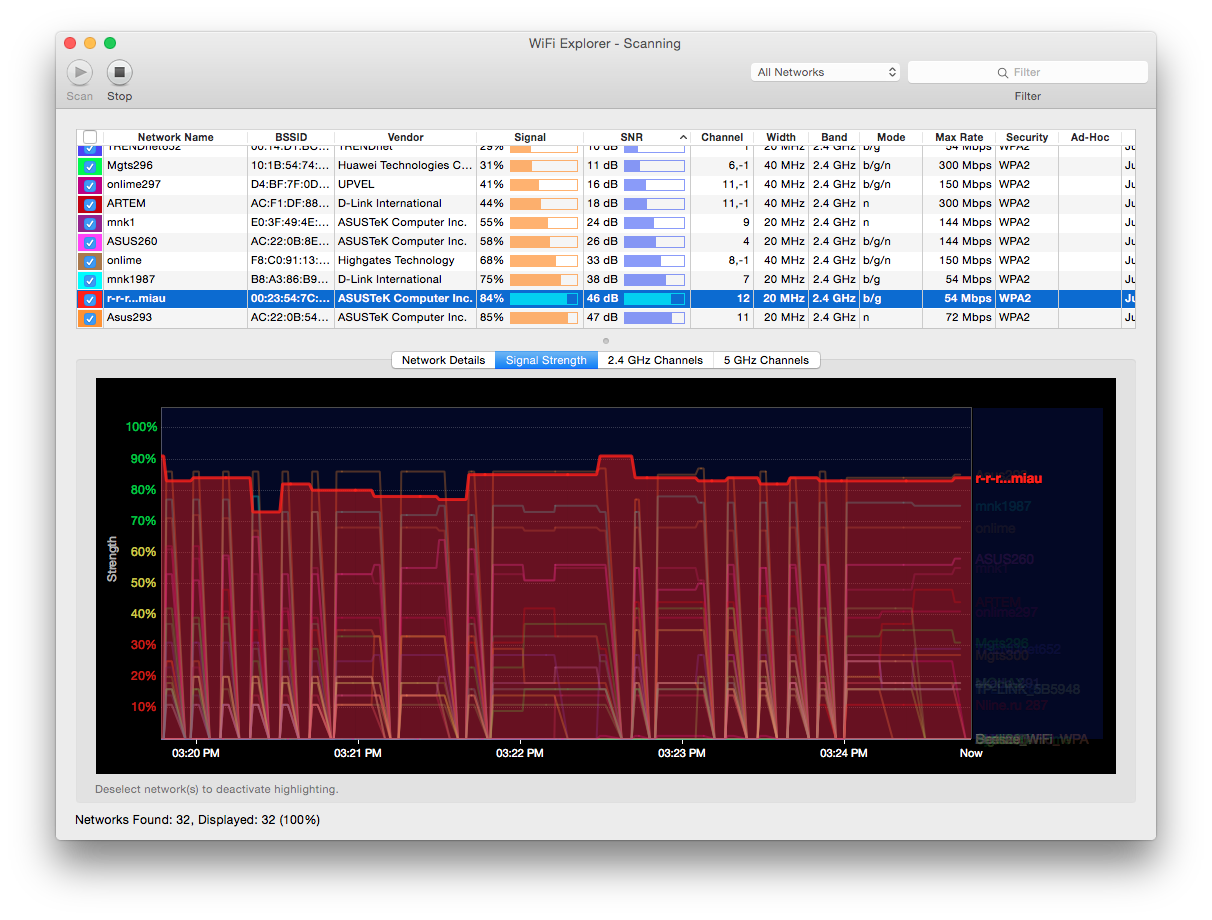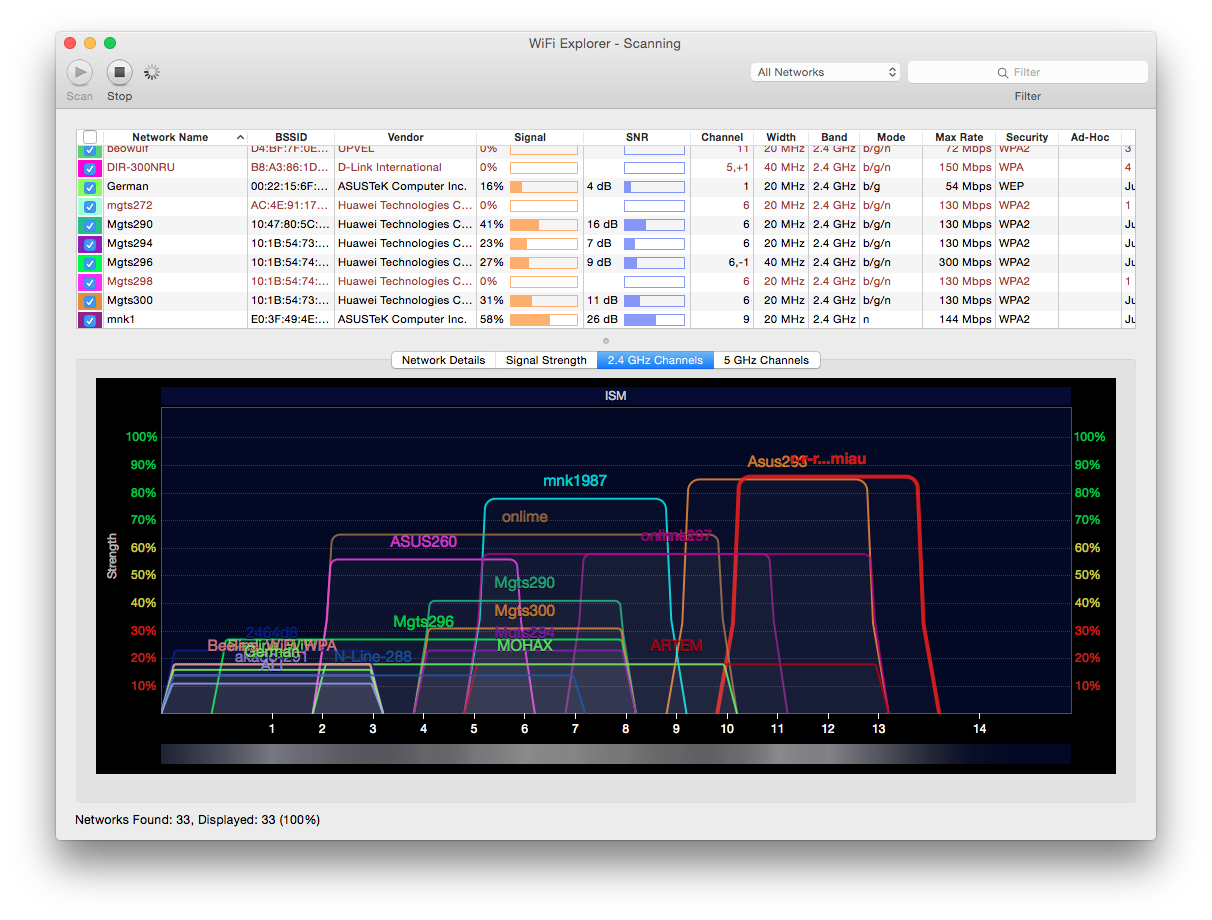Уменьшение скорости трафика из-за перегруженности каналов Wi-Fi и способы устранения этой проблемы
У многих пользователей возникала ситуация, когда ранее нормально работающий роутер вдруг начинал уменьшать скорость интернет соединения (резать скорость), на первый взгляд по непонятным казалось бы причинам. Подобная ситуация очень часто происходит в распространенном и уже довольно устаревшем стандарте беспроводного доступа на частоте 2,4 ГГц.
Обычно пользователи, установив роутер и убедившись, что он работает, даже не заморачиваются над тем, на каких каналах он работает, на свободных или уже занятых соседями, какие в нем установлены настройки, оптимальные или нет. Чаще всего так и оставляют настройки установленными «по умолчанию». И не разобравшись по каким причинам снизилась скорость, и как изменить настройки своего роутера для устранения этой проблемы, сразу начинают обвинять провайдера в предоставлении им некачественных услуг в виде низкой скорости интернет трафика. Или делают вывод о неисправности роутера. Но чаще всего причина заключается в другом, в «замусоренности» сетей Wi-Fi, то есть в наложении друг на друга каналов Wi-Fi вашего роутера и роутеров ваших соседей.
При этом падение скорости интернет соединения происходит из-за того, что оконечное устройство (потребитель трафика) начинает получать наложенные друг на друга, искаженные пакеты данных, не поддающиеся обработке. В этом случае оконечное устройство отправляет запрос роутеру называемый переспросом о повторной передаче этих пакетов. Если повторный пакет данных будет принят опять с искажением, то последует опять переспрос, а после нескольких неудачных таких переспросов этот пакет и вовсе игнорируется. Вот по какой причине могут происходить постоянные срывы интернет соединения, зависания и рассыпания просматриваемого видео в онлайн режиме, тормоза в работе браузеров, и тому подобное.
Как узнать, сильно ли ваша сеть Wi-Fi перегружена каналами ваших соседей, и какие каналы сильно перегружены, а какие еще свободны. Для этого можно воспользоваться, например, программой
Wi-Fi Analyzer Open Source
установив ее на смартфон, которая просканирует весь диапазон сети Wi-Fi и виде графика покажет вам загруженность каналов.

Можно воспользоваться и другой программой, например WiFiInfoView.
И да, конечно же я знаю, что производители роутеров заверяют, что при установке в настройках роутера автоматического выбора канала, он сам будет выбирать наименее загруженный канал и работать на нем. Но на своем личном опыте скажу, что и при установленном автоматическом выборе канала, я много раз видел, как роутер выбирал первый канал, или реже другой канал, где как раз очень часто и было их максимальное наложение друг на друга. Потому и возникала необходимость вручную, принудительно переключать выбор канала роутера на другой, наименее загруженный канал.
Сделать это можно в настройках роутера войдя туда через браузер, введя в адресную строку 192.168.1.1 или 192.168.0.1. (этот адрес и пароль с логином должны быть указаны на наклейке с обратной стороны роутера).

Но бывают особо тяжелые случаи, когда весь диапазон забит настолько сильно, что никакие изменения номеров каналов и других настроек к заметному улучшению ситуации не приводят. В этом случае остается только один действенный метод, приобрести новый роутер, который будет поддерживать стандарт беспроводного доступа Wi-Fi 6, умеющего работать одновременно и в старом 2,4 ГГц. диапазоне и относительно новом 5ГГц. диапазоне. И даю вам гарантию, что в диапазоне 5 ГГц. у вас будет достаточное количество свободных каналов. Ну и поскольку роутер будет поддерживать стандарт Wi-Fi 6 и работать в обоих диапазонах 2,4ГГц. и более новом 5 ГГц. одновременно, то устройства умеющие работать в диапазоне 5 ГГц. получат кроме «чистого» диапазона еще и значительное увеличение скорости трафика благодаря наличию у 5 ГГц. диапазона широкополосных, высокоскоростных каналов. А для устройств умеющих работать только в диапазоне 2,4 ГГц. ровным счетом ничего не изменится.
Уменьшение скорости трафика всех устройств из-за одного низкоскоростного устройства.
Хочу остановиться еще на одной причине снижения скорости трафика. Если в вашем роутере в настройках беспроводного режима установлен протокол «802.11 b/g/n» или «Auto»., то это может сыграть с вами злую шутку. В случае работы с роутером устройств только с поддержкой протокола «802.11 n» все будет хорошо, будет обеспечиваться максимальная скорость передачи данных этой версии протокола (до 150 Мбит/с.). Но как только к сети вашего роутера подключится, или даже просто попытается подключиться древнее устройство с протоколом «802.11 b», скорость всей вашей сети (для всех подключенных устройств) уменьшится до скорости версии этого протокола (до 11 Мбит/с.). В этом случае в настройках роутера протокол обмена необходимо будет установить «802.11 n». Но нужно помнить, что в этом случае устройства со старым протоколом «802.11 b» подключится к сети Wi-Fi не смогут.
Надеюсь, что моя статья оказалась для вас полезна.
Пишите в комментариях, сильно ли перегружена ваша сеть Wi-Fi, и не мешает ли это ее работе.
рекомендации
4070 MSI по старой цене дешевле Palit
13900K в Регарде дешевле чем при курсе 60
Ищем PHP-программиста для апгрейда конфы
Выявляем проблемы беспроводной связи и избавляемся от них.
В больших городах нас повсюду окружают источники сигнала Wi-Fi. В многоэтажках у каждого соседа по точке беспроводной связи. Естественно, чем больше загружен эфир, тем хуже будет качество соединения.
Мы уже изучали простые приёмы, которые помогут вам увеличить скорость Wi-Fi. Теперь попробуем кое-что поэффективнее. И, прежде всего, рассмотрим причины низкой скорости беспроводного соединения.
Медленный интернет
От Wi-Fi зависит лишь скорость соединения между вашими беспроводными устройствами и роутером. Поэтому никакая оптимизация роутера не поможет, если у вас низкая скорость соединения с провайдером.
Решение. Сначала проверьте скорость интернета, подсоединившись к роутеру по Wi-Fi. Затем сделайте то же самое, подключив устройство к компьютеру через кабель LAN. Если интернет медленный и в том, и в другом случае, проблема не в роутере. Рассмотрите возможность смены типа подключения (например, с ADSL на оптоволоконную связь). Проверить скорость интернета можно также на сайте Speedtest или другими способами.
Speedtest →
Слишком много беспроводных устройств
Сейчас в наших домах появляется всё больше и больше устройств, подключающихся к Wi-Fi. Это не только компьютеры, ноутбуки, планшеты и смартфоны, но и устройства для умного дома — лампочки, выключатели, датчики и камеры. Да что уж там, даже у чайников сейчас есть встроенный Wi-Fi-модуль.
Примите к сведению, что большинство обычных домашних маршрутизаторов поддерживают не больше 30 одновременно подключённых устройств. Это немало, но не для умных домов и не для больших семей, в которых у каждого есть по несколько гаджетов. Если предел в 30 устройств будет превышен, то они будут время от времени спонтанно отключаться от роутера.
Решение. Для Wi-Fi-сети, к которой подключено слишком много беспроводных устройств, лучше выбрать специальный роутер, в идеале — корпоративного класса.
Много стен или большое расстояние
В больших домах одного роутера может быть недостаточно. Ему просто не хватит мощности, чтобы передавать сигнал через стены и потолки. Вы можете ознакомиться с нашим гайдом по правильному размещению роутера.
Однако иногда правильно поставить роутер недостаточно для обеспечения полного покрытия всей площади. У вас может возникнуть соблазн сделать усилитель сигнала, например, из пивной банки, но на практике такие костыли приносят в сеть только больше помех.
Решение. Существует большое количество Wi-Fi-ретрансляторов или репитеров, которые интегрируются в вашу сеть и увеличивают зону покрытия. Просто установите такую штуку на расстоянии от роутера, и Wi-Fi появится даже в самых удалённых от него местах.
Забитый канал Wi-Fi
Роутеры поддерживают в среднем 10–13 каналов связи Wi-Fi, но, поскольку многим пользователям лень возиться с настройкой, маршрутизаторы используют те, что установлены по умолчанию. В итоге они являются самыми загруженными. Стоит выбрать для вашего роутера наиболее подходящий канал связи, который больше никто не использует.
Современные маршрутизаторы оснащены функцией автоматического подбора каналов связи и сами могут определить наименее загруженный из них. Но не факт, что ваш маршрутизатор это умеет, поэтому иногда следует ему помочь. Каналы Wi-Fi имеют простые номера — 1, 2, 3 и так далее. Существуют инструменты, которые проанализируют вашу сеть и найдут наилучший вариант.
Выбираем лучший канал Wi-Fi
Windows
Для поиска лучшего канала Wi-Fi есть очень лёгкое и бесплатное приложение, которое даже не требует установки — WifiInfoView. Скачайте, распакуйте и запустите его, а затем просто отсортируйте точки доступа Wi-Fi по занимаемым каналам. Чем больше роутеров используют один и тот же канал, тем он загруженнее. Например, в моём случае, большинство роутеров соседей используют каналы 1 и 11.
WifiInfoView →
Пользователи Windows 10, которые предпочитают использовать софт из Microsoft Store, могут воспользоваться бесплатным приложением WiFi Analyzer. При первом запуске программы вам необходимо будет предоставить приложению доступ к управлению Bluetooth и Wi-Fi. После этого перейдите на вкладку Analyze, где будет представлен график, на котором каналы Wi-Fi помечены в соответствии с их загруженностью, и выберите подходящий.
Mac
У компьютеров Mac есть встроенный инструмент для диагностики Wi-Fi. Чтобы открыть его, нажмите клавишу Option и щёлкните по значку Wi-Fi в строке меню. В появившемся выпадающем меню выберите пункт «Открыть Беспроводная диагностика».
В открывшемся диалоговом окне щёлкните «Продолжить» и введите пароль пользователя. Затем в строке меню выберите «Окно» → «Сканирование».
Теперь нажмите кнопку «Сканировать сейчас». После завершения процесса вы увидите список найденных сетей. Лучшие каналы для той или иной из них будут указаны слева.
Android

На Android также имеется приложение Wifi Analyzer. На самом деле, приложение для смартфона даже лучше, чем десктопное, потому что у телефона есть преимущество — вы можете передвигаться с ним в руках по всему дому, выявляя «мёртвые зоны» вашей Wi-Fi-сети.
На панели Wifi Analyzer есть значок «Вид», нажав на который вы увидите список функций приложения. Среди них отыщите «Рейтинг канала». Перед вами будут отображены все каналы близлежащих Wi-Fi-сетей, помеченные звёздочками в зависимости от загруженности. Больше звёзд — лучше канал. Ещё оценить загруженность каналов Wi-Fi можно с помощью графика в окне приложения. Чем больше пересечений на оси X, тем загруженней канал.
Если вас почему-то не устраивает Wifi Analyzer, вы можете попробовать его аналог с открытым исходным кодом, который называется… WifiAnalyzer. Да, названия отличаются только пробелом. Это приложение предоставляет те же самые функции и тоже может использоваться для поиска лучшего канала Wi-Fi.
iPhone
Пользователям iPhone не повезло. Из-за политики Apple, выражающейся в запрете сторонним приложениям доступа к характеристикам беспроводной сети, под iPhone невозможно использовать анализаторы Wi-Fi для поиска свободных каналов.
Однако, если вы обладаете девайсом с джейлбрейком, для поиска подходящего канала вы можете воспользоваться приложениями WiFi Explorer или WiFiFoFum из неофициального репозитария приложений Cydia.
Как изменить свой канал Wi-Fi
Итак, вы выбрали лучший канал из предложенных. Теперь нужно перенастроить роутер.
К сожалению, унифицированной последовательности действий не существует. Поэтому стоит обратиться к инструкции устройства.
В основном настройка роутера выполняется либо через специальные приложения (как, например, у новых роутеров Xiaomi), либо через служебную страницу устройства. Получить доступ к странице можно, введя IP роутера 192.168.0.1 или 192.168.1.1 в адресной строке браузера. Роутер запросит у вас имя пользователя и пароль — они, как правило, стандартные и чаще всего указываются на корпусе.
Отыщите в настройках пункт, относящийся к беспроводным сетям, и найдите там поле, в котором обозначены каналы Wi-Fi. Выберите лучший канал из выпадающего списка и сохраните настройки. После этого роутер перезагрузится. Готово.
Ещё будет нелишним переключить ваш роутер на стандарт беспроводной связи IEEE 802.11n. Это тоже неплохо повышает скорость соединения. Сделать это можно в настройках роутера на вкладке «Wireless Settings». Найдите опцию «Mode» и в выпадающем списке выберите вариант «11n only».
Выбор малозагруженного канала позволяет ощутимо повысить скорость беспроводных соединений. Но в том случае, если вокруг вас слишком много точек доступа и все каналы заняты, особых изменений вы не увидите. Решение — выбрать новый роутер. Большинство из них работают на частоте 2,4 ГГц, но новые двухдиапазонные маршрутизаторы поддерживают ещё и 5 ГГц. Каналы с такой частотой загружены меньше, и соединение через них куда быстрее.
Читайте также 🧐
- Как с помощью QR-кода поделиться с гостями паролем от Wi-Fi
- Как оставаться в безопасности, используя публичный Wi-Fi
- Как передавать файлы через Wi-Fi без интернета
Рассмотрим сегодня проблему, когда Wi-Fi сеть работает нестабильно, и когда периодически обрывается подключение к Wi-Fi сети, или пропадает подключение к интернету. Мне кажется, что это еще хуже, чем когда интернет вообще не работает. Потому-что проблема не понятная, вроде все работает, но не так как нужно, пропадает сигнал, отключаются устройства, и другие непонятные моменты. Просто когда что-то не работает, то хотя бы понятно где искать решение, а в такой ситуации вообще ничего не понятно.
В чем проявляется нестабильная работа подключения по Wi-Fi:
- Периодические отключения устройств от Wi-Fi сети. Либо просто обрывается интернет на некоторое время (без доступа к интернету), и снова все начинает работать. Очень популярная проблема, которая доставляет много неудобств. Например, ноутбук подключен к Wi-Fi сети, и интернет работает. Но периодически возле иконки подключения появляется желтый восклицательный знак, и интернет пропадает. Сбивается загрузка файлов и т. д. И как правило, через некоторое время подключение восстанавливается.
- Устройства не подключаются к Wi-Fi сети с первого раза, либо не видят Wi-Fi сеть.
- Wi-Fi сеть полностью пропадает, и появляется.
- Очень низкая скорость интернета по беспроводной сети (по кабелю все хорошо).
- Когда подключение к Wi-Fi работает только вблизи от роутера.
- Постоянно меняется уровень сигнала беспроводной сети.
Это конечно же не весь список проблем, которые связаны с нестабильной работой беспроводных сетей. Их может быть намного больше. Очень часто, Wi-Fi некоторое время работает отлично, а потом начинаются проблемы, которые снова проходят. Так же, можно заметить появление проблеем например по вечерам, или в другое время суток.
Если у вас что-то похожее, и подключение к интернету как бы есть, но пользоваться им не всегда получается (пользоваться без каких-либо проблем), то сейчас мы постараемся все исправить.
Смена канала беспроводной сети при нестабильной работе Wi-Fi
Это первый, и самый главный совет, который обязательно нужно попробовать. Мы знаем, что каждая Wi-Fi сеть работает на каком-то канале. Если этих сетей много, то они начинают мешать одна одной, и появляются помехи. А в итоге нестабильная работает Wi-Fi. Ну и разные непонятные проблемы, о которых я писал выше, и с которыми вы уже скорее всего столкнулись.
Нужно сменить канал Wi-Fi сети в настройках роутера. Подробно о каналах, о поиске свободного и о смене на разных моделях маршрутизаторов, я писал в отдельной инструкции: Как найти свободный Wi-Fi канал, и сменить канал на роутере?
Можете попробовать задать какой-то статический канал (если у вас стоит Auto), или наоборот, поставить Auto, если был выбран статический канал. В статье по ссылке выше, я писал о поиске самого свободного канала с помощью программы inSSIDer. Можете воспользоваться.
Нужно просто зайти в настройки роутера, перейти на вкладку где настраивается беспроводная сеть, и в пункте Канал (Channel) сменить канал. Вот так это выглядит на роутерах компании Tp-Link:
И на роутерах Asus:
После каждой смены канала, не забывайте сохранять настройки, и перезагружать роутер. Обязательно попробуйте несколько вариантов. Должно помочь.
Что еще касается помех, то их могут создавать бытовые приборы. Не ставьте роутер рядом с микроволновками, радиотелефонами и т. д.
Обривается интернет через Wi-Fi: прошивка роутера, и другие советы
Практически всегда, такие неполадки в работе беспроводной сети возникают из-за роутера. Не редко, это связано с прошивкой. Поэтому, настоятельно рекомендую обновить прошивку вашего роутера. У нас на сайте есть инструкции для всех популярных производителей. Вот для примера, инструкция для Tp-Link.
Так же не исключено, что беспроводная сеть может работать нестабильно из-за каких-то технических проблем с роутером. Что-то с самой платой, или адаптером питания. Кстати, именно адаптеры питания очень часто являются причиной таких проблем. Роутер просто не получает нужного питания и появляются обрывы соединения и т. п. Ну и сильные перепады в электросети могут влиять на работу роутера. Если интернет обрывается после того, как вы создаете какую-то нагрузку на роутер (онлайн видео, игры, торренты, подключение новых устройств и т. д.), то этот быват как правило из-за недорогого (не мощного) роутера.
Нужно исключить проблемы на стороне интернет-провайдера. Вполне может быть, что это на его тороне происходит обрыв соединения, и роутер здесь не при чем. Проверить очень просто, достаточно подключить интернет напрямую к компьютеру и проверить его работу.
У многих соединение обрывается в тех комнатах, где очень плохой сигнал Wi-Fi сети. Когда на устройстве остается например только одно деление сигнала сети.
В такой ситуации, нужно увеличить радиус действия вашей Wi-Fi сети. По этой теме у нас есть статья: Как усилить сигнал Wi-Fi сети? Увеличиваем дальность Wi-Fi. Или, установить репитер. После этого, проблемы с обрывом интернета должны исчезнуть.
А если у вас дома устройства находят очень много доступных сетей, которые работают на частоте 2.4 GHz (как скорее всего и ваша сеть), и смена канал, и даже смена роутера не дает результата, и Wi-Fi сеть работает очень нестабильно, то решить эту проблему можно покупкой роутера, который поддерживает работу на частоте 5 GHz. Эта частота практически свободна. Я просто знаю случай, когда в доме было много беспроводных сетей, и Wi-Fi просто невозможно было пользоваться, пока не перешли на частоту 5 GHz.
Если интернет пропадает только на одном ноутбуке
Ну и конечно же не редкость, когда все устройства подключаются и работают с беспроводной сетью без каких-либо проблем и обрывов соединения, а одно устройство все время отключается, теряет соединение и т. д. Не сложно догадаться, что чаще всего это устройство называется ноутбук и работает на Windows.
В таких случаях, обязательно нужно обновлять драйвер беспроводного адаптера. Как это сделать, я писал здесь. Не исключено, что проблема может быть в железе. И появляется она очень часто после разборки ноутбука (чистки от пыли). Почему так? При сборке не редко страдает антенна, которая встроена в ноутбуке. Вот и проблемы в работе с Wi-Fi сетями. Очень часто, после этого интернет работает только возле самого роутера.
Обновление: изменяем свойства Wi-Fi сети
Откройте «Центр управления сетями и общим доступом» и нажмите на свою Wi-Fi сеть. В новом окне нажимаем на кнопку «Свойства беспроводной сети» и ставим галочку возле «Подключаться, даже если сеть не ведет вещание своего имени (SSID)». Нажимаем Ok.
Если не поможет, и Wi-Fi будет по прежнему отваливаться, то в этом же окне, на вкладке «Безопасность» можно нажать на кнопку «Дополнительные параметры» и поставить галочку возле «Включить для этой сети режим совместимости с Федеральным стандартом обработки информации (FIPS)».
Можно перезагрузить компьютер. За этот совет спасибо Александру. Он подсказал его в комментариях к этой статье.
Обновление: отключаем WMM в свойствах адаптера
Еще одно рабочее решение, которым поделились в коммерциях. Александр написал, что в его ноутбуке Wi-Fi модуль сам отключался от Wi-Fi и подключение восстанавливалось только после перезапуска модуля. Помогло отключение функции WMM в свойствах Wi-Fi адаптера в диспетчере устройств.
Откройте диспетчер устройств, затем откройте свойства Wi-Fi адаптера. Перейдите на вкладку «Дополнительно», найдите и выделите свойство WMM и установите значение «Отключено». Нажмите Ок и перезагрузите компьютер.
Свойство WMM может отсутствовать. Это зависит от беспроводного модуля или драйвера. WMM отвечает за повышение производительности при передаче мультимедиа (видео, голосовая связь).
Вот такие советы, если у вас есть интересная информация по этой теме, личный опыт, то пишите в комментариях. Там же можете задавать вопросы, обязательно отвечу!
Время на прочтение
5 мин
Количество просмотров 283K
Классическая схема включения услуг Интернет в многоквартирном жилом доме выглядит следующим образом: ТКД (точка коллективного доступа) — витая пара — роутер в квартире клиента, к которому подключены клиентские устройства по проводу и по Wi-Fi.
Характерные жалобы абонентов – скорость ниже тарифа, и возникают регулярные «замирания» при работе в интернете, что выражается долгим открыванием страниц в браузере, прерываниями видео, потерей связи с игровыми серверами и т.д. Данное поведение носит нерегулярный характер, а наиболее часто возникает в часы наибольшей пользовательской активности примерно с 18:00 до 23:00 в зависимости от города.
Есть несколько простых шагов, которые позволят определить возможную причину подобных проблем и решить 90% пользовательских ситуаций. Они ниже.
Первый логичный шаг – проверка скорости.
Для выполнения данного пункта следует минимизировать количество транзитных устройств, через которые подключен интернет в квартире. В идеале стоит подключить кабель оператора напрямую в компьютер и настроить на нём соединение. После этого проверить скорость на ресурсах, предоставляющих подобный сервис, например, speedtest.net. Это специальный сервис, способный отдавать данные с высокой скоростью – чего, увы, нельзя сказать обо всех ресурсах в Интернете.
Если удалось достигнуть скорости, близкой к указанной по тарифу, значит проблем с оборудованием оператора и кабелем до квартиры нет. Если скорость существенно ниже, соединение постоянно разрывается, следует обратиться в техническую поддержку провайдера для проведения диагностики со стороны оператора и, возможно, ремонта.
Обратите внимание, что у всех «домашних» договоров всегда есть формулировка в духе «до 10 Мбит/с», где самая важная часть – «до». Без этого предлога возможны только корпоративные договоры, где полоса гарантируется: за эту гарантию вы платите примерно в 2-3 раза больше. Но, тем не менее, разница больше чем в 5-7% со скоростью тарифа, повторяющаяся при прямом соединении в разное время суток – это проблема провайдера.
Второй шаг — диагностика роутера
Предположим, «напрямую» скорость вы получили нормальную. Теперь нужно смотреть на промежуточные устройства. Существуют довольно старые модели роутеров, которые до сих пор эксплуатируются пользователями. У данных моделей есть существенные ограничение в производительности, которые не позволяют им реализовывать туннельные соединения (L2TP/PPTP) на скоростях выше 20-30 Мбит/сек. Примером таких роутеров являются DIR-300, ASUS WL-520 и другие. К сожалению, решить проблему со скоростью в данной ситуации поможет только замена роутера на более производительный, либо применение бестуннельного решения, если таковое есть у вашего оператора связи.
Кстати, мы уже скоро собираемся переходить на IPoE вместо L2TP.
Третий шаг – настройки роутера
Одна из первых задач — свести к минимуму борьбу с пытливыми умами соседей, которые пытаются найти возможность «халявы» при помощи стандартных настроек, дефолтных паролей и так далее. Обычно соседи теряют интерес к чужой сети, если не удалось поломать сразу. Если же им удается к ней подключиться, то часть проблем у клиента возникает из-за того, что «паразитные» включения генерят большое количество трафика (те же торренты).
Существует несколько простых рекомендаций по настройке домашнего роутера.
- На DHCP минимизировать сеть пользователей с 255 хостов до минимального количества устройств +3-5 гостевых путем сетевой маски /27 – 32 хоста, /28 – 16 хостов, /29 – 8 хостов. Рекомендую выбрать /28, т.к. вряд ли у вас будет более 16 устройств в домашней сети.
- Выбрать адрес роутера не вначале и не в конце сети, например, для сети 192.168.0.0/28 (255.255.255.240), адрес роутера задать 192.168.0.8. Рекомендуемая сеть 192.168.10.32/28 (255.255.255.240), адрес роутера 192.168.10.40. На роутер приклеить новый адрес роутера.
- Домашним устройствам сопоставить связки MAC+IP в DHCP-пуле, чтобы устройства были жестко привязаны. Настроить ограничение доступа к Wi-Fi по MAC-адресам ваших устройств (но тогда гости у вас дома не смогут подключаться или также придется прописывать MAC-адреса их беспроводных устройств).
- Сменить пароль администратора для доступа к роутеру, в качестве пароля использовать не менее 8 символов с учетом смены регистра, а также цифр и символов. Логин-пароль администратора сразу стоит записать куда-нибудь в надёжное место; после таких операций у нас всегда много обращений «как сбросить пароль».
- Настроить Wi-Fi: скрыть SSID, установить шифрование WPA2, ввести пароль более 8 символов с учетом регистра и цифр/букв.
Проверить тип шифрования у клиентской части в Windows можно в параметрах Беспроводного соединения — Закладка беспроводные сети – выбрать сеть – Свойства – Проверка подлинности (WPA2-PSK),
Четвёртый шаг – выбор канала
После того, как роутер был настроен, необходимо обратить внимание на используемый Wi-Fi канал, на котором работает роутер и беспроводные клиенты. Многие операторы связи при подключении своих клиентов сразу выдают роутер в придачу. Таким образом почти в каждой квартире, подключенной к интернету, есть по беспроводному устройству Wi-Fi.
Сейчас подавляющая часть оборудования Wi-Fi работает в частоте 2,4 ГГц, всего на данной частоте есть 14 каналов на которых могут работать беспроводные устройства. Помимо частоты значимыми параметрами являются соотношение сигнал/шум, мощность сигнала и ширина полосы. Если все устройства будут работать на одном канале, то между ними будут возникать конфликты, что для пользователя будет выглядеть как регулярные «фризы», т.е. замирания при открытии ресурсов в браузере или прерывания в трансляции видео и звука.
Поэтому необходимо выбрать канал, на котором наименьшее количество конкурентов с уровнем мощности сигнала близки к вашему. Еще одним вариантом может быть «перевод» беспроводных устройств в диапазон 5 ГГц, но для этого должна быть техническая возможность у роутера и у самих беспроводных устройств.
Утилиты, которые помогут проанализировать занятость каналов — это Wi-Fi Explorer для Mac, или inSSIDer для PC.
На скриншоте программы WiFi Explorer видно, что две сети Asus293 и r-r-r…miau близки по уровню сигнала друг к другу и может возникать конфликт, но они находятся на разных каналах, первая сеть на 11, вторая на 12 канале, что решает проблему.
Резюме
Не стоит особо беспокоиться по поводу расположения роутера в квартире относительно окон или влияния микроволновки: достаточно редко это вызывает какие-то проблемы. Роутер рекомендуется размещать «посередине» квартиры с приоритетом размещения к наиболее частой точке работы с беспроводными устройствами, например в гостиной или кабинете, а не кухне или в шкафу в коридоре. С точки зрения конфликтов устройств в моем опыте был лишь один случай, когда у абонента шел радиошум в диапазоне 2,4ГГц при подключенном по Bluetooth саундбаре Samsung HW-H450, выступающим в роли музыкального центра. Выявить это удалось только опытным путем.
Регулировку мощности сигнала в обычных случая делать не требуется. В многокомнатных квартирах с бетонными стенами иногда бывает важно изучить радиоэфир утилитами вроде приведённых выше, чтобы принять решение об увеличении мощности сигнала.
По статистике порядка 90% обращений было решено такими нехитрыми способами.
Проблема «последней мили» потихоньку уходит в прошлое: скорость в сотни Мбит/с — не редкость у современных провайдеров. И тем большее недоумение вызывают «тормоза» видеозвонка в Whatsapp или «подвисания» видео с Youtube на подобном «стомегабитном» тарифе. Почему скорость Wi-Fi может быть в разы меньше предоставляемой провайдером и как ее увеличить — в этой статье.
Улучшаем качество связи
Скорость в беспроводной сети неразрывно связана с качеством связи. Не стоит ожидать сколь-нибудь приемлемой скорости с одной полоской на индикаторе Wi-Fi.
Если уровень сигнала вашей сети невелик, в первую очередь следует разобраться именно с этой проблемой. Вполне возможно, что вы находитесь вне зоны уверенного приема. В этом случае следует либо просто подойти поближе к роутеру, либо увеличить радиус действия сети.
Низкое качество связи также может быть связано с загруженностью диапазона. Частота 2,4 ГГц используется не только большинством сетей Wi-Fi, но и многими другими гаджетами: радионянями, пультами ДУ, беспроводными наушниками, камерами и т.п. Если у вас есть подобные устройства, попробуйте отключить их.
Установите на телефон Wi-Fi Analyzer, оцените загруженность диапазона другими сетями.
 |
| Если рабочий диапазон вашей сети выглядит так, потери скорости неизбежны. |
Правильно делим Wi-Fi с соседями
Весь диапазон «завален» соседскими сетями? Не расстраивайтесь — оптимальное расположение и правильная настройка роутера могут заметно увеличить скорость интернета даже в условиях сильной зашумленности эфира.
Сначала постарайтесь узнать, в каких точках находятся ближайшие к вам роутеры и отнести свой на максимально удаленное от них расстояние, по возможности «отгородившись» капитальными стенами. Во-первых, вы этим создадите зону, в которой ваша сеть будет доступнее просто за счет большей мощности. Во-вторых, близко расположенные роутеры «забивают» сигнал друг друга даже если используют непересекающиеся каналы — поскольку не пересекаются они только в теории, а на практике широкополосный сигнал удержать четко в рамках диапазона невозможно.

Посмотрите на экран Wi-Fi Analyzer и найдите наименее загруженный канал диапазона. Обращайте внимание не только на уровень сигнала чужих сетей, но и на их количество. Возникающее желание занять «пустое» место между сетями может привести к тому, что помех станет еще больше.
 |
| С первого взгляда может показаться, что лучшее «место» для вашей сети на этой картинке — 3, 8 или 9 каналы. Однако на них новая сеть будет пересекаться с 4-5 существующими, в то время как на 6 канале — всего с двумя. В данном случае следует выбрать именно 6 канал. |
Ширину канала в условиях высокой загруженности следует установить «Auto», «20/40 coexistance» или вообще «20». Жестко ширину «40» рекомендуется устанавливать только при отсутствии «соседних» сетей.

Почему так, ведь сужение канала снизит скорость вдвое? Потому что вдвое более широкий канал «ловит» вдвое больше помех. Лучше уверенный прием на «медленном» узком канале, чем постоянные помехи на «быстром» широком.
Обновляемся
Совет крайне актуален, если вы используете хотя бы одно сетевое устройство, произведенное более чем 5-7 лет назад. Скорости интернета тогда были на порядок ниже и производители (особенно недорогих базовых моделей) не утруждали себя «выжиманием» из роутера всей доступной производительности. Многие дешевые роутеры тех лет ограничивают скорость Wi-Fi пятидесятью, двадцатью, а то и десятком Мбит/с. И порой замена прошивки на свежескачанную с сайта производителя это ограничение убирает. Точно так же следует обновить и драйвера беспроводных адаптеров — скорость сети всегда равна скорости самого медленного клиента, поэтому старый драйвер какой-нибудь Wi-Fi-карты может «тормозить» всю сеть.

Для старых маломощных роутеров можно еще порекомендовать отключить шифрование.

А чтобы при этом не пострадала безопасность, можно переписать МАС-адреса всех клиентов и задать МАС-фильтр на их основе.


При этом снизится нагрузка на процессор роутера и — если ему не хватало производительности — возрастет скорость передачи.
Избавляемся от слабых звеньев
Какой протокол выставлен в настройках вашего роутера? Скорее всего «802.11 b/g/n» или, что то же самое, «Auto». Это означает, что пока в сети есть устройства только с поддержкой 802.11n — например, сам роутер и относительно новый планшет — то максимальная скорость передачи данных будет соответствовать этой версии протокола — 150 Мбит/с. Но стоит войти в сеть какому-нибудь древнему смартфону с 802.11b, и скорость всей сети упадет до максимальной для этой версии протокола величины в 11 Мбит/с. Более того, старому устройству даже не обязательно входить в сеть — достаточно попытаться это сделать. То есть, древний смартфон не обязательно должен быть ваш — может быть, кто-то в соседней квартире отдал свой старый телефон ребенку как игрушку, и теперь он более чем вдесятеро снижает скорость вашей сети.
Что делать? Установить поддержку только 802.11n. Если при этом у вас «отвалится» от сети какое-то устройство… решайте сами — стоит ли оно такого снижения скорости Интернета.

Если у вас двухдиапазонный роутер с возможностью одновременной работы в обоих диапазонах, обязательно включайте Wi-Fi на частоте 5 ГГц. Если такой возможности нет, попробуйте перейти на 5 ГГц, отказавшись от 2,4. Клиентов при этом «отвалится» много, далеко не все современные гаджеты имеют поддержку этого диапазона, зато с оставшимися на скорость вы не будете жаловаться еще долго.
Хотя, кто знает, какие скорости будут «в ходу» лет через пять?
Оптимизируем клиентов
Иногда причиной снижения скорости может быть слишком большое количество клиентов, одновременно нагружающих сеть. Вдруг стало «подвисать» видео на телевизоре? Вполне возможно, что торрент-клиент на ноутбуке только что нашел сервер с «толстым» каналом и начал качать файл на максимальной скорости.
Оптимизация может быть выполнена двумя путями. Во-первых, включением и настройкой QoS — технологии приоритезации трафика.

QoS (Quality of Service — Качество обслуживания) при его поддержке на роутере позволяет определить, какие сетевые активности имеют наибольший приоритет. Это позволит поддерживать скорость именно этих активностей на максимуме — за счет других.

Ну и второй способ — простое отключение от сети «лишних» клиентов. Посмотрите статистику в интерфейсе роутера, пересчитайте всех клиентов, определите «кто есть кто».

Действительно ли им всем нужен интернет?