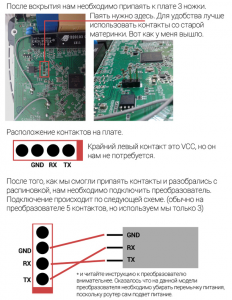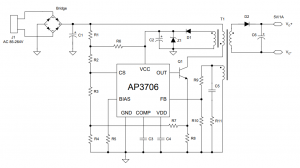TP-Link: не работает Wi-Fi. Роутер не раздает Wi-Fi сеть
Проблемы с работой Wi-Fi сети можно встретить не только на роутерах компании Tp-Link. Но конкретно в этой статье, мы попробуем разобраться именно с этими роутерами. Рассмотрим возможные причины, по которым может не работать Wi-Fi сеть, и почему роутер Tp-Link не раздает Wi-Fi. Если более конкретно, то попытаемся разобраться с такими проблемами:
- Роутер включен и работает, но устройства не видят Wi-Fi сеть. То есть, роутер ее не раздает.
- Когда роутер Tp-Link раздает Wi-Fi, но интернет не работает.
Со второй проблемой, когда Wi-Fi есть, но интернет не работает, мы уже разбирались в статье «Без доступа к интернету» в Windows 7, «Ограничено» — в Windows 10 и Wi-Fi в Windows 11 без подключения к интернету. Смотрите эти статьи, там есть вся необходимая информация по решению этих проблем.
Ну, а если ваши ноутбуки, планшеты, смартфоны и другие устройства вообще не видят Wi-Fi, то искать причину нужно первым делом в роутере. Сейчас разберемся.
Эта статья подойдет для всех Tp-Link: TL-WR741N, TL-WR841N, TL-WR1043ND и т. д.
Что делать, если роутер TP-Link не раздает Wi-Fi?
Делаем в первую очередь:
- Убедитесь в том, что Wi-Fi на вашем устройстве включен. Если вы видите сети ваших соседей, а свою нет, то смотрите эту статью дальше. Если же ваша Wi-Fi сеть не отображается например на телефоне, а на компьютере, или планшете она есть, то смотрите эту статью по смене канала.
- Если роутер новый, вы его только купили, то сеть будет иметь стандартное название. Вы ее можете просто не сразу увидеть среди других беспроводных сетей ваших соседей. Попробуйте выключить роутер, и посмотрите, какая сеть пропадет. Или просто выполняйте настройку вашего маршрутизатора по кабелю. Так же имя Wi-Fi сети может измениться на заводское после сброса настроек роутера (когда вы сами сделали сброс, или когда он произошел из-за сбоя в работе роутера).
- Перезагрузите свой роутер.
Если проблема осталась:
Убедитесь в том, что ваш роутер включен. Если в розетку вы его включили, а индикатор питания не горит, то возможно, что питание выключено кнопкой на самом роутере. Если такая кнопка есть. Обычно, она подписана ON/OFF.
TP-Link может не раздавать Wi-Fi потому, что беспроводная сеть может быть отключена. Снова же, кнопкой на самом роутере. Не на всех моделях есть такие кнопки. Посмотрите внимательно на свой роутер. Такая кнопка, как правило, подписана Wi-Fi и утоплена в корпус. Нажать ее можно чем-то острым. Вот как это сделано на Tp-link TL-MR3220:
Нажмите на эту кнопку, и посмотрите, не появилась ли Wi-Fi сеть на ваших устройствах.
Если нет, то будем проверять настройки. Зайдите в настройки своего роутера по кабелю. Как это сделать, я писал в статье как зайти в настройки роутера TP-Link? Ничего сложного: подключаемся, набираем в браузере адрес 192.168.1.1, или 192.168.0.1 (в зависимости от модели), и указываем имя пользователя и пароль. Если не меняли их, то должны подойти заводские admin и admin.
В настройках переходим на вкладку Wireless. Если прошивка на русском, то Беспроводной режим. И внимательно посмотрите, установлены ли галочки возле двух пунктов: Enable Wireless Router Radio (Включить беспроводное вещание роутера) и Enable SSID Broadcast (Включить широковещание SSID). Если нет, то установите, и нажмите кнопку Save (сохранить). Перезагрузите роутер.
Кстати, в поле Wireless Network Name (Имя сети), можете задать новое имя для вашей Wi-Fi сети, которую будет раздавать Tp-Link.
На новых роутерах Tp-Link, с новым веб-интерфейсом эти настройки могут выглядеть иначе:
В принципе, это все настройки роутера, которые отвечают за трансляцию Wi-Fi сети и имени сети. Если у вас двухдиапазонный роутер, то эти настройки нужно менять (проверять) отдельно для сети в диапазоне 2.4 ГГц и для 5 ГГц.
Не помешает еще проверить, хорошо ли закреплена антенна на самом роутере (если она съемная). Ну и можно еще попробовать сбросить настройки, и настроить маршрутизатор заново. Не нужно конечно же исключать поломку самого роутера. Можете еще почитать общую статью на эту тему: Роутер не раздает интернет по Wi-Fi. Что делать?
Очень важно, после чего у вас роутер Tp-Link перестал раздавать Wi-Fi. Может что-то меняли, или настраивали. Можете описать вашу проблему в комментариях. Постараюсь помочь советом. Ну и не забывайте делится решениями, информация пригодится многим.
1) Проверить подключение кабелей
Кабель провайдера (кабель, протянутый из подъезда в квартиру) должен быть подключён в порт WAN роутера (синий порт).
Компьютер должен быть подключён кабелем в порт LAN (жёлтый порт) либо по Wi-Fi к беспроводной сети роутера.
2) Проверить иникацию
Проверьте, горит ли индикатор «Интернет» на роутере:
Если он не горит – проблема в скорее всего в кабеле провайдера нужно сделать следующую проверку – отключить кабель от порта WAN (синий) и подключить в порт LAN (жёлтый).
- Если индикатор LAN (в виде иконки компьютера) загорелся, то у роутера не исправен WAN порт. Роутер нужно отнести в сервисный центр.
- Если индикатор LAN не загорелся, значит нет физического соединения с оборудованием провайдера. Необходимо вызвать техников от провайдера для проверки кабеля.
Горит оранжевым – возможна проблема как в настройках роутера, так и в предоставлении интернета провайдером, смотрите пункт 4
Горит зелёным. Если вы переключали кабели в пункте 1, то проверьте доступ в интернет сейчас – интернет должен работать. Если кабели не трогали, надо проверить настройки компьютера, смотрите пункт 3.
Если не горят вообще никакие индикаторы – проблема в питании роутера. Проверьте, подключён ли блок питания в розетку, вставлен ли штекер питания в роутер полностью. Точно ли в розетке есть электричество? Проверьте работу роутера в другой розетке. Если есть возможность, поменяйте блок питания на аналогичный по характеристикам (амперы/вольты). Если ничего не помогло – роутер необходимо сдать в сервисный центр.
3) Проверить настройки подключения на компьютере
Проверьте, подключено ли кабельное или беспроводное соединение.
Зайдите в «Панель управления» – «Сеть и интернет» – «Центр управления сетями и общим доступом» – «Изменение параметров адаптера».
1. Если вы используете кабельное соединение между компьютером и роутером, то найдите в списке «Ethernet» или «Подключение по локальной сети»
1.1 Если вы видите на нём красный крестик – значит кабель не подключён, проверьте соединение, переподключите кабель как со стороны компьютера, так и со стороны роутера.
2. Проверка беспроводного подключения
2.1. Если вы используете Wi-Fi, найдите в списке «Беспроводная сеть»
2.2. Если вы видите на нём красный крестик – значит вы не подключились к Wi-Fi, откройте список беспроводных сетей, выберете вашу и подключитесь
2.3. В списке нет вашей сети? Проверьте индикатор Wi-Fi на роутере. Если не горит, нажмите кнопку Wi-Fi на задней стороне роутера
3. Проверка соединений от провайдера.
3.1. Если ваш провайдер использует PPPoE, PPTP или L2TP, то в списке подключений может отображаться дополнительное подключение. Это соединение должно быть обязательно отключено.
Дальше необходимо проверить получаемый IP-адрес и шлюз. Дважды кликаете на вашем подключении (проводном или беспроводном), нажимаете «Сведения», проверяете строки, которые должны быть следующими:
DHCP включён – Да
Адрес IPv4 – 192.168.X.Y, где X – 0 или 1, а Y – обычно 100
Шлюз по умолчанию – 192.168.X.1, где X – 0 или 1
4) Проверить настройки в веб-интерфейсе роутера
С компьютера или ноутбука (на крайний случай – с планшета) открываем браузер
Мы рекомендуем Google Chrome, Mozilla Firefox, Safari, Internet Explorer.
В адресной строке (не в поиске, а именно в строке адреса)
набираем: 192.168.0.1
Или просто переходим по ссылке: http://192.168.0.1/
Если не открывается, то попробуйте: http://192.168.1.1/
В открывшемся меню вводим имя пользователя и пароль. Стандартные значения:
Имя пользователя – admin
Пароль – admin
Примечание:
Если стандартные admin\admin не подходят, значит вы ранее меняли эта данные на свои. Если эта данные найти не представляется возможным, в этом случае придётся полностью сбрасывать настройки на заводские. Перед сбросом настройки обязательно убедитесь, что вы знаете все ваши данные по договору с оператором связи (тип подключения, логин, пароль и т.д.).
ⓘ Не получается войти в веб-интерфейс управления? Перейдите сюда.
После этого откроется меню настройки роутера.
Классический Бирюзовый интерфейс (или старый зелёный):
Заходим слева Сеть – WAN
Если Новый синий\голубой интерфейс:
Заходим сверху «Дополнительные настройки» – слева «Сеть» – «Интернет».
Самый важный шаг:
Вы должны знать, какие настройки требует ваш провайдер: тип подключения, логин/пароль, адрес сервера. Во всех этих параметрах вы должны быть уверены на 100%. Если есть сомнения – обращайтесь к провайдеру и требуйте сообщить вам все верные настройки.
Логин и Пароль должны быть строго по договору с провайдером. Даже неверно выбранный регистр приведёт к тому, что роутер не подключится.
В поле «IP-адрес/Имя сервера» — должен быть указан именно адрес VPN-сервера провайдера.
Также стоит уточнить нет ли у провайдера привязки по MAC-адресу, если есть, то попросить их проверить привязку вашего роутера, корректный ли MAC-адрес видят они.
Если уверены, что данные верные:
- На всякий случай вручную вносим данные ещё раз и нажимаем «Сохранить»
- Проверяем, что на всех компьютерах отключено высокоскоростное соединение провайдера (Если у вас тип подключения PPPoE, L2TP, PPTP). Данное подключение вы можете найти также в панели управления в списке всех подключений, см. шаг 3.
Примечание:
Если ваш провайдер Билайн, то этот оператор мог перевести вас на новый тип подключения и по какой-то причине не проинформировать вас об этом. Тогда это будет выглядеть так:
Новый интерфейс:
В этом случае меняем L2TP/L2TP Россия на Динамический. IP-адрес:
Для всех провайдеров:
Если в момент проблемы в меню «Состояние» – таблица «WAN» (Интернет) вы видите там ip: 0.0.0.0
Значит роутер потерял связь с провайдером. В большинстве случаев в таких ситуациях проблема на стороне провайдера. В этом случае обязательно нужно проверить работу интернет без роутера. Для этого выключаете роутер, подключаете кабель провайдера напрямую в ПК, или ноутбук.
Если без роутера интернет точно работает, а с роутером – нет, то есть роутер не подключается к интернету, а все данные введены верно, и индикаторы горят как надо, то вам нужно сохранить системный журнал и прислать его нам на почту техподдержки support.ru@tp-link.com, подробно описав вашу проблему и указав модель устройства:
Мы изучим системный журнал и ответим по почте в течение рабочих суток.
Маршрутизатор – это сетевое оборудование, которое позволяет с одного источника интернета раздать его сразу на несколько устройств. К примеру, в квартиру или дом проложен кабель «витая пара», по которому предоставляется доступ в интернет на скорости 100 Мбит/с. Его можно подключить напрямую к ПК или ноутбуку (при наличии сетевого порта RJ-45). Но чтобы вместе с этим ещё был и Wi-Fi, а также можно было подключить другие компьютеры, то как раз и устанавливается маршрутизатор. Но что делать, если роутер TP-Link не работает, не подключается к интернету? Что может предпринять обычный пользователь для исправления ситуации?
Типичные причины отсутствия доступа в интернет
Можно выделить следующие ключевые причины, которые приводят к проблемам с роутерами, в том числе TP-Link:
- Отсутствие подключения к интернету со стороны провайдера. Чтобы проверить этот вариант достаточно подключить кабель напрямую к ПК/ноутбуку. Если интернета и в этом случае не будет, то тогда остается лишь обращаться в поддержку провайдера.
- Не подключен кабель. В роутерах TP-Link кабель, по которому «приходит» интернет, должен подключаться к порту с отметкой «WAN» (его, как правило, выделяют синим цветом). Такие же на вид порты, но с отметкой «LAN», используются для подключения дополнительных устройств (для «дублирования» подключения).
- Неправильно настроен маршрутизатор. Точную инструкцию, какие параметры подключения должны быть заданы, можно узнать непосредственно у провайдера. «Универсальных» настроек нет, так как тип подключения у каждого оператора может отличаться.
- Неисправность роутера или устройства, которое подключается к интернету. Следует проверить, как другие устройства работают с роутером и сохраняется ли на них проблема с доступом в интернет.
- Программная ошибка в работе роутера. Исправляется либо его перезагрузкой, либо сбросом до заводских настроек с последующей настройкой «с нуля».
И следует упомянуть, что если не работает интернет на TP-Link, то к Wi-Fi подключаться все равно можно. Просто в свойствах такого подключения будет указан «Ограниченный доступ» (или «Запрещено»).
В Windows в трее значок подключения к сети при этом будет с восклицательным знаком (в некоторых телефонах тоже индикатор сети «сигнализирует» об отсутствии подключения).
Смена настроек
О том, как подключить и настроить роутер TP-Link, рассказывается в следующем видео:
Как проверить правильность настроек маршрутизатора? В некоторых моделях оборудования TP-Link источников интернета может быть несколько (например, кабельное подключение, USB-модем, Wi-Fi-мост). Соответственно, в настройках необходимо выбрать правильный источник.
Для доступа к настройкам потребуется:
- Любым удобным способом подключиться к роутеру. Можно по кабелю (предпочтительный вариант, кабель идет в комплекте, подключаться к компьютеру/ноутбуку нужно через LAN-порт).
- Открыть браузер (любой, можно даже на телефоне) и ввести в адресную строку: 192.168.1.1 и нажать Enter (адрес для доступа к настройкам может быть другим, его можно узнать из стикера на самом маршрутизаторе или из инструкции).
- Ввести логин/пароль для доступа к настройкам. По умолчанию в TP-Link установлено: логин admin, пароль admin (их рекомендуется менять на другие, чтобы предотвратить несанкционированный доступ других лиц к параметрам устройства).
- Перейти на вкладку «Network» (Сеть).
- В пункте «WAN» выбрать «Dynamic IP». Обязательно после внесения новых параметров нужно в нижней части страницы нажимать «Save» (Сохранить). Без этого новые настройки не будут задействованы.
- Если имеется пункт «Internet», то выбрать в нем необходимый источник (WAN – это подключенный кабель в WAN-порт, в большинстве случаев его и нужно выбрать).
В некоторых случаях ещё можно выбрать подключение не Dynamic IP, а PPPoE, но в этом случае пользователю ещё нужно будет ввести логин/пароль (их предоставляет сам провайдер, можно поискать в договоре).
Кстати, в разделе Network также выводятся данные автоматического тестирования подключения. Если там указано Disable, то значит интернет отсутствует именно на входе (то есть данные не поступают от провайдера).
Сброс настроек в заводским
Самая подробная статья по сбросу настроек у нас здесь.
Если к роутеру TP-Link вообще невозможно подключиться (после ввода адреса в браузере страница не открывается), то следует попробовать сбросить настройки устройства к заводским. Для этого понадобится:
- Отсоединить все кабели, кроме питания (маршрутизатор должен быть подключен к электросети).
- С помощью тонкого предмета (идеально подходит зубочистка) нажать на роутере кнопку Reset и держать её в течение 10 секунд. Маршрутизатор при этом перезагрузится (сигнализируя об этом световыми индикаторами), настройки будут сброшены к заводским.
- Подключиться к роутеру и произвести его настройку, следуя инструкции от провайдера.
То же самое можно выполнить, если пользователь банально забыл пароль к Wi-Fi, но подключиться он может только таким образом (то есть по кабелю ни одно из устройств не подключено).
Если же на попытку сбросить настройки маршрутизатор вообще никак не реагирует (не перезагружается, либо после перезагрузки сразу выключается), то это прямо указывает на аппаратную поломку. Решение единственное – это обращение в сервисный центр для ремонта.
Если и после этого пользователь не может подключиться к роутеру, то вариантов остается всего 2:
- Попробовать использовать другой роутер. Желательно – той же самой модели TP-Link, который был установлен ранее и через который интернета нет.
- Если замена оборудования не помогла, то остается лишь обращаться к провайдеру. Вполне возможно, что интернет-кабель был частично поврежден, или окислились контакты коннектора. Но такие неисправности может исправлять только представитель сервисной поддержки.
Итого, причин, почему не работает интернет на роутерах TP-Link, может быть много. Если подключение исчезло внезапно, то часто помогает банальная перезагрузка маршрутизатора. Но если интернет отсутствует длительное время (больше суток), то проблема, скорее всего, на стороне пользователя, если исключены неисправности на линии.
Стоит упомянуть, что средний срок службы роутеров TP-Link составляет от 2 до 5 лет (если ориентироваться на отзывы на тематических форумах). Вполне возможно, что пришло время его сменить на более современную модель.
( 3 оценки, среднее 2 из 5 )
Роутер TP-Link является популярным устройством для организации беспроводной сети в доме или офисе. Однако, как и любая техника, роутеры TP-Link могут сломаться или перестать работать правильно. Причины поломок могут быть разные: от аппаратных сбоев до проблем с программным обеспечением.
В данной статье мы рассмотрим основные признаки и способы определения поломки роутера TP-Link. Определить, что ваш роутер сломался, не всегда просто, так как некоторые поломки могут проявляться неоднозначно и схожи с другими проблемами сети. Однако, с нашими рекомендациями вы сможете сделать первоначальный анализ работы роутера и выявить возможные проблемы.
Первый признак поломки роутера TP-Link — это отсутствие подключения к интернету или постоянные прерывания соединения. Если вы не можете подключиться к роутеру или передача данных по сети происходит с большими задержками, это может свидетельствовать о проблемах с роутером. В таком случае, попробуйте перезагрузить роутер и проверьте подключение еще раз. Если проблемы сохраняются, то, возможно, причина в неисправности роутера.
Важно: перед тем, как начинать диагностику и ремонт роутера TP-Link, убедитесь, что проблема действительно в самом устройстве, а не в другой части вашей сети (например, провайдере интернета или компьютере).
Содержание
- Как определить поломку роутера TP-Link?
- Отсутствие световых индикаторов
- Нет доступа к Интернету
- Проблемы с Wi-Fi сетью
- Сбои в работе роутера
- Неудовлетворительная скорость интернета
Как определить поломку роутера TP-Link?
1. Отсутствие сигнала Wi-Fi. Если у вас не появляется сеть Wi-Fi от роутера TP-Link или она активна только некоторое время после перезагрузки роутера, это может свидетельствовать о его поломке. Попробуйте перезагрузить роутер и проверить, появится ли сеть Wi-Fi снова. Если проблема не устраняется, вероятно, требуется ремонт или замена роутера.
2. Проблемы с подключением к интернету. Если у вас возникают проблемы с подключением к интернету через роутер TP-Link, это может быть признаком поломки роутера. Проверьте подключение кабеля от интернет-провайдера к роутеру и убедитесь, что все светодиоды на роутере горят правильно. Если проблема не решается, возможно, роутер требует ремонта или замены.
3. Неисправная работа портов LAN. Если у вас есть подключение к роутеру TP-Link через кабель, и вы заметили, что порты LAN перестали работать или работают только некоторые из них, это может указывать на поломку роутера. Попробуйте проверить подключение кабеля, перезагрузить роутер и проверить состояние портов LAN. Если проблема не устраняется, возможно, роутер требует ремонта или замены.
4. Неисправности в настройках. Если у вас возникли проблемы с настройками роутера TP-Link, например, не удалось войти в интерфейс управления или некоторые функции стали недоступными, это может свидетельствовать о поломке роутера. Попробуйте перезагрузить роутер и проверить настройки. Если проблема остается, возможно, роутер требует ремонта или замены.
Если вы обнаружили указанные признаки поломки роутера TP-Link, рекомендуется обратиться к специалисту или авторизованному сервисному центру для диагностики и ремонта устройства.
Отсутствие световых индикаторов
Один из явных признаков поломки роутера TP-Link может быть отсутствие световых индикаторов. В обычной работе роутера индикаторы должны гореть или мигать, показывая активность различных функций. Если все световые индикаторы на роутере TP-Link не горят вообще или не выполняют ожидаемые действия, это может свидетельствовать о неполадках в работе устройства.
Прежде чем делать вывод о поломке, убедитесь, что роутер правильно подключен к электросети и включен. Если роутер включен, но световые индикаторы все равно отсутствуют, можно предположить, что произошла поломка.
Причиной отсутствия световых индикаторов может быть неисправность питания роутера. В таком случае, рекомендуется проверить, что подключение питания правильное и провод в порядке.
Если после проверки подключения питания проблема остается, возможно, стоит связаться с технической поддержкой TP-Link или обратиться к специалисту для диагностики и ремонта роутера.
Нет доступа к Интернету
Признаки:
- Отсутствие подключения к сети Интернет;
- Иконка сети на устройстве не отображается;
- Не открываются веб-страницы;
- Не работают приложения, требующие подключения к Интернету.
Способы определения поломки:
- Проверьте подключение между роутером и модемом. Убедитесь, что кабели правильно и надежно подключены.
- Перезагрузите роутер и модем. Отключите их от электропитания на несколько минут, затем включите обратно.
- Подключите компьютер или другое устройство непосредственно к модему. Если Интернет работает, проблема, скорее всего, связана с роутером.
- Войдите в настройки роутера через веб-интерфейс. Проверьте, что устройство настроено правильно и нет ошибок в настройках сети.
- Обновите прошивку роутера до последней версии. Некоторые проблемы с доступом к Интернету могут быть связаны с устаревшей прошивкой.
- Сбросьте настройки роутера до заводских значений. Внимание, этот шаг удалит все пользовательские настройки, включая Wi-Fi пароли.
Если вы не можете решить проблему:
Обратитесь в сервисный центр TP-Link или обратитесь к специалисту по компьютерной сети, чтобы проверить роутер и выяснить причину отсутствия доступа к Интернету.
Проблемы с Wi-Fi сетью
Часто возникающими проблемами с Wi-Fi сетью на роутере TP-Link могут быть:
1. Отсутствие сигнала Wi-Fi: Если вы не видите доступных сетей Wi-Fi на своем устройстве, это может указывать на проблемы с роутером. Проверьте, включен ли роутер, правильно ли установлены антенны и настройки Wi-Fi.
2. Низкая скорость интернета: Если вы получаете низкую скорость интернета через Wi-Fi, возможно, проблема в настройках роутера или его конфигурации. Проверьте связь с провайдером интернета и убедитесь, что значения скорости в настройках совпадают с контрактом.
3. Разрывы соединения: Если у вас возникают прерывания в работе Wi-Fi соединения, возможно, проблема с роутером или его настройками. Попробуйте перезагрузить роутер, проверить наличие обновлений прошивки и убедитесь, что нет помех в близости к роутеру.
4. Плохое покрытие Wi-Fi сигналом: Если сигнал Wi-Fi не доходит до удаленных углов вашего дома или офиса, это может указывать на проблемы с роутером или его мощностью передачи. Попробуйте изменить местоположение роутера, чтобы улучшить покрытие и избежать помех.
5. Проблемы с паролем Wi-Fi: Если вы не можете подключиться к Wi-Fi сети из-за неправильного пароля, проверьте правильность введенных символов и символов регистра. Также убедитесь, что пароль сохранен и не был изменен.
Если вы столкнулись с данными проблемами, рекомендуется проверить настройки роутера, выполнить перезагрузку и обновление программного обеспечения. Если эти действия не помогли, возможно, вам потребуется обратиться к специалисту или обратиться к технической поддержке TP-Link для поиска решения.
Сбои в работе роутера
Одним из признаков возможной поломки роутера является периодическое пропадание сигнала Wi-Fi. Если ваше подключение к интернету через Wi-Fi становится нестабильным, то это может указывать на поломку роутера. Попробуйте проверить, работает ли интернет при подключении к роутеру по кабелю – если интернет работает стабильно, то проблема, скорее всего, заключается в беспроводной части роутера.
Еще одним признаком сбоя в работе роутера может быть частое отключение и перезагрузка устройства. Если ваш роутер постоянно отключается от сети или перезагружается, то это может говорить о проблемах с его аппаратной частью. Попробуйте проверить, не перегревается ли роутер – перегрев может привести к сбоям в работе устройства.
Еще одним признаком возможной поломки роутера является медленная скорость передачи данных. Если ваш интернет стал работать медленно и загрузка страниц занимает намного больше времени, чем обычно, то возможно, ваш роутер испытывает проблемы с передачей данных.
Другим возможным признаком поломки роутера является ошибка DNS. Если вы часто сталкиваетесь с ошибкой DNS, которая не удается автоматически исправиться, то это может указывать на проблемы с роутером.
Если вы обнаружили один или несколько из вышеописанных признаков, то скорее всего ваш роутер испытывает проблемы. В таком случае, рекомендуется обратиться к сервисному центру или попробовать выполнить сброс настроек роутера.
Неудовлетворительная скорость интернета
Если вы хотите убедиться, что проблема действительно в роутере, а не в самом интернет-провайдере, прежде чем принимать какие-либо меры, попробуйте подключиться к интернету напрямую через модем без использования роутера. Если скорость интернета значительно увеличивается после этого, то проблема, скорее всего, действительно в роутере.
Существует несколько причин, по которым роутер TP-Link может вызывать снижение скорости интернета. Возможно, что роутер перегружен большим количеством подключенных устройств или несправедливо распределяет доступ к интернету. В этом случае вам может помочь перезагрузка роутера или перенастройка его настройки.
Также, неудовлетворительная скорость интернета может быть вызвана проблемами с сигналом Wi-Fi. Если вы находитесь далеко от роутера или сигнал затруднен преградами, такими как стены или перегородки, то это может снижать скорость интернета. Попробуйте подключиться к интернету через кабель Ethernet напрямую к роутеру и проверьте, увеличивается ли скорость.
В некоторых случаях, проблема с неудовлетворительной скоростью интернета может быть вызвана физической поломкой роутера. Если у вас есть возможность, попробуйте подключить другой роутер и проверьте, улучшится ли скорость интернета. Если это так, то, скорее всего, ваш роутер TP-Link нуждается в замене.
Диагностика неисправностей роутеров
Все пользовательские роутеры имеют более-менее сходное устройство и типовые неисправности. Чаще всего выходят из строя блоки питания, отдельные порты, процессор или слетает прошивка. Как определить, что именно вышло из строя?
Для начала разделим неисправности на те, когда роутер запускается полноценно, и есть доступ к админ консоли, и ситуации, когда консоль не доступна.
Роутер на стартует или стартует неполноценно
| Неисправность (симптом) | Решение |
| 1. Не горит ни один светодиод | Процессор по какой-то причине не стартует. Возможно, проблема с питанием. Проверка внешнего блока питания (заменой), проверка стабилизатора на плате, проверка температуры процессора (если горячий через пару минут — процессор умер, реанимировать пациента бессмысленно). На удивление, блоки питания у роутеров TP-LINK, хотя и простые как грабли (на контроллере AP3706 сделаны по типовой схеме из даташита), работают неплохо и собраны из качественных комплектующих. Поэтому они весьма надежны и выходят из строя крайне редко. Не сравнить с блоками питания конкурента D-LINK. |
| 2. Горит только светодиод «сеть» | Эта неисправность достаточно распостраненная и неоднознаяная.
1-й вриант — процессор стартует, но из флэш памяти он не может прочитать что-то внятное. Для роутеров из гарантийки это на 90% означает что умный пользователь, начитавшись статей в Интернет прошил свой роутер альтернативной прошивкой (Openwrt, DD-WRT, Gargoyle и т.п.), затем не смог разобраться, захотел вернуть обратно родную прошивку и из-за своей криворукости «окирпичил» роутер. Еще как вариант — глючная микросхема флэш-памяти, что тоже легко проверить и решить проблему. Можно попытаться прошивать роутер через tftp. Как это сделать в интернет полно инструкций. Мне же проще выпаять микросхему, перешить ее на программаторе, протестировать и при необходимости заменить на новую. Шанс что после этого роутер будет исправно работать почти 100%. Не забываем в микросхеме флэш хранятся mac-адреса и пароль Wi-Fi по умолчанию, тот что записан на обратной стороне корпуса роутера. По хорошему, нужно их в в дампе прошивки изменить, иначе может оказаться что в одной сети могут оказаться устройства с одинакоавыми mac-адресами. А это, сами знаете, нехорошо… У меня 99% роутеров с такими симптомами ожили. 2-й вариант — проблема с процессором. Или он «умирает» или от перегрева отпаялась какая-нибудь из контактных площадок. У меня было несколько случаев, когда после прогрева феном и легкого нажима, роутер оживал и в дальнейшем работал без проблем. Если же процессор в стадии «умирания», поможет только его замена. А это совсем непросто и вовсе нерентабельно. |
| 3. Роутер включается, загорается светодиод «сеть», затем через несколько секунд загораются все всетодиоды и процессор перезагружается (циклическая перезагрузка) | В микросхеме флэш памяти некорректная прошивка или «мусор». Все как в предыдущем случае. Проверяем микросхему флэш, прошиваем корректный дамп. У меня 100% роутеров с такими симптомами ожили. |
| 4. Горит светодиоды «сеть» и все 4 светодиода «LAN». Остальные погашены. | 100% вышла из строя микросхема флэш или ее обвязка.У меня был случай когда с платы пропал один из резисторов (перемычка) возле микросхемы флэш, был плохо припаян и отвалился от вибрации (может роутер упал). Еще был ли варианты когда лопнула тонюсенькая дорожка к одной из ножек микросхемы флэш-памяти и «умершая» флэшка. У меня 100% роутеров с такими симптомами вернулись в строй. |
| 5. Горит светодиод «сеть» и светодиод «LAN» (один или несколько) и/или «WAN»при неподключенных кабелях, «WiFi». | Пробиты порты процессора. Как вариант лечения — перерезать дорожки от процессора к согласующим трансформаторам соответствующего порта. Светодиоды погаснут, пробитые порты перестанут мешать работе исправных. В принципе, если пробит порт LAN после этого он вполне еще работоспособен с wi-Fi и остальными портами. Если пробит порт WAN — хуже. Без порта WAN роутер перестает быть роутером и может работать как просто точнка доступа Wi-Fi или как расширитель Wi-Fi сети по технологии WDS. Как вариант, прошить альтернативную прошивук и назначить WAN портом любой из исправных портов LAN. Но в любом случае, коммерческого интереса такие роутеры не представляют, продать их почти невозможно. Стоит ли с ними возиться я не знаю. У меня таких валяется десяток. Вроде и выбросить жалко … |
| 6. При подключении кабеля LAN загорается светодиод не только того порта, в который он включен, но и светодиод другого LAN порта. | Пробит порт LAN. Вариант — перерезать дорожки от процессора к согласующим трансформаторам сгоревшего порта. После этого пробитый порт (порты) не будет мешать работе роутера. Остальная функциональность сохранится. |
| 7. Остальные случаи. | Игра не стоит свеч. Роутер на выброс (в доноры органов). |
На плате, рядом с процессором распаяна еще микросхема оперативной памяти. Я не рассматриваю вариант выхода ее из строя, потому что мне ни разу не попадались роутеры с неисправным ОЗУ. Скорее всего роутер не будет стартовать при такой неисправности. В тех случаях, когда процессор не стартовал, легко идентифицировать его неисправность по температуре: он очень быстро нагревается до температуры выше 100 градусов.
Роутер стартует, но имеются проблемы в работе.
| Неисправность (симптом) | Решение |
| 1. При подключении кабеля WAN светодиод не загорается, или загорается, но подключения к Интернет нет и в админ-панели в разделе WAN написано что WAN-кабель не подключен. | Обрыв в цепях порта WAN. Смотрим согласующий трансформатор порта WAN и резисторы возле него. У меня было несколько случаев обрыва трансформатора или резисторов. Теоретически, возможно и межвитковое замыкание в трансформаторе, но у меня ни одного такого случая не было. Если трансформатор и резисторы исправны, проблема скорее всего все же в порту WAN процессора. |
| 2. При подключении кабеля LAN светодиод не загорается, или загорается, но подключения к роутеру нет. Невозможно зайти в админ-панель с этого порта LAN | Все то же самое, как и выше для порта WAN. Смотрим согласующий трансформатор порта WAN и резисторы возле него. |
| 3. Периодически роутер перегружается. | Смотрим осциллографом на питание после стабилизатора. может потребоваться замена конденсаторов или микросхемы. Как вариант — смотрим тепловой режим процессора. У меня были случаи, когда после наклейки на процессор сверху небольшого радиатора роутер начинал работать стабильно. |
| 4. Слабый сигнал Wi-Fi. | Были случаи. Первым делом я подкидываю другую антенну с донора (благо запчастей хватает). В моем случае проблема исчезала. Если перепайка антенны не помогла, можно смотреть цепочку от антенны до процессора, мне ни разу не пришлось. |
| 5. Периодически отваливается Wi-Fi | В моем случае была проблема с процессором. Перепаял с донора и все заработало. Можно для очистки совести заменить антенну, хотя врядли это поможет. Скорее всего с таким роутером нет особого смысла возиться. Это будет нерентабельно. |
Для справки:
- микросхемы флэш памяти — это 8-ногие микросхемы в корпусах SOP. В роутерах TP-Link это чаще всего микросхемы производства cFeon. Для их прошивки вам нужен дамп самой прошивки (*.bin) и программатор, их поддерживающий. Чаще всего она расположена недалеко от процессора.
- восстановить прошивку, когда интерфейс роутера не доступен, и роутер не стартует до конца («кирпич»), можно также также через UART интерфейс (COM порт). Для этого можно воспользоваться переходником с USB на COM, который создает виртуальный COM-порт в системе. Готовые переходники продаются, но можно изготовить и свой самостоятельно.
В качестве терминала для передачи данных через COM порт можно использовать программу PUTTY. На плате роутера нужно подключиться к соответствующим контактам RX/TX. Этот способ актуален, если вы заменяете микросхему flash памяти или если вы полностью запороли прошивку, и роутер не входит в recovery режим.Контакты COM порта на плате TP-Link - Пример раскирпичивания (unbrick) описан здесь;
- также, восстановить прошивку можно в случае, если прошивка части повреждена или вы зашили неверную версию прошивки, но микросхема флэш исправна. В этом случае в роутере будет работать recovery mode по умолчанию. В таком режиме можно залить новую прошивку через порт Ethernet, используя сетевой протокол TFTP. Имя файла recovery прошивки важно. Например, для TL-WR841ND v8 имя будет таким: «wr841ndv8_tp_recovery.bin». Для прошивки надо настроить компьютер на фиксированный адрес — 192.168.0.66 или 192.168.1.66. С такими сетевыми настройками можно напрямую подключиться к роутеру через патч-корд, используя любой TFTP клиент, например, tftpd32.exe. Далее, включаем роутер и удерживаем кнопку WPS/Reset — процесс прошивки запустится автоматически.
- Для прошивки роутера в режиме восстановления, требуется прошивка без boot в названии. Если вы её не нашли в интернете, то можно получить вырезав его из исходного файла прошивки. К примеру, вырезаем boot из прошивки для WR941ND командой dd в linux (dd утилита есть и для Windows):
dd if=original_flash.bin of=flash_without_boot.bin skip=257 bs=512 - некоторые recovery прошивки можно скачать здесь
Блоки питания в роутерах TP-Link
В стандартном блоке питания KB-3151C от TP-LINK на микросхеме ШИМ AP3706 производитель слегка упростил (удешевил) схему из даташита. Нет отдельной обмотки самопитания. Питание микросхемы снимается с обмотки стабилизации (ну или наоборот, стабилизация осуществляется при помощи обмотки самопитания). Соответственно нет стабилитрона, RC-цепочки на делителе напряжения, конденсатора С3 (по схеме выше) и, возможно, еще каких-либо других элементов. Если конденсатор С2 по схеме высох, по питанию ШИМ появляются пульсации, которые, соответственно, появляются на выводе 5 микросхемы (FB) и как результат — заниженное напряжение и отсутствие стабилизации. Отсутствие стабилизации также может быть из-за неисправности трансформатора, но это редко, и этот случай уже клинический, заменить трансформатор можно только выпаяв его из донора…
Данная схема дана просто для того чтобы пояснить как работает схема стабилизации, она не является точной схемой блока питания KB-3151C от TP-LINK:
Данный блок питания очень простой и при мощности в 7 Вт работает великолепно и проявляет чудеса надежности. Ни в какое сравнение не идет с D-LINK-овскими блоками питания, которые года через 3-4 мрут как мухи. Из нескольких сотен KB-3151C, прошедших через мои руки при ремонтах роутеров мне попались только 5-6 неисправных: в одной половине «вспухли» конденсаторы, в другой половине была неисправна микросхема ШИМ.