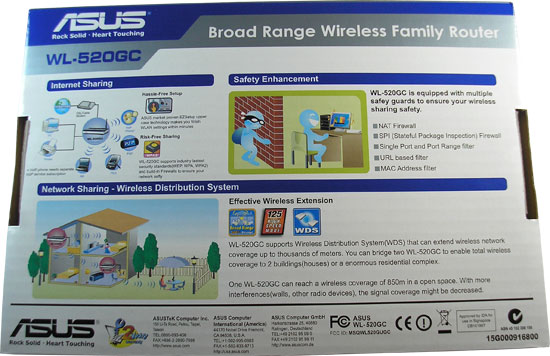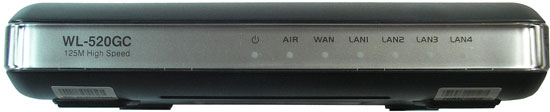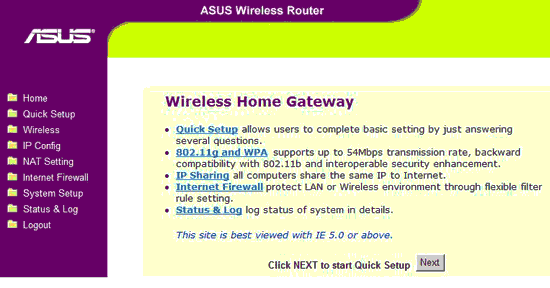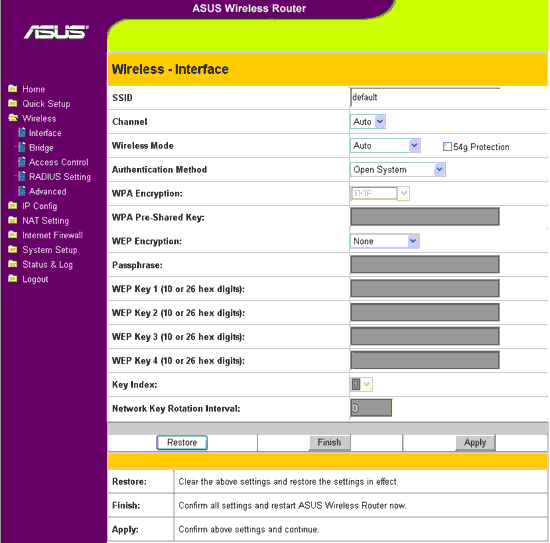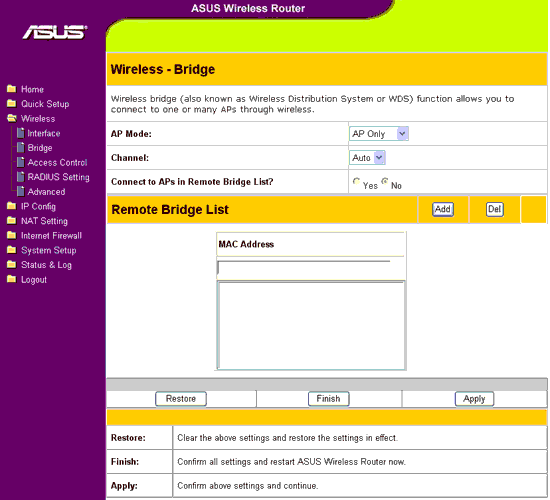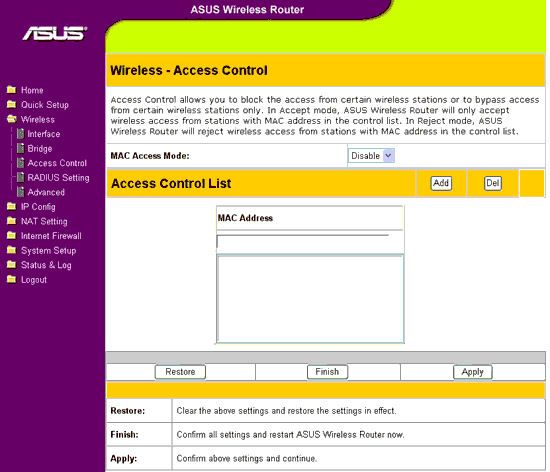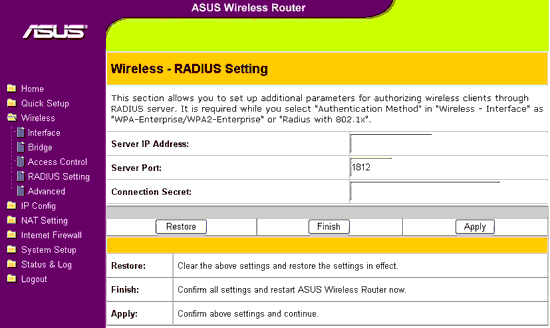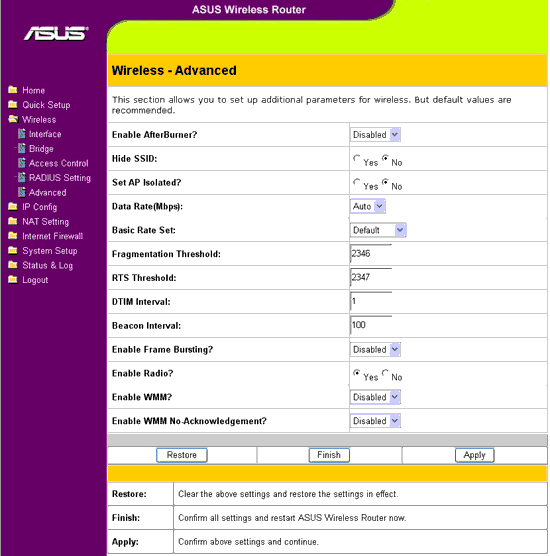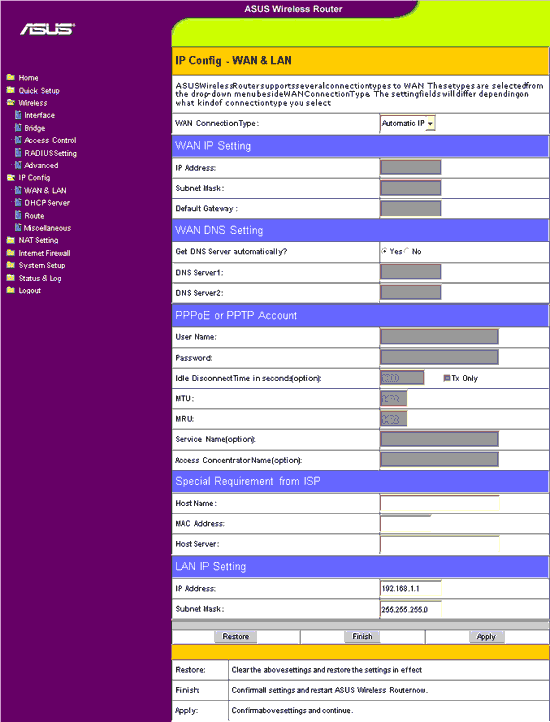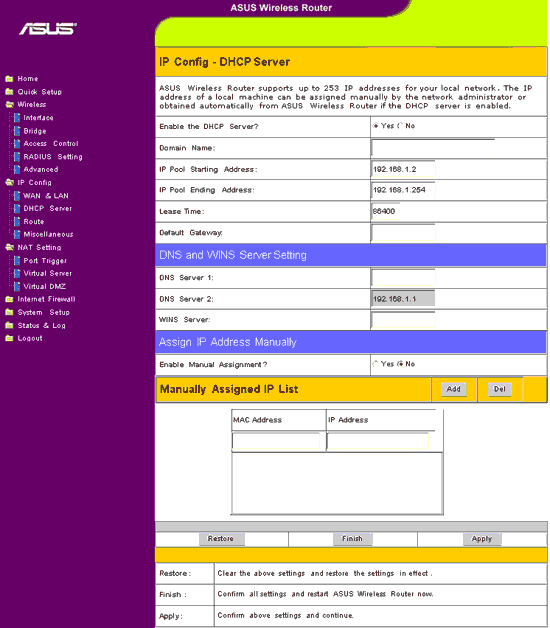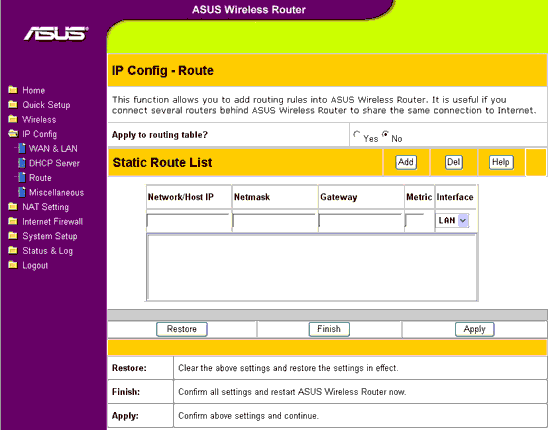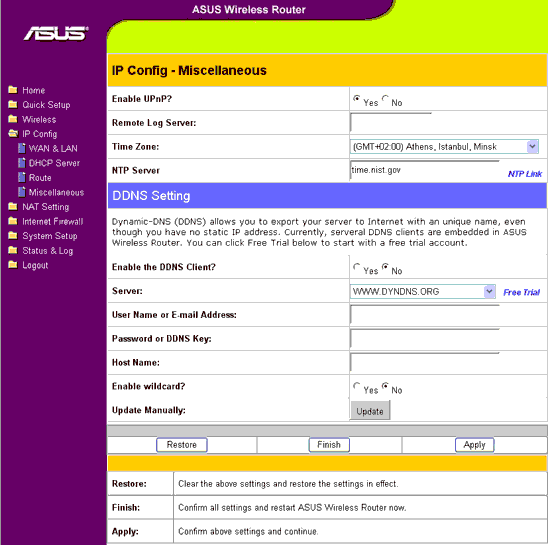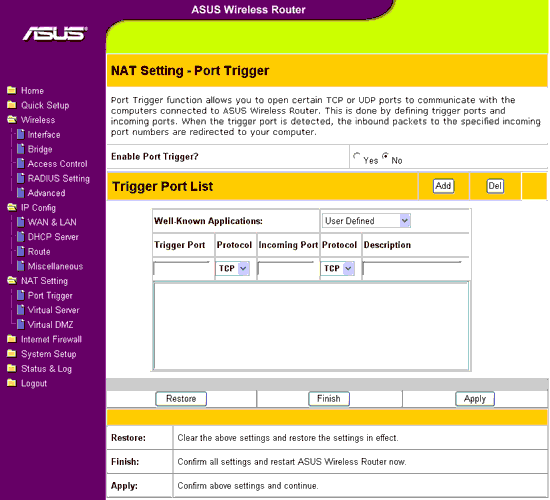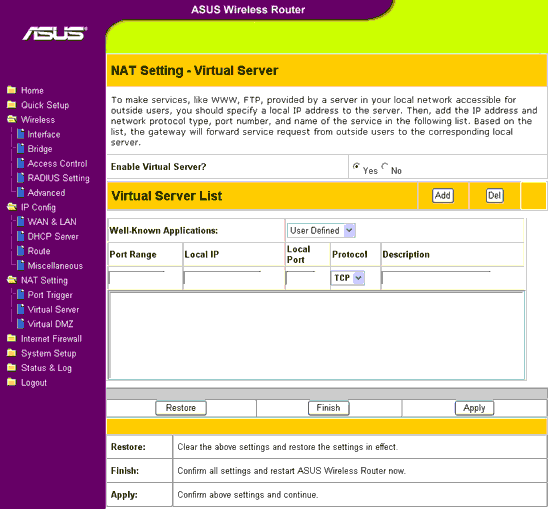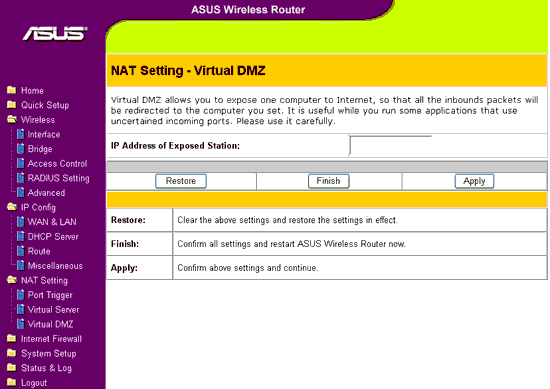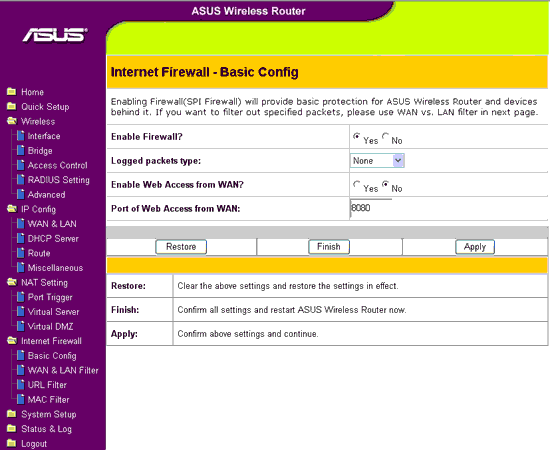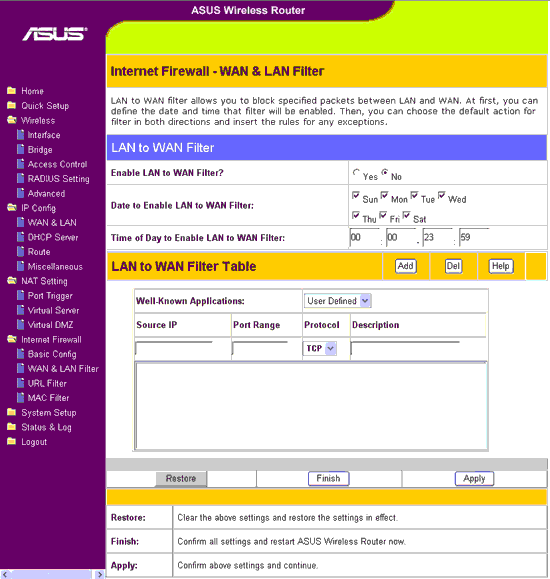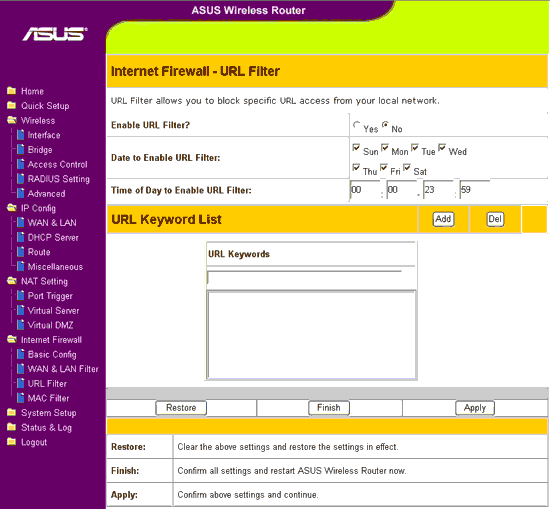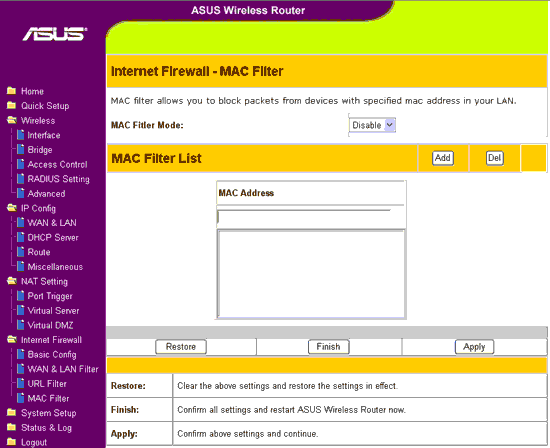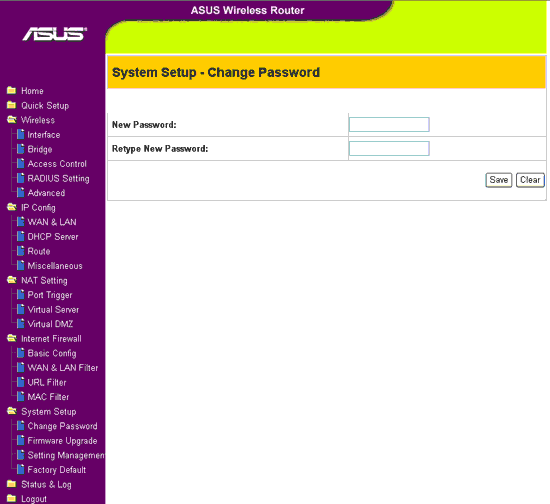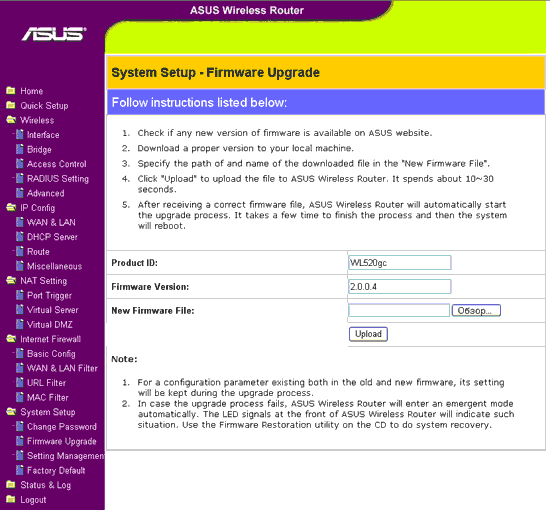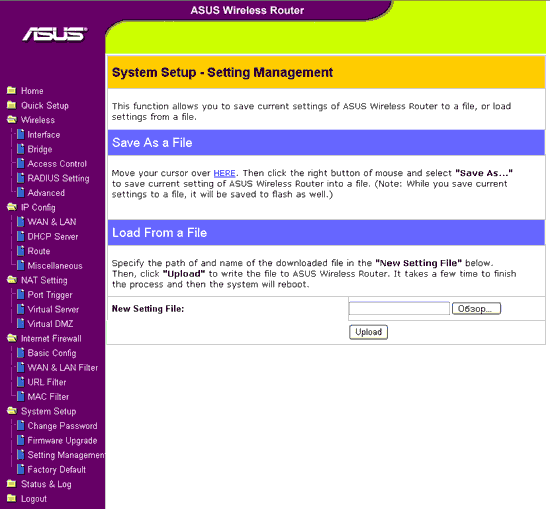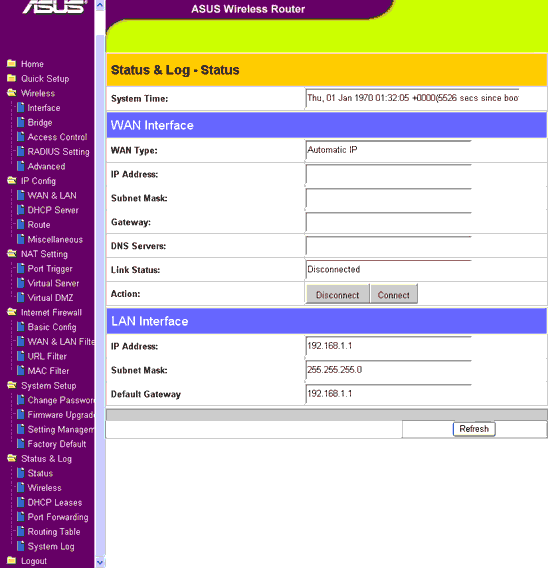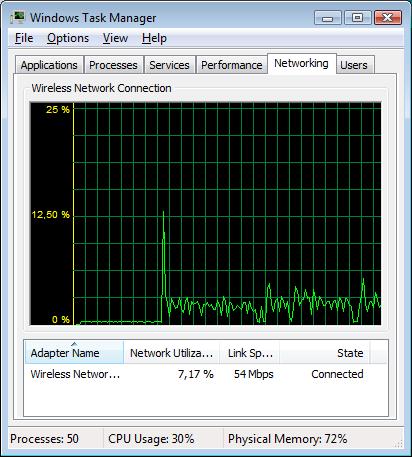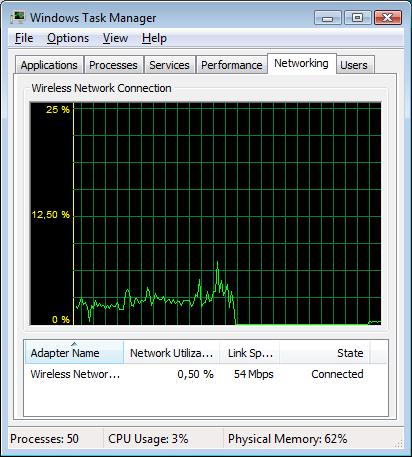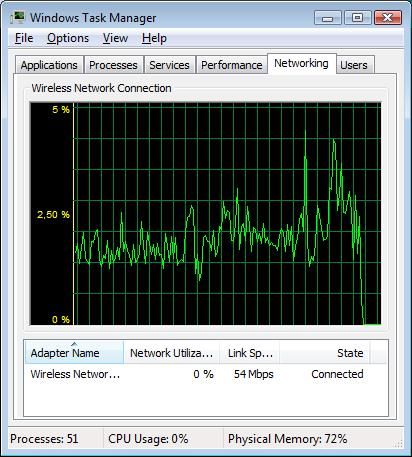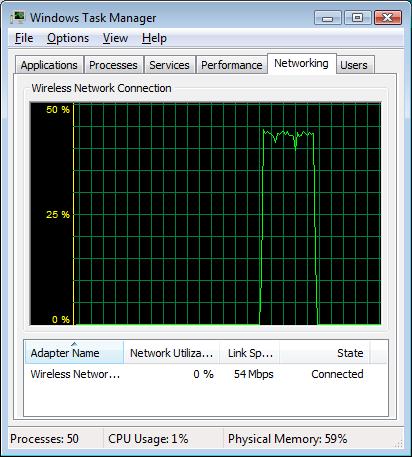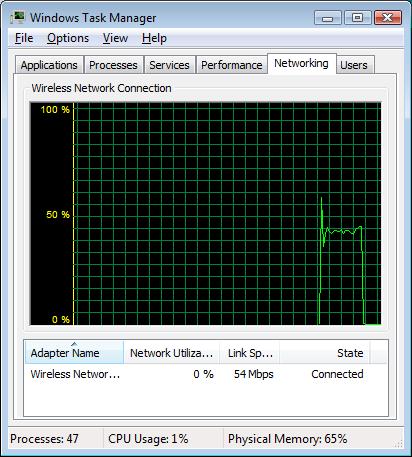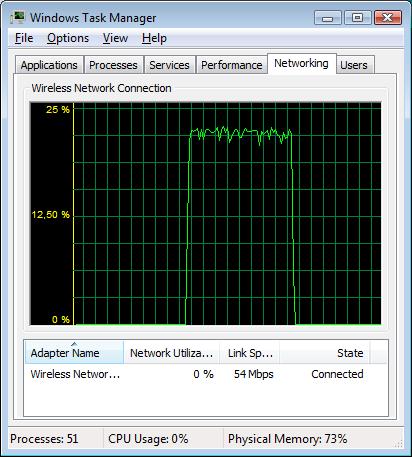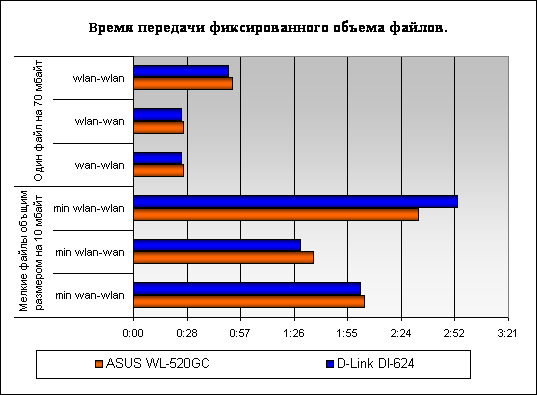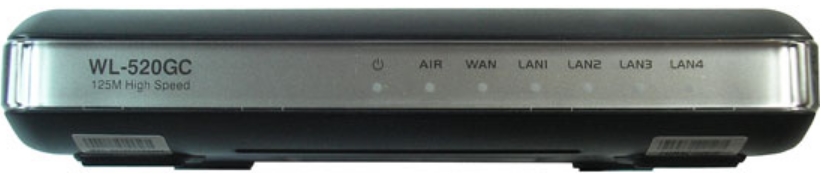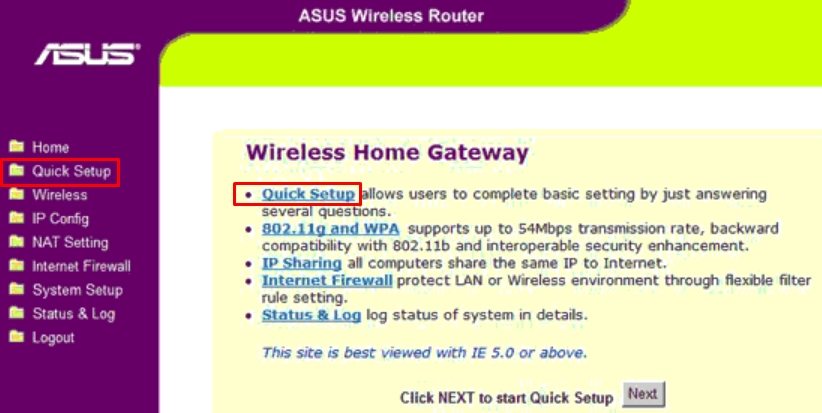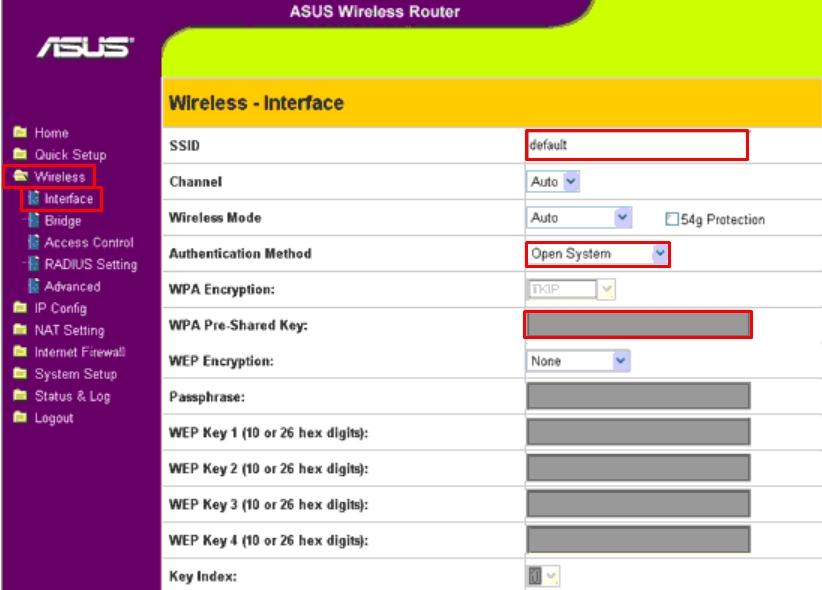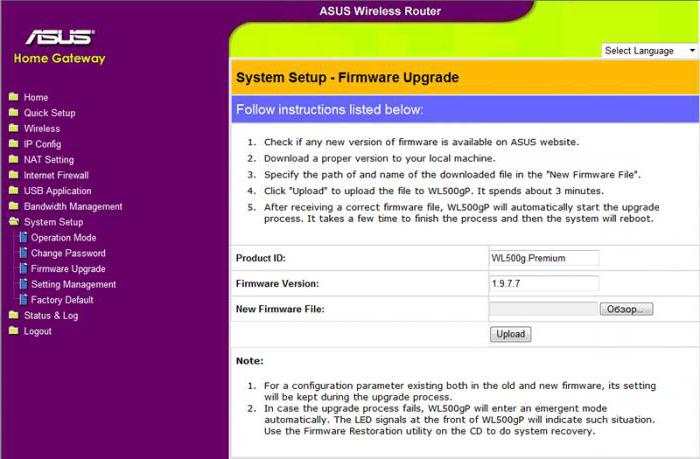Предлагаем вашему вниманию ASUS WL-520gC: обзор этого устройства можно прочитать в данной статье. Бывают ситуации, когда нужен Wi-Fi роутер, а переплачивать за устройство стандарта 802.11n не хочется или просто не имеет смысла. Стоит обратить внимание на одну из моделей ASUS – WL-520gC, которая работает по проверенному временем 802.11g, поддерживая при этом технологии, ускоряющие передачу данных и за привлекательную цену.
Хотя компания ASUS вошла на рынок аппаратного обеспечения сетевых коммуникаций позже, чем такие фирмы, как Linksys, Belkin, D-Link и Netgear, но развитие в этом сегменте собственных продуктов провела очень быстро, и теперь все согласятся, что от этого производителя и здесь мы ждем надежных и качественных устройств.
Хотя передача данных по скоростному протоколу 802.11n для WL-520gС недоступна, он вполне справляется со своими обязанностями и через 802.11g – самый распространённый протокол беспроводной компьютерной связи на планете. Фактически версия 802.11n превосходит старшего брата по всем показателям, но все же у 11g есть одно преимущество – он живет почти во всех ноутбуках в мире.
В этом роутере есть ряд особенностей, которые дают ему определённые преимущества относительно некоторых соперников в ценовой категории около $60. Одна из них – BroadRange, которая позволяет увеличить зону покрытия сигналом до 300% в сравнении с устройствами со стандартным 802.11g. Кроме того, WL-520gС поддерживает 125 High Speed Mode (HSM) – режим работы, увеличивающий скорость передачи на величину до 135% от максимальной скорости, предполагаемой в протоколе 11g.
При выборе ASUS WL-520gC характеристики устройства имеют большое значение. Необходимо обладать знаниями о ряде параметров для нормального функционирования оборудования.
|
Наименование |
Значение |
| Поддержка стандартов передачи данных | IEEE 802.11b/IEEE 802.11g/IEEE 802.3/IEEE802.3x/IEEE 802.3u/IEEE 802.1x/IEEE 802.11i/IPv4/CSMA/CA/CSMA/CD/ICMP. |
| Функция | EZSetup автоматическая настройка SSID и WEP или WPA. |
| Контроль качества услуг | WMM (Wi-Fi мультимедиа). |
| Рабочая частота | 2.4 ГГц. |
| Рабочий канал | 13 (для Европы, ETSI). |
| LAN каналы | WAN x 1, LAN x 4 RJ45 для10/100 BaseT. |
| USB интерфейс | нет. |
| LED индикаторы | сеть x 1, AIR x 1, WAN x 1, LAN x 4. |
| Аутентификация | MAC адрес, 802.1x. |
| Брандмауэр | NAT Firewall, SPI Firewall, WAN ping контроль, Single Port и Port Range фильтры, URL-based фильтр, фильтр MAC адресов. |
| Функции VPN IPSec | Pass-Through, PPTP Pass-Through, L2TP Pass-Through. |
| Сетевые протоколы | поддержка UPnP, DHCP, DNS Proxy, NTP Client, DDNS, Port Trigger, Virtual Server, Virtual DMZ, VPN Pass-Through, WDS. |
| Размеры | 164 x 116.5 x 31 (Д x Ш x В) мм. |
| Вес | 262 гр. |
Поддержка технологий BroadRangeTM обеспечивает до 300% зону покрытия сигнала в сравнении со стандартным 802.11g; технология 125 High Speed Mode (HSM) увеличивает на 135% скорость передачи данных по сравнению со стандартными 11g устройствами.
Подключение и настройка ASUS WL-520gC
Без предварительной установки таких параметров как SSID, WEP и WAN с помощью утилиты EZSetup, которая делает ее в автоматическом режиме, вы не сможете осуществить настройку роутера через веб интерфейс. Однако EZSetup создана для того, чтобы никакой дополнительной настройки через какой-либо интерфейс не было нужно. Но на деле далеко не всегда получается настроить роутер одной кнопкой. Грешит этим и WL-520gС и дело тут не в нем самом, а скорее в конфигурации системы в целом. После покупки ASUS WL-520gC настройка должна быть осуществлена с привлечением специалиста. Хотя, прочитав внимательно материал, вы сможете все настроить самостоятельно.
В любом случае, начнем с самого начала. Подключение WL-520gC дело простое и нехитрое, хотя… В условиях отсутствия установочного диска, мы лицом к лицу предстаем перед пользовательским интерфейсом самого роутера. Некоторые пользователи совершенно спокойно с ним ладят, но есть и те, которые предпочли бы иметь CD c необходимым набором установщиков.
Вводя в адресную строку IP адрес устройства по умолчанию — 192.168.1.1 – мы видим запрос от WL-520gС, который позволяет нам запустить быструю установку, либо пропустить этот шаг. Если ответ отрицательный, мы попадем на главную страницу интерфейса устройства.
Но сперва давайте попробуем быструю установку. Первым шагом будет заполнение информации вашего Интернет провайдера (ISP, internet service provider), которую вы можете узнать собственно у провайдера.
После заполнения всех полей мы можем автоматически получить WAN IP адрес или самостоятельно назначить статический, если есть такая надобность. В случае, если вы не уверены, какой адрес следует указывать вам, обратитесь к рекомендациям провайдера.
Следующий шаг – создание профиля безопасности. После создания уникального SSID (идентификатор сети) и выбора уровня безопасности мы заканчиваем быструю установку и обратим свое внимание на остальные доступные функции.
Главная страница интерфейса WL-520gС представляет собой набор ссылок на важнейшие функции устройства. Также она позволяет нам перейти снова к быстрой установке, параметрам беспроводной сети, IP и firewall, посмотреть логи роутера – то есть с главной страницы мы имеем доступ ко всем частоиспользуемым функциям. Настроить под себя интерфейс не имеется никакой возможности, и стоит отметить, что сам по себе он вообще один из худших, которые только были на подобном рода устройствах. В ходе нашей тестовой настройки мы попробовали два браузера — Firefox и IE 7, ни с одним не было проблем.
Обратим внимание на категорию настроек беспроводного доступа (wireless settings). Самые важные из них – настройки аутентификации (безопасность). Здесь вы можете запретить доступ к вашей беспроводной сети всем, кто не знает пароля. При этом перечень доступных методов шифрования включает WEP и WPA. И хотя WPA и WPA2 более надежны, чем WEP, если вы привыкли использовать WEP, то нет причин менять его – он обладает достаточным уровнем безопасности.
В секции IP Config можно настроить WAN и LAN порты, создавать руты и включить DHCP(Dynamic Host Configuration Protocol, протокол, позволяющий клиентам в сети получать динамический IP для выхода в Интернет).
Если сетевая фильтрация вас интересует, настроить вы ее можете в разделе firewall. Именно отсюда следует начать тем, кто хочет укрепить безопасность на уровне брандмауэра. Здесь можно установить даты и времена активности фильтров и определить, что вам от них нужно.
Как осуществляется в ASUS WL-520gC настройка скорости
Конкурентным преимуществом устройства является то обстоятельство, что в ASUS WL-520gC настройка скорости может быть осуществлена непосредственно пользователем под свои нужды. Зона управления полосой пропускания – это то, чем ASUS гордится и всячески использует в рекламе своих роутеров. У многих других производителей обычно это называется QoS (quality of service, качество обслуживания), но ASUS решила дать этому свое название. Но от этого качественно ничего не изменилось.
В системных настройках, на вкладке operation mode, можно выбрать способ использования роутера. Перечень настроек предполагает режимы работы WL-520gС в качестве домашнего шлюза (home gateway) (именно так используют роутеры 95% клиентов), в качестве роутера (router) (маршрутизатор между локальными сетями, корпоративный формат) и как точку доступа (так устройство используют остальные 5% домашних клиентов). В интерфейсе приведены подробные пояснения к каждому из режимов.
Последняя область настроек WL-520gС – общая конфигурация и логи.
Какие получает ASUS WL-520g отзывы
ASUS WL-520gС отзывы потребителей за время своего производства получал только положительные. Он оказался солидным беспроводным роутером с широким набором полезных функций, и впечатление от него не испортил даже ужасный пользовательский интерфейс. Он может стать хорошим и дешевым выбором для тех, кто дома пользуется интернетом с нескольких устройств и также для тех, кто хочет поупражняться в прошивке DD-WRT.
Если вы ищите беспроводной 802.11g роутер и по каким либо причинам закрываете глаза на более выигрышный вариант в лице Linksys WRT54G, тогда ASUS WL-520gС заслуживает вашего внимания. Это действительно хороший роутер. Он не великолепен, и не удивит вас уникальным функционалом, но он далеко не худший в своем сегменте. Если оценить ASUS WL-520gС по 10-бальной шкале, то мы поставили бы 7.
Просмотры: (28741)
12-08-2007
После нескольких обзоров Wi-Fi точек доступа и адаптеров беспроводных коммуникаций, мы обратили внимание на более перспективные и основательные реализации беспроводной аппаратуры.
Сетевые маршрутизаторы по праву можно считать компактной аппаратной реализацией серверов доступа к сегментам сети. Такое решение подымает на новый уровень качество обслуживания потребителей, собрав в удобном и надежном устройстве все новые технологические возможности для построения коммуникаций связи. Обычно они позволяют, при правильной своей настройке, полностью защититься от различного рода проникновений, вмешательства, взлома и посягательств на информацию, циркулирующую или хранящуюся в вашем локальном сегменте сети. Обеспечивают хорошую скорость передачи данных при включенном шифровании пакетов, за счет довольно быстрой начинки. Такие маршрутизаторы организовывают виртуальные шифрованные каналы, незаметные для пользователя и серьезно защищенные для стороннего проникновения. Именно многофункциональные решения для малого бизнеса и домашних сетей позволяют даже не искушенному пользователю легко обеспечить подключение нескольких ПК между собой и их защищенный выход во внешнюю сеть.
Одним из недорогих представителей такого класса аппаратуры и стал обозреваемый сегодня Wi-Fi маршрутизатор WL-520GC от компании ASUS. Данная модель получила от разработчиков две новые технологии 125HSM и BroadRange обеспечивающие увеличение зоны покрытия беспроводной сети до 300% и рост скорости передачи данных на 35% по сравнению с 802.11g.
Технические характеристики
|
Производитель |
ASUS |
|
Модель |
WL-520GC |
|
WAN |
|
|
Тип |
Fast Ethernet |
|
Количество портов |
1 |
|
Auto MDI/MDI-X |
да |
|
Фиксированный IP |
да |
|
Динамический IP |
да |
|
PPPoE |
да |
|
PPTP |
да |
|
L2TP |
нет |
|
IPSec |
нет |
|
LAN |
|
|
Количество портов |
4 |
|
Auto MDI/MDI-X |
да |
|
Ручное блокирование интерфейсов |
нет |
|
Возможность задания размера MTU вручную |
нет |
|
WLAN |
|
|
Антена |
|
|
Количество |
1 |
|
Тип |
встроенная дипольная |
|
Возможность замены антенны/тип коннектора |
да, SMA |
|
Принудительное задание номера рабочей антенны |
|
|
Поддерживаемые стандарты и скорости |
|
|
802.11b |
CCK (11 Mbps, 5.5 Mbps), DQPSK (2 Mbps) DBPSK (1 Mbps) |
|
802.11g |
OFDM: 54, 48, 36, 18, 12, 11, 9, 6 Mbit/sec |
|
Регион/Кол-во каналов |
??/13 |
|
Расширения протокола 802.11g |
нет |
|
Возможность ручного задания скорости |
да |
|
Выходная мощность |
|
|
(максимальная?) |
?? |
|
802.11b @11Mbit/s |
?? |
|
802.11g @54Mbit/s |
?? |
|
Чувствительность приемника |
|
|
802.11b @11Mbit/s |
?? |
|
802.11g @54Mbit/s |
?? |
|
Работа с другой AP |
|
|
Поддержка WDS (мост) |
да |
|
Поддержка AP |
да |
|
Поддержка WDS + AP |
да |
|
Возможность работы в режиме клиента |
нет |
|
Wireless repeater (повторитель) |
нет |
|
Безопасность |
|
|
Блокировка широковещательного SSID |
да |
|
Привязка к MAC адресам |
да |
|
WEP |
да, до 128 бит |
|
WPA-Personal |
да |
|
WPA2-Personal |
да |
|
WPA-Auto-Personal |
да |
|
WPA-Enterprise |
да |
|
WPA2-Enterprise |
да |
|
802.1x (через Radius) |
да |
|
возможности прошивки |
|
|
Администрирование |
|
|
WEB-интерфейс |
да |
|
WEB-интерфейс через SSL |
да |
|
Собственная утилита |
да |
|
Telnet |
нет |
|
SSH |
нет |
|
COM-порт |
нет |
|
SNMP |
нет |
|
Возможность сохранения и загрузки конфигурации |
да |
|
Встроенный DHCP сервер |
да |
|
Поддержка UPnP |
да |
|
Протоколы поддерживаемые WAN |
|
|
NAT |
|
|
one-to-many NAT (стандартный) |
да |
|
one-to-one NAT |
нет |
|
Возможность отключения NAT (работа в режиме роутера) |
да |
|
Возможность работы в режиме моста |
нет |
|
VPN pass through |
|
|
IPSec |
да |
|
PPTP |
да |
|
PPPoE |
нет |
|
L2TP |
да |
|
Traffic shaping (ограничение трафика) |
нет |
|
DNS |
|
|
Встроенный DNS-сервер (dns-relay) |
да |
|
Поддержка динамического DNS |
да, DynDNS.org |
|
Часы |
|
|
Синхронизация часов |
да (NTP, Time, Daytime) |
|
Утилиты |
|
|
ICMP ping |
нет |
|
Traceroute |
нет |
|
Resolving |
нет |
|
Ведение лога |
|
|
Логирование исполнения правил файрвола |
да |
|
Логирование Wireless |
да |
|
Логирование DHCP Leases |
да |
|
Логирование Port Forwarding |
да |
|
Логирование System Log |
да |
|
Хранение внутри устройства |
да |
|
Хранение на внешнем Syslog сервере |
да |
|
Отправка на email |
нет |
|
Роутинг |
|
|
Статический (задание записей вручную) |
да |
|
Наличие и возможности встроенных фильтров и файрвола |
|
|
Возможности SPI (Stateful Packet Inspection) |
|
|
Поддержка SPI (Stateful Packet Inspection) |
да |
|
Возможность использования SPI в правилах |
нет |
|
Наличие фильтров/файрвола |
|
|
на LAN-WAN сегменте |
да |
|
на WLAN-WAN сегменте |
да |
|
на LAN-WLAN сегменте |
нет |
|
Поддерживаемые типы фильтров |
|
|
С учетом SPI |
нет |
|
По MAC адресу |
да |
|
По source IP адресу |
да |
|
По destination IP адресу |
нет |
|
По протоколу |
да, TCP/UDP |
|
По source порту |
да, в том числе по диапазону |
|
По destination порту |
нет |
|
Привязка ко времени |
да |
|
По URL-у |
да |
|
По домену |
нет |
|
Работа со службами списков URL для блокировки |
нет |
|
Типы действий |
|
|
allow |
да |
|
deny |
да |
|
log |
нет |
|
Виртуальные сервера |
|
|
Возможность создания |
да |
|
Задания различных public/private портов для виртуального сервера |
да |
|
Возможность задания DMZ |
да |
|
Возможность задания DMZ трафика на уровне портов |
да |
|
Питание |
|
|
Тип БП |
внешний, 9VDC, 1000mA |
|
Поддержка 802.1af (PoE) |
нет |
|
Дополнительная информация |
|
|
Версия прошивки |
V2.0.0.4 |
|
Размеры мм. |
164 x 116.5 x 31 |
|
Вес г. |
262 |
|
Сайт производителя |
http://ru.asus.com/ |
Сбор характеристик производился с информации представленной на сайте производителя и по фактическим возможностям встроенного WEB интерфейса самого испытуемого маршрутизатора.
Упаковка
Внешняя упаковка, выполнена из плотного картона, в фирменных серо-белых тонах, с небольшими, контрастно выделяющимися на общем фоне, синими элементами оформления. Левая часть может рассказать покупателю о стандартах и способах их реализации поддерживаемых данным продуктом. Некоторые описанные здесь специальные возможности, разработанные компанией производителем, призваны облегчить покупателю настройку данного маршрутизатора и выбор способа защиты от несанкционированного прослушивания беспроводной линии, а также нежелательных подключений к сети пользователя.
С обратной стороны производитель постарался разместить некоторые лементы спецификации этой модели и краткую схему подсоединения данного продукта к сети конечного пользователя.
Комплектация
Комплектация модели ASUS WL-520GC вполне достаточная, присутствует все, что необходимо для работы.
В комплекте присутствуют:
- Маршрутизатор WL-520GC;
- CD-диск с ПО и документацией;
- Руководство пользователя на английском языке (краткая инструкция по установке и обслуживающему программному обеспечению);
- Патчкорд для подключения к Fast Ethernet сети потребителя.
- Блок питания от внешней сети.
Маршрутизатор WL-520GC
Как и большинство моделей различного оборудования компании ASUS, это решение получило пластмассовый корпус, выполненный в черно-серебристых тонах с прозрачными вставками и продуманным дизайном теплоотводящей решетки. Все довольно практично, качественно и строго.
Обратная сторона тоже не отличилась оригинальностью дизайна. Из особенностей можно отметить возможность крепления данного маршрутизатора на стенку, а так же небольшую всенаправленную антенну установленную производителем. Не стоит сильно надеяться на большую дальность от дешевой предустановленной антенны, однако по заверению разработчиков она должна превзойти по дальности связи сопоставимых конкурентов. Но при желании, и ее можно сменить. Есть масса вариантов различного назначения и вида дополнительных антенн, по довольно недорогой цене, и если необходим прием или передача сигнала на большие расстояния, то всегда можно заменить антенну более качественной.
С тыльной стороны есть ряд разъемов и интересных элементов. Рассматривая этот образец слева направо, в первую очередь видим предустановленную антенну, затем идет красная кнопка технологии быстрой настройки ASUS EZSetup и черная — сброса установок (возврат к заводским настройкам). Сброс производиться путем нажатия на эту кнопку с удержанием более пяти секунд при включенном устройстве. Следующими идут разъемы подключения оборудования локальной Fast Ethernet сети (LAN-LAN3), а в конце их ряда находиться разъем подсоединения данного маршрутизатора к сегменту внешней Fast Ethernet сети (технологически называется WAN) и заканчивает эту цепочку гнездо подключения блока питания.
На передней панели устройства расположены подписанные индикаторы работы данной модели. Здесь есть индикация подачи питания на устройство, моргающие диоды активности WLAN, WAN, LAN-LAN3 интерфейсов данного маршрутизатора.
Программное обеспечение.
Разработчики предусмотрели два способа быстрой настройки данного маршрутизатора. Первый, и самый простой из них — это технология EZSetup позволяющая пользователю настроить защищенную беспроводную сеть в несколько кликов мыши, через дополнительно установленное на ваш компьютер программное обеспечение и кнопку (EZSetup) с тыльной стороны. Вторым стал Web-интерфейс с небольшим последовательным алгоритмом настройки «быстрого старта».
Начиная с этой закладки несложный для понимания пошаговый режим настройки (Quick Setup), поможет, даже неискушенному в сетевых технологиях пользователю, качественно и легко настроить данную модель на нормальную работу маршрутизатора сети.
Но самыми гибкими и функциональными для создания конфигурации обозреваемого маршрутизатора, стали остальные пункты этого же Web-интерфейса, выполненные довольно продуманно и удобно.
В пункте меню Interface закладки Wireless можно задать имя соединения, фигурирующее как название сети при подключении к ней, установить номер канала, к которому могут подключаться клиенты, режим работы Wi-Fi интерфейса (Auto, 54G Only, 802.11B Only) и метод авторизации таких подключений. Исходя из выбранного способа авторизации, задается метод шифрования радиоканала. Поддерживаемые стандарты шифрования и аутентификации указаны в таблице спецификаций приведенной выше.
На страничке Bridge закладки Wireless можно задать режим работы с соответствующими MAC адресами удаленных точек моста и с количеством каналов использованных под этот тип соединения.
Wireless — Access Control позволит задать список MAC адресов клиентов, которым разрешен или запрещен доступ к данному маршрутизатору.
Wireless — RADIUS Setting здесь возможно задание IP адреса, порта и пароля для авторизации на RADIUS сервере.
На страничке Wireless – Advanced производитель позаботился максимально полно обеспечить настройки Wi-Fi сети: принудительное задание скорости соединения, тайменги сигнала, режимы работы и др.
IP Config — WAN & LAN – это одна из основополагающих страничек настроек данного маршрутизатора. Здесь размещены полные настройки соединения через WAN интерфейс. Начиная от задания способа получения IP адреса (статически или динамически), заканчивая возможностью настройки на входящем интерфейсе маршрутизатора PPPoE или PPTP варианта VPN клиента соединения.
DHCP сервер находящийся в меню IP Config — DHCP Server получил все стандартные возможности настроек такого сервиса. Здесь есть возможность задания ассоциации выдаваемых IP с MAC адресами подключающихся клиентов.
Вполне стандартные возможности IP маршрутизации могут обеспечить настройки страницы IP Config – Route.
Под интересным названием закладки IP Config – Miscellaneous производитель разместил возможность задания удаленного сервера логирования, временной зоны, сервера синхронизации времени, а так же некоторые настройки DDNS клиента с возможностью получения этого сервиса на интернет серверах.
Закладка NAT Setting начинается с пункта меню Port Trigger в котором можно задать переброс портов для входящих пакетов.
Возможно, очень полезной страничкой WEB интерфейса может оказаться NAT Setting — Virtual Server с помощью настроек этой закладки можно организовать защищенный доступ к различного предназначения серверам локальной сети (HTTP, FTP, DNS и с любыми другими сервисами). Любое их количество будет псевдозаменено для внешних пользователей одним виртуальным сервером, настроенным на данном маршрутизаторе и перенаправляющем все запросы на указанные в списке направления.
В настройках NAT Setting — Virtual DMZ предусмотрена более простая процедура создания виртуального сервера находящегося в локальной сети. Маршрутизатор переводится в режим переброса всех пакетов на определенную (одну) машину сети, выполняющую функции необходимого сервера для внешних запросов.
Internet Firewall — Basic Config здесь обеспечивается базовая настройка параметров сетевой защиты: включение/отключение этой функции, ее начальное состояние (все открыто или все закрыто) и настройка WEB доступа через WAN интерфейс.
Страничка WEB интерфейса Internet Firewall — WAN & LAN Filter предусматривает фильтрацию, с возможностью задания дня недели и времени, исходящих пакетов с определением IP адреса источника, порта и протокола передачи.
URL Keyword List здесь можно задать фильтрацию по времени и параметры блокировок URL адресов.
Простой MAC фильтр доступа (фильтрация по MAC адресам)
Пункты закладки System Setup позволяют: задать/изменить пароль на доступ к управлению маршрутизатором, обновить прошивку, сохранить локально или загрузить файл с настройками, вернуться к настройкам по умолчанию.
На страничках закладок Status & Log находятся: краткий статус настроек WAN и LAN интерфейсов, логирование WLAN протокола, DHCP лог, наблюдение за Port Forwarding, таблица маршрутизации и системное логирование событий. Завершающей закладкой стал пункт выхода из WEB интерфейса управления.
Подводя итоги возможностям внутреннего программного обеспечения, можно говорить о нормальном оснащении прошивки, как для позиционирования данного устройства в сегменте бизнес решений с малой нагрузкой на сетевые коммуникации. Здесь присутствует много востребованных технологий и возможностей, но наряду с довольно обширными настройками сетевого экрана стоит отметить достаточно ограниченные возможности фильтрации внешнего, нежелательного трафика. Основной его задачей стало ограничение доступа локальных пользователей во внешнюю сеть и на конкретные www адреса. В виду этой особенности испытуемого, защиту от атак из внешней сети придется настраивать на каждой машине локального сегмента.
Тестирование
Для тестового сравнения была выбрана конкурентная модель одной ниши рынка D-Link DI-624. Но в большей степени, сравнение двух этих маршрутизаторов было вызвано желанием обосновать покупателю реальные преимущества технологии 125HSM и BroadRange, упоминаниями о которой пестрит упаковка маршрутизатора ASUS WL-520GC. Тестированию будет подвержена как дальность/качество передаваемого сигнала через довольно серьезное препятствие, так и непосредственно пропускные возможности канала самого маршрутизатора. Была произведена перекачка определенного (все время одного и того же) комплекта мелких файлов суммарно на 10 Мб и одного большого видеофайла на 70 Мб непосредственно через испытуемого подключенного к хранилищу файлов по Fast Ethernet 100Мбит/с на ноутбук ACER AS5610Z c WLAN сетевой картой на скорости соединения 54 Мбит/с и через USB WI-FI адаптере DWL-AG132 D-link. График скорости снимался с диспетчера задач WINDOWS.
Сравнительное тестирование работоспособности на скорости соединения 54 Мбит/с с прямой видимостью на расстоянии два метра.
Передача мелких файлов суммарным количеством 10 Мб. Относительно маршрутизатора с его WAN интерфейса на WLAN сегмент. Общее время 2 мин. 04 с.
Передача мелких файлов суммарным количеством 10 Мб. Относительно маршрутизатора с его WLAN интерфейса на WAN сегмент. Общее время 1 мин. 37 с.
Передача мелких файлов суммарным количеством 10 Мб. Относительно маршрутизатора в его WLAN сегменте. Общее время 2 мин. 33 с.
Передача одного файла объемом 70 Мб. Относительно маршрутизатора с его WAN интерфейса на WLAN сегмент. Общее время 27 с.
Передача одного файла объемом 70 Мб. Относительно маршрутизатора с его WLAN интерфейса на WAN сегмент. Общее время 27 с.
Передача одного файла объемом 70 Мб. Относительно маршрутизатора в его WLAN сегменте. Общее время 53 с.
В данной серии тестов нет ничего неожиданного. Вполне закономерна высокая производительность на файлах большого размера и резкое снижение скорости на порядок при работе с мелкими.
Подобьем результаты в одну таблицу.
Сразу можно отметить небольшое преимущество по скорости у D-link, но по большей степени данные результаты равны.
При тестировании Wi-Fi оборудования на больших расстояниях, или при прохождении сигнала через ощутимые препятствия, практически нельзя добиться повторяемости результатов. Но мы все же попытались создать нормальные условия прохождения сигнала через 2 этажа панельного, железобетонного дома. И по полученным данным можем сформулировать выводы.
ASUS WL-520GC
При передаче одного файла 70 Мб с WLAN на LAN скорость составила 435 Кбит/с. В обратном направлении с LAN на WLAN для этого же файла 410 Кбит/с.
D-Link DI-624
При передаче одного файла 70 Мб с WLAN на LAN скорость составила 485 Кбит/с. В обратном направлении с LAN на WLAN для этого же файла 485 Кбит/с.
Наметившееся с первой серии тестов небольшое преимущество у модели D-Link DI-624 в последних, при прохождение сигнала через достаточно серьезные препятствия (несколько этажей железобетонного здания), переросло в стабильное первенство этой модели. Заявленные компанией ASUS технологии повышенной дальности и скорости работы Wi-Fi сети не смогли помочь модели ASUS WL-520GC превзойти достаточно недорогой маршрутизатор D-Link DI-624. Забегая в перед, отметим возможность полноценного сетевого экрана у оппонента испытуемого, по отношению к довольно урезанными функциями в тестируемом образце.
Выводы
Маршрутизатор WL-520GC от компании ASUS можно порекомендовать как дешевое решение для организации доступа к сети Fast Ethernet посредством подключения по протоколу 802.11g беспроводных сетей в нетребовательных к ширине канала домашних сетях и коммуникаций малого офиса. Наряду с довольно хорошим качеством работы и нормальной обеспеченной скоростью доступа, данный образец имеет неплохую поддержку со стороны разработчика и очень приятную цену за решение такого уровня. Его выгодно отличают от оппонента достаточно легкий в настройке интерфейс технологии EZSetup позволяющей пользователю настроить защищенную беспроводную сеть в несколько кликов мыши, через дополнительно установленное на ваш компьютер программное обеспечение и кнопку (EZSetup) с тыльной стороны. Но, наряду с этими преимуществами немного огорчает довольно скудный и не полнофункциональный по возможностям встроенный сетевой экран и немного более слабая мощность передаваемого Wi-Fi сигнала по отношению к непосредственному конкуренту.
Плюсы:
- Очень практичный и строгий дизайн.
- Довольно маленькие и компактные размеры.
- Присутствие небольшой внешней антенны.
- Маленькая цена за решение такого уровня.
- Хорошая скорость передачи данных.
- Удобный в настройке WEB-интерфейс.
- Поддержка технологии EZSetup.
Минусы:
- При применении любых изменений происходит полная перезагрузка маршрутизатора.
- Маленькая дальность действия устройства.
Автор: Валерий Паровышник
Выражаем благодарность фирме ООО ПФ Сервис (г. Днепропетровск) за предоставленное для тестирования оборудование.
Всем привет! Сегодня мне попался настоящий динозавр в мире роутеров – модель ASUS WL-520GC. Давайте покрутим его, повертим, я расскажу про характеристики и коротко про настройку. Если у вас останутся какие-то вопросы, то пишите в комментариях.
Содержание
- Характеристики
- Плюсы и минусы
- Моё мнение и отзыв по поводу аппарата
- Внешний вид и подключение
- Настройка
- Задать вопрос автору статьи
Характеристики
| Поколение Wi-Fi | 3 |
| Поддержка стандартов WiFi | 802.11b, 802.11g |
| Максимальная скорость в беспроводном пространстве | 54 Мбит в секунду |
| Тип БП | 9VDC, 1000mA |
| 5 портов | По 100 Мбит в секунду |
| Частота | 2,4 ГГц |
| Защита сети | NAT Firewall, SPI Firewall, WAN ping control, Single Port и Port Range фильтрация, URL-based фильтр, фильтрация по MAC |
| Поддержка VPN и IPSec | Pass-Through, PPTP Pass-Through, L2TP Pass-Through |
| Протоколы | UPnP, DHCP, DNS Proxy, NTP Client, DDNS, Port Trigger, Virtual Server, Virtual DMZ, VPN Pass-Through, WDS |
| Габариты | 16,4 х 3,1 х 11,65 см |
Плюсы и минусы
- Неплохой аппарат, который спокойно сможет работать в небольшой домашней сети.
- Неброский дизайн.
- Есть дополнительные 4 локальных порта.
- Широкий функционал прошивки для того времени.
- Поддерживает все известные стандарты подключения.
- Слишком маленькая скорость по Wi-Fi.
- В новых ноутбуках может быть проблема с подключением к старому модулю, если нет поддержки «B» и «G» стандарта.
- Модель старая. Может наблюдаться зависание вайфай сети (решается обычной перезагрузкой).
Моё мнение и отзыв по поводу аппарата
Было, конечно, приятно прикоснуться к старине, но сказать, что-то хорошее про эту модель я не могу, так как она появилась в конце эпохи заката Wi-Fi 3-го поколения. Если я не ошибаюсь модель ASUS WL-520G появилась в 2006-2007 годах. В этот период царствовал стандарт 802.11g с максимальной скоростью передачи по воздуху 54 Мбит в секунду. Модель получилась достаточно мощной на тот период, но что самое главное – была очень дешевой и надежной.
Позже в 2009 году появился более быстрый стандарт 802.11n со средней скоростью 150 Мбит в секунду. На данный момент он является самым популярным. Wi-Fi 5-го поколения (802.11ac) был выпущен в 2014 году. И вот совсем недавно в 2019 году был выпущен 6-ое поколение вай-фай – 802.11ax. Как видите роутер сильно отстает от современных конкурентов.
Если вам будет интересно, то можете почитать про современный стандарт тут.
Проблема в том, что на данный момент он уже изжил себя. Ставить его к себе домой – сомнительный опыт. Во-первых, железо подобных старичков может постоянно отваливаться, зависать. Во-вторых, при современной средней скорости интернета в 100-150 Мбит в секунду – беспроводного пространства будет не хватать. В-третьих, прошивка очень старая и имеет погрешности в защите. Сейчас можно за копейки купить бюджетную модель, которая будет работать с пятым поколением Wi-Fi и будет в несколько раз лучше этого аппарата.
Поэтому мой совет – купите нормальный современный роутер. Даже самый дешевый, будет в несколько раз лучше этой модели. Как ни крути, но он слишком сильно устарел. Вы можете посмотреть нашу подборку тут.
Внешний вид и подключение
Давайте познакомимся с его портами, кнопками и сразу его подключим:
- Антенна, она, к сожалению, всего одна.
- ASUS EZSetup – кнопка быстрой настройки.
- Кнопка для сброса до заводских настроек – зажимаем кнопку на 10 секунд при включенном аппарате, чтобы сбросить конфигурацию. Это нужно сделать, если вы получили аппарат с рук, и, если он не новый.
- LAN1-LAN4 – порты для подключения локальных устройств. Сюда подключаем компьютер, ноутбук, принтер, телевизор или любое другое сетевое устройство.
- WAN – порт для подключения кабеля от провайдера. Если у вас есть модем, то подключение к WAN порту происходит от LAN порта модема.
Теперь посмотрим на индикаторы АСУС, также смотрим слева направо:
- Питание – включен или выключен аппарат. Если кнопка мигает, значит он загружается.
- AIR – Wi-Fi подключение.
- WAN – интернет подключение к сети провайдера.
- LAN1-4 – подключение к локальным портам.
Для настройки, подключите компьютер или ноутбук к любому из локальных LAN портов. Можно также подключиться с ноутбука по Wi-Fi, для этого и нужна та самая кнопка EZSetup. Но перед этим вам нужно установить и запустить программу быстрой настройки, которая есть на диске в коробке. Если её нет, то придется подключаться по кабелю и использовать Web-интерфейс. Как только вы будете подключены к сети маршрутизатора откройте браузер и в адресную строку введите:
192.168.0.1
Далее вас попросят ввести логин и пароль. В обе строки вводим значение:
admin
Настройка
Для настройки интернета, у вас должен быть лист с настройками от провайдера. Там обычно пишется дополнительная информация по поводу подключения к сети оператора. Вы можете сразу проверить подключение к интернету, возможно, ваш провайдер использует тип подключения «Динамический IP», тогда интернет у вас уже сразу будет. Для настройки инета, запустите режим «Quick Setup». Далее ничего сложного нет, просто действуем согласно инструкциям.
Если вам нужно просто поменять имя сети и пароль, то для этого переходим в «Wireless» – «Interface». Имя меняется в строке «SSID». Чтобы установить пароль, нужно сначала установить тип шифрования в строке «Authentication Method», а после этого строка «WPA Pre-Shareds Key» станет активной, и в неё можно ввести новый пароль.
Wi-Fi роутер – это, пожалуй, на сегодняшний момент более важный гаджет в доме, нежели телевизор. Сегодня уже мало кто пользуется проводным Интернетом, предпочитая беспроводные сети. Оно и понятно: в эру смартфонов, планшетов, да и вообще, когда в доме с десяток разных устройств, работающих с Интернетом, обязательно нужно обзавестись качественным роутером, который будет справляться со всем ассортиментом гаджетов. Та же ситуация наблюдается в офисах или учебных заведениях.
В данном материале речь пойдет об одном из самых доступных и удобных роутеров на рынке – Asus WL-520gC. Хоть производитель Asus появился на рынке гораздо позже своих конкурентов, ему удалось создать наиболее сбалансированную линейку роутеров с развитой функциональностью, идеально подходящей для дома и офиса.
Комплектация
Роутер поставляется в стандартной пластиковой упаковке с изображением самого гаджета и краткой информацией о его основных возможностях. В комплекте также присутствует:
- диск с программным обеспечением для установки соединения и настройки устройства;
- руководство пользователя на английском языке;
- кабель для подключения к сети Ethernet;
- блок питания для подключения к внешней электросети.
Конструкция и дизайн роутера
Чисто визуально маршрутизатор от Asus мало чем отличается от других моделей. Корпус устройства выполнен из черного матового пластика. Выглядит строго и минималистично, но слишком несовременно. Видно, что эта модель создавалась еще в те времена, когда маршрутизаторы прятали по углам, лепили на стены в коридорах и ставили на шкафы, где это чудо техники никто не увидит.
Перейдем к конструкции. На крышке устройства нет ничего интересного, как и на днище. Сплошной пластик. А вот на передней панели имеется окантовка серебристого цвета, на которой расположены индикаторы питания и подключения сетевых кабелей. На задней панели вмонтирована антенна, отверстие для сброса настроек. 5 гнезд, 4 из которых для подключения LAN-проводов и 1 для подключения WAN. Здесь же прячется гнездо для блока питания.
Характеристики
Маршрутизатор Asus WL-520gC обладает следующими характеристиками:
|
Поддерживаемый стандарт беспроводного соединения |
802.11g |
|
Максимальная скорость |
125 мегабит в секунду |
|
Скорость портов |
100 мегабит в секунду |
|
Стандарты защиты |
WEP, WPA, WPA2 |
|
Поддерживаемые технологии |
Межсетевой экран, NAT-подключение, DHCP-серверы, динамические DNS, статическая маршрутизация |
Основные возможности роутера
На официальном сайте производителя указаны следующие преимущества описываемой модели:
- Поддержка технологии EZSetup. Это специальное программное обеспечение, созданное для облегчения процесса настройки нового соединения. В программе хранится информация о настройках провайдеров по всей России.
- Поддержка Windows Vista. Те, кто до сих пор используют данную версию операционной системы Microsoft, могут не беспокоиться по поводу несовместимости оборудования и драйверов. Производитель позаботился обо всем заранее.
- Поддержка технологии Wireless Distribution System – это инструмент, позволяющий объединить несколько различных роутеров в одну большую сеть, которой можно будет управлять с одного единственного интерфейса.
- Поддержка технологии BroadRange – благодаря этой технологии инженерам Asus удалось добиться увеличения зоны покрытия беспроводной сети в 3 раза по сравнению с конкурентами того же года. Скорость передачи увеличивается на 35% в сравнении с другими роутерами, работающими с 802.11g.
Как настроить роутер Asus WL-520gC?
Несмотря на наличие программного обеспечения EZSetup, призванного сделать первое подключение и настройку максимально простой и быстрой, с вероятностью в 80% основные манипуляции придется выполнять вручную.
Для начала необходимо подключить маршрутизатор к любому компьютеру. Если все сделано правильно, то после перехода по ссылке 192.168.1.1 откроется экран с настройками Asus WL-520gC. Роутер сразу предложит пройти процесс быстро, но он нам не подходит, поэтому отказываемся и переходим на главный экран веб-интерфейса маршрутизатора. Для авторизации вводим логин – admin и пароль – admin (если данные не подошли, необходимо произвести сброс данных).
Далее от вас потребуется выбрать тип подключения к Интернету (у каждого провайдера могут быть свои требования). В случае с PPPoE и PPTP нужно будет подготовить данные для подключения (логин, пароль, DNS и другие данные в зависимости от типа подключения и провайдера).
После того как соединение между роутером и сервером провайдера будет установлено, необходимо создать беспроводную сеть:
- переходим в подменю Wireless;
- вводим имя сети (SSID);
- указываем уровень безопасности (наиболее удачный вариант — это WPA2);
- вводим пароль от 8 символов;
- перезагружаем роутер и пробуем подключиться.
Прошивка Asus WL-520gC
Ситуация со сторонними прошивками весьма интересна, ведь модель роутера популярна и до сих пор пользуется спросом, но обновлений от производителя уже давным-давно не было. Благо нашлись умельцы, создавшие сторонние варианты прошивки, более стабильные и удобные, а главное — рабочие.
Найти прошивку для Asus WL-520gC можно на сайте DD-WRT или на ресурсах, посвященных устройствам от данного производителя. Сторонняя прошивка представляет собой легковесный TRX-файл, который устанавливается через веб-интерфейс самого роутера. Для того чтобы произвести обновление, нам необходимо:
- пройти по адресу 192.168.1.1;
- открыть подменю System Setup;
- там выбрать подпункт Firmware Update;
- нажимаем на кнопку «Выберите файл»;
- после того как файл с прошивкой выбран, жмем на Upload и ждем, пока завершится процесс прошивки (в среднем, процесс занимает около двух минут).
Отзывы покупателей
В силу своей распространенности этот гаджет уже можно назвать народным. Причем популярен он не только потому, что очень дешев (как какой-нибудь DIR-300, например), но и потому что с годами только подтверждает звание наиболее стабильного и быстрого роутера. Стабильность, кстати, — основное достоинство, которое выделяют владельцы гаджета. Ведь никто не хочет потерять соединение во время работы, просмотра фильма или игры.
Почти 50% пользователей, оставивших отзыв, поставили этому гаджету максимальный балл, так как посчитали его наиболее простым в настройке и гибким в использовании. Отрицательных оценок всего 15%, и почти все они связаны с бракованными моделями и неправильно установленной прошивкой. Люди говорят о сильном падении скорости и зависаниях маршрутизатора. Все эти проблемы, к счастью, решаются установкой новой прошивки. Посему, рассматривая этот гаджет в качестве основного роутера, необходимо заранее быть готовым к тому, что программную часть придется обновлять вручную, иначе есть шанс столкнуться с неприятностями в виде низкой скорости и сбоев в работе.
Содержание
- 1 Комплектация
- 2 Дизайн
- 3 Характеристики
- 4 Настройка
- 4.1 Выбор нужного режима работы роутера
- 4.2 Настройка беспроводного доступа
- 4.3 Замена прошивки
- 5 Заключение
- 6 Видео по теме
Сегодняшний обзор переместит читателя примерно на 15 лет назад. В те времена, когда на рынке беспроводных технологий царствовал протокол 802.11g с максимальной скоростью передачи данных по воздушным линиям около 50 Мбит/с. Выпуск маршрутизатора ASUS модель WL-520GC пришелся именно на закат эпохи Вай-Фай третьего поколения. Данный роутер сделал довольно мощный прорыв, ведь он сильно выделялся на фоне своих аналогов. На то время это был достаточно мощный аппарат с заявленной скоростью 125 Мбит/с. При это он недорогим и очень надежным маршрутизатором. В статье будут описаны основные характеристики и настройка роутера ASUS WL-520GC. Кроме того, расскажем про его внешний дизайн, комплектацию, нюансы настройки и порядок обновления прошивки.
Комплектация
Роутер ASUS WL-520GC поставлялся в светлой картонной упаковке, на лицевой стороне которой есть изображение модели и приведено краткое описание ее возможностей. Вся информация о характеристиках и функционале роутера доступна на обратной стороне коробки. Комплектация устройства включает следующее:
- Сам маршрутизатор.
- Компакт-диск с основными утилитами и технической документацией.
- Блок питания (напряжение 9V, макс. ток 1А).
- Сетевой кабель длинной 70 см.
- Руководство по использованию и настройке.
Все комплектующие уложены в секции специального картонного бокса. Данная модель имела две расцветки: серо-белую и черную. При этом серо-белые роутеры данной модели комплектовались инструкцией на русском языке. Кроме того, админка данной модели также русскоязычная.
Дизайн
Что касается дизайна, то визуально данный маршрутизатор мало чем отличается от аналогичных устройств компании ASUS тех лет. Имеет строгий и минималистский вид, который точно сейчас нельзя назвать современным. В те времена роутеры прятали от человеческих глаз и размещали так, чтобы их никто не увидел (на шкафу, в углу, на стенке в коридоре). Конструктивно довольно простое устройство. В задней части верхней крышки располагается радиатор охлаждения, а по центру ее расположена вдавленная надпись «ASUS».
В передней части устройства располагаются индикаторы рабочего состояния. Всего их 7: питание, беспроводная сеть («AIR») и состояние портов (1×WAN и 4×LAN). В левом углу панели прописано название модели, а под ней максимальная скорость передачи данных.
Обе боковые панели довольно высокие. Оснащаются прорезями для вентиляции устройства по краям. Такое вариант оснащения позволяет охлаждать рабочую плату сразу двух сторон. На задней стенке роутера расположены сетевые порты и клавиши управления. На данной панели можно увидеть:
- Одна несъемная антенна.
- Клавиша «EZSetup», которая является аналогом современной кнопки «WPS». Предназначена для запуска беспроводного режима работы. Данная клавиша также помогает запустить мастер быстрой настройки. Для запуска надо нажать и удерживать кнопку около трех секунд.
- Клавиша «Restore», позволяющая сбросить настройки и делать откат до заводских установок.
- 4 порта LAN с максимальной скоростью передачи 100 Мбит/с.
- Порт WAN для подключения кабеля провайдера.
- Разъем «DC IN» для подключения блока питания.
Кнопка питания для данной модели роутера не предусмотрена. Выключение проводится только при отсоединении блока питания от электросети. Нижняя часть роутера оснащается прорезями для вентиляции, прорезиненными ножками, двумя отверстиями для монтажа на стенке, наклейкой с технической информацией и данными для входа в пользовательскую панель.
Характеристики
Характеристики модели ASUS WL-520GC на данный момент сильно устарели. Ведь этот роутер работает по стандарту 802.11g, который был разработан для передачи данных в беспроводных сетях Wi-Fi 3 поколения. Несмотря на то, что роутер был выпущен давно, он может использоваться в качестве повторителя. Данный опционал есть далеко не у всех современных устройств, а ведь именно он позволяет увеличить радиус покрытия сети до 300%. Репитер доступен за счет наличия режима WDS, который можно настроить через админку устройства. Кроме того, данный маршрутизатор поддерживает режим «125 High Speed Mode» (HSM), позволяющий по словам производителя увеличивать скорость передачи данных на 135%. Далее краткое описание основных характеристик:
- Работа с беспроводными сетями 3 поколения.
- Стандарты беспроводной связи 802.11b и 802.11g.
- Поддержка протоколов PPPoE, PPTP.
- Стандарты защиты WEP (64/128 бит), WPA и WPA
- Поддерживается технология «BroadRange».
- Заявленная скорость Wi-Fi 54 Мбит/с.
- Максимальная скорость 125 Мбит/с при активации режима HSM.
- Частотный диапазон — 2.4 ГГц.
- 4 сетевых порта LAN (RJ-45) — 100 Мбит/с.
- Габариты, вес — 16.4×3.1×11.7 см, 0.25 кг.
- Поддержка сетевых протоколов — WDS, DHCP, NTP Client, UPnP, Virtual DMZ, Port Trigger, VPN Pass-Through.
Кроме того, в роутер встроены фильтры портов, URL и МАК-адресов. Как отмечалось ранее в статье, присутствует функция «EZSetup», которая активируется по нажатию на одноименную кнопку и позволяет делать быструю настройку прибора. Все эти характеристики могут показаться в данный момент устаревшими, но надо заметить, что протокол 802.11g до сих пор поддерживается многими устройствами (ПК, ноутбуками и т.д.). Поэтому этот маршрутизатор можно даже в наше время использовать для организации беспроводных сетей.
Настройка
Ранее мы рассмотрели характеристики роутера ASUS WL-520GC. Его подключение и настройка будут подробно описаны в данном разделе ниже. Сразу надо сказать, что самостоятельно настраивать данный роутер довольно просто. Сначала надо подключить данный роутер к компьютеру. Инструкция по подключению выглядит:
- Кабель провайдера нужно подключить в разъем WAN.
- Потом один конец сетевого кабеля подсоединить к сетевой карте компьютера, а другой воткнуть в любой из разъемов LAN.
- Затем вставить штекер блока питания в бытовую электросеть 220 вольт.
На устройстве отсутствует кнопка включения питания, поэтому убедиться, что роутер работает можно по горящему светодиоду на его панели. Далее детально рассмотрим, как можно настроить роутер ASUS WL-520GC.
Быстрая настройка этих маршрутизаторов в современных компьютерах через клавишу «EZSetup» зачастую вызывает проблемы. Поэтому подключение и настройку устройства лучше всего выполнять через кабельное соединение.
Для маршрутизатора ASUS WL-520GC инструкция по настройке будет следующей:
- Открыть на компьютере любой интернет браузер.
- Затем ввести в адресной строке IP168.0.1.
- Далее программа предложит выполнить быструю настройку устройства.
- В первом окошке надо будет заполнить информацию от провайдера услуг — адрес сервера, имя хоста и МАК-адрес. Для перехода в следующее окно нажимаем Next, возврат в предыдущее Prev.
- Далее надо будет настроить WAN-подключение. Зачастую используется автоматический вариант для IP-адреса и DNS-сервера. В противном случае потребуется ручной ввод параметров. Надо связаться со службой техподдержки и уточнить параметры для ввода.
Последний шаг — конфигурирование беспроводной сети. Задаем имя сети («SSID»), выбираем уровень безопасности («Security Level») и кодовое слово («Passphrase»). Заканчиваем быструю настройку кликом по клавише Finish внизу экрана.
Выбор нужного режима работы роутера
Чтобы выбрать необходимый режим работы маршрутизатора, необходимо открыть вкладку «Operation mode». В данный момент для устройства доступно трех рабочих режимов:
- «Home gateway» — домашний шлюз, этот используется чаще всего (90%).
- «Router» — репитер (повторитель). Используется для увеличения зоны покрытия. По заявлениям производителя данный режим позволяет увеличить зону покрытия в 3 раза.
- «Access point» — точка доступа.
Два последних режима делят между собой оставшиеся 10%. В программе приведено подробное описание каждого режима работы маршрутизатора. Поэтому у пользователя не возникнет никаких проблем при выборе необходимого варианта работы устройства.
Настройка беспроводного доступа
В программе можно также настроить доступ к сети Wi-Fi. Для этого используется вкладка «Wireless». Можно всегда установить пароль для беспроводной сети и исключить доступ посторонних лиц к ней. Доступные варианты шифрования данных «WEP», «WPA» и «WPA2». Многие считают, что вариант шифрования «WEP» менее безопасный, так как он был разработан ранее двух остальных. Это довольно ошибочное мнение. Он позволяет обеспечить достаточный уровень защиты сети.
Замена прошивки
Для того чтобы обновить прошивку устройства, необходимо сначала скачать файл с последним релизом микропрограммного обеспечения (расширение *.trx). Лучше всего скачивать прошивку на официальных источников, чтобы исключить заражение устройства вредоносным программным обеспечением. Ссылка на последнюю версию прошивки для роутера АСУС WL-520GC: https://www.asus.com/ru/SupportOnly/WL-520gC/HelpDesk_Knowledge/. Далее потребуется сделать такие шаги:
- Перейти в раздел «System Setup», затем в нем найти и открыть подраздел «Firmware Upgrade».
- Далее необходимо нажать Browse («Обзор»), потом указать путь к скачанной прошивке и выбрать необходимый файл для загрузки.
- После этого кликнуть по Upload и дождаться, пока система загрузит и установит обновление. После этого рекомендуется выполнить перезагрузку и повторную настройку устройства.
Важно учитывать, что последнее официальное обновление от АСУС вышло в 2011 году. Кроме того, имеется прошивка «DD-WRT», но она вышла аж в 2009 году. Обновление прошивки требуется после обнаружения различных сбоев в работе устройства. Перед обновлением лучше выполнить полный откат до заводских настроек. Делается это при помощи кнопки «Restore», расположенной на задней панели маршрутизатора. Также надо учесть, что новых прошивок разработчик уже не выпускает. Поэтому установка новой прошивки не всегда сможет устранить возникшие проблемы. В некоторых случаях придется приобретать новый современный роутер.
Заключение
Роутер ASUS WL-520GC довольно устаревший аппарат на данный момент. Но несмотря на это, он все еще может использоваться для создания беспроводных сетей, так как его протокол Wi-Fi сети до сих поддерживается некоторыми компьютерами и ноутбуками. Подключение нескольких гаджетов к устройству существенно понизит скорость передачи данных.