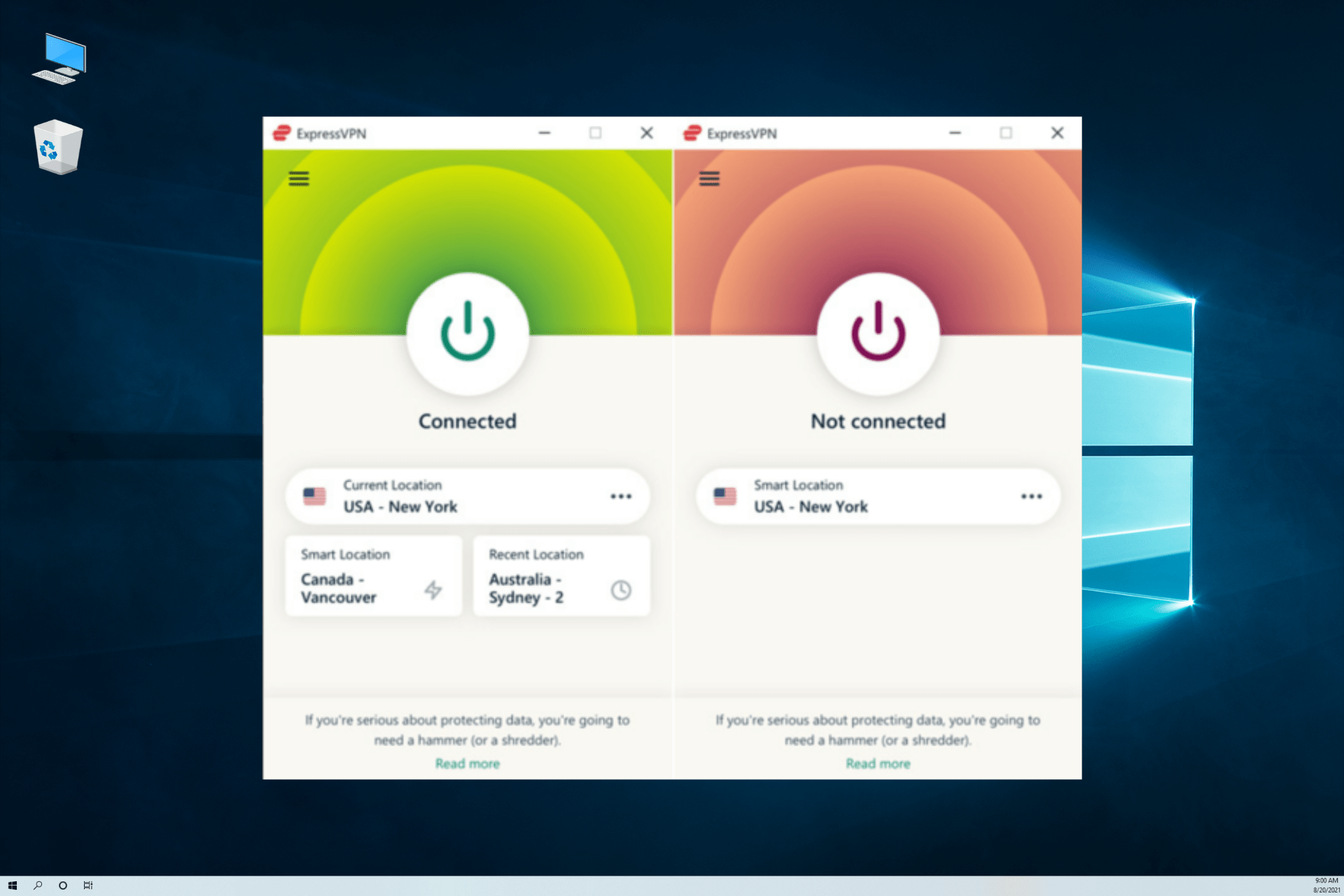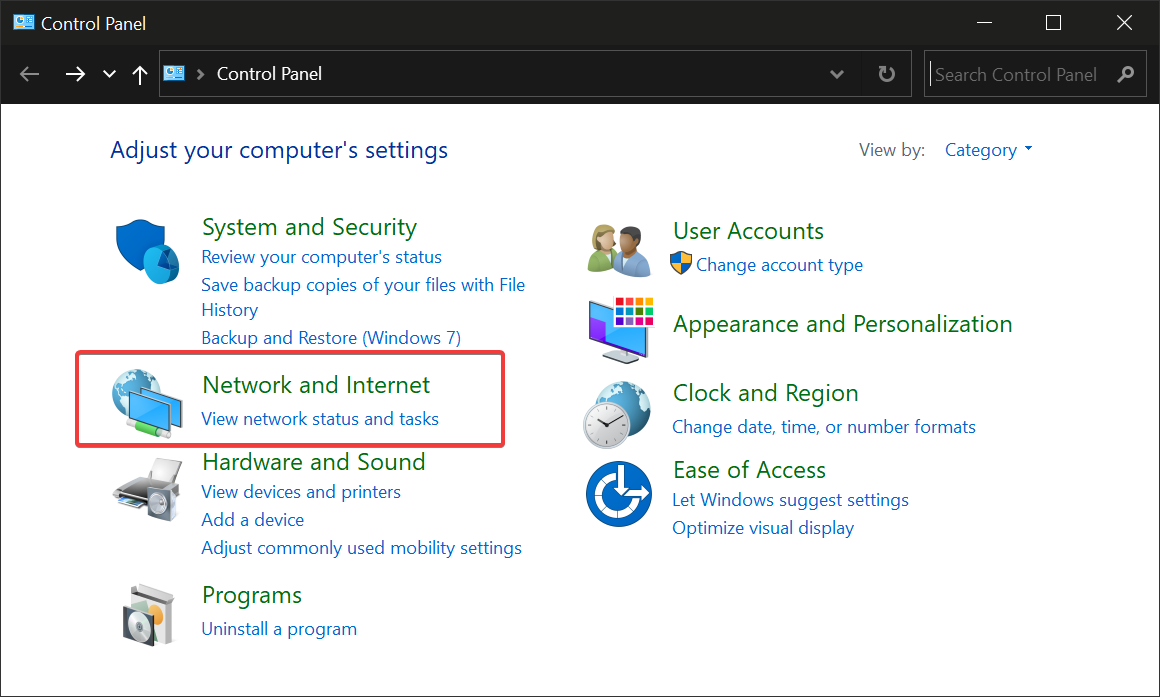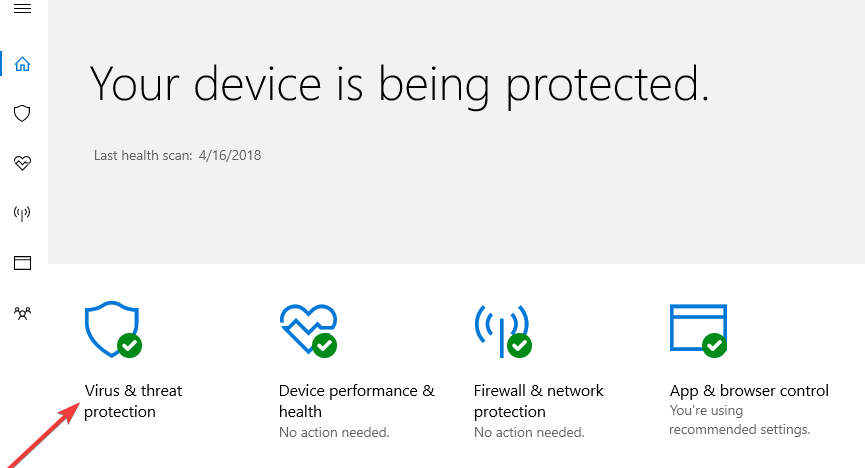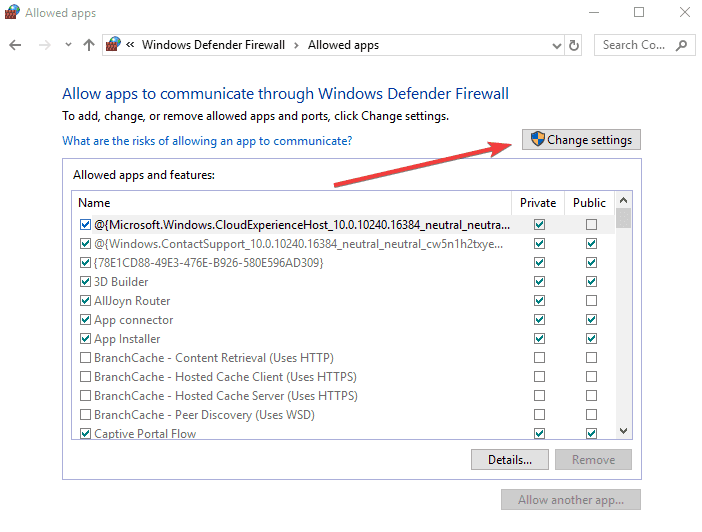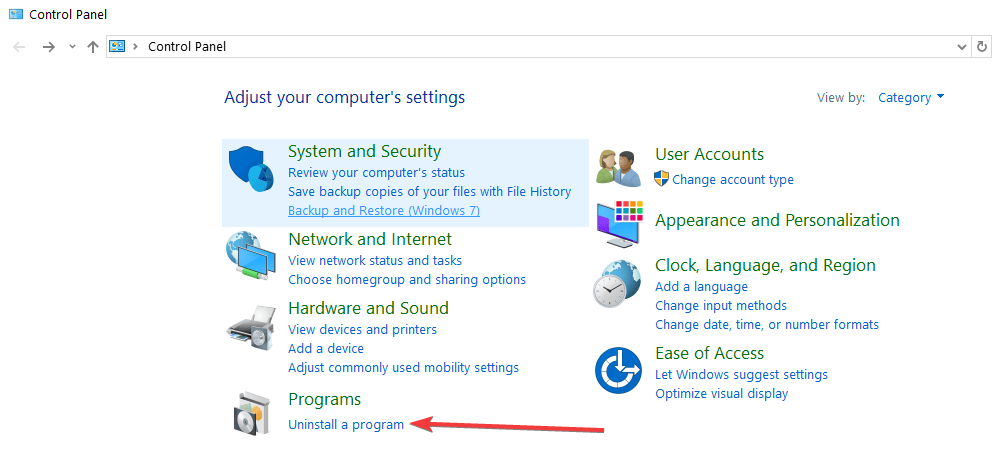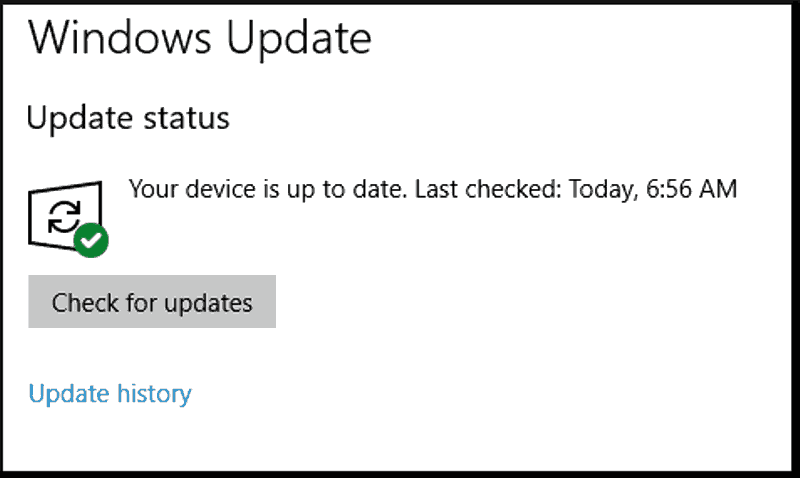Resolve VPN block on your Windows PC using open-source VPN technology
by Ivan Jenic
Passionate about all elements related to Windows and combined with his innate curiosity, Ivan has delved deep into understanding this operating system, with a specialization in drivers and… read more
Updated on
- If Windows blocks your VPN, your privacy could be jeopardized in no time.
- Fortunately, there are several ways you can fix this issue, depending on its cause.
- Luckily for you, we have compiled a list of potential fixes that you could check below.
- Follow our instructions carefully if you want to restore your VPN functionality quickly.
Is your VPN blocked on Windows 10? Windows Report has got you covered. A Virtual Private Network (VPN) is a network that enables you to surf the web anonymously without fear of being snooped on by government agencies. Also, VPN is used to access geo-restricted or censored websites.
However, Windows 10 users reported that their VPN was blocked after connecting to the Internet.
There are several reasons for this blockage which could be due to the Windows 10 settings, Internet connection settings, and also the VPN itself.
If you experience VPN blockage on your Windows 10 computer, we’ve got the applicable workarounds to fix this problem. Use the solutions below to do this.
Why can’t my PC connect to a VPN?
You have specific causes for your PC not being able to connect to your VPN software. Usually, that have to do with wrong network settings or incorrect VPN configuration.
To give you a better idea, these are the main issues you should look for to resolve this problem on your PC:
➡️ Double-check your VPN credentials
➡️ Be sure your WiFi network is stable
➡️ Look for different VPN software running issues
➡️ Check if your firewall settings block the VPN
➡️ See if your VPN server network is working
Generally speaking, you should verify all the tips enumerated below to easily find a workaround for this unpleasant error on your computer.
How to fix VPN not working in Windows 10?
If you’re stuck with your VPN service on the Windows 10 device, you can solve it briefly from the Windows settings.
Firstly, check the system time and date to see if it’s not properly set up. In case you operate on an incorrect date and time the VPN can get blocked as well.
Another fix is to set up your VPN as an exclusion in the antivirus settings. This is required because your antivirus may block the software.
In addition, other users reported multiple issues regarding VPN usage on their Windows 10 or 11 devices:
How we test, review and rate?
We have worked for the past 6 months on building a new review system on how we produce content. Using it, we have subsequently redone most of our articles to provide actual hands-on expertise on the guides we made.
For more details you can read how we test, review, and rate at WindowsReport.
- Windows 10 VPN L2TP not working – the L2TP connection attempt failed because the security layer encountered a processing error
- Windows 11 VPN not working
- Windows 10 PPTP VPN not working
- A connection to the remote computer could not be established you might need to change the network
- Windows 10 21h2 vpn not working
- No internet when connected to VPN
- Windows 10 built-in VPN not connecting
- VPN connection not showing in network connections Windows 10
- Can’t connect to VPN after Windows update
You should get more in-depth instructions checking the solutions presented down below.
1. Change your system date and time
One of the quick fixes to fix the VPN blocked on Windows 10 problem is to change your system date and time. Sometimes, incorrect date and time settings on your Windows 10 PC can block your VPN.
Hence, you need to check the date and time settings to ensure they are correct. You can disable the automatic update of date and time using the Internet, and set the date/time parameters manually.
Also, you should change the region/location to be the same as the selected server location on your VPN settings.
Alternatively, you can change your Internet connection and try to use the VPN afterward. If you are using a dial-up modem Internet connection, then you may need to consider changing your Internet connection mode to LAN, broadband, Wi-Fi connection, or any other Internet connection modes available to you.
However, if you still get the error after trying out this fix, you may proceed to the next solution.
2. Switch to another VPN
A practical method to fix the VPN connection on Windows 10 would be to replace your current VPN with a more effective one.
There are several VPN providers available that do an excellent job. We evaluated a bunch of the top-rated options and believe Express VPN is one of the top choices for the task.
Express VPN, comes with a beneficial tool capable to guard your digital presence, with stable servers in +94 regions and hiding IP addresses on multiple devices.
To have a better idea, you can use advanced features to increase your privacy as we speak. For example, there is a VPN split-tunneling to route traffic, a network kill switch, an encrypted DNS for every server, and more so.
It’s also worth knowing about the TrustedServer technology capable to keep any information from being stored on a hard drive.

ExpressVPN
Unblock your protection and get a more stable server connection with this VPN on your Windows 10 device.
3. Manually configure VPN connection
- Right-click Start > Settings> Click Network and Internet > Click VPN
- Now, Click Add a VPN connection and then click the dropdown menu
- Check Windows (built-in), and then click the Connection name field
- Type a name for the VPN connection
- (You can use the name of your VPN provider and the server location.)
- Click the Server name or address field and enter the server’s address. (You will be provided with your server name and address by your VPN provider.)
- Click the dropdown menu below VPN type and select a connection protocol.
- Now, click the dropdown menu below “Type of sign-in info”, tick a sign-in method, and then click on Save
- To connect, click on the VPN you just set up., and click Connect
Another workaround for VPN blocked on Windows 10 problem is to manually configure VPN connection using Windows built-in feature.
Please note that you need a working Internet connection and VPN account before you proceed. Here’s how to do this:
Alternatively, you will be provided with the executable VPN client software by the VPN provider as well.
You can double-click on the executable file and follow the prompts to complete the installation of the VPN client software. After, installing the software, you should be able to use your VPN.
However, if your VPN is still blocked on Windows 10, you may proceed to the next step.
4. Exclude VPN in your antivirus settings
- Launch Windows Defender Security Center
- Now, go to Virus & Threat protection settings
- Select Exclusions
- Now, select Add or remove exclusions
- Select Add an exclusion and add your VPN client software
Sometimes, antivirus programs can block VPNs on Windows 10. Hence, the best workaround is to exclude your VPN from your antivirus protection settings. Here’s how to do this in Windows Defender:
NOTE
Some VPN clients utilize ports 4500 UDP and 500, and port 1723 for TCP. If your VPN remains blocked, you need to enable them in Windows Firewall Advanced settings.
If your Windows Firewall is blocking the VPN, check out this simple guide to solve the issue in no time.
5. Enable VPN software in Windows Firewall
- Go to Start > Type Allow a program through Windows firewall and then hit the Enter key
- Click on Change Settings options
- Now, click on Allow another program
- Select the VPN software you want to add or click Browse to find the VPN software, and then click OK
- Check if you can connect to your VPN.
If your VPN was blocked by the Windows firewall, resolve this issue efficiently by adding the privacy tool to the Firewall allowed apps.
Another reason why VPN is blocked on Windows 10 is due to Windows Firewall settings. Hence, you also need to enable your VPN in Windows Firewall. Here’s how to do this:
6. Flush DNS/Clear Cache
Step 1: Flush the DNS
- Go to Start > Type command prompt
- Right-click Start and select Command Prompt (Admin)
- Type ipconfig /flushdns and press Enter. You should get a confirmation that says: Windows IP Configuration Successfully flushed the DNS Resolver Cache
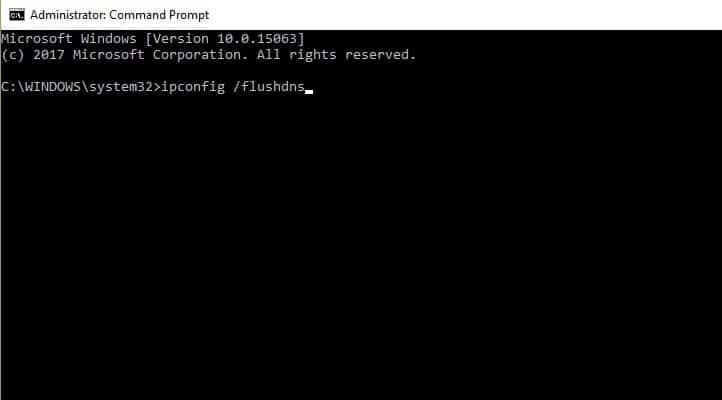
Step 2: Clear Web Browser Cache
- Launch your web browser e.g. Mozilla Firefox
- Press Ctrl + Shift + Delete to access the Clear recent history dialog box
- Under the Time range to clear drop-down menu, select Everything
- Make sure to check the Cache box
- Click on Clear Now
Sometimes DNS entries from your Internet Service Provider (ISP) may be wrong. Hence, you need to flush your DNS and clear your web browser’s cache afterward. Here’s how to do this:
Note: Ctrl + Shift + Delete can also be used to clear the cache on other web browsers such as Mozilla Firefox, Internet Explorer, Opera, Microsoft Edge, Google Chrome, etc.
- Is Windows 11 Faster Than Windows 10?
- How to Change the Icon Size on Windows 10
- Are Windows 11 Product Keys Backward Compatible?
7. Reinstall your VPN client
- Go to Start > type control panel > hit Enter to launch Control Panel
- Select Uninstall a program under the program’s menu
- Find your VPN from the list of programs and select Uninstall
- In the Setup Wizard, click you’ll get a notification after a successful uninstall, so click Close to exit the wizard.
- If the VPN is still listed as available after uninstalling it, go to Start > Run
- Type ncpa.cpl and press Enter to open the Network Connections window
- Under Network Connections, right-click on the WAN Miniport labeled as your VPN
- Select Delete
- Go to Start > Type Network Connections, and press Enter. Right-click a VPN connection and use the Delete option
- Select VPN. If you see your VPN as available, delete it.
In addition, reinstalling your VPN client can also fix VPN blocked on Windows 10 issue. Here’s how to do this:
After complete uninstall, you can then install the VPN client on your Windows 10 PC afterward.
8. Enable rule for PPTP
Some VPNs require PPTP; hence, you need to enable the rule for PPTP.
For Inbound Rules: right-click “Routing and Remote Access (PPTP-In)”, and select “Enable Rule”. For Outbound Rules: right-click “Routing and Remote Access (PPTP-Out)”, select “Enable Rule”.
9. Install the latest Windows updates
- Go to Start>type “windows update” in the search box and then click on Windows Update to proceed.
- In the Windows Update window, check for updates and install the available updates.
- After the update is complete, restart your Windows PC.
The latest Windows updates improve the system’s stability and fix various issues including VPN blocked on Windows 10 issue. Hence, you can follow these steps to update any Windows OS:
That being said, with one of the presented guides you should be able to get through the blocked VPN problem.
In addition, we provide a resourceful guide in case you need to solve Windows 11 VPN not working on your PC.
Have you fixed the VPN blocked on Windows 10 issue using the solutions above? Let us know by leaving a comment in the section below.
В Windows 10 1903 обнаружил несколько странных багов с настроенными VPN подключениями. Первая проблема: при попытке подключиться к удаленному VPN L2TP серверу окно с VPN-подключением замирает в состоянии “connecting”. При этом не появляется даже запрос логина и пароля, а подключение через какое-то время разрывается без сообщения об ошибке.
Не появляется запрос пароля для L2TP VPN подключения
Такое ощущение, что в этом диалоге VPN подключения почему-то блокируется вывод окна с запросом данных пользователя. В результате VPN подключение никак не может завершиться
Есть обходное решение этой проблемы. Попробуйте использовать для установления VPN подключения старую-добрую Windows утилиту rasphone.exe, которая все еще присутствует в современных версиях Windows 10 (эта утилита должна быть знакома всем тем, кто пользовался dial-up подключением в Windows).
- Запустите утилиту: Win+R ->
C:\Windows\System32\rasphone.exe
- Выберите ваше VPN подключение и нажмите кнопку “Подключить”;
- После этого появится стандартное окно с указанием имени пользователя и пароля для VPN подключения;
- VPN туннель должен успешно подняться.
Для удобства пользователей вы можете вынести ярлык на rasphone.exe на рабочий стол. Для автоматического подключения вы можете указать в настройках ярлыка имя вашего VPN подключения так:
C:\WINDOWS\system32\rasphone.exe -d "VPN Name"
(название VPN подключения можно взять из Control Panel -> Network Adapters и взять его в кавычки, если оно содержит пробелы в имени).
Что интересно, проблема возникает только c L2TP подключением (даже при включенном настроенном параметре реестра AssumeUDPEncapsulationContextOnSendRule = 2). Другое VPN подключение на этом же компьютере, но с протоколом PPTP и типом аутентификации MS-CHAP v2 работает нормально
Ошибка RASMAN для Always on VPN
Другая проблема возникает с VPN подключением к корпоративной сети в режиме Always on VPN (AOVPN). При инициализации такого VPN подключения служба RASMAN (Remote Access Connections Manager) останавливается, а в журнале событий Application появляется событие с Event ID 1000 и текстом:
“Faulting application name: svchost.exe_RasMan…”, “Faulting module name: rasmans.dll”, и “Exception code: 0xc0000005”.
Эта проблема признана Microsoft и по последним данным исправлена в октябрьском обновлении для Windows 10 1903 — KB4522355 (https://support.microsoft.com/en-us/help/4522355/windows-10-update-kb4522355). Вы можете скачать и установить данное обновление вручную или через Windows Update/WSUS.
Если обновление не исправило проблему, попробуйте переустановите виртуальные адаптеры WAN miniports в диспетчере устройств.
- Запустите Device manager (devmgmt.msc);
- Разверните секцию Network Adapters
- Последовательно щелкните правой кнопкой по следующим адаптерам и удалите их (Uninstall device): WAN Miniport (IP), WAN Miniport(IPv6) и WAN Miniport (PPTP).
- После удаления выберите в меню Action -> Scan for Hardware changes и дождитесь, пока Windows не обнаружит и не установит драйвера для этих виртуальных устройств;
- После этого сбросьте сетевые настройки Windows 10 : Settings -> Network & Internet -> Network Reset -> Reset now;
- Теперь вам нужно пересоздать ваши VPN подключения (Руководство по VPN для начинающих) и проверить подключение.
Изначально проблема с режимом Always on VPN подключением была связана с тем, что пользователь отключил на компьютере телеметрию (эх, Microsoft). Для корректной работы Always on VPN подключения вам придется временного включить телеметрию на компьютере. Для включения телеметрии вы можете воспользоваться одним из способов, описанных ниже.
Способ 1. Откройте редактор локальных политики (gpedit.msc) и перейдте в секцию Computer Configuration -> Administrative Templates –> Windows Components -> Data Collection and Preview Builds.
Найдите и включите политику Allow Telemetry = Enabled. Установите один из следующих режимов: 1 (Basic), 2 (Enhanced) или 3 (Full).
Способ 2. Того же самого эффекта можно добиться, вручную изменив параметр реестра AllowTelemetry (тип REG_DWORD) в ветке HKEY_LOCAL_MACHINE\SOFTWARE\Policies\Microsoft\Windows\DataCollection. Здесь также нужно установить одно из трех значение: 1, 2 или 3.
Вы можете изменить этот параметр с помощью редактора реестра (regedit.exe) или с помощью PowerShell-командлета New-ItemProperty:
New-ItemProperty -Path ‘HKLM:\SOFTWARE\Policies\Microsoft\Windows\DataCollection\’ -Name AllowTelemetry -PropertyType DWORD -Value 1 –Force
После этого нужно перезапустить службу Remote Access Connection Manager (RasMan) через консоль services.msc или с помощью командлета Restart-Service:
Restart-Service RasMan -PassThru
При одключении от VPN пропадает Интернет
Также в Windows 10 был другой баг, когда после отключения от VPN переставал работать доступ в Интернет. Проблема решалась созданием маршрута по-умолчанию или отключением/включением виртуального адаптера WAN Miniport (IP).
В этой статье Mr. Whoer расскажет вам о 12 возможных проблемах с vpn. Это не подробное руководство по устранению неполадок, возникающих при использовании VPN, но, мы надеемся, статья подскажет вам, что делать, если перестал работать vpn и как настроить vpn соединение.
1. Проблемы с VPN-клиентом
Убедитесь, что установка VPN-клиента производилась, именно так, как указано в инструкции; переустановите клиент, повторно введите данные для входа.
- Удалите приложение
- Перезагрузите компьютер
- Установите клиент
- Перезагрузите компьютер
- Попробуйте подключиться
2. Соединение с VPN осуществляется , но я не вижу определенного веб-сайта
Вполне возможно, что вы не можете подключится к одному определенному веб-сайту, особенно если вы видите, что ваша VPN работает нормально, и другие веб-сайты доступны. Попробуйте очистить кеш в используемом браузере ( Ctrl + F5 ). Перезагрузите на всякий случай компьютер.
Настройки DNS могут также мешать загрузке определенных сайтов, читайте об этом подробнее в пункте 3.
Кроме того, сайт может быть недоступен с выбранного вами сервера VPN из-за географических ограничений. Попробуйте поменять страну сервера.
3. Соединение с VPN осуществляется, но данные не передаются
Проверьте, не используете ли вы одновременно с вашим еще один VPN клиент. Вам нужно найти vpn среди запущенных программ, даже если она находится в фоновом режиме. Отключите и выйдите из всех программ VPN, которые установлены на вашем компьютере, кроме той, которую вы планируете использовать в данный момент.
Также проблема с подключением к интернету может иногда возникнуть, если вы используете один VPN клиент одновременно на нескольких устройствах (к примеру, на мобильном устройстве и стационарном компьютере) и эти устройства подключены к одному VPN серверу. Способ решения: если выяснится, например, что на компьютере в VPN клиенте выбрана страна сервера Германия, и на мобильном устройстве тоже, то попробуйте на одном из устройств поменять страну, скажем, на Швейцарию.
4. Подключение к сайту работает по IP-адресу, но не по имени домена
Вы также можете попробовать подключиться к нужному вам сайту по его IP-адресу, а не по имени. Если вы можете получить доступ к ранее недоступным ресурсам с помощью IP-адресов, это может указывать на проблему с DNS. Проверьте, какие DNS серверы настроены для использования на вашем компьютере.
Инструкцию, что такое DNS и как его изменить, можно найти здесь.
5. Есть соединение с VPN, но сайты не загружаются
Запустите свой браузер и зайдите на несколько разных сайтов, чтобы убедиться, что ваше подключение к интернету действительно работает. Если ваш компьютер находится в беспроводной сети и у вас проблемы с подключением к Интернету или точке доступа, то прежде чем вы сможете использовать VPN, вам нужно решить проблемы с беспроводным подключением.
6. Подключились к VPN-серверу, но нет интернета
Если одни серверы подключаются, а другие нет, то проблема связана с местоположением сервера, к которому вы подключались при запуске VPN клиента. Попробуйте переподключиться, возможно, не работает один конкретный сервер, а другие серверы в этой стране действуют. Вы также можете попробовать перезапустить клиент, особенно это рекомендуется если вы впервые пытаетесь подключиться к серверу с момента установки.
7. Проблемы с VPN протоколом
Выберите в настройках опцию «Использовать соединение по UPD».
8. VPN не работает в домашней сети
Если вы используете ноутбук или мобильное устройство, посетите бесплатную общественную точку доступа wi-fi (кафе, библиотеку) и попробуйте подключиться к VPN оттуда.
Если VPN работает при подключении через сеть хот-спота, проблему стоит поискать в вашей домашней сети. Возможно, вам нужно изменить некоторые сетевые настройки, которые могут вызывать проблемы с доступом через vpn.
9. Программы блокируют работу VPN
Брандмауэр и антишпионское ПО могут влиять на работу VPN. В антивирусном ПО также могут быть выставлены по умолчанию ограничения vpn. Обычно брандмауэры не являются проблемой. Однако некоторые старые версии не работают должным образом с VPN-соединением. Чтобы выяснить не ваш ли это случай, временно отключите брандмауэр и попытайтесь снова подключиться к VPN-серверу. Если проблема связана с брандмауэром, вам, вероятно, придется открыть некоторые исходящие порты, которые в зависимости от VPN и программного обеспечения брандмауэра могут меняться.
Также можете попробовать отключить защитное ПО и вновь попытаться подключится к VPN клиенту. Если это не помогло, попробуйте добавить VPN клиент в качестве исключения в брандмауэр и антивирусное ПО и разблокировать порты, обычно используемые для подключения VPN: TCP 443, TCP 1701 и TCP 1723.
10. Ваш домашний маршрутизатор (роутер) не поддерживает VPN
Некоторые роутеры не поддерживают VPN Passthrough (функцию роутера, которая позволяет трафику свободно проходить через Интернет) и/или протоколы, необходимые для работы определенных типов VPN. При покупке нового роутера обязательно проверьте, отмечен ли он как поддерживающий VPN.
Если у вас возникли проблемы с подключением к VPN, выполните поиск в Интернете по определенному бренду и модели роутера плюс слово «VPN», чтобы узнать, есть ли сообщения о том, что ваша модель роутера не работает с VPN, и существует ли возможность это исправить.
Производитель вашего маршрутизатора может предлагать обновление прошивки, включающее поддержку VPN. Если такого обновления нет, вам придется приобрести новый домашний роутер, но сперва обратитесь в службу технической поддержки вашего интернет-провайдера за советом.
11. Проблемы в настройках роутера, VPN-транзит и VPN-порты и протоколы
Если вы выяснили, что ваша модель роутера поддерживает пересылку VPN (VPN Passthrough), проверьте в своей домашней сети параметры конфигурации маршрутизатора и персонального брандмауэра для следующих параметров:
В настройках безопасности вы можете найти такие опции настройки vpn соединения, как включение IPSec Passthrough и PPTP Passthrough. Это два наиболее распространенных типа VPN-соединения. Вы можете попробовать включить оба.
Проверьте переадресацию портов и протоколы. В вашем брандмауэре (внутри маршрутизатора и отдельно в любых установленных программах брандмауэра) может потребоваться передача через определенные порты и открытые протоколы. IPSec VPN должны иметь перенаправленный порт UDP 500 (IKE), а также протоколы 50 (ESP) и 51 (AH). Для PPTP, протокола туннелирования VPN Microsoft, вам понадобится переадресованный порт TCP 1723 и IP-протокол 47 (GRE).
Это не так сложно, как кажется. Для начала проштудируйте руководство пользователя роутера либо поищите на сайте производителя информацию, касающуюся «VPN». Вам нужно найти то, что относится именно к вашей конкретной модели устройства.
12. Проблемы, возникающие при подключении к локальной сети.
VPN не будет работать, если ваш IP-адрес находится в том же диапазоне IP-адресов, которые использует ваша локальная сеть. Примером этого является IP-адрес вашего компьютера 192.168.1. [1-255], это означает, что сеть использует схему адресации 192.168.1. [1-255].
Чтобы найти IP-адрес вашего компьютера в Windows, откройте «Пуск»> «Выполнить …» и введите cmd для запуска командного окна. В этом окне введите ipconfig / all и нажмите Enter. Найдите сетевой адаптер и проверьте поле «IP-адрес».
Если вы выяснили, что ваш IP-адрес совпадает с диапазоном IP-адресов, вам нужно внести некоторые изменения в настройки домашнего маршрутизатора.
Перейдите на страницу конфигурации вашего маршрутизатора и измените IP-адрес маршрутизатора, чтобы первые три блока номеров в IP-адресе отличались от IP-подсети (в нашем примере: на 192.168.2.1.)
Также найдите настройки сервера DHCP и измените его, чтобы маршрутизатор выдавал IP-адреса в необходимом диапазоне адресов (в нашем примере: от 192.168.2.2 до 192.168.2.255.)
Дополнительно посмотрите наше видео, где мы также рассказываем о возникающих проблемах с VPN у пользователей
Миллионы интернет-пользователей по всему миру используют VPN для шифрования и защиты своих данных, сохраняя при этом анонимный просмотр в Интернете. VPN также помогают пользователям обходить географические ограничения и разблокировать контент с сайтов, к которым они в противном случае не смогли бы получить доступ, оставаясь при этом анонимными.
Однако многие из этих пользователей сталкиваются с трудностями при попытке установить и / или запустить свой VPN-клиент в Windows, и обычно он блокируется брандмауэром или другим установленным программным обеспечением безопасности.
Если вы испытываете проблемы с блокировкой VPN из-за брандмауэра Windows, в большинстве случаев это настройка по умолчанию, но есть способы обойти ее и снова подключиться. Используйте решения ниже, чтобы сделать это.
- Добавить исключение
- Изменить Разрешить настройки приложения
- Смените настройки адаптера
- Создать новое входящее правило
- Включить правило для PPTP
- Открытые порты
- Отключить мониторинг SSL
- Измени свой VPN
1. Добавить исключение
- Откройте Центр безопасности Защитника Windows
- Зайдите в настройки защиты от вирусов и угроз
- Выберите исключения
- Выберите Добавить или удалить исключения.
- Выберите Добавить исключение и добавьте программное обеспечение вашего VPN-клиента.
Примечание. Большинство VPN-клиентов используют порты 500 и 4500 UDP и порт 1723 для TCP. Если они не работают, добавьте новое правило, чтобы разрешить их в расширенных настройках брандмауэра Windows.
2. Изменить Разрешить настройки приложения
- Открытая панель управления
- Выберите Система и безопасность
- Нажмите Брандмауэр Защитника Windows.
- На левой панели щелкните Разрешить приложение или функцию через брандмауэр Windows . Появится окно, в котором вы можете разрешить или запретить любое приложение
- Нажмите Изменить настройки
- Проверьте свой VPN из списка программ и приложений, которые вы хотите разрешить через брандмауэр
- Установите флажок Public или Private, чтобы выбрать тип сети, в которой вы хотите, чтобы VPN работал
- Если вы не можете найти свой VPN, нажмите Разрешить другое приложение
- Выберите свой VPN и затем нажмите Add, затем нажмите OK
3. Измените настройки адаптера
- Откройте Панель управления и выберите Сеть и Интернет
- Выберите Центр управления сетями и общим доступом
- На левой панели нажмите Изменить настройки адаптера.
- Нажмите Файл
- Выберите Новое входящее соединение.
- Выберите всех пользователей, которым вы хотите получить доступ к вашему VPN-соединению
- Проверьте через Интернет
- Нажмите Далее
- Из списка протоколов выделите интернет-протоколы, к которым вы хотите подключить VPN.
- Дважды щелкните Интернет-протокол версии 4 (TCP / IPv4).
- Снова зайдите в Панель управления и выберите Брандмауэр Windows.
- Нажмите Расширенные настройки
- Нажмите Входящие правила> Действия
- Нажмите Новое правило
- В мастере выберите « Порт» и нажмите « Далее» . Большинство VPN-клиентов используют порты 500 и 4500 UDP и порт 1723 для TCP. Вы можете использовать TCP и вставить 1723 в поле «Отдельные удаленные порты».
- Нажмите кнопку «Далее
- Выберите Разрешить соединение и нажмите Далее.
- На вопрос « Когда применяется это правило? ‘выберите все параметры (Домен, Частный, Общий) и примените правило ко всем
- Выберите имя и описание, чтобы заполнить имя и описание
- Нажмите Готово
4. Создайте новое входящее правило
- Откройте брандмауэр Windows с повышенной безопасностью
- Нажмите входящие правила слева
- Нажмите Новое правило справа
- Нажмите Пользовательское правило
- Укажите программы или оставьте как все программы
- Укажите порты или оставьте все порты
- Нажмите «Эти IP-адреса» под удаленным IP
- Нажмите «Этот диапазон IP-адресов»
- Введите от «10.8.0.1» до «10.8.0.254»
- Закройте и нажмите Далее, затем оставьте как «Разрешить соединение»
- Применить ко всем профилям
- Назовите свой профиль и нажмите Готово
После этого вы сможете подключиться к своим домашним устройствам через VPN
5. Включить правило для PPTP
Если ваш VPN требует PPTP, выполните следующие действия:
- Открытая панель управления
- Выберите брандмауэр Windows
- Выберите Дополнительные настройки
- Выполните поиск « Маршрутизация и удаленный доступ » в разделе « Входящие правила и Исходящие правила» . Для входящих правил: щелкните правой кнопкой мыши «Маршрутизация и удаленный доступ (PPTP-In)», выберите «Включить правило». Для исходящих правил: щелкните правой кнопкой мыши «Маршрутизация и удаленный доступ (PPTP-Out)», выберите «Включить правило».
6. Открытые порты
Чтобы разрешить VPN-трафику проходить через брандмауэр, откройте следующие порты:
- Протокол IP = TCP, номер порта TCP = 1723 — используется контрольным путем PPTP
- IP Protocol = GRE (значение 47) — используется путем передачи данных PPTP
- Убедитесь, что эти порты разрешены в брандмауэре Windows с соответствующим сетевым профилем.
- НЕ настраивайте статические фильтры RRAS, если вы работаете на том же сервере, что и функции маршрутизатора NAT на основе RRAS. Это связано с тем, что статические фильтры RRAS не имеют состояния, а для преобразования NAT требуется пограничный межсетевой экран с сохранением состояния, такой как ISA-сервер.
- В общем случае ошибка VPN 807 указывает, что сетевое соединение между вашим компьютером и сервером VPN было прервано. Это также может быть вызвано проблемой при передаче VPN и обычно является результатом задержки в Интернете или просто того, что ваш VPN-сервер достиг своей емкости. Попробуйте переподключиться к серверу VPN.
7. Отключите мониторинг SSL
В зависимости от вашего брандмауэра или программного обеспечения безопасности, есть шаги, чтобы исправить VPN, заблокированную брандмауэром Windows. Вот что нужно сделать, если вы используете NOD32 или Kaspersky:
NOD32:
- Выберите настройки
- Выберите Advanced Setup
- Выберите Антивирус и антишпион
- Выберите защиту доступа в Интернет
- Выберите HTTP, HTTPS> Настройка сканера HTTP и установите режим фильтрации HTTPS на Не использовать проверку протокола HTTPS .
Примечание. Если режим фильтрации HTTPS неактивен, сначала необходимо настроить Антивирус и антишпионское ПО> Фильтрация протоколов> SSL на Всегда проверять протокол SSL . Восстановите его к предыдущей настройке после изменения режима фильтрации HTTPS.
Kaspersky
- Выберите Настройки
- Выберите панель мониторинга трафика
- Выберите Настройки порта или Настройки
- Выберите Сеть
- Выберите Настройки порта и снимите флажок для порта 443 / SSL
8. Измени свой VPN
Вы также можете изменить свой VPN и посмотреть, решит ли он проблему. Отличный VPN, который вы можете использовать, это CyberGhost.
Все серверы CyberGhost VPN имеют оптоволоконные интернет-соединения с очень высокой скоростью передачи данных, что делает его быстрым VPN для операционной системы Windows, помимо мощных функций и производительности.
Это фаворит среди лучших программ VPN для ноутбуков, поскольку он не только защищает вашу конфиденциальность в мультиплатформенном решении для конфиденциальности.
Возможности включают в себя высочайшее шифрование, доступное с 256-битной технологией шифрования, скрытие вашего IP, защиту Wi-Fi в общественных местах, строгую политику отсутствия журналов, которая не отслеживает вашу интернет-активность, многоплатформенные приложения для всех ваших устройств, безопасность для транзакций и разговоров, плюс доступ к более чем 1000 VPN-серверов в более чем 30 самых популярных странах.
Преимущества использования CyberGhost включают доступ к ограниченному контенту, защиту всех ваших устройств, блокировку рекламы и вредоносных программ.
- Скачать CyberGhost VPN (скидка 77%)
Удачи в исправлении VPN, заблокированной брандмауэром Windows с помощью вышеуказанных решений? Поделитесь с нами, оставив комментарий в разделе ниже.
СВЯЗАННЫЕ ИСТОРИИ, ЧТОБЫ ПРОВЕРИТЬ:
- 5 лучших VPN-сервисов для Google Chrome в 2018 году
- VPN заблокирован в школе, отеле, колледже или университете: как его разблокировать
- ИСПРАВЛЕНИЕ: ESET заблокировал VPN на компьютерах с Windows 10
Многие используют VPN, чтобы убедиться, что они не отслеживаются в Интернете, или иногда для его работы, которая требует, чтобы они подключились к VPN, чтобы быть в безопасной сети. Иногда проблемы с сетью приводят к ошибке, и вы не можете подключиться. Либо веб-сайт не загружается, либо вы не можете войти в сеть с помощью VPN. В этом посте мы делимся некоторыми советами по устранению проблем с неработающей VPN в Windows 10.
Если у вас возникли проблемы с подключением к VPN, в этом руководстве показано, как исправить проблемы с неработающей VPN в Windows 10. Этот пост предлагает решения для — VPN-клиент не работает или не подключается, подключается, но нет доступа, подключается, но веб-страница не загружается, не удалось инициализировать соединение и т. Д. Решением может быть простая очистка DNS или такое сложное, как редактирование записи в реестре. Давайте посмотрим на детали.
Непосредственно перед тем, как мы начнем, вот несколько основных советов по устранению неполадок, которые вам нужно попытаться исправить проблемы с VPN в Windows 10. Во-первых, убедитесь, что ваш Windows 10 обновлена до последней версии. Некоторые обновления устраняют известные проблемы с VPN, что помогает мгновенно. Второй, переустановите сетевые драйверы до последней версии или попробуйте некоторые старые драйверы, чтобы увидеть, исправляет ли это. Наконец, проблема может быть такой же простой, как Кешированный DNS. Даже если вы его изменили, компьютер использует старый адрес. Так что вы можете очистить кеш DNS. Вы также можете проверить, нуждается ли ваш роутер в обновлении. Информация будет доступна через веб-интерфейс роутера.
VPN не работает в Windows 10
Теперь давайте взглянем на некоторые из дополнительных советов по устранению проблем, связанных с VPN. Эти советы понадобятся тем, кто хорошо разбирается в Windows 10. Наряду с этим вам понадобится учетная запись администратора.
1] Переустановите программное обеспечение VPN
Если вы используете Программное обеспечение VPN, вместо встроенной функции VPN в Windows 10 всегда рекомендуется переустановить ее. Часто конфигурация программного обеспечения является основной причиной проблемы, и простая переустановка устраняет. Кроме того, проверьте, не истек ли срок действия вашей подписки на программное обеспечение VPN.
2] Переустановите WAN MiniPorts
Минипорты WAN — это драйверы для различных типов сетевых подключений. Минипорт WAN (IP), Минипорт WAN (IPv6) и Минипорт WAN (PPTP) используются для соединений VPN, i.е., подключение к PPTP VPN серверу. Вы можете легко переустановить драйверы снова, используя Windows.
- Открыть диспетчер устройств
- Найдите сетевые адаптеры
- Удалите минипорт WAN (IP), минипорт WAN (IPv6) и минипорт WAN (PPTP).
- Нажмите Действие, затем Сканировать на предмет изменений оборудования
- Адаптеры, которые вы только что удалили, должны вернуться
Попробуй снова подключиться. Надеюсь, у тебя все будет хорошо.
3] Устранение неполадок адаптера TAP-Windows
Это устройства ядра виртуальной сети i.е. на основе программного обеспечения и предлагают функциональные возможности виртуального TAP-устройства в ОС Windows. Часто это требуется, чтобы программное обеспечение VPN работало должным образом. Мы настоятельно рекомендуем вам ознакомиться с нашим руководством по Адаптеры TAP-Windows.
4] Вставьте исключение для UDP, отредактировав реестр
UDP или протокол пользовательских дейтаграмм — еще один способ передачи данных, как и TCP. Однако UDP используется в основном для установления соединений с низкой задержкой и устойчивостью к потерям между приложениями в Интернете. Многие программы VPN и даже Windows используют его. Если есть проблема с безопасностью, он не работает.е. UDP необходимо установить сопоставления безопасности, когда и сервер, и ПК с Windows.
Выполните следующие действия, чтобы получить доступ к редактору реестра. Возможно, вам потребуется создать или обновить новый ввод.
-
- Сделайте резервную копию вашего реестра.
- В строке поиска Кортаны введите regedit и откройте редактор реестра из списка результатов
- Перейдите к HKEY_LOCAL_MACHINE \ SYSTEM \ CurrentControlSet \ Services \ PolicyAgent
- Щелкните правой кнопкой мыши и создайте новое значение DWORD (32-разрядное).
- Тип AssumeUDPEncapsulationContextOnSendRule, а затем нажмите ENTER.
- Щелкните правой кнопкой мыши AssumeUDPEncapsulationContextOnSendRule, а затем щелкните Изменить.
- В поле «Значение» введите 2. Значение 2 настраивает Windows таким образом, чтобы она могла устанавливать сопоставления безопасности, когда и сервер, и клиентский компьютер VPN на базе Windows находятся за устройствами NAT.
- Перезагрузитесь и попробуйте еще раз.
5] Настроить брандмауэр
Брандмауэр Windows гарантирует, что никакое незащищенное или несанкционированное соединение не получит доступ к вашему ПК. Брандмауэр Windows может отключить или заблокировать этот запрос от программного обеспечения VPN, считая его угрозой.
- В строке поиска Кортаны введите Брандмауэр и выберите «Разрешить приложение через брандмауэр Windows”.
- Нажми на Кнопка изменения настроек.
- Найдите в огромном списке свое программное обеспечение VPN. Убедитесь, что оба общественное и частное сети включены.
- Если вашего программного обеспечения нет в списке, вы можете найти его вручную, используя Разрешить другое приложение.
- Подтвердите изменения и попробуйте снова подключиться через VPN.
6] Отключить IPv6
Часто IPv6 может вызывать проблемы с подключением к сети. Хотя по умолчанию по-прежнему установлен IPv4, вы можете перекрестную проверку, отключив IPv6 и запустив все на IPv4. Каждая VPN создает программный сетевой адаптер. Вам просто нужно изменить настройки адаптера для этого VPN на IPv4.
- Открыть Сеть и Интернет а потом Центр коммуникаций и передачи данных.
- Выберите Изменить параметры адаптера на левой панели.
- Щелкните правой кнопкой мыши на Сетевой адаптер VPN и открыть Характеристики.
- Снимите отметку поле рядом с IPv6 и подтвердите изменения.
При необходимости перезагрузите компьютер и повторите попытку.
См. Этот пост, если вы хотите отключить IPv6 на своем компьютере.
Имейте код ошибки VPN для решения вашей проблемы?
Если у вас есть код ошибки для вашей проблемы с VPN, у нас есть специальный пост и возможное решение для их устранения. Ознакомьтесь с нашим сообщением об устранении неполадок с распространенными кодами ошибок VPN и решениях для Windows 10
Я надеюсь, что хотя бы один из этих советов по исправлению неработающей VPN в Windows 10 должен решить вашу проблему.