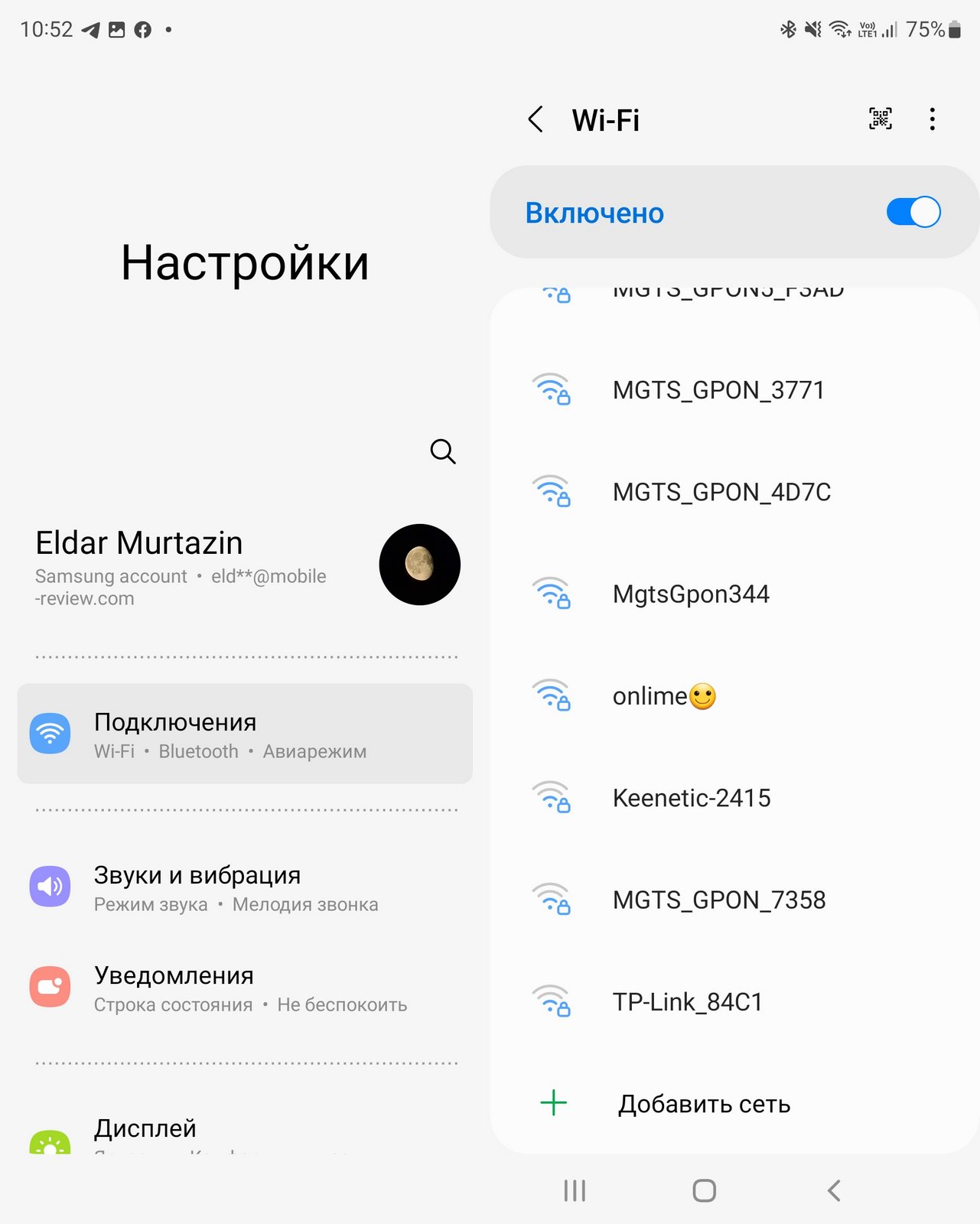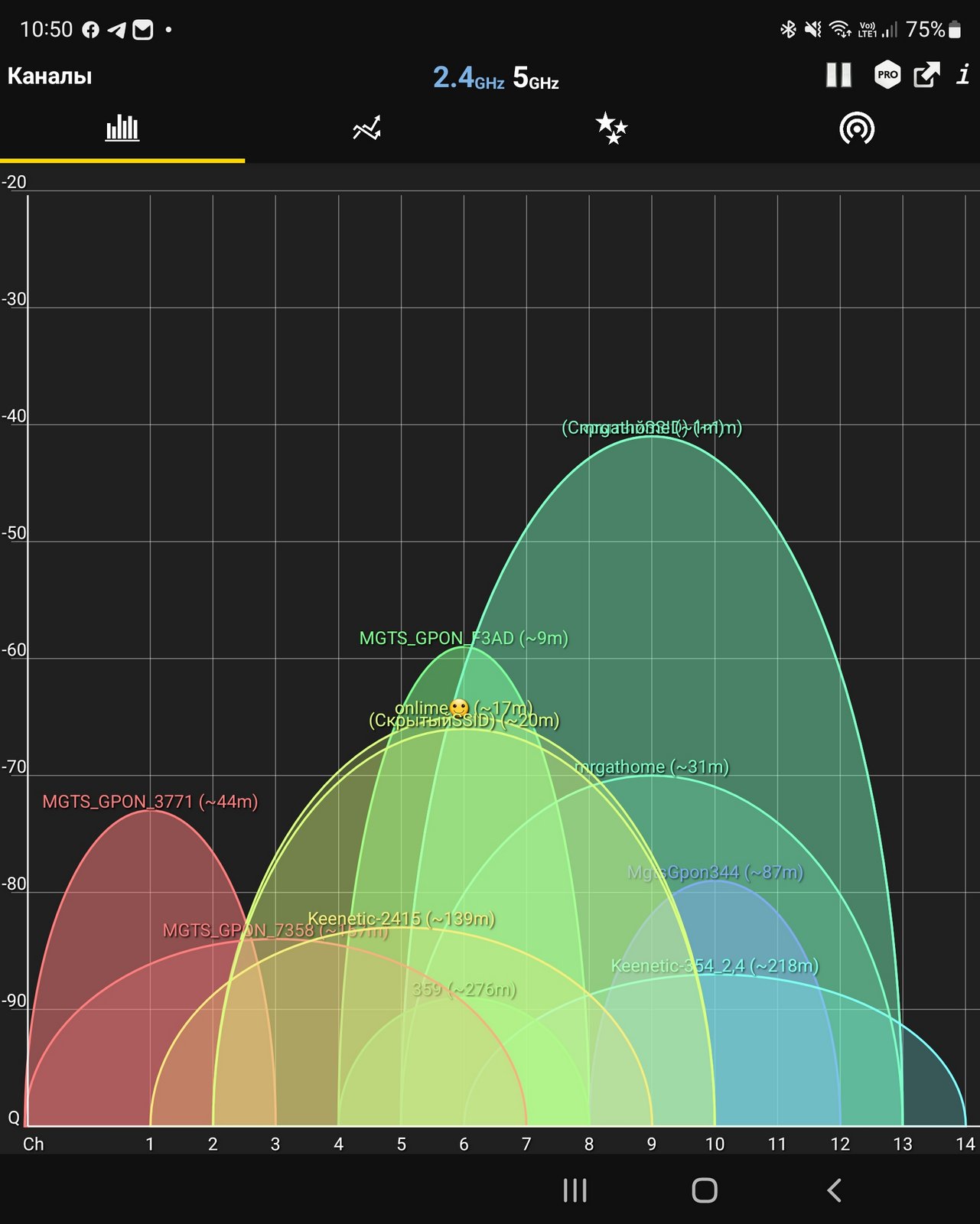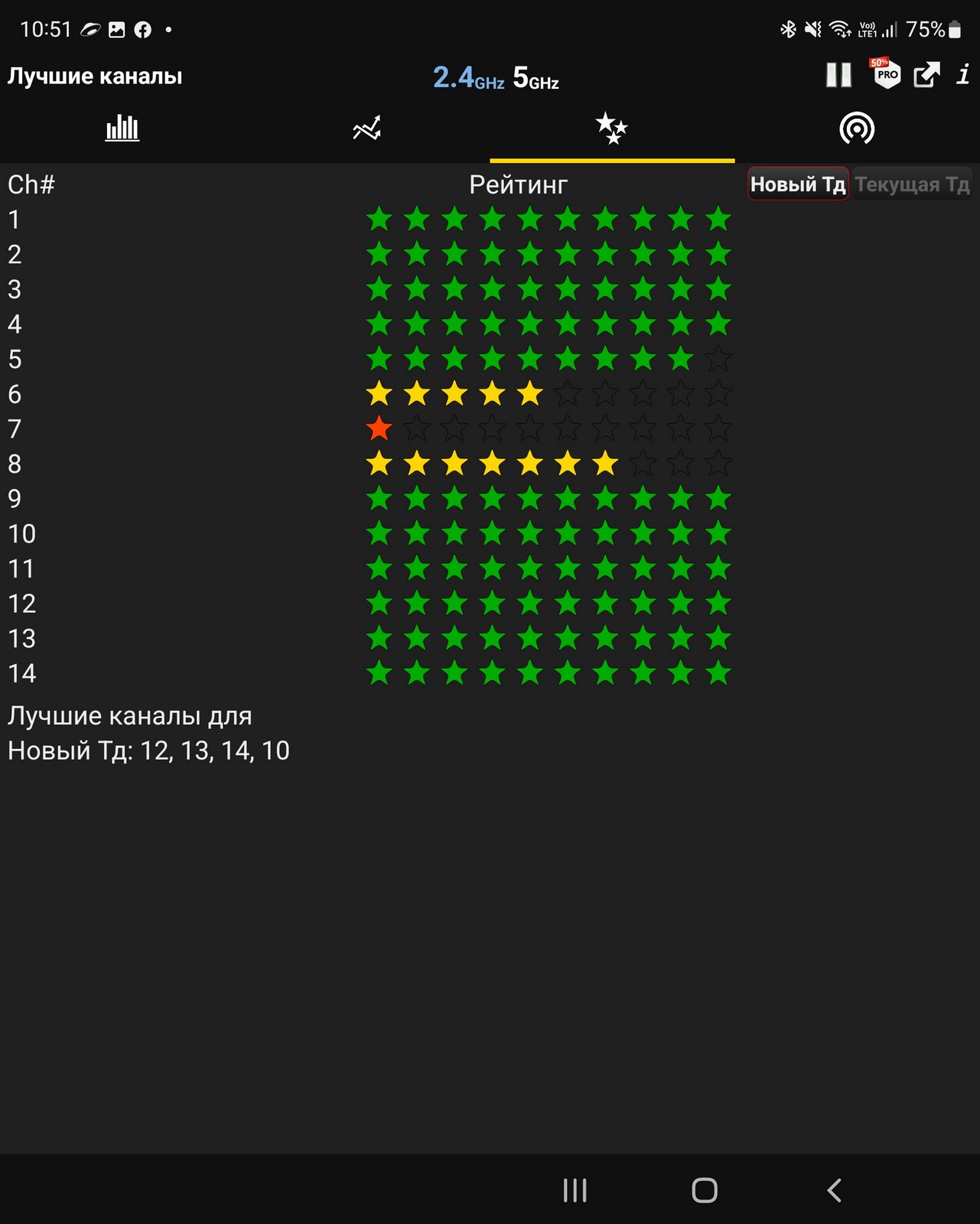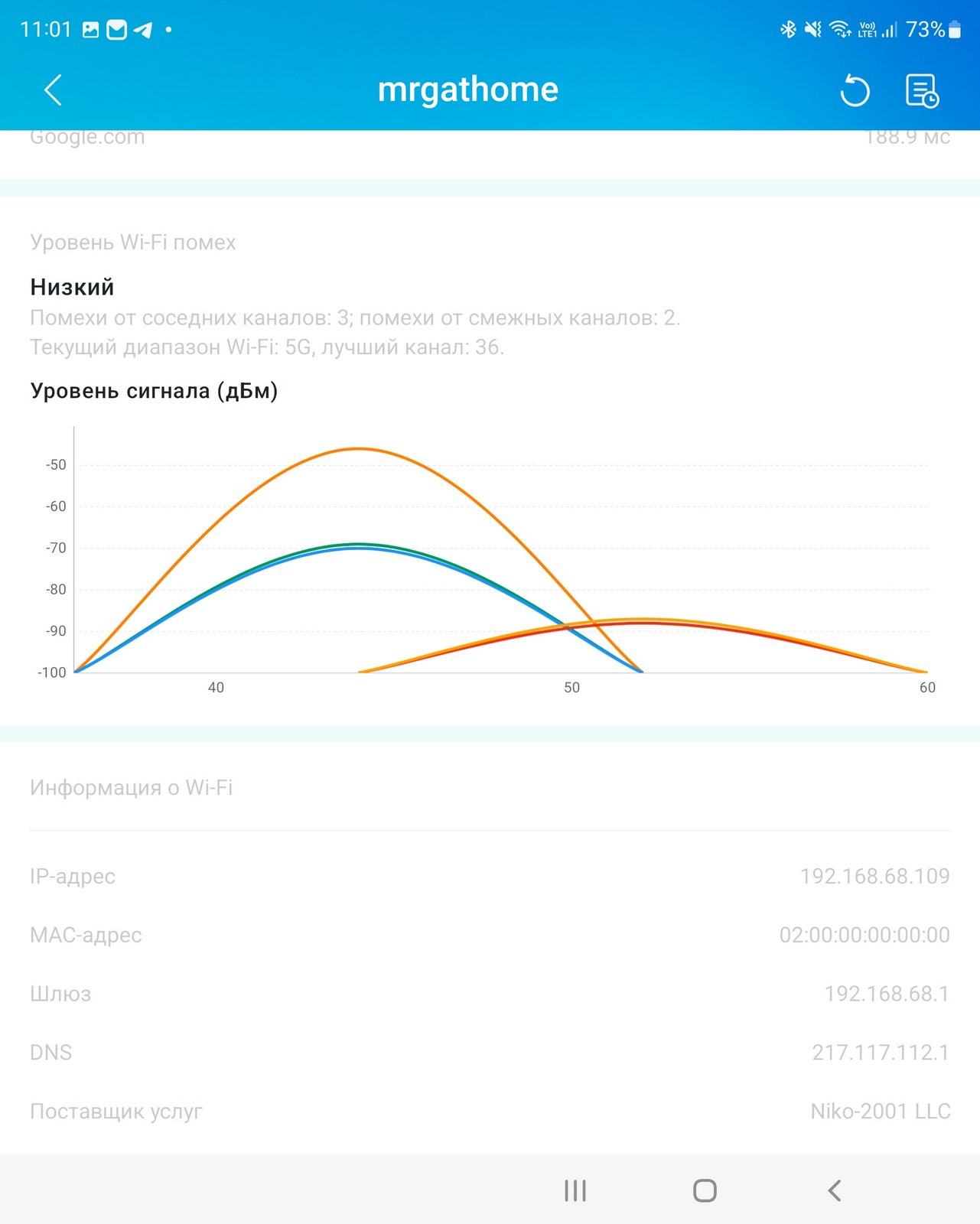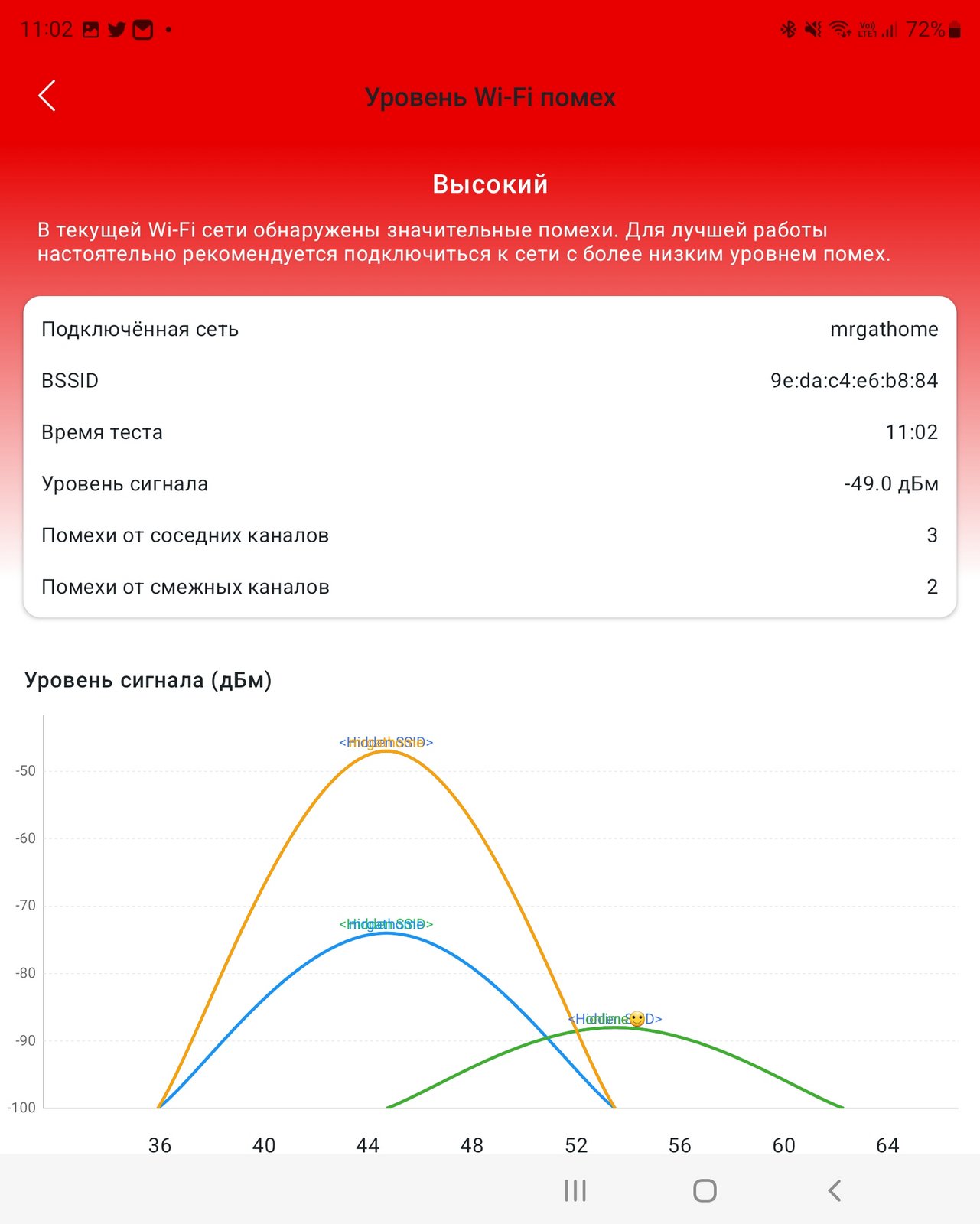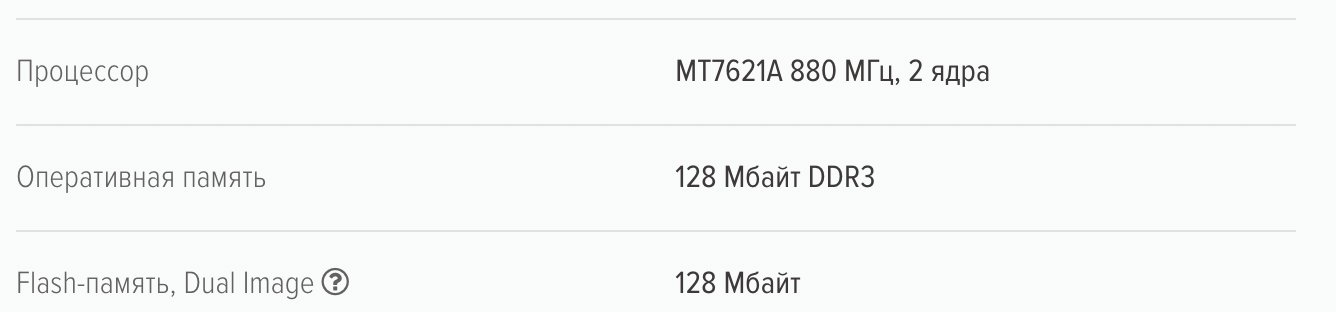Итак, вы настроили Ваш беспроводный маршрутизатор, однако почему-то что-то не работает. Постараюсь рассмотреть наиболее часто встречающиеся проблемы с Wi-Fi роутерами и способы их решения. Большинство из описанных проблем в равной степени могут встретиться в Windows 10, 8.1 и Windows 7 и решения будут схожими.
По опыту своей работы, а также по комментариям на этом сайте, могу выделить следующие типичные проблемы, с которыми сталкиваются пользователи, когда, казалось бы, они все настроили точно и согласно всевозможным инструкциям.
- В статусе роутера указано, что соединение WAN разорвано
- Интернет есть на компьютере, но недоступен на ноутбуке, планшете, других устройствах
- Шлюз, установленный по умолчанию не доступен
- Не могу зайти на адрес 192.168.0.1 или 192.168.1.1
- Ноутбук, планшет, смартфон не видит Wi-Fi, но видит точки доступа соседей
- Не работает Wi-Fi на ноутбуке
- Бесконечное получение IP адреса на Android
- Постоянные разрывы соединения
- Низкая скорость скачивания по Wi-Fi
- Ноутбук пишет, что нет доступных подключений Wi-Fi
- Недоступны локальные городские ресурсы провайдера, торрент, DC++ хаб и другие
Если вспомню о других типичных вещах наподобие вышеуказанных, пополню список, а пока начнем.
- Что делать, если при подключении ноутбука пишет, что подключение ограничено и без доступа к Интернет (при условии, что роутер настроен правильно)
- Что делать, если при подключении пишет: параметры сети, сохраненные на этом компьютере, не соответствуют требованиям этой сети
- Что делать, если Android планшет или смартфон все время пишет Получение IP-адреса и не подключается к Wi-Fi.
Соединение Wi-Fi пропадает и низкая скорость скачивания через роутер (через провод все нормально)
В этом случае Вам может помочь смена канала беспроводной сети. Речь не идет о тех, тоже встречающихся ситуациях, когда маршрутизатор просто зависает, а лишь о тех, когда беспроводное соединение само пропадает на отдельных устройствах или в конкретных местах, а также не удается добиться нормальной скорости Wi-Fi соединения. Подробно о том, как выбрать свободный канал Wi-Fi можно прочитать здесь.
WAN разорван или интернет есть только на компьютере
Основной причиной, по которой встречается такая проблема с WiFi роутером — подключенное WAN соединение на компьютере. Смысл настройки и работы беспроводного маршрутизатора заключается в том, что соединение с интернет он будет устанавливать самостоятельно, после чего «раздавать» доступ на другие устройства. Таким образом, если роутер уже настроен, но, при этом соединение Билайн, Ростелеком и др., имеющееся на компьютере, находится в состоянии «подключено», то интернет будет работать только на компьютере, причем роутер в этом практически никакого участия принимать не будет. Кроме этого, роутер не сможет подключить WAN, так как он уже подключен на Вашем компьютере, а большинство провайдеров допускают только одно соединение от одного пользователя в один момент времени. Не знаю, насколько понятно мне удалось объяснить логику, но, даже если и не понятно, просто примите как данность: чтобы все работало, отдельное подключение провайдера на Вашем компьютере должно быть отключено. Подключенным должно быть только соединение по локальной сети, либо, в случае ноутбука и пр. — беспроводное сетевое соединение.
Невозможно зайти на адрес 192.168.0.1 для настройки роутера
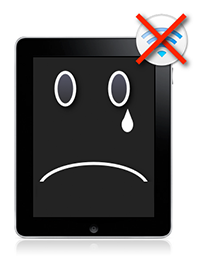
1) Убедитесь, что в настройках соединения по локальной сети (Ваше прямое подключение к роутеру) установлено: получать IP адрес автоматически, получать адреса DNS автоматически.
UPD: Проверьте, вводите ли Вы этот адрес именно в адресную строку — некоторые пользователи, пытаясь настроить роутер, вводят его в строку поиска, получая в результате что-то вроде «Страница не может быть отображена».
2) Если предыдущий пункт не помог, воспользуйтесь командой выполнить (клавиши Win+R, в Windows 8 можно на экране пуск просто начать набирать слово «Выполнить), введите cmd, нажмите Enter. И в режиме командной строки введите ipconfig. Обратите внимание на значение «Основной шлюз» подключения, используемого для настройки — именно по этому адресу и следует заходить на страницу администрирования роутера. Если этот адрес отличается от стандартного, то, возможно, роутер настраивался ранее для работы в какой-то конкретной сети с определенными требованиями. Можно сбросить его к заводским настройкам. Если же в этом пункте вообще отсутствует какой-либо адрес, то, опять же, попробуйте сбросить роутер. Если не получилось, то можно также попробовать отключить кабель провайдера от роутера, оставив лишь кабель, которым он подключается к ПК — это может решить проблему: произведите необходимые настройки без этого кабеля, а после того, как все будет настроено снова подключите кабель провайдера. Обратите внимание на версию прошивки и, если это актуально — обновите ее. В случае, когда и это не помогает — убедитесь, что для сетевой карты компьютера установлены «правильные» драйвера. В идеале, загрузить их с сайта производителя.
Настройки не сохраняются
Если по какой-то причине настройки, после их ввода и нажатия «сохранить» не сохраняются, а также в случае если не получается восстановить настройки ранее сохраненные в отдельный файл — попробуйте проделать операцию в другом браузере. Вообще, в случае любого странного поведения админки роутера стоит попробовать этот вариант.
Ноутбук (планшет, другое устройство) не видит WiFi
В этом случае возможны самые разные варианты и все они распространены примерно одинаково. Давайте по порядку.
Если Ваш ноутбук не видит точки доступа, то, прежде всего, проверьте, включен ли в нем беспроводный модуль. Для этого загляните в «Центр управления сетями и общим доступом» — «Параметры адаптера» в Windows 7 и Windows 8, или в Сетевые подключения на Windows XP. Убедитесь, что беспроводное соединение включено. Если выключено (отображается серым цветом), то включите. Возможно, проблема уже решена. Если не включается — посмотрите, есть ли на Вашем ноутбуке аппаратный переключатель для Wi-Fi (на моем Sony Vaio, например, есть).
Едем дальше. Если беспроводное соединение включено, но постоянно пребывает в статусе «Нет подключения», убедитесь, что на Ваш Wi-Fi адаптер установлены те драйвера, которые нужны. Особенно это касается ноутбуков. Многие пользователи, установив программу для автоматического обновления драйверов или имея драйвер, устанавливаемый операционной системой Windows автоматически, считают, что это и есть нужный драйвер. В итоге нередко сталкиваются с проблемами. Нужный драйвер — тот, который находится на сайте производителя Вашего ноутбука и предназначен именно для Вашей модели. В портативных компьютерах часто используется специфичное оборудование и использование драйверов (не только для сетевого оборудования), рекомендованных производителем, позволяет избежать многих проблем.

И ещё один маловероятный, но возможный вариант, с которым мне приходилось сталкиваться трижды, причем два раза — для планшета iPad. Устройство так же отказывалось видеть точку доступа, и решалось это выставлением в роутере региона United States вместо Россия.
Другие проблемы
При постоянных разрывах соединения при работе, убедитесь в том, что у Вас установлена последняя версия прошивки, если это не так — обновите её. Почитайте форумы: возможно, другие клиенты Вашего провайдера с тем же роутером, что у Вас уже сталкивались с такой проблемой и имеют решения на этот счет.
Для некоторых Интернет-провайдеров доступ к локальным ресурсам, таких как торрент трекеры, игровые сервера и другие, требует настройки статических маршрутов в роутере. Если это так, то информацию о том, как их прописать в роутер вы с огромной вероятностью найдете на форуме компании, предоставляющей Вам доступ в Интернет.
Привет.
Тема банальная, но с подачи «Известий» и Валеры Кодачигова обрела новое дыхание, хорошо разошлась по медиа. Разные издания терзали меня вопросами о том, в чем же проблема беспроводных наушников, которые начинают плохо работать из-за помех, а мимолетно также спрашивали про Wi-Fi. Как по мне, тема плохой работы Wi-Fi должна занимать людей в большей мере, так как это то, с чем мы сталкиваемся постоянно, хотя порой этого не осознаем. Давайте попробуем вместе обсудить, что происходит с Wi-Fi в наших домах и как можно исправить эти проблемы. Для кого-то статья будет слишком простой, но она такой и задумывалась — главное, чтобы вы могли исправить изъяны в работе домашнего интернета.
Недостаточно купить быстрый интернет у провайдера, нужно соблюсти несколько простых рекомендаций, чтобы избежать максимального числа ошибок, которые могут вас ждать. Для простоты разобьем текст на смысловые главки.
Table of Contents
- Место установки роутера — металлический ящик и другие прелести быта
- Антенны на роутере — снижаем «вредное» излучение
- Wi-Fi-помехи — что это такое и как этого избежать
- Какой роутер вам нужен — сколько устройств нужно подключить
- В качестве послесловия
Место установки роутера — металлический ящик и другие прелести быта
У Людмилы Ивановны трехкомнатная квартира, ремонт с иголочки, но когда его делали, никто не подумал о том, чтобы дотянуть интернет-кабель до всех комнат. Сама постановка вопроса тогда поставила Людмилу в тупик, ей показалось, что рабочие живут старыми представлениями. Зачем куда-то тянуть кабели, если достаточно поставить беспроводной роутер? Планировка квартиры достаточно незамысловата: большой холл прихожей, тут же, направо, ответвление в ванну и туалет, чуть дальше расположена кухня. Прямо вы натыкаетесь на кабинет, а вот отправившись влево, увидите гостиную и чуть дальше — спальню.
Моя знакомая женщина практична и не пожалела денег на установку избыточного числа розеток, они оказываются под рукой практически везде. Выводы телевизионной антенны также есть во всех стратегических точках, сам кабель скрыт в стенах. Сделано умно и дальновидно, но вот от прокладки интернет-кабеля она отказалась. Зачем?
В прихожей сделали небольшую колонку, где спрятали счетчик электричества, тут же гребенка с переключателями на свет, а также место под роутер. Небольшой шкафчик, обшитый металлом! Вы чувствуете иронию? Я — определенно да.
Вопрос не в радиофобии Людмилы, просто рабочие поставили шкафчик под счетчик, там было отделение, которое отвели под работу роутера. Осторожно задал вопрос: «А как вы считаете, металл экранирует радиоволны?». Ответ был ожидаемым: «Ой!».
Фактически такое расположение Wi-Fi-роутера не просто вредно для его здоровья, но ухудшает качество сигнала во всей квартире. Вредность для здоровья самой железки связана с тем, что ей приходится работать на максимальной мощности, чтобы преодолеть тот самый искусственный экран. Плюс отражение волн, создание помех собственными руками — много «мелочей», заставляющих железку греться, и это сокращает срок ее службы.
Идеально разместить Wi-Fi-роутер так, чтобы он находился посередине вашей квартиры, равномерно достигал каждой точки. Так не получается, но к этому можно стремиться. Понятно, что в гостиной вы не будете водружать роутер на обеденный стол, но придумать другое место вполне возможно.
Большинство операторов ШПД дотягивают кабель до входа в квартиру и предлагают установить роутер в прихожей! И если для однокомнатной квартиры в этом нет никакой проблемы, даже самая дешевая модель добьет до всех уголков, то для чуть больших помещений это уже может стать препятствием. Поэтому когда люди делают капитальный ремонт, все время предлагаю добавить интернет-розетки, протянуть их в каждое помещение. Лишними они точно не будут, это возможность подключить роутер в любом уголке квартиры. Только не экономьте на кабеле, берите Cat.6, чтобы у вас была возможность пропускать гигабитный трафик (в конце концов, ремонт вы делаете явно не чаще, чем раз в пятнадцать лет, а то и больше).
Тем, кто живет без ремонта и столкнулся с тем, что роутер стоит в прихожей или его повесили там на стене, не стоит отчаиваться, возможно поставить Wi-Fi-репитеры там, где сигнал плох либо имеет максимальное число помех. Как вариант, можно замахнуться на MESH-сети, что намного лучше, вы получите современный Wi-Fi дома, хотя такие решения определенно стоят дороже.
Осталось сказать про банальную, но очень важную вещь. Роутеры, также как любая электроника, не любят перегрева — отсюда необходимость убрать их от прямого солнечного света (подоконник — плохое место для роутера), не размещать их около батареи. Равно как не нужно ставить роутер под кондиционер или увлажнитель воздуха. Устанавливайте его в любом месте, которое вы сочтете необходимым, но чтобы в нем были обычные комнатные условия. Высота установки роутера, как правило, не играет большой роли. Но проще всего его ставить на высоте стола или чуть ниже, на полу или потолке вы вряд ли захотите его установить.
Антенны на роутере — снижаем «вредное» излучение
Многие современные роутеры имеют антенны на корпусе, как правило, перед первым использованием их нужно вкрутить. Понятно, что инструкции читают далеко не все, более того, есть пользователи, которые антенны просто оставляют на будущее — ведь роутер работает и так, а без антенн «вредного излучения в разы меньше». Откуда взялась эта легенда, неясно, но она бытует в народе много лет.
Обратите внимание, что роутер Keenetic на фотографии от производителя имеет четыре антенны и все они установлены вертикально (количество антенн у разных моделей может разниться, в теории чем больше, тем лучше). В жизни многократно видел, что антенны пытаются установить по направлению к той или иной комнате, к устройству, которому надо обеспечить подключение. Работают при таком расположении антенн «здравый смысл» и отсутствие понимания физики процесса. Вертикально установленная антенна работает в горизонтальной плоскости, и если у вас одноуровневая квартира, то, разместив антенну по горизонту, вы добьетесь ровно обратного, она будет работать по вертикали, что ухудшит сигнал для вас.
Неправильно установленные или вовсе выкрученные антенны приводят ровно к тому же эффекту, что металлический ящик вокруг роутера, он начинает греться, и срок его службы может из-за этого сократиться. Не нужно так делать!
Антенны можно устанавливать вертикально как вверх, так и вниз (при настенном креплении), тут нет никакой разницы. Также существуют модели роутеров со встроенными антеннами, они чаще всего всенаправленные. Для таких роутеров производители обычно рекомендуют крепление на стене, уточняйте этот момент перед покупкой, не смотрите только на технические характеристики.
Создавать композиции из антенн, перекрещивать их тоже не стоит — это плохой вариант для их работы.
Wi-Fi-помехи — что это такое и как этого избежать
Когда стандарт Wi-Fi только появился, у меня на ноутбуке был специальный отдельный адаптер для него (да, были такие времена!). Говорить о том, что вокруг огромное количество Wi-Fi-пользователей, не приходилось, диапазон не был занят. Постепенно вокруг появлялось все больше Wi-Fi-сетей, теперь в многоквартирных домах вы видите все соседские сети, их может быть около десятка.
И вот тут начинается самое интересное, соседние сети начинают мешать друг другу, создают помехи. Посмотреть на эти помехи можно, загрузив бесплатное приложение «Анализатор Wi-Fi», их для смартфонов десятки на любой вкус.
В приложении для моего домашнего Wi-Fi от TP-Link есть раздел, где можно оценить внешние помехи, что тоже бывает полезно при планировании сети.
Важно понимать, что помехи неизбежны, но их можно частично избежать, если использовать вместо диапазона 2.4 ГГц диапазон 5 ГГц (он тоже загружен, но не так сильно, у многих все еще стоят дешевые, однодиапазонные роутеры). Бегство в негразруженные диапазоны — хороший способ решения проблем, но не всегда это помогает. Например, большая часть систем умного дома работает на 2.4 ГГц, поэтому вам все равно придется что-то делать, если у вас много внешних помех. Самый простой способ — это расположить репитеры по квартире, чтобы ваш сигнал стал сильнее.
Большее число помех означает, что у вас падает скорость передачи данных, роутеру приходится повышать мощность, фильтровать помехи — он трудится заметно напряженнее, чем в идеальных условиях.
Совсем без помех можно прожить в загородном доме, где расстояние до соседей таково, что, скорее всего, никакого влияния их Wi-Fi-сеть на вас не окажет. В городских условиях убрать этот фактор практически невозможно, отсюда выгода расположения роутера посередине квартиры и усиление сигнала там, где он слаб.
Важным моментом также становится число устройств, которые подключаются к вашему роутеру, от этого зависят качество работы сети и скорость передачи данных.
Какой роутер вам нужен — сколько устройств нужно подключить
Съемная квартира, хозяева просто подключили интернет, роутер в однушке расположен у входа, и его явно хватает, чтобы дотянуться до всех уголков хрущевки. Проблем с сигналом точно нет, соседи не особо мешают своими устройствами. Молодая семья типична для нашего времени, у них есть какое-то количество умных устройств — пылесос, колонка, хаб для управления всем великолепием, включая какие-то умные лампы. Дальше три смартфона — два у парня, один у девушки. Два компьютера и один планшет. На кухне стоит «глупый» телевизор с модулем от «Яндекса», а вот в комнате — большой телевизор, он умеет выходить в интернет, показывать фильмы онлайн. Роутер выдает до 100 Мбит, этой скорости хватает за глаза для всего, что только нужно.
Жалуются ребята только на телевизор, он работает очень нестабильно, периодически теряет соединение с роутером, приходится заново его привязывать, чтобы на следующий день столкнуться с повторением проблемы. И каждый раз слышу, что телевизор такой марки они никогда не порекомендуют никому, во всяком случае, с умными функциями. Заподозрить, что в проблеме виноват роутер, а вовсе не телевизор, невозможно.
Каждый роутер имеет встроенный процессор, обрабатывающий данные, которые вы передаете и получаете из сети. Недорогие роутеры отличаются тем, что процессор, как правило, одноядерный, с низкой тактовой частотой, читай — не очень производительный. А еще маленький объем буфера, то есть памяти, и это становится бутылочным горлышком для системы. Пока у вас подключено несколько устройств, причем они активно не передают данные, все более-менее нормально. Но когда вы подключаете множество устройств, то могут начинаться проблемы, они просто отваливаются. А если еще нагрузить их передачей данных, то все и вовсе становится плохо.
Ребятам помогла смена роутера на более производительный, где двухъядерный процессор, достаточно встроенной памяти, телевизор перестал отваливаться от сети, стал работать как часы.
К сожалению, восприятие того, что все роутеры примерно одинаковы и ничем не отличаются с точки зрения железа, ошибочно. Они очень сильно разнятся, и, выбирая дорогую модель, вы покупаете не только скорость работы, но и возможность безболезненно подключить множество устройств и, главное, обеспечить их правильную работу.
Операторы часто дают за рубль в месяц или вовсе бесплатно свои роутеры, как правило, это дешевые модели, самый-самый бюджетный сегмент. С ними может быть множество проблем, поэтому рекомендую все же отталкиваться от реальной необходимости и ваших потребностей. С каждым годом число устройств постоянно растет, поэтому стоит брать модель на вырост. Хороший роутер проработает долго при правильной эксплуатации.
В качестве послесловия
В этом материале мы затронули очень банальные вопросы, связанные с Wi-Fi-роутерами, их установкой и эксплуатацией, а также немного с выбором. Сегодня на рынке множество разных компаний, и они предлагают очень продвинутые решения, настройка роутера стала простым занятием. Но все равно тут есть подводные камни, часть из них мы затронули. Очень рекомендую вам обращать внимание на такие вещи, задумываться до покупки, чтобы потом не было больно из-за того, что вы что-то не предусмотрели. Надеюсь, что вы стали чуть лучше понимать, как обращаться с Wi-Fi-роутерами, после этого текста. А если он вам вовсе не понадобился, то это прекрасно, так как фактически статья представляет собой ликбез.
Рассмотрим сегодня проблему, когда Wi-Fi сеть работает нестабильно, и когда периодически обрывается подключение к Wi-Fi сети, или пропадает подключение к интернету. Мне кажется, что это еще хуже, чем когда интернет вообще не работает. Потому-что проблема не понятная, вроде все работает, но не так как нужно, пропадает сигнал, отключаются устройства, и другие непонятные моменты. Просто когда что-то не работает, то хотя бы понятно где искать решение, а в такой ситуации вообще ничего не понятно.
В чем проявляется нестабильная работа подключения по Wi-Fi:
- Периодические отключения устройств от Wi-Fi сети. Либо просто обрывается интернет на некоторое время (без доступа к интернету), и снова все начинает работать. Очень популярная проблема, которая доставляет много неудобств. Например, ноутбук подключен к Wi-Fi сети, и интернет работает. Но периодически возле иконки подключения появляется желтый восклицательный знак, и интернет пропадает. Сбивается загрузка файлов и т. д. И как правило, через некоторое время подключение восстанавливается.
- Устройства не подключаются к Wi-Fi сети с первого раза, либо не видят Wi-Fi сеть.
- Wi-Fi сеть полностью пропадает, и появляется.
- Очень низкая скорость интернета по беспроводной сети (по кабелю все хорошо).
- Когда подключение к Wi-Fi работает только вблизи от роутера.
- Постоянно меняется уровень сигнала беспроводной сети.
Это конечно же не весь список проблем, которые связаны с нестабильной работой беспроводных сетей. Их может быть намного больше. Очень часто, Wi-Fi некоторое время работает отлично, а потом начинаются проблемы, которые снова проходят. Так же, можно заметить появление проблеем например по вечерам, или в другое время суток.
Если у вас что-то похожее, и подключение к интернету как бы есть, но пользоваться им не всегда получается (пользоваться без каких-либо проблем), то сейчас мы постараемся все исправить.
Смена канала беспроводной сети при нестабильной работе Wi-Fi
Это первый, и самый главный совет, который обязательно нужно попробовать. Мы знаем, что каждая Wi-Fi сеть работает на каком-то канале. Если этих сетей много, то они начинают мешать одна одной, и появляются помехи. А в итоге нестабильная работает Wi-Fi. Ну и разные непонятные проблемы, о которых я писал выше, и с которыми вы уже скорее всего столкнулись.
Нужно сменить канал Wi-Fi сети в настройках роутера. Подробно о каналах, о поиске свободного и о смене на разных моделях маршрутизаторов, я писал в отдельной инструкции: Как найти свободный Wi-Fi канал, и сменить канал на роутере?
Можете попробовать задать какой-то статический канал (если у вас стоит Auto), или наоборот, поставить Auto, если был выбран статический канал. В статье по ссылке выше, я писал о поиске самого свободного канала с помощью программы inSSIDer. Можете воспользоваться.
Нужно просто зайти в настройки роутера, перейти на вкладку где настраивается беспроводная сеть, и в пункте Канал (Channel) сменить канал. Вот так это выглядит на роутерах компании Tp-Link:
И на роутерах Asus:
После каждой смены канала, не забывайте сохранять настройки, и перезагружать роутер. Обязательно попробуйте несколько вариантов. Должно помочь.
Что еще касается помех, то их могут создавать бытовые приборы. Не ставьте роутер рядом с микроволновками, радиотелефонами и т. д.
Обривается интернет через Wi-Fi: прошивка роутера, и другие советы
Практически всегда, такие неполадки в работе беспроводной сети возникают из-за роутера. Не редко, это связано с прошивкой. Поэтому, настоятельно рекомендую обновить прошивку вашего роутера. У нас на сайте есть инструкции для всех популярных производителей. Вот для примера, инструкция для Tp-Link.
Так же не исключено, что беспроводная сеть может работать нестабильно из-за каких-то технических проблем с роутером. Что-то с самой платой, или адаптером питания. Кстати, именно адаптеры питания очень часто являются причиной таких проблем. Роутер просто не получает нужного питания и появляются обрывы соединения и т. п. Ну и сильные перепады в электросети могут влиять на работу роутера. Если интернет обрывается после того, как вы создаете какую-то нагрузку на роутер (онлайн видео, игры, торренты, подключение новых устройств и т. д.), то этот быват как правило из-за недорогого (не мощного) роутера.
Нужно исключить проблемы на стороне интернет-провайдера. Вполне может быть, что это на его тороне происходит обрыв соединения, и роутер здесь не при чем. Проверить очень просто, достаточно подключить интернет напрямую к компьютеру и проверить его работу.
У многих соединение обрывается в тех комнатах, где очень плохой сигнал Wi-Fi сети. Когда на устройстве остается например только одно деление сигнала сети.
В такой ситуации, нужно увеличить радиус действия вашей Wi-Fi сети. По этой теме у нас есть статья: Как усилить сигнал Wi-Fi сети? Увеличиваем дальность Wi-Fi. Или, установить репитер. После этого, проблемы с обрывом интернета должны исчезнуть.
А если у вас дома устройства находят очень много доступных сетей, которые работают на частоте 2.4 GHz (как скорее всего и ваша сеть), и смена канал, и даже смена роутера не дает результата, и Wi-Fi сеть работает очень нестабильно, то решить эту проблему можно покупкой роутера, который поддерживает работу на частоте 5 GHz. Эта частота практически свободна. Я просто знаю случай, когда в доме было много беспроводных сетей, и Wi-Fi просто невозможно было пользоваться, пока не перешли на частоту 5 GHz.
Если интернет пропадает только на одном ноутбуке
Ну и конечно же не редкость, когда все устройства подключаются и работают с беспроводной сетью без каких-либо проблем и обрывов соединения, а одно устройство все время отключается, теряет соединение и т. д. Не сложно догадаться, что чаще всего это устройство называется ноутбук и работает на Windows.
В таких случаях, обязательно нужно обновлять драйвер беспроводного адаптера. Как это сделать, я писал здесь. Не исключено, что проблема может быть в железе. И появляется она очень часто после разборки ноутбука (чистки от пыли). Почему так? При сборке не редко страдает антенна, которая встроена в ноутбуке. Вот и проблемы в работе с Wi-Fi сетями. Очень часто, после этого интернет работает только возле самого роутера.
Обновление: изменяем свойства Wi-Fi сети
Откройте «Центр управления сетями и общим доступом» и нажмите на свою Wi-Fi сеть. В новом окне нажимаем на кнопку «Свойства беспроводной сети» и ставим галочку возле «Подключаться, даже если сеть не ведет вещание своего имени (SSID)». Нажимаем Ok.
Если не поможет, и Wi-Fi будет по прежнему отваливаться, то в этом же окне, на вкладке «Безопасность» можно нажать на кнопку «Дополнительные параметры» и поставить галочку возле «Включить для этой сети режим совместимости с Федеральным стандартом обработки информации (FIPS)».
Можно перезагрузить компьютер. За этот совет спасибо Александру. Он подсказал его в комментариях к этой статье.
Обновление: отключаем WMM в свойствах адаптера
Еще одно рабочее решение, которым поделились в коммерциях. Александр написал, что в его ноутбуке Wi-Fi модуль сам отключался от Wi-Fi и подключение восстанавливалось только после перезапуска модуля. Помогло отключение функции WMM в свойствах Wi-Fi адаптера в диспетчере устройств.
Откройте диспетчер устройств, затем откройте свойства Wi-Fi адаптера. Перейдите на вкладку «Дополнительно», найдите и выделите свойство WMM и установите значение «Отключено». Нажмите Ок и перезагрузите компьютер.
Свойство WMM может отсутствовать. Это зависит от беспроводного модуля или драйвера. WMM отвечает за повышение производительности при передаче мультимедиа (видео, голосовая связь).
Вот такие советы, если у вас есть интересная информация по этой теме, личный опыт, то пишите в комментариях. Там же можете задавать вопросы, обязательно отвечу!