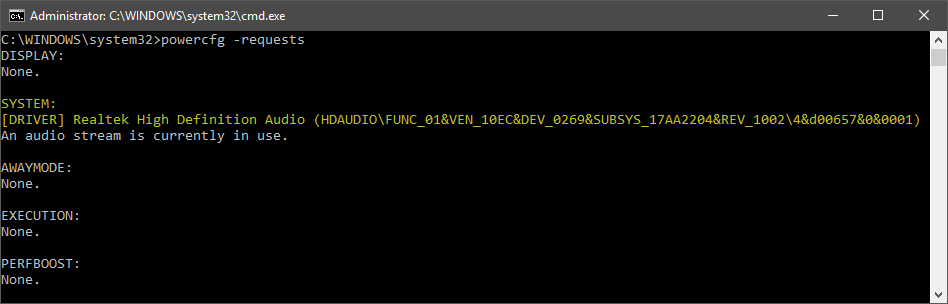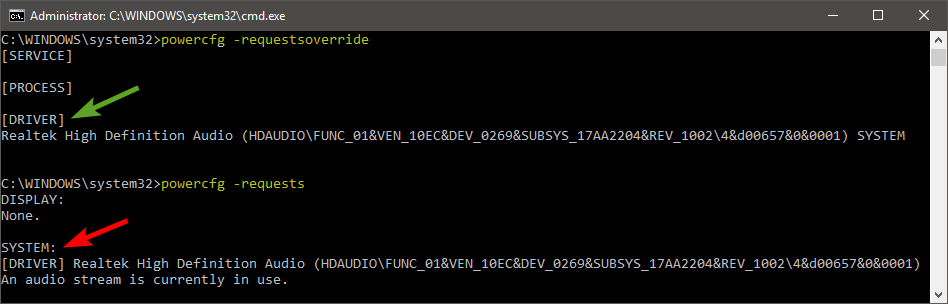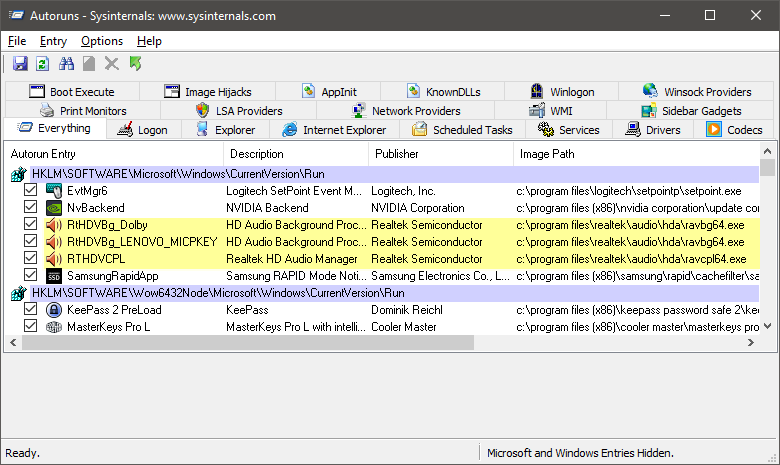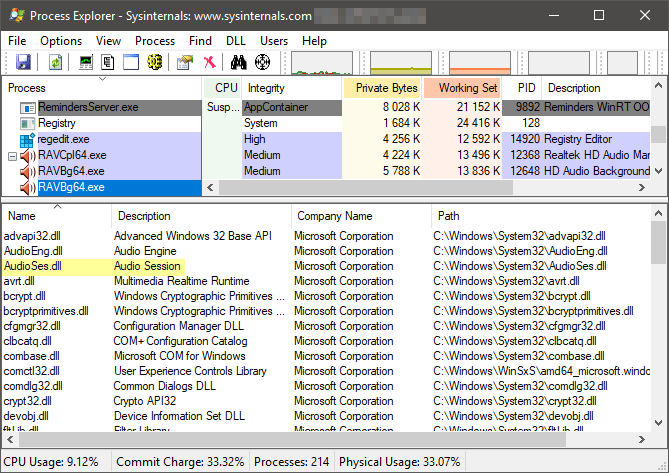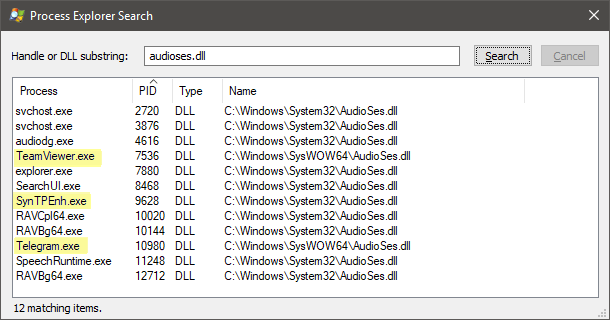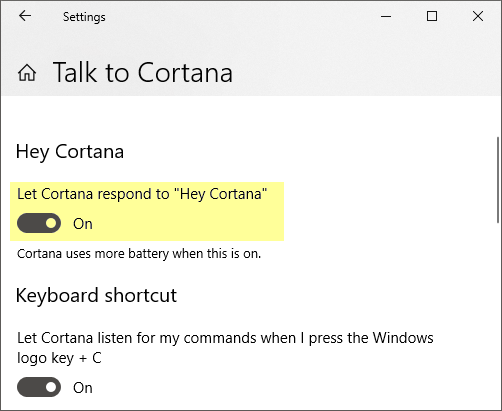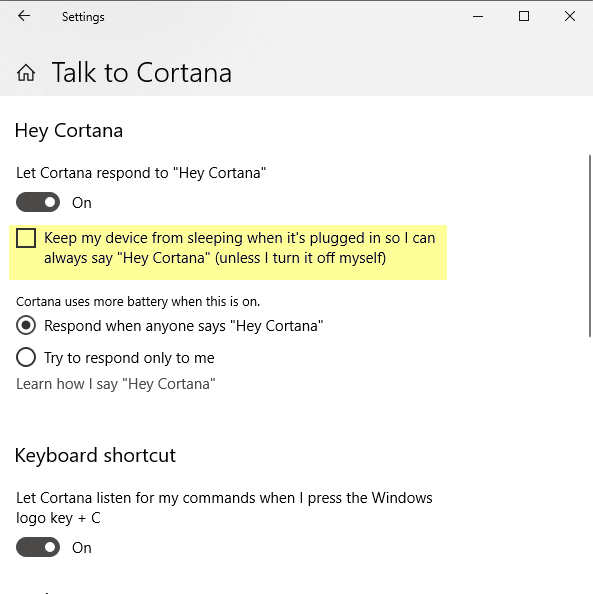Привет, друзья. Windows 10 не переходит в спящий режим – с такой проблемой наверняка сталкивались многие из вас, кто давно работает с актуальной операционной системой от Microsoft. Операционная система может именно не уходить в сон, когда наступает время бездействия, назначенное в схеме электропитания, либо указанное нами в таймере выключения компьютера. А может уходить в сон, как и полагается, но потом сама произвольно выходить из него. Это две разные неполадки компьютера, но у них могут быть одинаковые причины и решения. Давайте же комплексно рассмотрим эти причины и поговорим об их устранении.
Windows 10 не переходит в спящий режим
Настройки сна
Первое, что нужно проверить – это системные настройки сна. Запускаем приложение «Параметры», идём по пути «Система > Питание и спящий режим». Здесь смотрим, выставлено ли вообще время погружения компьютера в спящий режим, не стоит ли значение «Никогда».
Сброс параметров схемы электропитания
Устранение неполадок питания Windows 10
Если Windows 10 не переходит в спящий режим, при любом раскладе прибегнем к системному устранению неполадок питания. В приложении «Параметры» идём по пути «Обновление и безопасность > Устранение неполадок». Жмём «Дополнительные средства устранения неполадок».



Подключённая периферия
Подключённая к ПК или ноутбуку периферия типа внешних жёстких дисков, камер, микрофонов и т.п. может быть причиной и того, что компьютер не уходит в сон, и того, что он уходит, но потом произвольно пробуждается. Нужно отследить поведение компьютера в этом плане в условиях отключённой всей этой периферии. Если при отключённой периферии всё нормально, нужно далее по одному подключать эти устройства и тестировать погружение компьютера в сон. Ну и затем уже необходимо с причинным устройством разбираться отдельно, в частности, обновить или переустановить его драйвер. Если и после обновления или переустановки драйвера устройство продолжает быть причиной проблемы, необходимо удалить из операционной системы его старые версии драйвера. Как это делается, друзья, смотрите в статье «Как удалить неиспользуемые драйвера».
Драйвера видео- и аудиокарты
Причиной того, что Windows 10 не переходит в спящий режим, могут быть драйвера некоторых внутренних устройств — видео- и аудиокарты компьютера. Здесь также необходимо обновить или переустановить их драйвера, а также удалить неиспользуемые драйвера других карт, если таковые подключались ранее. Для удаления неиспользуемых драйверов смотрите статью по ссылке выше. А как правильно удалять драйвера видеокарт, смотрите статьи:
Мешающие сну программы и системные службы
Препятствовать как погружению компьютера в сон, так и произвольному выходу из сна может активность каких-то сторонних программ или системных служб Windows 10. Выявить эти программы можно следующим образом. Жмём клавиши Win+X, в меню выбираем запуск PowerShell от имени администратора.
powercfg -requests
И смотрим, нет ли в перечне ПО со статусом «Выполнение».
services.msc
Открываем службу центра обновления.

***
Вот это основные причины, почему Windows 10 не переходит в спящий режим, теперь давайте отдельно поговорим о проблеме, когда система в сон уходит, но потом произвольно из него выходит.
Как узнать, что именно будит компьютер
Первым делом необходимо выяснить, что именно будит компьютер. Для этого мы запускаем консоль управления компьютером, вводим в системный поиск «Управление компьютером». В консоли слева кликаем пункт «Просмотр событий» и далее раскрываем путь «Журналы Windows > Система». Справа консоли сортируем события по источнику. И просматриваем все, у которых источник Power-Troubleshooter, т.е. это системное событие выхода из сна. Каждое событие будет содержать указание на источник выхода из сна. И его нужно сопоставить со временем выхода из сна, было ли это произвольное действие компьютера, либо мы сами пробудили его. Вот, например, в моём случае источником выхода из сна является некое устройство USB Root Hub. Это USB-мышь, и в моём случае она не сама пробудила компьютер, а это были мои действия.

Отключение таймеров пробуждения
Для отключения таймеров пробуждения отправляемся в настройки схемы электропитания, как мы это делали во втором пункте статьи при сбросе параметров схемы электропитания в дефолт. Кликам «Изменить дополнительные параметры питания». Раскрываем «Сон», в пункте «Разрешить таймеры пробуждения» выставляем либо «Отключить», либо «Только важные таймеры». Жмём «Применить».
Устройства, которым разрешено выводить компьютер из сна
Если по итогам исследования просмотра событий оказывается, что источником произвольного выхода компьютера из сна являются какие-то устройства – мышь, клавиатура, сетевая карта и т.п., нужно разобраться с ними. Возможно, у вас ПК стоит на шаткой поверхности, и клавиатура или мышь реагируют на вибрации окружающей среды. Возможно, в ваше отсутствие ваши домашние питомцы – кошка или собака – играют с клавиатурой или мышью. А, возможно, у вас в BIOS активна Wake-On-Lan – функция пробуждения компьютера по сети, и ваша сетевая карта во время сна получает сетевые пакеты. В таком случае этим устройствам можно запретить выводить компьютер из сна. Отправляемся в диспетчер устройств, можем его открыть с помощью упомянутого выше меню «Win+X». Двойным кликом открываем свойства причинного устройства. Идём во вкладку «Управление электропитанием». Снимаем галочку «Разрешать этому устройству выводить компьютер из ждущего режима». Жмём «Ок». 
Аппаратные неполадки
Ну и в завершение поговорим об аппаратных неполадках компьютера. Причиной и того, что Windows 10 не переходит в спящий режим, и что система произвольно выходит из сна, могут быть проблемы с материнской платой, блоком питания, возможно, других внутренних устройств ПК или ноутбука. Чтобы проверить это, лично я бы установил на второй раздел диска Windows 7, чистую, не кастомную, не ставил бы никакого стороннего софта. И проверил бы, как со сном работает чистая «Семёрка». Возможно, у вас есть другие причины подозревать аппаратные неполадки, тогда ни в какой подобной диагностике нет сенса. Просто нужно обратиться к компьютерному мастеру или в сервисный центр.
Содержание
- Способ 1: Проверка поддержки сна
- Способ 2: Сброс схемы электропитания
- Дополнительные параметры питания
- Способ 3: Средство устранения неполадок
- Способ 4: Проверка периферии
- Способ 5: Переустановка драйверов
- Способ 6: Отключение процессов и служб
- Вопросы и ответы
Способ 1: Проверка поддержки сна
Если раньше вы никогда не пользовались спящим режимом, проверьте, поддерживает ли его ваше устройство вообще.
- Запустите консоль «PowerShell» из контекстного меню кнопки «Пуск».
- Выполните в консоли команду
powercfg -aи посмотрите, поддерживается ли встроенным ПО вашего компьютера хотя бы один из ждущих режимов S1, S2 или S3. Если да, но при этом опция «Спящий режим» отсутствует в списке опций «Завершение работы или выход из системы» в контекстном меню кнопки «Пуск», ее нужно включить.Читайте также: Настройка и включение спящего режима в Windows 10
- Запустите апплет «Электропитание» командой
powercfg.cplв диалоговом окошке «Выполнить», вызванном нажатием клавиш Win + R. - В окне апплета нажмите слева «Действие кнопок питания» или «Действие при закрытии крышки».
- В следующем окне нажмите ссылку «Изменение параметров, которые сейчас недоступны».
- В блоке «Параметры завершение работы» установите флажок в чекбоксе «Спящий режим» и сохраните изменения.

Способ 2: Сброс схемы электропитания
Далее, что следует предпринять при возникновении проблем с режимом сна, это сбросить параметры схемы электропитания к исходным значениям.
- Запустите апплет «Электропитание» как было показано в шаге 3 предыдущего способа.
- Нажмите ссылку «Настройка схемы электропитания» напротив используемой схемы.
- В следующем окне «Изменение параметров схемы» кликните ссылку «Восстановить для схемы параметры по умолчанию».
- Подтвердите сброс настроек в открывшемся диалоговом окошке.

После сброса настроек настройте переход в режим сна повторно, если в этом есть необходимость.
Дополнительные параметры питания
После сброса схемы электропитания необходимо проверить ее дополнительные параметры, так как по умолчанию некоторые из них могут в определенных сценариях препятствовать переходу компьютера в спящий режим.
- В окне «Изменение параметров схемы» (как его открыть, смотрите в шаге 3 предыдущего способа), нажмите ссылку «Изменить дополнительные параметры питания». Также дополнительные настройки можно открыть короткой командой
control.exe powercfg.cpl,,3в диалоговом окошке «Выполнить». - В открывшемся окошке разверните элемент «Сон» → «Разрешить таймеры пробуждения» и отключите последние от батареи и сети.
- Перейдите в этом же окне к настройке «Параметры мультимедиа» → «При общем доступе к мультимедиа» и выберите опцию «Разрешить компьютеру переходить в спящий режим».
- Сохраните настройки.

Способ 3: Средство устранения неполадок
В рамках общего анализа причин неполадки стоит попробовать воспользоваться встроенным в Windows 10 инструментом «Средством устранения неполадок».
- Откройте приложение «Параметры», перейдите в раздел «Обновление и безопасность» → «Устранение неполадок» и нажмите справа ссылку «Дополнительные средства устранения неполадок».
- Выберите в следующем окне «Питание» и нажмите кнопку «Запустить средство устранения неполадок».
- Если средство обнаружит типичные неполадки, последние будут устранены в автоматическом режиме.

Способ 4: Проверка периферии
Воспрепятствовать переводу компьютера в сон могут подключенные периферийные устройства. Чтобы исключить эту вероятность, проанализируйте поведение Windows с отключенной периферией. Если система нормально переходит в режим сна, выясните методом исключения, какое именно из устройств вызывает проблему. Также выполните следующие действия:
- Откройте «Диспетчер устройств» из контекстного меню кнопки «Пуск».
- Найдите проблемное периферийное устройство и откройте его «Свойства» двойным по нему кликом.
- Переключитесь в окне свойств на вкладку «Управление электропитанием» и снимите флажок «Разрешить этому устройству выводить компьютер из ждущего режима». И напротив, установите флажок в чекбоксе «Разрешить отключение этого устройства для экономии энергии», если данная опция будет доступна.


Аналогичные настройки рекомендуется проверить и для других устройств, в частности контроллеров для USB, сетевых адаптеров и устройств HID.
Способ 5: Переустановка драйверов
Если предпринятых в четвертом способе мер оказалось недостаточно, попробуйте переустановить или обновить драйверы устройств, которые потенциально могут воспрепятствовать переходу Windows 10 в сон.
- Откройте свойства оборудования в «Диспетчере устройств», как было показано в первом пункте предыдущего способа.
- Переключитесь на вкладку «Драйвер» и нажмите кнопку «Обновить драйвер».
- В открывшемся окне мастера выберите способ обновления драйвера – автоматический поиск в интернете или на локальном компьютере — и проследуйте дальнейшим указаниям.


Учитывая, что вызвать проблемы с переходом в режим сна могут драйверы видео- и аудиокарты, рекомендуем переустановить/обновить и их тоже. Более детально ознакомиться с процедурой обновления программного обеспечения вы можете по этим ссылкам:
Подробнее:
Обновление драйвера видеокарты / звуковой карты в Windows 10
Программы для обновления драйверов
Способ 6: Отключение процессов и служб
Мешать переводу компьютера в режим сна могут также некоторые сторонние программы и системные службы. Выяснить, какое именно программное обеспечение создает проблемы, можно с помощью встроенной в Windows консольной утилиты «powercfg».
- Запустите от имени администратора консоль «PowerShell» и выполните команду
powercfg -requests. - Посмотрите, не указано ли в качестве значения параметра «Выполнение» процесс какой-либо службы или программы. Если указан, разберитесь с этим процессом, например завершите его работу или отключите ассоциированную с ним службу.

В идеале в качестве значений параметров DISPLAY, SYSTEM и AWAYMODE тоже должно быть «нет», в противном случае разобраться с указанным процессом также не помешает.
Наконец, создать проблемы с переходом в режим сна могут некорректно работающие аппаратные компоненты – встроенная клавиатура, материнская плата, блок питания, оперативная память и прочие комплектующие. Установить их причастность к сбою перехода в сон по внешним признакам весьма затруднительно, говорить о потенциальных аппаратных неполадках можно лишь после полной переустановки операционной системы. В любом случае, если имеют место неполадки такого рода, за помощью в решении проблемы придется обратиться к квалифицированным специалистам.
Еще статьи по данной теме:
Помогла ли Вам статья?
В моем основном ноутбуке различные проблемы с электропитанием возникают часто, что объяснимо работой в инсайдерских сборках. Однако и в стабильной версии 1803 я заметил, что моя система перестала уходить в сон. При этом монитор выключался через указанный промежуток времени, что намекало на правильное определение системой состояния бездействия.
Я выставил маленький период перехода в сон, 1-2 минуты и приступил к диагностике.
Проверка запросов к подсистеме питания от приложений и драйверов
Первым делом надо смотреть в powercfg, что удерживает ОС от перехода в сон. Процессы и драйверы, обращающиеся к подсистеме электропитания, можно увидеть в командной строке от имени администратора:
powercfg -requests
Сразу видно, что запрос к SYSTEM идет от DRIVER — в данном случае, Realtek использует аудиопоток.
В списке также может присутствовать WebRTC от Chrome, а сразу после перезапуска системы там можно увидеть запросы оптимизации загрузки, индекс поиска, но они быстро исчезают. Можно внести процесс или драйвер в список исключений, и он не будет препятствовать уходу в сон.
powercfg -requestsoverride DRIVER "Realtek High Definition Audio (HDAUDIO\FUNC_01&VEN_10EC&DEV_0269&SUBSYS_17AA2204&REV_1002\4&d00657&0&0001)" SYSTEM
Команда читается как «игнорировать запрос от DRIVER [полное имя драйвера] к SYSTEM».
Список исключений хранится в разделе реестра
HKEY_LOCAL_MACHINE\SYSTEM\CurrentControlSet\Control\Power\PowerRequestOverride
и выводится командой
powercfg -requestsoverride
Я перезагрузился для верности, но система отказывалась засыпать. Проверив исключения и список запросов, я обнаружил, что драйвер Realtek продолжал использовать аудиопоток, хотя был внесен в исключения.
Я поплясал немножко с бубном вокруг исключений, но успеха не добился. Быстрое гугление подтвердило, что в некоторых случаях они не срабатывают. Это типично для legacy запросов, но тут был другой случай, и я не первый, кто с этим столкнулся.
В итоге я удалил Realtek из списка. Можно удалять записи в редакторе реестра или консоли. Команда почти такая же, как при добавлении, просто не указывается куда идет запрос, т.е. в данном случае в конце команды нет SYSTEM:
powercfg -requestsoverride DRIVER "Realtek High Definition Audio (HDAUDIO\FUNC_01&VEN_10EC&DEV_0269&SUBSYS_17AA2204&REV_1002\4&d00657&0&0001)"
Мы пойдем другим путем ©
Вычисление процесса, использующего подсистему звука
Известно, что черными делами занимается драйвер Realtek. Очевидно, он загружается при старте системы, поэтому имя файла несложно выяснить с помощью Autoruns.
Три записи относятся к двум файлам, один из которых – панель управления, судя по имени. Поэтому объектом интереса стал ravbg64.exe.
В Process Explorer от имени администратора я открыл нижнюю панель сочетанием Ctrl + L, перешел в нее и нажал kbd class=»dark»>Ctrl + D, чтобы увидеть список библиотек и дескрипторов процесса. Конечно, там очень много всего, но меня интересовало, что может использовать аудиопоток. Поэтому мое внимание быстро привлекла библиотека AudioSes.dll с описанием Audio Session.
Ctrl + Shift + F по audioses.dll выдает список процессов, вовлеченных в звуковую сессию. Под подозрение попали сторонние приложения и драйверы (за исключением самого Realtek), выделенные на картинке.
Закрыв Telegram и TeamViewer, я повторил проверку запросов, но ничего не изменилось. Я отключил драйвер Synaptics в msconfig – Службы – Не показывать службы Microsoft и перезагрузился, но запрос от Realtek не исчез.
Так, а что там SearchUI.exe может слушать? Графический интерфейс поиска… да это же Cortana! И она настроена откликаться на голосовое обращение. (У меня английский интерфейс.)
Действительно, после отключения этого параметра и контрольной перезагрузки SearchUI перестал использовать сессию аудио, а запрос от Realtek к подсистеме электропитания исчез! Соответственно, наладился и уход в сон.
Заключение и мысли по поводу
Голосовым помощником я пользуюсь нечасто (при необходимости Cortana можно вызвать сочетанием клавиш), и нормальный сон системы для меня важнее. Поэтому проблему я счел для себя полностью решенной, но осталась пара вопросов. Они очень похожи на баги, которые я занес в Feedback Hub (поддержка инсайдеров приветствуется):
- Параметр “Hey Cortana” препятствует уходу в сон
- Не работает игнорирование запросов драйвера Realtek к подсистеме электропитания
Можно спорить, является ли первая проблема багом или так и задумано — раз Cortana должна слушать, то и спать не должна. Но такое поведение неочевидно и нигде не описано (про повышенный расход батареи предупреждают, кстати). Оно не создает проблем лишь на современных устройствах с InstantGo, в которых не используется традиционный сон. Возможно, в представлениях и мечтах Microsoft такие устройства сейчас у всех, но реальность суровее.
Upd. Буквально на следующий день после публикации статьи я зашел в настройки Cortana и обнаружил, что там добавили параметр, контролирующий уход в сон при работе от элкетросети. Теперь Cortana не препятствует уходу в сон (я проверил), но при желании можно переопределить это поведение.
Так или иначе, цель статьи в том, чтобы показать вам простой прием решения распространенной задачи, а также подход к диагностике более сложной проблемы с помощью утилит Sysinternals.
У вас возникают проблемы со сном / гибернацией в Windows 10?
- Да (43%, голосов: 135)
- Нет (27%, голосов: 86)
- Не пользуюсь этими режимами (17%, голосов: 53)
- Моего варианта тут нет / У меня не Windows 10 (12%, голосов: 39)
Проголосовало: 313 [архив опросов]
Загрузка …
Вопрос от пользователя
Здравствуйте.
Подскажите, как решить одну проблемку — мой ноутбук не уходит в спящий режим: т.е. экран гаснет, все вроде бы выключается, но буквально через секунду-другую он снова включается. Что интересно — обычное включение/выключение работает нормально.
В принципе, ничего криминального нет, но, когда надо оставить ноутбук на 15-20 мин., отойдя по делам, совсем не хочется его туда-сюда выключать/включать.
Доброго времени суток!
Вообще, если обобщить и выделить основные варианты поведения ПК (при которых возникает проблема «сна»), то встречаются следующие проблемы:
- компьютер уходит и сразу же выходит из спящего режима (как у автора вопроса);
- компьютер выходит из спящего режима в любое время, часто без пользователя;
- компьютер вообще не переходит в спящий режим (всегда включен или выключен).
Подобные проблемы, чаще всего, возникают по нескольким причинам. О том, как их исправить и будет сегодняшняя заметка ✌.
Итак, приступим…
*
👉 Дополнение!
Кстати, если у вас обратная проблема: компьютер или ноутбук выходит из спящего режима самостоятельно, то рекомендую ознакомиться с этой статьей
*
Почему компьютер не уходит в спящий режим
👉 1) Старые, конфликтующие драйвера
Первое, на что рекомендую обратить внимание при появлении подобных проблем — это драйвера. Особенно, этот момент касается драйвера на видеокарту.
Вариантов, как обновить драйвера — несколько. Можно воспользоваться программами для автоматического поиска и обновления драйверов, можно зайти на сайт производителя вашего оборудования, скачать нужную версию и обновить в ручном режиме. Ссылку на статью о том, как это делается, привожу ниже.
👉 Инструкция!
Как установить драйвера на компьютер, ноутбук — инструкция по шагам
*
👉 2) Неактуальные настройки электропитания
В половине случаев из всех — виной тому, что ноутбук (компьютер) не уходит в спящий режим (гибернацию) являются неверные настройки электропитания.
Чтобы проверить и поменять их, нажмите сочетание кнопок Win+R и введите команду powercfg.cpl, нажмите Enter (см. пример ниже). 👇
powercfg.cpl — открыть настройки электропитания
Далее вы должны увидеть различные планы электропитания. Нам нужно открыть настройки перехода в спящий режим (либо настройка текущего плана электропитания), см. скриншот ниже. 👇
Настройка перехода в спящий режим
Обратите внимание на время перехода в спящий режим. Установите значение, например, в 15 мин. (главное, чтобы в параметрах не стояло значение «никогда»).
Через какое время переводить ПК в спящий режим
Кроме этого, обязательно откройте дополнительные параметры питания. Ссылка на редактирование этих параметров находится внизу окна (пример ниже). 👇
Изменить дополнительные параметры питания
Здесь нужно открыть две вкладки:
- Сон\Разрешить таймеры пробуждения: ставим оба параметра от батареи и сети на «Отключить». Таким образом мы запрещаем устройствам пробуждать компьютер;
- Параметры мультимедиа\При общем доступе к мультимедиа: ставим в параметрах и от батареи, и от сети «Разрешить компьютеру переходить в спящий режим». Сохраните настройки.
Разрешить ПК переходить в спящий режим
*
👉 3) Не отключены устройства, будящие компьютер
Для начала предлагаю определить устройство, которое выводит ваше устройство из спящего режима (например, мышка). Затем мы просто запретим ему «будить» ПК.
И так, сначала жмем Win+R, вводим команду compmgmt.msc, жмем Enter. Таким образом открываем управление компьютером (можете через панель управления, но так быстрее на мой взгляд ✌).
compmgmt.msc — управление компьютером
В управлении ПК, откройте следующую ветку: «Просмотр событий/Журналы Windows/Система«. В ней ищите событие, источник которого Power-TroubleShooter. Когда найдете ближайшее — открывайте его.
Смотрим журналы Windows
В свойствах события будет указан источник выхода: в моем случае — это кнопка питания (т.к. я сам пробудил ноутбук 👌).
Кто вывел компьютер из спящего режима?
Чаще всего причина пробуждения кроется в мышке (клавиатуре). В любом случае, зная устройство, можно запретить ему это делать. Для этого откройте диспетчер устройств (сочетание кнопок WIN+R, затем ввести команду devmgmt.msc).
Как открыть диспетчер устройств
После чего откройте раздел «Мыши и иные указывающие устройства», а затем откройте свойства нужного устройства (обычно HID-совместимая мышь).
Свойства мышки
В свойствах есть спец. вкладка «Управление электропитанием»: просто снимите в ней галочку с пункта «Разрешить этому устройству выводить компьютер из ждущего режима». Сохраните параметры.
Отключаем разрешение на пробуждение
Таким образом можно запретить пробуждать ПК и другим устройствам (клавиатуре, например).
*
Примечание: в вашем случае, возможно, что будит компьютер другое устройство, а не мышка. Но принцип действия будет аналогичен…
*
👉 4) Не настроен BIOS
В некоторых версиях BIOS есть определенные опции, позволяющие будить компьютер. Например, речь может идти о Wake on LAN — крайне полезной функции для системных администраторов, позволяющей им «будить» ПК по сети.
👉 Инструкция!
Как войти в БИОС (BIOS) на компьютере / ноутбуке.
Обычно, пункт Wake находится в разделе Power (также проверьте вкладку Advanced). Пример показан на скрине ниже.
Чтобы исключить эту функцию (а она иногда работает некорректно) — переведите режим Enabled на Disabled (т.е. выключено).
Wake on LAN
*
👉 5) Возможно, что есть процесс, не дающий уйти в спящий режим
Чтобы узнать, какой процесс мешает уйти в спящий режим, необходимо открыть командную строку (от имени администратора).
Для этого запустите диспетчер задач (нажмите одновременно Ctrl+Shift+Esc), далее нажмите файл\новая задача и введите CMD (не забудьте поставить галочку «Создать задачу с правами администратора», см. скрин ниже).
👉 В помощь!
Инструкция по тому, как открыть командную строку.
Запуск командной строки с правами администратора
Далее введите команду powercfg /requests и нажмите Enter. В идеале, если никакие процессы не блокируют уход в сон, напротив DISPLAY, SYSTEM, AWAYMODE и пр. должны гореть «нет» (или «none» в англ. версии). См. скрин ниже:
- слева — все в порядке, процессы, блокирующие ПК не выявлены;
- справа — найден один процесс, который может помешать уходу ноутбука в спящий режим.
Что мешает уйти в спящий режим?
*
Примечание: если в качестве причины у вас значится звуковой драйвер («audio…», как у меня на скрине выше ☝) — попробуйте обновить драйвер на аудио-карту, мат. плату, и отключить Кортану (последнее актуально для Windows 10!).
*
PS
Кстати, чтобы вывести компьютер из спящего режима — нажмите кнопку питания / кнопку включения (а то ведь мышке то мы запретили будить ПК 👌).
*
А теперь статью я завершаю, и удачи всем желаю!
👋
Первая публикация: 05.09.2017
Корректировка: 7.08.2021


Доброго времени суток дорогие читатели. На протяжении месяца боролся с проблемой сна Windows 10. Было все хорошо, но в один момент Windows перестал засыпать. Отключение экрана также не работает. Каждый раз руками выключать монитор очень не комфортно. Почему же Windows 10 не уходит в сон.
Давайте разберем несколько способов решения данной проблемы. В конце статьи напишу что помогло в моем случае. Итак приступим.
Питание и спящий режим
Первым делом проверим что у нас стоит в общих настройках питания. Нажимаем право кнопкой мыши Пуск -> Управление питанием.
Проверим что стоит необходимо время
Если указаны необходимые параметры, но все также Windows 10 не уходит в сон, заходим в Дополнительные параметры питания.
Смотрим какая схема питания активирована в данный момент. В моем случае схема Максимальная производительность. Справа от активной схемы нажимаем Настройка схемы электропитания.
Выберем пункт Изменить дополнительные параметры питания
Раскрываем раздел Сон и проверяем что все параметры соответствуют необходимым
Раскрываем раздел Параметры USB и Параметры мультимедиа. Проверяем чтобы не было настроек блокирующих переход в спящий режим.
Нажимаем Применить и проверим помогли внесенные изменения или нет.
Если что-то пойдет не так, всегда можно вернуть настройки схемы питания к начальным.
Запущенные программы
Бывает и так что запущенные программы не дают компьютеру уснуть. Иногда кажется что ничего не запущено, но советую посмотреть диспетчер задач. Запущенные либо зависшие процессы. Можно просмотреть программы запрещающие переход в режим сна.
Запустим Powershel от администратора. Правой кнопкой мыши на Пуск -> Windows Powershell (администратор)
В открывшемся окне Powershell вводим команду
Как видно в мем случае блокирующих программ нет.
BIOS
В BIOS компьютера также присутствуют настройки перехода в спящий режим и его пробуждения. Обычно они находятся в разделе Power Management. Отключите все настройки пробуждения с использованием USB. Пример как они могут называться
USB Resume From S3/S4 Wake Up By USB device USB Resume from S5 Resume From S3 by USB Device
Также рекомендую отключить опцию WOL (Wake On LAN) — разрешает включать компьютер посылая специальную команду на сетевую карту.
Отключить все лишние устройства
Попробуйте отключить все не используемы устройства из USB портов. Мне помог как раз данный способ. Компьютер не переходил в режим сна из-за USB передатчика от джойстика. Когда его вытащил, все наладилось. Увы в настройках Windows не было пункта о настройке данного устройства с переводом в спящий режим. Посмотреть это можно в диспетчере устройств.
Нажмем правой кнопкой мыши на Пуск -> Диспетчер устройств
Раскроем раздел Мыши и иные указывающие устройства -> HID-совместимая мышь. Вкладка Управление питанием
Снимем галочку Разрешить этому устройству выводить компьютер из ждущего режима.
Мы рассмотрели наиболее возможные причины отчего Windows 10 не уходит в сон.