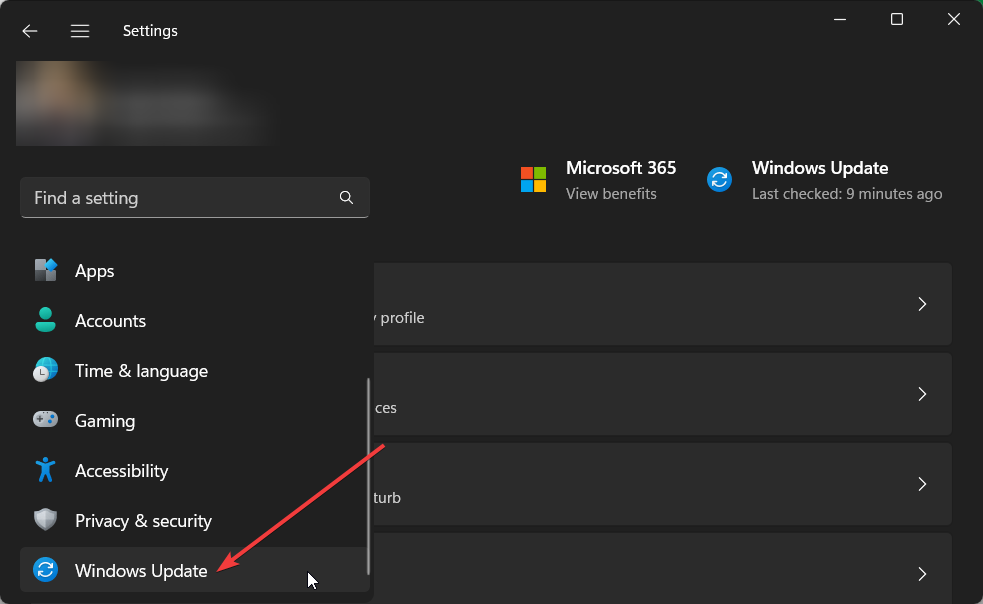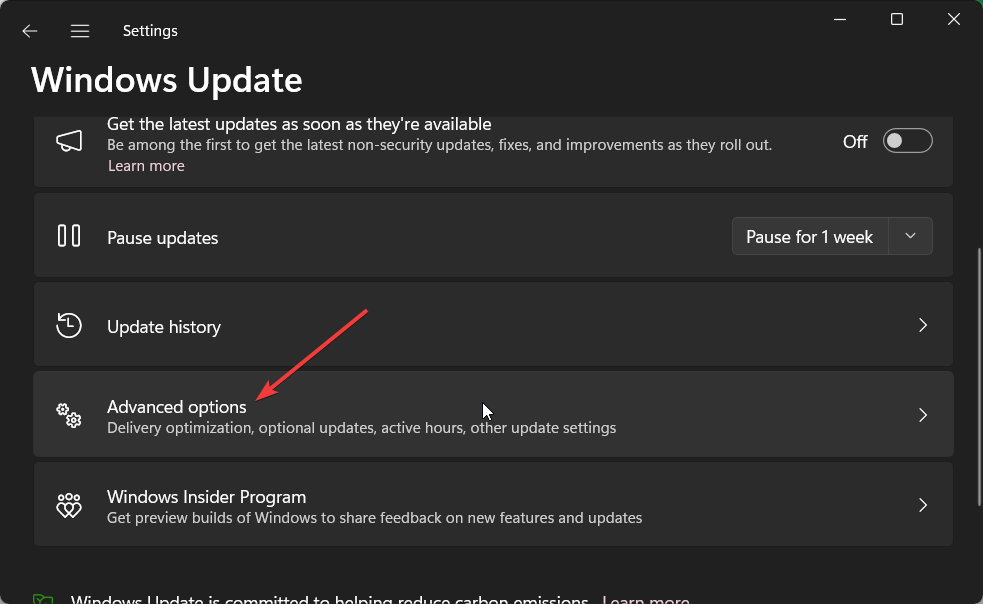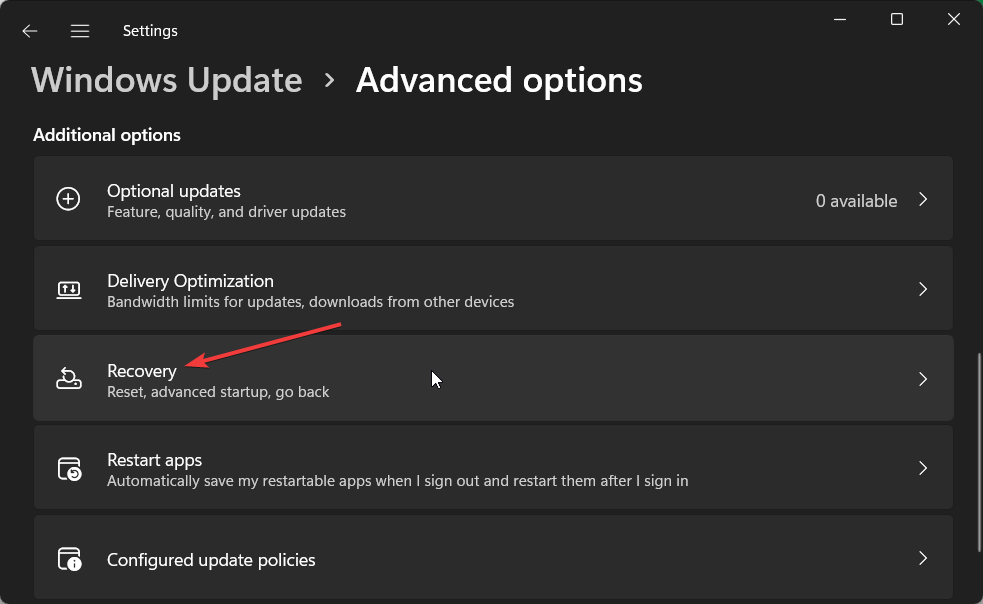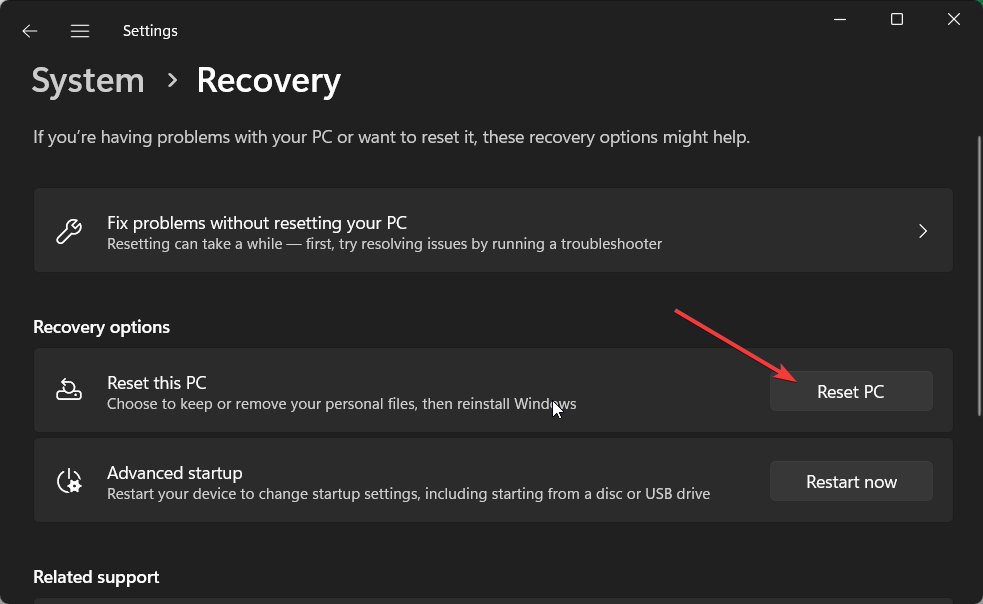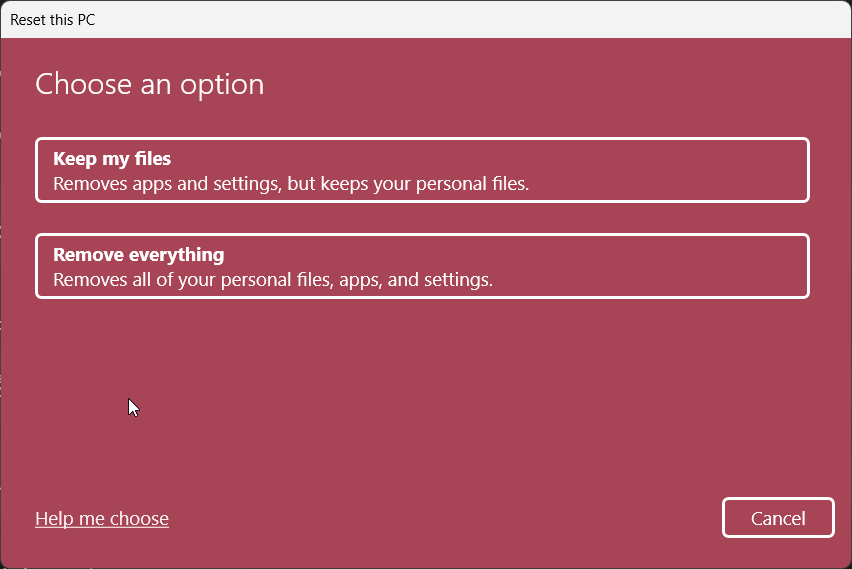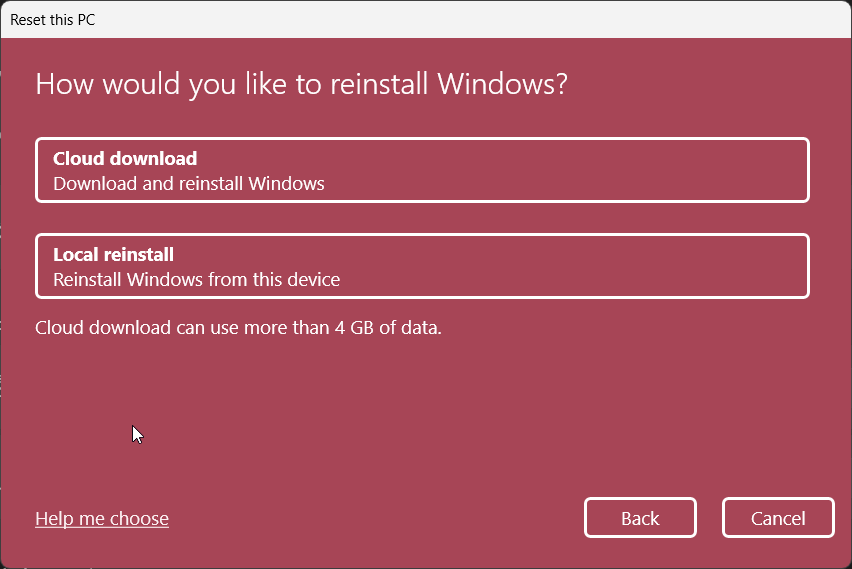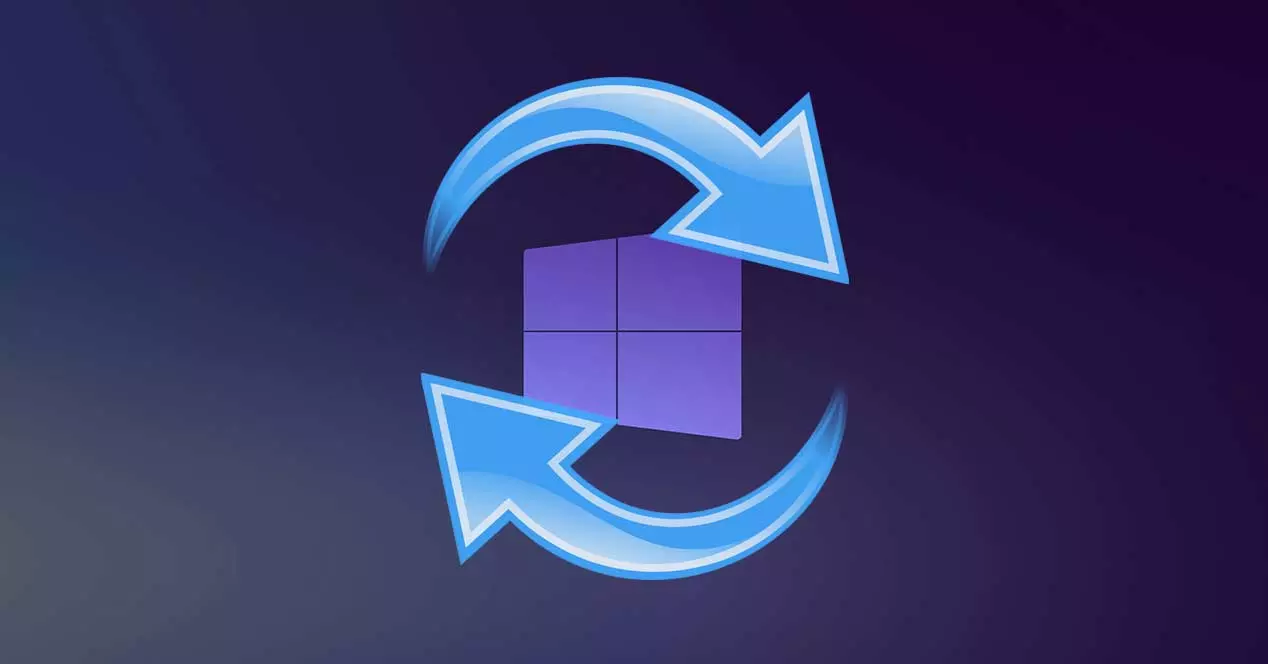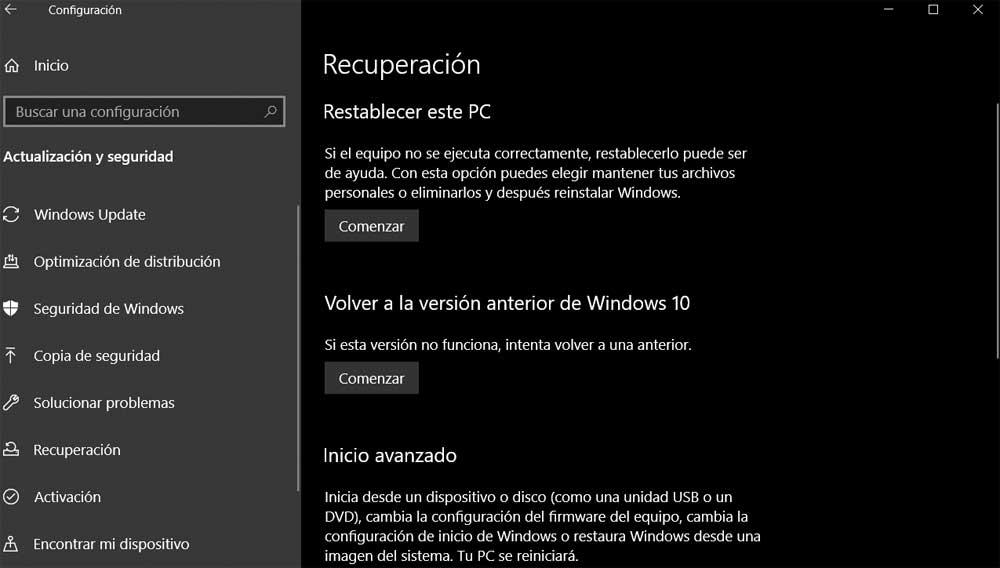Learn the differences and then opt for the suitable option
by Sagar Naresh
Sagar is a web developer and technology journalist. Currently associated with WindowsReport and SamMobile. When not writing, he is either at the gym sweating it out or playing… read more
Updated on
- Cloud download can be helpful as it installs the OS with the latest available update.
- Local reinstall keeps all of your personal settings intact when you perform a Windows OS reset.
- You should read this guide and then decide which option is best suitable for you.
If you come across any issues with your Windows PC, then the most common solution to fix this issue that you will get suggested is to reset the Windows OS.
There are two ways to do that, i.e., Cloud download and Local reinstall. In this guide, we will share with you all the details between Cloud download vs Local reinstall. Let us check out the guide.
The differences: Cloud download vs Local reinstall
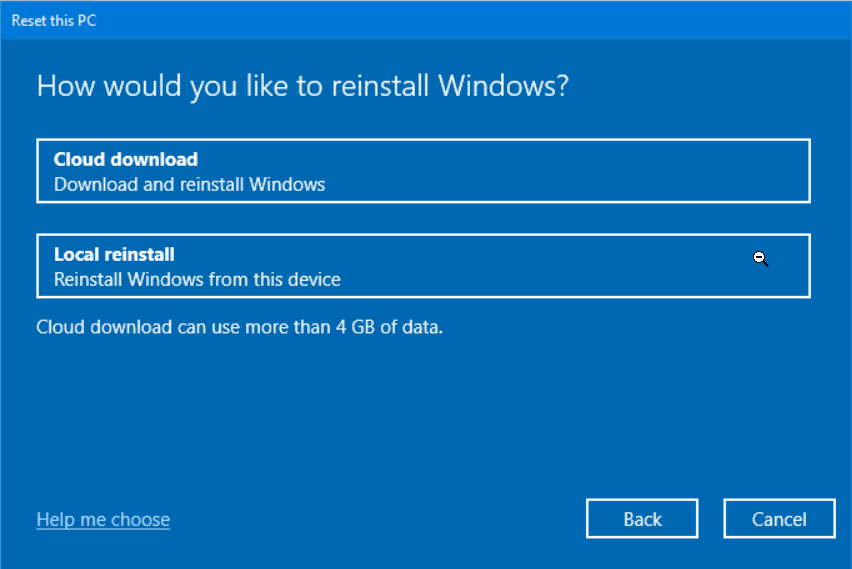
Let us first understand the differences between Cloud download vs Local reinstall and then go onto the details.
Cloud download
When you choose to install the Windows OS via Cloud download, you are basically downloading the files from the official Microsoft servers.
Cloud storage allows the user to securely save their files over the cloud and download them whenever needed. So, this could be handy when you are running out of space. All you need to have is an internet connection.
However, do note that when you do Cloud download, the size of the file that you are downloading may vary and can go up to several gigabytes.
How we test, review and rate?
We have worked for the past 6 months on building a new review system on how we produce content. Using it, we have subsequently redone most of our articles to provide actual hands-on expertise on the guides we made.
For more details you can read how we test, review, and rate at WindowsReport.
Here, you need to ensure that your internet connection is strong, and you have a data pack supporting the file size that you are downloading.
Moreover, when we talk about installing Windows OS, Cloud download can be a good option in case the PC system files go corrupt, and you have to freshly install them from the cloud.
Local reinstall
When you choose the Local reinstall option, you are essentially using the local files stored in your PC for the purpose.
In the case of Windows reset, you are using the files stored on your PC for the reset process. Windows has to make a bit more work when you select Local reinstall.
Notably, the Windows OS will have to locate the files from the PC and then reassemble them to install a fresh Windows system.
According to Microsoft’s official, the Local reinstall process will take more than 45 minutes to build a new copy of Windows from the existing installation.
This method comes in handy when you are running on a limited data plan or where internet connectivity is unavailable. Moreover, it will keep the latest Windows update that you have installed preserved even after the reset.
Where do I get the Cloud download and Local reinstall options?
- Press the Win + I keys to open the Settings menu.
- Click on the Windows Update on the left pane.
- Select Advanced options on the right.
- Click on Recovery.
- Select the Reset PC option.
- Choose between the Keep my files and Remove everything options.
- On the next page, you will see the Cloud download and Local reinstall options.
Do note that the options of Cloud download and Local reinstall are only available on Windows 10 20H1 and later versions. You won’t find them in previous versions.
- SciSpace Copilot: What is it & How to Use
- Is OneLaunch Malware? Everything You Need to Know
- What is the Briefcase Icon on the Edge Browser?
- Password Spraying vs Brute Force: Differences & Prevention
- What is Razer Synapse & How to Properly Use it?
Pros and Cons: Cloud download vs Local reinstall
Let us now understand the pros and cons of Cloud download vs Local reinstall in some points to give you some better clarity on which option to choose between the two.
Cloud download
Pros
- Cloud download saves you space on your PC as you don’t have to store the necessary files on your computer. The space can be used for other important things.
- You can access the files stored in cloud storage whenever you need them and from wherever you are. All you need to have is a strong internet connection.
- You do not need to worry about losing important files from your PC. In case, the files are lost or accidentally deleted from your PC, they are always available in the cloud storage for you to re-download them.
Cons
- If the files stored in the cloud storage are of huge size, then you need to have a strong internet connection to download them without interruptions.
- You should have an internet plan that suits you to use the cloud download as the files could be in multiple gigabytes.
- Some people do not understand the process of cloud download. So, it could be a hindrance.
Local reinstall
Pros
- Local reinstall uses the files stored on your PC, rearranges them, and allows you to perform the Windows reset process.
- All of your customizations and other personal settings are stored within the local files so that when you reset your PC, all of the personal features are restored.
- You do not need to rely on having an internet connection to perform the reset.
Cons
- Local files take up the storage space on your PC. So, you might have to make use of external hard drives to store other files.
- If you don’t have a backup of the data, then you could lose the files.
- If there are any issues with the stored local files, then the entire reinstallation process can break and could be difficult to fix.
Which one to choose? Cloud download vs Local reinstall
For a typical PC, going ahead with either Cloud download or Local reinstall will work. However, there are certain situations where you might have to specifically choose from each other.
- If you have access to a strong internet connection, then the cloud download option could come in handy.
- In case of a slow connection or limited data availability, you can go for the Local reinstall option.
- Many a time, the Local reinstall option could fail as chances are some files are corrupt or missing. In this case, you have to go for the Cloud download.
- Also, for Local reinstall to work, you should make sure that you have a backup created on your PC. As this will help you get back the local files. We have a guide that explains how you can create a backup of the system image files on your PC.
So, basically, the choice between Cloud download vs Local reinstall totally depends on you. Whichever scenario suits you better, you can go for that option.
Moreover, if the Local reinstall doesn’t work, then you should not worry, as your system won’t continue the installation with corrupt system files. If the reset process is completed, then there were no issues with the files.
That is it from us in this guide. You should check out our guide that explains 2 easy steps to reinstall Windows 11 on your PC.
To safeguard your PC, you should always keep at least Windows Security enabled on it. We have a guide that explains how you can reinstall Windows Security, in case you come across an issue with it.
Feel free to drop a comment below and let us know if you learnt something about Cloud download vs Local reinstall in this guide.
Облачная загрузка — это новые функции Windows 10, которые напрямую получают свежую копию Windows с сервера Microsoft вместо использования локальных файлов, находящихся на вашем компьютере. Если у вас есть плохие или поврежденные системные файлы, облачная загрузка — хороший выбор для перезагрузки вашего ПК.
В чем разница между облачной загрузкой и локальной переустановкой?
После того, как вы решили сохранить свои файлы или удалить все с вашего ПК, вы можете выбрать «Облачная загрузка», чтобы загрузить установочные файлы с серверов Microsoft или «Локальная переустановка», чтобы использовать локальные файлы в вашей системе.
Как бы вы хотели переустановить облачную загрузку Windows или локальную установку?
Ты сможешь используйте новый вариант облачной загрузки, чтобы получить Windows из облако для переустановки вместо повторного использования существующих файлов Windows для создания новой копии. Это может быть более надежный способ переустановки Windows и, в зависимости от скорости интернета, также может быть быстрее.
Что значит локальная переустановка винды?
На этом экране нажмите «Локальная переустановка», чтобы установить ту же версию Windows 10, или «Загрузка из облака», чтобы установить последнюю версию операционной системы. … Так как это обновить свой существующая установка, а не чистая установка, в ответ на запрос «Восстановить предустановленные приложения» выберите «НЕТ», а затем нажмите «Далее».
Что лучше сбросить винду или переустановить?
В итоге, Сброс Windows 10, скорее всего, станет основным методом устранения неполадок., а чистая установка — это расширенное решение для более сложных проблем. Если вы не знаете, какой метод применить, сначала попробуйте выполнить сброс Windows, если это не поможет, сделайте полную резервную копию данных вашего компьютера, а затем выполните чистую установку.
Как сбросить Windows 10 до заводских настроек — облачная и локальная переустановка
Чистая установка Windows 10 стирает все?
Помните, что чистая установка Windows сотрет все с диска, на котором установлена Windows. Когда мы говорим все, мы имеем в виду все. Вам нужно будет сделать резервную копию всего, что вы хотите сохранить, прежде чем начать этот процесс! Вы можете создавать резервные копии своих файлов онлайн или использовать автономный инструмент резервного копирования.
Является ли сброс к заводским настройкам таким же, как сброс ПК?
Когда вы используете функцию «Сбросить этот компьютер» в Windows, Windows сбрасывает себя до заводского состояния по умолчанию. Если вы приобрели компьютер с установленной Windows 10, ваш компьютер будет в том же состоянии, в котором вы его получили. … Однако все установленные программы и настройки будут удалены.
Потеряю ли я свою лицензию Windows 10 при сбросе настроек?
Вы не потеряете лицензию/ключ продукта после сброса системы, если установленная ранее версия Windows активирована и является подлинной. Лицензионный ключ для Windows 10 уже был бы активирован на материнской плате, если бы предыдущая версия, установленная на ПК, была активированной и подлинной копией.
Как переустановить Windows 10 без диска?
Как переустановить Windows без диска?
- Перейдите в «Пуск» > «Настройки» > «Обновление и безопасность» > «Восстановление».
- В разделе «Сбросить этот параметр ПК» нажмите «Начать».
- Выберите «Удалить все», а затем выберите «Удалить файлы и очистить диск».
- Наконец, нажмите «Сброс», чтобы начать переустановку Windows 10.
Как переустановить Windows?
Чтобы перезагрузить компьютер
- Проведите пальцем от правого края экрана, нажмите «Настройки», а затем нажмите «Изменить настройки ПК». …
- Коснитесь или щелкните Обновление и восстановление, а затем коснитесь или щелкните Восстановление.
- В разделе «Удалить все и переустановить Windows» коснитесь или щелкните «Начать».
- Следуйте инструкциям на экране.
Как отформатировать и переустановить Windows 10?
Вот как:
- Откройте меню «Пуск» и выберите «Настройки» (вверху слева).
- Перейдите в меню «Обновление и безопасность».
- В этом меню выберите вкладку «Восстановление».
- Там найдите «Сбросить этот компьютер» и нажмите «Начать». …
- Выберите опцию Удалить все.
- Следуйте инструкциям, пока мастер не начнет очищать компьютер.
Как переустановить Windows 10 из BIOS?
Сохраните настройки, перезагрузите компьютер, и теперь вы сможете установить Windows 10.
- Шаг 1 — Войдите в BIOS вашего компьютера. …
- Шаг 2 — Настройте компьютер на загрузку с DVD или USB. …
- Шаг 3. Выберите вариант чистой установки Windows 10. …
- Шаг 4. Как найти лицензионный ключ Windows 10. …
- Шаг 5 — Выберите жесткий диск или SSD.
Сколько ГБ занимает установка Windows 10?
Новая установка Windows 10 занимает около 15 ГБ места для хранения. Большую часть этого объема составляют системные и зарезервированные файлы, а 1 ГБ занимают приложения и игры по умолчанию, поставляемые с Windows 10.
Как сбросить Windows без потери лицензии?
Шаг 2.Аппаратное изменение
- Выберите «Настройки»
- Выберите «Обновление и безопасность».
- Выберите «Активация» с левой стороны.
- Выберите «Устранение неполадок». …
- Выберите «Я недавно сменил оборудование на этом устройстве».
- Войдите в свою учетную запись Microsoft (если вы еще этого не сделали).
- Выберите устройство, которое вы сейчас используете, и выберите Активировать.
Нужен ли ключ продукта для сброса Windows 10?
Вам не нужен ключ продукта после того, как Windows 10 была активирована ранее. Ключи Win 10 являются общими, существует только 4 разных, в зависимости от версии Win 10. Пропустите параметр ввода ключа при установке, и после установки он должен нормально активироваться в Интернете.
Потеряю ли я лицензию на Windows 10?
При установке Windows 10 цифровая лицензия привязывается к оборудованию вашего устройства. Если вы вносите существенные изменения в аппаратное обеспечение вашего устройства, например, заменяете материнскую плату, Windows больше не будет находить лицензию, соответствующую вашему устройству, и вам потребуется повторно активировать Windows, чтобы запустить его.
Как переустановить Windows из облака?
Прокрутите вниз экрана «Система» и выберите «О программе». Если версия Windows говорит 2004 или выше, все готово. Если нет, перейдите в раздел «Обновление и безопасность», а затем в Центр обновления Windows, чтобы узнать, появляется ли обновление компонентов до Windows 10 версии 2004. Если это так, и вы хотите обновить, нажмите ссылку «Загрузить и установить».
Как установить Windows 10 из облака?
Как сбросить ПК с Windows 10 из облака в настройках восстановления?
- Открыть настройки.
- Перейдите в раздел «Обновление и безопасность».
- Нажмите «Восстановление».
- На экране восстановления выберите Начать.
- Выберите «Сохранить мои файлы» или «Удалить все».
- Теперь вы можете выбрать облачную загрузку или локальную переустановку.
Как загрузить Windows 10 из облака?
Чтобы использовать облачную загрузку, вам нужно перейти в «Настройки»>Обновление и безопасность > Восстановление и выберите параметр «Начать» в разделе «Сбросить этот компьютер». После выбора традиционных опций, таких как «сохранить ваши файлы», вы можете выбрать «Облачная загрузка», и Microsoft переустановит для вас Windows 10.
Каковы недостатки сброса настроек?
Но если мы перезагрузим наше устройство, потому что заметили, что его скорость снизилась, самым большим недостатком будет потеря данных, поэтому перед сбросом необходимо сделать резервную копию всех ваших данных, контактов, фотографий, видео, файлов, музыки.
Как перезагрузить компьютер?
Перейдите к Настройки > Обновление и безопасность > Восстановление. Вы должны увидеть заголовок с надписью «Сбросить этот компьютер». Нажмите «Начать». Вы можете выбрать «Сохранить мои файлы» или «Удалить все». Первый сбрасывает ваши параметры по умолчанию и удаляет неустановленные приложения, такие как браузеры, но сохраняет ваши данные нетронутыми.
Что происходит, когда вы перезагружаете компьютер и сохраняете файлы?
Использование функции «Сбросить этот компьютер» с параметром «Сохранить мои файлы» по существу выполните новую установку Windows 10, сохранив при этом все ваши данные. … Затем он установит новую копию Windows и восстановит данные, настройки и приложения, которые были установлены вместе с Windows 10.
Переустановка Windows удаляет все?
Хотя вы сохраните все свои файлы и программное обеспечение, при переустановке будут удалены определенные элементы, такие как пользовательские шрифты, системные значки и учетные данные Wi-Fi.. Однако в рамках этого процесса установка также создаст файл Windows. старая папка, в которой должно быть все из вашей предыдущей установки.
Стирает ли чистая загрузка мои файлы?
Спасибо за любой совет. Чистый запуск — это всего лишь способ запуска компьютера с минимумом программ и драйверов, позволяющий определить, какие программы и драйверы могут вызывать проблему. Он не удаляет ваши личные файлы, такие как документы и изображения..
В чем разница между загрузкой облака и локальным переустановкой?
Вы можете использовать новую опцию загрузки облака, чтобы получить Windows из Облако для переустановки, вместо повторного использования существующих файлов Windows для построения свежей копии. Это может быть более надежным способом переустановить окна и, в зависимости от скорости Интернета, тоже может быть быстрее.
Что это значит локальные окна переустановки?
На этом экране нажмите на «локальный переустановление», чтобы установить ту же версию Windows 10 или «Загрузка облака», чтобы установить последнюю версию операционной системы. … так как это обновление вашей существующей установки, а не чистой установки, при предварительном приложении Restore, выберите «Нет», а затем нажмите следующий.
лучше ли сбросить окна или переустановить?
В итоге, сброс Windows 10, скорее всего, будет основным методом устранения неполадок , в то время как чистая установка является расширенным решением для более сложных задач. Если вы не знаете, какой метод применить, сначала попробуйте сбросить Windows, если он не поможет, полностью резервное копирование данных вашего компьютера, а затем выполните чистую установку.
Очищенная установка Windows 10 стирает все?
Помните, чистая установка Windows будет стереть все, от привода, который Windows устанавливается на . Когда мы все говорим, мы имеем в виду все. Вам нужно будет создать резервную копию всего, что вы хотите сэкономить, прежде чем начать этот процесс! Вы можете создать резервную копию своих файлов в Интернете или использовать автономный инструмент резервного копирования.
сброс фабрики так же, как и сброс ПК?
Когда вы используете функцию «Резервейте этот компьютер» в Windows, Windows сбрасывается в свое заводское состояние по умолчанию . Если вы купили компьютер и поставлялись с установленным Windows 10, ваш компьютер будет в том же состоянии, в котором вы его получили. … однако, все ваши установленные программы и настройки будут стерты.
потеряю лицензию Windows 10, если сбрось?
Вы не потеряете ключ лицензии/продукта после сброса системы, если версия Windows, установленная ранее, активирована и подлинна. Лицензионный ключ для Windows 10 был бы уже активирован на материнской плате, если предыдущая версия, установленная на ПК, имеет активированную и подлинную копию.
Как мне переустановить Windows 10 без диска?
Как мне переустановить окна без диска?
- Перейти на «Start»> «Настройки»> «Обновление и безопасность»> «Восстановление».
- Под «Сбросить этот компьютер опция», нажмите «Начни».
- Выберите «Удалить все», а затем выберите «Удалить файлы и очистить диск».
- Наконец, нажмите «Сбросить», чтобы начать переустановку Windows 10.
Как мне переустановить Windows?
, чтобы сбросить компьютер
- Введите с правого края экрана, нажмите «Настройки», а затем нажмите «Изменить настройки ПК». …
- Нажмите или нажмите «Обновление и восстановление», а затем нажмите или нажмите «Восстановление».
- Под удалите все и переустановите Windows, нажмите или нажмите «Начни».
- Следуйте инструкциям на экране.
Как мне форматировать и переустановить Windows 10?
- Меню Open Start и выберите «установки» (левые верхние).
- Перейдите в меню «Обновление и безопасность».
- В этом меню выберите вкладку «Восстановление».
- Там ищите: «Остановите этот компьютер», и начните начало. …
- Выберите опцию, чтобы все удалить.
- Следуйте подсказкам, пока мастер не начнет вытирать компьютер.
Как мне переустановить Windows 10 из Bios?
Сохраните настройки, перезагрузите компьютер, и теперь вы сможете установить Windows 10.
- Шаг 1 – Введите BIOS вашего компьютера. …
- Шаг 2 – Установите свой компьютер на загрузку с DVD или USB. …
- Шаг 3 – Выберите опцию Установки Windows 10 Clean. …
- Шаг 4 – Как найти лицензионный ключ Windows 10. …
- Шаг 5 – Выберите свой жесткий диск или SSD.
Сколько ГБ установлено Windows 10?
Свежая установка Windows 10 занимает около 15 ГБ места для хранения. Большая часть этого состоит из системы и зарезервированных файлов, в то время как 1 ГБ занимается приложениями и играми по умолчанию, которые поставляются с Windows 10.
Как сбросить Windows без потери лицензии?
Шаг 2. Аппаратное изменение
- Выберите «Настройки»
- Выберите «Обновление и безопасность»
- Выберите «Активация» с левой стороны.
- Выберите «Устранение неполадок». …
- Выберите «Я изменил оборудование на этом устройстве недавно».
- Войдите в свою учетную запись Microsoft (если вы еще этого не сделали).
- Выберите устройство, которое вы используете сейчас, и выберите «Активировать».
мне нужен ключ продукта для сброса Windows 10?
Вам не нужен ключ продукта, как только Windows 10 активирован ранее . Ключи Win 10 являются общими, есть только 4 разных в зависимости от вариации Win 10. Пропустите опцию записи клавиш при установке, и он должен активировать Fine Online после установки.
Я потеряю лицензию Windows 10?
При установке Windows 10 цифровая лицензия связывает себя с оборудованием вашего устройства. Если вы внесете значительные изменения в оборудовании на своем устройстве, такие как замена материнской платы, Windows больше не найдет лицензию, которая соответствует вашему устройству , и вам нужно будет реактивировать Windows, чтобы его запустить.
Как мне переустановить окна из облака?
Прокрутите в нижнюю часть экрана системы и выберите. Если версия Windows говорит 2004 или выше, все готово. Если нет, перейдите в обновление и безопасность, а затем в Windows Update, чтобы увидеть, появится ли обновление функции до Windows 10, версия 2004. Если это так, и вы хотите обновить, нажмите ссылку загрузки и установить.
Как установить Windows 10 из облака?
Как сбросить компьютер Windows 10 из облака в настройках восстановления?
- Открыть настройки.
- Перейти в обновление и безопасность.
- Нажмите на восстановление.
- На экране восстановления выберите «Начни».
- Выберите между моими файлами или удаляйте все.
- Теперь вы можете выбрать Cloud Download или Local Revestallation.
Как загрузить Windows 10 из облака?
Чтобы использовать Cloud Download, вам придется перейти к параметрам> Обновление и безопасность > восстановление и выберите «Get». После прохождения традиционных параметров, таких как опция «сохранить свои файлы», вы можете выбрать Cloud Download, а Microsoft переустанет Windows 10 для вас.
Каковы недостатки сброса завода?
Но если мы сбросим наше устройство, потому что мы заметили, что его резкость замедлилась, самая большая недостатка – это потеря данных , поэтому необходимо резервно для резервного копирования всех ваших данных, контактов, фотографий, видео , файлы, музыка, перед сбросом.
Как сбросить компьютер?
Перейдите к Настройкам> Обновление и безопасность> Восстановление . Вы должны увидеть название с надписью «Сбросить этот компьютер». Нажмите, начните. Вы можете выбрать либо сохранить мои файлы, либо удалить все. Первый сбрасывает ваши параметры по умолчанию и удаляет непостоянные приложения, такие как браузеры, но сохраняет ваши данные нетронутыми.
Что происходит, когда вы сбрасываете компьютер и сохраняете файлы?
Использование сброса этого ПК с опцией «Сохранить мои файлы», по сути, будет выполнять новую установку Windows 10, сохраняя при этом все ваши данные нетронуты . … Затем он установит свежую копию Windows и восстановит данные, настройки и приложения, которые были установлены с Windows 10.
Установка Windows удаляет все?
Хотя вы сохраните все свои файлы и программное обеспечение, переосмысление удалит определенные элементы, такие как пользовательские шрифты, значки системы и учетные данные Wi-Fi . Однако, как часть процесса, настройка также создаст Windows. Старая папка, которая должна иметь все от вашей предыдущей установки.
будет ли чистая загрузка сойдет мои файлы?
Спасибо за совет. Чистый запуск-это просто способ запустить ваш компьютер с минимумом программ и драйверов, чтобы позволить вам устранить устранение неполадок, какие программы (ы) и драйверы могут вызвать проблему. это не удаляет ваши личные файлы, такие как документы и изображения .
локальная переустановка windows с этого устройства что это
О функции облачной переустановки Windows 10: что за функция такая, в чём её смысл, как она работает в среде запущенной системы и среде восстановления.
Одно из значимых новшеств Windows 10 в её версии 2004 – реализация компанией Microsoft функции облачной переустановки системы. Это переустановка Windows 10 без использования установочного носителя, по Интернету. Эта функция являет собой новый, дополнительный способ возможности возврата компьютера в исходное состояние. Начиная с версии 2004 «Десятки», такая возможность включает и ранее существовавшую локальную переустановку операционной системы, и новую облачную переустановку. В чём смысл этой функции, насколько она эффективна, и главное – как она работает? Разберёмся во всём этом.
Примечание: Описанная функция появится только в Windows 10 версии 2004, которая официально выйдет предположительно в конце мая этого года.
Что такое облачная переустановка Windows 10
Итак, облачная переустановка Windows 10 – это переустановка операционной системы без использования установочного носителя, в рамках этой процедуры системный образ для новой установки подтягивается из облака, т.е. с серверов компании Microsoft. Облачная переустановка возможна из работающей Windows 10 или её среды восстановления, если система не запускается. Но в обоих случаях необходимо наличие доступа к Интернету. И также важно, чтобы на диске С был необходимый объём свободного места для загрузки системного образа из Интернета – 3-4 Гб.
Облачная переустановка – не новинка в принципе, новинка только в части интеграции этой возможности в среду операционной системы. Достаточно давно возможность переустановки Windows 10 по Интернету существует в виде отдельной утилиты RefreshWindowsTool, которую необходимо качать на сайте Microsoft. Но в любом случае у этой функции, интегрированной в операционную систему, есть больше шансов быть востребованной обычными пользователями.
Суть облачной переустановки – реализация в Windows 10 альтернативного, более совершенного механизма возврата компьютера в исходное состояние. До версии «Десятки» 2004 такой возврат предусматривал только переустановку системы с использованием локально хранящегося образа системы (на диске С). Но локальная переустановка, увы, во многих случаях не работает, как надо. Часто для проведения этой операции требуется подключение установочного носителя с Windows 10, и тогда в принципе теряется смысл такой переустановки, пользователю проще переустановить систему обычным образом с использованием носителя. Но более того, даже при подключении установочного носителя процесс локальной переустановки может завершиться неудачей. Хранящийся локально системный образ может быть повреждён: в нём могут быть модифицированы или вовсе отсутствовать необходимые файлы. У сбойно работающей Windows не всегда есть реальные шансы иметь в целости и сохранности собственный образ новой установки. Ну и вот, собственно, эту проблему и призвана решить облачная переустановка: в её процессе используется целостный образ Windows 10, подтягиваемый из Интернета.
Как использовать облачную переустановку в среде работающей Windows 10
Как упоминалось, облачная переустановка – это один из механизмов возврата Windows 10 в исходное состояние. И если текущая система хоть со сбоями и тормозами, но всё же работает, мы прямо в ней можем запустить возврат в исходное состояние. Идём в приложение «Параметры», в раздел «Обновление и безопасность», в подраздел «Восстановление». Здесь жмём кнопку «Начать» в блоке возврата компьютера в исходное состояние.
Нам будет предложена эта операция с сохранением личных файлов и с их удалением. Что лучше выбрать? Сохранение файлов – это значит, что будут сохранены файлы, находящиеся в профильных папках каждого из пользователей на диске С, т.е. в папках «Документы», «Загрузки», «Изображения» и т.п. Совершенно нет смысла выбирать переустановку с сохранением файлов в этих папках, если операционная система работает. Можно просто открыть проводник и вручную переместить с раздела С на какой-то несистемный раздел диска все важные файлы в указанных папках. Нет смысла нагружать процесс переустановки дополнительным этапом сохранения файлов, к тому же, после этой процедуры на диске С формируется увесистых размеров папка «Windows.old», с удалением которой впоследствии иногда возникают проблемы. При выборе варианта с удалением файлов никаких хвостов типа папки «Windows.old» в системе не будет. Это будет полноценная переустановки системы, как при её обычной переустановке с помощью установочного носителя с форматированием диска С. Итак, сохраняем сами вручную, что нам нужно, и выбираем переустановку с удалением всего – жмём «Удалить все».
И вот на этом этапе у нас появляется выбор локальной или облачной переустановки Windows 10. Ну и, соответственно, для выбора последней здесь жмём «Загрузка из облака».
Дальше если нам нужно просто для себя переустановить систему, просто жмём «Далее». Но если нам нужно, например, подготовить компьютер вместе с жёстким диском к продаже, можем зачистить последний от наших данных, чтобы потом никто их не восстановил с помощью специального софта. И такую зачистку можем сделать в едином процессе с облачной переустановкой системы. При нажатии опции «Изменить параметры»…
…у нас будет возможность применить очистку данных для раздела С, на котором стояла старая Windows 10, и для других разделов диска, где мы хранили наши личные файлы. Для этого нужно включить переключатели применения очистки в положение «Да» и нажать кнопку «Подтвердить».
Но важно: зачистка данных – длительный по времени процесс, и он существенно замедлит переустановку Windows 10. Нужно просто учитывать этот момент при планировании операции, ну и, конечно же, обеспечить ноутбуку питание от сети.
Далее в любом случае жмём кнопку «Сбросить».
Запустится скачивание образа новой установки Windows 10 с серверов Microsoft.
Далее компьютер перезагрузится. И мы уже в режиме предустановки Windows будем наблюдать процесс возврата компьютера в исходное состояние.
Это будет типичный процесс с прогрессом установки, как при обновлении системы.
Далее, как и при обычной переустановке, создаём системный профиль. Указываем страну.
Можем добавить ещё какие-то раскладки или пропускаем это дело и идём далее.
Создаём первую учётную запись: если это домашний компьютер, если не используются корпоративные ресурсы Microsoft, выбираем настройку для личного использования.
Можем подключить аккаунт Microsoft, а можем этого не делать и создать автономную, т.е. локальную учётную запись. Примечание: в редакциях Home для этой возможности надо отключить Интернет.
Если выбран последний вариант, подтверждаем отказ от возможностей работы с подключением аккаунта Microsoft, жмём опцию «Ограниченные возможности».
Вводим имя локального пользователя.
Если надо, придумываем пароль. Если нет, оставляем поле пароля пустым.
Можем согласиться с предлагаемыми параметрами конфиденциальности и пойти далее.
Можем отказаться от включения журнала действий, его при необходимости можно включить позднее.
Ожидаем, пока система создаст учётную запись с выбранными нами параметрами.
И всё: наблюдаем рабочий стол переустановленной Windows 10. Ну и далее можем приступать к установке драйверов и приведению системы в рабочее состояние, как нам надо.
Как использовать облачную переустановку в среде восстановления Windows 10
Если Windows 10 не загружается, но на экране появляется системная среда восстановления, можем попытаться осуществить облачную переустановку из этой среды. Возможно, системный сбой не затронул подключение к Интернету, и система сможет в среде восстановления подтянуть образ новой установки с серверов Microsoft. Заходим в раздел поиска и устранения неисправностей. Выбираем возврат компьютера в исходное состояние.
Если никакие файлы не нужно сохранять, соответственно, выбираем пункт «Удалить все».
Далее выбираем «Загрузка из облака».
Жмём «Просто удалить мои файлы».
Далее нажимаем «Вернуть в исходное состояние».
И это всё, что от нас зависит. Если образ для установки будет успешно скачан с Интернета, запустится процесс переустановки Windows 10, что описан в предыдущем пункте статьи.
Такая вот у Windows 10, начиная с её версии 2004, есть примечательная возможность. Но, увы, панацеей назвать облачную переустановку нельзя. Из-за необходимости скачивания образа установки с серверов Microsoft такая переустановка длится гораздо дольше, чем обычная установка с установочного носителя. Ну а главное: процесс зависим от наличия интернет-соединения и работоспособности как минимум среды восстановления Windows 10, и поэтому он уязвим. Так что от привычки хранить где-то установочный носитель «Десятки», у кого такая привычка есть, избавляться, пожалуй, не стоит.
Как работает «Загрузка из облака» при переустановке Windows 10
Сотрудник Microsoft, Аарон Лоуэр (Aaron Lower) детально объяснил, как работает новая функция «Загрузка из облака» в Windows 10 May 2020 Update (версия 2004).
В официальном блоге Windows Insider был опубликован материал, в котором Лоуэр рассказывает историю о встроенных функциях возврата Windows 10 к исходному состоянию, в том числе говорит про разделы восстановления.
Он поясняет, как именно работает сброс системы в Windows 10:
В Windows 10 было представлено значительное улучшение процедуры сброса — восстановление системы без использования образа. Это возможно благодаря созданию новой копии Windows из существующей установки. Данный подход не использует образ на диске, что позволяет сэкономить дисковое пространство и сохранить последние обновления безопасности. С другой стороны, процедура восстановления в этом случае может продлиться более 45 минут, а попытки восстановления не всегда могут быть успешными, потому что установка может находиться в плохом состоянии или сильно повреждена. Как раз в таких случаях приходит на помощь новая функция «Загрузка из облака».
Длительное время восстановления и чувствительность к состоянию установки — не единственные минусы стандартной функции восстановления без образов. Помимо этого, если у вас не установлены последние обновления Windows, то вам придется установить их после выполнения сброса.
«Загрузка из облака» для переустановки Windows 10
Новая функция «Загрузка из облака» позволяет избавиться от данных недостатков. Теперь вместо того, чтобы попытаться собрать все необходимые файлы из локального хранилища, Windows сможет загружать актуальные установочные файлы Windows с серверов Microsoft. Вы получите самые последние версии файлов, поэтому никаких дополнительных обновлений не потребуется.
Это похоже на создание USB-накопителя с последней версией Windows 10 и последующую переустановку системы за исключением того, что вам не нужно создавать установочный носитель.
Чтобы использовать данную функцию в Windows 10, версия 2004 (May 2020 Update), вам нужно перейти в Параметры > Обновление и безопасность > Восстановление и в разделе «Вернуть компьютер в исходное состояние» нажать «Начать». После этого нужно указать, нужно ли сохранять личные файлы или можно все удалить, а затем вы сможете выбрать опцию «Загрузка из облака», чтобы загрузить установочные файлы с серверов Microsoft или «Локальная переустановка», чтобы использовать локальные системные файлы.
Во время процедуры восстановления, Windows загрузит необходимые файлы и перезагрузится в Windows RE, среду восстановления Windows. В процессе установки будут собраны драйверы из вашей текущей установки Windows, чтобы гарантировать бесперебойную работу оборудования. Также будут применены «OEM настройки, включая предустановленные приложения Windows», поэтому не стоит рассчитывать, что после сброса вы получите чистую установку Windows, без установленных производителем приложений. Для этой задачи лучше воспользоваться функцией «Новый запуск».
«Загрузка из облака» также будет доступна в среде восстановления, которая запускается при невозможности старта системы. Таким образом, вы сможете использовать функцию «Вернуть компьютер в исходное состояние» для загрузки новых файлов из Microsoft и переустановки Windows, даже если система повреждена и не может загрузиться.
Лоуэр предупреждает, что беспроводное подключение к сети из среды восстановления может стать проблемой, потому что не все производители загружают драйверы для сетевого Wi-Fi адаптера.
Локальная переустановка windows с этого устройства что это
Как переустановить Windows 10
Перед записью установочного USB накопителя на всякий случай надо уточнить параметры своей операционной системы Windows 10: её версию (Home или Pro) и разрядность (32 или 64 бит). Сделать это можно так:
Удалять данные с жёсткого диска или форматировать его не нужно! Всё это можно сделать в процессе установки, точно также, как и сохранить отдельно существующий раздел с личными файлами.
Создание загрузочной флешки для чистой установки Windows 10
Теперь перейдём к записи файлов Windows 10 на флешку. Для этого нам понадобится собственно сам USB накопитель объёмом не менее 4Гб. Вставляем его в компьютер, а сами отправляемся на официальный сайт Microsoft за утилитой для создания установочного носителя «десятки». На указанной по ссылке странице выбираем синюю кнопку «Скачать средство сейчас», а затем запускаем загруженный файл MediaCretionTool.
Утилита MediaCreationTool лишь запускается, но не устанавливается на компьютер, поэтому после её использования нет необходимости её удалять.
Чистая установка Windows 10
Вот мы и готовы к полной переустановке Windows 10. На всякий случай проверьте, все ли необходимые личные файлы скопированы с компьютера на съёмные носители и перезагрузите систему.
Загрузка компьютера с установочного носителя
Если всё было сделано верно, то система предложит нам вариант, с какого носителя должен быть загружен компьютер. Надо выбрать свою флешку и нажать Enter. На рисунках ниже представлены два возможных варианта описываемых событий. Иногда при нажатии функциональной кнопки (например, F9 на ноутбуках Asus) сразу же начинается загрузка с флешки без появления списка выбора. Поскольку производителей компьютеров множество, то и способов старта установки Windows 10 с флешки слишком много, чтобы продемонстрировать все. Если что-то остаётся непонятным, не стесняйтесь задавать вопросы в форме комментариев под статьёй.
Установка операционной системы Windows 10
После того как компьютер загрузился с установочной флешки на экране появляется логотип Windows 10 и спустя некоторое время начинается установка. Если надо, меняем установленный по умолчанию язык, формат времени и денежных единиц, а также раскладку клавиатуры. Затем нажимаем «Установить».
Вскоре появляется окно активации Windows 10. Выбираем пункт «У меня нет ключа продукта». Если система у вас уже была активирована на данном компьютере, то она автоматически получит активацию после установки.
Далее выбираем версию Home или Pro. Выбирать надо ту, которая была у вас ранее уже установлена. Именно для этого мы проверяли выпуск Windows 10 в самом начале.
Принимаем условия лицензии и нажимаем «Далее».
Выбираем тип установки «Выборочная: только установка Windows (для опытных пользователей)».
Встаём на «Незанятое пространство на диске. » и нажимаем «Далее».
Начинается переустановка Windows 10 начисто. Она имеет пять этапов: копирование, подготовка, установка компонентов, затем обновлений, ну и наконец завершение.
После этого компьютер перезагружается и продолжается первичная самонастройка установленной операционной системы: запускаются службы, идёт подготовка устройств и т.д.
Затем система предлагает нам выбрать страну, где мы находимся и раскладку клавиатуры.
После этого система проверяет подключение к интернету и наличие обновлений. Если на компьютере нет проводного подключения, но есть адаптер Wi-Fi, то предлагается подключиться к имеющейся беспроводной сети.
Как вернуть Windows 10 в исходное состояние
Сбои и ошибки в работе системы Windows — увы, отнюдь не редкостное явление, особенно подвержена актуальная Windows 10, которая постоянно обновляется и функционально дорабатывается наряду с её массовым использованием. Крайне важно делать временами резервную копию операционной системы или хотя бы создавать точку восстановления, чтобы, случись системный сбой, или же просто мелкий баг, Windows 10 можно было сразу же откатить к исправному состоянию. Это гораздо проще, чем переустанавливать систему, настраивать её по новой и переустанавливать используемый софт. Однако, если сбой работы Windows 10 всё же случился, а у вас нет точки отката или бэкапа, то переустановке системы есть более простая альтернатива – это её возврат в исходное состояние. А как вернуть Windows 10 в исходное состояние?
Что такое возврат в исходное состояние «Десятки»
Операция возврата «Десятки» в исходное состояние, по сути, являет собой ту же переустановку Windows 10, но без участия внешнего установочного носителя. Это очень удобно, нам не нужно будет ни о чём заморачиваться: качать дистрибутив операционной системы, записывать его на флешку, сталкиваться с различными возможными проблемами запуска компьютера с флешки. Мы просто запускаем процесс переустановки «Десятки» из среды её работающей, либо же из её среды восстановления, если «Десятка» просто вообще не загружается. Также возврат в исходное состояние примечателен и тем, что он сохраняет активацию системы, имя компьютера, а при необходимости даже может сохранить и данные нашего профиля – имя пользователя, пароль, наши пользовательские файлы, хранимые на рабочем столе и профильных папках на диске С («Загрузки», «Изображения», «Видео» и т.п.). Но в любом случае ни драйверы, ни программы, ни системные какие-то настройки не сохраняются, всё возвращается в дефолтное состояние. А при необходимости в рамках такой вот лайтовой переустановки Win 10 можем и использовать возможность для полного уничтожения всех данных на жёстком диске, чтобы их невозможно было восстановить. Это весьма полезная вещь для случаев отчуждения компьютера.
Но, конечно, дабы такой возврат в исходное состояние был возможен, на нашем компьютере как минимум должна запускаться среда для восстановления. Тогда мы сможем в разделе поиска и устранения неисправностей запустить возврат в исходное состояние системы.
Также желательно, чтобы у нас на компьютере работал Интернет, тогда возврат исходного состояния системы мы сможем выполнить с использованием способа облачной переустановки.
Так, у системы Windows 10 есть два способа для возврата в исходное состояние:
Как вернуть Windows 10 в исходное состояние
Ну и давайте непосредственно рассмотрим этот процесс. В работающей системе запускаем системное приложение «Параметры». Заходим по пути:
И нажимаем «Начать» в самом верху.
Нам будет предложено выбрать параметр сохранения или нет пользовательского профиля, и, соответственно, у нас есть два варианта:
Способ переустановки системы выбираем приоритетный «Загрузка из облака».
Далее, обратим наше внимание на то, что переустановка по умолчанию, конечно же, не предусматривает зачистку всего жёсткого диска от наших файлов. Но мы можем нажать «Изменить параметры» и настроить здесь зачистку диска, если это нужно.
Далее жмём «Сбросить».
Дожидаемся завершения подготовительного процесса.
Компьютер перезагрузится и далее последует непосредственно процесс возврата «Десятки» в исходное состояние.
После проходим тот самый упомянутый этап региональных настроек и создания новой учётной записи. Указываем страну.
Принимаем лицензионное соглашение.
Настраиваем компьютер для личного использования.
Если используем система Windows 10 в редакции от Pro и выше, тогда мы можем создать локальную учётную запись, не подключая аккаунт Microsoft. Нажимаем «Автономная учётная запись».
Далее – «Ограниченные возможности».
Вводим имя пользователя.
Если надо создаём пароль, либо же оставляем поле пустым и идём далее.
Важное примечание: в редакции Home, если же подключён Интернет, тогда возможности создать локальную учётную запись не будет, будет только один вариант подключения аккаунта Microsoft. Если же вы принципиально хотите создать локальную учётную запись, просто сразу не подключайте Интернет, а если он подключён, то, соответственно, отключите его.
Дальше, если мы хотим, то настраиваем параметры конфиденциальности, если нет, просто принимаем их.
Ожидаем, пока создастся учётная запись.
И всё – возврат Windows 10 в исходное состояние выполнен.
Можно теперь установить драйверы, программы, настраивать систему. Процесс возврата Windows 10 из среды восстановления такой же.
Загрузка с облака или локальная переустановка винды, что лучше?
В большинстве случаев идеальным является то, что Windows операционная система, которая у нас есть на ПК, работает без проблем. К сожалению, это происходит не всегда, поэтому иногда мы вынуждены выполнять переустановить или сделать хард ресет этого Microsoft .
Если мы используем саму функцию, которая помогает нам перезагрузить компьютер с Windows 10 или Windows 11, она спрашивает нас, хотим ли мы загрузить из облака или выполнить локальную переустановку. Первое, что мы должны знать на этом этапе, это то, что оба варианта работают по-разному. Каждый из них имеет свои преимущества и недостатки, которые мы увидим ниже. Это позволит нам выбрать наиболее подходящее на все времена. Сказать, что эта функция сброса Windows в принципе переустанавливает систему на вашем компьютере, либо удаляя все ваши личные файлы, либо сохраняя их.
В любом случае, Windows заменяет системные файлы на новые, так что в основном она остается такой, как будто только что вышла с завода. Это то, чего мы достигаем с помощью Настройки приложения . Конкретно от Обновление и безопасность/Восстановление . Конечно, и режим облачной загрузки, и локальная переустановка — разные способы достижения одной и той же цели.
Когда использовать облачную загрузку при переустановке Windows
В случае, если мы решим использовать скачать из облака , Windows автоматически загружает системные файлы с Серверы Майкрософт . Затем он использует их для переустановки системы на компьютере. Вы должны знать, что все это может быть больше 4 гигабайт. Таким образом, если у нас есть какие-либо ограничения данных или плохое соединение, это может стать серьезной проблемой.
И дело в том, что в этот момент процесс восстановления Windows может занять несколько часов и даже никогда не завершиться. Наоборот, в том случае, если файлы, соответствующие операционной системе, по какой-либо причине были серьезно повреждены, этот режим работы идеален. Более того, если у нас хорошая связь, хотя может и не казаться, загрузка из облака может быть даже быстрее, чем локальная .
Преимущества локальной переустановки системы
В случае, если мы выберем другой метод, локальная переустановка , Windows использует файлы, которые уже есть на ПК. Но это немного дороже для программного обеспечения, чем кажется. Причина этого в том, что вы должны просмотреть свои файлы , найдите оригинальные и переустановите их. Следовательно, этот режим может быть медленнее, чем восстановление из облака.
Но, конечно, как вы понимаете, этот метод особенно полезен в том случае, если мы работаем с компьютер, который в этот момент не имеет связи . Кроме того, мы находим преимущество в том, что обновления, которые мы ранее установили на ПК, сохраняются здесь.
Все это означает, что в зависимости от нашего интернет-соединения или причины, по которой мы собираемся восстанавливать систему, мы можем выбрать тот или иной метод. И это если, например, , локальное восстановление не удается сколько бы раз мы ни пытались, у нас всегда есть возможность скачать из облака. Ведь цель, которую мы собираемся достичь, рано или поздно будет одна и та же.
Как вернуть Windows 10 в исходное состояние
Сбои и ошибки в работе системы Windows — увы, отнюдь не редкостное явление, особенно подвержена актуальная Windows 10, которая постоянно обновляется и функционально дорабатывается наряду с её массовым использованием. Крайне важно делать временами резервную копию операционной системы или хотя бы создавать точку восстановления, чтобы, случись системный сбой, или же просто мелкий баг, Windows 10 можно было сразу же откатить к исправному состоянию. Это гораздо проще, чем переустанавливать систему, настраивать её по новой и переустанавливать используемый софт. Однако, если сбой работы Windows 10 всё же случился, а у вас нет точки отката или бэкапа, то переустановке системы есть более простая альтернатива – это её возврат в исходное состояние. А как вернуть Windows 10 в исходное состояние?
Что такое возврат в исходное состояние «Десятки»
Операция возврата «Десятки» в исходное состояние, по сути, являет собой ту же переустановку Windows 10, но без участия внешнего установочного носителя. Это очень удобно, нам не нужно будет ни о чём заморачиваться: качать дистрибутив операционной системы, записывать его на флешку, сталкиваться с различными возможными проблемами запуска компьютера с флешки. Мы просто запускаем процесс переустановки «Десятки» из среды её работающей, либо же из её среды восстановления, если «Десятка» просто вообще не загружается. Также возврат в исходное состояние примечателен и тем, что он сохраняет активацию системы, имя компьютера, а при необходимости даже может сохранить и данные нашего профиля – имя пользователя, пароль, наши пользовательские файлы, хранимые на рабочем столе и профильных папках на диске С («Загрузки», «Изображения», «Видео» и т.п.). Но в любом случае ни драйверы, ни программы, ни системные какие-то настройки не сохраняются, всё возвращается в дефолтное состояние. А при необходимости в рамках такой вот лайтовой переустановки Win 10 можем и использовать возможность для полного уничтожения всех данных на жёстком диске, чтобы их невозможно было восстановить. Это весьма полезная вещь для случаев отчуждения компьютера.
Но, конечно, дабы такой возврат в исходное состояние был возможен, на нашем компьютере как минимум должна запускаться среда для восстановления. Тогда мы сможем в разделе поиска и устранения неисправностей запустить возврат в исходное состояние системы.
Также желательно, чтобы у нас на компьютере работал Интернет, тогда возврат исходного состояния системы мы сможем выполнить с использованием способа облачной переустановки.
Так, у системы Windows 10 есть два способа для возврата в исходное состояние:
- Локальная переустановка – предусматривает использование локально находящегося (на диске С) установочного образа «Десятки». Способ независим от наличия на компьютере Интернета, но имеет недостаток: локальный образ системы может быть повреждён, что делает невозможным его использование ;
- Облачная переустановка – предусматривает использование загружаемого с серверов Microsoft установочного образа «Десятки». Для этого способа нужен работающий Интернет и порядка 4 Гб свободного места на диске С для загрузки образа. Способ хорош тем, что с серверов Microsoft всегда подтягивается целостный образ установки «Десятки». И именно этот способ лучше предпочесть локальной переустановке. Но облачная переустановка доступна в Windows 10, если только установлена версия 2004 или выше.
Как вернуть Windows 10 в исходное состояние
Ну и давайте непосредственно рассмотрим этот процесс. В работающей системе запускаем системное приложение «Параметры». Заходим по пути:
- Обновление и безопасность > Восстановление
И нажимаем «Начать» в самом верху.
Нам будет предложено выбрать параметр сохранения или нет пользовательского профиля, и, соответственно, у нас есть два варианта:
- «Сохранить мои файлы» — этот вариант сохранит нашу учётную запись и хранящиеся в профильных папках наши файлы. Вариант примечателен тем, что в процессе возврата системы в исходное состояние нам не нужно будет вносить региональные настройки, создавать новую учётную запись, и нам не надо самим заботиться о переносе нужных файлов на несистемные диски. Учётная запись с нашим именем и паролем, если он есть, будет создана автоматически;
- «Удалить все» — это вариант возврата «Десятки» в исходное состояние с полным удалением учётной записи, и он, соответственно, удаляет хранящиеся в профильных папках файлы. На определённом этапе операции нам нужно будет указать региональные настройки и создать новую учётную запись. Этот вариант хорош при смене пользователя компьютера. Выберем именно этот вариант, чтобы показать, как по полной проходит процесс возврата Windows 10 в исходное состояние.
Способ переустановки системы выбираем приоритетный «Загрузка из облака».
Далее, обратим наше внимание на то, что переустановка по умолчанию, конечно же, не предусматривает зачистку всего жёсткого диска от наших файлов. Но мы можем нажать «Изменить параметры» и настроить здесь зачистку диска, если это нужно.
Далее жмём «Сбросить».
Дожидаемся завершения подготовительного процесса.
Компьютер перезагрузится и далее последует непосредственно процесс возврата «Десятки» в исходное состояние.
После проходим тот самый упомянутый этап региональных настроек и создания новой учётной записи. Указываем страну.
Принимаем лицензионное соглашение.
Настраиваем компьютер для личного использования.
Если используем система Windows 10 в редакции от Pro и выше, тогда мы можем создать локальную учётную запись, не подключая аккаунт Microsoft. Нажимаем «Автономная учётная запись».
Далее – «Ограниченные возможности».
Вводим имя пользователя.
Если надо создаём пароль, либо же оставляем поле пустым и идём далее.
Важное примечание: в редакции Home, если же подключён Интернет, тогда возможности создать локальную учётную запись не будет, будет только один вариант подключения аккаунта Microsoft. Если же вы принципиально хотите создать локальную учётную запись, просто сразу не подключайте Интернет, а если он подключён, то, соответственно, отключите его.
Дальше, если мы хотим, то настраиваем параметры конфиденциальности, если нет, просто принимаем их.
Ожидаем, пока создастся учётная запись.
И всё – возврат Windows 10 в исходное состояние выполнен.
Можно теперь установить драйверы, программы, настраивать систему. Процесс возврата Windows 10 из среды восстановления такой же.
Для обычного компьютера достаточно облачной загрузки или локальной переустановки. При условии, что у вас есть быстрое интернет-соединение без ограничений на жесткую загрузку и ваш компьютер не поврежден, любой из вышеперечисленных методов позволит привести ваш компьютер в состояние как новый за разумное время.
Загрузка из облака или локальная переустановка что выбрать
Представитель компании Microsoft Аарон Лоуэр подробно объяснил, как работает новая функция «Загрузка из облака» в обновлении Windows 10 May 2020 Update (версия 2004).
В официальном блоге Windows Insider опубликован пост, в котором Lower рассказывает о функциях восстановления, встроенных в Windows 10, а также о разделах восстановления.
Он объясняет, как именно работает восстановление системы в Windows 10:
В Windows 10 появилось важное усовершенствование процесса восстановления — сброс системы без использования образа. Это возможно путем создания новой копии Windows из существующей установки. При таком подходе не используется образ на жестком диске, что позволяет экономить место на диске и сохранять последние обновления безопасности. С другой стороны, процесс восстановления может занять более 45 минут, а попытки восстановления не всегда успешны, поскольку установка может быть в плохом состоянии или сильно повреждена. Именно здесь на помощь приходит новая функция «Загрузка из облака».
Длительное время восстановления и чувствительность к состоянию установки — не единственные недостатки стандартной функции восстановления без изображения. Если у вас не установлены последние обновления Windows, вам придется установить их после восстановления.
«Загрузка из облака» для переустановки Windows 10
Новая функция «Загрузка из облака» устраняет эти недостатки. Вместо того чтобы пытаться получить все необходимые файлы из локального хранилища, Windows теперь может загружать последние установочные файлы Windows с серверов Microsoft. Вы получаете последние версии файлов, поэтому дальнейшие обновления не требуются.
Это похоже на создание USB-накопителя с последней версией Windows 10 и последующую переустановку системы, за исключением того, что вам не нужно создавать установочный носитель.
Чтобы использовать данную функцию в Windows 10, версия 2004 (May 2020 Update), вам нужно перейти в Параметры > Обновление и безопасность > Reset и нажмите «Start» в разделе «Reset computer to initial state». Затем вы можете выбрать, хотите ли вы сохранить личные файлы или все файлы. Затем вы можете выбрать «Загрузить из облака» для загрузки установочных файлов с серверов Microsoft или «Локальная переустановка» для использования локальных системных файлов.
В процессе восстановления Windows загружает необходимые файлы и перезагружается в Windows RE — среде восстановления Windows. Во время установки драйверы собираются из текущей установки Windows, чтобы обеспечить бесперебойную работу оборудования. Кроме того, будут применены «настройки OEM, включая предустановленные приложения Windows». Поэтому не надейтесь получить после восстановления чистую установку Windows без каких-либо установленных производителем приложений. Для этой задачи лучше использовать функцию «Новая загрузка».
«Загрузка из облака» также будет доступна в среде восстановления, которая будет запущена, если система не сможет загрузиться. Таким образом, вы можете использовать функцию «Восстановление компьютера» для загрузки новых файлов от Microsoft и переустановки Windows, даже если система повреждена и не может запуститься.
Облачная переустановка Windows 10: переустанавливаем систему без загрузочного носителя
Облачная переустановка Windows 10: переустанавливаем систему без загрузочного носителя
Как работает облачная переустановка Windows 10
Облачная переустановка в среде Windows 10
Мы должны решить, хотим ли мы переустановить систему, сохранив личные файлы, или удалить все. Если мы выбираем «Сохранить мои файлы», мы удаляем все программы и системные настройки, но сохраняем все учетные записи пользователей и файлы в папках профиля на диске С. Это создает дополнительные проблемы при перемещении данных и еще больше затягивает процесс переустановки. Лучшим вариантом будет выбрать «Удалить все». Это будет полная переустановка, удаление всех существующих учетных записей и их содержимого, а затем создание новой учетной записи. Я думаю, что для тех, кто хранит важные данные в папках профиля пользователя, не составит большого труда вручную переместить важные файлы на один из внесистемных разделов во время переустановки. И это следующий шаг, друзья, где мы можем выбрать между двумя типами переустановки: локальной и в облаке. Нажимаем на «Загрузить из облака». Затем просто нажмите кнопку «Далее». Если вам когда-нибудь понадобится продать или отдать компьютер вместе с жестким диском, вы можете нажать «Изменить настройки» в этом месте и выбрать переустановку вместе с заменой жесткого диска, чтобы вы не могли восстановить данные с него. Когда система будет готова к сбросу, нажмите «Сброс». Далее мы будем наблюдать процесс подготовки к операции с его ходом, эта подготовка заключается в загрузке установочного образа Windows 10 с серверов Microsoft. После этого система перезагружается. Затем начинается собственно переустановка, в ходе которой компьютер возвращается в исходное состояние. На традиционном синем экране мы видим прогресс новой установки. После перезагрузки системы, установки драйверов и запуска служб нам предлагается установить настройки языка и страны. Выберите регион. Раскладка клавиатуры. При желании добавьте еще один макет или пропустите этот шаг. Примите лицензионное соглашение с конечным пользователем. Создайте свою первую учетную запись в новой системе. Вы можете связать учетную запись Microsoft или создать локальную учетную запись, выбрав опцию «Автономная учетная запись».
Введите наше имя пользователя.
Решите, какие параметры конфиденциальности должны оставаться включенными, а какие — отключенными. И нажмите на кнопку Принять. Если, как и я, вы создали локальную учетную запись, следующий шаг по включению регистрации активности не имеет смысла. Нажмите «Нет» на шаге, чтобы включить этот журнал. Подождите некоторое время, пока система завершит настройки и регулировки профиля. Вот и все: друзья, мы переустановили Windows 10.
Облачная переустановка в среде восстановления Windows 10
И здесь нам предлагается два варианта переустановки — либо мы сохраняем свои учетные записи и файлы, либо удаляем все системные данные. Если сбой системы произошел внезапно, но у вас есть важные файлы, сохраненные на диске C, в этом случае вы можете в принципе переустановить систему с сохраненными файлами. Если на диске C нет важных данных, выберите «Удалить все». Затем выберите «Загрузить из облака». Выполните все шаги по переустановке облака, описанные выше.
Далее мы будем наблюдать процесс подготовки к операции с его ходом, эта подготовка заключается в загрузке установочного образа Windows 10 с серверов Microsoft.
Как сбросить или переустановить Windows 10 с помощью облачного сброса
Выполните следующие действия, чтобы перезагрузить компьютер с Windows 10 с помощью опции «Загрузка из облака»:
- Откройте Параметры Windows 10.
- Откройте Windows 10, откройте Windows 10 и выберите Обновления и безопасность в настройках.
- Откройте Windows 10, откройте Windows 10 и нажмите кнопку Сброс.
- Нажмите Восстановить этот компьютер.
- Нажмите кнопку Пуск
- Выберите опцию Сохранить мои файлы или Удалить все.
- Выберите вариант загрузки в облако.
- Выберите Сброс.
Microsoft ввела эту функцию, когда появилось много комментариев о неудачных попытках использовать функцию сброса на этом компьютере. Эта функция была введена для того, чтобы сделать процесс более надежным и быстрым. Вот как это работает. Процесс состоит из трех этапов:
- Инициировать восстановление/перезагрузку облака
- Инициализировать
- Не в сети.
Используя Cloud Reinstall, команда Windows избавляет вас от необходимости загружать ISO-файл. Многие люди жалуются на проблемы, с которыми они сталкиваются при загрузке ISO-файла из Интернета или при создании загрузочного устройства. Теперь Microsoft Cloud Reset позаботится об этой задаче за вас.
1Инициировать сброс / переустановку Windows 10 Cloud
Выполните следующие действия, чтобы перезагрузить компьютер с Windows 10 с помощью опции «Загрузка из облака»:
- Открыть настройки
- Откройте раздел «Обновление и безопасность Windows». Перейдите в раздел «Обновление и безопасность».
- Откройте Windows Cloud, перейдите в раздел Update Windows Update, перейдите в Windows Cloud, нажмите кнопку Reset.
- Нажмите Пуск в разделе Перезагрузка этого компьютера.
- Вы увидите две опции: Cloud Download и Reinstall locally.
- Выберите Cloud Upload, чтобы продолжить
- Если вы уверены, нажмите кнопку Перезапустить.
Windows 10 начнет загружать файлы из облака для сброса или переустановки. Опция «облачной» загрузки подключается к Центру обновления Windows, используя текущее сетевое подключение. Если у вас высокоскоростное подключение к Интернету, это будет намного быстрее.
Вы также можете получить доступ к этой функции через Расширенные параметры запуска. После выбора «Устранение неполадок»> «Сброс настроек компьютера» вам будет предложено два варианта: «Загрузиться из облака» и «Переустановить локально».
2Подготовительный этап
Как только вы нажмете на опцию «Загрузить из облака», процесс восстановления начнется в фоновом режиме. Проверьте следующие пункты, чтобы убедиться, что загрузка работает правильно.
- Убедитесь, что устройство не работает от аккумулятора.
- Проверяет и включает среду восстановления Windows (Windows RE).
- Проверяет наличие списка дополнительных установленных функций и языков
- Проверяет возможность подключения к Центру обновления Windows и устанавливает размер загрузки.
После завершения настроек в пользовательском интерфейсе и нажатия кнопки «Reset» начинается процесс запуска. После завершения загрузки процесс переходит в автономную фазу путем перезагрузки компьютера в среде восстановления Windows.
Вы можете использовать новую опцию загрузки из облака, чтобы получить Windows из облака для переустановки, вместо повторного использования существующих файлов Windows для создания новой копии. Это может быть более надежным способом переустановки Windows и, в зависимости от скорости интернета, может быть и быстрее.
Содержание
- 1 Лучше ли облачная загрузка, чем локальная установка?
- 2 Как бы вы хотели переустановить Windows в облаке или локально?
- 3 Что такое локальная переустановка?
- 4 Что такое локальная загрузка?
- 5 Мне просто удалить файлы или полностью очистить диск?
- 6 Как почистить жесткий диск в Windows 10?
- 7 Как переустановить Windows из настроек?
- 8 В чем разница между облачным и локальным?
- 9 Удалит ли мои файлы чистая установка Windows 10?
- 10 В чем разница между полным сбросом и рекавери?
- 11 Сколько времени требуется для восстановления заводских настроек компьютера?
- 12 Когда я скачиваю файл, куда он девается?
- 13 Как узнать, что загружается в Windows 10?
- 14 Где находится проводник в Windows 10?
Лучше ли облачная загрузка, чем локальная установка?
Загрузка в облако — это новая функция Windows 10, которая напрямую получает свежую копию Windows с сервера Microsoft вместо использования локальных файлов, находящихся на вашем компьютере. Если у вас плохие или поврежденные системные файлы, загрузка в облако — хороший выбор для сброса настроек вашего ПК.
Как бы вы хотели переустановить Windows в облаке или локально?
Чтобы перезагрузить компьютер с Windows 10 с помощью параметра загрузки из облака, выполните следующие действия:
- Открыть настройки.
- Перейдите в раздел «Обновление и безопасность».
- Щелкните Восстановление.
- Выберите «Начать» в разделе «Сбросить этот компьютер».
- Вы увидите два варианта облачной загрузки и локальной переустановки.
- Чтобы продолжить, выберите «Загрузка в облако».
- Убедившись, что вы уверены, нажмите кнопку «Сброс».
1 февр. 2020 г.
Что такое локальная переустановка?
Параметр локального сброса позволяет сбросить Windows 10 до состояния по умолчанию, используя уже установленный образ для восстановления. С опцией локального сброса вы можете сохранить свои файлы или удалить все. При выполнении сброса вашего ПК этим методом будет переустановлена та же версия Windows 10.
Что такое локальная загрузка?
Разрешить пользователю «загрузить» файл, созданный на стороне клиента.
Мне просто удалить файлы или полностью очистить диск?
Например, если вы сбрасываете его, чтобы начать с нуля, вы, вероятно, захотите выбрать «Просто удалить мои файлы». С другой стороны, если вы собираетесь передать свой компьютер кому-то другому, вы можете выбрать «Полная очистка диска».
Как почистить жесткий диск в Windows 10?
Очистка диска в Windows 10
- В поле поиска на панели задач введите очистка диска и выберите Очистка диска из списка результатов.
- Выберите диск, который нужно очистить, и нажмите ОК.
- В разделе «Файлы для удаления» выберите типы файлов, от которых нужно избавиться. Чтобы получить описание типа файла, выберите его.
- Выберите ОК.
Как переустановить Windows из настроек?
Чтобы перезагрузить компьютер
- Проведите пальцем от правого края экрана, нажмите «Настройки», а затем нажмите «Изменить настройки ПК». …
- Коснитесь или щелкните «Обновление и восстановление», а затем коснитесь или щелкните «Восстановление».
- В разделе «Удалить все и переустановить Windows» коснитесь или щелкните «Начать».
- Следуйте инструкциям на экране.
В чем разница между облачным и локальным?
Облачные и локальные серверы? … Облако — это тип сервера, который является удаленным (обычно в центрах обработки данных), то есть вы получаете доступ к нему через Интернет. Вы арендуете место на сервере, а не владеете сервером. Локальный (обычный) сервер — это тот, который вы покупаете и владеете физически, а также имеете при себе на месте.
Удалит ли мои файлы чистая установка Windows 10?
Новая чистая установка Windows 10 не удалит файлы данных пользователя, но все приложения необходимо переустановить на компьютер после обновления ОС. Старая установка Windows будет перемещена в папку «Windows. старая », и будет создана новая папка« Windows ».
В чем разница между полным сбросом и рекавери?
Восстановление системы отформатирует только диск C, тогда как сброс к заводским настройкам отформатирует весь диск. …
Сколько времени требуется для восстановления заводских настроек компьютера?
Для переустановки Windows не нужны ни загрузочные диски, ни файлы — все выполняется автоматически. Процесс сброса обычно занимает от одного до трех часов.
Когда я скачиваю файл, куда он девается?
Вы можете найти свои загрузки на своем устройстве Android в приложении «Мои файлы» (на некоторых телефонах он называется «Диспетчер файлов»), которое можно найти в панели приложений устройства. В отличие от iPhone, загрузки приложений не сохраняются на главном экране вашего устройства Android, и их можно найти, проведя вверх по главному экрану.
Как узнать, что загружается в Windows 10?
Чтобы найти загрузки на вашем ПК:
- Выберите проводник на панели задач или нажмите клавишу с логотипом Windows + E.
- В разделе «Быстрый доступ» выберите «Загрузки».
Где находится проводник в Windows 10?
Чтобы открыть проводник, щелкните значок проводника, расположенный на панели задач. Кроме того, вы можете открыть проводник, нажав кнопку «Пуск», а затем — «Проводник».