Windows 7 была одной из самых популярных операционных систем, которая полностью изменяла представление пользователей о компьютере. Однако, после выхода обновления Windows 7 SP1, возник вопрос: стоит ли обновляться или оставаться на привычной версии?
Windows 7 SP1 – это первое крупное обновление операционной системы Windows 7, которое включает в себя множество исправлений и улучшений, а также новые функции. Основным преимуществом Windows 7 SP1 является повышенная стабильность и безопасность системы.
Тем не менее, некоторые пользователи все еще предпочитают оставаться на оригинальной версии Windows 7, ссылаясь на то, что она является более стабильной и не имеет некоторых проблем, которые возникли после установки SP1.
Решение выбирать между Windows 7 и Windows 7 SP1 зависит от ваших индивидуальных потребностей и предпочтений.
Подумайте о том, какими функциями вы пользуетесь наиболее часто, и какие проблемы возникают при использовании текущей версии Windows 7. Если вы часто сталкиваетесь с мелкими ошибками или уязвимостями в безопасности, возможно, вам стоит обновиться до Windows 7 SP1.
Содержание
- Windows 7 или Windows 7 SP1
- Основные отличия
- Преимущества Windows 7
- Преимущества Windows 7 SP1
- Различия в системных требованиях
Windows 7 или Windows 7 SP1
Однако, в 2011 году было выпущено обновление для Windows 7 — Service Pack 1 (SP1). Оно включает в себя все ранее выпущенные обновления для операционной системы плюс дополнительные улучшения и исправления ошибок.
Выбор между Windows 7 и Windows 7 SP1 зависит от ваших потребностей и требований. Если у вас установлена базовая версия Windows 7, обновление до SP1 может принести значительные преимущества, такие как повышенная стабильность, безопасность и совместимость с новым программным обеспечением.
Если вы уже используете Windows 7 SP1, нет необходимости переходить на предыдущую версию операционной системы. SP1 обеспечивает все необходимые исправления и обновления для современной работы на компьютере.
Основные отличия
Windows 7 — это оригинальная версия операционной системы, которая была выпущена ранее, до появления Service Pack 1. Она содержит некоторые проблемы и ошибки, которые были исправлены в SP1.
Основное отличие между Windows 7 и Windows 7 SP1 заключается в наличии обновлений и исправлений ошибок. В SP1 обновлены драйверы, библиотеки и программные компоненты, что позволяет улучшить производительность и совместимость с новыми технологиями.
Еще одним отличием является улучшенная поддержка нового оборудования и программ. SP1 включает в себя все необходимые драйверы и программы, необходимые для последнего оборудования и программного обеспечения.
Windows 7 SP1 также имеет улучшенную защиту от вредоносного программного обеспечения и уязвимостей. Благодаря включению последних обновлений безопасности, система становится более надежной и защищенной от атак.
Итак, Windows 7 SP1 является более надежной и безопасной версией операционной системы, которая включает все необходимые обновления и исправления ошибок. Если у вас есть возможность, рекомендуется выбрать Windows 7 SP1 для использования.
Преимущества Windows 7
- Стабильность и надежность. Windows 7 известна своей стабильностью и надежностью, что делает ее предпочтительным выбором для бизнес-пользователей и домашних пользователей.
- Удобный интерфейс. Одна из основных особенностей Windows 7 — удобный и интуитивно понятный пользовательский интерфейс. Она предлагает дружественное окружение, с которым легко работать.
- Высокая производительность. Windows 7 обладает высокой производительностью и хорошо справляется с ресурсоемкими задачами. Она обеспечивает быструю загрузку и работу программ.
- Безопасность. Операционная система Windows 7 имеет встроенные механизмы защиты, которые помогают обезопасить ваш компьютер от вредоносного ПО и других угроз.
- Совместимость. Windows 7 поддерживает большое количество программ и устройств, что позволяет ей быть совместимой с различным программным и аппаратным обеспечением.
В целом, Windows 7 предлагает удобство, стабильность, безопасность и производительность, что делает ее привлекательным выбором для многих пользователей.
Преимущества Windows 7 SP1
- Улучшенная безопасность: Windows 7 SP1 включает в себя все предыдущие обновления безопасности, что помогает защищать ваши данные и систему от вредоносного программного обеспечения и других угроз.
- Улучшенная стабильность: SP1 исправляет множество ошибок и глюков, которые были обнаружены после выпуска оригинальной версии Windows 7. Это позволяет работать с операционной системой более стабильно и без сбоев.
- Поддержка нового оборудования: SP1 включает в себя драйверы для нового оборудования, что позволяет использовать новые устройства в операционной системе Windows 7.
- Улучшенная поддержка программных обновлений: SP1 обеспечивает лучшую совместимость с программным обеспечением, что позволяет устанавливать и использовать новые программы и обновления без проблем.
- Улучшенная поддержка сети: SP1 включает в себя улучшенные функции сети, что обеспечивает более стабильное и быстрое подключение к сети и передачу данных.
В целом, Windows 7 SP1 является рекомендуемым обновлением для пользователей операционной системы Windows 7, так как оно улучшает безопасность, стабильность и функциональность системы.
Различия в системных требованиях
Windows 7 и Windows 7 SP1 имеют различные системные требования, которые следует учитывать при выборе операционной системы.
Системные требования для Windows 7 следующие:
- Процессор с тактовой частотой не менее 1 ГГц;
- Оперативная память объемом не менее 1 ГБ для 32-битной версии или 2 ГБ для 64-битной версии;
- Свободное место на жестком диске объемом не менее 16 ГБ для 32-битной версии или 20 ГБ для 64-битной версии;
- Графический адаптер с поддержкой DirectX 9 и драйвером WDDM 1.0 или более новым.
Системные требования для Windows 7 SP1, включая все функции операционной системы Windows 7, а также дополнительные улучшения и исправления, включают:
- Процессор с тактовой частотой не менее 1 ГГц;
- Оперативная память объемом не менее 1 ГБ для 32-битной версии или 2 ГБ для 64-битной версии;
- Свободное место на жестком диске объемом не менее 16 ГБ для 32-битной версии или 20 ГБ для 64-битной версии;
- Графический адаптер с поддержкой DirectX 9 и драйвером WDDM 1.0 или более новым;
- Установленный пакет обновления Windows 7 SP1.
Таким образом, если ваш компьютер удовлетворяет системным требованиям для Windows 7 SP1, то более рекомендуется выбрать эту версию операционной системы для обеспечения более стабильной работы и получения всех последних обновлений и исправлений.
На чтение 4 мин Опубликовано Обновлено
Операционная система Windows 7 от компании Microsoft служит одним из популярных вариантов при выборе операционной системы для компьютера. Однако существует две версии Windows 7: оригинальная версия и обновление Service Pack 1 (SP1). Какую из них следует выбрать? Этот выбор может оказаться непростым, так как обе версии имеют свои достоинства и недостатки.
Windows 7 SP1 является первым крупным обновлением для Windows 7. Оно включает все ранее выпущенные обновления и исправления, а также новые функции и улучшения. Как правило, обновление до Windows 7 SP1 рекомендуется, так как оно включает в себя все необходимые исправления для безопасности и стабильности системы.
Однако, оригинальная версия Windows 7 также имеет свои преимущества. Она более легкая и требует меньше ресурсов компьютера, что особенно полезно для старых или слабых компьютеров. Кроме того, оригинальная версия Windows 7 может быть предпочтительна для тех пользователей, которым не нужны новые функции и улучшения, предоставляемые обновлением SP1.
Выбор между Windows 7 и Windows 7 SP1 зависит от ваших потребностей и предпочтений. Если вам необходима максимальная безопасность и стабильность системы, рекомендуется обновиться до Windows 7 SP1. Если же у вас старый компьютер или вам не нужны новые функции, оригинальная версия Windows 7 может быть выбором для вас. В любом случае, обе версии операционной системы отличаются высоким качеством и надежностью, и обеспечат отличную работу вашего компьютера.
Windows 7 или Windows 7 SP1: какой выбрать? |
|
Windows 7 SP1, как следует из названия, является обновленной версией операционной системы Windows 7 с включенными обновлениями, исправлениями и новыми функциями. SP1 означает Service Pack 1, который является крупным обновлением для операционной системы. Таким образом, если у вас уже установлена операционная система Windows 7 без SP1, обновление до Windows 7 SP1 может быть рекомендовано для улучшения производительности и безопасности системы. Однако, при выборе между Windows 7 и Windows 7 SP1, необходимо учесть несколько факторов:
В итоге, выбор между Windows 7 и Windows 7 SP1 зависит от ваших потребностей и обстоятельств. Если вам требуются все последние обновления и исправления для операционной системы, а также новые функции, то Windows 7 SP1 может быть предпочтительнее. В противном случае, Windows 7 без SP1 может быть достаточной версией для вас. |
Выбор между операционными системами
Когда речь заходит о выборе между операционными системами Windows 7 и Windows 7 SP1, следует учитывать несколько ключевых факторов.
Windows 7 SP1 — это обновленная версия операционной системы Windows 7, в которую включены все выпущенные исправления и улучшения с момента выхода первоначальной версии Windows 7. Обновление до Windows 7 SP1 позволяет исправить некоторые ошибки и проблемы, а также улучшить производительность и безопасность системы.
Однако, при выборе между Windows 7 и Windows 7 SP1, следует учитывать следующие факторы:
| Преимущества Windows 7: | Преимущества Windows 7 SP1: |
| — Более стабильная и надежная версия операционной системы; | — Включает все исправления и улучшения, выпущенные после выхода Windows 7; |
| — Потребляет меньше ресурсов системы, что особенно важно для слабых компьютеров; | — Решает некоторые проблемы и ошибки, которые могут возникать в первоначальной версии Windows 7; |
| — Поддерживает большое количество программ и приложений; | — Улучшает производительность и безопасность системы; |
| — Имеет более привычный интерфейс и набор функций для пользователей, переходящих с более ранних версий Windows. | — Предоставляет доступ к новым функциям и возможностям, которые могут быть полезными для пользователей. |
Таким образом, выбор между Windows 7 и Windows 7 SP1 зависит от ваших индивидуальных потребностей и предпочтений. Если у вас уже установлена Windows 7 и ваш компьютер работает стабильно и без проблем, то возможно вам нет необходимости обновляться до Windows 7 SP1. Однако, если вы хотите иметь доступ ко всем исправлениям и улучшениям операционной системы, а также использовать новые функции, рекомендуется выполнить обновление до Windows 7 SP1.
Посоветуйте пожалуйста Что лучше установить Windows 7 Максимальная SP1 или Windows 7 Максимальная SP1 COEM

30.03.2019
Я бы установил Windows 7 Максимальная SP1

30.03.2019
Да пох…

30.03.2019
Они особо ни чем не отличаются. Установи Windows 7 Макс. SP1

30.03.2019
Ну
был бы сисадмином
знал бы
а если спрашиваешь то видимо не сисадмин

30.03.2019
Лучше скачать Windows 7 Professional with SP1, VL (x64) или Корпоративную (enterprise) Оригинальные образы Windows 7 (всех редакций) http://nnmclub.to/forum/viewtopic.php?t=336864 (если ссылка недоступна нужен обход блокировки)

30.03.2019
COEM-это канал поставки лицензии

31.03.2019
Windows 7 Максимальная SP1 Reactor
- Какой Windows лучше: Windows 7 Профессиональная SP1 Upgrade или Windows 7 Максимальная SP 1 COEM?
- Скажите чем отличается windows 7 максимальная от windows 7 максимальная COEM? Какую стоит устанавливать?
- Что лучше windows 10 или OS X. Что лучше? Почему? Что лучше по оптимизации? Что лучше для игр?
- Что лучше Windows 7 или Windows 10? И чем лучше? Что лучше Windows 7 или Windows 10? И чем лучше?
- Какую версию Windows 7 лучше поставить на домашний комп? COEM или MSDN?
Добавить комментарий
Существует несколько версий операционной системы Windows 7: Home, Professional, Ultimate. Чтобы понять, какая для кого из пользователей подходит, нужно сначала узнать об их отличиях и особенностях. Каждая из этих версий имеет свои параметры и доступные функции, предназначена для особой цели и, соответственно, отличается по цене. Каждая следующая имеет функционал предыдущей плюс дополняется своим.
Существует несколько версий Windows 7, и каждая из них имеет определённые характеристики.
- Windows 7 Starter («Начальная») — именно эту версию вы получаете при покупке ноутбука или компьютера. Она является ознакомительной и не несёт в себе практически никакой функциональности. Starter поддерживает только 32-битную архитектуру, а это вводит ограничения на возможности использования оперативной памяти (2 Гб). В этой версии отключена визуализация рабочего стола — основная «фишка» Windows 7. Вы не сможете поиграть в любимую игру на двух мониторах, а также посмотреть фильм или послушать музыку, так как медиаплеер отсутствует среди стандартных программ;
Windows 7 Starter содержит минимум функций - Windows 7 Home Basic («Домашняя базовая») — эта версия, как следует из названия, подходит для использования дома. Функции в ней по-прежнему урезаны. При её использовании вас возникнут сложности с созданием группы пользователей в локальной сети, а также с поддержкой домена. Вы не сможете подключиться к удалённому рабочему месту. Знаменитая Windows Aero хоть и есть, но в урезанном виде;
Windows 7 Home Basic создана для домашнего пользования непрофессоиналами - Windows 7 Home Premium («Домашняя расширенная») — эта версия создана для продвинутых пользователей. Сняты практически все ограничения: красивое оформление рабочего стола, возможность создания локальной сети. Хотя поддержка домена и удалённого рабочего стола по-прежнему отключены. Разработчики посчитали, что эти функции не понадобятся обычным пользователям;
Windows 7 Home Premium — для продвинутых пользователей на дому - Windows 7 Professional («Профессиональная») — идеальная версия. В ней появляется всё то, чего так не хватало в «Домашней расширенной»: домены и удалённый рабочий стол. Кроме того, в систему добавлен эмулятор Windows XP для поддержки устаревших приложений. Можно не бояться шпионов, так как в ней присутствует система шифрования EFC. Эта версия полностью удовлетворит пользователей, которым приходится работать дома, или станет надёжным помощником на работе;
Windows 7 Professional — идеальна как для работы, так и для дома - Windows 7 Enterprise («Корпоративная») — версия, созданная специально для организаций. Кроме всех профессиональных функций, она поддерживает DirectAcces и содержит подсистему для запуска Unix-приложений. Она обычно закупается большими партиями для целой корпорации, а дома можно использовать что-то попроще;
Windows 7 Enterprise просто создана для корпоративных клиентов - Windows 7 Ultimate («Максимальная») — версия, в которой собраны все возможности предыдущих. Эта редакция настолько полная и мощная, что зачастую не подходит не только домашним клиентам, но и большинству корпоративных. Стоит слишком много, занимает место и ресурсы. Однако, у 70% пользователей Windows 7 стоит именно она.
Windows 7 Ultimate совмещает в себе все возможности предыдущих версий
Таблица: сравнение характеристик версий Windows 7
| Windows 7 Starter | Windows 7 Home Basic | Windows 7 Home Premium | Windows 7 Professional | Windows 7 Enterprise | Windows 7 Ultimate | |
| Архитектура | Только 32 бит | 32 бит и 64 бит | 32 бит и 64 бит | 32 бит и 64 бит | 32 бит и 64 бит | 32 бит и 64 бит |
| Максимальное количество одновременно запущенных приложений | Не ограничено | Не ограничено | Не ограничено | Не ограничено | Не ограничено | Не ограничено |
| Кол-во физических процессоров | 1 | 1 | 1 | 2 | 2 | 2 |
| Кол-во ядер процессора | Не ограничено | Не ограничено | Не ограничено | Не ограничено | Не ограничено | Не ограничено |
| Max RAM (32-бит) | 2 Гб | 4 Гб | 4 Гб | 4 Гб | 4 Гб | 4 Гб |
| Max RAM (64-бит) | — | 8 Гб | 16 Гб | 192 Гб | 192 Гб | 192 Гб |
| Процессор | 1 ГГц | 1 ГГц | 1 ГГц | 1 ГГц | 1 ГГц | 1 ГГц |
| Оперативная память (32-бит) | 1 Гб | 1 Гб | 1 Гб | 1 Гб | 1 Гб | 1 Гб |
| Оперативная память (64-бит) | — | 2 Гб | 2 Гб | 2 Гб | 2 Гб | 2 Гб |
| Свободное место на жёстком диске (32-бит) | 16 Гб | 16 Гб | 16 Гб | 16 Гб | 16 Гб | 16 Гб |
| Свободное место на жёстком диске (64-бит) | — | 20 Гб | 20 Гб | 20 Гб | 20 Гб | 20 Гб |
| Цена | 50$ | 100$ | 150$ | 260$ | продаётся только под лицензиями (ФСТЭК) | 330$ |
Видео: какие бывают версии Windows 7 и чем они отличаются
Какая версия Windows 7 лучше
Выбор версии Windows 7 целиком зависит от ваших нужд. Магазины, торгующие компьютерной техникой, используют Starter, чтобы продемонстрировать работоспособность компьютера. «Домашняя базовая» версия подойдёт для использования неопытными пользователями. А для тех, кто имеет некий опыт владения компьютером, лучше приобрести «Домашнюю расширенную».
Корпоративным клиентам также придётся задуматься при выборе редакции Windows 7. Для небольшого бизнеса отлично подойдёт «Профессиональная» версия. Большим корпорациям выгоднее будет купить Enterprise, оптом она стоит гораздо дешевле. «Максимальную» придётся приобрести клиентам с инфраструктурой в компании, основанной на Windows Server 2008 R2.
Для геймеров подойдёт любая из версий. Производительность любой игры зависит от характеристик компьютера. Минимальные требования были описаны выше. Сравните технические характеристики вашего устройства с требуемыми и если у вас слабый компьютер — выбирайте 32-битную архитектуру.
Как определить, какая версия Windows 7 установлена
Узнать свою версию Windows 7 можно несколькими способами.
Определение версии через «Свойства компьютера»
- Чтобы определить, какая версия Windows 7 стоит на вашем компьютере, откройте меню «Пуск» и найдите «Компьютер» с помощью поиска или вручную.
«Компьютер» можно найти через поисковое поле меню «Пуск» - Щёлкните на найденный пункт правой кнопкой мышки и откройте «Свойства».
Нажмите правой кнопкой мышки для вызова контекстного меню - Вы увидите системное окно, где в разделе «Издание Windows» будет написана версия вашей системы.
Полная информация о системе Windows 7 содержится в разделе «Свойства» — «Издания Windows»
Видео: как узнать версию своей операционной системы
Как узнать версию Windows 7 по ключу
- Чтобы узнать версию Windows 7 по ключу, зайдите на официальный сайт Microsoft и скачайте программу Volume Activation Management Tool, нажав на кнопку Download.
Скачайте официальное приложение Volume Activation Management Tool с официального сайта Microsoft - Запустите загруженный файл и пройдите стандартный процесс установки.
- Откройте программу. Слева будут отображены все доступные функции. Выберите Product Key.
- В верхнее поле скопируйте свой ключ и нажмите Verify.
Введите свой ключ в поле Product Key, нажмите Verify - После этого на экране отобразятся новые текстовые поля с номером вашей версии Windows 7.
Узнать версию своей операционной системы можно в программе Volume Activation Management Tool после ввода ключа
Как узнать версию дистрибутива Windows 7
- Чтобы узнать версию дистрибутива Windows, вставьте диск. Если начнётся установка — закройте окно.
- Откройте диск через стандартный проводник, чтобы посмотреть на его файлы.
- В папке sources находится файл ei.cfg, который нужно открыть с помощью WordPad или Notepad++.
Открываем текстовые файлы в редакторе WordPad или Notepad++ - В пункте [EditionID] вы увидите свою версию Windows.
Текущая версия Windows 7 находится в пункте (EditionID) - Чтобы определить, к какой архитектуре относится образ, в той же папке откройте файл idwbinfo.txt.
- Надпись BuildArch=x86 означает, что у вас 32-битная система, BuildArch=amd64 – 64-битная.
Разрядность устанавливаемой системы указана после слов BuildArch
Как узнать номер сборки и Service Pack Windows 7
- Чтобы узнать номер сборки, откройте меню «Пуск» и в поле поиска наберите winver.
Введите в поле поиска меню «Пуск» winver и откройте найденную программу - Перед вами появится окно, где отобразится вся информация о текущей версии Windows, в том числе о номере сборки и Service Pack.
В окне «О программе» отображена вся доступная информация о системе
Видео: как узнать версию Windows 7 с помощью winver
Какая сборка лучше
Что такое сборка Windows? Опытные программисты скачивают операционную систему после её релиза, активируют её, добавляют свои улучшения, и у них получается своя сборка. Эту версию они уже продают или распространяют бесплатно. Например, раньше была очень популярна сборка Windows XP Zwer.
За основу этих сборок берётся оригинальный дистрибутив, плюс есть различные дополнительные программы, которые вы можете добавить в процессе установки. Но в плане стабильности эти сборки значительно проигрывают официальной версии. Практически все вопросы на форумах касаются именно сторонних сборок. Поэтому официальная версия всегда лучше.
Какой service pack лучше для Windows 7
Service Pack — это пакет обновлений и улучшений для операционной системы. Обычно они имеют номера SP1, SP2 и т. д. Microsoft распространяет обновления совершенно бесплатно. Если у вас включён Windows Server Update Service с настройками по умолчанию, то Service Pack загрузится автоматически. Для Windows 7 существует только Service Pack 1, поэтому выбирать лучший для Windows 7 просто не из чего. Для других версий Windows рекомендуется устанавливать последний, так как он содержит самые свежие обновления.
Windows 7 KN и N в чем разница
Выпуски Windows KN и N разработаны для жителей определённых регионов. Функционально они полностью соответствуют всем требованиям современной операционной системы, но у них вместо привычного программного обеспечения содержатся ссылки на альтернативы, характерные для определённых регионов. Элементы, отличающиеся в этих сборках:
- элемент управления ActiveX;
- проигрыватель Windows Media и всё, что с ним связано;
- инфраструктура переносных устройств;
- DVD-студия Windows.
Особенности региональных версий:
- N: для Европы — отсутствует Windows Media Player и Internet Explorer;
- K: для Кореи — отсутствует Windows Live Messenger и Windows Media Player;
- KN: для Кореи и Европы — отсутствует Windows Media Player и Windows Live Messenger.
Частые вопросы о Windows 7
При использовании Windows 7 у пользователя могут возникнуть вопросы. Наиболее частые вопросы о версиях Windows 7 — как продлить лицензионную версию, вернуться к прежней Windows или обновиться до максимальной.
Как продлить срок официальной лицензии Windows 7
- Чтобы продлить срок действия официальной версии Windows 7, для начала откройте меню «Пуск» и выберите «Панель управления», затем перейдите в пункт «Администрирование» > «Службы».
- Среди всех служб отыщите защиту ПО (для облегчения поиска можно отсортировать службы по именам) и остановите этот процесс.
Остановите службу защиты программного обеспечения в окошке «Службы» - Перейдите из меню «Пуск» в «Панель управления» > «Параметры папок» > «Вид».
- Вам потребуется отобразить расширения для всех файлов, а также файлы и папки, которые разработчики Windows предпочли скрыть.
Разрешите просмотр скрытых файлов и папок в «Параметрах папок» - В папке C:\Windows\System32 нужно удалить 2 файла .C7483456-A289–439d-8115–601632D005A0. Для облегчения задачи воспользуйтесь поиском.
Удалите два файлы, отвечающих за безопасность Windows, в папке System 32 - Вернитесь к службе защиты ПО через «Пуск» > «Панель управления»> «Администрирование» > «Службы» и возобновите её работу.
- Скачайте в сети любую утилиту для генерации ключа Windows 7.
- Следуя инструкциям, подберите ключ к своей системе и выполните перезагрузку.
Как откатиться к прежней версии Windows 7
Для того чтобы выполнить восстановление, вы должны найти на диске C папку Windows.old: без неё восстановление Windows невозможно. Также вам следует убедиться, что размер этой папки меньше, чем оставшееся место на диске. Теперь можно начинать восстановление.
- Запустите инсталлятор Windows.
- В окне «Установка Windows» настройте все необходимые параметры и нажмите кнопку «Далее».
- Система у вас уже есть, вам нужно её всего лишь восстановить. Для этого обратите внимание на небольшую ссылку внизу.
Выберите «Восстановление системы» в меню установки Windows - Кликните на операционную систему, нажмите «Далее».
При установке выберите систему для восстановления - В качестве способа восстановления подойдёт «Командная строка».
В открывшемся окне выберите способ восстановления «Командная строка» - Чтобы обезопасить себя от потери данных, перенесите их в устанавливаемую систему. Для этого введите последовательно следующие команды (без точки с запятой):
- cd C:\;
- Md Win7;
- Move Windows Win7\Windows;
- Move «Program Files» «Win7\Program Files»;
- Move Users Win7\Users;
- Attrib -h -s -r ProgramData;
- Move ProgramData Win7\ProgramData;
- Rd «Documents and Settings»;
- move /y c:\Windows.old\Windows c:\;
- move /y «c:\Windows.old\Program files» c:\;
- move /y c:\Windows.old\ProgramData c:\;
- move /y c:\Windows.old\Users c:\;
- move /y «c:\Windows.old\Documents and Settings» c:\.
- Затем введите команду, различающуюся для разных версий Windows:
- для систем Windows Server 2003, Windows XP или Microsoft Windows 2000 введите «D:\boot\bootsect /Nt52 c:»;
- для Windows Vista нужна команда «D:\boot\bootsect /nt60 c:»;
- для Windows XP или Windows 2000 введите по порядку следующие команды: «Attrib –h –s –r boot.ini.saved», затем Enter и «Copy boot.ini.saved boot.ini».
- Завершите работу с командной строкой, набрав exit, перезагрузитесь.
После окончания настройки в командной строке выполните команду exit - Если операционная система работает корректно — удалите папку C:\Win7.
Как обновить Windows 7 до максимальной версии
Обновление до максимальной версии происходит при условии, что вы обладаете лицензионным ключом. Некоторые активные ключи вы можете найти в сети, воспользовавшись Google.
- Вам понадобится программа Windows Anytime Upgrade. Во всех версиях, кроме «Максимальной», вы можете найти её в программах.
Откройте Windows Anytime Upgrade в меню «Пуск» - Откройте мастер обновлений и выберите «Введите ключ обновления».
В «Мастере обновлений» выберите восстановление с помощью ключа - Скопируйте в текстовое поле ваш ключ.
Введите в поле свой ключ, нажмите «Далее» - Система проверит его и обновится самостоятельно.
После ввода ключа система обновится самостоятельно
Видео: обновление Windows 7 до Ultimate
https://youtube.com/watch?v=FrrrhfMLhEQ
Как перейти на более низкую версию Windows 7, не теряя файлов
Поменять версию Windows обычно хотят, когда текущая редакция не соответствует требованиям. Проблема заключается в том, что на компьютере уже много файлов и папок, расположенных в удобных местах, и переделывать всё это заново просто-напросто лень. Можно изменить версию без переустановки с сохранением всего содержимого компьютера (кроме старой операционной системы, разумеется), хотя инсталлятор Windows всё же понадобится.
- Зайдите в меню «Пуск», откройте «Все программы» > «Стандартные» > «Выполнить».
- Наберите в текстовом поле regedit.
Запустите редактор реестра через команду regedit - В левом окне перейдите по ветке HKEY_LOCAL_MACHINE\SOFTWARE\Microsoft\Windows NT\CurrentVersion.
Перейдите по пути HKEY_LOCAL_MACHINE\SOFTWARE\Microsoft\Windows NT\CurrentVersion - В поле EditionID прописана версия системы — замените эту строчку на желаемую версию.
- Запустите инсталлятор Windows и выполните обновление системы, выбрав пункт Upgrade.
Запустите обновление системы, выбрав пункт Upgrade
Как разрешить пользователям выбирать редакцию Windows 7 при установке
При установке из стандартного образа Windows 7 вы можете выбрать только одну версию, хотя среди файлов можно увидеть и другие. Заставить инсталлятор спрашивать у пользователя желаемую версию можно следующим образом:
- С помощью проводника или UltrISO откройте образ Windows 7.
- Зайдите в папку sources и удалите файл ei.cfg.
- Сохраните изменения и запишите установочный диск заново.
Что такое trial-версия Windows 7
Trial-версия рассчитана на 90-дней и пригодится IT-специалистам для тестирования. В ознакомительном режиме вы можете скачать только Windows Enterpride. Согласно правилам использования trial-версии после истечения этих 90 дней придётся полностью переустанавливать систему, так как изменить её на полную нельзя.
Перед покупкой Windows задумайтесь, для чего вам нужна эта операционная система, и потом в соответствии со своими требованиями выберите необходимую версию. Так что лучше не тратить время и деньги на функционал, который вам не подходит.
Различия версий операционной системы Windows 7
Корпорация Microsoft производит для каждого варианта программного продукта Виндовс определенное количество редакций (дистрибутивов), которые имеют различные функции и ценовую политику. В них существуют разные наборы инструментов и возможностей, которыми могут пользоваться юзеры. Самые простые релизы не имеют возможности использовать большие объёмы «оперативки». В данной статье проведем сравнительный анализ различных версий Windows 7 и выявим их отличия.
Общие сведения
Предоставляем Вам список, в котором описаны различные дистрибутивы Виндовс 7 с кратким описанием и сравнительным анализом.
- Windows Starter (Начальная) – это простейший вариант ОС, она имеет наименьшую цену. Начальная версия имеет большое число ограничений:
- Поддержка только 32-разрядного процессора;
- Максимальный лимит на физическую память составляет 2 Гигабайта;
- Нет возможности создать сетевую группу, сменить фон рабочего стола, создать доменное соединение;
- Отсутствует поддержка полупрозрачного отображения окон – Aero.
- Windows Home Basic (Домашняя базовая) – эта версия является чуть более дорогой по сравнению с предыдущим вариантом. Максимальный лимит «оперативки» увеличен до объёма в 8 Гигабайт (4 Гб для 32 битной версии ОС).
- Windows Home Premium (Домашняя расширенная) – самый популярный и востребованный дистрибутив Виндовс 7. Является оптимальным и сбалансированным вариантом для обычного юзера. Реализована поддержка функции Multitouch. Идеальное соотношение цена-качество.
- Windows Professional (Профессиональная) – оснащена практически полным набором функций и возможностей. Не существует максимального лимита на RAM-память. Поддержка неограниченного количества ядер ЦП. Установлено шифрование EFS.
- Windows Ultimate (Максимальная) – это самая дорогая версия Виндовс 7, которая доступна для пользователей в розничной продаже. В ней доступен весь заложенный функционал операционной системы.
- Windows Enterprise (Корпоративная) – специализированный дистрибутив для больших организаций. Обычному юзеру такая версия ни к чему.
Два дистрибутива, описанных в конце списка, в этом сравнительном анализе рассматриваться не будут.
Начальная версия Windows 7
Этот вариант является самым дешевым и слишком «урезанным», так что не рекомендуем Вам пользоваться этой версией.
В этом дистрибутиве практически нет возможности настройки системы под Ваши желания. Установлены катастрофические ограничения по аппаратной комплектации ПК. Нет возможности поставить 64-битный вариант ОС, из-за этого факта накладывается ограничение на мощность процессора. Лишь 2 Гигабайта оперативки окажутся задействованными.
Из минусов еще хочется отметить отсутствие возможности изменить стандартный фон рабочего стола. Все окна будут отображаться в непрозрачном режиме (так было на Windows XP). Это не настолько ужасный вариант для юзеров, обладающих крайне устаревшим оборудованием. Также стоит помнить, что купив более высокую версию релиза, Вы всегда можете выключить все его дополнительные функции и превратить его версию Basic.
Домашняя базовая версия Windows 7
При условии, что нет необходимости производить тонкую настройку системы, используя лэптоп или стационарный компьютер лишь для деятельности дома, Home Basic – это неплохой выбор. Юзеры могут установить 64-битный вариант системы, в которой реализована поддержка неплохого объёма «оперативки» (до 8 Гигов на 64-х и до 4 на 32-х разрядной).
Поддерживается функционал Windows Aero, правда, настроить его нет возможности, из-за чего интерфейс выглядит староватым.
Добавлены такие функции (отличные от Начальной версии), как:
- Возможность быстро переключаться между пользователями, что упрощает работу за одним устройством нескольких людей;
- Включена функция поддержки двух и более мониторов, очень удобно, если вы пользуетесь несколькими мониторами одновременно;
- Есть возможность по смене фона рабочего стола;
- Можно пользоваться диспетчером рабочего стола.
Данный вариант не является оптимальным выбором для комфортного пользования Виндовс 7. Здесь определенно не полный набор функциональных возможностей, отсутствует приложение для проигрывания различных медиаматериалов, поддерживается небольшой объём памяти (что является серьёзным недостатком).
Домашняя Расширенная версия Windows 7
Советуем Вам остановить свой выбор на данной версии программного продукта Microsoft. Максимальный объем поддерживаемой ОЗУ ограничен 16 Гб, чего достаточно для большинства навороченных компьютерных игр и очень ресурсоёмких приложений. Дистрибутив имеет все функции, которые были представленные в редакциях, описанных выше, а среди дополнительных новшеств имеется следующее:
- Полный функционал настройки Aero-интерфейса, есть возможность менять облик ОС до неузнаваемости;
- Реализована функция Мультитач, которая будет полезна при использовании планшета или лэптопа с сенсорным экраном. Отлично распознает ввод рукописного текста;
- Возможность обработки видеоматериалов, звуковых файлов и фото;
- Присутствуют встроенные игры.
Профессиональная версия Windows 7
При условии, что у Вас имеется очень «навороченный» ПК, то стоит обратить пристальное внимание на версию Professional. Можно сказать, что здесь, в принципе, нет ограничения на объём оперативной памяти (128 Гб должно хватить на любые, даже самые сложные задачи). ОС Виндовс 7 в данном релизе способна функционировать одновременно с двумя и более процессорами (не путать с ядрами).
Здесь реализованы инструменты, которые окажутся крайне полезными для продвинутого юзера, а также будут приятным бонусом для любителей «поковыряться» в опциях ОС. Есть функционал для созданию резервной копии системы по локальной сети. Его возможно запустить через удалённый доступ.
Появилась функция по созданию эмуляции среды Windows XP. Такой инструментарий будет невероятно полезен пользователям, которые хотят произвести запуск устаревших программных продуктов. Крайне полезно для того, чтобы включить старую компьютерную игру, выпущенную до 2000-х годов.
Есть возможность для шифровки данных – очень нужная функция, если Вам необходимо обрабатывать важные документы или защититься от злоумышленников, которые при помощи вирусной атаки могут получить доступ к конфиденциальным данным. Можно произвести подключение к домену, использовать систему как хост. Возможно совершить откат системы до Vista или XP.
Итак, мы рассмотрели различные версии Виндовс 7. С нашей точки зрения, оптимальным выбором будет Windows Home Premium (Домашняя расширенная), ведь в ней представлен оптимальный набор функций за приемлемую цену.
Источник
Сравнение версий Windows 7
Сравнение версий Windows 7
Существует несколько версий операционной системы Windows 7: Home, Professional, Ultimate. Чтобы понять, какая для кого из пользователей подходит, нужно сначала узнать об их отличиях и особенностях. Каждая из этих версий имеет свои параметры и доступные функции, предназначена для особой цели и, соответственно, отличается по цене. Каждая следующая имеет функционал предыдущей плюс дополняется своим.
Версии Windows 7
Существует несколько версий Windows 7, и каждая из них имеет определённые характеристики.
- Windows 7 Starter («Начальная») — именно эту версию вы получаете при покупке ноутбука или компьютера. Она является ознакомительной и не несёт в себе практически никакой функциональности. Starter поддерживает только 32-битную архитектуру, а это вводит ограничения на возможности использования оперативной памяти (2 Гб). В этой версии отключена визуализация рабочего стола — основная «фишка» Windows 7. Вы не сможете поиграть в любимую игру на двух мониторах, а также посмотреть фильм или послушать музыку, так как медиаплеер отсутствует среди стандартных программ;
Windows 7 Starter содержит минимум функций
- Windows 7 Home Basic («Домашняя базовая») — эта версия, как следует из названия, подходит для использования дома. Функции в ней по-прежнему урезаны. При её использовании вас возникнут сложности с созданием группы пользователей в локальной сети, а также с поддержкой домена. Вы не сможете подключиться к удалённому рабочему месту. Знаменитая Windows Aero хоть и есть, но в урезанном виде;
Windows 7 Home Basic создана для домашнего пользования непрофессоиналами
- Windows 7 Home Premium («Домашняя расширенная») — эта версия создана для продвинутых пользователей. Сняты практически все ограничения: красивое оформление рабочего стола, возможность создания локальной сети. Хотя поддержка домена и удалённого рабочего стола по-прежнему отключены. Разработчики посчитали, что эти функции не понадобятся обычным пользователям;
Windows 7 Home Premium — для продвинутых пользователей на дому
- Windows 7 Professional («Профессиональная») — идеальная версия. В ней появляется всё то, чего так не хватало в «Домашней расширенной»: домены и удалённый рабочий стол. Кроме того, в систему добавлен эмулятор Windows XP для поддержки устаревших приложений. Можно не бояться шпионов, так как в ней присутствует система шифрования EFC. Эта версия полностью удовлетворит пользователей, которым приходится работать дома, или станет надёжным помощником на работе;
Windows 7 Professional — идеальна как для работы, так и для дома
- Windows 7 Enterprise («Корпоративная») — версия, созданная специально для организаций. Кроме всех профессиональных функций, она поддерживает DirectAcces и содержит подсистему для запуска Unix-приложений. Она обычно закупается большими партиями для целой корпорации, а дома можно использовать что-то попроще;
Windows 7 Enterprise просто создана для корпоративных клиентов
- Windows 7 Ultimate («Максимальная») — версия, в которой собраны все возможности предыдущих. Эта редакция настолько полная и мощная, что зачастую не подходит не только домашним клиентам, но и большинству корпоративных. Стоит слишком много, занимает место и ресурсы. Однако, у 70% пользователей Windows 7 стоит именно она.
Windows 7 Ultimate совмещает в себе все возможности предыдущих версий
Таблица: сравнение характеристик версий Windows 7
| Windows 7 Starter | Windows 7 Home Basic | Windows 7 Home Premium | Windows 7 Professional | Windows 7 Enterprise | Windows 7 Ultimate | |
| Архитектура | Только 32 бит | 32 бит и 64 бит | 32 бит и 64 бит | 32 бит и 64 бит | 32 бит и 64 бит | 32 бит и 64 бит |
| Максимальное количество одновременно запущенных приложений | Не ограничено | Не ограничено | Не ограничено | Не ограничено | Не ограничено | Не ограничено |
| Кол-во физических процессоров | 1 | 1 | 1 | 2 | 2 | 2 |
| Кол-во ядер процессора | Не ограничено | Не ограничено | Не ограничено | Не ограничено | Не ограничено | Не ограничено |
| Max RAM (32-бит) | 2 Гб | 4 Гб | 4 Гб | 4 Гб | 4 Гб | 4 Гб |
| Max RAM (64-бит) | — | 8 Гб | 16 Гб | 192 Гб | 192 Гб | 192 Гб |
| Процессор | 1 ГГц | 1 ГГц | 1 ГГц | 1 ГГц | 1 ГГц | 1 ГГц |
| Оперативная память (32-бит) | 1 Гб | 1 Гб | 1 Гб | 1 Гб | 1 Гб | 1 Гб |
| Оперативная память (64-бит) | — | 2 Гб | 2 Гб | 2 Гб | 2 Гб | 2 Гб |
| Свободное место на жёстком диске (32-бит) | 16 Гб | 16 Гб | 16 Гб | 16 Гб | 16 Гб | 16 Гб |
| Свободное место на жёстком диске (64-бит) | — | 20 Гб | 20 Гб | 20 Гб | 20 Гб | 20 Гб |
| Цена | 50$ | 100$ | 150$ | 260$ | продаётся только под лицензиями (ФСТЭК) | 330$ |
Видео: какие бывают версии Windows 7 и чем они отличаются
Какая версия Windows 7 лучше
Выбор версии Windows 7 целиком зависит от ваших нужд. Магазины, торгующие компьютерной техникой, используют Starter, чтобы продемонстрировать работоспособность компьютера. «Домашняя базовая» версия подойдёт для использования неопытными пользователями. А для тех, кто имеет некий опыт владения компьютером, лучше приобрести «Домашнюю расширенную».
Корпоративным клиентам также придётся задуматься при выборе редакции Windows 7. Для небольшого бизнеса отлично подойдёт «Профессиональная» версия. Большим корпорациям выгоднее будет купить Enterprise, оптом она стоит гораздо дешевле. «Максимальную» придётся приобрести клиентам с инфраструктурой в компании, основанной на Windows Server 2008 R2.
Для геймеров подойдёт любая из версий. Производительность любой игры зависит от характеристик компьютера. Минимальные требования были описаны выше. Сравните технические характеристики вашего устройства с требуемыми и если у вас слабый компьютер — выбирайте 32-битную архитектуру.
Как определить, какая версия Windows 7 установлена
Узнать свою версию Windows 7 можно несколькими способами.
Определение версии через «Свойства компьютера»
- Чтобы определить, какая версия Windows 7 стоит на вашем компьютере, откройте меню «Пуск» и найдите «Компьютер» с помощью поиска или вручную.
«Компьютер» можно найти через поисковое поле меню «Пуск»
- Щёлкните на найденный пункт правой кнопкой мышки и откройте «Свойства».
Нажмите правой кнопкой мышки для вызова контекстного меню
- Вы увидите системное окно, где в разделе «Издание Windows» будет написана версия вашей системы.
Полная информация о системе Windows 7 содержится в разделе «Свойства» — «Издания Windows»
Видео: как узнать версию своей операционной системы
Как узнать версию Windows 7 по ключу
- Чтобы узнать версию Windows 7 по ключу, зайдите на официальный сайт Microsoft и скачайте программу Volume Activation Management Tool, нажав на кнопку Download.
Скачайте официальное приложение Volume Activation Management Tool с официального сайта Microsoft
- Запустите загруженный файл и пройдите стандартный процесс установки.
- Откройте программу. Слева будут отображены все доступные функции. Выберите Product Key.
- В верхнее поле скопируйте свой ключ и нажмите Verify.
Введите свой ключ в поле Product Key, нажмите Verify
- После этого на экране отобразятся новые текстовые поля с номером вашей версии Windows 7.
Узнать версию своей операционной системы можно в программе Volume Activation Management Tool после ввода ключа
Как узнать версию дистрибутива Windows 7
- Чтобы узнать версию дистрибутива Windows, вставьте диск. Если начнётся установка — закройте окно.
- Откройте диск через стандартный проводник, чтобы посмотреть на его файлы.
- В папке sources находится файл ei.cfg, который нужно открыть с помощью WordPad или Notepad++.
Открываем текстовые файлы в редакторе WordPad или Notepad++
- В пункте [EditionID] вы увидите свою версию Windows.
Текущая версия Windows 7 находится в пункте (EditionID)
- Чтобы определить, к какой архитектуре относится образ, в той же папке откройте файл idwbinfo.txt.
- Надпись BuildArch=x86 означает, что у вас 32-битная система, BuildArch=amd64 – 64-битная.
Разрядность устанавливаемой системы указана после слов BuildArch
Как узнать номер сборки и Service Pack Windows 7
- Чтобы узнать номер сборки, откройте меню «Пуск» и в поле поиска наберите winver.
Введите в поле поиска меню «Пуск» winver и откройте найденную программу
- Перед вами появится окно, где отобразится вся информация о текущей версии Windows, в том числе о номере сборки и Service Pack.
В окне «О программе» отображена вся доступная информация о системе
Видео: как узнать версию Windows 7 с помощью winver
Какая сборка лучше
Что такое сборка Windows? Опытные программисты скачивают операционную систему после её релиза, активируют её, добавляют свои улучшения, и у них получается своя сборка. Эту версию они уже продают или распространяют бесплатно. Например, раньше была очень популярна сборка Windows XP Zwer.
За основу этих сборок берётся оригинальный дистрибутив, плюс есть различные дополнительные программы, которые вы можете добавить в процессе установки. Но в плане стабильности эти сборки значительно проигрывают официальной версии. Практически все вопросы на форумах касаются именно сторонних сборок. Поэтому официальная версия всегда лучше.
Какой service pack лучше для Windows 7
Service Pack — это пакет обновлений и улучшений для операционной системы. Обычно они имеют номера SP1, SP2 и т. д. Microsoft распространяет обновления совершенно бесплатно. Если у вас включён Windows Server Update Service с настройками по умолчанию, то Service Pack загрузится автоматически. Для Windows 7 существует только Service Pack 1, поэтому выбирать лучший для Windows 7 просто не из чего. Для других версий Windows рекомендуется устанавливать последний, так как он содержит самые свежие обновления.
Windows 7 KN и N в чем разница
Выпуски Windows KN и N разработаны для жителей определённых регионов. Функционально они полностью соответствуют всем требованиям современной операционной системы, но у них вместо привычного программного обеспечения содержатся ссылки на альтернативы, характерные для определённых регионов. Элементы, отличающиеся в этих сборках:
- элемент управления ActiveX;
- проигрыватель Windows Media и всё, что с ним связано;
- инфраструктура переносных устройств;
- DVD-студия Windows.
Особенности региональных версий:
- N: для Европы — отсутствует Windows Media Player и Internet Explorer;
- K: для Кореи — отсутствует Windows Live Messenger и Windows Media Player;
- KN: для Кореи и Европы — отсутствует Windows Media Player и Windows Live Messenger.
Частые вопросы о Windows 7
При использовании Windows 7 у пользователя могут возникнуть вопросы. Наиболее частые вопросы о версиях Windows 7 — как продлить лицензионную версию, вернуться к прежней Windows или обновиться до максимальной.
Как продлить срок официальной лицензии Windows 7
- Чтобы продлить срок действия официальной версии Windows 7, для начала откройте меню «Пуск» и выберите «Панель управления», затем перейдите в пункт «Администрирование» > «Службы».
- Среди всех служб отыщите защиту ПО (для облегчения поиска можно отсортировать службы по именам) и остановите этот процесс.
Остановите службу защиты программного обеспечения в окошке «Службы»
- Перейдите из меню «Пуск» в «Панель управления» > «Параметры папок» > «Вид».
- Вам потребуется отобразить расширения для всех файлов, а также файлы и папки, которые разработчики Windows предпочли скрыть.
Разрешите просмотр скрытых файлов и папок в «Параметрах папок»
- В папке C:\Windows\System32 нужно удалить 2 файла .C7483456-A289–439d-8115–601632D005A0. Для облегчения задачи воспользуйтесь поиском.
Удалите два файлы, отвечающих за безопасность Windows, в папке System 32
- Вернитесь к службе защиты ПО через «Пуск» > «Панель управления»> «Администрирование» > «Службы» и возобновите её работу.
- Скачайте в сети любую утилиту для генерации ключа Windows 7.
- Следуя инструкциям, подберите ключ к своей системе и выполните перезагрузку.
Как откатиться к прежней версии Windows 7
Для того чтобы выполнить восстановление, вы должны найти на диске C папку Windows.old: без неё восстановление Windows невозможно. Также вам следует убедиться, что размер этой папки меньше, чем оставшееся место на диске. Теперь можно начинать восстановление.
- Запустите инсталлятор Windows.
- В окне «Установка Windows» настройте все необходимые параметры и нажмите кнопку «Далее».
- Система у вас уже есть, вам нужно её всего лишь восстановить. Для этого обратите внимание на небольшую ссылку внизу.
Выберите «Восстановление системы» в меню установки Windows
- Кликните на операционную систему, нажмите «Далее».
При установке выберите систему для восстановления
- В качестве способа восстановления подойдёт «Командная строка».
В открывшемся окне выберите способ восстановления «Командная строка»
- Чтобы обезопасить себя от потери данных, перенесите их в устанавливаемую систему. Для этого введите последовательно следующие команды (без точки с запятой):
- cd C:\;
- Md Win7;
- Move Windows Win7\Windows;
- Move «Program Files» «Win7\Program Files»;
- Move Users Win7\Users;
- Attrib -h -s -r ProgramData;
- Move ProgramData Win7\ProgramData;
- Rd «Documents and Settings»;
- move /y c:\Windows.old\Windows c:\;
- move /y «c:\Windows.old\Program files» c:\;
- move /y c:\Windows.old\ProgramData c:\;
- move /y c:\Windows.old\Users c:\;
- move /y «c:\Windows.old\Documents and Settings» c:\.
- Затем введите команду, различающуюся для разных версий Windows:
- для систем Windows Server 2003, Windows XP или Microsoft Windows 2000 введите «D:\boot\bootsect /Nt52 c:»;
- для Windows Vista нужна команда «D:\boot\bootsect /nt60 c:»;
- для Windows XP или Windows 2000 введите по порядку следующие команды: «Attrib –h –s –r boot.ini.saved», затем Enter и «Copy boot.ini.saved boot.ini».
- Завершите работу с командной строкой, набрав exit, перезагрузитесь.
После окончания настройки в командной строке выполните команду exit
- Если операционная система работает корректно — удалите папку C:\Win7.
Как обновить Windows 7 до максимальной версии
Обновление до максимальной версии происходит при условии, что вы обладаете лицензионным ключом. Некоторые активные ключи вы можете найти в сети, воспользовавшись Google.
- Вам понадобится программа Windows Anytime Upgrade. Во всех версиях, кроме «Максимальной», вы можете найти её в программах.
Откройте Windows Anytime Upgrade в меню «Пуск»
- Откройте мастер обновлений и выберите «Введите ключ обновления».
В «Мастере обновлений» выберите восстановление с помощью ключа
- Скопируйте в текстовое поле ваш ключ.
Введите в поле свой ключ, нажмите «Далее»
- Система проверит его и обновится самостоятельно.
После ввода ключа система обновится самостоятельно
Видео: обновление Windows 7 до Ultimate
Как перейти на более низкую версию Windows 7, не теряя файлов
Поменять версию Windows обычно хотят, когда текущая редакция не соответствует требованиям. Проблема заключается в том, что на компьютере уже много файлов и папок, расположенных в удобных местах, и переделывать всё это заново просто-напросто лень. Можно изменить версию без переустановки с сохранением всего содержимого компьютера (кроме старой операционной системы, разумеется), хотя инсталлятор Windows всё же понадобится.
- Зайдите в меню «Пуск», откройте «Все программы» > «Стандартные» > «Выполнить».
- Наберите в текстовом поле regedit.
Запустите редактор реестра через команду regedit
- В левом окне перейдите по ветке HKEY_LOCAL_MACHINE\SOFTWARE\Microsoft\Windows NT\CurrentVersion.
Перейдите по пути HKEY_LOCAL_MACHINE\SOFTWARE\Microsoft\Windows NT\CurrentVersion
- В поле EditionID прописана версия системы — замените эту строчку на желаемую версию.
- Запустите инсталлятор Windows и выполните обновление системы, выбрав пункт Upgrade.
Запустите обновление системы, выбрав пункт Upgrade
Как разрешить пользователям выбирать редакцию Windows 7 при установке
При установке из стандартного образа Windows 7 вы можете выбрать только одну версию, хотя среди файлов можно увидеть и другие. Заставить инсталлятор спрашивать у пользователя желаемую версию можно следующим образом:
- С помощью проводника или UltrISO откройте образ Windows 7.
- Зайдите в папку sources и удалите файл ei.cfg.
- Сохраните изменения и запишите установочный диск заново.
Что такое trial-версия Windows 7
Trial-версия рассчитана на 90-дней и пригодится IT-специалистам для тестирования. В ознакомительном режиме вы можете скачать только Windows Enterpride. Согласно правилам использования trial-версии после истечения этих 90 дней придётся полностью переустанавливать систему, так как изменить её на полную нельзя.
Перед покупкой Windows задумайтесь, для чего вам нужна эта операционная система, и потом в соответствии со своими требованиями выберите необходимую версию. Так что лучше не тратить время и деньги на функционал, который вам не подходит.
Источник
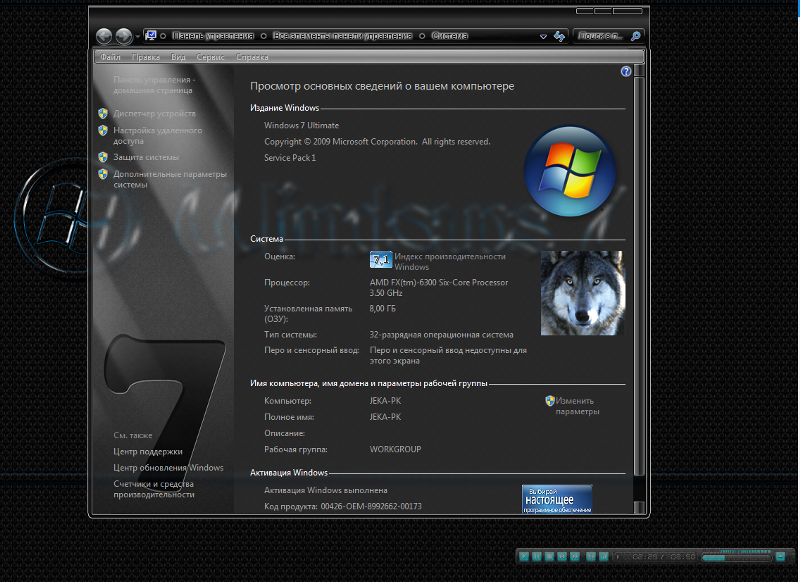







































 Windows 7 Starter содержит минимум функций
Windows 7 Starter содержит минимум функций Windows 7 Home Basic создана для домашнего пользования непрофессоиналами
Windows 7 Home Basic создана для домашнего пользования непрофессоиналами Windows 7 Home Premium — для продвинутых пользователей на дому
Windows 7 Home Premium — для продвинутых пользователей на дому Windows 7 Professional — идеальна как для работы, так и для дома
Windows 7 Professional — идеальна как для работы, так и для дома Windows 7 Enterprise просто создана для корпоративных клиентов
Windows 7 Enterprise просто создана для корпоративных клиентов Windows 7 Ultimate совмещает в себе все возможности предыдущих версий
Windows 7 Ultimate совмещает в себе все возможности предыдущих версий Нажмите правой кнопкой мышки для вызова контекстного меню
Нажмите правой кнопкой мышки для вызова контекстного меню Полная информация о системе Windows 7 содержится в разделе «Свойства» — «Издания Windows»
Полная информация о системе Windows 7 содержится в разделе «Свойства» — «Издания Windows» Скачайте официальное приложение Volume Activation Management Tool с официального сайта Microsoft
Скачайте официальное приложение Volume Activation Management Tool с официального сайта Microsoft Введите свой ключ в поле Product Key, нажмите Verify
Введите свой ключ в поле Product Key, нажмите Verify Узнать версию своей операционной системы можно в программе Volume Activation Management Tool после ввода ключа
Узнать версию своей операционной системы можно в программе Volume Activation Management Tool после ввода ключа Текущая версия Windows 7 находится в пункте (EditionID)
Текущая версия Windows 7 находится в пункте (EditionID) Разрядность устанавливаемой системы указана после слов BuildArch
Разрядность устанавливаемой системы указана после слов BuildArch В окне «О программе» отображена вся доступная информация о системе
В окне «О программе» отображена вся доступная информация о системе Остановите службу защиты программного обеспечения в окошке «Службы»
Остановите службу защиты программного обеспечения в окошке «Службы» Удалите два файлы, отвечающих за безопасность Windows, в папке System 32
Удалите два файлы, отвечающих за безопасность Windows, в папке System 32 Откройте Windows Anytime Upgrade в меню «Пуск»
Откройте Windows Anytime Upgrade в меню «Пуск» В «Мастере обновлений» выберите восстановление с помощью ключа
В «Мастере обновлений» выберите восстановление с помощью ключа Введите в поле свой ключ, нажмите «Далее»
Введите в поле свой ключ, нажмите «Далее» После ввода ключа система обновится самостоятельно
После ввода ключа система обновится самостоятельно Перейдите по пути HKEY_LOCAL_MACHINE\SOFTWARE\Microsoft\Windows NT\CurrentVersion
Перейдите по пути HKEY_LOCAL_MACHINE\SOFTWARE\Microsoft\Windows NT\CurrentVersion