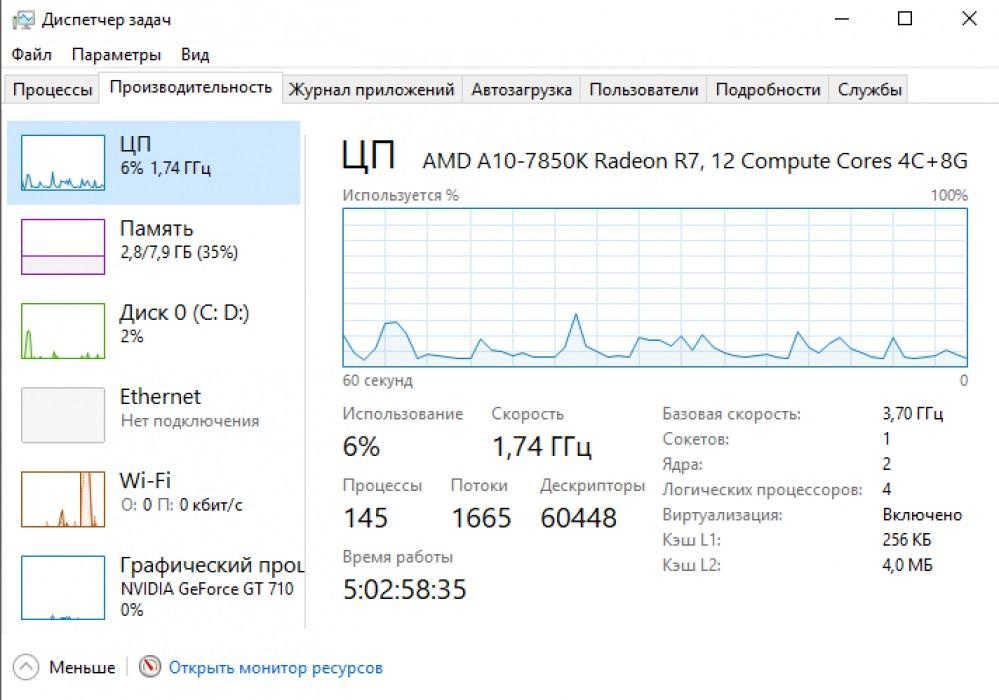Когда владельцам компьютеров пятилетней давности или более древних устройств требуется установить новую систему, им зачастую сложно выбрать Windows для старых ПК. Чаще всего в таком оборудовании рекомендуют использовать Виндовс 7 или 10. «Семёрка» долгое время считалась самой популярной ОС от Microsoft. Она отлично оптимизирована и потребляет мало ресурсов ПК. Windows 10 также востребована у владельцев компьютеров. Она современнее «семёрки» и обладает более широким функционалом, но требует более мощного «железа».
Дальше мы сравним Виндовс 7 и 10 по основным параметрам и разберёмся, в каких случаях выгодно использовать ту или иную систему. Также читателям будет доступен небольшой бонус. Если они хотят обязательно установить самую современную ОС, мы дадим несколько советов по настройке Windows 11 на старых компьютерах.
Сравнение минимальных технических требований для каждой операционной системы
Поскольку эта статья предназначена для владельцев ПК со слабым «железом», в первую очередь важно рассказать о технических требованиях к ОС. Эта информация упростит выбор, какую Винду ставить, 7 или 10. Вполне возможно, что для некоторых компьютеров Виндовс 10 просто не подойдёт.
Чтобы установить Windows 7, необходим:
- процессор с частотой от 1 ГГц;
- как минимум 20 Гб свободного места на носителе;
- 1 Гб ОЗУ для 32-битных систем и 2 Гб ОЗУ для 64-битных;
- поддержка DirectX 9.
Под эти требования подходят даже очень старые устройства, которые выпущены 10 лет назад и раньше. Поэтому применять Виндовс 7 может практически любой пользователь.
➡️Купить лицензию Windows 7 ⬅️
Технические требования для Windows 10 почти не отличаются от минимальных параметров для «семёрки». Изменились лишь некоторые условия. Например, для установки этой системы требуется как минимум 32 Гб свободного места. Чтобы правильно отображать ОС, необходим дисплей с разрешением 800×600. Также нужно постоянное подключение к интернету.
➡️Купить лицензию Windows 10⬅️
Как каждая система работает на слабых ПК: сравнение быстродействия и загрузки
Windows 7 для слабого компьютера подходит лучше, чем «десятка», поскольку она хорошо оптимизирована для работы на старых устройствах. Система потребляет мало ресурсов ПК. Это связано с тем, что в ней мало системных служб, а фоновые процессы стали менее ресурсоёмкими. Интерфейс ОС мало нагружает систему.
Однако и у Виндовс 10 есть свои преимущества. Главное из них — скорость загрузки. В «десятке» значительно сократили время запуска, благодаря чему система максимально быстро выходит из спящего режима.
Разница в доступности обновлений и продолжительности поддержки
Уже несколько лет Виндовс 7 не получает обновления и техническую поддержку. В этом есть плюсы и минусы. Отсутствие технической поддержки означает, что любые неполадки пользователи должны устранять самостоятельно. Также им нужно самим искать способы решения проблем. Поскольку Windows 7 не обновляется, пользователи могут не беспокоиться о патчах, которые способны нарушить работу системы.
Если судить, какой Виндовс лучше, строго по обновлениям, преимущество на стороне Windows 10. Поддержка его низших версий завершится лишь осенью 2025 года. Поэтому ещё как минимум несколько лет владельцы этой ОС могут свободно обращаться в поддержку, чтобы устранить неполадки или лучше понять функционал системы.
Какие программы и устройства лучше подходят для каждой ОС
Виндовс 7 хорошо сочетается со старыми приложениями и устройствами. Она совместима даже с тем оборудованием, которое не поддерживают современные системы. А вот новые комплектующие не всегда удаётся к ней подключить. Обычно подходящие драйверы нужно искать в сети вручную.
Windows 10 позволяет применять широкий ассортимент оборудования. Поскольку эта система всё ещё получает обновления, для неё легко загрузить все необходимые драйверы.
Какая операционная система лучше по совместимости с устройствами, 7 или 10? По этому показателю более выгодным вариантом считается «десятка». Благодаря поддержке она позволяет легко устанавливать драйверы на старые и новые модели оборудования. «Семёрка» более ограничена. Она совместима со старыми устройствами, но для новых нужно искать драйверы вручную.
Краткое сравнение пользовательских интерфейсов и функциональности
Виндовс 7 оснащена удобным интерфейсом, который не только потребляет мало ресурсов ПК, но и позволяет настраивать многие свои параметры. Например, пользователи легко поменяют звук приветствия ОС.
«Десятка» выделяется поддержкой многозадачности. Пользователи могут одновременно работать с документами, выполнять поиск в интернете и слушать музыку. При этом скорость работы системы почти не изменится. В «семёрке» основные ресурсы ОС расходуются только на одну задачу, в результате чего остальные приложения работают с меньшей скоростью.
Если пользователь хочет одновременно использовать несколько программ без снижения их производительности, лучший Windows для слабых ПК — это «десятка».
Какие меры безопасности предлагает Windows 7 и Windows 10
Поскольку Виндовс 7 вышла ещё в 2009 году, её инструменты безопасности существенно уступают возможностям Windows 10. Например, в обеих системах используется технология BitLocker для шифрования данных. Однако в «семёрке» эта функция работает не очень эффективно и зачастую негативно влияет на опыт пользователей. В «десятке» применяется улучшенный BitLocker. Его можно настраивать и автоматически применять на новых устройствах.
В Виндовс 7 нет встроенного антивируса. Поэтому для защиты системы необходимо устанавливать дополнительное ПО. В «десятке» в самого начала работает Windows Defender. Это бесплатное приложение, которое демонстрирует результаты выше среднего при борьбе с разнообразным вредоносным контентом.
Обобщение основных плюсов и минусов каждой операционной системы
Если выбирать, какую Винду выбрать, 7 или 10, у каждого из этих вариантов есть преимущества и недостатки. По нагрузке на оборудование «семёрка» превосходит более современный аналог, благодаря экономному потреблению ресурсов. Это очень важный параметр при выборе ОС для слабого «железа».
По безопасности, совместимости с оборудованием и функциональности Виндовс 10 лучше предшественника. Он позволяет с удобством использовать сразу несколько крупных приложений, быстро находить драйверы на новое оборудование и защищать ПК без установки дополнительных программ.
Как настроить Windows 11 на слабом компьютере
➡️Купить лицензионный Windows 11⬅️
Если пользователю удалось установить Windows 11 на старый ПК, но свободных ресурсов остаётся очень мало, можно улучшить быстродействие оборудования несколькими способами. Специалисты рекомендуют:
- регулярно обновляйте систему;
- удалите из автозагрузки ненужные программы;
- установите в компьютер твердотельный накопитель (SSD);
- отключите анимацию и визуальные эффекты.
Эти действия помогут сэкономить ресурсы ПК и направить их на более важные задачи. Впрочем, ресурсоёмкие приложения всё равно не будут работать. Для их запуска необходимо установить в компьютере более объёмную оперативную память и другие мощные комплектующие.
Какую ОС выбрать для слабого ПК в зависимости от потребностей пользователя
Виндовс 7 и 10 можно установить на компьютерах с почти одинаковыми характеристиками. Требования к «десятке» строже, но лишь чуть-чуть. «Семёрка» выделяется удобным интерфейсом и экономичным потреблением ресурсов. Многие выбирают Windows 7 для слабого компьютера просто потому, что они привыкли к интерфейсу этой версии.
Виндовс 10 устанавливают пользователи, которым нужны регулярные обновления, улучшенная безопасность и многозадачность.
Заключение
Windows 7 и 10 — это одни из самых популярных операционных систем от Microsoft. Они отличаются удобством и подходят для различных компьютеров. Поэтому любая из них станет отличным выбором для применения на ПК со слабым «железом». Виндовс 7 лучше сочетается с самыми старыми устройствами, а «десятка» обеспечивает компьютеру оптимальную защиту благодаря регулярным обновлениям и встроенному антивирусу.
2 Гб — это очень малый объём оперативной памяти для компьютера по сегодняшним меркам. Такой ПК или ноутбук вряд ли можно использовать для решения серьёзных задач, но он вполне сгодится как устройство для веб-сёрфинга, воспроизведения медиа, выполнения офисных задач и т.п.
2 Гб — это очень малый объём оперативной памяти для компьютера по сегодняшним меркам. Такой ПК или ноутбук вряд ли можно использовать для решения серьёзных задач, но он вполне сгодится как устройство для веб-сёрфинга, воспроизведения медиа, выполнения офисных задач и т.п.
Если такой ПК или ноутбук может быть подвержен апгрейду в плане увеличения оперативной памяти, конечно, лучше выполнить такой апгрейд. Нишевый уровень компьютера от этого не изменится, но он будет чуть-чуть лучше выполнять те задачи, на которые рассчитан его процессор. Если же апгрейд невозможен, можно прибегнуть к программной оптимизации, и один из эффективных способов таковой – выбор правильной операционной системы.
Давайте рассмотрим несколько выпусков Windows, которые лучше других подойдут для маломощного компьютера с 2 Гб «оперативки» на борту.
***
Но прежде парочка общих нюансов по теме малого объёма оперативной памяти.
Если память невозможно увеличить хотя бы до 4 Гб, возможно, на маломощный ПК или ноутбук можно установить жёсткий диск типа SSD как минимум с объёмом, необходимым для работы операционной системы (120/128 Гб). SSD-диск с SATA-подключением – это в любом случае не выброшенные на ветер деньги, это универсальный компьютерный компонент, который впоследствии, к примеру, после выхода из строя или продажи компьютера, может быть использован на другом компьютере. Причём на любом его типе — ПК или ноутбуке, любого поколения, в связке с любыми иными комплектующими.
Чего слудует ожидать от установки SSD-диска:
- во-первых, он в целом ускорит работу операционной системы;
- во-вторых, улучшит её взаимодействие конкретно с оперативной памятью. Windows, как известно, устроена так, что в своей работе использует расширение оперативной памяти – виртуальную память, она же файл подкачки. Этот файл играет роль временного буфера, куда выгружаются данные запущенных, но неактивных процессов, и откуда эти процессы потом выгружаются при обращении к ним пользователя. И если движение данных из оперативной памяти в файл подкачки и наоборот будет происходить в условиях быстрых скоростей работы диска SSD, это, соответственно, ускорит быстродействие программ и исключит тормоза при обращении к свёрнутым окнам и фоновым процессам.
Также желательно, чтобы для самого файла подкачки в настройках Windows был установлен оптимальный размер. Для 2 Гб «оперативки» он составляет удвоенный показатель её самой, т.е. 4 Гб.
Ну а теперь приступим непосредственно к рассмотрению темы оптимального выпуска Windows для компьютеров с 2 Гб оперативной памяти.
Любая 32-битная Windows 7, 8.1 и 10
На компьютер с 2 Гб «оперативки», в принципе, можно установить любую редакцию любой версии Windows из числа актуальных – 7, 8.1 и 10, но только с 32-битной архитектурой.

Почему принципиально с 32-битной?
Ну понятно, что 64-битная Windows не нужна, ибо нет 4 Гб оперативной памяти, которые должна увидеть эта операционная система. Но тут дело в другом.
В числе компьютеров, не позволяющих увеличить их объём памяти минимум до 4 Гб, в подавляющем большинстве будут находиться маломощные ноутбуки со слабыми характеристиками прочих комплектующих, в частности, со слабым процессором.
И также в этом числе будут любые компьютерные устройства, где вариант с апгрейдом памяти не имеет смысла и не стоит трат из-за слабости прочего железа, опять же, процессора в частности. А на компьютерах со слабым процессором, если его тактовая частота не превышает 2,4 ГГц, 64-битная Windows будет работать в целом медленнее, чем 32-битная.
При работе с 32-битными программами 64-битной операционной системе придётся задействовать режим совместимости. И вот из-за этого при работе с 32-битными программами в условиях малых процессорных мощностей 64-битная Windows будет проигрывать в производительности 32-битной минимум вдвое. Ну а программ, не имеющих 64-битные версии, имеющих только 32-битные, в обывательском сегменте, на который рассчитаны маломощные компьютерные устройства, пока ещё очень много.
Если же вам принципиально не нужна определённая функциональная редакция Windows, рассмотрите возможность установки специальных редакций для слабых компьютеров. Что это за редакции?
Windows 7 Starter.
В числе редакций Windows 7 Starter является базовой, она ниже редакции Home. И существует Windows 7 Starter только в выпуске с 32-битной архитектурой. Её особенность заключается в том, что она поддерживает максимум 2 Гб оперативной памяти. Это специальная урезанная сборка «Семёрки» для маломощных нетбуков эпохи этой операционной системы, а вышла таковая, напомним, в 2009 году. Т.е. это решение даже для самых днищенских компьютеров.

Starter облегчена в части оформления системного интерфейса: у неё нет эффектов Aero, переключения активных окон по Alt+Tab, настроек персонализации. И у Windows 7 Starter нет некоторых функций, которые есть в редакции Home — Windows DVD Maker, Windows Media Center, функции создания домашней группы, скриншотера «Ножницы», записок-стикеров, штатной поддержки ТВ-тюнеров и некоторых прочих возможностей. Во всём остальном это ничем не ограниченная операционная система, очень шустрая, оживит любой слабый компьютер.
Windows 7 Embedded.
Ещё один выпуск «Семёрки», оптимизированный под маломощные компьютерные устройства — Windows 7 Embedded. Это индустриальный выпуск операционной системы, сборка для производственных компьютерных устройств типа терминалов, кассовых аппаратов, точек самообслуживания, медицинского, финансового, прочего промышленного оборудования. Но эту сборку можно использовать и на обычных домашних компьютерах.
Windows 7 Embedded в меньшей степени оптимизирована под работу маломощных компьютеров, чем Windows 7 Starter: в Embedded присутствуют все эффекты и возможности системного оформления, облегчение операционной системы же осуществлено за счёт удаления отдельных служб, системных компонентов и драйверов.
«Семёрка» Embedded поставляется в двух выпусках: Embedded Standard, это функциональный аналог редакции Pro, и Enterprise, это, соответственно, аналог корпоративной редакции Enterprise. Если нужно решение для слабого компьютера на уровне функциональности редакций Pro и Enterprise, можно их попробовать в формате индустриальной сборки Windows 7 Embedded.
Windows 8.1 Embedded.
Прекрасный вариант для слабого компьютера – выпуск Windows 8.1 Embedded. Это такая же урезанная индустриальная сборка операционной системы, как мы рассмотрели выше, только в версии Windows 8.1.
В целом любой из рассмотренных выпусков Windows 7, конечно же, будет немного шустрее себя вести, чем индустриальная Windows 8.1, но эта версия всё же новее, функциональнее, а, главное, безопаснее. Так, Microsoft будет её поддерживать в части поставки обновлений безопасности до 2023 года. Тогда как, напомним, Windows 7 более не обновляемая система, её срок поддержки создателем истёк.
В то же время Windows 8.1 – это стабильная система, которую Microsoft не тиранит функциональными обновлениями, как она это делает с Windows 10. Следовательно, она не глючит, не сбоит и не тормозит, как Windows 10.
Windows 10 Home.
Устанавливать Windows 10 на компьютер с 2 Гб «оперативки» нежелательно вообще, особенно на HDD-диск, если нет SSD-диска. Но можно, если в этом есть принципиальная необходимость. Windows 10 – грузная, ресурсоёмкая операционная система, у неё нет реально оптимизированных под слабое железо выпусков. Потому в случае с Windows 10 можно просто брать 32-битную базовую редакцию Home.
Перед тем, как перейти к выбору ОС для слабого компьютера или ноутбука, нужно узнать характеристики своего ПК. Опираясь на эти характеристики, мы выберем уже конкретную версию системы для установки. Важно подойти к этой задаче серьезно, ведь именно от нее будет зависеть быстрота работы вашего устройства.
Давайте разберемся, какую операционную систему стоит выбрать и какая Windows лучше для слабых ноутбуков и ПК.
Содержание статьи
- Различие 32х и 64х битных систем
- Windows XP
- Windows 7 Starter
- Windows 7
- Windows 8 и 8.1
- Windows 10
- Так какую же ОС поставить на слабый ПК?
- Комментарии пользователей
Различие 32х и 64х битных систем
Важной составляющей при выборе, является процессор. Для начала необходимо узнать, какую разрядность поддерживает ваш процессор (32 или 64). Так, как 32х бит. процессор работает только с 32х бит. системами, в то время как 64х бит. процессор, можно работать с 32х и 64х битными ОС. Узнать это вы можете на оф. сайте производителя своего ЦП.
Например, на сайте Intel, она обозначается следующим образом:
Если вам нужна ОС для слабого нетбука, то не имеет значения, будет она 32х или 64х битная. Единственная разница между ними состоит в том, что первая не видит оперативной памяти объемом более 3ГБ. То есть, если ваш ПК оснащен 6ГБ оперативки, но при этом у вас стоит 32 разрядная система, то устройство будет задействовать лишь 3ГБ памяти, в то время как остальная будет просто попросту не работать.
Поэтому если ваш ПК оснащен не более 3ГБ оперативной памяти, то ответ на вопрос, стоит ли ставить 64х разрядную версию винды, очевиден. Если вы не вдруг не знаете, какой в данный момент виндовс стоит на вашем ноутбуке, нужно:
- Зайти в «Мой Компьютер»;
- По свободному пространству кликните правой мышкой и выберите «Свойства»;
- Перед вами появится вся информация, касающаяся установленной на устройстве ОС.
Далее мы рассмотрим наиболее популярные версии и узнаем, какая ос является наилучшей для слабых компьютеров.
На ровне с Vista, XP является одной из наиболее универсальных.
Что касается минимальных технических требований, имеем следующие показатели:
- Pentium 300 MHZ.
- 1,5 ГБ свободного места на винчестере.
- 64 МБ оперативной памяти.
- Интегрированная видеокарта и монитор с минимальным разрешением 800×600 точек.
XP может быть установлена как с диска, так и с флешки – это не имеет никакого значения.
До выхода Windows 7, XP на протяжении длительного срока была наилучшей системой. Однако еще в 2014 г. Microsoft решила прекратить поддержку этой версии и поставлять обновления, а значит на сегодняшний день, она перестала быть актуальной и устанавливается всего по двум причинам:
- Для старых компьютеров и ноутбуков со слабыми характеристиками.
- При отсутствии драйверов для определенного оборудования, программ или приложений.
Второй вариант в большей степени относится к рабочим ПК, чем к домашним.
Внимание! Операционная система Windows XP не поддерживает современные версии ПО и обновления компонентов. Это касается офисных программ и графических редакторов, а также софта, работающего с DirectX 10 и выше. Однако на слабом ПК их запуск будет невозможен или сильно затруднителен.
То есть, Виндовс XP – это легкая операционная система, которая отлично подойдет для простых устройств. Однако можно с уверенностью сказать, что она является устаревшей (последнее обновление было в далеком 2014 году) и не выделяется быстродействием.
Windows 7 Starter

ОС предназначена для установки на ноутбуки со слабыми техническими возможностями, что обуславливают удаление эффектов полноценной Windows 7:
- Эффекты стекла Aero Glass;
- Визуализации Aero Shake (сворачивание окон) и Aero Peek (предпросмотр);
- Приложение заметок;
- Методы шифрования данных;
- Поддержка телевизионных тюнеров.
Также в Starter отсутствуют множество дополнительных функций для использования ОС в корпоративном сегменте. Также удален встроенный софт для записи оптических дисков. Однако для домашнего использования они точно не пригодятся или их можно установить самостоятельно.
Windows 7
Данная версия также подходит для слабых ноутбуков.
И сейчас вы это поймете, когда мы рассмотрим минимальные технические требования:
- 1 ГГц процессор.
- 1 ГБ оперативной памяти.
- 16 ГБ места на жестком диске.
- Видеокарта с DirectX9.
В наше время Windows 7 считается одной из наиболее известных и популярных, несмотря на свой возраст, а вышла она в 2009 году. Семерка сочетает в себе лучшие качества всех остальных версий:
- Низкие системные требования.
- Стабильная работа без ошибок и сбоев.
- Достаточно высокая производительность.
- Поддержка большого количества программ, приложений и оборудования.
- Оптимизированная работа на лэптопах.
То есть, можно с уверенностью сказать, что семерка превосходит XP по многим параметрам, и при этом является не намного требовательнее и отлично подойдет на старый ноутбук.
Windows 8 и 8.1
Минимальные технические требования:
- Процессор 1Ghz с поддержкой NX, SSE2 и PAE.
- 16 ГБ свободного места на HDD.
- 1 ГБ ОЗУ.
- Видеокарта с DirectX9.
Windows 8 не превосходит, но и абсолютно ничем не уступает Виндовс 7, и в принципе подходит для слабых компьютеров, однако вряд ли сможет полноценно функционировать на устаревших моделях.
Единственное отличие: по умолчанию в этой версии нет привычной для пользователей кнопки «Пуск», вместо нее появляется плиточный экран. Также хотелось бы сказать, что она работает немного быстрее своего предшественника, что особо заметно при загрузке ПК после включения. То есть, особой разницы между ними нет: приложения и оборудование работают одинаково, да и сами по себе они имеют огромную схожесть.
Windows 10
Перед тем как говорить, подходит ли windows 10 на старый компьютер, давайте посмотрим ее технические требования:
- Процессор – не менее 1GHz.
- 1 ГБ оперативки для 32х битных систем и 2 ГБ для 64х.
- 16 ГБ свободного места для 32х бит. и 20 ГБ для 64х соответственно.
- Видеокарта с DirectX9.
С момента релиза десятки прошло почти 5 лет (дата выхода 1 июня 2015 года). За это время ОС обновилась сотни раз, и если раньше среди пользователей десятка славилась большим количеством недоработок, то сегодня ее вполне можно назвать достаточно стабильной ОС.
Поэтому, если ваш ПК подходит под заявленные требования к железу, то можете смело устанавливать Windows 10. Но перед этим я хочу обратить ваше внимание на один важный момент, особенно он касается пользователей слабых компьютеров:
- Драйвера устройств должны быть совместимы с десятой версией. Иначе вы рискуете столкнуться с синим «BSOD» экраном, после установки несовместимых драйверов. Проверить совместимость каждого устройства можно на его сайте производителя, введя в поиск модель комплектующего. Например, для видеокарт это nvidia.com или amd.com.
Кроме того, windows 10 и 8 отличаются лишь несколько измененным графическим обликом, браузером и наличием некоторых новых функций. Выбирая любую версию начиная с семерки и выше, нужно быть готовым к тому, что ваш антивирус, будет потреблять в 2-3 раза больше оперативной памяти (512МБ-2ГБ), нежели чем на XP. Сколько именно ОЗУ он будет расходовать, можно прочитать в системных требованиях каждого антивируса. Поэтому обязательно учитывайте этот фактор.
Так какую же ОС поставить на слабый ПК?
Тщательно рассмотрев наиболее популярные на сегодняшний день ОС, мы можем прийти к выводу, что лучшая операционная система для слабого ПК – это Windows 7. Она значительно превосходит Виндовс XP и практически ничем не отличается от Виндовс 8, за исключением меньшей требовательности. То есть, можно сказать, что Виндовс 7 – облегченная версия Windows 8 и 10, которая почти ничем им не уступает.
Некоторые уточнения:
- Под старым компьютером подразумевается машина выпущенная до 2009-2010 года. С примерно следующим железом (1-2ГБ DDR 1, Intel Pentium 4 / Celeron и интегрированная графика или видеокарта с памятью 128-256 МБ). Если вы являетесь обладателем такого ПК, то для вас идеальным вариантом станет операционная система Windows 7 (оптимизированная).
Во всех других случаях, можно отдать предпочтение новой десятке.
Но если вы гонитесь за максимальной производительностью, то дальше семерки смотреть не стоит.
Видео по теме
Я говорил, что больше не буду писать, но не удержался и написал прощальный, заключительный блог.

Еще не будет никакой копипасты, только практика, только свое. Меня обвиняли в том, что мой 1-й блог «не ахти». Я немного подтянул матчасть, почитал бегло книги Марка Руссиновича, почти целиком блог Вадима Стеркина, и даже немного Криса Касперски.
И сейчас я покажу, что простой, но опытный пользователь, может разбираться в Windows и писать блоги почти на уровне Вадима Стеркина
В общем, этим блогом я докажу некоторым несмышленышам, что все дело в прямых руках и голове, которая не закостенела и открыта всему новому. Но, обо всем по порядку, придется написать вступление, о том, как ко мне попал этот ноутбук.
Глава 1. Я остался без компа.

У меня был вот такой комп: проц Intel Core i5 3570, материнка ASUS P8H67, видеокарта Gigabyte 1060 G1 Gaming 6G, память 16gb ddr3. Вполне еще бодрый комп, все игры тянул на ура, но были глюки с материнкой под Windows 10. Я об этом писал на форуме.
Теперь выяснилось, что это просто материнка сдыхала, последнее время пошли BSOD, спонтанные перезагрузки, зависания. Несколько дней назад комп вообще не включился. В мастерской сказали, что ремонтировать смысла нет.
Я устал от компа, мне надоело с ним возится и играть надоело, поэтому я не особо расстроился и решил пересидеть на планшете и смартфоне до нового поколения Ryzen и докупить RTX 2070-2080 и купить сразу нормальный комп, когда захочется.
Я — обеспеченный человек и могу прямо сейчас пойти и купить 8700К или 2700X, но мне не нужно. Лучше подожду новых райзенов.
Проц, память и видеокарту я недорого продал другу. Сделал ему апгрейд века. У него был i3 3220+650 ti. Накопители и корпус оставил для своего нового компа.
Но через день мне что-то стало тяжело на планшете и крайне неудобно. Хотя комп адски надоел, без него какая-то ломка началась. На 2-й день я уже лез на стену. Сначала даже были мысли взять 8700К и сидеть на встройке, но переборол себя.

У меня в городе на авито мало что продают, и ноутов было всего 3 шт. в продаже. Более менее нормальный был Acer Emachines e720. Проц Intel® Pentium® T3200, 2 ядра по 2 ГГц., 4 ГБ памяти, винт на 160 ГБ. Цена 9000 руб, но удалось сторговаться за 8000 руб.
Принес, включил, все работает.
Глава 2. Сравнение Windows 10 и Windows 7 на ноуте из 2009 года.
В общем, недавно я поработал с Windows 10 1607 прямыми руками с инструментами MSMG ToolKit и Dism++, сделал Lite сборочку, идеальную под старое железо. Ее и буду сравнивать с Windows 7.
Я уже писал, что не надо верить скриншотам. Скриншоты можно в паинте сделать. Поэтому я сделал живое видео. Съемку вел смартфоном.
Начнем с Windows 7. Хотя меня обвиняют, что я не пользовался Windows 7, я прекрасно в ней разбираюсь и знаю, что в Windows 7 Домашняя нет ничего лишнего и она самая шустрая для такого ноутбука.
Вот видео. Ест 637 Мб памяти. Запустил тест CPU-Z.

Какой кайф сносить древний копролит Windows 7 и ставить Windows 10, не передать словами.
Моя сборка весит всего 1.8 ГБ, ставится даже на этот древний ноут очень шустро. Почти как на SSD.
Может быть, потом, сделаю еще блог про то, как делать сборки. Но скорее всего нет.
Видеосравнение. Windows 10 ест столько же памяти. Тест CPU-Z выдает результаты на уровне погрешности. Диск не загружен.
Ну? Что скажете, товарищи луддиты? Кто там писал, что Windows 10 не может работать на старом железе? И жесткий диск почти не загружен!
На диске моя сборка Windows 10 занимает меньше места в разы! Только посмотрите на фото, вместе с 4-мя играми на диске занято 9.2 ГБ! Папка Windows весит 3.6 ГБ!
Может такое Windows 7? Нет! Не может, только у Windows 10 такие возможности кастомизации.
Глава 3. Учимся прямить руки.

С помощью утилиты bcdedit делаю возможность устанавливать неподписанные, кастомные драйвера.
bcdedit -set TESTSIGNING ON
Качаю модифицированные драйвера PHDGD Quebec 4.0, устанавливаю. Вуаля, все работает.
Прямим руки дальше. Я услышал всех критиков Windows 10 и запомнил их жалобы. Жаловались, что не идут игры: Need for Speed: Porsche Unleashed, Diablo 2, Heroes of Might & Magic III.

Просто каждой старой игре нужен особый подход. Где-то поставить патч, где-то найти правильный дистрибутив с конкретной версией.
Сами смотрите. Олдфаги, для вас мучался с установкой.
рекомендации
4070 MSI по старой цене дешевле Palit
13900K в Регарде дешевле чем при курсе 60
Ищем PHP-программиста для апгрейда конфы
Видите! Все идет! Качество не очень хорошее, это потому, что экран TN и инвертируется.
Глава 4. Выводы.
Я наглядно и неопровержимо доказал, что в Windows 10 можно работать на древнем и слабом железе. И можно прекрасно пользоваться старыми играми при наличии прямых рук. Все заснято на видео, никакого монтажа или обработки.
В общем, у многих пошла тенденция все проблемы валить на Windows 10. Но главная проблема всегда между стулом и монитором. Не надо бояться Windows 10. У меня все прекрасно работает даже на таком ископаемом железе!
Я доволен покупкой и работой Windows 10 на ней, пишу сейчас с этого ноутбука. Смотрю ютуб, заливаю видео. Играю в Need for Speed: Porsche Unleashed, я ее вообще увидел 1-й раз, отличная игра, сложный симулятор. Такое древнее железо и возня с ним опять пробудили тягу к играм.
-
-
Windows 11
-
Windows 10
-
Windows 8
-
Windows 7
-
Windows server
-
-
-
Office 2021
-
Office 2019
-
Office 2016
-
Office 2013
-
Office 365
-
-
-
Kaspersky
-
Dr.Web
-
-
-
Видеоредакторы
-
Фоторедакторы
-
Утилиты
-
Windows 7 или 10 для слабых пк?
Владельцы компьютеров пятилетней давности и более старых моделей задумываются, что лучше – предпочесть новую «десятку» или Windows 7 для слабых ПК и работы со стандартным набором программ. Каждый вариант имеет свои особенности, и интернет-магазин лицензионного софта SoftMonster предлагает разобраться в их достоинствах и недостатках и при покупке выбирать лучший вариант под личные требования.
Пока одни думают над тем, чтобы купить лицензию для Виндовс 10, владельцы олдовых, но всё еще бодрых ПК остаются верными «Семерке». По статистике, собранной сервисом StatCounter, 39,4% опрошенных всё еще работают на Windows 7. «Десятку» же поставили только 22% респондентов. Почему так происходит:
- «Семерка» менее требовательна к железу. Именно поэтому, если вы ищете хорошую операционку на слабый ПК, Windows 7 неплохо подойдет. Хотя есть недостатки и в такой проверенной временем системе: она не поддерживает современные драйверы, а значит, комп будет сложно апгрейдить и подобрать к нему «достойную» периферию.
- Windows 7 не обновляется. Плюс этого в том, что большинство пользователей, которые работают на старых машинах, пользуются низшими версиями лицензионных ОС. Для таких редакций применяется стандартный протокол Current Branch, который автоматически устанавливает все выпускаемые обновления. Это означает, что пользователь не может отказаться или отсрочить их установку, ему приходится приспосабливаться к работе на операционке, даже если она начала глючить. По сути, производитель тестирует обновления именно на низших версиях, а на высшие версии оставляет уже то, что показало себя с лучшей стороны. Так что, если вы не являетесь владельцем «Профессиональной» редакции и выше, отсутствие обновления скорее плюс, чем минус.
- Еще одним фактором можно назвать людскую психологию. Некоторым пользователям просто нравится «Семерка», кто-то к ней уже привык и просто не хочет менять на что-то другое. Немалое значение имеет цена. Не все гонятся за новшествами, ведь их приобретение означает замену многих элементов в привычной работе. Вместе с «Десяткой» придется привыкать к новому интерфейсу, а возможно, даже менять железо.
Однако выбор лучше делать после знакомства со всеми нюансами. Давайте разберемся подробнее, чем руководствуются люди, когда выбирают Windows 7 или 10 для слабых ПК.
Преимущества Windows 7 для слабых компьютеров
- Стабильность. Во-первых, это упомянутое отсутствие обновлений. А во-вторых, операционка в разы устойчивее к проблемам, которые вызывает несовместимость софта, чем та же Windows XP.
- Невысокая ресурсоемкость. При сравнении с предшествующими Windows, «Семерка» лучше заточена под работу со слабыми компьютерами. Производители сделали часть фоновых процессов менее ресурсоемкими, уменьшили число системных служб и продумали облегченный интерфейс.
- Работа со старыми играми и периферией. Если вы являетесь поклонником винтажного геймплея, то «Десятка» вас разочарует: даже в режиме совместимости запустится не всё. То же касается и старых видеокарт, TV-тюнеров и пр.
Приятным бонусом может стать то, что «Семерка» более дружелюбна к пользователю, чем ее предшественницы. В ней можно настроить не только стиль отображения панелей, папок, рабочий стол, но и звук приветствия системы. «Десятка» же умеет «здороваться» только дефолтным звуковым приветствием.
Желание купить лицензионный Windows 7 для старого ПК кажется очевидным. Эта операционка выпущена раньше «Десятки» и является современницей большинства компьютеров, которые хоть и не отвечают высоким техническим требованиям, но всё еще на ходу. Другой путь – это остановиться на более свежей версии Windows. В этом есть смысл, если ваша машина аппаратно тянет ее инсталляцию, да и вы не против стать владельцем более шустрой и безопасной системы.
Достоинства Windows 10 для слабых ПК
- Windows 10 имеет техническую поддержку. «Семерка» же с 2020 года бесплатно производителем не обслуживается. Если у вас возникли проблемы с установкой или использованием, то придется искать ответ в интернете или обращаться в специализированные сервисы.
- «Десятка» работает с разнообразным оборудованием. На нее можно найти «дрова» как для старых процессоров, так и для новых моделей, и это касается не только комплектующих. Более того, если вы используете распространенные модели компьютерной «экипировки», то система установит на них драйверы сама. В Windows 7 придется искать «дрова» для каждого элемента вручную.
- В Win10 сокращено время запуска. Она быстрее включается и шустрее выходит из спящего режима.
- Компьютеры с «Десяткой» легче усовершенствовать. При корректной работе с системой вы можете даже материнку заменить без переустановки ОС. Ни одна более ранняя ОС от Microsoft так не умеет.
- Windows 10 поддерживает многозадачность. Вы можете одновременно работать с документами, слушать музыку и серфить в интернете без существенных тормозов даже на слабом ПК. В «Семерке» с этим сложнее. ОС бросает все ресурсы на одну задачу и подключение новой вызывает большие трудности.
Чтобы не говорили поклонники «Семерки», Windows 10 для слабых ПК тоже годится. Если вы сомневаетесь, что ваше устройство потянет ее установку, обращайтесь к менеджерам SoftMonster. Наши специалисты посоветуют лучший вариант, а при необходимости – удаленно помогут с настройкой системы.
ТОП-Продаж

В наличии
Тип поставки: цифровая версия
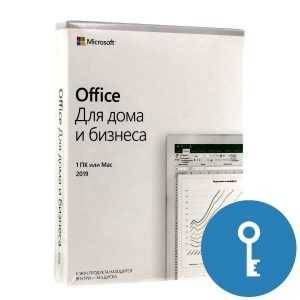
В наличии
Тип поставки: цифровая версия

В наличии
Тип поставки: цифровая версия

В наличии
Тип поставки: цифровая версия
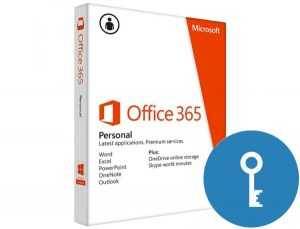
В наличии
Тип поставки: цифровая версия

В наличии
Тип поставки: цифровая версия
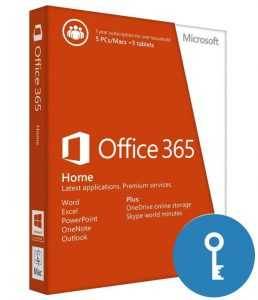
В наличии
Тип поставки: цифровая версия

Временно недоступен
Тип поставки: цифровая версия

Нет в наличии
Тип поставки: цифровая версия

Нет в наличии
Тип поставки: цифровая версия

Нет в наличии
Тип поставки: цифровая версия

Временно недоступен
Тип поставки: цифровая версия
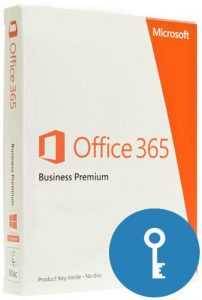
Временно недоступен
Тип поставки: цифровая версия

Нет в наличии
Тип поставки: цифровая версия

Временно недоступен
Тип поставки: цифровая версия

Нет в наличии
Тип поставки: цифровая версия
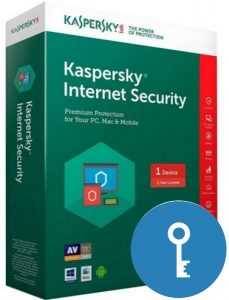
В наличии
Тип поставки: цифровая версия
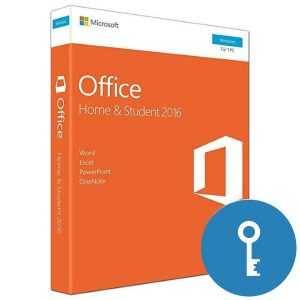
Временно недоступен
Тип поставки: цифровая версия
Содержание
- windows 7 или 10
- Какую Windows ставить на слабый компьютер
- Любая 32-битная Windows 7, 8.1 и 10
- Windows 7 Starter.
- Windows 7 Embedded.
- Windows 8.1 Embedded.
- Windows 10 Home.
- 1 thought on “ Какую Windows ставить на слабый компьютер ”
- Что выбрать для слабого ПК – Windows 7 или 10?
- Windows 7 или 10 – что предпочитают современные пользователи
- Преимущества Windows 7 для слабых компьютеров
- Достоинства Windows 10 для слабых ПК
- Мнение: Windows 7 и в 2020 году остается самой надежной, быстрой и отзывчивой ОС
- реклама
- реклама
- реклама
- реклама
- реклама
- реклама
- реклама
- реклама
windows 7 или 10
27 Nov 2016 в 12:01
27 Nov 2016 в 12:01 #1
слабый пк стоит ли устанавливать 10?
27 Nov 2016 в 12:05 #2
нет куча оперативы жрать будет 7 оставляй
27 Nov 2016 в 12:05 #3
став семерку она проще в использовании
27 Nov 2016 в 12:07 #4
Какой комп?
Имхо 10ка шустрее 7ки. и лучше. ставь 10-ку
27 Nov 2016 в 12:07 #5
27 Nov 2016 в 12:08 #6
4 гига оперативы видюха старая radeon 2600
27 Nov 2016 в 12:10 #7
27 Nov 2016 в 12:12 #8
27 Nov 2016 в 12:13 #9
став 10ку если сможешь отключить все службы которые не нужны а их очень много. выбирай сам
27 Nov 2016 в 12:14 #10
нет.ком сам станет устанавливать винамп,удалять папки,файлы игры,качать порнуху и запускаться по 30 минут
p.s. так пишут на этом форуме кто ставит вин 10 на ведро и утверждают что вин 10 уг
27 Nov 2016 в 12:14 #11
10 ставь,если отключить юзлесс функции вроде хбокса етс,то меньше жрет,чем 7.
Да и глазу 10 приятнее,но тут кому как
Источник
Какую Windows ставить на слабый компьютер
Если такой ПК или ноутбук может быть подвержен апгрейду в плане увеличения оперативной памяти, конечно, лучше выполнить такой апгрейд. Нишевый уровень компьютера от этого не изменится, но он будет чуть-чуть лучше выполнять те задачи, на которые рассчитан его процессор. Если же апгрейд невозможен, можно прибегнуть к программной оптимизации, и один из эффективных способов таковой – выбор правильной операционной системы.
Давайте рассмотрим несколько выпусков Windows, которые лучше других подойдут для маломощного компьютера с 2 Гб «оперативки» на борту.
Но прежде парочка общих нюансов по теме малого объёма оперативной памяти.
Чего слудует ожидать от установки SSD-диска:
Также желательно, чтобы для самого файла подкачки в настройках Windows был установлен оптимальный размер. Для 2 Гб «оперативки» он составляет удвоенный показатель её самой, т.е. 4 Гб.
Ну а теперь приступим непосредственно к рассмотрению темы оптимального выпуска Windows для компьютеров с 2 Гб оперативной памяти.
Любая 32-битная Windows 7, 8.1 и 10
На компьютер с 2 Гб «оперативки», в принципе, можно установить любую редакцию любой версии Windows из числа актуальных – 7, 8.1 и 10, но только с 32-битной архитектурой.
Почему принципиально с 32-битной?
Ну понятно, что 64-битная Windows не нужна, ибо нет 4 Гб оперативной памяти, которые должна увидеть эта операционная система. Но тут дело в другом.
В числе компьютеров, не позволяющих увеличить их объём памяти минимум до 4 Гб, в подавляющем большинстве будут находиться маломощные ноутбуки со слабыми характеристиками прочих комплектующих, в частности, со слабым процессором.
И также в этом числе будут любые компьютерные устройства, где вариант с апгрейдом памяти не имеет смысла и не стоит трат из-за слабости прочего железа, опять же, процессора в частности. А на компьютерах со слабым процессором, если его тактовая частота не превышает 2,4 ГГц, 64-битная Windows будет работать в целом медленнее, чем 32-битная.
При работе с 32-битными программами 64-битной операционной системе придётся задействовать режим совместимости. И вот из-за этого при работе с 32-битными программами в условиях малых процессорных мощностей 64-битная Windows будет проигрывать в производительности 32-битной минимум вдвое. Ну а программ, не имеющих 64-битные версии, имеющих только 32-битные, в обывательском сегменте, на который рассчитаны маломощные компьютерные устройства, пока ещё очень много.
Если же вам принципиально не нужна определённая функциональная редакция Windows, рассмотрите возможность установки специальных редакций для слабых компьютеров. Что это за редакции?
Windows 7 Starter.
В числе редакций Windows 7 Starter является базовой, она ниже редакции Home. И существует Windows 7 Starter только в выпуске с 32-битной архитектурой. Её особенность заключается в том, что она поддерживает максимум 2 Гб оперативной памяти. Это специальная урезанная сборка «Семёрки» для маломощных нетбуков эпохи этой операционной системы, а вышла таковая, напомним, в 2009 году. Т.е. это решение даже для самых днищенских компьютеров.
Windows 7 Embedded.
Windows 7 Embedded в меньшей степени оптимизирована под работу маломощных компьютеров, чем Windows 7 Starter: в Embedded присутствуют все эффекты и возможности системного оформления, облегчение операционной системы же осуществлено за счёт удаления отдельных служб, системных компонентов и драйверов.
«Семёрка» Embedded поставляется в двух выпусках: Embedded Standard, это функциональный аналог редакции Pro, и Enterprise, это, соответственно, аналог корпоративной редакции Enterprise. Если нужно решение для слабого компьютера на уровне функциональности редакций Pro и Enterprise, можно их попробовать в формате индустриальной сборки Windows 7 Embedded.
Windows 8.1 Embedded.
Прекрасный вариант для слабого компьютера – выпуск Windows 8.1 Embedded. Это такая же урезанная индустриальная сборка операционной системы, как мы рассмотрели выше, только в версии Windows 8.1.
В целом любой из рассмотренных выпусков Windows 7, конечно же, будет немного шустрее себя вести, чем индустриальная Windows 8.1, но эта версия всё же новее, функциональнее, а, главное, безопаснее. Так, Microsoft будет её поддерживать в части поставки обновлений безопасности до 2023 года. Тогда как, напомним, Windows 7 более не обновляемая система, её срок поддержки создателем истёк.
В то же время Windows 8.1 – это стабильная система, которую Microsoft не тиранит функциональными обновлениями, как она это делает с Windows 10. Следовательно, она не глючит, не сбоит и не тормозит, как Windows 10.
Windows 10 Home.
Устанавливать Windows 10 на компьютер с 2 Гб «оперативки» нежелательно вообще, особенно на HDD-диск, если нет SSD-диска. Но можно, если в этом есть принципиальная необходимость. Windows 10 – грузная, ресурсоёмкая операционная система, у неё нет реально оптимизированных под слабое железо выпусков. Потому в случае с Windows 10 можно просто брать 32-битную базовую редакцию Home.
1 thought on “ Какую Windows ставить на слабый компьютер ”
На слабый компьютер ставить никакую Windows. На слабый компьютер ставить Linux.
Это, если на перспективу, во всех отношениях. Точка.
Источник
Что выбрать для слабого ПК – Windows 7 или 10?
Владельцы компьютеров пятилетней давности и более старых моделей задумываются, что лучше – предпочесть новую «десятку» или Windows 7 для слабых ПК и работы со стандартным набором программ. Каждый вариант имеет свои особенности, и интернет-магазин лицензионного софта SoftMonster предлагает разобраться в их достоинствах и недостатках и при покупке выбирать лучший вариант под личные требования.
Windows 7 или 10 – что предпочитают современные пользователи
Пока одни думают над тем, чтобы купить лицензию для Виндовс 10, владельцы олдовых, но всё еще бодрых ПК остаются верными «Семерке». По статистике, собранной сервисом StatCounter, 39,4% опрошенных всё еще работают на Windows 7. «Десятку» же поставили только 22% респондентов. Почему так происходит:
Однако выбор лучше делать после знакомства со всеми нюансами. Давайте разберемся подробнее, чем руководствуются люди, когда выбирают Windows 7 или 10 для слабых ПК.
Преимущества Windows 7 для слабых компьютеров
Приятным бонусом может стать то, что «Семерка» более дружелюбна к пользователю, чем ее предшественницы. В ней можно настроить не только стиль отображения панелей, папок, рабочий стол, но и звук приветствия системы. «Десятка» же умеет «здороваться» только дефолтным звуковым приветствием.
Желание купить лицензионный Windows 7 для старого ПК кажется очевидным. Эта операционка выпущена раньше «Десятки» и является современницей большинства компьютеров, которые хоть и не отвечают высоким техническим требованиям, но всё еще на ходу. Другой путь – это остановиться на более свежей версии Windows. В этом есть смысл, если ваша машина аппаратно тянет ее инсталляцию, да и вы не против стать владельцем более шустрой и безопасной системы.
Достоинства Windows 10 для слабых ПК
Чтобы не говорили поклонники «Семерки», Windows 10 для слабых ПК тоже годится. Если вы сомневаетесь, что ваше устройство потянет ее установку, обращайтесь к менеджерам SoftMonster. Наши специалисты посоветуют лучший вариант, а при необходимости – удаленно помогут с настройкой системы.
Источник
Мнение: Windows 7 и в 2020 году остается самой надежной, быстрой и отзывчивой ОС
Многие читатели уже обратили внимание, что я часто перехожу с одной версии Windows на другую и в начале блога я хотел бы объяснить, почему так происходит.
реклама
Во-первых, из-за того, что я блогер, геймер и просто бережливый человек, через мой компьютер проходит множество самого разнообразного софта и игр, скаченных не только из Steam.
Во-вторых, я постоянно делаю какие-то эксперименты с настройками и оптимизациями Windows.
реклама
В-третьих, я очень требователен к Windows и когда чувствую, что что-то в ней стало работать хуже, чем раньше, или появляется какой-либо баг, меня это начинает неимоверно бесить.
реклама
В результате среднее время жизни Windows на моем компьютере составляет около трех месяцев, после чего я безжалостно сношу ее с компьютера и устанавливаю какую-нибудь экзотику, типа Windows Embedded Standard 7 и история повторяется.
Свои минусы в этом тоже есть, на установку и настройку всех программ у меня уходит целый рабочий день и если бы я не описывал эти переустановки в блогах, а вы, мои дорогие читатели, не придавали бы мне сил свой конструктивной критикой и ценными советами, я бы не решался переустанавливать Windows так часто.
реклама
Этот блог, можно сказать, родился в муках аж тройной переустановкой Windows и сейчас я по порядку объясню почему.
Дело в том, что я был большим приверженцем ОС Windows 10, но с течением времени, за те долгие пять лет, что она обрастала багами, распухала в объемах и системных требованиях, я охладел к ней. Мало того, она стала раздражать и бесить меня. Когда зависает меню «Пуск» или на пустом месте система что-то начинает делать, показывая мне значок ожидания.
Про мелочи, типа забагованного UWP приложения «Будильники и часы» или долгой загрузки, я вообще молчу.
Причем бесит и раздражает это не только меня, то один, то другой известный блогер периодически издает крик души, когда его особо достает самая популярная операционная система.
И вот настал момент, когда Windows 10 версии 1909 достала меня окончательно. Особенно остро я почувствовал, когда установил Windows 7 для написания другого блога.
Windows 7 сразу дала почувствовать быстрый отклик системы, четкую работу без самодеятельности, когда ОС обслуживает свои нужды, а не нужды пользователя. Ради интереса я замерил задержки системы программой LatencyMon и прогнал бенчмарк Assassin’s Creed Odyssey. Вы наверное уже догадались, что Windows 7 была лучше и там, и там. Но скриншоты тестов я выложу ниже, когда сравню Windows 7 и 10 с Windows 10 LTSB.
Но в этот момент у меня еще не сформировалась мысль сделать основной системой Windows 7, ведь поддержка ее уже закончилась, да и в некоторых играх Windows 10, бесспорно, будет заметно быстрее за счет более свежих версий WDDM. Ну и DirectX 12, конечно же, не сказать, что он особо нужен, но все же.
Поэтому первым делом у меня возникло желание вернутся во времена, когда на Windows 10 было все хорошо, то есть на версию 1607. Но, просто так использовать эту версию вам уже никто не даст, ее поддержка давно закончилась, поэтому я решил установить пробную версию Windows 10 LTSB. Пробного периода как раз хватит на время жизни Windows на моем компьютере.
Почему не LTSC? Я пробовал LTSC и не заметил разницы с обычной Windows 10 1807, причем баги, типа слетающих ассоциаций файлов были и там, и там.
Я сделал бэкап, снес опостылевшую Windows 10 версии 1909 и быстренько «накатил» Windows 10 LTSB. Установка прошла как по маслу, однако уже на этапе установки драйверов меня ждали сюрпризы.
Драйвера на встроенную звуковую карту Realtek заявили, что система не поддерживается и слишком старая. Звук конечно шел и со стандартными драйверами, но настроек эквалайзера и использования наушников как дополнительного устройства я оказался лишен.
Новый драйвер Nvidia WHQL 445.75 не смог установиться, панель настроек Nvidia теперь ставится только через магазин Windows. Вот так, изящно, Microsoft сгоняет всех пользователей нового железа на последние редакции Windows 10.
Конечно, можно было бы интегрировать магазин Windows в LTSB, что-то придумать с драйверами, но стоят ли такие жертвы полученного результата? Вряд ли.
Вот в этот момент я и решил попробовать Windows 7 в качестве основной системы. И сейчас, спустя 2 дня, установив все программы и игры, я не заметил, что я чего-то лишился. Система работает быстро, стабильно и без самодеятельности. Думаю, что проживет она у меня гораздо дольше, чем три месяца.
А под конец, сравнение трех версий Windows в LatencyMon, все системы без твиков и настроек, просто фоновый софт выключен:
Windows 7
Windows 10 LTSB. Результат хуже.
Windows 10 версии 1909. Самый худший результат.
А теперь, тестирование в бэнчмарке Assassin’s Creed Odyssey, максимальные настройки, 1080p:
Windows 7. Самый высокий максимальный и средний FPS.
Windows 10 LTSB. Чуть лучше по минимальному FPS.
Windows 10 версии 1909. Самый худший результат. Много провалов кадровой частоты.
Напомню железо, на котором тестировал: AMD Ryzen 5 1600 AF без разгона, 2х16 Гб CRUCIAL Ballistix Sport LT BLS16G4D30AESC@3333 МГц, GeForce GTX 1060 6 Гб. Система и игра на SSD.
Вот так, неожиданно для себя, я оказался в 2020 году на Windows 7 и вполне доволен результатом. А как складываются отношения с Windows у вас?
Источник
В своем блоге про Windows Embedded Standard 7 я подробно описал эту замечательную операционную систему, протестировав ее на своем железе в реальных условиях эксплуатации.
Но, так как меня последнее время очень интересует ОС Windows 8.1, которую многие, как я считаю, незаслуженно забыли и пропустили, я захотел сравнить ее с Windows Embedded Standard 7.
Опять же, в реальных условиях, на очень слабом железе.
реклама
Недолго думая, я сделал образ системы и приступил к тестам. Я использовал WinRAR 4.50, EVEREST Ultimate Edition 4.60.1562 Beta и штатные утилиты ОС Windows. Вот, что у меня получилось.
После загрузки Windows Embedded Standard 7 потребляет около 760-900 МБ оперативной памяти. Загрузка процессора в простое незначительная.
Вот такие процессы работают на чистой системе.
На диске свежеустановленная система с минимальным файлом подкачки занимает 12.5 ГБ.
Теперь тест производительности WinRAR, 1421 КБ/сек. Ужасающе медленный ноутбук. Ему далеко даже до десктопных Core 2 Duo, которые большинство пользователей уже списали в утиль.
реклама
Теперь несколько тестов из EVEREST Ultimate Edition 4.60.1562 Beta.
реклама
Запуск диспетчера задач преподносит первый сюрприз. Система по умолчанию потребляет всего лишь 605 МБ оперативной памяти! Это впечатляет, даже ОС Windows 10 1607 с вырезанным всем, что только можно, потребляла больше.
Вот список процессов. Учтите, что на Windows 8.1 уже вполне приличный встроенный антивирус, на антивирус из Windows 7 я бы не стал полагаться.
На диске занимает всего лишь 8.9 ГБ! Даже меньше, чем Windows Embedded Standard 7. И это не урезанная система, а полностью функциональный образ. Да еще со всеми установленными обновлениями!
Интересно, сколько же места займут Lite-сборки на основе Windows 8.1.
Теперь можно переходить к тестам.
реклама
Я решил оставить на древнем ноутбуке именно Windows 8.1. Она производит очень приятное впечатление.
Источник
Перед тем, как перейти к выбору ОС для слабого компьютера или ноутбука, нужно узнать характеристики своего ПК. Опираясь на эти характеристики, мы выберем уже конкретную версию системы для установки. Важно подойти к этой задаче серьезно, ведь именно от нее будет зависеть быстрота работы вашего устройства.
Давайте разберемся, какую операционную систему стоит выбрать и какая Windows лучше для слабых ноутбуков и ПК.
Содержание статьи
- Различие 32х и 64х битных систем
- Windows XP
- Windows 7 Starter
- Windows 7
- Windows 8 и 8.1
- Windows 10
- Так какую же ОС поставить на слабый ПК?
- Комментарии пользователей
Различие 32х и 64х битных систем
Важной составляющей при выборе, является процессор. Для начала необходимо узнать, какую разрядность поддерживает ваш процессор (32 или 64). Так, как 32х бит. процессор работает только с 32х бит. системами, в то время как 64х бит. процессор, можно работать с 32х и 64х битными ОС. Узнать это вы можете на оф. сайте производителя своего ЦП.
Например, на сайте Intel, она обозначается следующим образом:
Если вам нужна ОС для слабого нетбука, то не имеет значения, будет она 32х или 64х битная. Единственная разница между ними состоит в том, что первая не видит оперативной памяти объемом более 3ГБ. То есть, если ваш ПК оснащен 6ГБ оперативки, но при этом у вас стоит 32 разрядная система, то устройство будет задействовать лишь 3ГБ памяти, в то время как остальная будет просто попросту не работать.
Поэтому если ваш ПК оснащен не более 3ГБ оперативной памяти, то ответ на вопрос, стоит ли ставить 64х разрядную версию винды, очевиден. Если вы не вдруг не знаете, какой в данный момент виндовс стоит на вашем ноутбуке, нужно:
- Зайти в «Мой Компьютер»;
- По свободному пространству кликните правой мышкой и выберите «Свойства»;
- Перед вами появится вся информация, касающаяся установленной на устройстве ОС.
Далее мы рассмотрим наиболее популярные версии и узнаем, какая ос является наилучшей для слабых компьютеров.
На ровне с Vista, XP является одной из наиболее универсальных.
Что касается минимальных технических требований, имеем следующие показатели:
- Pentium 300 MHZ.
- 1,5 ГБ свободного места на винчестере.
- 64 МБ оперативной памяти.
- Интегрированная видеокарта и монитор с минимальным разрешением 800×600 точек.
XP может быть установлена как с диска, так и с флешки – это не имеет никакого значения.
До выхода Виндовс 7, XP на протяжении длительного срока была наилучшей системой. Однако еще в 2014 г. Microsoft решила прекратить поддержку этой версии и поставлять обновления, а значит на сегодняшний день, она перестала быть актуальной и устанавливается всего по двум причинам:
- Для старых компьютеров и ноутбуков со слабыми характеристиками.
- При отсутствии драйверов для определенного оборудования, программ или приложений.
Второй вариант в большей степени относится к рабочим ПК, чем к домашним.
Внимание! Операционная система Windows XP не поддерживает современные версии ПО и обновления компонентов. Это касается офисных программ и графических редакторов, а также софта, работающего с DirectX 10 и выше. Однако на слабом ПК их запуск будет невозможен или сильно затруднителен.
То есть, Виндовс XP – это легкая операционная система, которая отлично подойдет для простых устройств. Однако можно с уверенностью сказать, что она является устаревшей (последнее обновление было в далеком 2014 году) и не выделяется быстродействием.
Windows 7 Starter

ОС предназначена для установки на ноутбуки со слабыми техническими возможностями, что обуславливают удаление эффектов полноценной Windows 7:
- Эффекты стекла Aero Glass;
- Визуализации Aero Shake (сворачивание окон) и Aero Peek (предпросмотр);
- Приложение заметок;
- Методы шифрования данных;
- Поддержка телевизионных тюнеров.
Также в Starter отсутствуют множество дополнительных функций для использования ОС в корпоративном сегменте. Также удален встроенный софт для записи оптических дисков. Однако для домашнего использования они точно не пригодятся или их можно установить самостоятельно.
Windows 7
Данная версия также подходит для слабых ноутбуков.
И сейчас вы это поймете, когда мы рассмотрим минимальные технические требования:
- 1 ГГц процессор.
- 1 ГБ оперативной памяти.
- 16 ГБ места на жестком диске.
- Видеокарта с DirectX9.
В наше время Windows 7 считается одной из наиболее известных и популярных, несмотря на свой возраст, а вышла она в 2009 году. Семерка сочетает в себе лучшие качества всех остальных версий:
- Низкие системные требования.
- Стабильная работа без ошибок и сбоев.
- Достаточно высокая производительность.
- Поддержка большого количества программ, приложений и оборудования.
- Оптимизированная работа на лэптопах.
То есть, можно с уверенностью сказать, что семерка превосходит XP по многим параметрам, и при этом является не намного требовательнее и отлично подойдет на старый ноутбук.
Windows 8 и 8.1
Минимальные технические требования:
- Процессор 1Ghz с поддержкой NX, SSE2 и PAE.
- 16 ГБ свободного места на HDD.
- 1 ГБ ОЗУ.
- Видеокарта с DirectX9.
Windows 8 не превосходит, но и абсолютно ничем не уступает Виндовс 7, и в принципе подходит для слабых компьютеров, однако вряд ли сможет полноценно функционировать на устаревших моделях.
Единственное отличие: по умолчанию в этой версии нет привычной для пользователей кнопки «Пуск», вместо нее появляется плиточный экран. Также хотелось бы сказать, что она работает немного быстрее своего предшественника, что особо заметно при загрузке ПК после включения. То есть, особой разницы между ними нет: приложения и оборудование работают одинаково, да и сами по себе они имеют огромную схожесть.
Windows 10
Перед тем как говорить, подходит ли windows 10 на старый компьютер, давайте посмотрим ее технические требования:
- Процессор – не менее 1GHz.
- 1 ГБ оперативки для 32х битных систем и 2 ГБ для 64х.
- 16 ГБ свободного места для 32х бит. и 20 ГБ для 64х соответственно.
- Видеокарта с DirectX9.
С момента релиза десятки прошло почти 5 лет (дата выхода 1 июня 2015 года). За это время ОС обновилась сотни раз, и если раньше среди пользователей десятка славилась большим количеством недоработок, то сегодня ее вполне можно назвать достаточно стабильной ОС.
Поэтому, если ваш ПК подходит под заявленные требования к железу, то можете смело устанавливать Windows 10. Но перед этим я хочу обратить ваше внимание на один важный момент, особенно он касается пользователей слабых компьютеров:
- Драйвера устройств должны быть совместимы с десятой версией. Иначе вы рискуете столкнуться с синим «BSOD» экраном, после установки несовместимых драйверов. Проверить совместимость каждого устройства можно на его сайте производителя, введя в поиск модель комплектующего. Например, для видеокарт это nvidia.com или amd.com.
Кроме того, windows 10 и 8 отличаются лишь несколько измененным графическим обликом, браузером и наличием некоторых новых функций. Выбирая любую версию начиная с семерки и выше, нужно быть готовым к тому, что ваш антивирус, будет потреблять в 2-3 раза больше оперативной памяти (512МБ-2ГБ), нежели чем на XP. Сколько именно ОЗУ он будет расходовать, можно прочитать в системных требованиях каждого антивируса. Поэтому обязательно учитывайте этот фактор.
Так какую же ОС поставить на слабый ПК?
Тщательно рассмотрев наиболее популярные на сегодняшний день ОС, мы можем прийти к выводу, что лучшая операционная система для слабого ПК – это Windows 7. Она значительно превосходит Виндовс XP и практически ничем не отличается от Виндовс 8, за исключением меньшей требовательности. То есть, можно сказать, что Виндовс 7 – облегченная версия Windows 8 и 10, которая почти ничем им не уступает.
Некоторые уточнения:
- Под старым компьютером подразумевается машина выпущенная до 2009-2010 года. С примерно следующим железом (1-2ГБ DDR 1, Intel Pentium 4 / Celeron и интегрированная графика или видеокарта с памятью 128-256 МБ). Если вы являетесь обладателем такого ПК, то для вас идеальным вариантом станет операционная система Windows 7 (оптимизированная).
Во всех других случаях, можно отдать предпочтение новой десятке.
Но если вы гонитесь за максимальной производительностью, то дальше семерки смотреть не стоит.
Видео по теме
2 Гб — это очень малый объём оперативной памяти для компьютера по сегодняшним меркам. Такой ПК или ноутбук вряд ли можно использовать для решения серьёзных задач, но он вполне сгодится как устройство для веб-сёрфинга, воспроизведения медиа, выполнения офисных задач и т.п.
Если такой ПК или ноутбук может быть подвержен апгрейду в плане увеличения оперативной памяти, конечно, лучше выполнить такой апгрейд. Нишевый уровень компьютера от этого не изменится, но он будет чуть-чуть лучше выполнять те задачи, на которые рассчитан его процессор. Если же апгрейд невозможен, можно прибегнуть к программной оптимизации, и один из эффективных способов таковой – выбор правильной операционной системы.
Давайте рассмотрим несколько выпусков Windows, которые лучше других подойдут для маломощного компьютера с 2 Гб «оперативки» на борту.
***
Но прежде парочка общих нюансов по теме малого объёма оперативной памяти.
Если память невозможно увеличить хотя бы до 4 Гб, возможно, на маломощный ПК или ноутбук можно установить жёсткий диск типа SSD как минимум с объёмом, необходимым для работы операционной системы (120/128 Гб). SSD-диск с SATA-подключением – это в любом случае не выброшенные на ветер деньги, это универсальный компьютерный компонент, который впоследствии, к примеру, после выхода из строя или продажи компьютера, может быть использован на другом компьютере. Причём на любом его типе — ПК или ноутбуке, любого поколения, в связке с любыми иными комплектующими.
Чего слудует ожидать от установки SSD-диска:
- во-первых, он в целом ускорит работу операционной системы;
- во-вторых, улучшит её взаимодействие конкретно с оперативной памятью. Windows, как известно, устроена так, что в своей работе использует расширение оперативной памяти – виртуальную память, она же файл подкачки. Этот файл играет роль временного буфера, куда выгружаются данные запущенных, но неактивных процессов, и откуда эти процессы потом выгружаются при обращении к ним пользователя. И если движение данных из оперативной памяти в файл подкачки и наоборот будет происходить в условиях быстрых скоростей работы диска SSD, это, соответственно, ускорит быстродействие программ и исключит тормоза при обращении к свёрнутым окнам и фоновым процессам.
Также желательно, чтобы для самого файла подкачки в настройках Windows был установлен оптимальный размер. Для 2 Гб «оперативки» он составляет удвоенный показатель её самой, т.е. 4 Гб.
Ну а теперь приступим непосредственно к рассмотрению темы оптимального выпуска Windows для компьютеров с 2 Гб оперативной памяти.
Любая 32-битная Windows 7, 8.1 и 10
На компьютер с 2 Гб «оперативки», в принципе, можно установить любую редакцию любой версии Windows из числа актуальных – 7, 8.1 и 10, но только с 32-битной архитектурой.
Почему принципиально с 32-битной?
Ну понятно, что 64-битная Windows не нужна, ибо нет 4 Гб оперативной памяти, которые должна увидеть эта операционная система. Но тут дело в другом.
В числе компьютеров, не позволяющих увеличить их объём памяти минимум до 4 Гб, в подавляющем большинстве будут находиться маломощные ноутбуки со слабыми характеристиками прочих комплектующих, в частности, со слабым процессором.
И также в этом числе будут любые компьютерные устройства, где вариант с апгрейдом памяти не имеет смысла и не стоит трат из-за слабости прочего железа, опять же, процессора в частности. А на компьютерах со слабым процессором, если его тактовая частота не превышает 2,4 ГГц, 64-битная Windows будет работать в целом медленнее, чем 32-битная.
При работе с 32-битными программами 64-битной операционной системе придётся задействовать режим совместимости. И вот из-за этого при работе с 32-битными программами в условиях малых процессорных мощностей 64-битная Windows будет проигрывать в производительности 32-битной минимум вдвое. Ну а программ, не имеющих 64-битные версии, имеющих только 32-битные, в обывательском сегменте, на который рассчитаны маломощные компьютерные устройства, пока ещё очень много.
Если же вам принципиально не нужна определённая функциональная редакция Windows, рассмотрите возможность установки специальных редакций для слабых компьютеров. Что это за редакции?
Windows 7 Starter.
В числе редакций Windows 7 Starter является базовой, она ниже редакции Home. И существует Windows 7 Starter только в выпуске с 32-битной архитектурой. Её особенность заключается в том, что она поддерживает максимум 2 Гб оперативной памяти. Это специальная урезанная сборка «Семёрки» для маломощных нетбуков эпохи этой операционной системы, а вышла таковая, напомним, в 2009 году. Т.е. это решение даже для самых днищенских компьютеров.
Starter облегчена в части оформления системного интерфейса: у неё нет эффектов Aero, переключения активных окон по Alt+Tab, настроек персонализации. И у Windows 7 Starter нет некоторых функций, которые есть в редакции Home — Windows DVD Maker, Windows Media Center, функции создания домашней группы, скриншотера «Ножницы», записок-стикеров, штатной поддержки ТВ-тюнеров и некоторых прочих возможностей. Во всём остальном это ничем не ограниченная операционная система, очень шустрая, оживит любой слабый компьютер.
Windows 7 Embedded.
Ещё один выпуск «Семёрки», оптимизированный под маломощные компьютерные устройства — Windows 7 Embedded. Это индустриальный выпуск операционной системы, сборка для производственных компьютерных устройств типа терминалов, кассовых аппаратов, точек самообслуживания, медицинского, финансового, прочего промышленного оборудования. Но эту сборку можно использовать и на обычных домашних компьютерах.
Windows 7 Embedded в меньшей степени оптимизирована под работу маломощных компьютеров, чем Windows 7 Starter: в Embedded присутствуют все эффекты и возможности системного оформления, облегчение операционной системы же осуществлено за счёт удаления отдельных служб, системных компонентов и драйверов.
«Семёрка» Embedded поставляется в двух выпусках: Embedded Standard, это функциональный аналог редакции Pro, и Enterprise, это, соответственно, аналог корпоративной редакции Enterprise. Если нужно решение для слабого компьютера на уровне функциональности редакций Pro и Enterprise, можно их попробовать в формате индустриальной сборки Windows 7 Embedded.
Windows 8.1 Embedded.
Прекрасный вариант для слабого компьютера – выпуск Windows 8.1 Embedded. Это такая же урезанная индустриальная сборка операционной системы, как мы рассмотрели выше, только в версии Windows 8.1.
В целом любой из рассмотренных выпусков Windows 7, конечно же, будет немного шустрее себя вести, чем индустриальная Windows 8.1, но эта версия всё же новее, функциональнее, а, главное, безопаснее. Так, Microsoft будет её поддерживать в части поставки обновлений безопасности до 2023 года. Тогда как, напомним, Windows 7 более не обновляемая система, её срок поддержки создателем истёк.
В то же время Windows 8.1 – это стабильная система, которую Microsoft не тиранит функциональными обновлениями, как она это делает с Windows 10. Следовательно, она не глючит, не сбоит и не тормозит, как Windows 10.
Windows 10 Home.
Устанавливать Windows 10 на компьютер с 2 Гб «оперативки» нежелательно вообще, особенно на HDD-диск, если нет SSD-диска. Но можно, если в этом есть принципиальная необходимость. Windows 10 – грузная, ресурсоёмкая операционная система, у неё нет реально оптимизированных под слабое железо выпусков. Потому в случае с Windows 10 можно просто брать 32-битную базовую редакцию Home.
Этот материал написан посетителем сайта, и за него начислено вознаграждение.
Я говорил, что больше не буду писать, но не удержался и написал прощальный, заключительный блог.

Еще не будет никакой копипасты, только практика, только свое. Меня обвиняли в том, что мой 1-й блог «не ахти». Я немного подтянул матчасть, почитал бегло книги Марка Руссиновича, почти целиком блог Вадима Стеркина, и даже немного Криса Касперски.
И сейчас я покажу, что простой, но опытный пользователь, может разбираться в Windows и писать блоги почти на уровне Вадима Стеркина
В общем, этим блогом я докажу некоторым несмышленышам, что все дело в прямых руках и голове, которая не закостенела и открыта всему новому. Но, обо всем по порядку, придется написать вступление, о том, как ко мне попал этот ноутбук.
Глава 1. Я остался без компа.

рекомендации
Цена 4070 Ti упала ниже 80 тр несмотря на курс
S23 Ultra — цены нехило пошли вниз
<b>13900K</b> в Регарде по СТАРОМУ курсу 62
Компьютеры от 10 тр в Ситилинке
Ищем PHP-программиста для апгрейда конфы
MSI 3060 за 30 тр в Регарде
RTX 3070 Ti за 55 тр — цена как при курсе 62
3060 Ti Gigabyte за 40 тр в Регарде
13700K дешевле 40 тр в Регарде
Вакансия: Автор новостей широкого профиля
3070 Gigabyte за 50 тр — надо брать
15 видов 4090 в Ситилинке по норм ценам
13600K дешевле 30 тр в Регарде
У меня был вот такой комп: проц Intel Core i5 3570, материнка ASUS P8H67, видеокарта Gigabyte 1060 G1 Gaming 6G, память 16gb ddr3. Вполне еще бодрый комп, все игры тянул на ура, но были глюки с материнкой под Windows 10. Я об этом писал на форуме.
Теперь выяснилось, что это просто материнка сдыхала, последнее время пошли BSOD, спонтанные перезагрузки, зависания. Несколько дней назад комп вообще не включился. В мастерской сказали, что ремонтировать смысла нет.
Я устал от компа, мне надоело с ним возится и играть надоело, поэтому я не особо расстроился и решил пересидеть на планшете и смартфоне до нового поколения Ryzen и докупить RTX 2070-2080 и купить сразу нормальный комп, когда захочется.
Я — обеспеченный человек и могу прямо сейчас пойти и купить 8700К или 2700X, но мне не нужно. Лучше подожду новых райзенов.
Проц, память и видеокарту я недорого продал другу. Сделал ему апгрейд века. У него был i3 3220+650 ti. Накопители и корпус оставил для своего нового компа.
Но через день мне что-то стало тяжело на планшете и крайне неудобно. Хотя комп адски надоел, без него какая-то ломка началась. На 2-й день я уже лез на стену. Сначала даже были мысли взять 8700К и сидеть на встройке, но переборол себя.

У меня в городе на авито мало что продают, и ноутов было всего 3 шт. в продаже. Более менее нормальный был Acer Emachines e720. Проц Intel® Pentium® T3200, 2 ядра по 2 ГГц., 4 ГБ памяти, винт на 160 ГБ. Цена 9000 руб, но удалось сторговаться за 8000 руб.
Принес, включил, все работает.
Глава 2. Сравнение Windows 10 и Windows 7 на ноуте из 2009 года.
В общем, недавно я поработал с Windows 10 1607 прямыми руками с инструментами MSMG ToolKit и Dism++, сделал Lite сборочку, идеальную под старое железо. Ее и буду сравнивать с Windows 7.
Я уже писал, что не надо верить скриншотам. Скриншоты можно в паинте сделать. Поэтому я сделал живое видео. Съемку вел смартфоном.
Начнем с Windows 7. Хотя меня обвиняют, что я не пользовался Windows 7, я прекрасно в ней разбираюсь и знаю, что в Windows 7 Домашняя нет ничего лишнего и она самая шустрая для такого ноутбука.
Вот видео. Ест 637 Мб памяти. Запустил тест CPU-Z.

Какой кайф сносить древний копролит Windows 7 и ставить Windows 10, не передать словами.
Моя сборка весит всего 1.8 ГБ, ставится даже на этот древний ноут очень шустро. Почти как на SSD.
Может быть, потом, сделаю еще блог про то, как делать сборки. Но скорее всего нет.
Видеосравнение. Windows 10 ест столько же памяти. Тест CPU-Z выдает результаты на уровне погрешности. Диск не загружен.
Ну? Что скажете, товарищи луддиты? Кто там писал, что Windows 10 не может работать на старом железе? И жесткий диск почти не загружен!
На диске моя сборка Windows 10 занимает меньше места в разы! Только посмотрите на фото, вместе с 4-мя играми на диске занято 9.2 ГБ! Папка Windows весит 3.6 ГБ!
Может такое Windows 7? Нет! Не может, только у Windows 10 такие возможности кастомизации.
Глава 3. Учимся прямить руки.

С помощью утилиты bcdedit делаю возможность устанавливать неподписанные, кастомные драйвера.
bcdedit -set TESTSIGNING ON
Качаю модифицированные драйвера PHDGD Quebec 4.0, устанавливаю. Вуаля, все работает.
Прямим руки дальше. Я услышал всех критиков Windows 10 и запомнил их жалобы. Жаловались, что не идут игры: Need for Speed: Porsche Unleashed, Diablo 2, Heroes of Might & Magic III.

Просто каждой старой игре нужен особый подход. Где-то поставить патч, где-то найти правильный дистрибутив с конкретной версией.
Сами смотрите. Олдфаги, для вас мучался с установкой.
Видите! Все идет! Качество не очень хорошее, это потому, что экран TN и инвертируется.
Глава 4. Выводы.
Я наглядно и неопровержимо доказал, что в Windows 10 можно работать на древнем и слабом железе. И можно прекрасно пользоваться старыми играми при наличии прямых рук. Все заснято на видео, никакого монтажа или обработки.
В общем, у многих пошла тенденция все проблемы валить на Windows 10. Но главная проблема всегда между стулом и монитором. Не надо бояться Windows 10. У меня все прекрасно работает даже на таком ископаемом железе!
Я доволен покупкой и работой Windows 10 на ней, пишу сейчас с этого ноутбука. Смотрю ютуб, заливаю видео. Играю в Need for Speed: Porsche Unleashed, я ее вообще увидел 1-й раз, отличная игра, сложный симулятор. Такое древнее железо и возня с ним опять пробудили тягу к играм.
Этот материал написан посетителем сайта, и за него начислено вознаграждение.
Windows 10 или 8.1 и 7: Быстрей Загружается, Использует Меньше Оперативки и Дискового Пространства
Все больше и большее количество пользователей переходит на Windows 10. Последняя версия операционной системы Microsoft, привлекает не только своей новизной, но и своей нетребовательностью — ОС прекрасно работает даже на не самых мощных компьютерах.
Для того, чтобы убедиться в этом мы попробовали установить Windows 10 сразу на нескольких разных по конфигурации компьютерах, и сравнить их производительность – чистая установка vs. чистая установка. Наши тесты показали, что переход на Windows 10 сэкономит пользователям Windows 7 и Windows 8 несколько гигабайт дискового пространства, несколько десятков мегабайт оперативной памяти, и несколько секунд времени загрузки.
Сравнение Windows 7 с Windows 10
Рассматривая, какой Windows лучше 7 или 10, необходимо внимательно изучить сразу несколько критериев. У этих версий различаются дизайны, набор функций, а также некоторые особенности работы.
Производительность
Сравнение Windows 7 и 10 логично начать с рассмотрения производительности, как основного критерия комфортного использования ОС. Обе эти системы неоднократно тестировались различными программами, а результаты оказывались достаточно неожиданными.
Несмотря на то, что десятка вышла значительно позже, показатели производительности у нее оказываются практически такими же, как и у семерки при прочих равных условиях. А в некоторых ситуациях новая версия показывает себя еще более оптимизированной. Особенно это касается использования современного программного обеспечения и игр.
Дизайн и функционал
Отличия Windows 10 от 7 явно видны при рассмотрении дизайна операционной системы. Разработчики решили отойти от традиционных закругленных углов и создали современный минималистичный дизайн с прямоугольными плитками.
Обратите внимание! Именно плитки стали визитной карточкой десятки. С их помощью пользователь легко может получить доступ ко всем интересующим программам непосредственно из главного меню.
К Win 10 пользователи быстро привыкли и не раз отмечали практичность используемых решений.
Дизайн Windows 10
Скорость загрузки
Нередко возникают споры на счет того, что быстрее загружается — Виндовс 7 или 10. Рассмотрение данного вопроса требует повышенного внимания, поскольку на скорость загрузки влияет большое количество различных факторов. В частности, ОС на SSD накопителе всегда будет загружаться быстрее, чем на традиционных жестких дисках, особенно если на винчестере присутствуют битые сектора.
Независимые тесты показали, что на одинаковых сборках десятая версия ОС загружается немного быстрее седьмой.
Диспетчер задач
При рассмотрении, какой Виндовс лучше 7 или 10, часто прибегают к проверке удобности диспетчера задач. На десятке эта утилита не только изменилась внешне, но и получила массу полезных функций. В частности, теперь можно выводить различные графики ресурсов, настраивать автозагрузку, а также следить за временем активности системы.
Диспетчер задач Windows
Важно! Чтобы на Windows 7 получить доступ к подобным настройкам, нужно использовать специальные команды или сторонний софт.
Работа с образами дисков (ISO)
Одним из весомых аргументов при выборе Виндовс 7 или 10 представляется возможность на новой версии открывать файлы образов ISO без использования сторонних программ. В данном случае процесс использования файлов реализован как стандартная работа с архивами, а архиватор встроен непосредственно в систему.
Виртуальные рабочие столы
В обеих версиях операционной системы предусмотрена возможность управления несколькими рабочими столами. На Виндовс 7 для этого нужно установить одно из сторонних приложений, тогда как в десятке разработчики включили функцию в стандартный пакет поставки.
К сведению! Программа Desktops заранее встроена в систему и может быть использована для создания виртуальных рабочих столов.
Совместимость устройств
Операционные системы прекрасно подходят для работы или развлечений, а также легко взаимодействуют с периферийными устройствами. Но при этом важно учесть, что система Виндовс 10 далеко не всегда может быстро связаться с оборудованием прошлых поколений. Это связано со специфическими особенностями современного софта.
Виндовс 7 в свою очередь без проблем соединяется даже с достаточно старыми устройствами, однако при использовании компонентов последних поколений могут возникнуть проблемы с драйверами.
Важно! Как можно заметить, у обеих ОС имеются некоторые ограничения по подключению оборудования. Однако сейчас уже существует немало способов обойти эти ограничения и без проблем пользоваться любыми устройствами.
Спящий режим и гибернация
Спящий режим и гибернация стали неотъемлемой частью операционных систем Windows, начиная с седьмой версии. К появлению десятки разработчики значительно доработали режимы и сделали их более оптимизированными для взаимодействия с ноутбуками.
Виндовс десять значительно более энергоэффективна, чем Виндовс семь. Поэтому для повышения автономности желательно пользоваться именно новой версией.
Windows Xp
В недавнем времени это была одна из самых популярных версий ОС, которая совершила настоящий прорыв. Для того чтобы установить ее, нетбук или ноутбук должен соответствовать минимальным требованиям:
- Pentium 300 MHZ.
- 1,5 Гб свободного на жестком диске.
- 64 МБ ОЗУ.
- Интегрированная видеокарта и монитор с минимальным разрешением 800×600 точек.
Простота в установке позволяет поставить ОС практически на любой ПК с флеш-карты или диска. Основная проблема заключается в том, что поддержка этой версии была официально прекращена компанией Microsoft еще в далеком 2014 году, а значит никаких обновлений на нее больше не выйдет. В любом случае, это наиболее оптимальный вариант для установки на очень старые ноутбуки и нетбуки, которые имеют достаточно скудные возможности.
Несмотря на то, что это очень легкая ОС, из-за того, что она считается устаревшей, нельзя отметить ее быстродействие или какие-то другие положительные стороны, кроме возможности установки на самые слабые ПК, ноутбуки и нетбуки.
Сравнение операционных систем
Естественно, сравнить по всем байтам системы невозможно. А вот протестировать их быстродействие и производительность можно. Для этого обе ОС установили на одинаковые компьютеры, и вот что из этого вышло.
| Тип теста | Windows 7 | Windows 10 |
| Время загрузки | 5 секунд | 6 секунд |
| Выход из сна | 17 секунд | 10 секунд |
| Выход из гибернации | 15 секунд | 9 секунд |
| Загрузка программ пакета Microsoft Office | 5 секунд | 5 секунд |
| Работа в браузере Chrome | Резкость и скорость выполнения действий выше на 7 чем на 10 | Проигрывает из-за встроенного браузера |
| Загрузка Photoshop CC | 21.4 секунды | 21.8 секунды |
| Скорость чтения информации с носителя | 786Мб/с | 794 Мб/с |
| Скорость записи и копирования с/на носитель | 50-150Мб/с | 100-200Мб/с |
В вопросе визуала сравнивать ОС бесполезно. Это сугубо дело вкуса. Если «семерка» выглядит как эталонный дизайнерский проект с объемом и детализацией, то «десятка» упрощена и подхватила тенденцию к минимализму.
Оптимальная настройка и советы по использованию данной ОС на слабом ПК
Перед установкой нового Виндоус 10 на старый комп проверяют оптимальность настроек, будь то компьютер HP или Aspire. Если все возможные компьютерные настройки поставить в правильном режиме, сбоя в работе возникать не должно.
Обновление драйверов
Их рекомендуется скачивать с лицензией с сайта производителя. Чтобы произвести установку, в поиске указывают «devmgmt.msc». После открытия подбирают нужный параметр, щелкая по нему правой кнопкой мыши, нажимая на «Обновить драйвер».
Появляется отдельное меню, где выбирают «Автоматический поиск». Программа запускает скачивание, идет загрузочный процесс и оптимизация данных.
Автоматический поиск поможет найти драйвера
Очищение от мусора
К нему относят старые программы, временные файлы, которые могли быть давно установлены пользователями. Для чистки открывают папку «Мой компьютер», щелкая правой кнопкой мыши по «Локальный диск C», внизу дополнительного меню выбирают «Свойства».
В дополнительном окошке переходят во вкладку «Общие», нажимают на клавишу «Очистка диска». Перед пользователем появится сформированный список, где нужно ставить галочки на разделы, подлежащие удалению.
Устранение ненужных служб
На компьютере могут устанавливаться службы, которые включаются и осуществляют работу в фоновом режиме, поэтому затрудняют работу ПК.
В поиске набирают команду «Службы». Выбирают службу для отключения. На нее кликают правой кнопкой мыши, выбирая в дополнительном меню «Свойства». В окошке выбирают вкладку «Общие», где в строке «Тип запуска» выбирают параметр «Отключено».
Чтобы не нарушать работоспособность, рекомендуется отключать рабочие папки, факс, службу географического положения, службу данных датчиков, удаленных из реестра и другие параметры.
Предварительно устанавливают необходимые настройки, только затем можно пойти на установление Windows 10.
Остановка работы ненужных служб
Различие 32х и 64х битных систем
Важной составляющей при выборе, является процессор. Для начала необходимо узнать, какую разрядность поддерживает ваш процессор (32 или 64). Так, как 32х бит. процессор работает только с 32х бит. системами, в то время как 64х бит. процессор, можно работать с 32х и 64х битными ОС. Узнать это вы можете на оф.сайте производителя своего ЦП.
Например, на сайте Intel, она обозначается следующим образом:
Если вам нужна ОС для слабого нетбука, то не имеет значения, будет она 32х или 64х битная. Единственная разница между ними состоит в том, что первая не видит оперативной памяти объемом более 3ГБ. То есть, если ваш ПК оснащен 6ГБ оперативки, но при этом у вас стоит 32 разрядная система, то устройство будет задействовать лишь 3ГБ памяти, в то время как остальная будет просто попросту не работать.
Поэтому если ваш ПК оснащен не более 3ГБ оперативной памяти, то ответ на вопрос, стоит ли ставить 64х разрядную версию винды, очевиден. Если вы не вдруг не знаете, какой в данный момент виндовс стоит на вашем ноутбуке, нужно:
Далее мы рассмотрим наиболее популярные версии и узнаем, какая ос является наилучшей для слабых компьютеров.
Про версии Home, Pro, Enterprise, Education
Вот по большому счету для многих пользователей практически нет разницы, какую из этих версий выбрать (основная разница здесь для различных предприятий и компаний, где есть определенные проблемы с юридическим оформлением всего этого «дела», и необходимость использования удаленного доступа к корпоративным сетям, настройка различных системных политик и пр.).
Если касаться Windows 10 — то:
- Home — основная версия ОС, предназначенная для обычных пользователей. От версии Pro — она отличается отсутствием поддержки удаленного доступа, групповых политик, шифрования данных и рядом спец. функций. По большому счету, все эти доп. функции, в большинстве случаев, просто не нужны на домашнем ПК;
- Pro — все те же функции, как в Home, только есть поддержка шифрования диска BitLocker, поддержка виртуализации Hyper-V, несколько рабочих столов, Azure Active Directory (функция для работы с облачными услугами). Как и сказал выше, все это — практически не используется в домашних условиях;
- Enterprise (или сокращенно Ent) — эта версия используется в больших компаниях. В ней есть определенный ряд уникальных функций, например, таких как Direct Access, облачный хостинг, Remote Desktop (удаленный доступ) и пр.
- Education — версия для учебных заведений. Практически такая же версия, как и Ent, только в этой отсутствует Кортана (голосовая помощница).
- Mobile — эта версия предназначена для мобильных устройств: смартфоны, планшеты, нетбуки и пр. Ориентирована на небольшие устройства с диагональю экрана не больше 8 дюймов, поддерживает сенсорные экраны в полном объеме.
Адаптированность к играм
Поскольку множество пользователей, помимо офисных программ, часто запускают компьютерные игры, будет логично взглянуть на преимущества и недостатки двух сравниваемых ОС в лице Windows 10 и Windows 7 именно применительно к играм.
Каждый пользователь, и особенно геймер, закономерно желает получить компьютер, где ничего не будет зависать и лагать.
Говорить о превосходстве одной из операционных систем над другой в плане скорости и стабильности работы компьютерных игр не приходится. Здесь всё в основном зависит от начинки, то есть от используемого компьютерного железа.
Да, немного впереди Windows 10. Но разница настолько незначительная, что обычный пользователь без проведения специальных тестов ничего и не заметит.
Упор нужно делать на минимальные системные требования от разработчиков игр. В большинстве случаев, если говорить о современных игровых проектах, требуется наличие операционной системы не старше версии Windows Vista. А потому семёрка прекрасно подходит. Что уж говорить про десятую версию Windows.
Крайне редко, но можно увидеть игровые проекты, предназначенные для Windows 8 и Windows 10. Соответственно, при наличии семёрки запустить их на своём компьютере не получится.
Вывод следующий. Не имеет значения, какая именно версия ОС стоит на ПК или ноутбуке. Если машина соответствует системным требованиям, игра будет одинаково быстро и стабильно работать на компьютерах с любой из рассматриваемых версий операционной системы.
ОС на базе Windows
Официальная урезанная сборка версии Windows 7 – Windows 7 Embedded – показывает высокую скорость работы. Ей достаточно для функционирования всего 512 Мб оперативной памяти. Также, в отличие от Linux Mint, от процессора требуется 1 ГГц. Послужит хорошей заменой Windows XP, но обновления к этой операционной системе Microsoft планирует выпускать только до января 2022 г.
Еще одним вариантом является урезанная версия Windows 8 – Windows 8.1 Embedded. Заявлений о прекращении поддержки данной ОС компания Microsoft пока не делала. По скорости работы обе версии сопоставимы. Для Windows 8.1 Embedded требуются 1 ГГц у процессора и 1 Гб оперативной памяти.
Есть возможность удалить предустановленные приложения вместе с магазином и выбрать для себя стороннюю программу для запуска меню. На выходе получится современная операционная система, своевременно получающая обновления по части безопасности и стабильно работающая.
Чтобы решить, какая из оперативных систем лучше, придется провести эксперимент с подбором подходящих вариантов и потратить время на то, чтобы поработать с каждым из них и оценить все достоинства и недостатки. Chrome OS удобна онлайн-запуском даже без жесткого диска, через флеш-устройство, подходит для веб-серфинга. Дистрибутив Linux Mint неплох, но тем, кто работал с Windows, будет нелегко к нему привыкнуть. Самая подходящая ОС – Windows 8.1 Embedded с устойчивой платформой для всевозможного софта и удобным интерфейсом.
Что лучше Windows 7 или Windows 10
Большинство пользователей до сих пор используют Windows 7. Семерка показала себя надежной ОС, от которой очень сложно отказаться. Еще одной причиной того, что пользователи отдают предпочтение 7-ке, является выход Windows 8. Эта операционная система вышла настолько сырой, что многие даже не рискуют устанавливать Windows 10, полагая, что это почти идентичный продукт.
Сравнение Windows 7 и 10
Почему именно сравнение с Windows 7. Ну, во-первых, «Восьмерку» вообще операционной системой сложно назвать, Windows Vista даже в момент выхода не пользовалась популярность. О ХР говорить нечего. Отличная ОС, но себя она уже изжила. А Windows 7 действительно отличный соперник для новой «Десятки».
Производительность
Любой геймер смотрит на свое устройство как на игровую машину. И игровые качества зависят не только от железа, а и от той ОС, которая будет установлена на компьютере.
Сразу отметим, что «Десятка» мощнее «Семерки», хотя многие, почему-то считают совсем по-другому. Десятка более оптимизирована во многих аспектах. Она лучше держит заряд батареи на ноутбуке, быстрее запускается, синхронизируется, входит/выходит из сна.
Windows 7 будет показывать себя лучше только на стареньких устройствах, которые 10-ку не потянут, ввиду слабого железа. На новом же устройстве эта ОС в разы проигрывает своей старшей сестре.
К тому же, производитель снижает уровень поддержки «Семерки» с каждым днем. Обновления выходят реже, драйвера выпускаются тоже нехотя. Это и не удивительно. Уже к 2020 году Microsoft полностью откажется от поддержки этой ОС.
Дизайн
Семерка выглядит приятно. Однако чтобы кто не говорил, а плоский дизайн, почти полное отсутствие рамок – это круто. И именно такой концепт использовали разработчики в «Десятке».
Данную категорию пропустить вообще нельзя, так как играют у нас все, от малого до великого.
Как мы уже отмечали, многие почему-то ошибочно считают, что Windows 7 мощнее, чем 10. Это абсолютная чушь. Во-первых, современные разработчики игр специально затачивают свои продукты под более новую ОС. Во-вторых, Windows 10 это единственная ОС из своего семейства, которая поддерживает DirectX 12. А это позволяет использовать все преимущества этой API. Поэтому какой бы мощный компьютер у вас не был, если игра использует DirectX 12, то на своей «Семерке» вы ее не запустите.
Уведомления
В новой операционке появилась специальная область, в которой высвечиваются все важные для пользователя оповещения. Будь то обновление системы, программы или простое напоминание. В младшей ОС, увы, такой функции нет.
Облачное хранилище
Многие почему-то до сих пор недооценивают важность «Облака». В Виндовс 7 все данные по умолчанию хранились на жестком диске. В Windows 10 все сохраненные файлы, сохраненки от игр хранятся в «Облаке». Называется оно OneDrive. Рядовому пользователю дается 5 Гб для постоянного использования. Этого объема вполне хватает для хранения кучи небольших файлов.
Обновления
На Windows 7 разработчик выпускает только обновления безопасности, для того чтобы залатать «дыры», которыми могут воспользоваться мошенники. «Десятка» напротив получает много обновлений, которые влияют не только на безопасность, но и делают ОС более инновационной и удобной для пользователей.
Заключение
Windows 10 является достойным преемником Windows 7, впитав от нее только самое лучшее. Естественно, каждый день «Десятка» вырывается все дальше вперед, обходя младшую ОС в плане безопасности, удобства, производительности и инновационности. Но даже сейчас, если у вас не слишком старый компьютер, желательно перейти на «Десятку», так как она открывает больший круг возможностей перед пользователем.
Источник
Мнение: Windows 7 и в 2020 году остается самой надежной, быстрой и отзывчивой ОС
Многие читатели уже обратили внимание, что я часто перехожу с одной версии Windows на другую и в начале блога я хотел бы объяснить, почему так происходит.
реклама
Во-первых, из-за того, что я блогер, геймер и просто бережливый человек, через мой компьютер проходит множество самого разнообразного софта и игр, скаченных не только из Steam.
Во-вторых, я постоянно делаю какие-то эксперименты с настройками и оптимизациями Windows.
реклама
В-третьих, я очень требователен к Windows и когда чувствую, что что-то в ней стало работать хуже, чем раньше, или появляется какой-либо баг, меня это начинает неимоверно бесить.
реклама
реклама
В результате среднее время жизни Windows на моем компьютере составляет около трех месяцев, после чего я безжалостно сношу ее с компьютера и устанавливаю какую-нибудь экзотику, типа Windows Embedded Standard 7 и история повторяется.
В таком образе обращения с Windows есть и свои плюсы, я уже писал об этом — система остается в довольно свежем состоянии, все вредоносы, руткиты и трояны, которые не обнаруживаются антивирусом, сносятся вместе с Windows.
Свои минусы в этом тоже есть, на установку и настройку всех программ у меня уходит целый рабочий день и если бы я не описывал эти переустановки в блогах, а вы, мои дорогие читатели, не придавали бы мне сил свой конструктивной критикой и ценными советами, я бы не решался переустанавливать Windows так часто.
Этот блог, можно сказать, родился в муках аж тройной переустановкой Windows и сейчас я по порядку объясню почему.
Дело в том, что я был большим приверженцем ОС Windows 10, но с течением времени, за те долгие пять лет, что она обрастала багами, распухала в объемах и системных требованиях, я охладел к ней. Мало того, она стала раздражать и бесить меня. Когда зависает меню «Пуск» или на пустом месте система что-то начинает делать, показывая мне значок ожидания.
Про мелочи, типа забагованного UWP приложения «Будильники и часы» или долгой загрузки, я вообще молчу.
Причем бесит и раздражает это не только меня, то один, то другой известный блогер периодически издает крик души, когда его особо достает самая популярная операционная система.
И вот настал момент, когда Windows 10 версии 1909 достала меня окончательно. Особенно остро я почувствовал, когда установил Windows 7 для написания другого блога.
Windows 7 сразу дала почувствовать быстрый отклик системы, четкую работу без самодеятельности, когда ОС обслуживает свои нужды, а не нужды пользователя. Ради интереса я замерил задержки системы программой LatencyMon и прогнал бенчмарк Assassin’s Creed Odyssey. Вы наверное уже догадались, что Windows 7 была лучше и там, и там. Но скриншоты тестов я выложу ниже, когда сравню Windows 7 и 10 с Windows 10 LTSB.
Но в этот момент у меня еще не сформировалась мысль сделать основной системой Windows 7, ведь поддержка ее уже закончилась, да и в некоторых играх Windows 10, бесспорно, будет заметно быстрее за счет более свежих версий WDDM. Ну и DirectX 12, конечно же, не сказать, что он особо нужен, но все же.
Поэтому первым делом у меня возникло желание вернутся во времена, когда на Windows 10 было все хорошо, то есть на версию 1607. Но, просто так использовать эту версию вам уже никто не даст, ее поддержка давно закончилась, поэтому я решил установить пробную версию Windows 10 LTSB. Пробного периода как раз хватит на время жизни Windows на моем компьютере.
Почему не LTSC? Я пробовал LTSC и не заметил разницы с обычной Windows 10 1807, причем баги, типа слетающих ассоциаций файлов были и там, и там.
Я сделал бэкап, снес опостылевшую Windows 10 версии 1909 и быстренько «накатил» Windows 10 LTSB. Установка прошла как по маслу, однако уже на этапе установки драйверов меня ждали сюрпризы.
Драйвера на встроенную звуковую карту Realtek заявили, что система не поддерживается и слишком старая. Звук конечно шел и со стандартными драйверами, но настроек эквалайзера и использования наушников как дополнительного устройства я оказался лишен.
Новый драйвер Nvidia WHQL 445.75 не смог установиться, панель настроек Nvidia теперь ставится только через магазин Windows. Вот так, изящно, Microsoft сгоняет всех пользователей нового железа на последние редакции Windows 10.
Конечно, можно было бы интегрировать магазин Windows в LTSB, что-то придумать с драйверами, но стоят ли такие жертвы полученного результата? Вряд ли.
Вот в этот момент я и решил попробовать Windows 7 в качестве основной системы. И сейчас, спустя 2 дня, установив все программы и игры, я не заметил, что я чего-то лишился. Система работает быстро, стабильно и без самодеятельности. Думаю, что проживет она у меня гораздо дольше, чем три месяца.
А под конец, сравнение трех версий Windows в LatencyMon, все системы без твиков и настроек, просто фоновый софт выключен:
Windows 7
Windows 10 LTSB. Результат хуже.
Windows 10 версии 1909. Самый худший результат.
А теперь, тестирование в бэнчмарке Assassin’s Creed Odyssey, максимальные настройки, 1080p:
Windows 7. Самый высокий максимальный и средний FPS.
Windows 10 LTSB. Чуть лучше по минимальному FPS.
Windows 10 версии 1909. Самый худший результат. Много провалов кадровой частоты.
Напомню железо, на котором тестировал: AMD Ryzen 5 1600 AF без разгона, 2х16 Гб CRUCIAL Ballistix Sport LT BLS16G4D30AESC@3333 МГц, GeForce GTX 1060 6 Гб. Система и игра на SSD.
Вот так, неожиданно для себя, я оказался в 2020 году на Windows 7 и вполне доволен результатом. А как складываются отношения с Windows у вас?
Источник
Какую Windows выбрать для установки на слабый ноутбук

Давайте разберемся, какую операционную систему стоит выбрать и какая windows лучше для слабых ноутбуков и ПК.
Различие 32х и 64х битных систем
Важной составляющей при выборе, является процессор. Для начала необходимо узнать, какую разрядность поддерживает ваш процессор (32 или 64). Так, как 32х бит. процессор работает только с 32х бит. системами, в то время как 64х бит. процессор, можно работать с 32х и 64х битными ОС. Узнать это вы можете на оф.сайте производителя своего ЦП.
Например, на сайте Intel, она обозначается следующим образом:
Если вам нужна ОС для слабого нетбука, то не имеет значения, будет она 32х или 64х битная. Единственная разница между ними состоит в том, что первая не видит оперативной памяти объемом более 3ГБ. То есть, если ваш ПК оснащен 6ГБ оперативки, но при этом у вас стоит 32 разрядная система, то устройство будет задействовать лишь 3ГБ памяти, в то время как остальная будет просто попросту не работать.
Поэтому если ваш ПК оснащен не более 3ГБ оперативной памяти, то ответ на вопрос, стоит ли ставить 64х разрядную версию винды, очевиден. Если вы не вдруг не знаете, какой в данный момент виндовс стоит на вашем ноутбуке, нужно:
Не удалось устранить проблему? Обратитесь за помощью к специалисту!
- Зайти в «Мой Компьютер»;
- По свободному пространству кликните правой мышкой и выберите “Свойства“;
- Перед вами появится вся информация, касающаяся установленной на устройстве ОС;
Далее мы рассмотрим наиболее популярные версии и узнаем, какая ос является наилучшей для слабых компьютеров.
Windows Xp
На ровне с Vista, XP является одной из наиболее универсальных.
Что касается минимальных технических требований, имеем следующие показатели:
- Pentium 300 MHZ.
- 1,5 ГБ свободного места на винчестере.
- 64 МБ оперативной памяти.
- Интегрированная видеокарта и монитор с минимальным разрешением 800×600 точек.
XP может быть установлена как с диска, так и с флешки – это не имеет никакого значения.
До выхода Виндовс 7, XP на протяжении длительного срока была наилучшей системой. Однако еще в 2014 г. Microsoft решила прекратить поддержку этой версии и поставлять обновления, а значит на сегодняшний день, она перестала быть актуальной и устанавливается всего по двум причинам:
- Для старых компьютеров и ноутбуков со слабыми характеристиками.
- При отсутствии драйверов для определенного оборудования, программ или приложений.
Второй вариант в большей степени относится к рабочим ПК, чем к домашним.
Не удалось устранить проблему? Обратитесь за помощью к специалисту!
То есть, Виндовс XP – это легкая операционная система, которая отлично подойдет для простых устройств. Однако можно с уверенностью сказать, что она является устаревшей (последнее обновление было в далеком 2014 году) и не выделяется быстродействием.
Windows 7
Данная версия также подходит для слабых ноутбуков.
И сейчас вы это поймете, когда мы рассмотрим минимальные технические требования:
- 1ГГц процессор.
- 1ГБ оперативной памяти.
- 16ГБ места на жестком диске.
- Видеокарта с DirectX9.
В наше время Windows 7 считается одной из наиболее известных и популярных, несмотря на свой возраст, а вышла она в 2009 году. Семерка сочетает в себе лучшие качества всех остальных версий:
- Низкие системные требования.
- Стабильная работа без ошибок и сбоев.
- Достаточно высокая производительность.
- Поддержка большого количества программ, приложений и оборудования.
- Оптимизированная работа на лэптопах.
То есть, можно с уверенностью сказать, что семерка превосходит XP по многим параметрам, и при этом является не намного требовательнее и отлично подойдет на старый ноутбук.
Не удалось устранить проблему? Обратитесь за помощью к специалисту!
Windows 8 и 8.1
Минимальные технические требования:
- Процессор 1Ghz с поддержкой NX, SSE2 и PAE.
- 16ГБ свободного места на HDD.
- 1ГБ ОЗУ.
- Видеокарта с DirectX9.
Windows 8 не превосходит, но и абсолютно ничем не уступает Виндовс 7, и в принципе подходит для слабых компьютеров, однако вряд ли сможет полноценно функционировать на устаревших моделях.
Единственное отличие – по умолчанию в этой версии нет привычной для пользователей кнопки «Пуск», вместо нее появляется плиточный экран. Также хотелось бы сказать, что она работает немного быстрее своего предшественника, что особо заметно при загрузке ПК после включения. То есть, особой разницы между ними нет: приложения и оборудование работают одинаково, да и сами по себе они имеют огромную схожесть.
Windows 10
Перед тем как говорить, подходит ли windows 10 на старый компьютер, давайте посмотрим ее технические требования:
- Процессор – не менее 1GHz.
- 1ГБ оперативки для 32х битных систем и 2ГБ для 64х.
- 16ГБ свободного места для 32х бит. и 20ГБ для 64х соответственно.
- Видеокарта с DirectX9.
С момента релиза десятки прошло почти 5 лет (дата выхода 1 июня 2015 года). За это время ОС обновилась сотни раз, и если раньше среди пользователей десятка славилась большим количеством недоработок, то сегодня ее вполне можно назвать достаточно стабильной ОС.
Поэтому, если ваш ПК подходит под заявленные требования к железу, то можете смело устанавливать Windows 10. Но перед этим я хочу обратить ваше внимание на один важный момент, особенно он касается пользователей слабых компьютеров:
- Драйвера устройств должны быть совместимы с десятой версией. Иначе вы рискуете столкнуться с синим “BSOD” экраном, после установки несовместимых драйверов. Проверить совместимость каждого устройства можно на его сайте производителя, введя в поиск модель комплектующего. Например, для видеокарт это nvidia.ru или amd.com.
Кроме того, windows 10 и 8 отличаются лишь несколько измененным графическим обликом, браузером и наличием некоторых новых функций. Выбирая любую версию начиная с 7рки и выше, нужно быть готовым к тому, что ваш антивирус, будет потреблять в 2-3 раза больше оперативной памяти (512МБ-2ГБ), нежели чем на XP. Сколько именно ОЗУ он будет расходовать, можно прочитать в системных требованиях каждого антивируса. Поэтому обязательно учитывайте этот фактор.
Так какую же ОС поставить на слабый ПК?
Тщательно рассмотрев наиболее популярные на сегодняшний день ОС, мы можем прийти к выводу, что лучшая операционная система для слабого ПК – это Windows 7. Она значительно превосходит Виндовс XP и практически ничем не отличается от Виндовс 8, за исключением меньшей требовательности. То есть, можно сказать, что Виндовс 7 – облегченная версия Windows 8 и 10, которая почти ничем им не уступает.
- Под старым компьютером подразумевается машина выпущенная до 2009-2010 года. С примерно следующим железом (1-2ГБ DDR 1, Intel Pentium 4 / Celeron и интегрированная графика или видеокарта с памятью 128-256 МБ). Если вы являетесь обладателем такого ПК, то для вас идеальным вариантом станет операционная система Windows 7 (оптимизированная).
Во всех других случаях, можно отдать предпочтение новой десятке.
Но если вы гонитесь за максимальной производительностью, то дальше семерки смотреть не стоит.
Профессиональная помощь
Если не получилось самостоятельно устранить возникшие неполадки,
то скорее всего, проблема кроется на более техническом уровне.
Это может быть: поломка материнской платы, блока питания,
жесткого диска, видеокарты, оперативной памяти и т.д.
Важно вовремя диагностировать и устранить поломку,
чтобы предотвратить выход из строя других комплектующих.
Источник