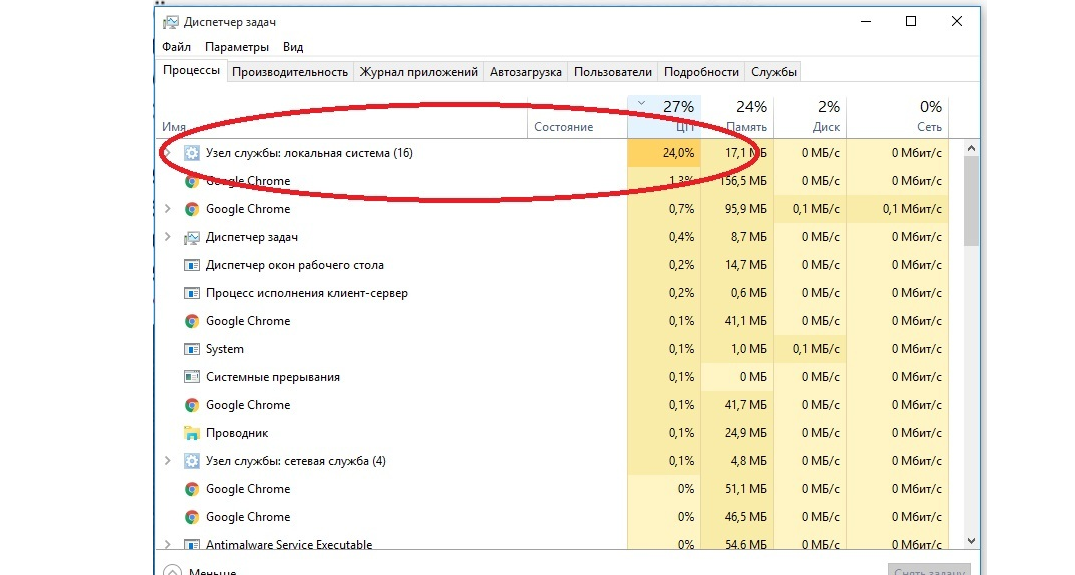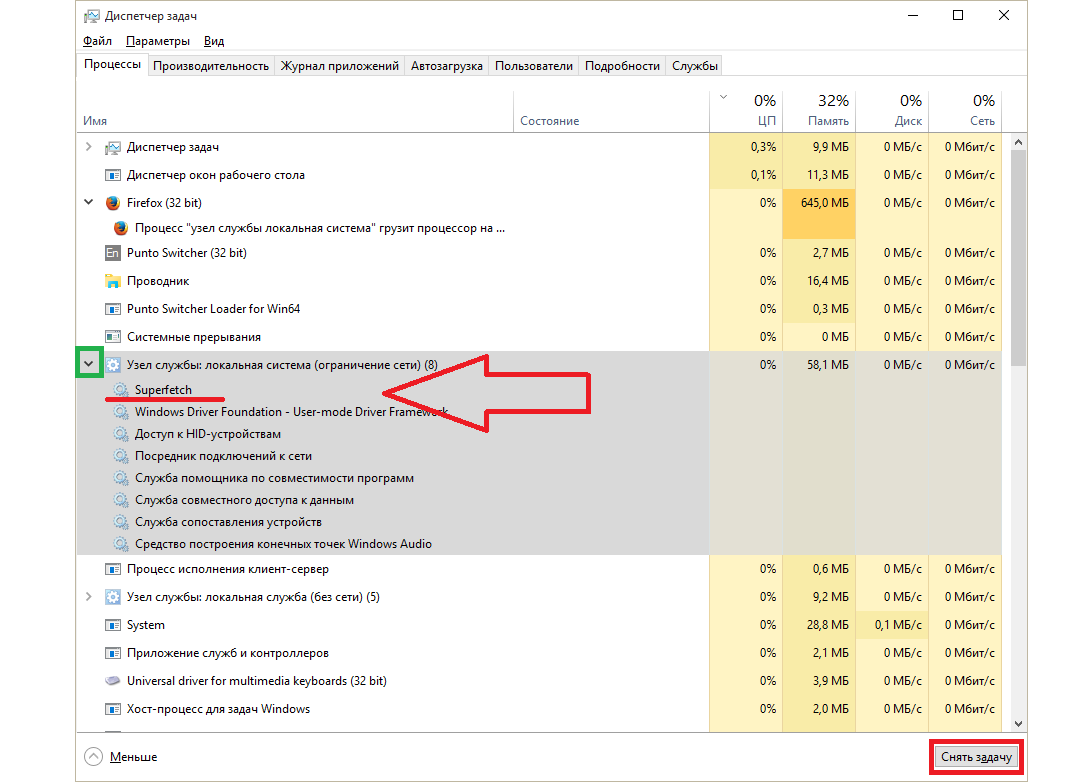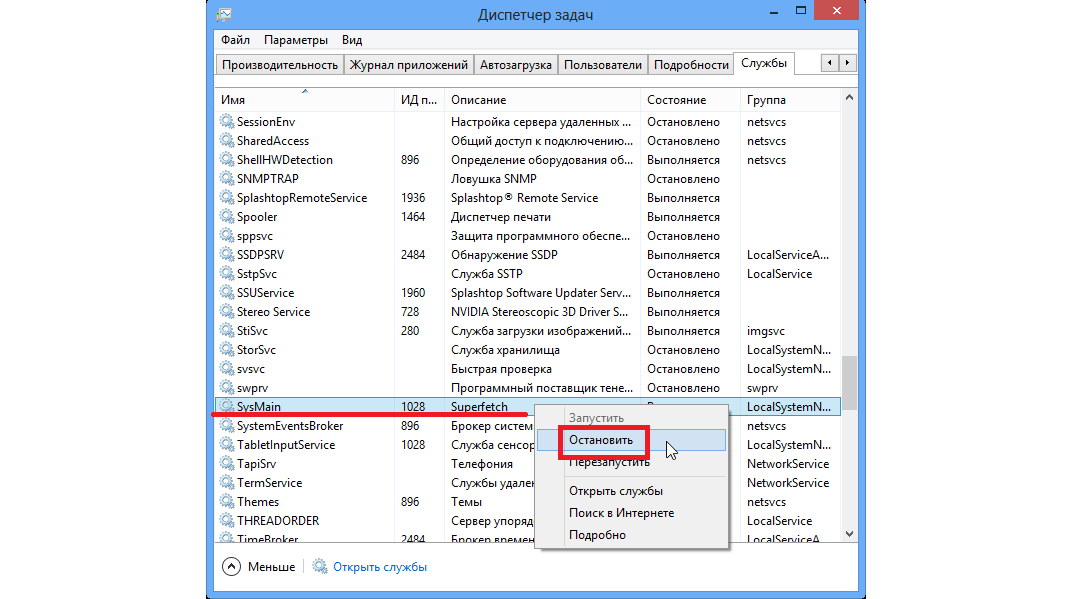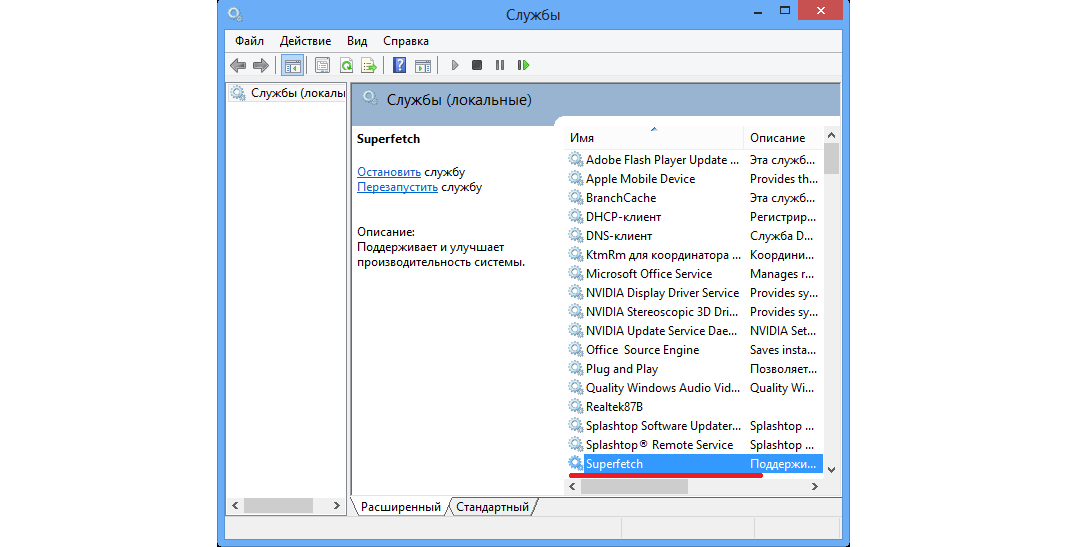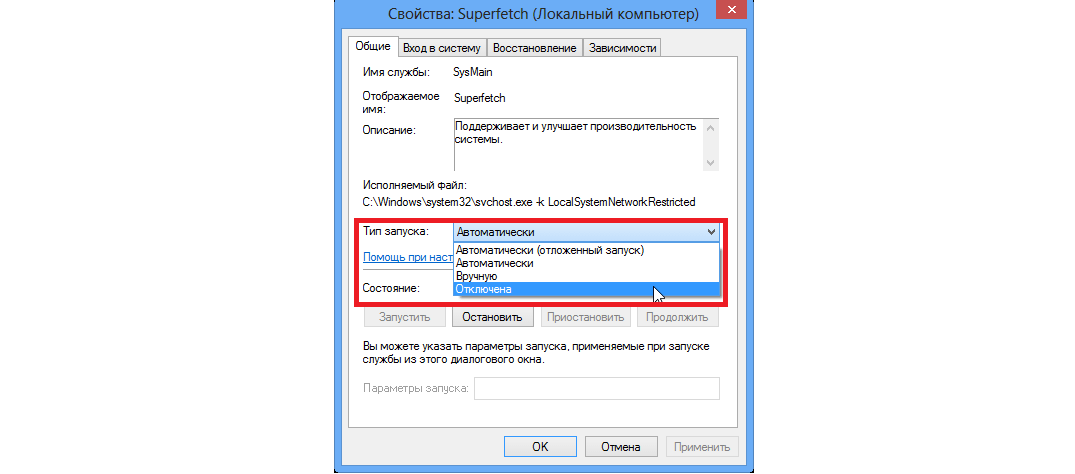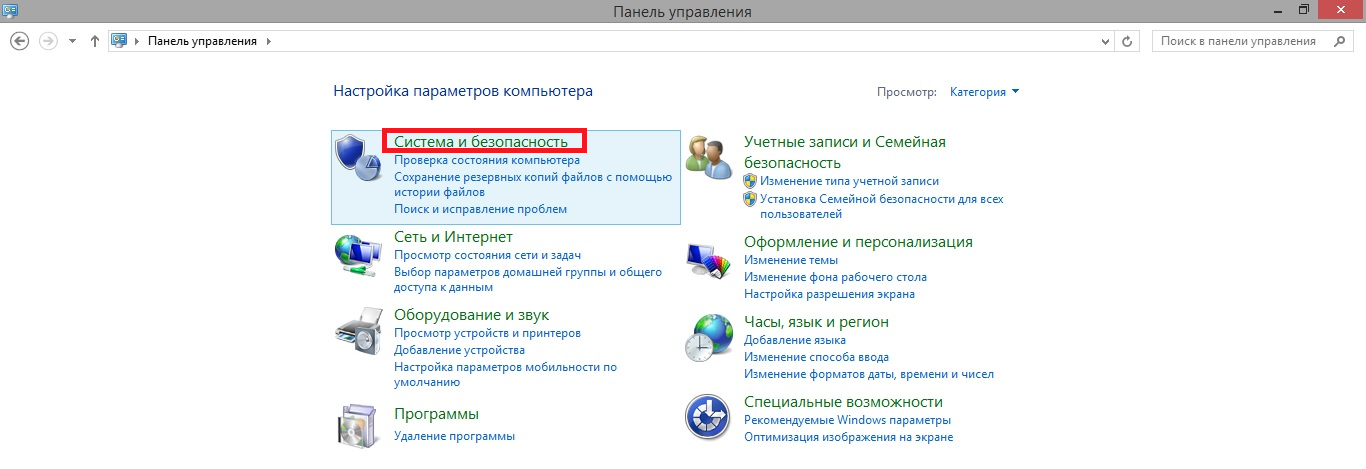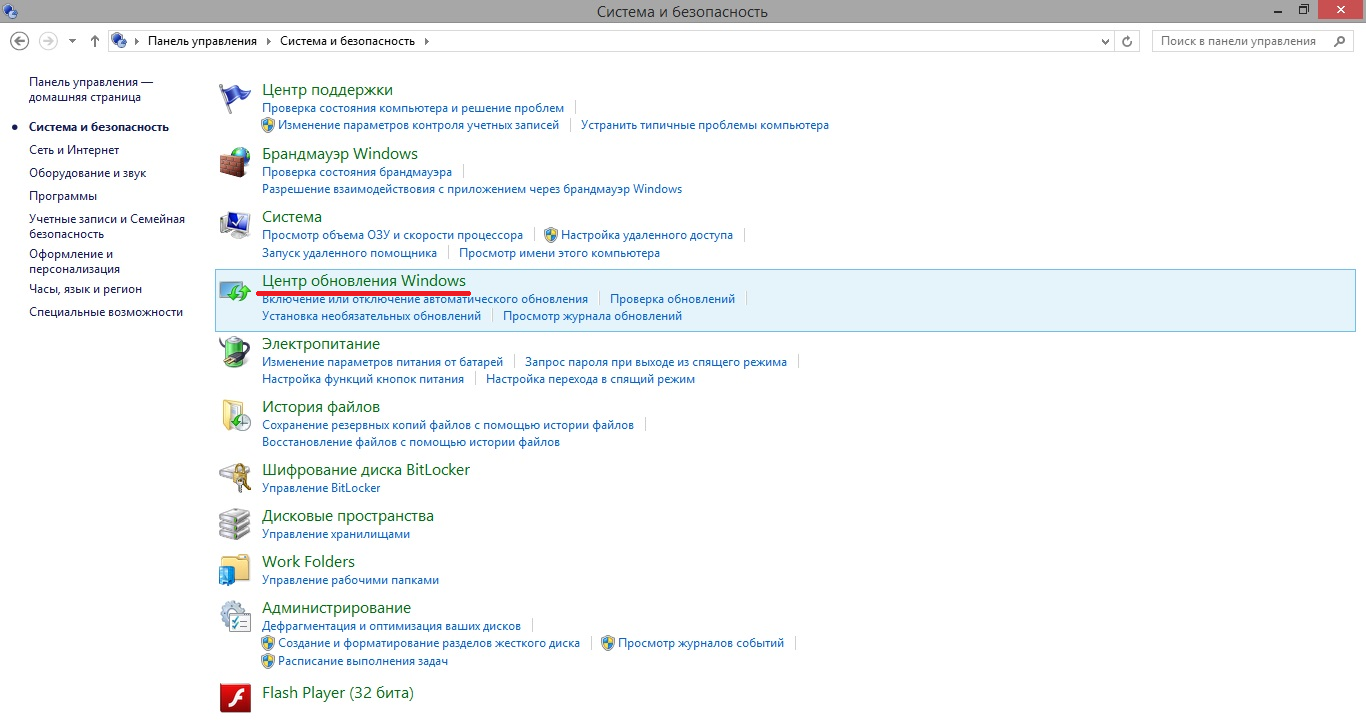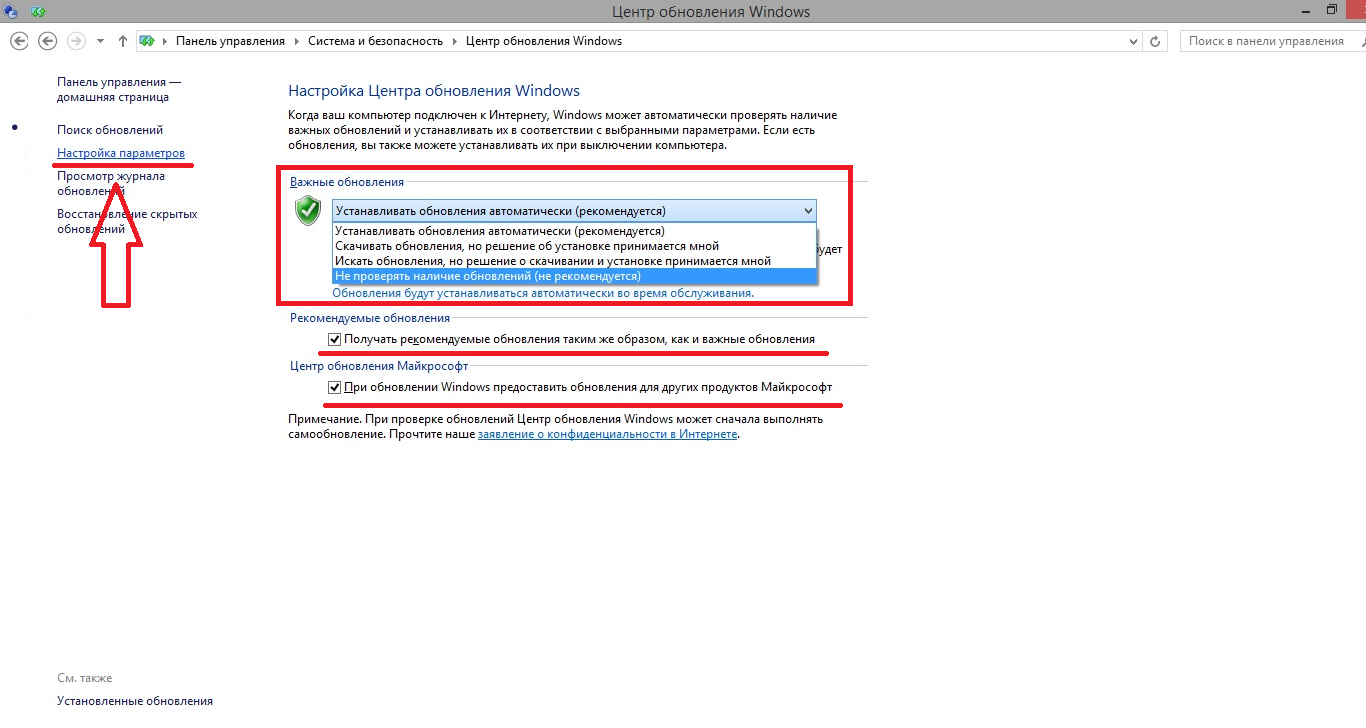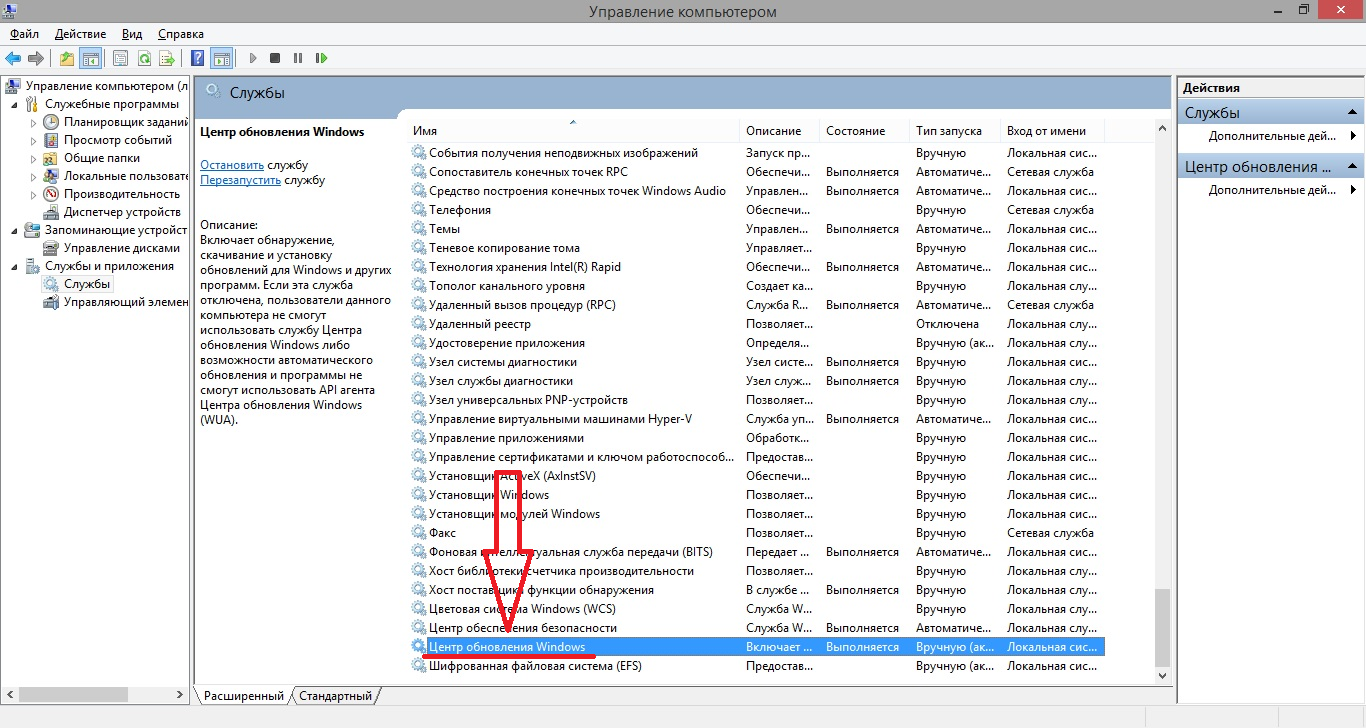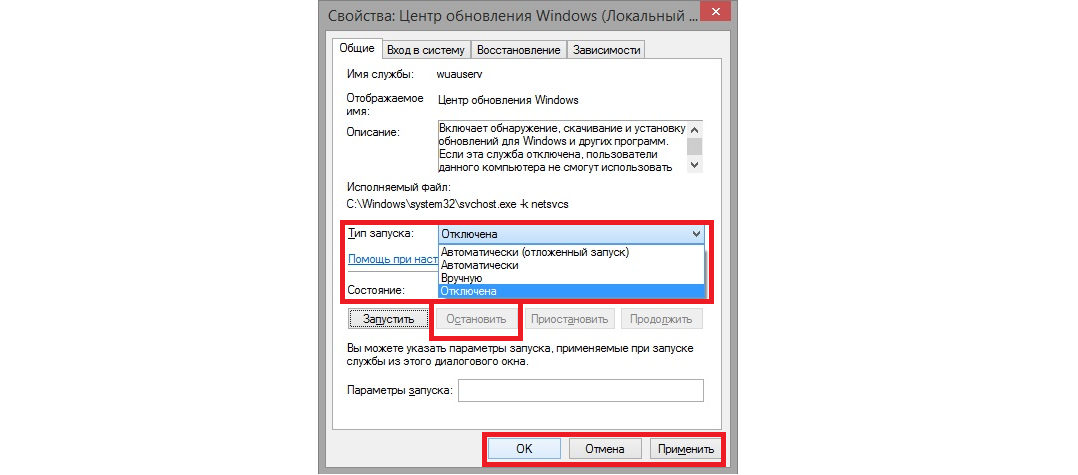В этой статье подробно о том, как ограничить потребление Интернета в Windows 10 на тот случай, если он у вас ограничен, отключив некоторые функции, включенные в системе по умолчанию и расходующие трафик.
Мониторинг программ, расходующих трафик
Если вы столкнулись с тем, что Windows 10 жрет трафик, для начала рекомендую заглянуть в раздел параметров Windows 10 «Использование данных», находящийся в «Параметры» — «Сеть и Интернет» — «Использование данных».
Там вы увидите общее количество данных, принятых за период 30 дней. Чтобы увидеть, какие именно приложения и программы использовали этот трафик, нажмите ниже «Сведения об использовании» и изучите список.
В чем это может помочь? Например, если какими-то приложениями из списка вы не пользуетесь, их можно удалить. Или, если вы видите, что какая-то из программ использовала значительное количество трафика, причем вы в ней не использовали какие-либо интернет-функции, то можно предположить, что это были автоматические обновления и имеет смысл зайти в настройки программы и отключить их.
Также может оказаться, что в списке вы увидите какой-нибудь странный неизвестный вам процесс, активно качающий что-то из Интернета. В этом случае попробуйте найти в Интернете, что это за процесс, если есть предположения о его вредоносности, проверить компьютер чем-то наподобие Malwarebytes Anti-Malware или другими средствами удаления вредоносных программ.
Отключение автоматической загрузки обновлений Windows 10
Одна из первых вещей, которые следует сделать, если трафик на вашем подключении ограничен, «сообщить» об этом самой Windows 10, задав подключение как лимитное. Помимо прочего, это отключит автоматическое скачивание обновлений системы.
Чтобы сделать это, кликните по значку подключения (левой кнопкой), выберите пункт «Сеть» и на вкладке Wi-Fi (при условии, что речь идет о Wi-Fi подключении, как то же самое выглядит для 3G и LTE модемов точно не знаю, проверю в ближайшее время) пролистайте до конца списка Wi-Fi сетей, нажмите «Дополнительные параметры» (при этом ваше беспроводное подключение должно быть активно).
На вкладке параметров беспроводного подключения включите «Задать как лимитное подключение» (применяется только к текущему Wi-Fi подключению). См. также: как отключить обновления Windows 10.
Отключение обновлений из нескольких мест
По умолчанию в Windows 10 включено «получение обновлений из нескольких мест». Это означает, что обновления системы получаются не только с сайта Microsoft, но и с других компьютеров в локальной сети и в Интернете, для увеличения скорости их получения. Однако, эта же функция ведет к тому, что части обновлений могут скачиваться другими компьютерами с вашего компьютера, что ведет к расходованию трафика (примерно как в торрентах).
Чтобы отключить эту функцию, зайдите в Параметры — Обновление и безопасность и в пункте «Центр обновления Windows» выберите «Дополнительные параметры». В следующем окне нажмите «Выберите, как и когда получать обновления».
И наконец отключите опцию «Обновления из нескольких мест».
Отключение автоматического обновления приложений Windows 10
По умолчанию установленные на компьютере приложения из магазина Windows 10 обновляются автоматически (кроме лимитных подключений). Однако, вы можете отключить их автоматическое обновление с помощью параметров магазина.
- Запустите магазин приложений Windows 10.
- Кликните по значку вашего профиля вверху, затем выберите «Параметры».
- Отключите пункт «Обновлять приложения автоматически».
Здесь же вы можете отключить обновления живых плиток, которые также используют трафик, подгружая новые данные (для плиток новостей, погоды и подобных).
Дополнительная информация
Если на первом шаге этой инструкции вы увидели, что основной расход трафика приходится на ваши браузеры и торрент-клиенты, то дело не в Windows 10, а в том, как именно вы пользуетесь Интернетом и этими программами.
Например, многие не знают, что даже если ничего не качать через торрент-клиент, он все равно расходует трафик пока запущен (решение — убрать из автозагрузки, запускать по необходимости), о том, что просмотр онлайн-видео или видео звонки в Skype — это дичайшие объемы трафика для лимитных подключений и о других подобных вещах.
Чтобы сократить использование трафика в браузерах вы можете использовать режим «Турбо» в Opera или расширения для сжатия трафика Google Chrome (официальное бесплатное расширение Google называется «Экономия трафика», доступно в их магазине расширений) и Mozilla Firefox, однако на том, сколько Интернета расходуется для видео-контента, а также для некоторых картинок это не скажется.
Читайте, как в Windows 10 просмотреть данные об использовании сети приложениями и определить какие программы загружают вашу сеть. Рассмотрим только встроенные в ситему инструменты.

Содержание
- Введение
- Используйте приложение «Диспетчер задач», чтобы ознакомиться с текущим использованием сети
- Запустите приложение «Монитор ресурсов» для получения детальных сведений
- Просмотр данных об использовании сети приложениями за последние тридцать дней
- Заключение
- Вопросы и ответы
- Комментарии
Введение
Основной поток обмена разнообразными пакетами данных, получение и отправка различных образцов сообщений, обновлений и улучшений операционной системы и установленных на устройстве приложений происходит посредством разновидности сетевых соединений, включая как международную сеть «Интернет», так и локальные компьютерные сети. Различные разрешенные приложения могут нагружать сеть, снижая производительность компьютера, а также возможны скрытые обращения от приложений, доступ которых к сети запрещен, например, вредоносные вирусные программы. Поэтому пользователи заинтересованы в возможности получать сведения об использовании сети установленными приложениями.
Перейти к просмотру
Нет доступных подключений, пропал WiFi, или горит сеть с ❌ красным крестиком Windows 10
И операционная система Windows 10 может вести учет и предоставлять пользователям сводный информационный реестр о том, какие из, установленных на компьютере, приложений используют сеть прямо сейчас и сколько данных они передают. А также дополнительно ознакомить со списком приложений, которые использовали сеть в течение последних тридцати дней.
Используя представленные в данной статье способы, пользователи смогут получить исходные данные о полном использовании всех доступных сетей. Независимо от того, взаимодействует ли приложение с удаленным сервером в «Интернете» или другим компьютером в подключенной локальной сети, сведения все равно будет представлены как использование вашего сетевого подключения.
Примечание. Если пользователи столкнулись с проблемой, когда операционная система «Windows 10» не способна определить компьютеры сетевого окружения, либо конкретное пользовательское компьютерное устройство не отображается в означенном кругу, то руководство «Windows 10 не видит компьютеры в локальной сети, что делать?» на нашем видеоканале позволит исправить возникшую неполадку.
Перейти к просмотру
Windows 10 не видит компьютеры в локальной сети, что делать?
Используйте приложение «Диспетчер задач», чтобы ознакомиться с текущим использованием сети
В операционной системе «Windows 10» пользователям для прямого изучения и просмотра перечня запущенных приложений, которые используют вашу сеть прямо сейчас, а также уточнения непосредственного количества данных, которые они обновляют, отправляют или загружают, необходимо воспользоваться возможностями системного предустановленного прикладного приложения «Диспетчер задач».
Получить доступ к означенному приложению «Диспетчер задач» можно многими различными способами. Мы остановимся на нескольких самых распространенных и наиболее удобных вариантах.
Способ 1. Нажмите совместно комбинацию клавиш «Ctrl + Alt + Delete» и в кратком меню принудительного выхода выберите раздел «Диспетчер задач».
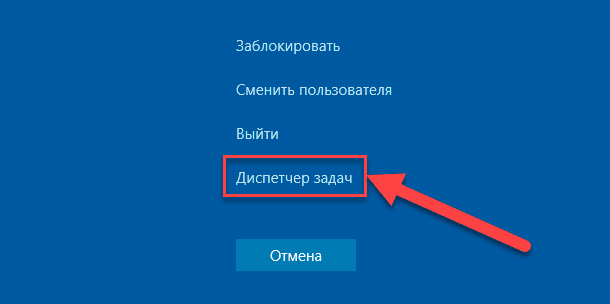
Способ 2. Щелкните правой кнопкой мыши по кнопке «Пуск», расположенной на «Панели задач» в нижнем левом углу рабочего стола, или нажмите совместно сочетание клавиш «Windows + X» и откройте меню «Опытного пользователя». Из списка предложенных вариантов доступных действий выберите раздел «Диспетчер задач».
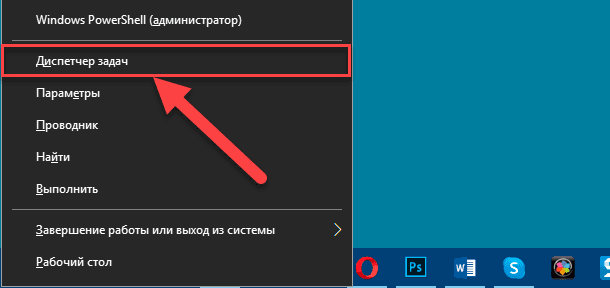
Способ 3. Щелкните правой кнопкой мыши по свободному пространству «Панели задач» и во всплывающем контекстном меню управления выберите из вариантов параметров панели раздел «Диспетчер задач».
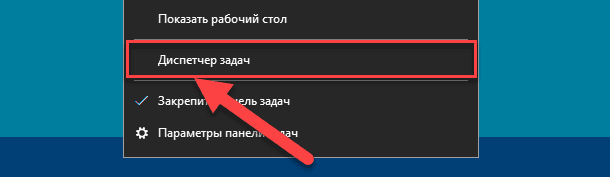
Способ 4. Откройте диалоговое окно «Выполнить», используя совместное нажатие комбинации клавиш «Windows + R», в поле «Открыть» введите команду «taskmgr», нажмите на кнопку «ОК» или клавишу «Ввод» на клавиатуре для исполнения, и приложение «Диспетчер задач» будет запущено незамедлительно.
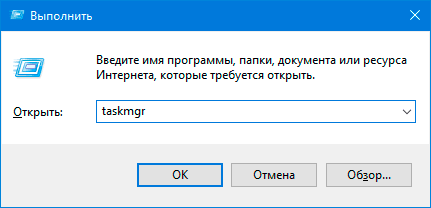
Способ 5. Вероятно, самый быстрый способ добиться мгновенного отображения системного приложения «Диспетчер задач», который состоит в использовании совместной комбинации клавиш «Ctrl + Shift + Esc», позволяющий выполнить прямой переход в искомое приложение. Также такой способ успешно работает при использовании удаленного рабочего стола или во время работы в виртуальной машине (в отличие от способа, в котором задействовано сочетание клавиш «Ctrl + Alt + Delete»).
После запуска приложения «Диспетчер задач» во вкладке «Процессы» щелкните заголовок графы «Сеть», чтобы отсортировать список запущенных процессов по уровню использования сети.
Просмотрев список, пользователи смогут определить, какие приложения используют сеть и ознакомиться с величиной пропускной способности для каждого конкретного подключения.
Примечание. Если список вкладок приложения «Диспетчер задач» не отображается и содержит лишь перечень запущенных приложений, то нажмите на кнопку «Подробнее» для перехода к расширенной форме представления содержимого приложения.
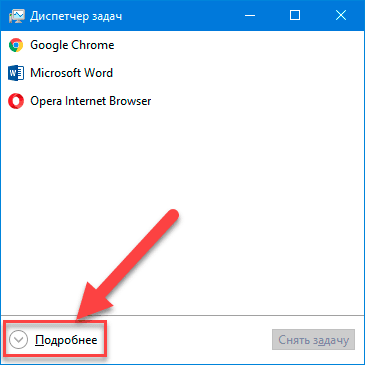
С технической точки зрения, в отмеченной графе указан не полный список приложений. Если запущенный процесс не использует много сетевых ресурсов, то система учета «Windows 10» округляет значение пропускной способности до «0 Мбит / с» (мегабит в секунду), и не всегда отображает его в представленном списке. Данный способ только помогает быстро определить, какие процессы используют заметный объем пропускной способности.
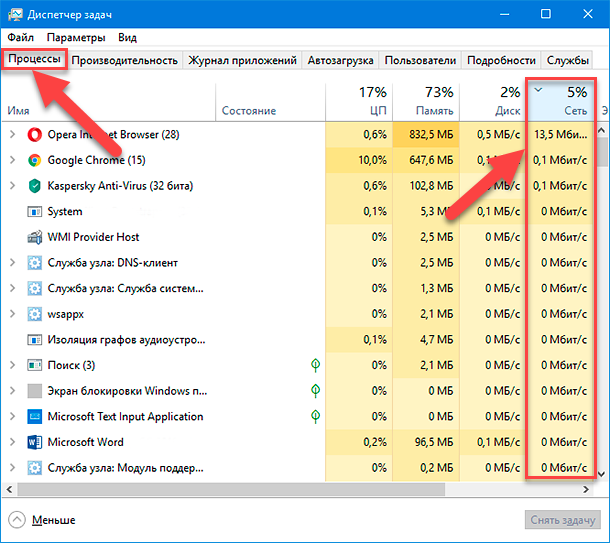
Запустите приложение «Монитор ресурсов» для получения детальных сведений
«Монитор ресурсов» представляет собой предустановленный системный инструмент, дополненный графическим интерфейсом, осуществляющий сбор разнообразной информации, обрабатывающий и представляющий для дальнейшей оценки пользователям подробные сведения об использовании операционной системой и различными запущенными приложениями ресурсов компьютерного устройства, включая процессор, оперативную память «RAM», обмен данными по сетевому соединению, внутренние дисковые хранилища информации, а также максимально контролирует активные процессы и службы.
Часть функций по контролю за ресурсами системы присутствуют в привычном приложении «Диспетчер задач», но для более подробной информации и статистического обзора, необходимо использовать данный инструмент. Кроме того, в режиме реального времени «Монитор ресурсов» позволяет наблюдать за конкретными процессами (в том числе испытывающих проблемы с исполнением и не реагирующих не обращение системы), идентифицировать, использующие сетевое подключение, приложения и файлы, и отслеживать их исполнение.
Для получения более подробной информации откройте приложение «Монитор ресурсов», используя любой известный способ. Мы представим на выбор два распространенных способа из доступного многообразия возможных вариантов.
Способ 1. Откройте любым, из представленных ранее, способом приложение «Диспетчер задач» и выберите вкладку «Производительность». В левом нижнем углу окна нажмите на текстовую ссылку «Открыть монитор ресурсов», и требуемое приложение контроля за использованием ресурсов будет запущено.
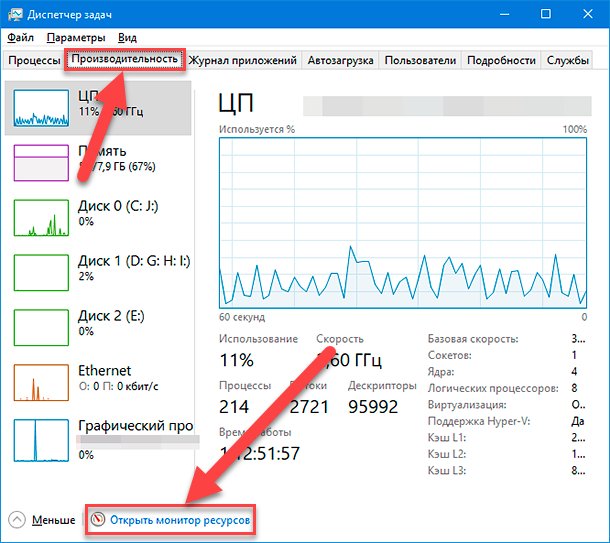
Способ 2. Совместным нажатием комбинации клавиш «Windows + R» добейтесь отображения диалогового окна «Выполнить», в котором в строке «Открыть» введите команду «perfmon /res» и нажмите на кнопку «ОК» или клавишу «Ввод» на клавиатуре для исполнения. Приложение «Монитор ресурсов» будет открыто незамедлительно.
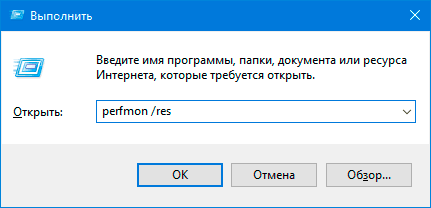
Теперь в окне приложения под лентой главного меню отыщите и перейдите на вкладку «Сеть». В основном окне вкладки в панели «Процессы с сетевой активностью» будет представлен полный список процессов, отправляющих и получающих наборы пакетных данных по сети. А также в отдельной графе пользователи смогут получить сведения о средней скорости передачи данных каждого конкретного учтенного процесса за последнюю минуту, выраженные в «байт/с» (байт в секунду).
Табличный реестр сведений показывает все запущенные процессы, использующие даже небольшую пропускную способность сети, которая в «Диспетчере задач» имела бы нулевое значение или отсутствовала бы полностью.
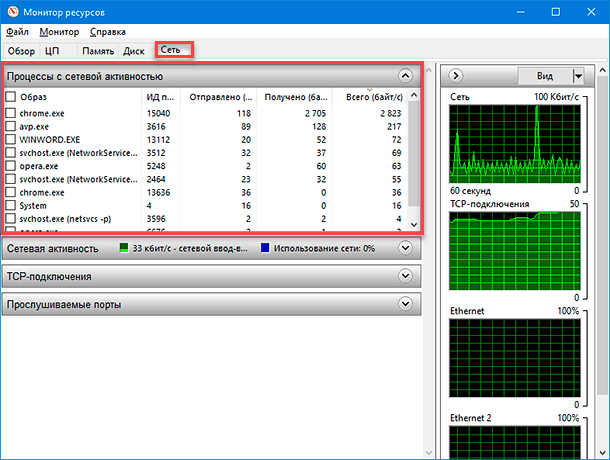
В дополнительных панелях пользователи могут ознакомиться с данными сетевой активности, включающими идентификатор процесса и адрес, к которому данный процесс подключен, получить сведения о «TCP-подключениях» и прослушиваемых портах.
Также, как и в списке приложений «Диспетчера задач», так и в перечне процессов сетевой активности «Монитора ресурсов», пользователи, нажатием правой кнопкой мыши по интересующему приложению, могут выбрать во всплывающем контекстном меню раздел «Поиск в Интернете», чтобы получить значительно больше информации о происходящем процессе.
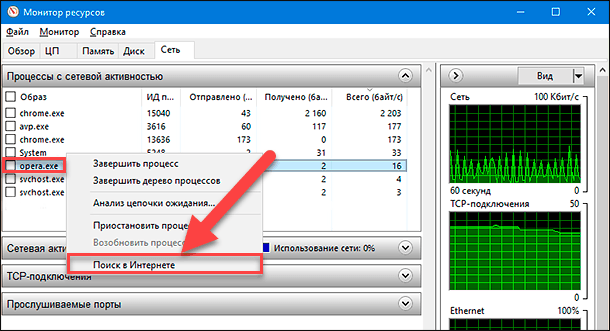
Просмотр данных об использовании сети приложениями за последние тридцать дней
Операционная система «Windows 10» оснащена разнообразными настройками, способными управлять и контролировать исполнение различных процессов. Основной набор системных инструментов в полной мере представлен в приложении «Параметры». В соответствующем разделе приложения пользователи могут отследить, какие приложения непосредственно используют сеть и сколько данных они передают. Чтобы отыскать и ознакомиться с такой информацией, пользователям потребуется открыть приложение «Параметры», используя любой, из известных или наиболее удобный, способ. В качестве примера мы представим три возможных варианта доступа к искомому приложению.
Способ 1. Нажмите на кнопку «Пуск», расположенную в левом нижнем углу рабочего стола на «Панели задач» и откройте главное пользовательское меню «Windows». В левой боковой панели нажмите на кнопку «Параметры», представленную в виде шестеренки. Или в основном списке доступных приложений отыщите, при помощи колеса прокрутки компьютерной мыши или бегунка полосы прокрутки, и выберите раздел «Параметры» для вызова одноименного приложения.
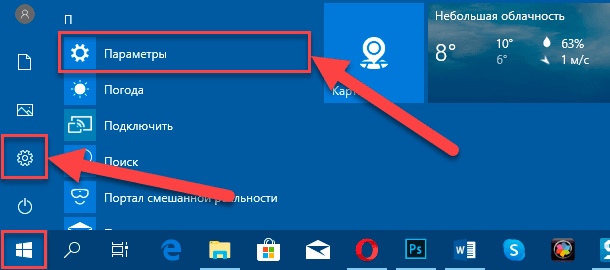
Способ 2. Щелкните кнопку отображения панели «Центр уведомлений Windows», расположенную на «Панели задач» в нижнем правом углу рабочего стола. Затем во всплывающей боковой панели выберите кнопку быстрого действия «Все параметры» для мгновенного отображения соответственного приложения.
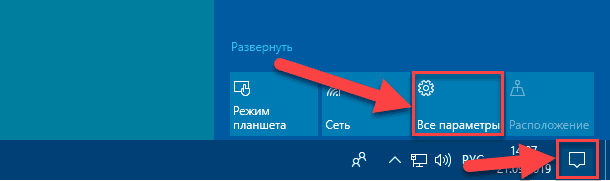
Способ 3. Нажмите совместно комбинацию клавиш «Windows + I» для быстрого прямого перехода к приложению «Параметры» (наиболее легкий и простой способ).
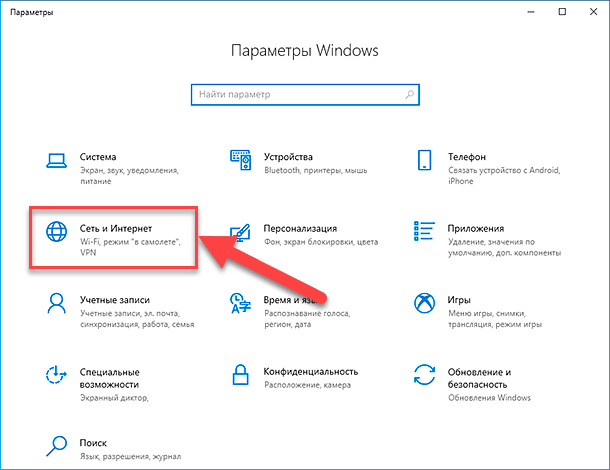
Теперь в окне приложения выберите из доступных вариантов раздел «Сеть и Интернет». Затем в левой боковой панели настроек перейдите в раздел «Использование данных». Потом в правой панели окна в разделе «Обзор» нажмите на текстовую ссылку «Просмотр сведений об использовании отдельно для каждого приложения».
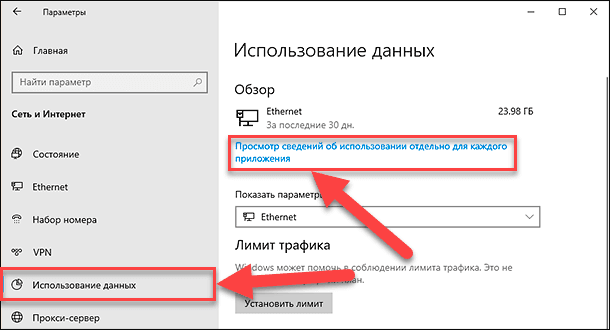
Пользователям будет представлена новая страница, содержащая в табличной форме комбинированный отчет, включающий перечень приложений, использовавших сетевое подключение в течение последних тридцати дней, и, улучшающую визуальное восприятие, графическую шкалу с цифровым значением объема полученных и отправленных пакетов данных.
В разделе «Показать использование с» можно выбрать конкретный вид соединения, непосредственно с помощью кабеля или беспроводной способ передачи данных «Wi-Fi». И ниже расположенный список будет отображать приложения, использовавшие установленный вид соединения («Ethernet» или «Wi-Fi»).

Приложения будут упорядочены по величине числовых значений по убыванию, отображая в верхней части списка приложения с максимальными показателями, которые, вероятно, пользователи используют чаще всего. В конце списка будут представлены приложения, которые редко подключаются к «Интернету» или локальной сети, и не осуществляют получение или передачу большого количества данных.
Заключение
Персональные компьютерные устройства значительно упрощают пользователям исполнение ими собственных обязанностей, облегчают удаленное взаимодействие друг с другом и помогают автоматизировать многие процессы, связанные с созданием, обработкой, передачей и обменом информацией, а также упорядочивают за ней учет и контроль.
Компьютеры оснащаются продвинутыми суперсовременными комплектующими, которые позволяют использовать множество разнообразным мощных программных инструментов. Применяемые приложения не только отвечают за взаимодействие пользователей с информацией, но и обеспечивают доступ к значительным массивам данных, расположенный в сети.
Часто, приложения самостоятельно выходят как в международную сеть, так и контактируют с удаленными узлами по локальной сети. И в такой ситуации пользователям важно уметь определять список приложений, оказывающим влияние на пропускную способность сети, и получать подробные сведения о объеме входящего и исходящего потокового обмена данными. Применяя способы, представленные в данной статье, пользователи смогут вести учет всех приложений и собирать данные о полном использовании сетевых ресурсов, контролировать пропускную способность сети и полноценно реагировать на возможные действия запущенных процессов при необходимости.
Перейти к просмотру
Windows Firewall: как заблокировать приложению доступ в интернет (исходящий и входящий трафик) 🌐⛔💻
В операционной системе Windows 10 даолучаешь проблемы с загрузкой сети? Не волнуйтесь, вы не одиноки. Многие пользователи сталкиваются с ситуацией, когда Svchost Windows 10 сильно нагружает сеть и вызывает проблемы с интернет-соединением.
Svchost.exe — это процесс в Windows, который управляет выполнением служб, работающих в фоновом режиме. Однако иногда этот процесс может стать причиной проблем сети, таких как высокая задержка, низкая скорость загрузки или даже потеря пакетов данных.
Главная причина проблем с сетью, связанная с Svchost Windows 10, заключается в том, что этот процесс может потреблять большое количество ресурсов системы, включая пропускную способность сети. Это может произойти, когда Svchost.exe управляет несколькими службами одновременно и каждая из них требует существенных ресурсов.
Как же решить проблему с проводником Svchost на Windows 10, чтобы улучшить производительность сети? Вот несколько действий, которые могут помочь:
Содержание
- Что такое Svchost и как он влияет на работу сети в Windows 10?
- Симптомы проблемы Svchost Windows 10 грузит сеть
- Как решить проблему с грузящим Svchost и восстановить нормальную работу сети на Windows 10?
Что такое Svchost и как он влияет на работу сети в Windows 10?
Однако иногда процесс Svchost может начать потреблять большое количество системных ресурсов, включая пропускную способность сети. Когда это происходит, пользователи могут наблюдать замедление работы сети или даже полную остановку доступа к интернету.
Существует несколько причин, по которым процесс Svchost может грузить сеть в Windows 10, включая:
- Заражение вредоносным ПО: Вредоносные программы могут использовать процесс Svchost для скрытия своей активности и злоумышленного использования ресурсов сети.
- Обновления системы: Во время установки обновлений операционной системы, процесс Svchost может временно потреблять большое количество интернет-трафика, чтобы загрузить необходимые файлы.
- Зависание службы: Если одна из служб, которой управляет процесс Svchost, зависает или работает некорректно, это может привести к потере сетевых ресурсов.
Чтобы решить проблему с загрузкой сети Svchost в Windows 10, можно предпринять следующие действия:
- Провести полное сканирование системы на наличие вредоносного ПО с помощью антивирусной программы.
- Проверить наличие и установку последних обновлений операционной системы.
- Попытаться перезапустить зависшую или неправильно работающую службу, связанную с процессом Svchost.
Если эти меры не помогут, может потребоваться более подробный анализ системы и проведение дополнительных действий с помощью специализированных инструментов или обратиться за помощью к специалистам.
Симптомы проблемы Svchost Windows 10 грузит сеть
Проблема с загрузкой сети, вызванная процессом Svchost, может проявляться различными симптомами. Некоторые из них могут включать:
- Замедленная скорость загрузки и передачи данных в сети;
- Постоянное использование большой части пропускной способности сети;
- Возможные прерывания и потери соединения при попытке доступа к сетевым ресурсам;
- Возникновение ошибок при работе с приложениями или веб-страницами, требующими доступа к Интернету;
- Повышенная нагрузка на ЦП и потребление памяти системой.
Если вы замечаете хотя бы один из этих симптомов, это может указывать на проблему с процессом Svchost, который нагружает вашу сеть и замедляет работу компьютера в целом. В таком случае, рекомендуется принять меры для выявления и устранения причины данной проблемы.
Как решить проблему с грузящим Svchost и восстановить нормальную работу сети на Windows 10?
Проблема с грузящим Svchost, который загружает сеть на Windows 10, может быть очень раздражающей и влиять на нормальную работу компьютера. Однако, существуют несколько способов решить эту проблему и восстановить нормальную работу сети.
1. Очистить временные файлы и папки:
Часто временные файлы и папки могут накапливаться на компьютере с течением времени и занимать лишнее место на жестком диске. Это может привести к перегрузке службы Svchost и грузить сеть. Чтобы решить эту проблему, вы можете очистить временные файлы и папки, используя встроенные средства Windows или сторонние программы для очистки диска.
2. Отключить ненужные службы:
На компьютере Windows 10 запущено множество служб, которые могут потреблять ресурсы и загружать сеть. Чтобы восстановить нормальную работу сети, вы можете отключить ненужные службы с помощью обозревателя служб Windows. Перед отключением служб убедитесь, что вы понимаете, какие службы вы отключаете, и что они действительно не нужны для вашей системы.
3. Проверить наличие вредоносного ПО:
Некоторые виды вредоносного ПО могут использовать службу Svchost для своих целей, что может привести к перегрузке сети. Чтобы решить эту проблему, рекомендуется выполнить полное сканирование компьютера с помощью антивирусного программного обеспечения и удалить любые обнаруженные угрозы.
4. Обновить системные драйверы:
Устаревшие или несовместимые системные драйверы могут вызывать проблемы с сетью и приводить к перегрузке службы Svchost. Чтобы решить эту проблему, вам рекомендуется обновить все системные драйверы до последних версий. Вы можете сделать это вручную, перейдя на веб-сайт производителя вашего компьютера или используя программы для автоматического обновления драйверов.
5. Оптимизировать работу службы Svchost:
Если проблема с грузящим Svchost все еще не решена, вы можете оптимизировать работу самой службы. Для этого можно использовать специальные утилиты, которые помогут ограничить использование ресурсов Svchost или подобрать оптимальные настройки для вашей системы. Но будьте осторожны, при изменении настроек Svchost может потребоваться перезагрузка компьютера.
Следуя этим рекомендациям, вы сможете решить проблему с грузящим Svchost и восстановить нормальную работу сети на Windows 10.
Также известный под названием netsvcs, Svchost.exe — это процесс службы узла, главной целью которого является поддержка работы многих других служб Windows. Большинство операций и других процессов могут работать нормально только благодаря службе svchost.exe. На самом деле, на работу этой службы выделено несколько одинаковых процессов. Вы можете заметить несколько из них в диспетчере задач. Каждый из них очень важен для обеспечения стабильности и полноценной работы различных сегментов системы. Другими словами, вся служба Svchost.exe нужна для того, чтобы помочь вашей системе работать правильно и без ошибок. К сожалению, многие пользователи сообщают, что svchost.exe и его многочисленные процессы потребляют высокий уровень сетевых ресурсов при использовании системы. В результате пользователи лишаются возможности нормального браузинга в Интернете. Также, подобный рост может произойти с ЦП, ОЗУ и другими ресурсами, которые потребляются вашей системой. Svchost.exe может вызывать высокое использование сетевых ресурсов во время передачи данных. Это может происходить во время автоматического обновления и работы других служб, которые связаны с Интернетом. Как мы уже упоминали ранее, процесс netsvcs очень важен и его нельзя отключить. В противном случае, это привело бы к сбою вашей системы. К счастью, вы можете воспользоваться несколькими шагами из нашего руководства, которые снизят чрезмерное потребление и значительно улучшат скорость работы в Интернете. Вы найдете их ниже.
Скачать средство восстановления Windows
Скачать средство восстановления Windows
Существуют специальные утилиты для восстановления Windows, которые могут решить проблемы, связанные с повреждением реестра, неисправностью файловой системы, нестабильностью драйверов Windows. Мы рекомендуем вам использовать Advanced System Repair Pro, чтобы устранить проблему «Высокое использование сети Svchost.exe (netsvcs)» в Windows 11, Windows 10, Windows 8 или Windows 7.
1. Отключите BITS (Фоновая интеллектуальная служба передачи)
Решить проблему высокой загрузки сети, вызванной svchost.exe можно путем отключения BITS (фоновой интеллектуальной службы передачи). Это родная служба Windows, помогающая вашей системе получать и устанавливать автоматические обновления. Этой службе необходимы сетевые ресурсы, чтобы проверять наличие новых обновлений и загружать их файлы прямо в вашу систему. Если вы можете жить без автоматических обновлений, рекомендуем вам попробовать отключить эту службу, хотя бы, в экспериментальных целях. Если вы когда-нибудь захотите возобновить работу этой службы, вы легко сможете это сделать.
Чтобы отключить BITS:
- Нажмите Windows Key + R кнопки одновременно, вставьте
services.mscи нажмите Enter. - Теперь вы можете видеть весь список служб, которые есть на вашем ПК. Найдите службу под названием Фоновая интеллектуальная служба передачи.
- Щелкните правой кнопкой мыши и выберите Объекты. Затем измените значение рядом с Тип запуска в Отключена.
- Нажмите на Stop кнопку, чтобы остановить работу службы.
- Наконец, нажмите Применить и OK для сохранения изменений.
Теперь вы должны увидеть явную разницу в использовании сети. Если ничего не изменилось, попробуйте перезагрузить систему для полной уверенности.
2. Удалите содержимое папки SoftwareDistribution.
Если предыдущий метод не помог вам решить проблему, мы предлагаем очистить все файлы SoftwareDistribution, чтобы система Windows восстановила их с нуля. SoftwareDistribution — это специальная папка, созданная Windows для хранения различных подписей, связанных с обновлениями. Иногда они могут быть повреждены или просто загружены, что приводит к сбою работы Svchost.exe, потребляя больше ресурсов, чем обычно. Перед тем, как проводить манипуляции с этой папкой, следует остановить службу Центра обновления Windows, чтобы предотвратить повреждение или конфликт. Вот все шаги:
- Нажмите Windows Key + R кнопки, вставьте
services.msc, и нажмите Enter , чтобы открыть редактор. - Найдите Центр обновления Windows в списке, щелкните по нему правой кнопкой мыши и выберите Stop чтобы прекратить ее работу на некоторое время.
- После этого перейдите в папку SoftwareDistribution по этому пути
C:\Windows\SoftwareDistributionи удалите из него все содержимое. Вы также можете вставить этот путь в строку, нажав Windows Key + R кнопки еще раз. - Теперь вернитесь к службе Центр обновления Windows , которую мы нашли выше, щелкните по ней правой кнопкой мыши и выберите Start чтобы снова его включить.
- Тип Просмотр событий в строку поиска рядом с Меню Пуск и откройте его.
- На левой панели разверните папку Журналы Windows и щелкните левой кнопкой мыши на Заявление.
- Затем посмотрите на правую часть окна и выберите Очистить журнал из меню.
- Выберите Очистить кнопку и проделайте те же шаги с Безопасность, Установка, и Система.
- Нажмите Windows + I клавиши и выберите Обновление и безопасность так же, как мы делали выше.
- Затем перейдите в Центр обновления Windows и нажмите на Проверить наличие обновлений кнопку. Если ваш Windows уже обнаружил новые обновления автоматически, просто нажмите Установить / Скачать и следуйте инструкциям на экране.
- Нажмите Windows Key + I кнопки, чтобы открыть Настройки и выберите Обновление и безопасность.
- Затем в Центре обновления Windows щелкните Просмотр журнала обновлений на правой панели.
- Выберите Удалить обновления сверху и удалите самое последнее обновление по дате установки.
- Теперь вы можете перезагрузить компьютер и снова открыть проблемное приложение.
После выполнения этих шагов перейдите в Диспетчер задач и посмотрите, изменилось ли потребление в лучшую сторону. Все еще нет? — Переходите к следующим способам, представленным ниже.
3. Удалите журналы в Просмотре событий.
Это еще один быстрый, но иногда эффективный способ справиться с интенсивным использованием сети. Выполните эти простые шаги и посмотрите, улучшиться ли потребление сети.
По завершении закройте окно и снова перейдите в Диспетчер задач. Надеемся проблема со службой svchost.exe исчезнет.
4. Установите свежие обновления
Многие проблемы со стабильностью можно решить, просто загрузив новые обновления. Если у вас не включено автоматическое обновление, новые патчи исправлений могут накапливаться в Центре обновления Windows. Таким образом, попробуйте установить доступные обновления и посмотреть, решится ли проблема. Также, в случае, если какое-то обновление Windows было установлено прямо перед тем, как svchost.exe начал вести себя странно, вы можете попробовать удалить его вместо установки новых обновлений. Некоторые обновления, выпускаемые Microsoft, содержат ошибки и баги, негативно влияющие на вашу систему. Поэтому стоит проверить, был ли установлен какой-то новый патч до появления ошибки. Ниже вы найдете инструкции как по удалению, так и по установке новых обновлений.
Чтобы установить новые обновления:
Чтобы удалить последние обновления:
Надеемся, что вам удалось устранить проблему высокой загрузки сети с помощью этого метода.
5. Просканируйте ПК на наличие вредоносных программ
Иногда бывает сложно понять, заражен ваш компьютер вредоносным ПО или нет. Однако, если ни одно из ранее упомянутых решений не помогло вам избавиться от проблемы, предпосылок для сканирования системы на предмет вредоносной активности становится еще больше. Различные инфекции могут привести ко множеству конфликтов и нестабильностей в системе. Нежелательные или вредоносные программы могут потреблять много сетевых ресурсов для осуществления своих функций и продолжительной работы в системе. Вы можете использовать встроенный Защитник Windows или попробовать установить более продвинутый антивирус, разработанный Malwarebytes — надежной и талантливой группой экспертов, постоянно обновляющих свое ПО для борьбы как с незначительными, так и глобальными угрозами. Вы можете скачать его сейчас, используя кнопку ниже, и бесплатно попробовать 14-дневную пробную версию полноценной защиты от вредоносных программ.

Главное окно Malwarebytes

Настройки Malwarebytes

Результаты сканирования Malwarebytes
Скачать Malwarebytes
Итоги
В принципе, решение проблемы с процессом Svchost.exe (netsvcs) не должно быть сложной задачей. Мы надеемся, что вам удалось вернуть использование сети обратно к надлежащему уровню. Не стесняйтесь оставлять комментарии ниже и делиться своим опытом борьбы с этой неприятной проблемой.
Что такое Узел службы: Локальная система (ограничение сети). Что делать если он грузит систему!?
Иногда пользователи замечают, что некий Узел службы локальная система ограничение сети начинает чрезвычайно сильно загружать память системы.
Из-за этого все работает крайне медленно, все открывается очень долго, а иногда и вообще не открывается.
В некоторых случаях ситуация доходит до того, что компьютер приходится перезагружать, так как зависает абсолютно все.
Помимо всего прочего, все это создает еще и ограничение сети, то есть не дает спокойно зайти в интернет или подключиться к LAN.
Содержание:
Как можно заметить проблему
В какой-то момент пользователю удается запустить «Диспетчер задач». Делается это с помощью одновременного нажатия кнопок «Ctrl», «Alt» и «Delete».
А там оказывается элемент с названием «Узел службы: локальная система», который больше всех остальных грузит систему, то есть в столбце «ЦП», «Память» и «Диск» там больше всего процентов.
Все это выглядит так, как показано на рисунке 1.
Рис. 1. «Узел службы: локальная система» в Диспетчере задач.
Первое, что приходит в голову, так это просто взять и закрыть этот процесс в Диспетчере задач.
Это означает, что пользователь выделит эту программу в общем списке и нажмет на кнопку «Снять задачу» в правом нижнем углу открытого окна.
Возможно, процесс этот и будет завершен, но при следующем запуске он снова даст о себе знать. То есть проблема от этого точно не решиться.
Со временем компьютер начинает работать в нормальном режиме (не зависая и не подтормаживая) все меньше времени. В конце концов, работать с ним становится просто невозможно.
Стоит сказать, что проблема эта актуальна для Windows 8 и 10, на семерке она не возникает.
К делу!
Мы разберем несколько действительно работающих способов избавиться от этой назойливой проблемы.
к содержанию ↑
Выключаем SuperFetch
Эта служба работает следующим образом: программы, которые часто используются, грузятся в память компьютера напрямую, а не запускаются при каждом включении компьютера заново.
Такая простая, на первый взгляд, процедура может значительно разгрузить компьютер от ненужных данных и лишней нагрузки.
Но иногда она работает совершенно непонятным образом и начинает, наоборот, загружать систему ненужными файлами.
А все потому, что этих самых «часто используемых» программ со временем оказывается слишком много. Более того, по каким-то причинам программы эти запускаются по ходу работы системы.
Получается, что чем дольше пользователь работает с системой, тем больше программ открывает SuperFetch.
В общем, в некоторых случаях стоит попытаться отключить эту службу.
Только сначала это нужно сделать в рамках рассматриваемого процесса, а потом, если не поможет, и для всей операционной системы. Этот процесс выглядит следующим образом:
1. В диспетчере задач откройте элемент «Узел службы: локальная система». Для этого нажмите на стрелку вправо, которая находится слева от подписи к элементу. После этого она превратится в стрелку вниз (на рисунке 2 выделена зеленым квадратом).
2. Откроется список элементов, которые являются частью узла локальной системы. Среди них, собственно, и может быть SuperF Если это так, нажмите на него левой кнопкой мыши один раз и кликните по кнопке «Снять задачу», которая, как и раньше, находится слева внизу.
Рис. 2. Диспетчер задач со службой SuperFetch
3. Дальше перезагрузите компьютер и попробуйте снова воспользоваться компьютером. Если проблема не исчезнет, следует попробовать выключить SuperFetch для всей операционной системы.
4. Для этого в том же окне Диспетчера задач перейдите на вкладку «Службы» (находится вверху). Нам нужна служба с названием «SysMain» и словом «SuperFetch» в столбце «Описание».
5. На этом элементе нужно будет нажать правой кнопкой мыши и в выпадающем меню нажать на надпись «Остановить».
Рис. 3. Отключение службы «SysMain» в службах системы
6. Снова попробуйте перезагрузить компьютер и воспользоваться его услугами. Если ничего не поменяется, откройте окно служб, то есть services. Для этого можно воспользоваться поиском или же нажать одновременно «Win» и «R», после чего ввести «services.msc» и нажать «Enter» на клавиатуре. Появится окно, показанное на рисунке 4.
7. В нем найдите службу SuperFetch и два раза щелкните по ней левой кнопкой мышки.
Рис. 4. SuperFetch в окне служб Windows
8. Откроется более детальный просмотр этой службы. Там, на вкладке «Общие», найдите надпись «Тип запуска». Возле нее изначально будет написано «Автоматически». Так вот, вам нужно выбрать вариант «Отключена», затем нажать «Применить» и «ОК».
Рис. 5. Окно детального просмотра службы SuperFetch
Внимание! Если и после выполнения этих действий проблема с быстродействием не решается, обязательно верните все так, как было, то есть включите SuperFetch в окне служб Windows.
к содержанию ↑
Отключаем службу обновления системы
Иногда именно эта служба может чрезвычайно сильно нагружать операционную систему. И из-за этого она перестанет нормально работать.
При этом эта самая служба может не отображаться в рамках узла локальной системы в Диспетчере задач и будет складываться впечатление, что причина совершенно не в этом.
Но отключить обновление попробовать точно стоит. Сделать это можно двумя способами – один из них точно подойдет вам в зависимости от ОС.
Итак, первый способ состоит в следующем:
1. Через меню «Пуск» откройте «Панель управления» и найдите там раздел «Система и безопасность». Нажмите на него.
Рис. 6. Раздел «Система и безопасность» в Панели управления.
2. В следующем окне нажмите по надписи «Центр обновления Windows».
Рис. 7. Пункт «Центр обновления Windows» в разделе «Система и безопасность».
3. На панели слева нажмите на пункт «Настройка параметров». Дальше вы увидите надпись «Важные обновления». Под ним можно выбрать, когда они будут происходить. Собственно, в нем и нужно выбрать вариант «Не проверять…».
4. А также снимите галочки с двух пунктов, которые расположены немного ниже. После этого система не будет проверять обновления и, соответственно, грузиться.
Рис. 8. Отключение автоматической проверки обновлений Windows
Также избавить систему от необходимости постоянной проверки обновлений можно в службах. Добраться в окно с таковыми можно так, как мы описывали выше – нажать «Win» и «R», запустится окно выполнения программ, в него нужно ввести «services.msc» и нажать «Enter». Дальше сделайте вот что:
5. Найдите в службах «Центр обновления Windows». Нажмите на этот пункт правой кнопкой мыши два раза.
Рис. 9. «Центр обновления Windows» в окне служб
6. Откроется окно подробного просмотра этой службы. Дальше все так, как мы тоже говорили выше – возле надписи «Тип запуска» выбираем «Отключена». Если изначально сделать это будет невозможно, сначала нажмите на кнопку «Остановить». Потом выполните описанные выше действия.
Рис. 10. Подробный просмотр службы обновления операционной системы
7. Останется только нажать кнопку «Применить», а затем «ОК». Закройте все открытые окна.
Подсказка: Если проблема не решится, попробуйте перезагрузить компьютер, чтобы изменения вступили в силу.
Достаточно часто такой простой способ помогает избавиться от этой надоедливой проблемы.
к содержанию ↑
Используем антивирус
Антивирусная программа будет одним из лучших способов решения проблемы с зависанием из-за некоего узла службы локальной системы.
Дело в том, что очень много пользователей сталкивается с тем, что вирус маскируется под одну из служб в рамках этого самого узла.
На всякий случай уточним, что мы говорим о тех элементах, которые видны на рисунке 2 вместе с SuperFetch.
Продолжаем.
В таком случае существует два способа решения проблемы:
- смотреть на название каждого элемента и искать о нем множество информации в интернете, а затем удалять один из них согласно описанным в интернете инструкциям;
- воспользоваться хорошим антивирусом, который самостоятельно найдет и удалит вирус.
Разумеется, первый способ является совершенно неэффективным. Поэтому лучше воспользоваться вторым.
Если у вас слабый компьютер, который не потянет какого-то тяжеловеса вроде Антивируса Касперского, воспользуйтесь одной из утилит для удаления вирусов.
Лучшие из таких программ описаны в нашей статье.
А что если и тогда ничего не помогает?
Остается лишь одно!
к содержанию ↑
Делаем откат системы
Наконец, если все вышеописанные действия не убрали проблему, остается только вернуть систему к тому состоянию, при котором в ней еще не было вируса.
Подробная инструкция по этому поводу приведена в нашей статье по восстановлению ОС Windows 10. В Windows эта процедура выглядит практически так же.
Ниже можно наглядно видеть второй способ из тех, что описаны выше.