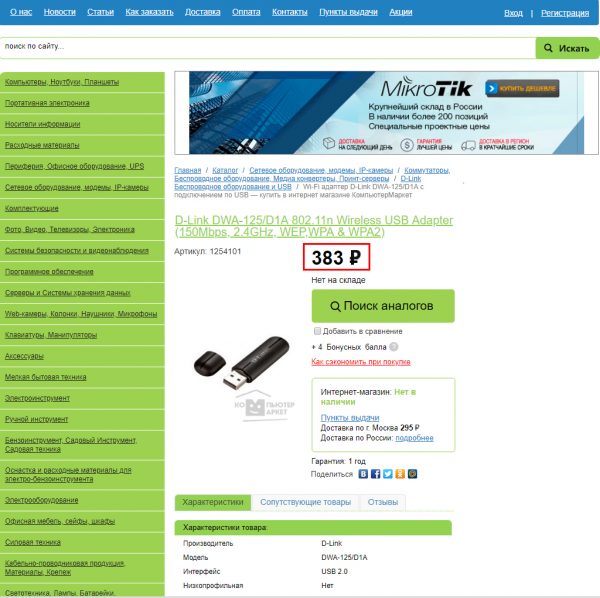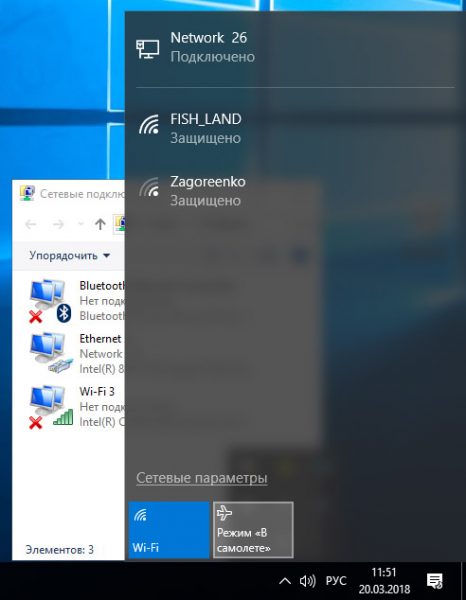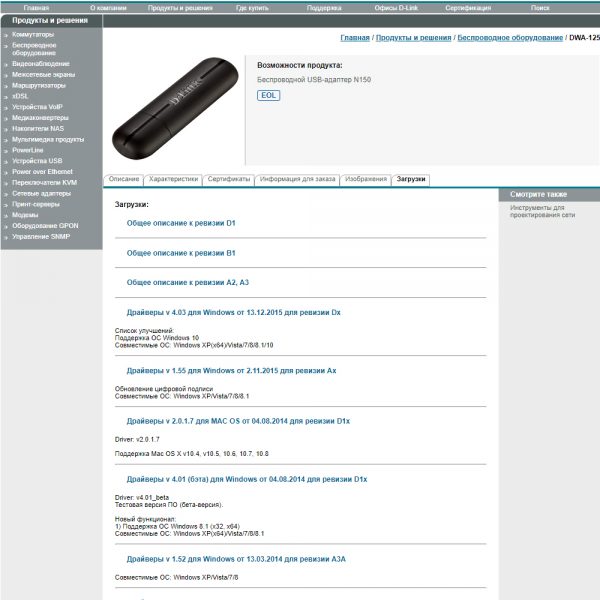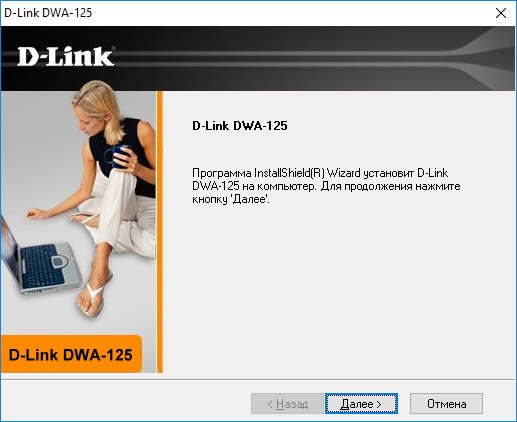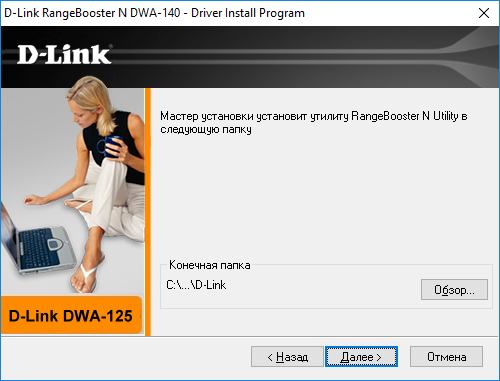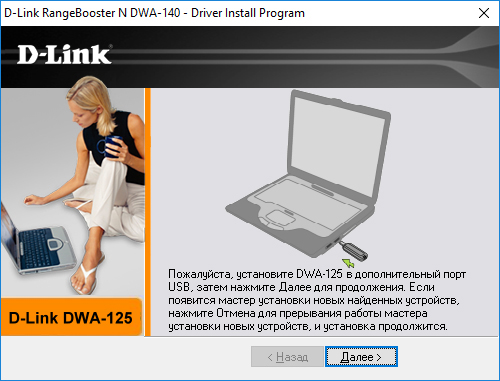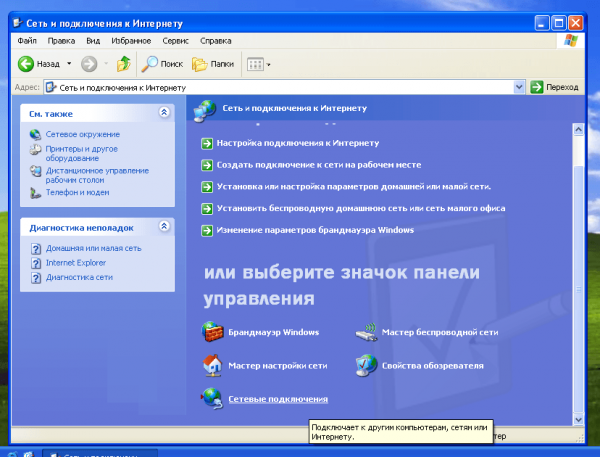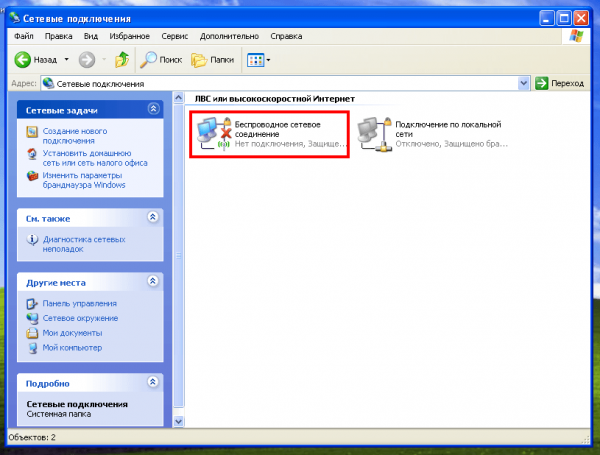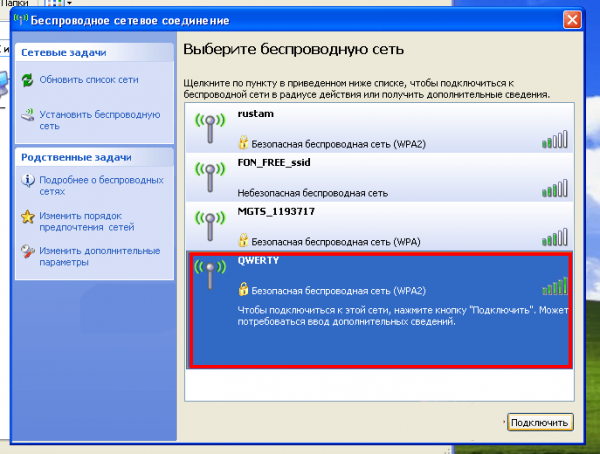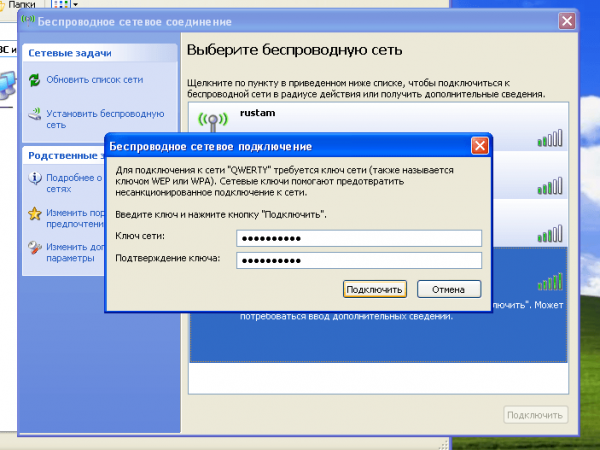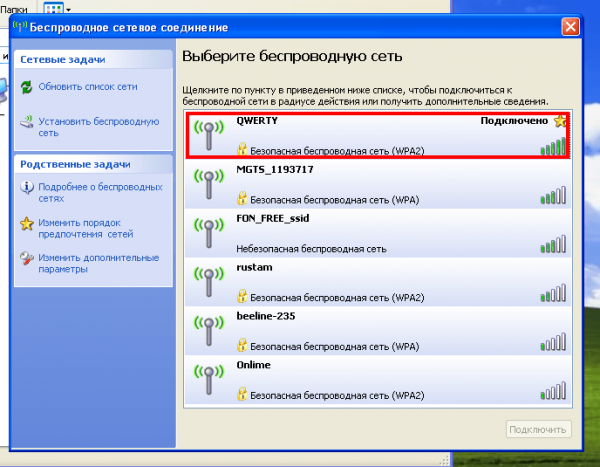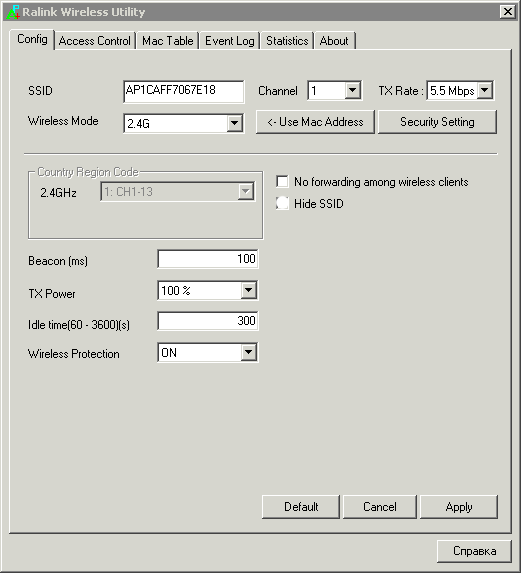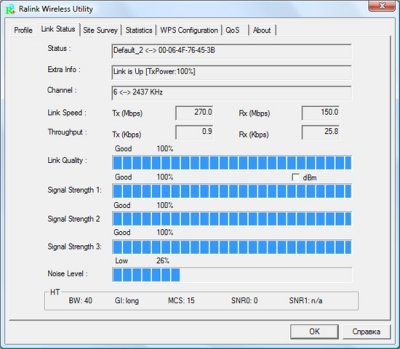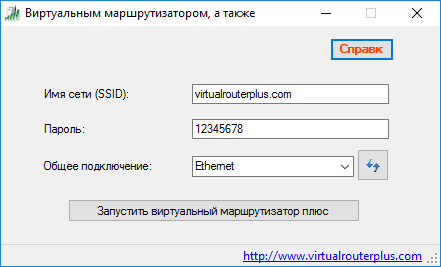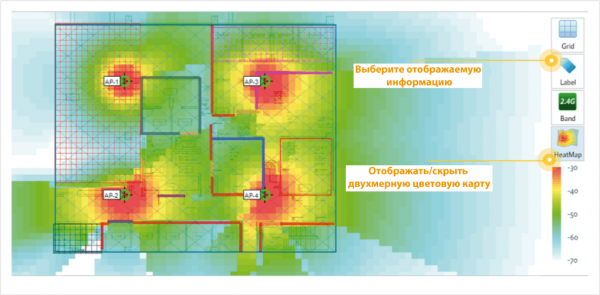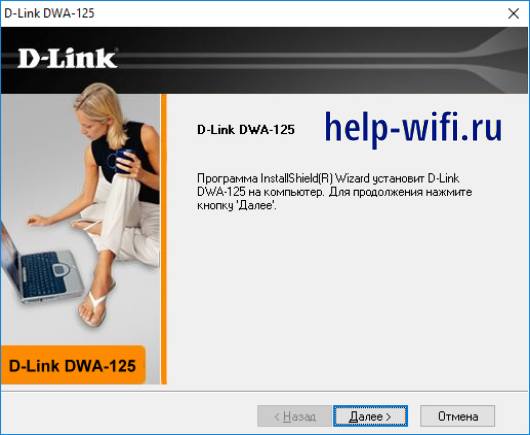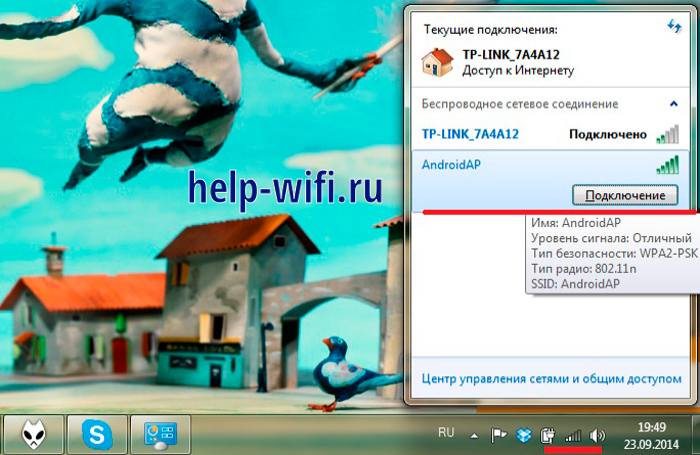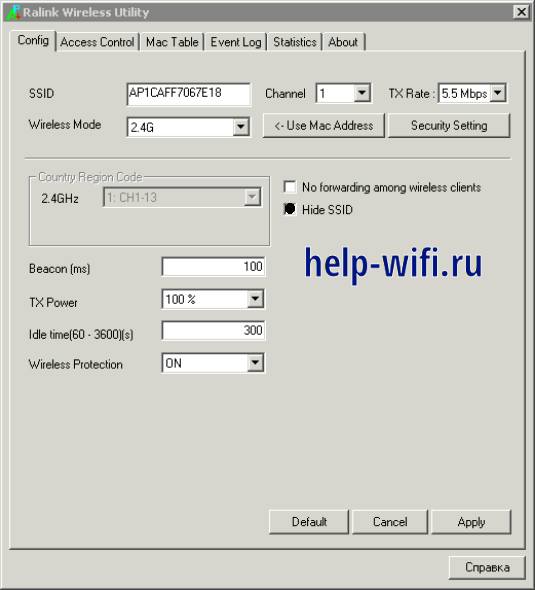Описание
Высокая скорость подключения к беспроводной сети
Подключившись к высокоскоростной беспроводной сети с помощью USB-адаптера D-Link серии Wireless 150, можно просматривать Web-страницы, проверять электронную почту, общаться в чате с друзьями и семьей в режиме онлайн. Технология Wireless 150 обеспечивает увеличенную скорость и радиус действия по сравнению со стандартом 802.11g/b1, гарантируя быстрое и надежное беспроводное соединение.
Безопасное подключение к беспроводной сети
Для защиты данных пользователя и конфиденциальной информации, беспроводной USB-адаптер DWA-125 поддерживает протоколы шифрования WEP, WPA и WPA2 для подключения к защищенным беспроводным сетям и обеспечения безопасности передаваемого трафика.
Полная совместимость
Беспроводной USB-адаптер DWA-125 обеспечивает высокоскоростное подключение для устройств 802.11n и Wireless 150. При этом устройство обратно совместимо со стандартами 802.11b/g. Все это гарантирует работу устройства с различными беспроводными маршрутизаторами и сетями.
Простота установки и использования
С помощью Мастера по быстрой установке можно за несколько минут установить USB-адаптер. Технология Wi-Fi Protected Setup (WPS) обеспечивает безопасное беспроводное подключение, не требуя от пользователя сложных настроек.
Характеристики
Системные требования
+ Windows XP(SP3), Vista, 7 и 8
+ Привод CD-ROM
+ 20 Мбайт свободного пространства на жестком диске
+ Свободный порт USB
Стандарты
+ IEEE 802.11g
+ IEEE 802.11b
+ IEEE 802.11n
+ USB 2.0
Диапазон частот
2.4 – 2.4835ГГц
Скорость беспроводного соединения
+ IEEE 802.11b: 11, 5.5, 2 и 1 Мбит/с
+ IEEE 802.11g: 6,9,12,18,24,36,48,54 Мбит/с
+ IEEE 802.11 n: 6.5~150 Мбит/с (MCS 0~7)
Выходная мощность передатчика*
+ IEEE 802.11 b
15dBm(±2dB) при 1,2,5.5,11 Мбит/с
+ IEEE 802.11g
15dBm при 18,12,9,6 Мбит/с
14dBm при 54,48,36,24 Мбит/с
+ IEEE 802.11n
HT20
15dBm при MCS 0~3
14dBm при MCS 4~7
HT40
14dBm при MCS 0~3
13dBm при MCS 4~7
* Максимальное значение мощности передатчика будет изменяться в соответствии с правилами радиочастотного регулирования в Вашей стране.
Чувствительность приёмника
+ IEEE 802.11b
–76dBm при 1 Мбит/с
–76dBm при 2 Мбит/с
–76dBm при 5.5 Мбит/с
–76dBm при 11 Мбит/с
+ IEEE 802.11g
-82dBm при 6 Мбит/с
-81dBm при 9 Мбит/с
-79dBm при 12 Мбит/с
-77dBm при 18 Мбит/с
-74dBm при 24 Мбит/с
-70dBm при 36 Мбит/с
-66dBm при 48 Мбит/с
-65dBm при 54 Мбит/с
+ IEEE 802.11n
HT20
-80dBm при MCS 0
-77dBm при MCS 1
-75dBm при MCS 2
-72dBm при MCS 3
-68dBm при MCS 4
-64dBm при MCS 5
-63dBm при MCS 6
-62dBm при MCS 7
HT40
-77dBm при MCS 0
-74dBm при MCS 1
-72dBm при MCS 2
-69dBm при MCS 3
-65dBm при MCS 4
-61dBm при MCS 5
-60dBm при MCS 6
-59dBm при MCS 7
Антенна
Внутренняя всенаправленная антенна с коэффициентом усиления 1,5 dBi
Безопасность
+ WEP-шифрование данных 64/128-бит
+ Wi-Fi Protected Access (WPA/WPA2-PSK, WPA/WPA2-EAP)
+ 802.1x
Индикатор диагностики
Activity
Сертификаты
Заказ
DWA-125 Беспроводной USB-адаптер N150 (изменение программного обеспечения и аппаратной части, крэдл (USB-удлинитель) не входит в комплект поставки)
Изображения
DWA-125/B1
Вид спереди
Загрузки
Смотрите также
Сегодня трудно найти портативное устройство, которое бы не было оснащено модулем беспроводной связи: планшеты, смартфоны, ноутбуки и даже «умные розетки» оснащены Wi-Fi. Тем не менее и для автономных Wi-Fi адаптеров с интерфейсом USB сохранилась своя ниша. Это стационарные компьютеры, где Wi-Fi присутствует только на очень дорогих версиях материнских плат, сетевые медиаплееры, а также Smart-TV, которые оснащены только проводной сетевой картой стандарта Ethernet. Для дооснащения таких устройств беспроводной связью отлично подойдёт адаптер D-LINK DWA-125: недорогой, компактный, с внутренними антеннами.
Упаковка, внешний вид, цена
Фирма D-LINK не изменяет своим традициям и выпускает под одним и тем же названием совершенно разные устройства как внешне, так и по внутренней начинке. D-Link DWA-125 не является исключением: на рынке присутствуют три версии беспроводного адаптера.
Версия А выпускалась в угловатом дизайне «начало нулевых» и поставлялась в коробке оранжевого цвета. Её легко спутать с одной из младших моделей — DWA-100 или DWA-120. Внутренняя антенна одна, обеспечивающая максимальную скорость (теоретическую) 150 мБит/с.
Классичесая «олдскульная» версия DWA-125
Угловатой черно-оранжевой версии А пришла на смену версия B, а затем и D. Новые адаптеры поставляются в бело-синей коробке, как и большинство современных сетевых решений D-LINK. К сожалению, новые версий адаптера тоже одноантенные, с максимальной скоростью 150 МБит/с. Из улучшений можно отметить разве что фирменную технологию Range Booster, которая адаптивно управляет мощностью передатчика для достижения максимальной зоны покрытия в помещениях. Большим плюсом нового программного обеспечения является поддержка облачных сервисов. Теперь лёгкий доступ к вашим фотографиям, видео и музыке возможен из любой точки земного шара, где есть доступ к интернету.
Новая версия беспроводного адаптера (B и D)
Обе версии поддерживают переключение в режим Ad-Hoc, что позволяет им работать в качестве портативной точки доступа или ретранслятора беспроводного сигнала, но программное обеспечение для активации этих функций пользователь должен инсталлировать самостоятельно.
Док-станция с кабелем USB метровой длины позволяет разместить адаптер в оптимальном месте. Но следует заметить, что провод у док-станции довольно тонкий и при подключении её к слаботочному USB-порту (порт нетбука, тв-приставки или USB-разветвителя) из-за падения напряжения в проводах адаптер может работать нестабильно или не работать вовсе.
Док-станция позволит разместить адаптер в наиболее удобном месте комнаты
Цена на новый адаптер D-Link DWA-140 колеблется в районе 400 р. Бывшее в употреблении устройство обойдётся дешевле, поэтому есть смысл обратить внимание именно на б/у. В беспроводном адаптере нет изнашивающихся со временем деталей, и подержанное устройство будет служить вам так же долго и надёжно, как новое. Если же вам нужен именно новый аксессуар — стоит обратить внимание на продукты конкурентов. За сопоставимую цену можно найти адаптер с внешней антенной, которая будет куда эффективнее встроенной в корпус.
Цена на новый адаптер не выше и не ниже устройств конкурентов, но покупка на вторичном рынке будет еще выгоднее
Видео: обзор адаптера D-LINK DWA-125
Поддерживаемые операционные системы
Адаптер D-Link DWA-125 сертифицирован для операционной системы Windows 8. Это значит, что для его эксплуатации в Windows 8 и Windows 10 не нужно никакое дополнительное программное обеспечение. После подсоединения адаптера в USB-порт, операционная система автоматически установит необходимые драйверы. Как только в строке задач ОС появилась пиктограмма беспроводной сети — адаптер готов к работе.
В ОС Windows 10 адаптер начинает работать сразу после подключения
Для других платформ потребуется загрузить драйверы с FTP-сервера компании D-LINK. Версии А, В и D построены на разных наборах микросхем (чипсетах), поэтому поддержка операционных систем у них тоже разная. Версия В поддерживает ОС Windows XP SP3, Windows 7, Windows 10, Linux и MAC OS X. Версии A и B работают только в среде ОС Windows XP SP3, Windows 7, Windows 10.
Отсутствие драйверов для той или иной операционной системы является не техническим, а маркетинговым ограничением, ведь старшая и младшая модели могут отличаться только программным обеспечением, а стоить — по-разному. Производители чипсетов беспроводных адаптеров, такие, как RALINK (MTK) или Realtek, тоже выпускают драйверы. Если вам нужна поддержка Linux или Windows 2000, а драйвер от D-LINK не поддерживает эти системы — попробуйте инсталлировать драйвер производителя чипсета.
Таблица: технические характеристики беспроводных адаптеров D-LINK DWA-125
| Ревизия адаптера | A | B | D |
| Интерфейс подключения | USB 2.0 | USB 2.0 | USB 2.0 |
| Количество антенн | 1 | 1 | 1 |
| Максимальная скорость | 150 МБит/с | 150 МБит/с | 150 МБит/с |
| Поддерживаемые стандарты Wi-Fi | b/g/n | b/g/n | b/g/n |
| Чипсет Wi-Fi | Ralink RT5370 | Ralink RT5370 | Realtek RTL8188ETV |
В разделе технической поддержки сайта D-LINK можно загрузить весь необходимый «софт» для вашего беспроводного адаптера
Подключение адаптера к Smart-TV, сетевому плееру или устройству под управлением OS Android не будет таким гладким, как к компьютеру. Может понадобиться перепрошивка EPPROM, чтобы телевизор принял D-Link DWA-140 за родной сертифицированный «свисток». Но игра стоит свеч — беспроводной модуль от Philips или Sony, которым можно доукомплектовать телевизор, обойдётся в пять-шесть раз дороже.
Драйверы: загрузка, установка, настройка
Если ваш компьютер — «пенсионер» и работает под управлением устаревшей операционной системы — Windows 7 или даже Windows XP, то драйверы для корректной работы адаптера придётся установить вручную, предварительно скачав их с сайта D-LINK. Процесс установки программного обеспечения (драйверов) прост и понятен.
- Скачайте архив с ПО с сайта производителя и распакуйте его в папку на жёстком диске.
- Запустите установочный файл Setup.exe.
Установка драйвера сводится к прохождению шагов несложного «мастера»
- Выберите папку, в которую будет устанавливаться ПО. Имя папки не должно содержать в пути символов кириллицы.
Убедитесь, что в пути к папке, куда будет установлен драйвер нет символов кириллицы
- Подсоедините адаптер к USB-порту и нажмите кнопку «Далее».
Подключите беспроводной адаптер к компьютеру для завершения установки
- Начнётся процесс установки программного обеспечения. Если у вас появится сообщение о том, что найдено новое устройство и для него можно установить драйверы — ответьте на него утвердительно.
- Установка завершена — можно попробовать подключиться к имеющейся сети Wi-Fi.
Несколько лет назад младший брат героя нашей статьи — адаптер DWA-100 попил мне немало крови, упорно не желая работать. Драйверы устанавливались успешно, но в диспетчере устройств адаптер отображался с жёлтым восклицательным знаком — как устройство, работающее с неполадками. Жонглирование версиями драйверов и даже установка альтернативного ПО не привело к положительному результату. А ларчик раскрывался очень просто — адаптер был подключён к пассивному USB-хабу, который не мог обеспечить нужную силу тока по линии питания. Чтобы этого не произошло у вас — подключайте адаптер напрямую к порту ноутбука или стационарного ПК. Если же без USB-разветвителя не обойтись — используйте активную модель такого устройства, с сетевым блоком питания.
USB-HUB D-LINK DUB-H7 оснащён внешним блоком питания, поэтому к нему можно подключать такие чувствительные к току устройства, как беспроводные адаптеры и жёсткие диски
Настройка подключения к беспроводной сети
Все операционные системы семейства Windows имеют встроенные инструменты для подключения к беспроводным сетям. Если драйверы адаптера успешно установлены, то настройка беспроводного соединения займёт всего несколько шагов.
- Откройте «Панель управления», а из неё окно сетевых подключений.
Найдите сетевые подключения в «Панели управления»
- В списке сетевых адаптеров найдите D-Link DWA-140 и дважды щёлкните по его значку.
В списке сетевых адаптеров должен присутствовать и ваш DWA-140
- Откроется список доступных беспроводных сетей, выберите из него нужную вам.
Список беспроводных сетей содержит и сети соседей. Не ошибитесь с выбором
- Введите пароль доступа к беспроводной сети (дважды) и нажмите кнопку «Подключить».
Если в беспроводной сети включено шифрование — без ввода пароля не обойтись
- Если пароль введён верно, адаптер подключится к беспроводной сети и в списке появится соответствующее уведомление.
Сеть успешно подключена, что отображается в статусе подключений
Видео: подключение к беспроводной сети в Windows XP
Использование D-Link DWA-125 в качестве точки доступа
Штатное программное обеспечение адаптера не позволяет переключать его в режим точки доступа. Но для DWA-125 ревизий A и B под управлением операционных систем Windows XP и Windows 7 есть возможность установить драйверы от производителя чипсета адаптера — RALINK. Утилита работы с адаптером, входящая в набор «альтернативных» драйверов позволяет переключать D-Link DWA-125 в режим точки доступа (Acsess Point). Это позволит реализовать на базе недорогого ноутбука или ПК мощный маршрутизатор, медиасервер или «облачное» хранилище.
- Удалите фирменные драйверы адаптера при помощи «Установки и удаления программ» из «Панели управления».
- Скачайте с веб-сайта фирмы RALINK архив драйверов IS_AP_STA_RT2870_D-3.1.0.0_VA-3.1.0.0_W7–3.1.0.0_RU-3.1.5.0_AU-3.0.6.0_030310_1.5.7.0WP_Free.exe.
- Подключите к порту USB беспроводной адаптер.
- Запустите скачанный файл-установщик драйверов. После завершения процесса установки — перезагрузите компьютер.
- Нажмите правой клавишей мыши на иконку Ralink в системном трее, и из меню выберите Switch to AP (переключиться в режим точки доступа).
- В открывшемся окне программы настройте базовые параметры точки доступа: имя сети, канал вещания и максимальную допустимую скорость передачи данных.
Переключившись в режим Soft AP вы можете настроить все параметры программной точки доступа
- В выпадающем списке Wireless Protection выберите тип шифрования сети и введите пароль доступа.
- Во вкладке Statistics можно наблюдать загруженность адаптера, скорость приёма и передачи данных, а также соотношение сигнал/шум.
В окне статуса точки доступа можно контролировать множество параметров
До моего дачного кооператива кабельный интернет так и не добрался, а вот покрытие 3g — присутствует. На пыльном чердаке уже который год в качестве маршрутизатора трудится старенький ноутбук, к одному порту которого подключён 3G-модем, а ко второму — беспроводной сетевой адаптер D-LINK. Средствами операционной системы на нём создана программная точка доступа, раздающая интернет по всему дому. Такое решение оказалось более привлекательным, чем покупка отдельного маршрутизатора с поддержкой 3G-модемов. Ведь все компоненты для точки доступа удалось найти здесь же, на чердаке.
Программа Virtual Router Plus — точка доступа на базе D-LINK DWA-125 ревизии D
Адаптер D-LINK DWA-125 ревизии D построен на базе чипсета Realtek, драйверов чипсета с возможностью включения точки доступа для него нет. К счастью, группой энтузиастов разработана программа Virtual Router, которая позволяет активировать программную точку доступа на многих Wi-Fi адаптерах, в том числе и D-LINK DWA-125. Программа условно-бесплатна — доступна к свободному скачиванию, но для активации некоторых функций придётся заплатить.
- Скачайте архив с программой с сайта разработчиков и инсталлируйте её.
- Запустите исполняемый файл, откроется главное окно программы.
Интерфейс программы лаконичен и прост — разобраться сможет даже новичок
- В окне программы введите имя создаваемой беспроводной сети и пароль для доступа к ней.
- В поле «Общее подключение» выберите сетевой адаптер, при помощи которого ваш компьютер подключён к интернету.
- Нажмите кнопку «Запустить виртуальный маршрутизатор». Сервис точки доступа запустится, программа автоматически свернётся в панель уведомлений и будет работать в фоновом режиме.
Видео: настройка программной точки доступа в Windows
Стабильность работы и скоростные характеристики, покрываемая площадь
Теоретическая скорость работы, которую может обеспечить D-link dwa-125, – 150 Мбит/с. К сожалению, это недостижимый максимум, для которого и сам адаптер, и маршрутизатор, к беспроводной сети которого производится соединения: должны находиться в зоне прямой видимости, что в обыденной жизни практически недостижимо. Даже простая кирпичная межкомнатная перегородка ослабляет сигнал практически вдвое. На диаграммах специального программного обеспечения, такого, как D-LINK Wi-Fi planner прекрасно видно, как ослабляется сигнал преградами и влиянием чужого оборудования Wi-Fi.
Типичная карта покрытия и взаимной интерференции маршрутизаторов в нескольких квартирах
Маршрутизаторы и клиентское оборудование в соседних квартирах (или офисах) тоже вносит свою лепту в снижение скорости вашего канала. Поэтому реальную скорость в 50–80 Мбит/с можно считать очень неплохим результатом. А при эксплуатации в месте, где одновременно принимаются пять-шесть беспроводных сетей, результат будет куда как скромнее.
Скорость WiFi в нафаршированном маршрутизаторами многоквартирном доме может значительно падать относительно заявленной производителем
Пластмассовый корпус без отверстий для естественной вентиляции заставляет адаптер ощутимо нагреваться при длительной работе, особенно это заметно при доступе на максимальной скорости — в режиме N (150 Мбит/с). В жарких климатических условиях или в помещениях с тяжёлым температурным режимом следует переключать адаптер в режим B/G (54 Мбит/с), иначе возможны сбои в работе.
Отзывы о D-Link DWA-125
Несмотря на то что современные компьютеры и гаджеты становятся все более интегрированными, для таких продуктов, как беспроводные адаптеры с интерфейсом USB все равно остаётся своя ниша. Старенький ноутбук без Wi-Fi, новый телевизор, который нужно подключить к интернету без проводов, маршрутизатор с портом USB, нуждающийся в расширении покрытия сети, самодельный сервер в студенческом общежитии — все это не оставит ваш D-Link DWA-125 без работы.
- Распечатать
Немолодой человек, мечтавший в детстве стать космонавтом
Оцените статью:
- 5
- 4
- 3
- 2
- 1
(1 голос, среднее: 5 из 5)
Поделитесь с друзьями!
На чтение 8 мин Просмотров 2.9к.
Максим aka WisH
Высшее образование по специальности «Информационные системы». Опыт работы системным администратором — 5 лет.
Задать вопрос
В каждой квартире сейчас стоит маршрутизатор, который обеспечивает работу устройств по беспроводной сети. Ноутбуки, телефоны и телевизоры подключаются к нему, а до компьютера приходится тянуть провод. В материнскую плату можно воткнуть расширение, которое позволит подключаться к Wi-Fi, но есть способы и проще. Беспроводной USB адаптер, например, D-LINK DWA 125 подключается к юсб и обеспечивает работу с вайфай. Разберем способ подключения и характеристики девайса.
Содержание
- Характеристики D-Link DWA-125
- Как подключить сетевой адаптер
- Установка драйверов для DWA-125
- Настройка интернета
- Беспроводное соединение
- Раздача Wi-Fi с помощью программы
- Отзывы пользователей адаптера
Характеристики D-Link DWA-125
Компания производитель выпускает свои адаптеры, относящиеся к серии n150 давно. Все они идут под одной маркой и названием, хотя отличаются внешне и по упаковке. Первой вышла, ревизия А, адаптер упакован в оранжевую коробку и имеет угловатый дизайн.
Ревизии D и B пришли на смену старой версии адаптера и теперь выпускается в голубой коробке. Имеют чуть более скругленный дизайн. По характеристикам не отличаются, а про начинку и платы говорить сложно, потому что такую информацию производитель не раскрывает.
В комплект входит док-станция, позволяющая разместить адаптер на расстоянии от компьютера, чтобы обеспечить к нему свободный доступ. Провод короткий, так что далеко от компьютера поставить не получится. Если у вас много всего подключено к юсб портам, то может не хватить напряжения для питания, так что учитывайте этот момент.
Переходим к характеристикам:
- Стандарты IEEE 802.11gbn;
- Порт USB 2.0;
- Диапазон частот: 2.4 – 2.4835ГГц;
- Внутренняя всенаправленная антенна с коэффициентом усиления 1,5 dBi;
- WEP-шифрование данных 64/128-бит;
- Wi-Fi Protected Access (WPA/WPA2-PSK, WPA/WPA2-EAP);
- Скорость беспроводного соединения: на разных протоколах по-разному, максимум 150 Мбит/с.
Работает как обычный, не очень мощный приемник, способный работать в режиме точки доступа. Подойдет в случае, если у вас стабильная связь и маршрутизатор выдает мощный сигнал. Если устройство стоит далеко от передатчика, то стоит рассмотреть варианты с антенной мощнее.
Как подключить сетевой адаптер
Wireless-адаптер D-LINK DWA 125 не требует каких-то лишних действий при подключении к компьютеру. Само устройство выглядит как флешка и подключается точно также. Воткните его в свободный юсб порт и начинайте настройку. Есть несколько советов по правильному подключению, о которых расскажем дальше.
У флешки установлен USB-разъем 2.0, так что если у вас старый компьютер, то постарайтесь не подключать его к разъемам первой версии. В то же время, на новом компьютере нет смысла подключать в третью версию юсб, быстрее работать от этого он не станет. Подключайте на заднюю панель компьютера, куда выходят разъемы от самой материнской платы. Передние разъемы подключаются дополнительными проводами, могут сбоить и на них идет меньшее питание. С ними чаще возникают проблемы.
Подключайте адаптер в заднюю панель компьютера, так вы избежите проблем с питанием.
Если у вас мало свободных разъемов, то постарайтесь освободить один под адаптер. При подключении через хаб энергия и скорость одного порта делятся на все подключенные девайсы, из-за этого возникают проблемы с питанием и скоростью передачи данных.
Установка драйверов для DWA-125
Теперь переходим к настройке драйверов и подключению самого устройства к компьютеру. Если у вас Windows 7 или еще более ранняя версия операционной системы, то придется скачивать драйвера с официального сайта. В Windows 10 установка произойдет автоматически. На всякий случай, для десятки тоже скачайте драйвера. Установите, если что-то будет работать неправильно.
Для загрузки переходите по ссылке, потом нажимайте в меню на «Загрузки» и скачивайте драйвер. Смотрите на ревизию, не стоит загружать драйвера для другой ревизии. Она написана на адаптере, переверните его и посмотрите на наклейку. Ищите что-то вроде rev b1 или ver A. Загрузите программу на компьютер, перейдите в папку загрузок и запустите её двойным кликом левой кнопки мыши.
Далее следуйте инструкциям, ничего сложного в установке нет. На одном из этапов, когда потребуется подключить адаптер к компьютеру, если установка не продолжится, то вытащите его и воткните снова. Дождитесь окончания процесса установки и выйдете из программы. На этом процесс можно считать оконченным.
Настройка интернета
Теперь переходим к самой настройке. Обычно проблем на этапе подключения не возникает, если у вас установлена виндовс 10, на других операционных системах процесс сложнее. Также стандартное обеспечение роутера не предусматривает возможности работы в качестве точки доступа, так что потребуется использовать дополнительное программное обеспечение.
Беспроводное соединение
Для семерки потребуется перейти в панель управления, там открыть «Сеть и интернет», в левой колонке найдите ссылку «Изменение параметров адаптера», а в открывшемся окне «Беспроводное сетевое соединение». Щелкните по нему правой кнопкой мыши и из выпадающего меню выберите «Включить». Теперь оно станет активным, а рядом с часами в трее появится иконка беспроводного соединения.
Дальше на всех версиях ОС подключение к вайфай происходит одинаково. Щелкните по значку беспроводной сети в трее левой кнопкой мыши. Откроется окно, в котором отображаются все найденные сети. Щелкните по вашей, введите пароль и подключитесь к ней.
Раздача Wi-Fi с помощью программы
Если вы устанавливали драйвера для своего устройства, то зайдите в панель управления, найдите там удаление программ и удалите их. Теперь скачайте IS_AP_STA_RT2870_D-3.1.0.0_VA-3.1.0.0_W7–3.1.0.0_RU-3.1.5.0_AU-3.0.6.0_030310_1.5.7.0WP_Free.exe. с официального сайта или оттуда, где сможете найти.
На данный момент с доступом к сайту имеются проблемы.
Подключите адаптер к компьютеру и запустите установку программы. Дождитесь её окончания, перезагрузите компьютер, найдите иконку Ralink в трее, рядом с часами. Нажмите на неё правой кнопкой мыши и из выпавшего меню выберите Switch to AP. Откроется окно, в первой вкладке которого установите желаемое имя сети и пароль.
Не забудьте включить Wireless Protection и установить там пароль, если не хотите, чтобы к сети подключался кто угодно.
Также можете попробовать сделать точку доступа с помощью программы Virtual Router Plus. Загрузите его из сети, проверьте антивирусом и установите. Устанавливается также, как и все обычные программы. После этого щелкните по ярлыку на рабочем столе или найдите файл программы в том месте, куда её установили.
Здесь всего несколько полей. В верхнем введите имя беспроводной сети, в среднем поставьте пароль. Нижнее поле попросит указать источник интернета. В домашних компьютерах это проводной интернет, но можете поставить свой вариант, если у вас есть что-то еще. В выпадающем списке указаны все варианты.
Способы преобразования адаптера в точку доступа вы применяете на свой страх и риск. Производитель не предусматривал такого способа работы, а программы нельзя скачать с официального сайта. Они могут повредить компьютеру, а неправильный режим работы – адаптеру.
Отзывы пользователей адаптера
В целом у адаптера хорошие отзывы. Низкая цена и простота установки позволяют приобрести его и забыть о проблемах на долгое время.
Некоторые люди жалуются на слабый сигнал, в этом случае нужно подбирать варианты под свою ситуацию. У некоторых людей возникают проблемы с установкой драйверов или поиском сети. Это решается следующими действиями: жмем Win+R -> services.msc -> «Служба автонастройки WLAN» — в режим «Автоматически», а состояние в «Запустить».
У производителя получилось хорошее и долговечное устройство, которое после настройки не требует к себе внимания. Разве что жаль, что нет возможности обновления прошивки. Это дало бы жизнь старым версиям адаптеров, но такую опцию добавлять не спешат. Используйте адаптер, чтобы подключаться в квартире, а для улицы купите что-то более мощное и с антенной.

- For Home
- For Business
- Solutions
- Support
- Shop
- Partner
- Download Center
- Frequently Asked Questions
- Contact Technical Support
- Compatibility List
- Live Chat
- Security Information
Download for DWA-125
- Firmware
- Apps
Win 10 Driver support
| Publish Date | Language | Version | Download |
|---|---|---|---|
| 06/10/2016 | English | 2.03 | |
| Modifications and Bug Fixes | Supports Windows 10 |
| Publish Date | Language | Version | Download |
|---|---|---|---|
| 09/14/2015 | English | ||
| Modifications and Bug Fixes | Windows 2K, XP, Vista, 7, 8, 8.1 |
| Publish Date | Language | Version | Download |
|---|---|---|---|
| 05/21/2014 | English | ||
| Modifications and Bug Fixes | «Hardware : D1 OS Support : Mac OS v10.4, v10.5, v10.6, v10.7, v10.8 « |
| Publish Date | Language | Version | Download |
|---|---|---|---|
| 04/09/2013 | English | ||
| Modifications and Bug Fixes | For Hardware A3, Support Windows 8 |
| Publish Date | Language | Version | Download |
|---|---|---|---|
| 05/22/2012 | English | ||
| Modifications and Bug Fixes | Firmware for H/W A3 |
| Publish Date | Language | Version | Download |
|---|---|---|---|
| 07/05/2010 | English | ||
| Modifications and Bug Fixes | «HW A2 — Update service to fix auto type connection issue when AP settings is 11n only, WPA/WPA2 auto and AES/TKIP Auto Supported OS: |
| Publish Date | Language | Version | Download |
|---|---|---|---|
| 05/19/2010 | English | ||
| Modifications and Bug Fixes | «HW A2 To support Mac Supported OS: |
| Publish Date | Language | Version | Download |
|---|---|---|---|
| 01/11/2010 | English | ||
| Modifications and Bug Fixes | «HW A1/A2 1. 1st release 2. Support Linux kernel 2.6.31 Supported OS: |
| Publish Date | Language | Version | Download |
|---|---|---|---|
| 10/30/2009 | English | ||
| Modifications and Bug Fixes | «HW A1 — Support Windows 7 — Fixed driver installation issue when device have installed the Win7 inbox driver and dont insert device to install first Supported OS: |
| Publish Date | Language | Version | Download |
|---|---|---|---|
| 09/03/2009 | English | ||
| Modifications and Bug Fixes | «HW A1
Supported OS: Windows XP Windows Vista (32/64 bit)» |
| Publish Date | Language | Download |
|---|---|---|
| 03/10/2010 | English | |
| Notes |
“HW A2 Supported OS: |
Join Our Newsletter!
Get Access to our deals and tips
About
Support
Experience
The DWA-125 Wireless N 150 USB Adapter delivers high performance wireless networking to a laptop or desktop PC via the ultra-fast USB 2.0 interface. Once connected, you can share a high-speed Internet connection while also having access to shared documents, music, and photos on your network.
Why N 150?
Based on Wireless N technology with a single antenna, the DWA-125 achieves wireless speeds of up to 150 Mbps and extended coverage with virtually no dead spots1. It is compatible with newer Wireless N and widespread Wireless G technologies and will work with Wi-Fi certified routers or Access Points of any brand.
Secure connection
To protect your data and privacy, the Wireless N 150 USB Adapter supports WEP, WPA, and WPA2 encryption, allowing you to connect to a secure wireless network, keeping your network traffic secure. With Wi-Fi Protected Setup (WPS), all you have to do is push a button to automatically create a secure wireless connection to your router, avoiding complicated settings.
Easy to install and connect
D-Link’s Quick Setup Wizard available in 18 languages ensures an easy setup process so you can get connected quickly. The Wireless Manager is included with this product to keep track of all of the most frequently accessed networks. A USB cable and cradle are supplied, which allow the position of the adapter to be adjusted for convenience and to achieve the best levels of reception.
1 Maximum wireless signal rate derived from IEEE standard 802.11g specifications. Actual data throughput may vary. Network conditions and environmental factors, including volume of network traffic, building materials and construction, and network overhead, may lower actual data throughput rate. Environmental factors may adversely affect wireless signal range.