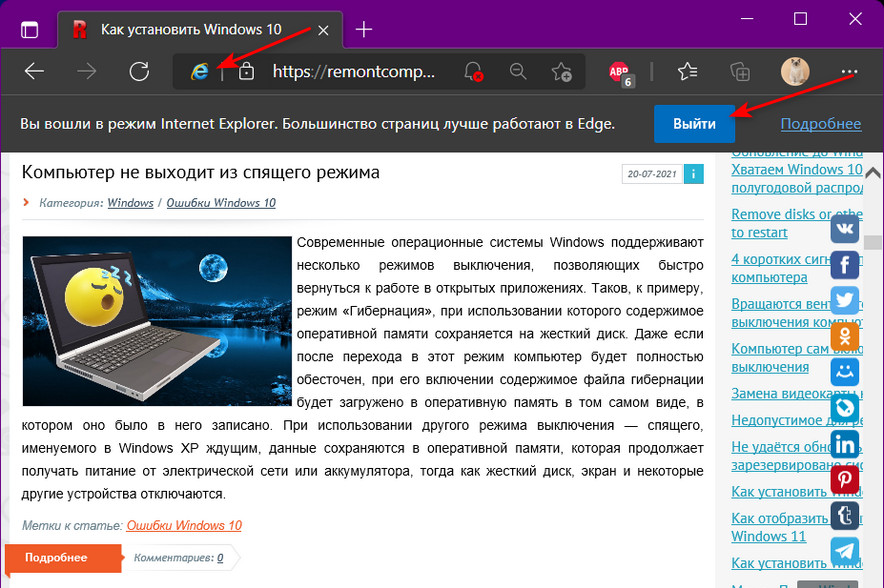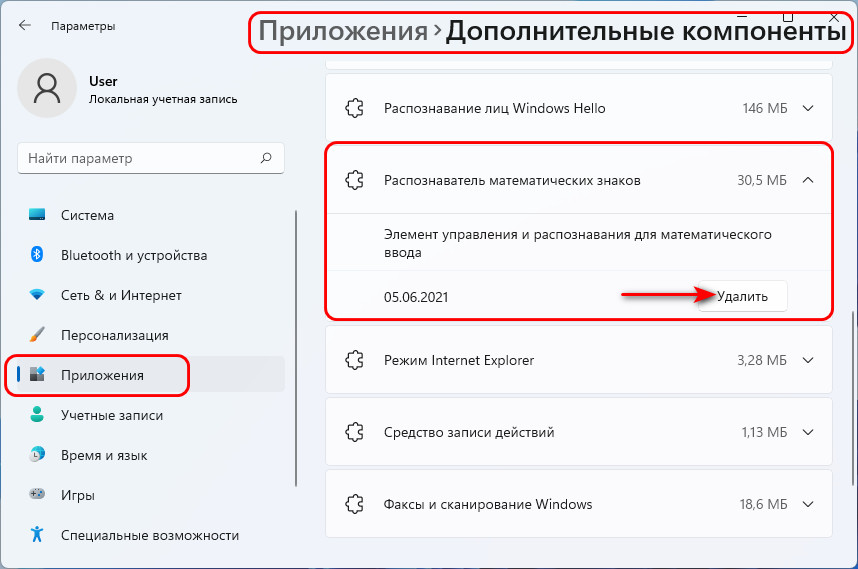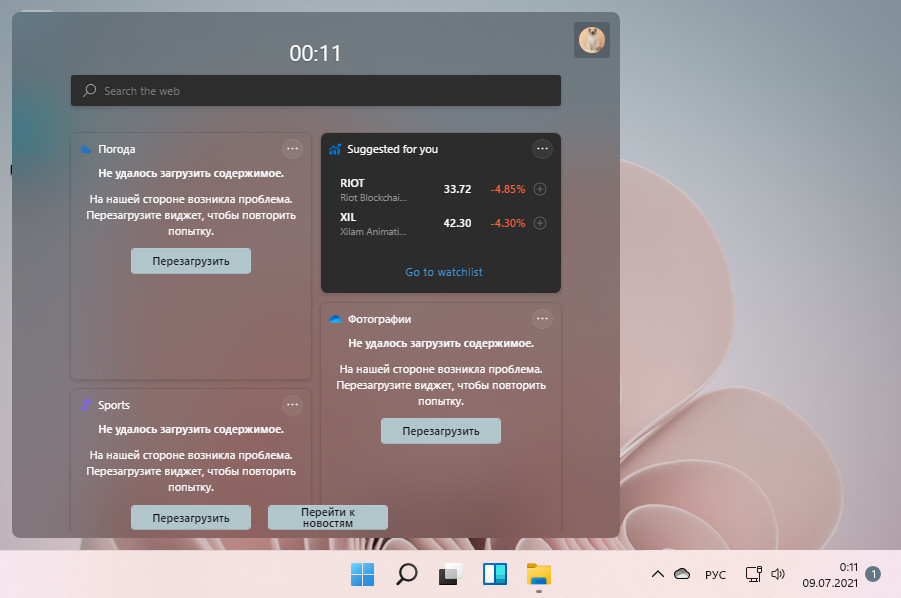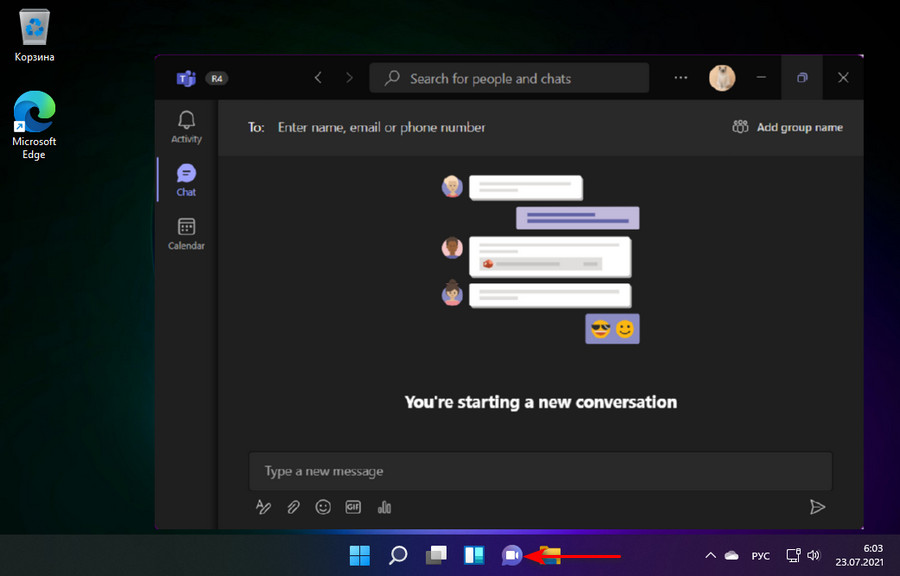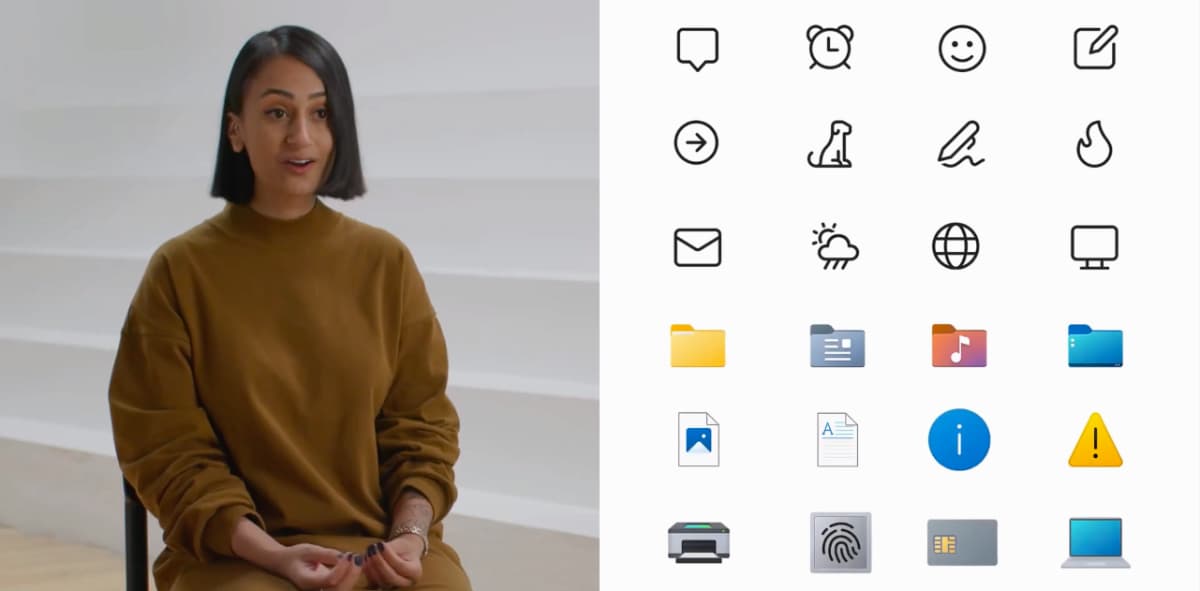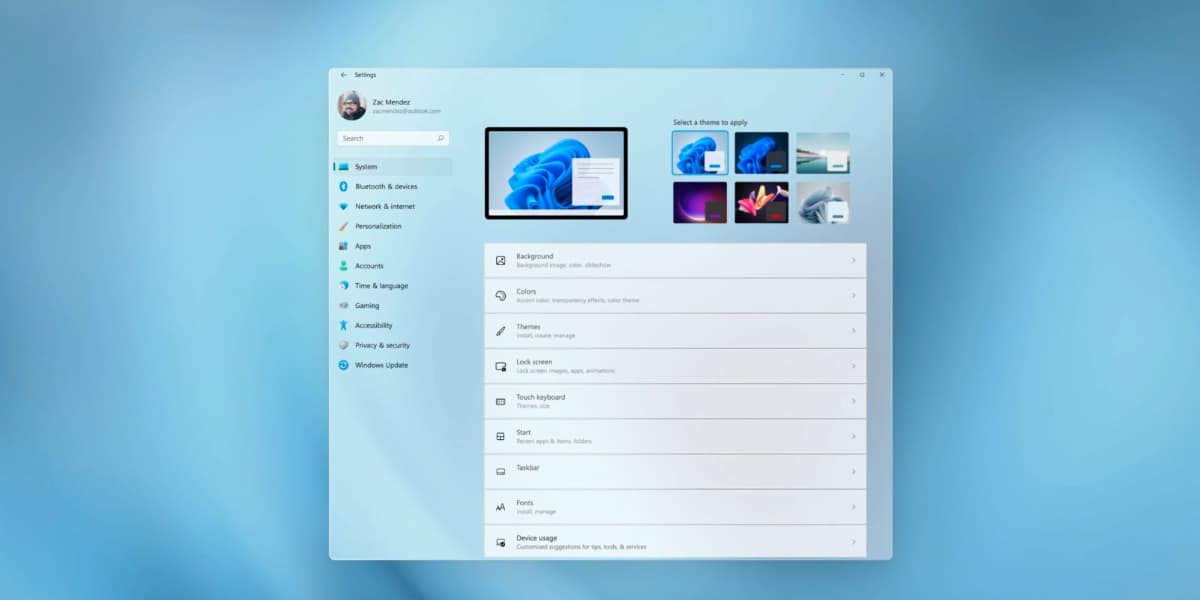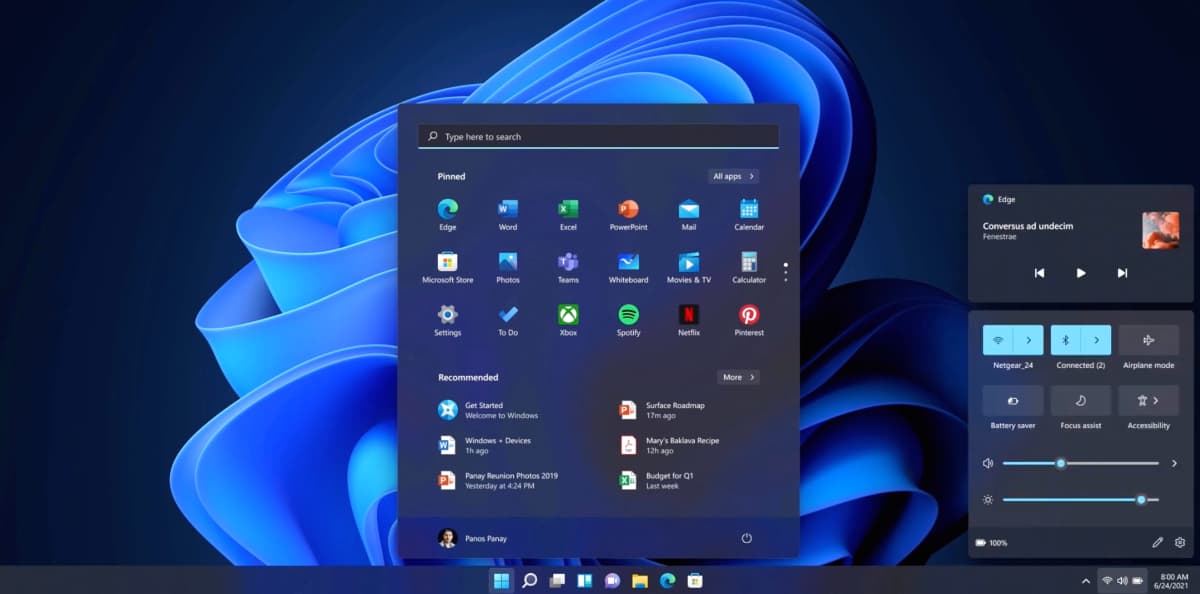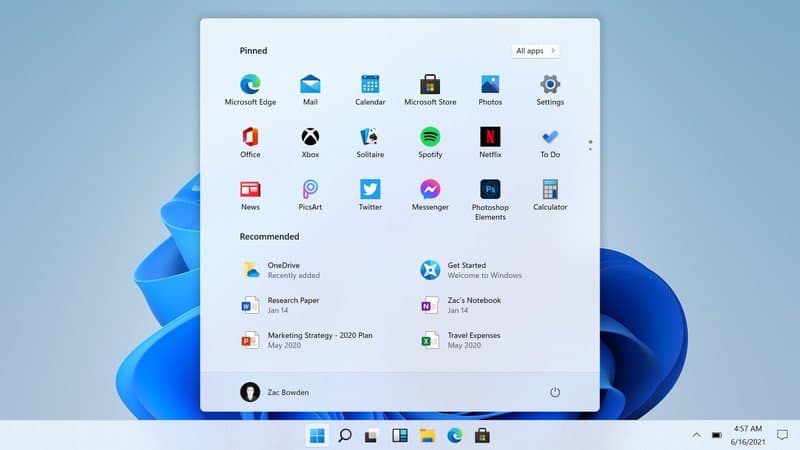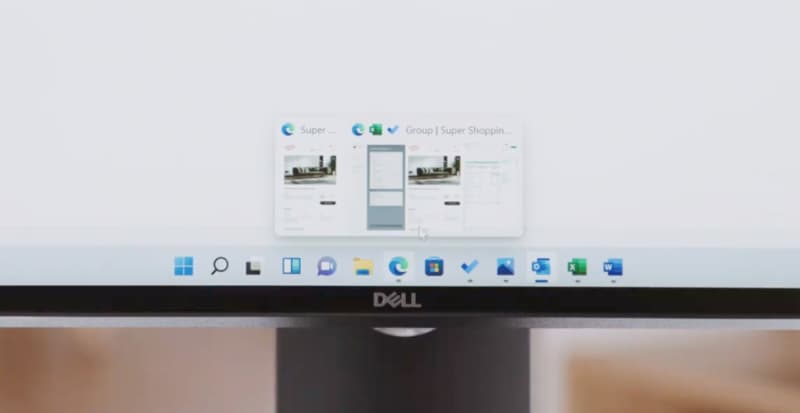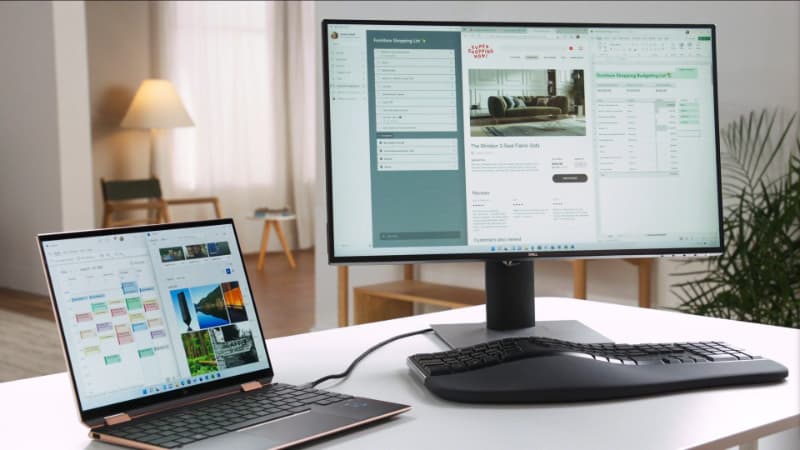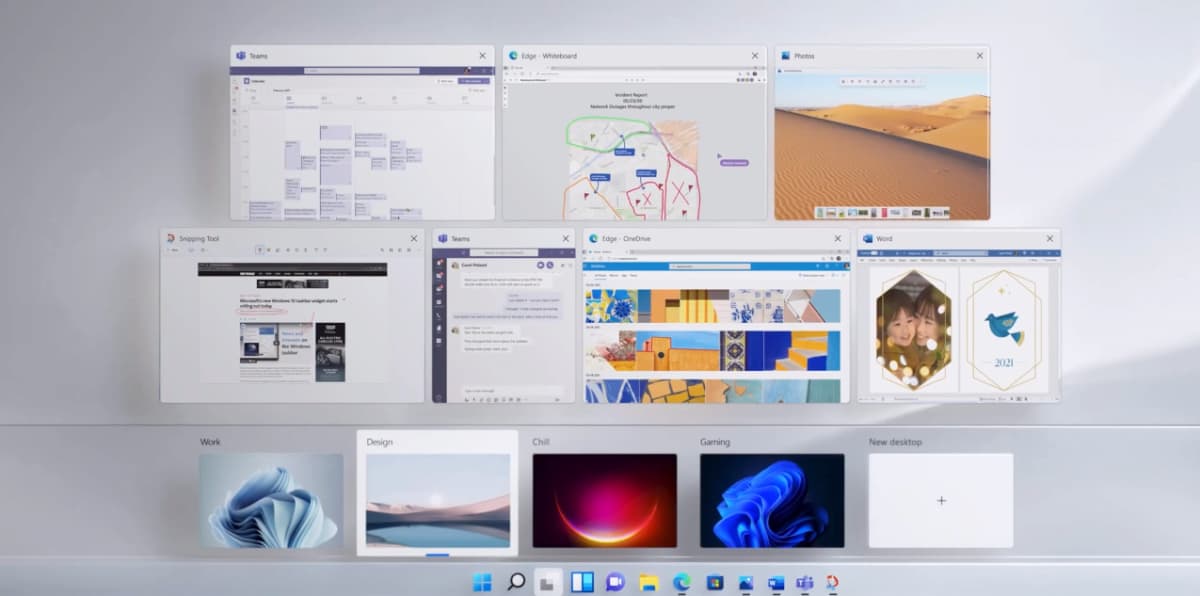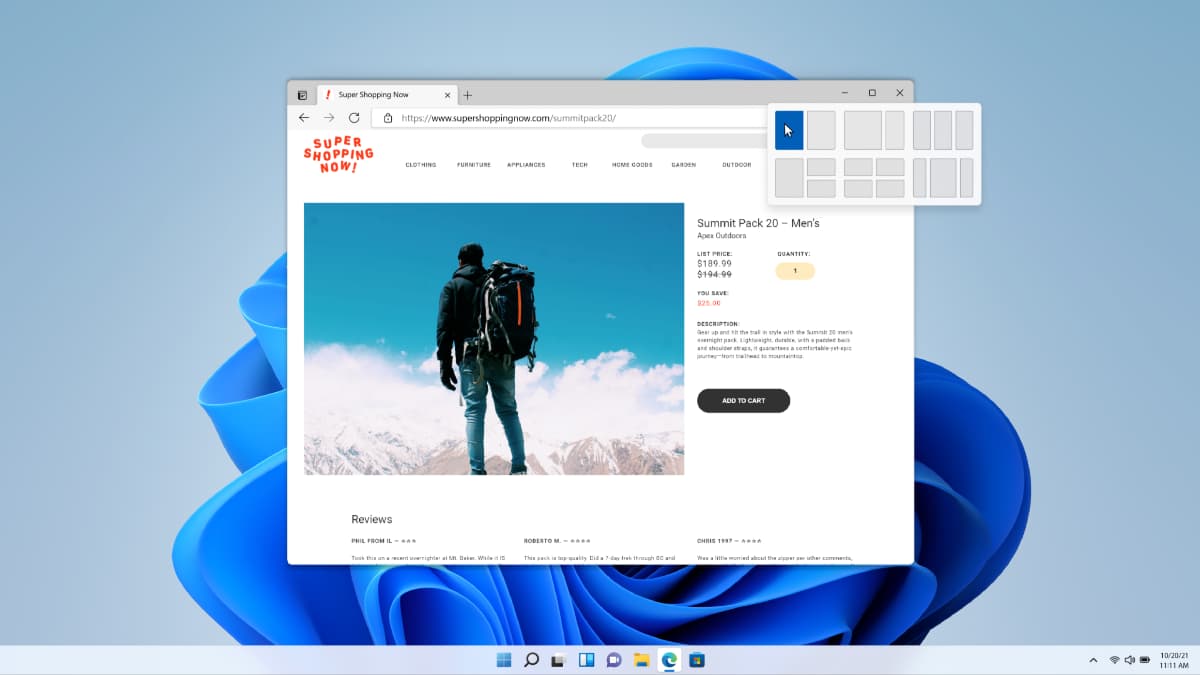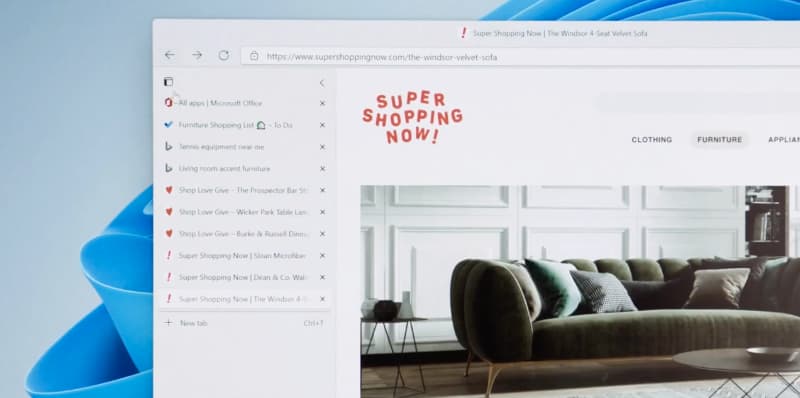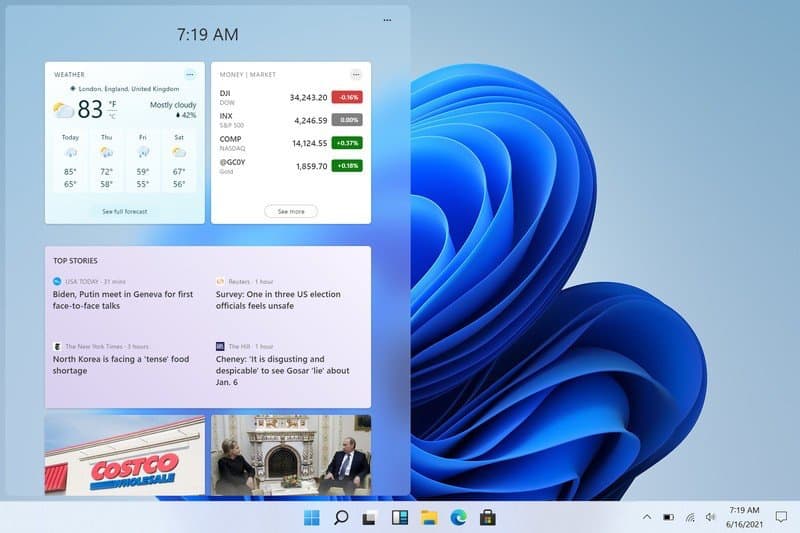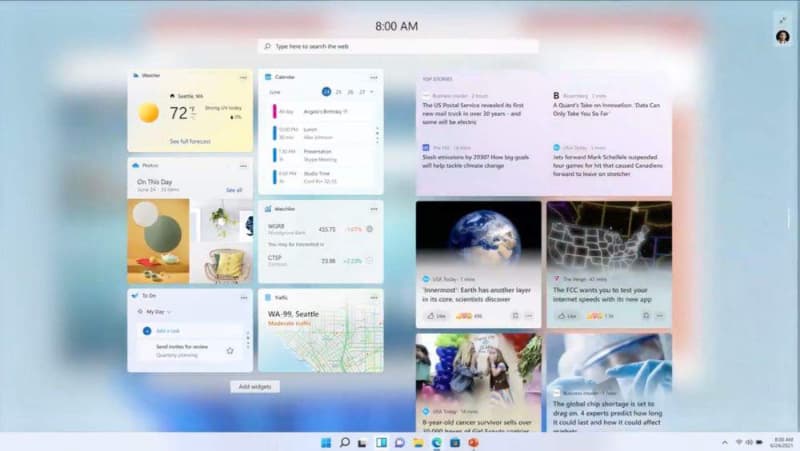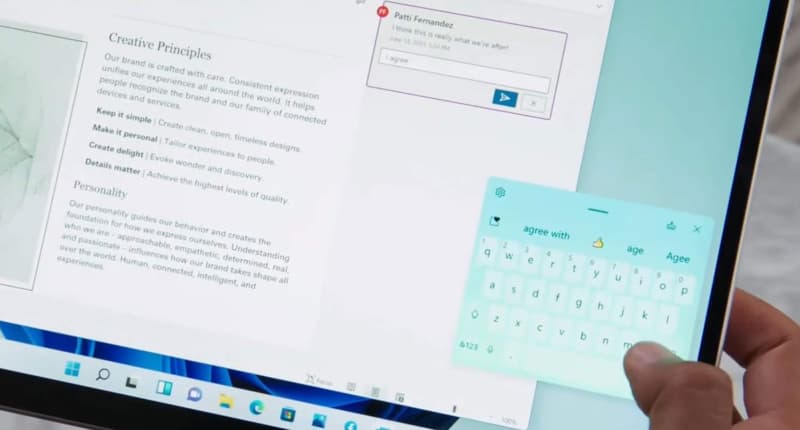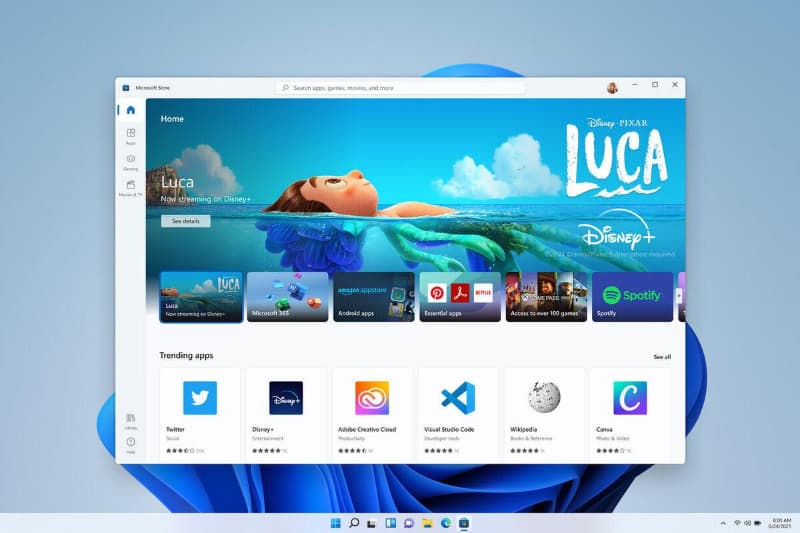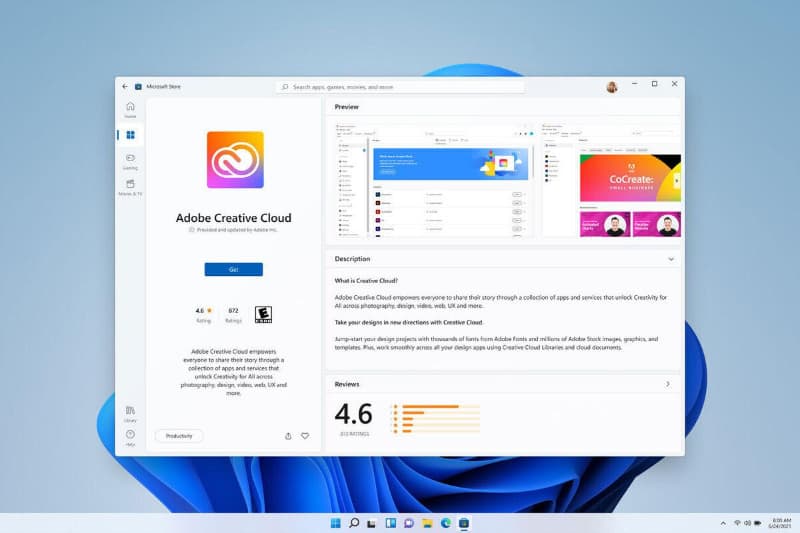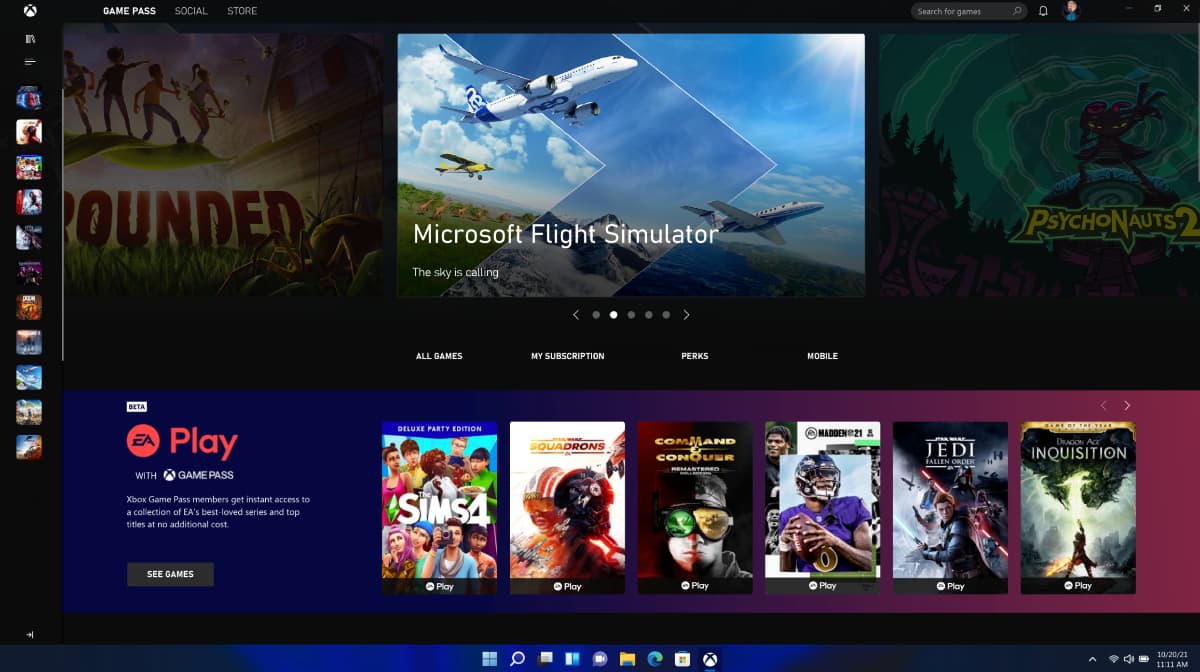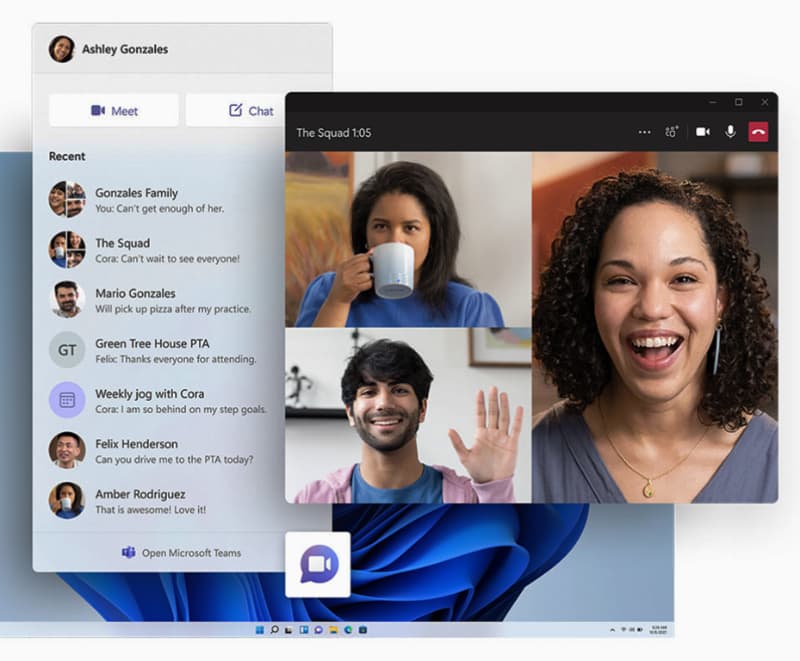Привет, друзья. В этой публикации предлагаю рассмотреть функции Windows 10, удалённые в Windows 11. Последняя являет собой новшество лишь внешне, в плане оболочки пользовательского интерфейса, но в сути своей это обычная современная Windows NT, полностью совместимая с Windows 10 – в плане классического и современного UWP софта, игр, драйверов. В общем-то, Windows 11 – это и есть Windows 10 с изменённым интерфейсом и некоторыми новыми возможностями. Однако не всё содержимое «Десятки» стало наследием 11-й Windows, некоторые старые функции и даже новые, но не перспективные, мы не обнаружим в системе-преемнице. Если вы на неё твёрдо решили переходить, а её официальный релиз – дело лишь времени, что же, давайте прощаться с функциями Windows 10, которых нет в Windows 11.
Windows 11 удостоилась чести быть первой операционной системой от Microsoft, поставляемой без рудимента многих версий Windows — 10, 8.1, 7, без браузера Internet Explorer. Его разработка остановилась ещё в 2015 году, в Windows 10 он оставлен был для доступа к устаревшим сайтам, используемым в корпоративном секторе. Но браузер уже не поставлялся как основная штатная программа доступа к Интернету, для этих целей у «Десятки» был новый браузер Microsoft Edge. Позднее, после доработок Windows 10 компания Microsoft сделала Internet Explorer опциональным компонентом: его можно было удалить и при необходимости установить снова в параметрах дополнительных компонентов приложений. В Windows 11 же Internet Explorer отсутствует вовсе, даже как опциональный дополнительный компонент в параметрах приложений, а вместо него опциональным дополнительным компонентом идёт режим Internet Explorer как функция в составе браузера Microsoft Edge. Этот компонент при желании может быть удалён.
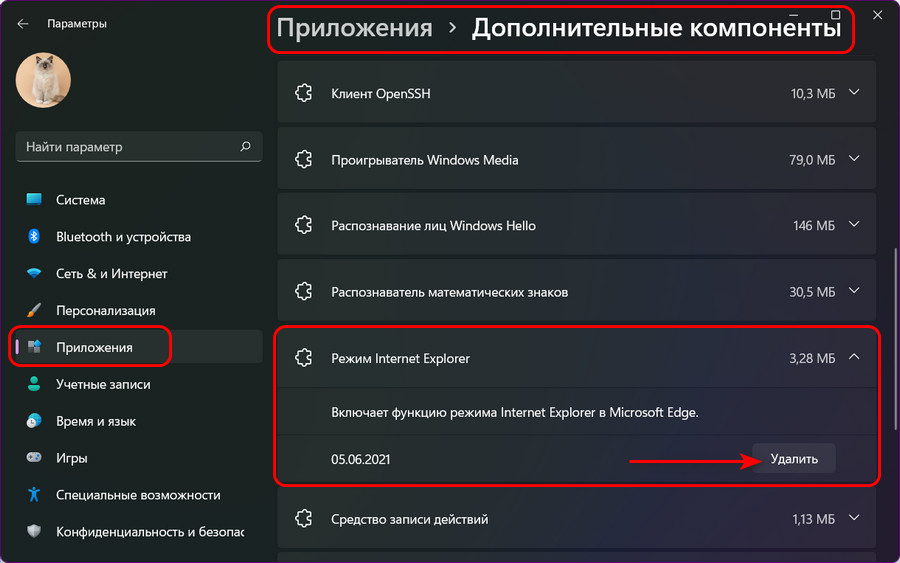
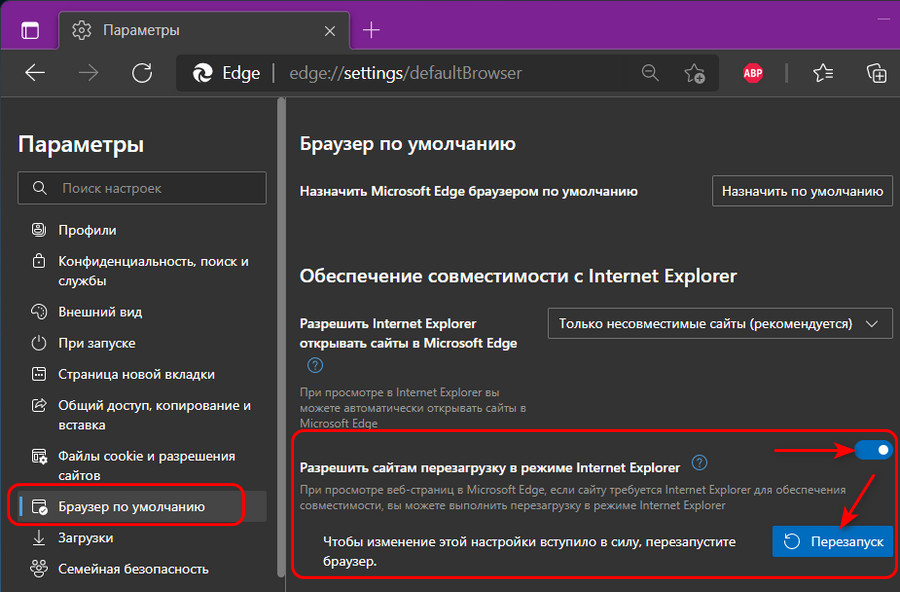
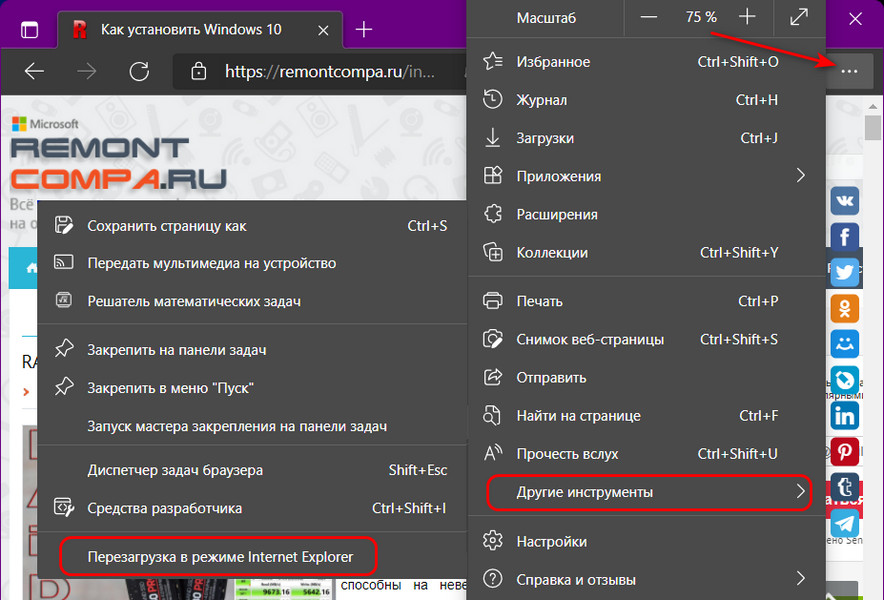
В Windows 11 нет панели математического ввода, это классическая функция распознавания рукописных математических знаков и преобразования их в печатные, альтернатива поиску нужных символов в системной таблице символов.
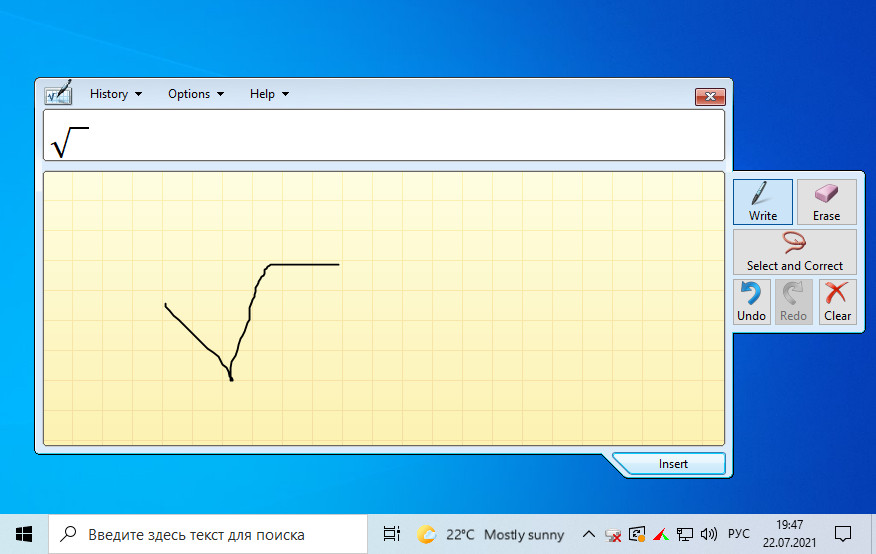
В Windows 10 недавно появилась лента «Новости и интересы», она являет собой информер погоды на панели задач, открывающий всплывающую панель с новостной подборкой, детализацией погоды, курсами валют и прочей информацией на базе портала Microsoft MSN.
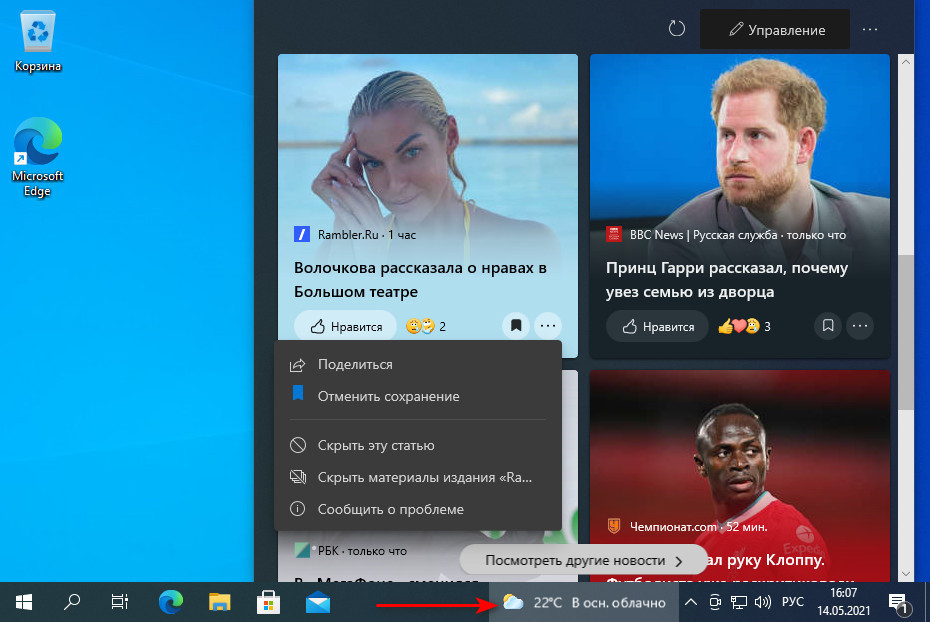
В Windows 11, друзья, не увидим более временной шкалы, она же Timeline – функции доступа к ранее открытым файлам и посещённым страницам в Интернете. Этой функцией Windows 10 пополнилась в 2018 году вместе с обновлением April 2018 Update. Являет собой эффектную, хронологически организованную среду доступа к ранее просмотренному контенту в представлении задач.
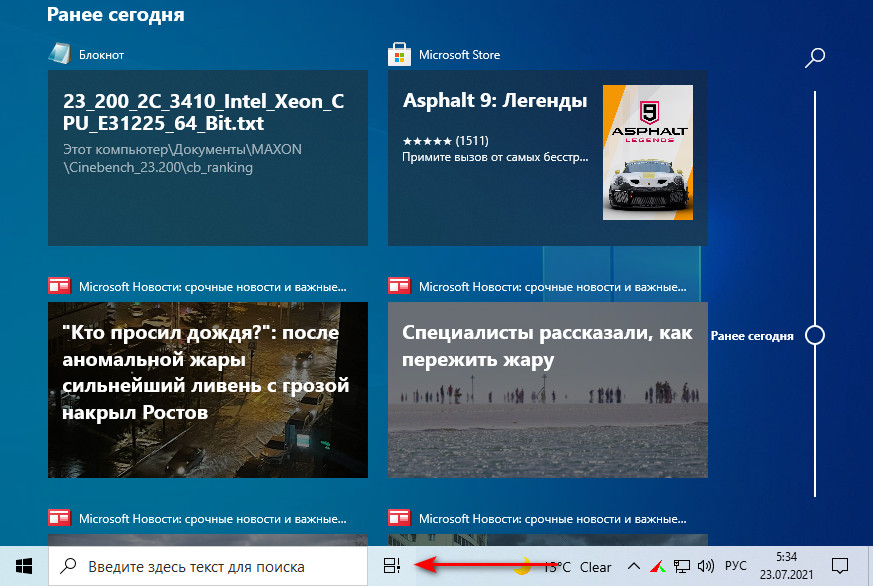
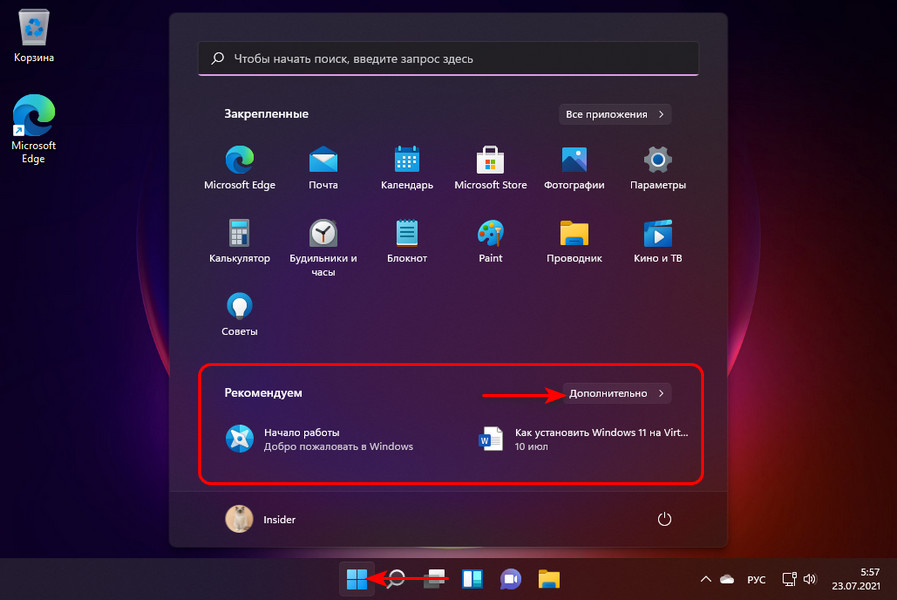
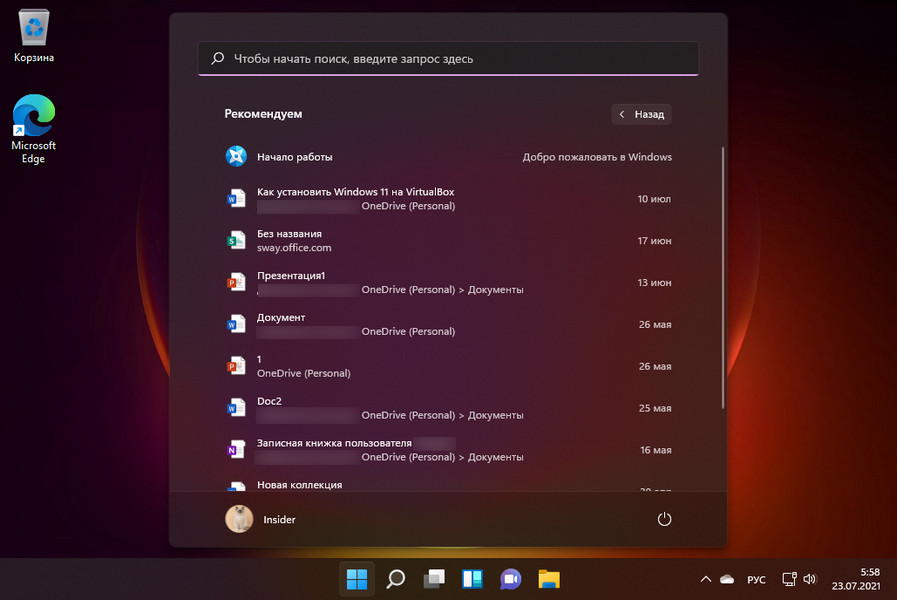
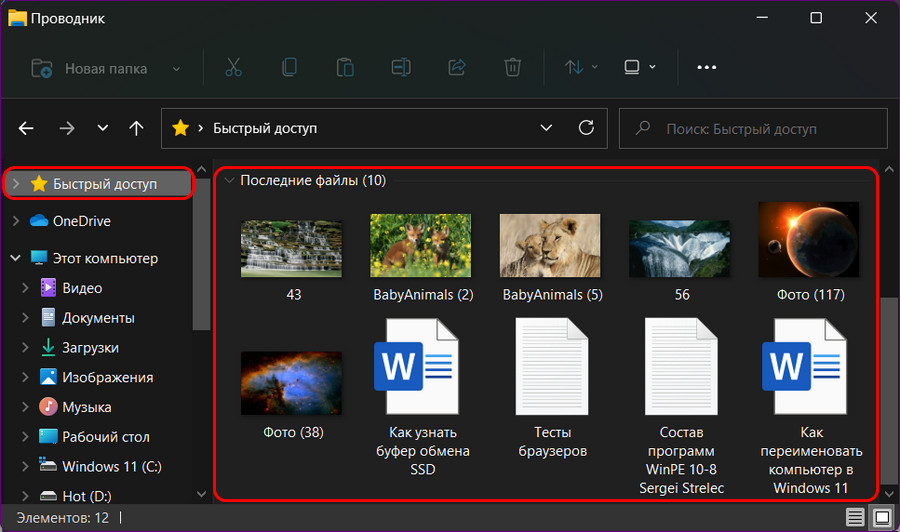
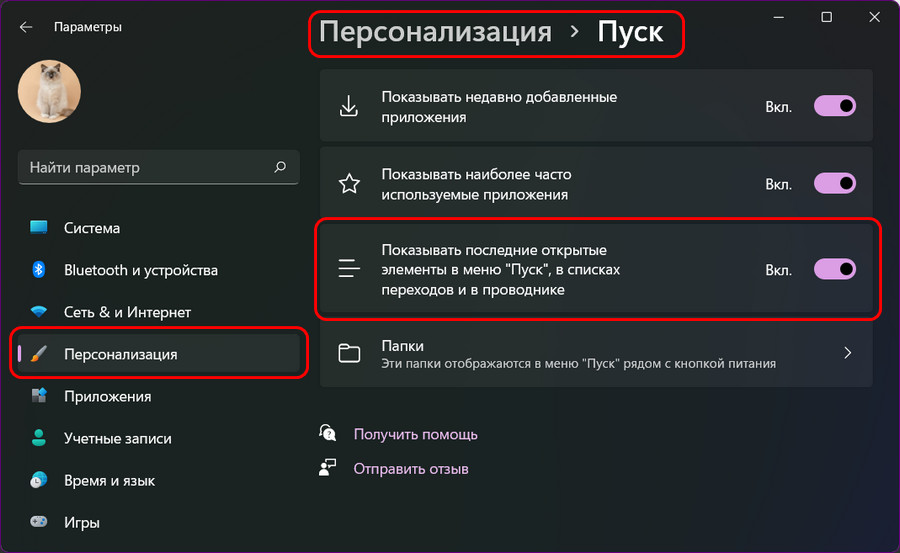
Windows 11 не переняла режим планшета Windows 10 – режим с полноэкранным отображением окон и бо́льшими расстояниями между элементами интерфейса, адаптированный под сенсорные устройства.
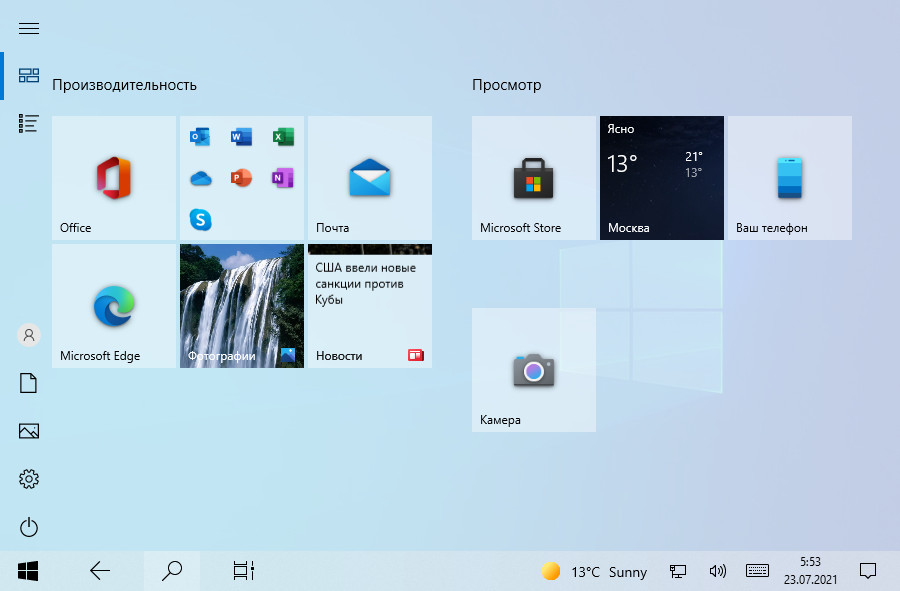
У Windows 11 сокращённый комплект поставки предустановленных UP-приложений из Microsoft Store. Вместе с новой системой не будут устанавливаться приложения, которые изначально присутствуют в Windows 10, 3D Viewer, Paint 3D, OneNote, Skype. Их при необходимости нужно будет отдельно устанавливать в Microsoft Store. Первые три приложения, видимо, не нашли широкого спроса у публики, а вот исключение Skype из числа предустанавливаемых приложений – чисто стратегический шаг Microsoft. Компания решила сменить штатный мессенджер на чат Microsoft Teams. Skype – популярный и устоявшийся на рынке продукт, он более не нуждается в столь мощной поддержке создателя, как предустановка в десктопную операционную систему №1 в мире. А молодому детищу компании — Microsoft Teams — нужно помогать и всячески его продвигать. Microsoft Teams позиционируется как производительный мессенджер, специально заточенный под WinUI Windows 11. Позволяет вести текстовую переписку, совершать аудио- и видео звонки, общение возможно как приватное, так и групповое. Пока что новый мессенджер ещё в зачаточном состоянии, он на стадии разработки, но уже внедрён в инсайдерскую Windows 11.
В числе прочих функций Windows 10, упразднённых в Windows 11:
- Убран автозапуск Кортаны;
- Полностью переработано меню «Пуск» Windows 11, и оно лишилось части своих возможностей, тех, что были в Windows 10, в частности, живых плиток;
- Убрано большинство опций в контекстном меню на панели задач, в нём теперь только отсылка на настройки панели в системных параметрах;
- Обои рабочего стола исключены из числа синхронизируемых настроек персонализации при работе с подключённым аккаунтом Microsoft.
Связанные темы
×
Знакомство с Windows 11
- Знакомство с Windows 11
- Знакомство с Windows 11. Основные сведения
- Знакомство с Windows 11: совершенно новый интерфейс
- Знакомство с Windows 11: простой переход на Windows 11
- Знакомство с Windows 11: персонализация интерфейса
- Знакомство с Windows 11: приложения и инструменты
- Знакомство с Windows 11: развлечения
- Знакомство с Windows 11: игры
- Знакомство с Windows 11: игровое оборудование
- Знакомство с Windows 11: специальные возможности
- Знакомство с Windows 11: инструменты для творчества
- Знакомство с Windows 11: клавиши для упрощения работы
- Знакомство с Windows 11: простое редактирование видео
- Знакомство с Windows 11: упрощение взаимодействия с iPhone
Перейти к основному контенту
Support
Support
Войти
Войдите с помощью учетной записи Майкрософт
Войдите или создайте учетную запись.
У вас несколько учетных записей
Выберите учетную запись, с помощью которой нужно войти.
Знакомство с Windows 11
- Знакомство с Windows 11
- Знакомство с Windows 11. Основные сведения
- Знакомство с Windows 11: совершенно новый интерфейс
- Знакомство с Windows 11: простой переход на Windows 11
- Знакомство с Windows 11: персонализация интерфейса
- Знакомство с Windows 11: приложения и инструменты
- Знакомство с Windows 11: развлечения
- Знакомство с Windows 11: игры
- Знакомство с Windows 11: игровое оборудование
- Знакомство с Windows 11: специальные возможности
- Знакомство с Windows 11: инструменты для творчества
- Знакомство с Windows 11: клавиши для упрощения работы
- Знакомство с Windows 11: простое редактирование видео
- Знакомство с Windows 11: упрощение взаимодействия с iPhone
Упрощение повседневной жизни с помощью Windows 11
Когда есть многое, Windows 11 поможет вам сделать это. Интуитивно понятная навигация и новые средства многозадачности позволяют повысить необходимую производительность и безопасность. Читайте дальше, чтобы узнать Windows 11.
Переход к другим разделам
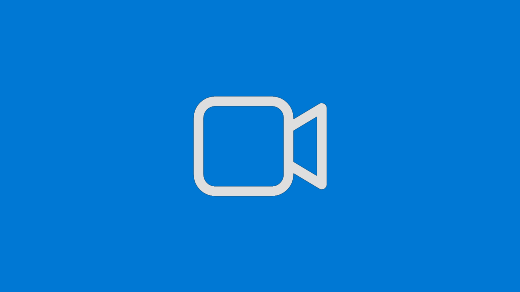
Краткое обучение видео
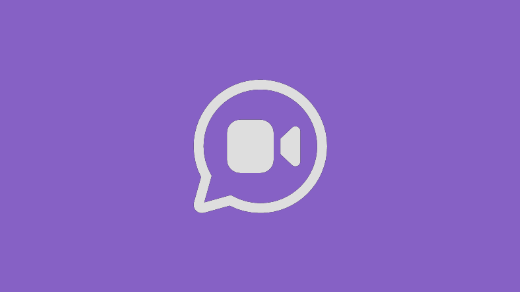
Видеоролики с инструкциями
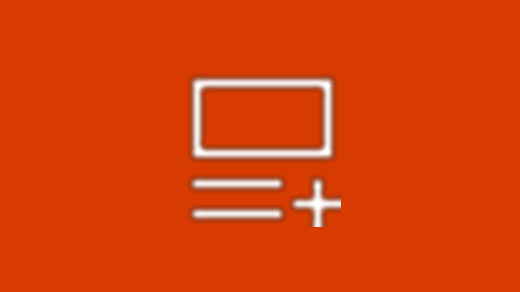
Популярные статьи
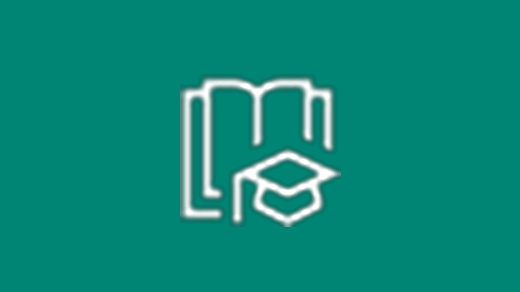
Другие способы обучения
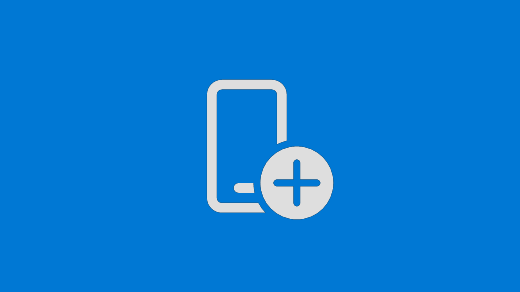
Купить новый компьютер
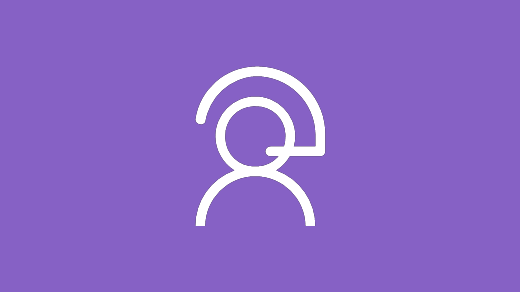
Дополнительные варианты поддержки
Обучающая станция
Краткое обучение видеоВидеоролики с инструкциями
Здесь вы можете ознакомиться с кратким советом менее чем за 30 секунд.
Классические приложения на Windows 11
Дополнительные возможности с помощью приложения Связь с телефоном
Просмотр Microsoft Edge
Знакомство с приложением «Фотографии»
Хотите узнать, как сделать что-то или углубиться в тему? Начните с одного из этих видео.
Простое переключение на Windows 11
Получите творческий подход с помощью Windows 11
Начните играть на Windows 11
Средства специальных возможностей в Windows 11
Популярные статьи
Windows 11
требования к системе Windows 11
Использование средства устранения неполадок активации
Устранение неисправностей Bluetooth-подключений в Windows
Активация Windows
Получение Windows 11
Персонализация компьютера
Подключение при настройке компьютера Windows 11
клиентский компонент Центра обновления Windows: вопросы и ответы
Обновите Windows
Резервное копирование ключа восстановления BitLocker
Устранение проблем с подключением принтера и печатью
Игры на пк с Xbox
Темы рабочего стола
Использование панели задач в Windows 11
Сочетания клавиш в Windows
Изменение пароля Windows
Подготовка к Windows 11
Обновление до Windows 11: вопросы и ответы
Готовимся к переходу на Windows 11
Требования к системе для Windows 11
Новые возможности Windows
Новые возможности в последних обновлениях Windows
Windows 11 статьи
Другие способы обучения
Ознакомьтесь с новыми сведениями в советах
Приложение «Начало работы»
Справка по Windows & обучения
Дополнительные службы с Windows 11
Купить новый компьютер

Помощь в выборе нового компьютера Windows 11
Помогите мне выбрать ноутбук, разработанный корпорацией Майкрософт
Дополнительные варианты поддержки
Если вам по-прежнему нужна дополнительная помощь, вы можете обратиться за поддержкой в любое время.
Свяжитесь с нами для получения поддержки
Нужна дополнительная помощь?
Нужны дополнительные параметры?
Обнаружение
Сообщества
Свяжитесь с нами
Изучите преимущества подписки, просмотрите учебные курсы, узнайте, как защитить свое устройство и т. д.

Преимущества подписки на Microsoft 365

Обучение работе с Microsoft 365

Microsoft Security

Центр специальных возможностей
В сообществах можно задавать вопросы и отвечать на них, отправлять отзывы и консультироваться с экспертами разных профилей.

Вопросы сообществу Microsoft

Сообщество Microsoft Tech Community

Участники программы предварительной оценки Windows

Участники программы предварительной оценки Microsoft 365
Найдите решения распространенных проблем или получите помощь от агента поддержки.

Поддержка в сети
Были ли сведения полезными?
(Чем больше вы сообщите нам, тем больше вероятность, что мы вам поможем.)
(Чем больше вы сообщите нам, тем больше вероятность, что мы вам поможем.)
Насколько вы удовлетворены качеством перевода?
Что повлияло на вашу оценку?
Моя проблема решена
Понятные инструкции
Понятные сведения
Без профессиональной лексики
Полезные изображения
Качество перевода
Не соответствует интерфейсу
Неверные инструкции
Слишком техническая информация
Недостаточно информации
Недостаточно изображений
Качество перевода
Добавите что-нибудь? Это необязательно
Спасибо за ваш отзыв!
×
Windows 11 выйдет уже в октябре этого года и принесет с собой как новый дизайн, так и возможности. Старые функции также будут переосмыслены, однако далеко не все, что есть в Windows 10, переживет обновление ОС. Какие функции исчезнут в новой версии операционной системы — выяснила «Газета.Ru».
Синий экран смерти
Windows 11 лишится одного из главных символов ОС. Microsoft решил поменять «синий экран смерти» на черный в новой версии операционной системы. Пока неизвестно, почему именно компания пошла на такой шаг, однако некоторые СМИ считают, что она хочет полностью пересмотреть свой подход к операционной системе, включая ее интерфейс и внешний вид.
Internet Explorer
Также из новой Windows навсегда исчезнет браузер Internet Explorer. С выходом 11 версии ОС его полностью заменит Microsoft Edge. Ранее Microsoft объявляла о прекращении поддержки Internet Explorer, однако многие компании все еще используют его как корпоративный браузер. Для таких организаций Microsoft в качестве альтернативы предлагает специальный IE-режим в Microsoft Edge, который был создан несколько лет назад.
Живые плитки
Microsoft планирует заменить «живые плитки» в правой части стартового меню на «Виджеты». Согласно задумке, они сохранят изначальную функцию и будут предназначены для быстрого перехода к новостям, прогнозу погоды и другому интернет-контенту.
Настройка меню «Пуск»
В нынешней версии ОС пользователь имеет право группировать плитки приложений на меню «Пуск» и давать им собственные имена для удобства. Однако в Windows 11 эта возможность исчезнет — Microsoft хочет сделать меню «Пуск» единым для всех.
Панель задач
Панель задач теперь можно будет размещать только внизу экрана. Ее также нельзя будет персонализировать, а некоторые привычные значки приложений вообще исчезнут.
Timeline
Большинство пользователей даже не знали о наличии данной функции, что, возможно, является одной из причин ее исчезновения в Windows 11. Она позволяет синхронизировать действия юзера на нескольких ПК за последние 30 дней, что упрощает переключение между устройствами, на которых выполнен вход с одной и той же учетной записью Microsoft.
Режим планшета
Windows 10 неплохо работает как на планшетах, так и ПК. Однако Windows 11 не будет включать в себя специальный режим для планшетных устройств. Вместо этого новая ОС будет самостоятельно адаптироваться под устройство.
Режим Windows S
По данным портала, режим Windows S, который позволяет устанавливать приложения только из официального Microsoft Store для повышения производительности и безопасности, будет доступен только в Windows 11 Home. На данный момент S-режим есть как в домашней версии Windows 10, так и в Windows 10 Pro.
Предустановленные приложения
Microsoft также объявила, что OneNote, Paint 3D и Skype больше не будут предустановлены в Windows 11. Вместо этого пользователям придется самостоятельно загружать эти приложения через Microsoft Store или интернет-браузер.
Быстрый статус
В Windows 10 функция быстрого статуса позволяет видеть уведомления от выбранных приложений на экране блокировки. Однако после выхода новой версии операционной системы данная функция не будет доступна для программ.
Cortana
Цифровой ассистент Microsoft полностью не исчезнет из Windows 11, однако больше не будет закреплен на панели задач и не будет включаться при пробуждении компьютера.
Время на прочтение
8 мин
Количество просмотров 316K
Windows 11 вызывает смешанные чувства. С одной стороны, многие люди с удовольствием остались бы и на Windows 10. С другой стороны, есть вполне достойные причины обновиться до 11-й версии – улучшенное переключение между окнами, улучшенный контроль над виртуальными рабочими столами, свежие дизайнерские штучки – типа закруглённых уголков у окон.
Обновляясь до Windows 11, будь то обновление рабочей системы или установка на чистый диск, вы заметите несколько раздражающих особенностей – вроде контекстного меню, заставляющего вас лишний раз кликать мышкой, корявая панель задач, меню браузеров по умолчанию, из-за которого отказаться от Edge стало сложнее.
Предлагаем вашему вниманию худшие особенности Windows 11 и пути их исправления – или, по крайней мере, смягчения.
1. Обрезанные контекстные меню заставляют вас кликать дважды
На протяжении всей истории существования Windows компания Microsoft никак не могла решить, ориентироваться ей на уверенных пользователей компьютера, или на менее технически подкованных пользователей. И вот компания пошла на шаг, который определённо должен понравиться людям, всё ещё использующим емейл-адрес от AOL: ограничить количество пунктов в контекстных меню ОС.
В Windows 10 при правом клике на файле можно увидеть список всех программ, способных его открыть, и до кучи массу других вариантов действий, в зависимости от установленных на компьютере программ. В Windows 11 видно не более пяти вариантов выбора для файлов, и не всегда это самые нужные варианты. Если хотите увидеть все варианты, придётся кликнуть на пункте «Показать больше вариантов» или нажать Shift + F10.
К примеру, при клике правой клавишей мыши на файле с расширением .txt я не увидел варианта открыть его с помощью моего любимого текстового редактора Notepad++. Вариант с Notepad++, как и несколько других важных вариантов, вроде «Сканировать при помощи Microsoft defender», я увидел уже после дополнительного клика. Спасибо за лишний клик, Microsoft.
Видимо в Microsoft решили, что после многих лет, в течение которых все варианты выбора представали перед вами сразу, ваш крохотный мозг уже не в состоянии обрабатывать такой мощный поток информации – или, не дай бог, ваш мозг взорвётся, как у одного персонажа в начале фильма «Сканеры». Или в Microsoft пересмотрели роликов Мари Кондо, и решили за нас, что полная функциональность не приносит нам радости.
Так или иначе, вернуть всё обратно поможет простая подстройка реестра. Нужно перейти в ветку HKEY_CURRENT_USER\SOFTWARE\CLASSES\CLSID\ и там создать новый ключ {86ca1aa0-34aa-4e8b-a509-50c905bae2a2}. Затем в нём создать ключ InprocServer32. В нём открыть ключ (Default) и присвоить ему пустое значение (вместо «(value not set)»). После этого останется перезапустить систему.
2. В Проводнике исчезают лента и настройки
Microsoft считает, что с лентой настроек мы тоже не справимся. В Проводнике Windows 11 компания решила избавиться от ленты, а многие настройки закопала поглубже. К примеру, в ленте Проводника Windows 10 можно открыть панель навигации или деталей в меню «Вид». Но в Windows 11 придётся открыть подменю меню «Вид», где найти настройку показа меню. Получается менее интуитивно.
Хорошие новости: по крайней мере, пока ещё в Windows 11 можно вернуть Проводник от Windows 10, просто поменяв значение в реестре. В ветке HKEY_LOCAL_MACHINE\SOFTWARE\Microsoft\Windows\CurrentVersion\Shell Extensions нужно создать ключ Blocked. В нём нужно создать новое строковое значение с названием {e2bf9676-5f8f-435c-97eb-11607a5bedf7}. После этого нужно перезапустить систему.
3. Меню «Пуск» занимает слишком много места
Как насчёт скромности, Microsoft? Меню «Пуск» должно давать нам быстрый доступ к программам, а потом убираться с дороги. Однако в Windows 11 меню «Пуск» больше выпендривается, чем приносит пользу. Оно по умолчанию находится посередине экрана, и на меньшее количество иконок там приходится больше места. Что ещё хуже, приходится кликать повторно, чтобы увидеть список всех приложений.
Я сравнил размеры меню в обеих системах на экране с разрешением 1920×1080. За исключением высоты панели задач, которая осталась примерно такой же, в Windows 11 меню «Пуск» занимает 645×740 пикселей и содержит 18 прикреплённых приложений и четыре «рекомендованных» — всего 22 иконки. Ещё там есть место для двух иконок, поэтому всего их поместится 24 штуки.
В Windows 10 меню занимает 648×639 пикселей и умещает 30 иконок. В Windows 10 можно сразу прокрутить алфавитный список всех приложений. В Windows 11 сначала придётся кликнуть на кнопку «Все приложения».
К счастью, этому меню есть три хороших альтернативы. Бесплатная Open-Shell (бывшая Classic Shell), а также платные StartAllBack и Start11, каждая из которых стоит $4,99.
StartAllBack
Нужно скачать программу с официального сайта, и выбрать тему. Можно выбрать в настройках размер иконок, вернуть ленту настроек в Проводнике и включить полные контекстные меню по умолчанию.
Start11
Нужно скачать программу с официального сайта, и выбрать тему. Можно выбрать в настройках размер панели задач.
Open-Shell
Кроме того, что программу нужно скачать с GitHub и установить, для её работы придётся немного подправить реестр. К сожалению, этот хак нарушает работу поиска – его окошко просто перестаёт работать. Лучший вариант в данном случае – спрятать его.
Кроме того, в данном случае при установке нужно выбрать подходящий вариант кнопки «Пуск» из предлагаемых программой — Aero. Если выбрать тот, который не закрывает полностью штатную кнопку, то на неё можно будет случайно попасть мышкой, после чего откроется стандартное меню «Пуск» Windows 11.
Другой вариант – вообще не заменять кнопку «Пуск», а воспользоваться редактором реестра, включив классическую панель задач.
В реестре для этого нужно перейти к ветке HKEY_LOCAL_MACHINE\SOFTWARE\Microsoft\Windows\CurrentVersion\Shell\Update\Packages, создать новый ключ DWORD (32-bit) с именем UndockingDisabled и значением 1. Перезапустив систему, нужно вызвать панель управления иконками уведомлений. Для этого нужно нажать Win+R и ввести в поле ввода shell:::{05d7b0f4-2121-4eff-bf6b-ed3f69b894d9}. Выбрав пункт включения и выключения системных иконок, необходимо включить иконки часов, громкости и сети. Здесь же можно выключить отображение просмотра задач и строки поиска (поскольку эти функции всё равно роняют Open-Shell).
4. Невозможно поменять размер панели задач
Это всё равно, как если бы вы много лет катались на велосипеде, а потом купили бы новый, и обнаружили, что у него к раме по бокам приварены тренировочные колёсики, а переключать передачи вообще не получается. Примерно такое впечатление оставляет панель задач Windows 11, забирая у пользователей настройки, существовавшие годами.
Одна из них – возможность поменять размер панели задач. Есть не очень гибкий способ решить этот вопрос через редактор реестра, или же можно воспользоваться платными заменами меню «Пуск» — StartAllBack или Start11.
В реестре нужно перейти к ветке HKEY_CURRENT_USER\Software\Microsoft\Windows\CurrentVersion\Explorer\Advanced, создать переменную DWORD (32-bit) с названием TaskbarSi и значением 0, 1 или 2 (маленький, средний или большой). Перезапустить систему.
5. Невозможно передвинуть панель задач
Microsoft ведёт себя как высокомерный шеф-повар, который приготовил вам ужин, и велел официанту убрать с вашего стола солонку и перечницу, чтобы вы не испортили его блюдо. Microsoft решила, что панель задач будет внизу экрана, а если вам хочется, чтобы он была вверху или сбоку (как можно было выбрать раньше) – очень жаль.
На сегодняшний день существует хак реестра, позволяющий переместить панель задач наверх экрана. Правда, уведомления, календарь и громкость всё равно останутся в правом нижнем углу, а меню «Пуск», хоть и будет наверху, выравниваться будет по левой стороне экрана.
Платная замена штатного меню Start11 позволяет выровнять меню по панели задач, перенеся её наверх.
В реестре нужно перейти к ветке HKEY_CURRENT_USER\Software\Microsoft\Windows\CurrentVersion\Explorer\StuckRects3, выбрать там переменную Settings, двойным нажатием перейти в редактирование, и поменять пятое значение во втором ряду с 03 на 01.
Если вы используете несколько мониторов, и хотите переместить панель задач на всех, нужно проделать то же самое со всеми ключами в папке HKEY_CURRENT_USER\Software\Microsoft\Windows\CurrentVersion\Explorer\MMStuckRects3.
6. Нельзя разъединить иконки на панели задач
В Windows 11 и Windows 10 по умолчанию несколько копий одной программы комбинируются в одной иконке на панели задач. Однако в Windows 10 есть возможность показывать их отдельно, для каждой запущенной копии, вместе с заголовком окна программы. В Windows 11 эту возможность убрали.
Это можно исправить при помощи стороннего приложения StartAllBack, заменяющего меню «Пуск».
7. Жёсткие требования к железу, необходимость наличия TPM
Microsoft просто необходимо было установить строгие требования к железу в новой Windows 11. Предыдущие версии ОС смогут идти практически на любом ПК, выпущенном в последние 10-15 лет – но установщик Windows 11 не даст вам поставить её на компьютер, если его процессор не входит в ограниченный список поддерживаемых. При этом в список не попадают многие процессоры, продававшиеся ещё пару лет назад (тот же Ryzen первого поколения).
Более того, Microsoft настаивает на наличии шифрования TPM 2.0, которое есть не на всех материнских платах. И дело не в скорости работы – а в безопасности. Однако если Windows 10 может работать без TPM, то почему бы и Windows 11 не работать без него. И действительно, это ограничение можно обойти.
Для этого необходимо скачать и установить программу Rufus, а также иметь под рукой флэшку объёмом не менее 16 Гб. Нужно вставить её в USB и выбрать носитель:
Убедитесь, что в пункте Boot Selection стоит «Disk or ISO image» и нажмите DOWNLOAD:
Выберите Windows 11:
Выберите самый новый релиз:
Выберите версию:
Выберите язык:
Выберите архитектуру (скорее всего, это будет x64) и нажмите Download. Выберите, куда сохранить ISO:
Скачивание займёт некоторое время:
В пункте Image option выберите «Extended Windows 11 Installation»:
Проверьте, что диск выбран правильно, и начинайте установку:
После этого с полученной флэшки можно устанавливать Windows 11.
8. Сложно менять браузер по умолчанию
Неудивительно, что Windows 11 устанавливает Microsoft Edge в качестве браузера по умолчанию. Однако раздражает тот факт, что для переключения на другой браузер нужно менять некоторые настройки вручную.
В Windows 10 при переключении на альтернативный браузер можно было выбрать его по умолчанию в процессе установки. В Windows 11 такого нет, при этом сам браузер тоже не может назначить себя браузером по умолчанию. Придётся вручную менять программу для открытия таких файлов, как .htm, .html, .pdf, .shtml и т.п. И всё равно, при клике, например, по ссылке в поиске Windows, будет открываться Edge. К счастью, и это можно изменить.
Для этого необходимо найти настройки приложений по умолчанию (Settings->Apps->Default apps):
Прокрутить вниз и выбрать браузер по умолчанию:
Прокрутить ниже до HTTPS, кликнуть на Microsoft Edge и в выпадающем меню выбрать новый браузер:
Судя по всему, настройки HTTP и HTTPS связаны между собой и меняются вместе. Но если этого не произошло, для HTTP можно проделать ту же операцию:
Те же шаги нужно проделать для расширений html и htm. Если вам это необходимо, то же нужно сделать и для форматов XHTML, SHTML, а также PDF – если вы просматриваете их в браузере.
Но после этого по клику на ссылке из поиска или иных виджетов Windows всё равно будет перенаправлять вас в Edge. Чтобы изменить это поведение, придётся скачать бесплатную утилиту EdgeDeflector. Что интересно, браузер Edge будет сопротивляться скачиванию этой программы, утверждая, что она «небезопасна». После её запуска ОС опять-таки попытается отговорить вас от установки:
Но если вы проигнорируете все эти предупреждения, и установите программу, то сможете перейти в настройки приложений по умолчанию и выбрать там EdgeDeflector:
В этом подкаталоге затем нужно выбрать Microsoft Edge:
И сменить его на EdgeDeflector:
9. На панели задач нет виджета с погодой
Windows 10 может показывать в панели задач температуру и погоду. К сожалению, в Windows 11 нет такого встроенного виджета. Приходится кликать по дурацкой панели виджетов, чтобы увидеть ту же самую информацию.
Можно установить сторонние бесплатные виджеты, Weather Bar или Weather Bug. Правда, чтобы увидеть прогноз погоды, по ним нужно будет кликать.
10. OneDrive установлен по умолчанию
Microsoft хочет заставить вас не только пользоваться своим браузером Edge, но и полагаться на облачный сервис OneDrive. Он устанавливается вместе с чистой версией ОС и запускается при каждой загрузке автоматически.
Получается, что если вы предпочитаете другие облачные сервисы, вы зря тратите ресурсы процессора, памяти, сети и энергию. Но это можно исправить. Нужно просто кликнуть по иконке программы с изображением облачка правой клавишей мыши, выбрать настройки и отключить галочку «Запускать OneDrive автоматически»:
11. Некрасивые обои рабочего стола по умолчанию
В Windows XP это были зелёные холмы, в Windows 7 – синее небо с логотипом, в Windows Vista – что-то вроде северного сияния. Обои рабочего стола этой ОС всегда были неотъемлемой частью общей эстетики системы.
Хотя обои по умолчанию в Windows 11 не такие отталкивающие, какие были в той же Windows 8, всё же возникает желание их поменять. Исправить это проще всего – поставить какие-нибудь классические обои или выбрать одно из множества изображений, доступных в интернете.
24 июня компания Microsoft провела онлайн-презентацию, на которой показала новую операционную систему Windows 11.
Неофициальная сборка ОС уже несколько недель доступна в сети, установить и протестировать ее за несколько дней до анонса мог любой желающий.
В тему: 60 новых фишек macOS 12 Monterey
Презентация вышла слегка затянутой, но вполне интересной. Мы детально разобрали ее и готовы рассказать обо всех важных нововведениях Windows 11.
Внешний вид
1. Изменился интерфейс системы и темы оформления. Перерисована большая часть иконок стандартных программ и элементов управления окнами.
Новые системные иконки
2. Все элементы системы получили прозрачность, большинство действий сопровождается новой анимацией, а при наложении окон работает обновленная система освещения объектов.
Многие элементы получили скругленные очертания, даже окна в системе стали более скруглёнными, а не прямоугольными.
Обновленное меню системных настроек
3. Изменили дизайн меню настроек. Пункты перегруппировали по-новому, а само приложение с ними стало смотреться лучше и аккуратнее, чем в последних версиях Windows 10.
Компактное боковое меню с системными переключателями
4. Боковую панель с системными переключателями отделили от центра уведомлений и сделали компактнее.
Меню пуск
5. Кнопка для открытия меню Пуск теперь располагается в центральной части экрана и больше походит на Launchpad из macOS.
6. Меню Пуск переработали. Оно теперь разделено на две части: верхний блок содержит закрепленные иконки приложений, а нижний – часто используемые файлы и документы.
7. Отдельный раздел Рекомендованное будет подбирать необходимые программы и документы в зависимости от занятости пользователя и его предпочтений.
8. Универсальный поиск на рабочем столе позволяет искать контент на компьютере, внешних накопителях или в сети.
Многозадачность
9. Появился новый режим многооконности. При попытке развернуть окно на весь экран появляется дополнительное меню Snap Layouts, в нём доступно несколько вариантов расположения программ на экране.
10. При раскрытии одного приложения на часть экрана через новое меню, предлагается выбрать второе, третье или четвертое приложение для полного заполнения дисплея.
Меню Snap Groups
11. Удобное расположение нескольких окон на экране можно сохранить в Snap Groups и в дальнейшем быстро применять к открытым окнам.
12. Если в панели задач навести курсор на иконку запущенного приложения, отобразятся все доступные окна в режиме Snap Groups для быстрого перехода к такой расстановке.
13. Расположение окон на подключенном мониторе будет сохраняться. При последующем подключении к экрану окна будут восстановлены в прежней позиции.
14. Появилась возможность создавать неограниченное количество рабочих столов для работы, учебы, игр и т.п. Каждый такой стол может иметь отдельное оформление, обои и набор иконок. Переключение между рабочими столами происходит через отдельное меню или при помощи горячих клавиш.
Новый вид панели многозадачности
15. Обновилось меню многозадачности. Теперь можно быстро переключаться не только между приложениями, но и между рабочими столами. При этом для каждой программы можно отобразить все открытые окна и перейти к нужному.
16. Появился некий аналог Continuity из экосистемы Apple, можно начать работу с документом на смартфоне, а затем продолжить на компьютере. Набор поддерживаемых ОС и приложений пока не объявили.
Браузер Edge
17. Приложение имеет улучшенный движок, будет запускаться быстрее и загружать контент в несколько раз лучше предшественника.
18. Новый браузер Edge, по заявлению создателей, стал самым защищенным и безопасным для серфинга в сети. В чем конкретно это выражается, на презентации не уточнили.
19. Появилась возможность располагать вкладки вертикально в боковом меню. Это будет удобно на широкоформатных мониторах.
Виджеты
20. В “таскбаре” появилась специальная иконка для открытия панели с виджетами. Новая панель открывается в левой части экрана и занимает примерно одну его половину.
21. Панель виджетов разделена на две части: в одной расположены информационные панели, которые включает сам пользователь, а во второй – рекомендованные системой виджеты.
22. Окно с виджетами можно раскрывать на весь экран, сами виджеты – менять местами или изменять их масштаб.
23. Есть поиск в библиотеке виджетов и возможность добавления виджетов от сторонних разработчиков.
Работа в режиме планшета
24. Элементы операционной системы еще больше оптимизированы для работы на планшетах и управления пальцем.
25. Добавлены многопальцевые жесты для переключения между программами и запуска некоторых системных фишек.
26. В Windows 11 улучшили поддержку стилусов и добавили визуальную обратную связь при взаимодействии с элементами интерфейса.
27. Некоторые гаджеты, которые оснащены вибромотором, будут осуществлять тактильный отклик при работе со стилусом, выделении текста или нажатии на иконки.
28. При работе с сенсорным дисплеем добавлена компактная виртуальная клавиатура в стиле iPadOS с поддержкой свайпов.
29. Добавлен улучшенный механизм распознавания голоса пользователя и голосовой ввод вместо печати на клавиатуре.
30. На уровне системы добавлены голосовые команды без вызова специального ассистента для базовых действий вроде копирования, вставки, выделения или удаления. О поддержке разных языков данной фишкой пока ничего не уточнили.
Магазин приложений
31. Приложения Microsoft Store получило более легкий обновленный дизайн без перегруженных меню и лишних элементов.
32. Добавлен новый раздел с рекомендациями. В одном меню пользователь получит рекомендованную подборку программ, игр, фильмов, сериалов и музыки.
33. Разработчики получили возможность настраивать и кастомизировать страницу своих программ в магазине, добавлять пункты для осуществления встроенных покупок и подписок.
34. В Microsoft Store появились приложения от компании Adobe. Доступны как утилиты за единоразовую оплату, так и программы по подписке.
35. Комиссия с разработчиков приложений в Microsoft Store взиматься не будет, в отличие от App Store и Mac App Store.
Изменения для геймеров
36. Добавлен режим Auto HDR, который автоматически улучшает картинку в поддерживаемых играх. Фишку перенесли с Xbox Series X и S, а для ее работы требуется дисплей с поддержкой HDR.
37. Сервис Xbox Game Pass интегрирован прямо в операционную систему в виде отдельного приложения. Доступен магазин игр и огромная база приложений по подписке.
38. Будет добавлена поддержка сервиса xCloud для облачного стриминга игр на старое железо. Играть получится практически на любом компьютере, который сможет запустить ОС.
39. Разработчики игр получат доступ к Direct Storage API. После оптимизации и небольшой доработки приложения станут более производительными и сократят время загрузки.
Другие новшества
40. В Windows 11 появилась возможность запускать Android-приложения. Программы и игры будут открываться в оконном режиме и работать в нативном разрешении смартфона или планшета.
41. Обновления ОС стали “весить” на 40% меньше и могут происходить в фоновом режиме, а не при завершении работы или включении компьютера, как это было раньше.
42. Операционная система поддерживает 32-битные приложения, но запустить Windows 11 получится только на 64-битных процессорах.
Новый кроссплатформенный мессенджер Microsoft Teams
43. Сервис для обмена сообщениями и видеоконференций Microsoft Teams тесно интегрировали в операционную систему. Он позволяет быстро делиться документами и файлами из большинства стандартных приложений. Сервис поддерживает групповые звонки и обмен файлами.
Похоже, что в Microsoft окончательно похоронили Skype и сосредоточились на разработке аналога iMessage и FaceTime. Новое приложение обещают сделать кроссплатформенным, о наличии веб-версии пока не сообщили.
44. Разработчики добавили некий аналог AirPlay для вывода картинки с экрана компьютера на телевизор. Однако, поддерживаемые платформы и требования к устройствам пока не объявили.
45. Операционная система разрабатывается в тесном сотрудничестве с Intel и AMD, чтобы гарантировать хорошую оптимизацию ПО под выпускаемое партнерами железо.
Системные требования и доступность
Для установки Windows 11 компьютер должен удовлетворять таким минимальным требованиям:
► Процессор: совместимый 2-ядерный 64-битный процессор с частотой минимум 1 ГГц;
► ОЗУ: минимум 4 ГБ оперативной памяти;
► Накопитель: для установки и нормального функционирования системы необходимо от 64 ГБ;
► Графика: интегрированная или дискретная карта с поддержкой DirectX 12/WDDM 2.x;
► Дисплей: минимум 9-дюймовая матрица с разрешением от 1366×768 пикселей.
Для всех обладателей лицензионной Windows 10 обновление до Windows 11 будет бесплатным и станет доступно для загрузки нынешней осенью.
Можно заранее проверить совместимость своего компьютера с Windows 11.

🤓 Хочешь больше? Подпишись на наш Telegram.

iPhones.ru
Изменений больше, чем показалось изначально.
- Microsoft,
- windows,
- Windows 11,
- Это интересно
Артём Суровцев
@artyomsurovtsev
Люблю технологии и все, что с ними связано. Верю, что величайшие открытия человечества еще впереди!