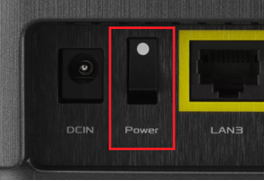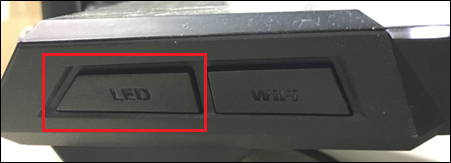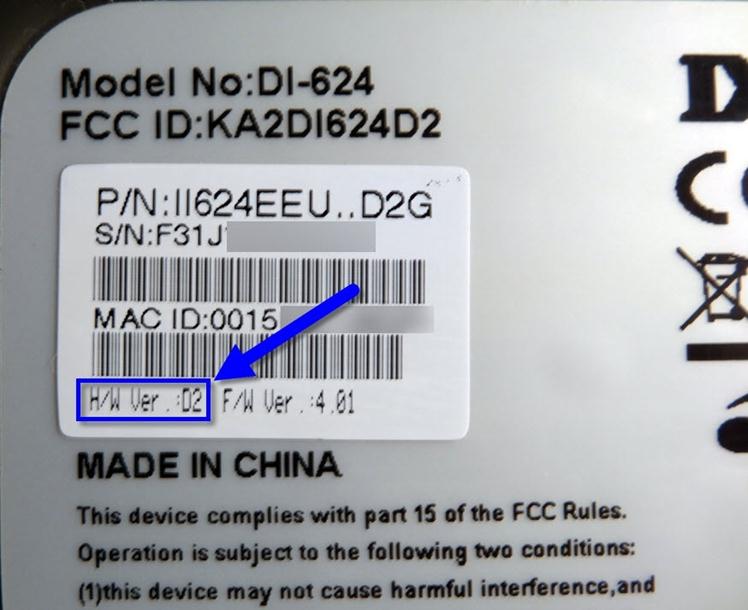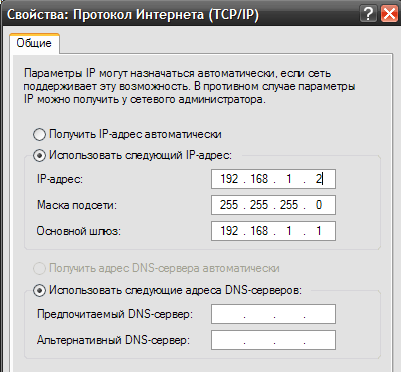[Устранение неполадок] Индикатор питания на маршрутизаторе не горит (нет питания)
Если маршрутизатор не включается или отсутствует питание, Вы можете выполнить следующие действия по устранению неполадок.
Содержание
1. Проблемы с электропитанием.
2. Проверьте кнопку питания
3. Проверьте светодиодную кнопку
4. Проверьте доступ на страницу настроек роутера (приложение/веб-интерфейс).
5. Выполните стандартный сброс на роутера.
6. Выполните полный сброс настроек к заводским настройкам.
1. Причина может быть в проблеме с электропитанием: нестабильное электропитание может привести к автоматическому перезапуску маршрутизатора.
Примечание: Прежде чем выполнять какие-либо проверки электропитания или операции, убедитесь в собственной безопасности.
1-1 Проверьте розетку: попробуйте другие розетки или удлинители.
1-2 Проверьте адаптер маршрутизатора: проверьте, не ослаблена ли вилка адаптера/блока питания, плотно прижмите вилку или повторно подключите адаптер/блок питания.
1-3 Проверьте кабель питания: проверьте, не поврежден ли кабель питания адаптера/блока питания физически, сломан или изношен. Любое повреждение может привести к нестабильному питанию.
2. Проверьте кнопку питания: если после подключения маршрутизатора к источнику питания Вы обнаружили, что индикатор питания не горит, сначала убедитесь, что кнопка питания роутера включена.
Найдите кнопку питания на маршрутизаторе, см. следующее изображение. Различные модели могут иметь небольшие различия. Если у Вас есть какие-либо вопросы, пожалуйста, проверьте руководство пользователя
3. Проверьте светодиодную кнопку: проверьте, включили ли Dы светодиодный переключатель роутера.
Найдите светодиодную кнопку на маршрутизаторе, см. следующее изображение. Различные модели могут иметь небольшие различия. Если у вас есть какие-либо вопросы, пожалуйста, проверьте руководство пользователя.
Пожалуйста, обратитесь к следующим статьям, чтобы включить светодиодный индикатор:
[Устранение неисправности] WiFi LED не включается.
[Беспроводное устройство] Как включить/выключить LED-индикатор на роутере ASUS?
4. Проверьте доступ на страницу настроек маршрутизатора (приложение/веб-интерфейс):
После подключения роутера к источнику питания попробуйте подключить свое устройство (компьютер или мобильный телефон) к маршрутизатору ASUS с помощью сетевого кабеля или беспроводной сети (Wi-Fi). Для входа используйте страницу настроек маршрутизатора ASUS (приложение/веб-интерфейс).
Если Вы можете войти на страницу настроек маршрутизатора ASUS и включить светодиодный индикатор, обратитесь к следующему
4-1 Проверьте настройки светодиодов. Пожалуйста, обратитесь к статье: [Беспроводное устройство] Как включить/выключить LED-индикатор на роутере ASUS?
4-2 Проверьте, установлена ли для кнопки WPS функция включения/выключения светодиода.
Пожалуйста, обратитесь к статье: [Беспроводное устройство] Как настроить кнопку WPS для включения/выключения индикаторов на роутере ASUS?
5. Выполните стандартный сброс на маршрутизаторе: найдите кнопку RESET, нажмите ее и удерживайте 5–10 секунд, после чего светодиод питания начнет мигать, чтобы завершить сброс.
Дополнительную информацию Вы можете найти в статье: [Беспроводное устройство] Как вернуть роутер ASUS к заводским настройкам?
6. Выполните полный сброс настроек маршрутизатора: если стандартный сброс не решает проблему, используйте этот метод для полного сброса настроек маршрутизатора.
Дополнительную информацию Вы можете узнать в статье: [Беспроводное устройство] Аппаратный сброс настроек на роутерах ASUS
Если ни один из упомянутых выше методов не применим, возможно, возникла проблема с маршрутизатором или его адаптером/блоком питания. Мы рекомендуем обратиться в центр обслуживания клиентов ASUS для получения технической поддержки.
Посетите наш сайт, чтобы найти ближайший авторизованный сервисный центр ASUS: https://www.asus.com/support/service-center-location
|
LeD3F |
|
|
1 |
|
|
10.03.2013, 01:19. Показов 10437. Ответов 2
Здравствуйте, не горит индикатор power на роутере D-link Dir-300Nru B5, а случилось это после того как я хотел перепрошить роутер, но отключили свет при перепрошивке, теперь что не пытаюсь делать, не заставляет оживить индикатор, остальные индикаторы горят. |
|
105 / 105 / 2 Регистрация: 05.12.2010 Сообщений: 908 |
|
|
10.03.2013, 02:15 |
2 |
|
Сам роутер нормально работает?
0 |
|
LeD3F |
|
|
10.03.2013, 11:57 |
3 |
|
Сам роутер нормально работает? да даже не знаю, wi-fi раздаёт, а на страницу с настройками не заходит, наверное из-за того, что он крашнулся при перепрошивке, может есть пути где его можно перепрошить? |
Если у Вас не работает роутер, то не нужно спешить с покупкой нового или с обращением в ремонтную мастерскую. Кое-что по силам выполнить самому администратору или пользователю, причём для этого роутер не потребуется разбирать.
Для начала нужно проверить, исправен ли блок питания. В 90% случаев виноват именно этот блок, включаемый в розетку. Напряжение на его выходе может быть равным 5В, но если под нагрузкой оно проседает до 3,5В, это уже не приемлемо. Рассмотрим, как выполнить проверку, и что нужно сделать дальше.
Разъём питания роутера Intel
В бытовых условиях обычно нет возможности проверить блок питания под нагрузкой. Даже если у Вас есть мультиметр, подключать его к выходному разъёму бесполезно – без нагрузки всё выглядит «почти идеально». Проверку БП обычно выполняют методом замены. Можно даже подключить испытуемый БП к другому девайсу, рассчитанному на то же напряжение, что и роутер. Но нужно учесть, что потребляемый ток должен быть меньше, чем номинальное значение, на которое рассчитан БП. Сила тока указывается в Амперах, напряжение – в Вольтах.
Нужно ли восстанавливать прошивку?
Для проведения начальной диагностики потребуется исправный блок питания, совместимый с тем роутером, который ремонтируется. Если он у Вас есть, подайте питание на роутер, не подключая сетевые кабели. Все разъёмы (WAN, LAN и даже антенный) нужно оставить пустыми. Через минуту нужно смотреть, как ведут себя лампочки. Возможно, устройство находится в режиме восстановления прошивки.
Сначала, просто подключаем питание
Перечислим «симптомы» режима восстановления:
- Для роутеров ASUS – медленно мигает лампа «Power», индикатор «Wi-Fi» не горит
- Для девайсов фирмы TP-Link – мигают все лампы, включаясь и погасая одновременно
- У роутеров D-Link индикатор питания мигает оранжевым
- Для всех роутеров: не важно, мигают все лампы или только одна, но период мигания всегда равен 1-1,5 секунды.
Если режим восстановления уже включён, вывести из него устройство нельзя. Вернее, процедура этого вывода подразумевает установку прошивки. Нужно найти файл прошивки, соответствующий модели и аппаратной ревизии девайса (значение указано на наклейке).
Роутер DI-624, ревизия D2
Не все прошивки, даже фирменные, совместимы с режимом восстановления (Recovery Mode).
Рассмотрим, как вывести роутер из режима «Recovery», то есть, как установить прошивку:
- Для устройств фирмы D-Link (кроме самых старых моделей) предусмотрена консоль восстановления, доступная по стандартному IP-адресу. Только вот, так как DHCP-сервер роутера не работает, сетевую карту настраивают на «статику», а затем пытаются открыть web-интерфейс.
- У роутеров ASUS роль страницы восстановления выполняет утилита «Firmware Restoration». Настроив сетевую карту на статические значения, роутер соединяют с ПК патч-кордом, но вместо браузера затем запускают утилиту.
- Для устройств фирмы ZyXEL всё выглядит сложнее – нужно устанавливать TFTP-сервер. Подробности рассмотрены здесь: zyxel.ru/kb/2146.
- Для устройств TP-Link, кроме самых последних моделей, а также для девайсов D-Link старых моделей, подходит единственный метод – требуется подключать UART-кабель. Разъём UART находится под крышкой корпуса, и восстановление лучше выполнять в СЦ.
Все рекомендации, перечисленные выше, являются «программными» методами ремонта. Но использовать их, тем не менее, можно только на свой страх и риск. Определив, что режим «Recovery Mode» активен, Вы можете отнести роутер в СЦ. Продолжительность восстановления прошивки – 10 минут, если только по ходу действия не возникнут дополнительные проблемы.
Выполняем диагностику роутера сами
Подав питание на роутер, нужно наблюдать за поведением лампочек. Как себя проявляет режим восстановления (Recovery Mode), мы рассматривали выше. Вообще, самое главное, чтобы горел индикатор «Power». Если он не горит, проверьте блок питания. Каждый разъём роутера по очереди подключают к работающему сетевому устройству. Роль этого устройства может выполнять компьютер, к которому подсоединён патч-корд, а индикаторы должны реагировать на подключение предсказуемо. Когда на роутер поступает питание, кабели подсоединять нельзя.
Не горит лампочка порта
Иногда аппаратный порт, с которым соединялся кабель провайдера, выгорает и перестаёт работать. Узнать, так ли это, несложно: допустим, лампочки «LAN/сеть» реагируют на наличие подключения адекватно, а зажечь индикатор «WAN» не получается. Скорее всего, в этом случае WAN-порт сгорел.
Индикаторы на роутере TP-Link
Можно попытаться настроить «бридж» между портом WAN и любым из оставшихся разъёмов LAN, который затем используют для Интернет-подключения. Подобный вариант, кстати, не подходит для роутеров, где установлен аппаратный свитч.
Допустим, к WAN-порту подключен шнур провайдера, а индикатор «WAN/Internet» не зажигается. Говорит ли это о том, что порт неисправен? Вовсе не обязательно. Перед проведением проверки удостоверьтесь в том, что нет проблемы на стороне провайдера. Признак неисправного кабеля – восклицательный знак на значке подключения, которое Вы настроите на компьютере. В случае использования ADSL проблема усложняется: для проверки кабеля нужен исправный модем.
Сброс настроек, использование Ping
Многие знают, что для выполнения сброса настроек нужно нажать кнопку reset, расположенную на корпусе роутера. Эту кнопку удерживают до мигания лампочек. Конечно, такой сброс лучше выполнять, отключив все кабели и выждав минуту после включения БП. Но «настоящий» сброс к заводским настройкам – это метод 30/30/30. Кнопку reset, либо reset и restore нужно удерживать не 10-15 секунд, как в первом случае, а ровно 30. Затем, отключают разъём БП и ждут ещё 30 секунд. Подключив питание, нужно ждать ещё полминуты, и только затем кнопку можно отпустить.
Удерживаем reset, БП отсоединён
Выполнив сброс по методу 30/30/30, мы получим устройство в том виде, в котором оно вышло с завода.
Значит, дальше всё нужно делать согласно официальной инструкции. Как задать IP-адрес, присвоенный сетевой карте, можно тоже узнать из инструкции, скачанной с официального сайта. Обычно делают так: IP роутера равен 192.168.1.1, значит, задаём значение, оканчивающееся цифрами 1.2. Ну, и тому подобное.
Настройка проводного соединения компьютера
Когда LAN-порт соединён с ПК при помощи патч-корда, роутер должен отвечать на ping. В консоли можно запустить на выполнение команду ping –t. Сначала будут идти ответы «Превышен интервал ожидания», а затем, когда загрузка завершится, вывод команды должен поменяться.
Если этого не происходит, значит, ответов на ping Вы не получите вообще. Но не факт, что в этом случае понадобится что-то паять. Проблема может быть полностью программной, хотя и не решаемой в домашних условиях.
Ремонт роутера и БП
Предыдущая
РоутерСамодельный роутер, распространённые ошибки
Следующая
РекомендуюИнтеркросс 5670, его настройка
Что делать если на роутере не горит лампочка интернета или Wifi
Модем распределяет связь по всей квартире или офису, он же регулярно становится причиной отсутствия связи. Если на роутере не горит лампочка интернет, проблемы могут быть практически в любой части системы: самом устройстве, настройках, у провайдера. Чтобы узнать точную причину, придется разбирать каждую вероятную проблему отдельно.
Содержание
- Что показывают индикаторы?
- Варианты индикации
- Почему не работает индикатор соединения?
- Проблемы и их устранение
- Проверка исправности кабеля от провайдера
- Не работает индикатор Wi-Fi
- Индикация отсутствует
- Не подключен кабель
- Нахождение неисправности
- Проверка работы порта роутера
- Индикатор горит оранжевым
- Если сгорел WAN порт роутера
Что показывают индикаторы?
Всего на маршрутизаторе есть несколько лапочек-индикаторов:
- Питание (Power): показывает подключение к электросети;
- WAN: отмечает, подключен ли маршрутизатор к всемирной сети;
- WLAN/Wi-Fi: работает ли вай-фай сеть;
- LAN (от1до 4 разъемов): подключен ли модем к сетевым устройствам (например, к компьютеру);
- SYS: системный показатель;
- WPS (присутствует на разных маршрутизаторах — D-Link, АСУС, ZyXel Keenetic): защищенная установка соединения.
Важно! Количество разъемов и ламп зависит от конкретного устройства.
Варианты индикации
Лампы могут светиться, не светиться или моргать, включаться они будут также не одновременно. В зависимости от разъема индикация значка может означать разное:
- Power: лампа загорелась — электричество есть, выключилась — отключено:
- WLAN/Wi-Fi: лампочки не горят на вайфае — интернет отключен, светят — сеть подключена, но неактивна, мигают — передаются данные от роутера к компьютеру;
- WAN: индикатор погас— сигнал отсутствует, ровный свет— соединение есть, мигает — идет обмен данными;
Важно! На некоторых модемах при отсутствии подключения (соединение с всемирной сетью есть, но подключиться к ней не выходит) датчик светится оранжевым, желтым или красным (например, у «TP-Link»).
- LAN: лампа не светится — ни одно устройство не включено, светится — подключены, но не используются, мигает — передаются данные;
- SYS: если лампочка мигает — все работает стабильно, не горит — сбой системы или ошибка, светит — происходит включение, загрузка. Если лампочка горит больше минуты — произошла ошибка или системный сбой;
- WPS: индикатор медленно мигает — происходит подключение, мигает быстро — сбой при подключении, горит ровно — все подключено.
Почему не работает индикатор соединения?
Вариантов может быть много — от неисправности у провайдера до поломки самого маршрутизатора.
Проблемы и их устранение
На роутере может не гореть интернет из-за следующих неисправностей:
- Неисправности у провайдера;
- Поврежден или выткнут провод;
- Неправильно выставлены настройки;
- Неисправность устройства, индикатора или порта.
Проверка исправности кабеля от провайдера
Проверить, исправен ли провод, несложно:
- Нужно подключить провод напрямую к компьютеру или ноутбуку. Если провод неисправен, соединение не будет установлено;
- Проверить индикатор: если он горит, значит, интернет «поступает», но не раздается, возможно, из-за неправильных настроек;
- Проверить внешнюю исправность провода: он может быть поврежден, также могут отойти контакты кабеля. Во втором случае потребуется вызвать мастера.
Важно! При подключении кабеля должен быть слышен щелчок. Если его нет, стоит внимательно осмотреть место соединения.
Не работает индикатор Wi-Fi
Если не горит или мигает значок wifi на роутере, стоит проверить следующие варианты:
- Не нажата кнопка включения вай-фая на приборе. Если она есть на корпусе устройства, необходимо попробовать нажать ее;
- Вай-фай не включен в настройках. Необходимо зайти в настройки беспроводной сети, проверить;
- Сбой в программе. Нужно выключить роутер от питания, подождать несколько минут, включить обратно. Если светодиод не работает, стоит попробовать сбросить все настройки до заводских, настроить маршрутизатор заново (сделать это можно кнопкой «Reset») или обновив прошивку.
Индикация отсутствует
Если лампочки не светятся вообще, проблема может быть в отключении питания или серьезных неисправностях в устройстве. Проверить это сможет только мастер. Делать ремонт самому не рекомендуется.
Не подключен кабель
Если не горит значок интернета на роутере, проблема может заключаться в выключенном кабеле. Необходимо выткнуть его, воткнуть еще раз, а также проверить, не поврежден ли сам провод.
Нахождение неисправности
Для проверки наличия интернета в кабеле стоит подключить его к ноутбуку или ПК напрямую.
- Если компьютер не видит кабель, не подключается, значит, провод поврежден;
Важно! В этом же случае на компьютере в углу должен светиться красный крестик возле символа подключения к интернету.
- Если компьютер пытается установить соединение, но без особых успехов, вероятнее всего, проблема в WAN-порте. Возможно, из-за замыкания он вышел из строя;
- Если в углу начинает светиться иконка желтого треугольника с восклицательным знаком, значит, сам интернет в кабеле есть, но из-за неверных настроек доступ в интернет не проходит;
- Еслиже проблема вмаршрутизаторе, на компьютере связь сразу появится.
Проверка работы порта роутера
Если мигает роутер и нет интернета стоит проверить работу разъема. Убедиться в том, что сам порт работает, можно при помощи патч-корда — провода, через который маршрутизатор соединяется с компьютером. Если разъем в порядке, соединение будет установлено. В этом случае проблему необходимо искать в другом месте.
Индикатор горит оранжевым
Это встречается не на всех моделях. Если лампочка светит оранжевым, значит, возникла проблема с подключением к сети.
Если сгорел WAN порт роутера
Некоторые модели допускают переназначение порта: на них кабель можно воткнуть в разъем LAN и использовать дальше. Если же такой вариант не предусмотрен, придется нести маршрутизатор в ремонт.
Вероятных причин поломки индикатора интернета на роутере может быть много: повреждение светодиода, скачок напряжения в сети, проблемы с проводом или разъемом. Необходимо проверить по очереди каждый вариант, чтобы найти правильный.
Подгорнов Илья Владимирович
Всё статьи нашего сайта проходят аудит технического консультанта. Если у Вас остались вопросы, Вы всегда их можете задать на его странице.
Частенько у пользователей случается проблема, когда их wi-fi роутер не включается, не помогает и кратковременное отключение питания роутера, и нажатие кнопки «Reset». Данная проблема с включением может происходить из-за скачка напряжения в электросети, когда ваш wi-fi роутер впадает в «ждущий режим» и вывести его из этого состояния не способна даже перезагрузка по питанию. Я отдаю себе отчет, что материал не претендует на уникальность, но слишком много пользователей обращаются ко мне с подобной проблемой. Давайте рассмотрим способ восстановления работоспособности устройства на примере wi-fi роутера Asus.
Порядок действий при восстановлении роутера будет следующим:
- Сперва зайдите на официальный сайт ASUS, скачайте свежую версию прошивки и утилиту для перепрошивки вашей модели роутера. Разархивируйте скачанный файл с прошивкой и установите утилиту.
- Пропишите для сетевого адаптера Ethernet вашего компьютера адрес 192.168.1.2.
- Отключив маршрутизатор от электрической сети, зажмите кнопку «Restore», которая обычно располагается на задней панели устройства. Для этого воспользуйтесь ручкой или зубочисткой. Не отпуская кнопки «Restore», подключите маршрутизатор к электрической сети и дождитесь, пока индикатор «Power» начнет прерывисто мигать (примерно раз в секунду).
- После этого отпустите кнопку «Restore». Вставьте один конец сетевого шнура Ethernet в любой из портов LAN маршрутизатора, а другой — в соответствующий разъем компьютера.
- Запустите установленную ранее утилиту для восстановления прошивки ASUS, выбрав пункт «ASUS Utility —> модель вашего роутера —> Firmware Restore» в меню «Пуск», и следуйте ее инструкциям.
Неопытным пользователям предлагаю другую версию руководства.
- Скачайте и разархивируйте прошивку.
- Установите утилиту Firmware Restoration с диска из комплекта вашего wi-fi роутера (вы также можете скачать ее с официального сайта, как сказано выше).
- Настройте сетевые параметры компьютера (в свойствах TCP/IP): вручную ввести IP-адрес 192.168.1.2 и маску 255.255.255.0
- Подключите компьютер кабелем к любому из LAN портов роутера.
- Выключите питание на роутере, нажмите кнопку Restore и удерживая ее, включите питание,
- кнопку удерживайте в течении 10-15 сек, пока индикатор питания Power не начнет постоянно мигать.
- Запустите утилиту Firmware Restoration, укажите путь до прошивки и загрузите ее в роутер.
- На экране должны отображаться процесс загрузки прошивки в роутер.
- После загрузки прошивки и перезагрузки роутера войти в меню http://192.168.1.1