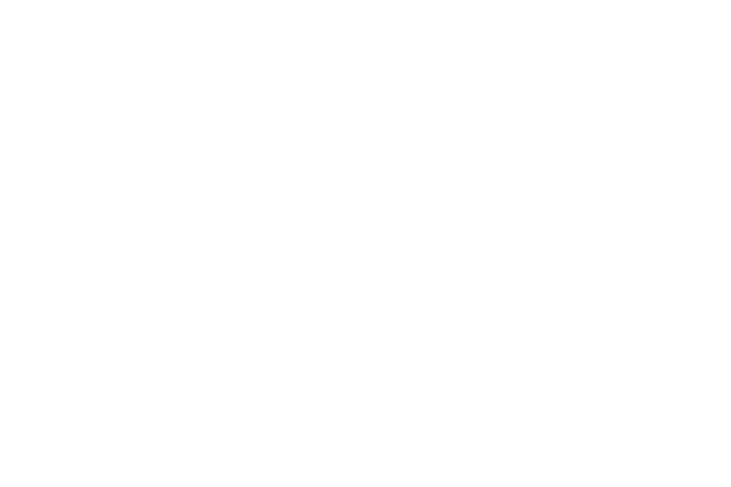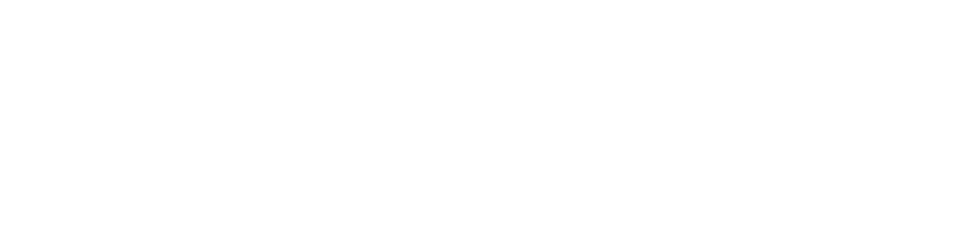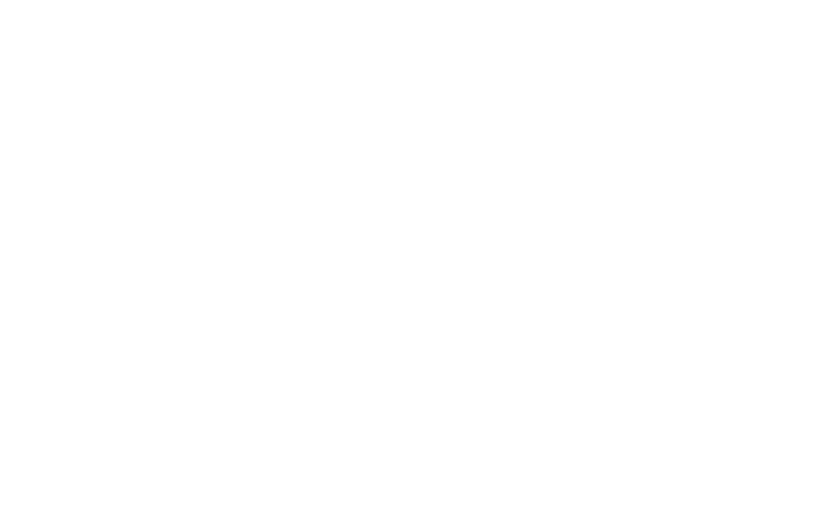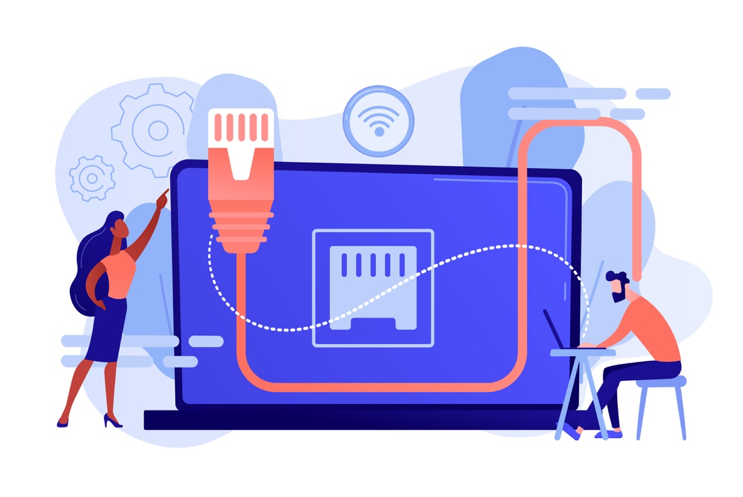Практически на всех роутерах, или модемах есть индикаторы. Чаще всего их называют просто лампочки. Их задача информировать нас о состоянии роутера, подключении устройств и работе определенных функций. По состоянию индикаторов мы можем сразу определить, раздает ли роутер Wi-Fi, подключен ли он к интернету, активно ли подключение по LAN и т. д. Так же по индикаторам можно определить неисправность роутера. В этой статье мы разберемся с индикаторами на роутерах TP-Link.
Практически на всех роутерах TP-Link индикаторы работают одинаково. Но на новых моделях есть небольшие изменения. Они могут гореть другим цветом (при определенных ошибках), нет индикатора в виде шестеренки (система, SYS), и может быть два индикатора Wi-Fi (отдельно для диапазона 2.4 ГГц и 5 ГГц).
Многих интересует вопрос, как же должны гореть, или мигать лампочки на маршрутизаторах TP-Link при нормальной работе устройства. Что означает каждый индикатор и что делать, если, например, горит только индикатор питания (Power), горят все лампочки, или не активный значок Wi-Fi.
Для начала нужно разобраться, что к чему.
Что означают индикаторы на роутере TP-Link?
Думаю, будет правильно рассмотреть два маршрутизатора TP-Link. Выше я уже писал, что в новых моделях есть некоторые изменения.
И так, для начала рассмотрим индикаторы на примере популярной модели TP-Link TL-WR740N.
За что они отвечают и как должны работать:
- Индикатор питания (Power). Когда питание маршрутизатора включено – он горит. Отключено – не горит.
- Это системный индикатор (SYS). У него три режима: не горит – системная ошибка, горит – роутер загружается, или системная ошибка, мигает – все нормально, так и должно быть.
- Индикатор работы беспроводной сети WLAN. И если он не горит, то это значит, что Wi-Fi сеть отключена кнопкой на маршрутизаторе, или в настройках.
- LAN порты. Не горит – значит к порту ничего не подключено, горит — подключено устройство, но не активно, мигает – идет передача данных.
- Индикатор подключения к интернету (WAN). По индикации все так же, как в случае с LAN. На некоторых моделях он может гореть оранжевым, когда нет (или не настроено) подключения к интернету.
- WPS. Медленно мигает – идет процесс подключения устройства по WPS. Быстро мигает – устройство не смогло подключится, время ожидания истекло. Не горит – функция неактивна. Горит – при загрузке маршрутизатора и 5 минут после успешного подключения устройства.
И на примере более нового роутера, TL-WR942N.
Я не буду заново описывать все индикаторы. Рассмотрим только некоторые изменения.
- Если у вас на маршрутизаторе TP-Link два индикатора Wi-Fi, то они отвечают за индикацию работы беспроводной сети в разных диапазонах: 2.4 GHz и 5 GHz.
- Может быть один значок LAN. Он активный, если по кабелю подключено хотя бы одно устройство.
- На роутерах с USB-портом есть соответствующий индикатор (под номером 6 на картинке выше). Не горит – когда по USB ничего не подключено, мигает – когда идет определение устройства, горит – когда устройство определено.
- Индикатор WAN (Интернет, в виде земного шара) горит оранжевым (красным) когда кабель к маршрутизатору подключен в WAN порт, но нет соединения с интернетом. Роутер не может подключится к провайдеру. Как показывает практика, чаще всего из-за настроек. Это очень популярная проблема, расскажу о ней ниже в статье.
Давайте рассмотри три основные проблемы, с которыми чаще всего сталкиваются пользователи этих маршрутизаторов, и определяют их по лампочкам на корпусе устройства.
Оранжевый, или красный индикатор WAN (Интернет)
Это не поломка маршрутизатора, или еще что-то. Оранжевый индикатор интернета на маршрутизаторе TP-Link означает, что кабель в WAN порт подключен, но нет подключения к интернету. То есть, маршрутизатор не может установить соединение с провайдером.
И если при прямом подключении кабеля к компьютеру интернет работает, то в большинстве случаев необходимо правильно настроить роутер. Указать тип подключения и задать все параметры, которые вам должен выдать интернет-провайдер. Так же, возможно, нужно клонировать MAC-адрес.
На эту тему я писал отдельную статью: почему на роутере TP-Link индикатор интернета (WAN) горит оранжевым.
Почему на роутере TP-Link не горит значок (лампочка) Wi-Fi?
Бывают и такие случаи. При нормальной работе (когда подключено хотя бы одно устройство и идет обмен данными), индикатор беспроводной сети должен мигать. Если он не горит вообще, то это значит, что маршрутизатор не транслирует беспроводную сеть.
Попробуйте сначала перезагрузить роутер. Если не поможет, то проверьте копку Wi-Fi (Wireless) On/Off, которая есть на многих моделях. Ее нужно нажать и подержать секунды 3.
Если индикатор Wi-Fi не загорится, то зайдите в настройки, и в разделе «Беспроводной режим», проверьте, включено ли вещание беспроводной сети. Если это не поможет, или в настройках будет сообщение, что для включения используйте переключатель на корпусе устройства (а он точно включен), то придется делать сброс настроек. А если и сброс не поможет, то придется отнести роутер в ремонт, или по гарантии.
Подробнее в статье: TP-Link: не работает Wi-Fi. Роутер не раздает Wi-Fi сеть.
Горит только индикатор питания, или горят/мигают все лампочки
Бывает, что индикаторы ведут себя странно, например, горит только лампочка питания (Power) даже через некоторое время после включения.
Или после включения маршрутизатора TP-Link горят все индикаторы и не гаснут. А еще бывает, что все лампочки одновременно мигают (это режим восстановления).
Скорее всего, это программный сбой, или аппаратная поломка маршрутизатора.
Первым делом сделайте сброс настроек к заводским.
Можете попробовать восстановить прошивку. Особенно, если эта проблема появилась в процессе обновления прошивки. Возможно, что-то пошло не так, или вы «залили» в роутер не ту прошивку.
Если проблема осталась, роутер не включается, не загружается, то ничего не остается, как обратится в сервисный центр. Можно по гарантии. А если роутер не дорогой, да еще и старый, то лучше купить новый.
Роутер является неотъемлемой частью домашней сети, обеспечивая подключение к интернету и распределение сетевых ресурсов между устройствами. Кнопка настроек на роутере играет важную роль, позволяя пользователям настраивать различные параметры сети. Однако, иногда эта кнопка начинает мигать, сигнализируя о наличии проблемы. В этой статье мы рассмотрим, почему кнопка настроек может мигать и поделимся способами ее исправления.
Причин мигания кнопки настроек на роутере может быть несколько. Возможно, ваши настройки сети были изменены некорректно или произошла ошибка при обновлении прошивки роутера. Мигающая кнопка также может указывать на наличие проблем с подключением к интернету или неисправность самого устройства.
Чтобы исправить мигание кнопки настроек на роутере, следует предпринять несколько действий. Во-первых, попробуйте перезагрузить роутер, вынув его из розетки на несколько минут, а затем вновь вставив. Если это не помогло, попробуйте сбросить настройки роутера до заводских значений, нажав и удерживая кнопку сброса на задней панели устройства.
Если проблема не устраняется после перезагрузки и сброса настроек, стоит обратиться к провайдеру интернета или обратиться к технической поддержке производителя роутера.
Важно помнить, что мигание кнопки настроек на роутере может быть признаком более серьезных проблем, таких как неисправность оборудования или нарушение соединения с интернетом. В таких случаях самостоятельные меры могут быть недостаточными, и требуется квалифицированная помощь.
В заключение, мигающая кнопка настроек на роутере может указывать на различные проблемы, связанные с настройками сети и подключением к интернету. Попробуйте перезагрузить роутер и сбросить настройки до заводских значений, но если эти меры не помогут, обратитесь к специалистам для получения квалифицированной помощи.
Содержание
- Возможные причины мигания кнопки настроек на роутере
- Как исправить мигание кнопки настроек на роутере
- Перезагрузка роутера как способ устранения мигания кнопки настроек
- Обновление прошивки роутера для избавления от мигания кнопки настроек
- Как связаться с технической поддержкой для решения проблемы с мигающей кнопкой настроек
Возможные причины мигания кнопки настроек на роутере
Мигание кнопки настроек на роутере может быть вызвано несколькими причинами, включая следующие:
- Проблемы с интернет-соединением: Если кнопка настроек на роутере мигает, это может означать, что устройство не может подключиться к сети Интернет. Проверьте кабель Ethernet, убедитесь, что он правильно подключен к роутеру и посмотрите, не возникли ли проблемы с вашим Интернет-провайдером.
- Программное обновление: Мигание кнопки настроек на роутере также может быть связано с процессом обновления программного обеспечения. Может потребоваться время для завершения обновления, поэтому подождите несколько минут, пока роутер не выполнит все необходимые операции.
- Проблемы с настройками роутера: Если настройки роутера были изменены неправильным образом, это может привести к миганию кнопки настроек. Убедитесь, что все настройки роутера настроены правильно и соответствуют вашим требованиям.
- Проблемы с аппаратным обеспечением: В редких случаях мигание кнопки настроек может указывать на проблемы с аппаратным обеспечением роутера. В этом случае вам может потребоваться обратиться к производителю роутера или заменить его на новый.
Проверьте каждую из этих возможных причин, чтобы определить, что вызывает мигание кнопки настроек на вашем роутере. Если проблема продолжается, рекомендуется обратиться к специалисту или службе поддержки для более подробной диагностики и решения проблемы.
Как исправить мигание кнопки настроек на роутере
Если на вашем роутере мигает кнопка настроек, есть несколько возможных способов решить эту проблему:
- Проверьте подключение. Убедитесь, что кабель Ethernet, подключенный к вашему роутеру, надежно закреплен и не поврежден. Попробуйте переподключить кабель или использовать другой порт на роутере.
- Перезагрузите роутер. Иногда простое перезапуск устройства может помочь сбросить его настройки и устранить проблему с мигающей кнопкой. Чтобы перезагрузить роутер, выключите его на некоторое время, а затем снова включите.
- Сбросьте настройки роутера. Если проблема сохраняется, попробуйте сбросить настройки роутера к заводским значениям. Для этого обычно нужно нажать и удерживать кнопку сброса на задней панели роутера в течение нескольких секунд. Однако будьте осторожны, так как сброс восстановит все настройки по умолчанию и вы потеряете соединение с интернетом.
- Обратитесь в службу поддержки. Если ни одно из вышеперечисленных решений не справляется с проблемой, рекомендуется связаться с технической поддержкой производителя роутера. Они смогут предоставить инструкции по устранению данной проблемы или предложить замену устройства.
Помните, что причина мигания кнопки настроек на роутере может быть разной в каждом конкретном случае. Поэтому важно попытаться выявить причину проблемы, прежде чем пробовать различные способы ее устранения.
Перезагрузка роутера как способ устранения мигания кнопки настроек
Мигание кнопки настроек на роутере может быть признаком проблемы или ошибки в работе устройства. Если кнопка настроек постоянно мигает или мигает в определенном режиме, это может указывать на неисправность или наличие необходимости внесения изменений в настройки роутера.
Один из способов устранить мигание кнопки настроек на роутере – перезагрузка устройства. Перезагрузка роутера может помочь восстановить его нормальное функционирование и устранить временные сбои в работе.
Для перезагрузки роутера необходимо выполнить следующие шаги:
- Найдите кнопку питания на задней панели роутера.
- Нажмите и удерживайте кнопку питания в течение 10-15 секунд.
- Дождитесь полного выключения роутера.
- Подождите несколько секунд и затем снова нажмите кнопку питания, чтобы включить роутер.
После перезагрузки роутера кнопка настроек должна перестать мигать или мигать в ином режиме. Если проблема с мигающей кнопкой настроек сохраняется, возможно, потребуется провести более предельные меры восстановления, такие как сброс до заводских настроек или обновление прошивки роутера.
Перед проведением перезагрузки роутера рекомендуется сохранить важную информацию и настройки, чтобы избежать потери данных. Если проблема повторяется после перезагрузки или требует дополнительных действий, рекомендуется обратиться к производителю роутера или специалистам по поддержке технической помощи для получения дальнейшей информации и решения проблемы.
Обновление прошивки роутера для избавления от мигания кнопки настроек
Если на вашем роутере мигает кнопка настроек, это может быть связано с проблемами в прошивке. Обновление прошивки роутера может помочь решить эту проблему. В данной статье мы расскажем, как обновить прошивку роутера для избавления от мигания кнопки настроек.
Шаги по обновлению прошивки роутера:
- Проверьте модель вашего роутера. Для этого можно посмотреть на наклейке на самом роутере или в настройках его веб-интерфейса.
- Посетите официальный сайт производителя вашего роутера и найдите раздел «Поддержка» или «Техническая поддержка».
- В разделе «Поддержка» найдите раздел «Прошивки» или «Обновление прошивки».
- Проверьте наличие последней версии прошивки для вашей модели роутера. Если последняя версия прошивки доступна, скачайте ее на свой компьютер.
- Откройте веб-интерфейс роутера, введя в адресную строку браузера IP-адрес роутера. Обычно IP-адрес роутера указан на его наклейке или может быть найден в документации.
- Авторизуйтесь в веб-интерфейсе роутера, используя логин и пароль администратора.
- В веб-интерфейсе найдите раздел «Обновление прошивки» или «Firmware Upgrade».
- Выберите скачанную ранее прошивку на вашем компьютере и нажмите кнопку «Обновить» или «Upgrade».
- Дождитесь завершения процесса обновления прошивки роутера. Во время обновления не отключайте питание роутера и не нажимайте никакие кнопки.
- После завершения обновления прошивки роутера, перезагрузите его. Для этого выключите его и включите снова.
После обновления прошивки роутера, кнопка настроек должна перестать мигать. Если проблема все еще сохраняется, рекомендуется связаться с технической поддержкой производителя роутера для получения дополнительной помощи.
Как связаться с технической поддержкой для решения проблемы с мигающей кнопкой настроек
Если на вашем роутере мигает кнопка настроек и вы не знаете, как решить эту проблему самостоятельно, то вам следует обратиться за помощью в техническую поддержку. Для связи с техническими специалистами существуют несколько способов:
- Позвонить на горячую линию технической поддержки. У большинства провайдеров интернета есть специальная телефонная линия, где квалифицированные операторы помогут вам решить проблему с мигающей кнопкой настроек на роутере. Обычно номер горячей линии указан на сайте провайдера.
- Написать письмо на электронную почту технической поддержки. На сайте провайдера обычно указан адрес электронной почты, по которому можно отправить свой запрос. В письме описывайте вашу проблему в деталях, а также указывайте свои контактные данные для оперативной обратной связи.
- Воспользоваться онлайн-чатом на сайте провайдера. Многие провайдеры предоставляют возможность общаться с техническими специалистами через онлайн-чат на своем сайте. Вам нужно будет ввести свои контактные данные и описать проблему. Оператор будет отвечать в реальном времени и поможет вам решить проблему.
В любом случае, при обращении в техническую поддержку укажите, что на вашем роутере мигает кнопка настроек. Технические специалисты провайдера смогут провести диагностику проблемы и предоставить вам инструкции по ее устранению.
получили нашу помощь в выборе интернета за 13 лет
Лампочки (индикаторы) на роутере, что они означают? Почему мигают лампочки на роутере
- /
Если у вас дома установлен маршрутизатор, то вы наверняка обращали внимание на расположенные на нём световые индикаторы. И, возможно, задавались вопросом: лампочки на роутере — что они означают? В нашей статье мы постараемся ответить на этот вопрос.
Индикаторы роутера TP-Link
- Питание (знак включения)
Включается, когда вы подключаете роутер к розетке, и светится постоянно (если это не так, то розетка или само устройство могут быть неисправны).
- SYS (шестерёнка)
Лампочка, сигнализирующая о работе системы.
При включении устройства в сеть она будет светиться непрерывно. В это время происходит загрузка роутера. Далее индикатор должен начать мигать. Это означает нормальную работу маршрутизатора. Если продолжает гореть непрерывно дольше минуты, значит, в работе роутера произошёл какой-то сбой. Если не светится, это также говорит о сбое в работе.
- WLAN (значок Wi-Fi)
Индикатор подключения Wi-Fi.
Если датчик работает, значит, сигнал есть, но в данный момент устройства к сети не подключены. Если мигает — Wi-Fi включен и используется устройствами. Если не горит — передача данных по Wi-Fi выключена.
Активировать Wi-Fi можно в настройках роутера. Для этого введите в адресную строку браузера адрес, указанный на этикетке на вашем маршрутизаторе. В открывшемся веб-интерфейсе перейдите во вкладку «Беспроводной режим» — «Настройки беспроводного режима» — необходимо активировать два пункта: «Включить беспроводное вещание роутера» и «Включить широковещание SSID».
У некоторых роутеров индикаторов Wi-Fi может быть два. Один отвечает за соединение на частоте 2,4 ГГц, второй — 5 ГГц.
Настройки беспроводного режима роутера TP-Link
- LAN (мониторы)
Количество лампочек соответствует количеству LAN-портов на вашем устройстве.
Если значок горит, значит, устройство подключено, но в данный момент не работает. Если мигает — подключено и происходит обмен данными. Если не светится — через LAN-порт не подключено никаких устройств.
Если на вашем устройстве несколько портов, а соответствующий индикатор всего один, то он будет загораться при подключении к любому из портов.
- WAN (глобус)
Отвечает за состояние подключения к интернет-провайдеру.
Если он светится постоянно, значит, соединение с сетью активно. Если мигает, в данный момент происходит обмен данными. Не работает — сетевой кабель не подключен или отсутствует сигнал интернета.
Иногда лампочка может мигать или гореть жёлтым или оранжевым цветом. Это значит, что с соединением какие-то проблемы и получить доступ к интернету невозможно.
- USB
На роутерах, оснащённых USB-портом, есть соответствующая световая лампочка.
Она работает по тому же принципу, что и WAN и LAN. Горит постоянно — устройство подключено. Мигает — устройство не опознано и идёт соединение. Не горит — приборы не подключены.
- WPS
Некоторые роутеры имеют функцию WPS, которая позволяет устанавливать соединение по Wi-Fi нажатием одной кнопки без всяких дополнительных настроек.
В таком случае на маршрутизаторе будет располагаться и соответствующий индикатор. Он может располагаться на передней панели либо непосредственно рядом с кнопкой WPS.
Если лампочка медленно мигает, значит, идёт процесс подключения. В случае успешного соединения она будет светиться непрерывно. Если же она мигает быстро, соединение не удалось, и произошёл сбой.
- LOS и PON
Если у вас стоит роутер, который поддерживает технологию GPON (высокоскоростное интернет-соединение по оптоволоконному кабелю), то на нём также будут присутствовать следующие датчики: LOS показывает наличие или отсутствие соединения, PON отвечает за регистрацию провайдера в сети. В некоторых моделях может быть только PON.
При корректной работе роутера PON должна светиться постоянно, а LOS — не гореть.
Если оба индикатора не работают, соединения с интернетом нет, кабель не подключен или нет сигнала.
LOS выключен, а PON мигает — происходит соединение с провайдером.
Обе лампочки мигают — произошёл сбой при настройке роутера.
LOS мигает медленно, а PON быстро — низкая мощность сигнала, который поступает от провайдера.
Медленное мигание лампочек говорит о поломке маршрутизатора.
Если LOS горит красным — существуют проблемы с подключением к интернету. Об этом же говорит и мигание красным лампочки PON.
КАКИЕ ЛАМПОЧКИ ДОЛЖНЫ ГОРЕТЬ
Итак, теперь, когда мы разобрались, что обозначают все лампочки на роутере, давайте подведём итог, какие из них должны гореть при корректной работе устройства, а какие — нет.
Когда вы включили ваш роутер в розетку и подключили к нему кабель от интернет-провайдера, на нём должны загореться следующие индикаторы:
- питания;
- интернет-соединения WAN (гореть или мигать);
- системный индикатор SYS (мигать);
- WLAN (если активирован режим беспроводного соединения);
- LAN (если вы подключились к роутеру напрямую через кабель).
Если всё работает, то это означает нормальное функционирование маршрутизатора и стабильный доступ к интернету. Если нет, значит, существует какая-то проблема, которая мешает работе. О наиболее часто встречаемых неполадках и о том, как с ними справиться, мы расскажем ниже.
ОСНОВНЫЕ ПРИЧИНЫ НЕПОЛАДОК И СПОСОБЫ ИХ РЕШЕНИЯ
Не работает индикатор WAN (интернет-соединения)
Если WAN не горит, первым делом стоит проверить кабель подключения. Убедитесь, что он не повреждён и надёжно соединяется с роутером. Если провод в порядке, то, возможно, вышел из строя WAN-порт. Проверьте это, подключив к нему сетевой кабель, который обычно подключается к LAN-порту. Если лампочка включилась, значит, порт рабочий, а проблемы вызваны неполадками со стороны провайдера. В этом случае стоит обратиться в его службу поддержки.
Если WAN горит или мигает жёлтым, оранжевым, красным цветом и нет подключения к интернету, проблема в неправильных настройках или системном сбое. В такой ситуации перезагрузите ваш роутер либо попробуйте сбросить настройки до заводских. Если это не помогло, подключите интернет напрямую к компьютеру, используя кабель от провайдера. Если интернет по-прежнему не работает, проблема на стороне провайдера.
Не горит индикатор WLAN (беспроводное подключение)
Сначала нужно проверить, включен ли Wi-Fi в настройках (как это сделать, мы описывали выше). Если беспроводная сеть активирована, но подключение не работает, попробуйте перезагрузить роутер, используя кнопку «On/Off». Если это не помогло, сбросьте настройки маршрутизатора до заводских.
Работает только индикатор питания
Если при подключении роутера у вас светится только одна лампочка питания, а остальные — нет, либо они постоянно мигают, это означает сбой в работе устройства.
Такая проблема может быть вызвана попыткой обновления программного обеспечения вашего устройства. Если вы скачивали прошивку для него с неофициального сайта либо выбрали версию, не подходящую для вашей модели, то это может привести к сбою в работе.
Также сбои могут быть вызваны перепадами напряжения, попаданием влаги в роутер и т.д.
Во всех этих случаях лучшим решением будет обращение в специализированный сервисный центр.
ЗАКЛЮЧЕНИЕ
В нашей статье мы подробно разобрали, что означают лампочки на вашем роутере и как они должны работать. Надеемся, что теперь вы будете понимать работу вашего устройства немного лучше.
Чтобы подобрать хорошего интернет-провайдера вы можете воспользоваться
нашим каталогом
, в котором собраны все актуальные предложения.
Дата публикации: 26.05.2023
В статье использовались изображения с ru.freepik.com
Остались вопросы?
Консультанты Москва On-line подскажут самый выгодный вариант подключения и ответят на все ваши вопросы – бесплатно!
Звоните
+7 (495) 256-00-21
или пишите нам в
© 2009-2022 «Москва On-line» — поиск провайдеров по адресу
Если вы потеряли инструкцию к роутеру бренда TP-Link или не можете в ней разобраться, эта статья поможет вам понять базовые приемы подключения и настройки любого маршрутизатора этой фирмы. В инструкции мы с вами разберем назначение кнопок роутера, выясним, почему индикаторы могут мигать или светиться красным, а также детально рассмотрим шаги подключения и настройки роутера.
В этом разделе мы выясним, что обозначает тот или иной индикатор, разберемся с непонятными кнопками вроде WPS, QSS и тем, как их использовать на практике.
Почему на TP-Link индикатор мигает, не горит или стал красным (оранжевым)
Многих смущает, когда какой-то из индикаторов на роутере TP-Link вдруг начинает мигать, горит оранжевым цветом или вообще не активен. Но вы должны знать, что для некоторых индикаторов мигание или смена цвета является нормой. Чтобы понимать показания роутера, рассмотрим таблицу ниже, в которой представлены типичные обозначения индикаторов большинства моделей бренда TP-Link.
Как мы видим, индикатор «Система» в своем нормальном рабочем состоянии всегда должен мигать. Если мигают индикаторы WLAN, WAN или LAN, это говорит о том, что между подключенными устройствами происходит обмен данными (прием или передача). Мигать может и значок WPS, причем медленное мигание сообщает о процессе подключения устройств, а быстрое мигание говорит о том, что подключение не удалось.
Выключенный индикатор также не всегда означает проблему. Так, погасший индикатор питания говорит об отсутствии энергопотребления, если не горят индикаторы WAN, LAN или WLAN, то к соответствующим портам ничего не подключено или не подключены устройства по Wi-Fi. Однако погасший индикатор системы говорит о возникновении системной ошибки. Часто она исправляется при помощи обновления прошивки роутера.
Что касается красного или оранжевого индикатора интернета, то он появился в новых аппаратных версиях некоторых моделей TP-Link. Индикатор горит красным (оранжевым) в том случае, если кабель подключен, но доступа к интернету нет. Наиболее частыми причинами отсутствия доступа могут быть проблемы на стороне провайдера (авария, замена оборудования и пр.) или неверная настройка роутера (выбран не тот тип подключения WLAN, заданы ошибочные данные и пр.).
Зачем на TP-Link нужны кнопки Reset и Wi-Fi
Кнопка Reset пригодится вам в том случае, если нужно обнулить настройки роутера. Например, если вы поменяли пароль к панели управления, но вспомнить его не смогли. А также если купили маршрутизатор с рук, если сделали какие-то неудачные настройки, после которых пропал интернет, или в работе устройства произошел сбой. Во всех этих случаях можно вернуть роутер к заводским настройкам.
При этом для панели управления и вашей сети Wi-Fi вновь установятся имя и пароль, указанные на наклейке на корпусе вашего роутера. Остальные настройки также вернутся к тем, что были по умолчанию, а это потребует повторной настройки маршрутизатора. Поэтому перед использованием кнопки настоятельно рекомендуем вначале выполнить через панель управления резервное копирование. План действий здесь такой: создать резервную копию настроек (они сохранятся в файл на вашем компьютере), выполнить сброс, дождаться перезагрузки роутера и затем восстановить прежние настройки из сохраненного файла. Все действия выполняются в разделе «Системные инструменты», а сброс можно выполнить как через меню, так и кнопкой Reset, которая зажимается на 5-8 секунд до смены индикации.
С кнопкой Wi-Fi все намного проще. Нажав ее, вы выключите в доме сеть Wi-Fi, и ваши дети или гости быстрее отложат смартфоны и займутся другими делами. Эта кнопка может быть отдельной или совмещать две функции. Например, в модели Archer C20 она получила название Wireless (англ. — беспроводной), в модели Archer C6 она совмещена с функцией WPS, в моделях TL-WR940N и TL-WR941ND совмещена с функцией Reset. Длительность нажатия также во всех моделях разная: где-то Wi-Fi активируется коротким нажатием, где-то удержанием около трех секунд.
Зачем на TP-Link нужна кнопка WPS (QSS)
Самой сложной для понимания является кнопка WPS или QSS. Начнем с расшифровки этих понятий. Wi-Fi Protected Setup переводится как защищенная установка по Wi-Fi, а Quick Security Setup — быстрая настройка безопасности. За этими названиями скрывается одна и та же функция создания полуавтоматической беспроводной сети. Поясним это на примере. Если вам захотелось подключить к роутеру по Wi-Fi какое-то устройство, то вам нужно найти в списке доступных сетей сеть Wi-Fi-роутера и задать пароль от нее. Это не всегда удобно, так как многие из нас не помнят длинных паролей своих домашних сетей. Вместо вспоминания пароля можно нажать на роутере кнопку WPS (QSS), а затем нажать такую же кнопку на устройстве, которое мы хотим подключить. При этом роутер автоматически передаст этому устройству сгенерированный ключ шифрования. Таким образом, и устройства оказываются защищены, так как связаны сложным паролем, и прежний пароль знать не нужно. Но все же уточним, что хакеры могут взломать ключ и несанкционированно подключиться к вашему роутеру.
Как подключить Wi-Fi-роутер TP-Link
Как подготовить место и устройства
Некоторые игнорируют совет по выбору места для роутера, а затем страдают от того, что в каких-то местах дома сигнал слишком слабый или не ловится вовсе, а также вынуждены тянуть длинные провода. Поэтому не торопитесь и продумайте, какие устройства будете подключать к роутеру по проводу и по Wi-Fi. По проводу чаще всего подсоединяют компьютеры, TV-приставки, игровые консоли, разнообразные мультимедийные центры и другую технику с сетевым портом, для которой желателен мощный стабильный сигнал. По Wi-Fi вы сможете подключать телефоны, планшеты, роботы-пылесосы, веб-камеры и прочие гаджеты с Wi-Fi-модулем. Оцените, где находятся эти устройства, и расположите роутер по возможности в центре вашего Wi-Fi-пространства, а также подготовьте провода подходящей длины для всех проводных устройств.
Чтобы роутер раздавал интернет в вашем доме, вам нужны следующие устройства: модем (не требуется, если к вам в квартиру заходит кабель провайдера) и компьютер (мобильный телефон). ПК или смартфон необходимы для того, чтобы зайти в панель управления и ввести необходимые регистрационные данные, выданные вам провайдером. Для подключения к маршрутизатору компьютера и модема вам нужны соответствующие Ethernet-кабели, которые часто идут в комплекте с роутерами и модемами. Для подключения мобильного телефона провода не нужны, но рекомендуется скачать мобильное приложение Tether.
Как подключить роутер TP-Link к интернету
После подготовки всех устройств, проводов и выбора места, вам нужно подключить роутер к интернету. В случае кабеля интернет-провайдера все просто — вставьте его в порт WAN (обычно синего цвета) роутера. В случае модема соедините Ethernet-кабелем порт WAN роутера и порт LAN модема. Модем подключите к интернету, например, вставьте в порт модема телефонный провод. Все соединения делайте при выключенных устройствах.
Как подключить роутер TP-Link к компьютеру (ноутбуку) или телефону
Для соединения компьютера или ноутбука с роутером воспользуйтесь все таким же Ethernet-кабелем. Вставьте этот кабель одним концом в какой-либо порт LAN, а другим в подходящий порт компьютера. Возможен и такой вариант, когда ноутбук или ПК подключаются к роутеру по Wi-Fi (у них должен быть адаптер Wi-Fi). Этот же способ используется и для мобильного телефона. В этом случае на ПК или телефоне нужно включить Wi-Fi, построить список доступных сетей, найти в нем сеть, указанную на наклейке вашего роутера, и подключиться к ней (заводской пароль тоже прописан на наклейке).
Как настроить Wi-Fi-роутер TP-Link
Заход в панель управления
Настройка роутера с телефона или ПК не отличается по своей сути, так как в любом случае требуется вводить регистрационные данные через панель управления. Для захода в нее вам нужно знать адрес, имя и пароль администратора. Все эти сведения указаны на этикетке вашего роутера. Перейдите по адресу http://192.168.0.1 или http://tplinkwifi.net/ и введите имя и пароль пользователя. Чаще всего имя и пароль по умолчанию такие: admin и admin.
Сама админ-панель может иметь разный дизайн в зависимости от модели и версии прошивки роутера. Поэтому не смущайтесь, если вместо дизайна в зеленых тонах встретите голубой дизайн. Админ-панель последнего типа в чем-то удобнее «зеленой» версии, например в ней объединены в одно окно резервное копирование, восстановление и сброс и есть дополнительные функции вроде проверки последней версии обновления. Однако все базовые настройки выполняются примерно одинаково там и там.
Запуск быстрой настройки или самостоятельный ввод данных
Для настройки роутера в любой версии панели управления есть вариант запустить быструю настройку и ответить на все вопросы или задавать данные самостоятельно через разные разделы меню. С некоторыми роутерами TP-Link в комплекте идут установочные CD-диски, которые по сути заменяют быструю настройку через панель управления.
При запуске быстрой настройки или самостоятельном вводе данных важно не ошибиться с регистрационной информацией, полученной от провайдера. Вам необходимо верно выбрать тип подключения, задать соответствующие ему данные, настроить Wi-Fi-сеть (придумать ей имя и пароль) и сменить пароль к панели управления. Понять это вам помогут примеры настроек в статьях: «Инструкция к роутерам TP-Link TL-WR740N и TL-WR741ND», «Инструкция по настройке роутера TP-Link TL-WR840N», «Инструкция по настройке роутера TP-Link Archer C6».
Дополнительные настройки
Многие не используют дополнительные настройки, так как попросту не знают о них. В то же время во многих роутерах TP-Link есть возможность настраивать интернет для детей (запрещать некоторые сайты, задавать расписание и пр.), обустраивать гостевую сеть, задавать ночной режим работы роутера и другое. Изучите самостоятельно возможности вашего маршрутизатора и опробуйте те функции, которые вас заинтересовали. Но перед началом экспериментов советуем сделать резервную копию настроек, так как неправильные настройки могут привести к исчезновению доступа к интернету. Если это произойдет, выполните сброс роутера кнопкой Reset и восстановите файл через раздел восстановления панели управления.
Надеемся, что после выполнения шагов этой инструкции вас уже не будет смущать необходимость подключения роутера TP-Link. Поняв принципы настройки один раз, вы легко подключите другую модель маршрутизатора этой компании и быстрее освоитесь с роутерами других производителей.
Сегодня всемирная сеть дает возможность общаться с родными и друзьями на расстоянии, работать удаленно, находить и использовать любую информацию, получать доступ к любимым фильмам, музыке и играм. Дома для более удобной работы через беспроводной интернет для дачи необходим роутер – устройство, при помощи которого осуществляется беспроводное подключение гаджетов к сети.
На передней панели маршрутизатора имеется набор индикаторов, которые информируют о работе устройства и показывают возникшие неполадки. Если у вас по какой-либо причине отсутствует соединение с сетью – на роутере не горит значок интернета.
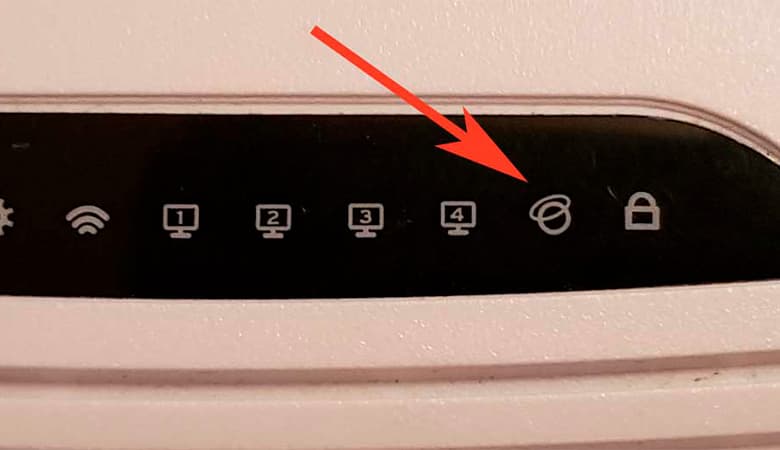
Варианты индикации
На разных моделях роутеров количество индикаторов может отличаться,
но основные имеют такие функции:
- Power – информирует о подключении устройства к электросети.
- WAN – показывает, подключен ли роутер к интернету.
- WLAN/Wi-Fi – отмечает, есть ли подключение к Wi-Fi-сети.
- LAN – в зависимости от модели может насчитываться от 1 до 4 разъемов и показывает, подключен ли маршрутизатор к компьютеру или ноутбуку.
- SYS – системный показатель.
- WPS – отвечает за упрощение подключения устройств к Wi-Fi-сети. Данный индикатор есть не на всех моделях, в основном он присутствует у производителей TP-Link, ZyXel Keenetic, Ростелеком, АСУС, D-Link.
Лампочки индикаторов могут гореть разными цветами, мигать с различной периодичностью, не светиться вообще.
Разная индикация может означать разный статус:
- Если лампа горит – все нормально, отключилась – прибор не получает электрического питания.
- WLAN/Wi-Fi. Если лампочка потухла – произошло отключение от сети, когда они горят без перерывов – подключение к интернету есть, но оно неактивно, а когда они мигают – идет передача данных от маршрутизатора к компьютеру.
- Лампа индикатора не горит – нет сигнала, светится – соединение установлено, мигание означает передачу данных.
- Индикатор не горит – все устройства отключены, горит – все подключено, но неактивно, мигает – все устройства активны, в данный момент идет передача данных.
- Лампа на панели горит без перерывов – девайс недавно включился, идет загрузка, не светится – сбой в системе, стабильно мерцает – все работает нормально.
- Медленное моргание индикатора – идет подключение к сети, быстрое – произошел сбой, светится без мигания – все подключено и работает.
Чтобы понимать, почему у вас отсутствует подключение к интернету и как исправить неполадку, нужно знать, что означает каждый индикатор на панели роутера.
Почему не работает индикатор интернет-соединения или он мигает
Пользователи часто сталкиваются с ситуацией, когда соединительный кабель вставлен нормально, питание к маршрутизатору подключено, а лампочка индикатора WAN не горит. Основные причины, почему на роутере не горит индикатор,
отвечающий за интернет-соединение:
- Кабель поврежден или неправильно подключен.
- Технические неполадки на линии по вине провайдера.
- Произведены некорректные настройки роутера, очень часто пользователь указывает неверный тип подключения.
- Сам маршрутизатор сломан, проблемы с портом WAN.
Если индикатор WAN загорается красным или оранжевым цветом – кабель подключен нормально, но доступ во всемирную сеть отсутствует.
Не работает индикатор Wi-Fi
В настоящее время подключаться к интернету можно как с помощью кабеля, так и через Wi-Fi. Такой индикатор есть на всех моделях маршрутизаторов. Часто пользователи сталкиваются с проблемой, когда не горит лампочка интернет на роутере.
Причины данной неполадки различные:
- Беспроводной адаптер не подключен. Нужно попробовать включить кнопку подключения Wi-Fi, которая расположена на задней стенке устройства, рядом с кнопкой сброса настроек.
- Если на роутере отсутствует кнопка подключения модуля, нужно действовать через настройки. Через веб-интерфейс заходим в «Настройки беспроводной сети» и включаем беспроводное вещание. В разных моделях этот раздел может иметь различные названия – «Точка доступа», «Беспроводной режим», «Настройки Wi-Fi».
- Сбой в программном обеспечении вашего компьютера. Следует отключить роутер от электропитания и через пару минут вновь включить его в розетку.
Если вышеописанные методы исправления неполадки не принесли результат, можно попробовать сбросить настройки до заводского уровня. Это можно сделать при помощи кнопки «RESET». Любым тонким предметом нужно нажать на эту кнопку, подождать несколько секунд и отпустить, произойдет перезагрузка.
В некоторых моделях роутера предусмотрен сброс настроек до заводских через веб-интерфейс, но называться этот раздел может по-разному. Например, в Ростелекоме это раздел «Системные инструменты», на TP-Link и D-Link – «Система», в ТТК – «Администрирование».
Также через административную панель есть возможность произвести обновление программного обеспечения. Специалисты советуют скачивать обновление только на официальном сайте производителя вашего маршрутизатора. Но если и эти методы не помогут, значит, поломался беспроводной модуль, а это влечет за собой покупкой нового устройства.
Как понять, что не так
Рассмотрим, почему на модеме не горит лампочка интернет и что делать в такой ситуации. Эффективнее всего будет проверять различные возможные причины такой ситуации последовательно, начиная с самых распространенных и наиболее легко устранимых.
Проверяем подключение кабеля и индикатор на роутере
В первую очередь следует проверить, правильно ли подключен сетевой кабель, нет ли повреждений, удостоверится в наличии линка до оборудования вашего провайдера.
Если кабель не подключен или плохо вошел в гнездо роутера, соединение с интернетом будет отсутствовать. Нужно отсоединить кабель от порта WAN, а затем вновь подключить его, проверив, чтобы штекер плотно, до щелчка вошел в гнездо. Иногда защелка, которая фиксирует штекер в гнезде, может сломаться, и кабель нужно будет переобжать с новым коннектором, иначе он будет все время выпадать из гнезда роутера.
Если эти действия не помогли, следует проверить сам сетевой кабель на повреждения и заломы по всей его длине. Если на нем имеются повреждения, есть вероятность замыкания и роутер теоретически может даже сгореть, хотя на практике мощности сигнала в сигнальном кабеле для этого недостаточно.
Также Internet может отсутствовать из-за проведения профилактических работ на линии со стороны вашего провайдера. В этом случае нужно позвонить в службу технической поддержки и уточнить этот момент.
Желательно проверить кабель еще одним способом – отсоединить его от маршрутизатора и попробовать подключить к сетевой карте компьютера напрямую. Если после этого на компьютере не появляется сообщение о подключении к сети, значит, проблема действительно с кабелем. В правом нижнем углу панели вашего компьютера имеется индикатор доступа в сеть, он и информирует пользователя о наличии проблемы. В случае когда индикатор зачеркнут красным крестиком – кабель не подключен или имеет повреждения. При этом зеленый светодиод на сетевой карте не должен загораться. Если на иконке доступа в сеть изображен желтый треугольник с восклицательным знаком, это значит, что связь по кабелю осуществляется нормально, но не установлены необходимые настройки для доступа в интернет.
Когда индикатор сетевой карты начинает мигать и в правом нижнем углу вашего компьютера появляется значок сетевого подключения – у вас проблемы с WAN-порт, он мог выйти из строя. Часто это случается во время плохой погоды, сильного ветра или грозы, когда есть вероятность замыкания. Самостоятельно исправить эту проблему не получится, придется обратиться за помощью к специалистам службы техподдержки.
Проверяем работу порта роутера
Если с кабелем все в порядке, но роутер не восстановил нормальную работу, стоит проверить порт на работоспособность. Порядок проверки следующий – нужно взять патч-корд, при помощи которого ваш компьютер подключается к маршрутизатору, вынуть его из разъема LAN и вставит в порт WAN. Если лампочка индикатора сразу загорится, с портом все в порядке, и следует обратить внимание на соединение с кабелем. Если значок на роутере никак не может загореться, устройство требует срочного ремонта.
В некоторых моделях предусмотрена функция переназначения портов через панель управления. Например, один из четырех портов LAN можно сделать порт WAN. Если в маршрутизаторе такая функция не предусмотрена, выходом из положения будет кастомная прошивка.
Если ваше устройство еще на гарантии, стоит обратиться в сервисный центр, где вам помогут решить возникшую проблему.
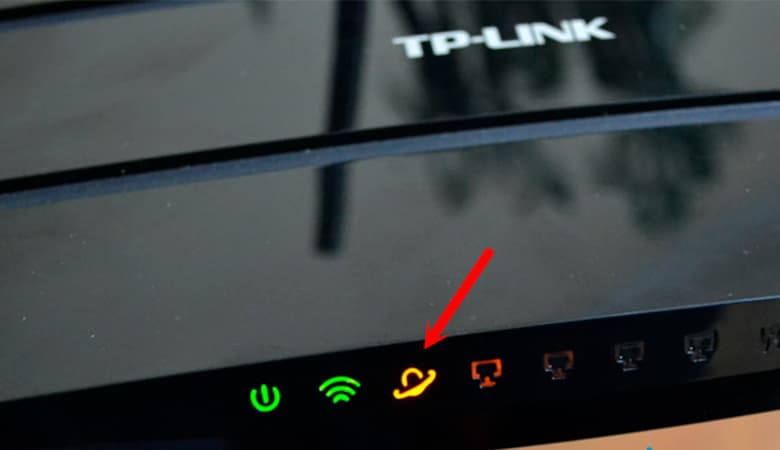
Индикатор светится оранжевым
Если у вас мигает значок интернета на роутере красным или оранжевым цветом – подключение к сети отсутствует. В такой ситуации стоит попробовать самостоятельно определить причину неполадки и по возможности ее исправить.
В первую очередь нужно проверить, нет ли у вас задолженности за пользованием услугой. Если долг имеется, вам закрыт доступ к глобальной сети при наличии сигнала. На официальном сайте вашего провайдера нужно будет зайти в личный кабинет и проверить свой баланс. Если задолженность существует, следует ее погасить в ближайшее время.
Возможно, произошел сбой и требуется полностью перезагрузить устройство. Нужно отключить роутер от электрической сети, подождать пару минут и опять включить в розетку.
Причиной временного отсутствия интернета могут быть технические работы со стороны провайдера. Вы можете позвонить в службу технической поддержки и уточнить, не проводятся ли в данный момент такие работы.
Если вы испробовали все варианты, а индикатор так и не горит зеленым, вызовите специалиста на дом или отнесите маршрутизатор в сервисный центр.
Что делать, если ничего не помогает
В случае если вы самостоятельно не можете устранить неполадки и на вашем устройстве так и не загорается значок интернета, необходима своевременная помощь профессионалов. Желательно вызвать специалиста на дом, чтобы на месте устранить проблему.
Это можно сделать такими способами:
- Обратиться с заявкой в любой офис вашего провайдера.
- Позвонить на телефон горячей линии и оставить информацию оператору.
- Зайти на официальный сайт своего провайдера и заполнить форму заявки на вызов мастера на дом.