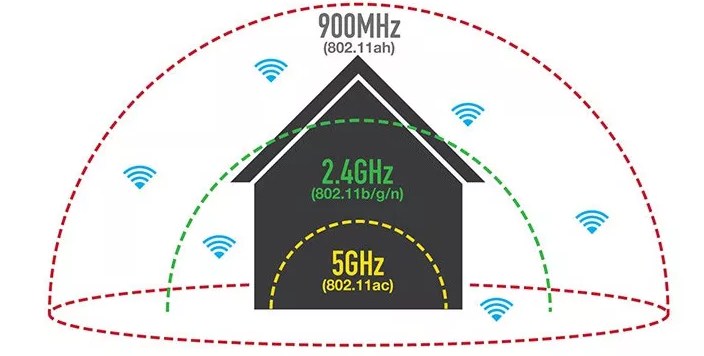Роутер подключает интернету все проводные и беспроводные устройства в доме. Часто провайдеры самостоятельно устанавливают их и настраивают. Но что делать, если нужно настроить роутер с нуля и без помощи специалиста? Или перенастроить устройство после предыдущих жильцов, при смене провайдера? Сменить пароль на Wi-Fi с восьми единиц на что-то более надежное? Не спешите вызывать специалистов за космическую плату и попробуйте разобраться с этим самостоятельно.
Подключение роутера
Все роутеры выглядят примерно одинаково: провода сзади, лампочки спереди. На задней стороне находятся разъем питания и сетевые порты RJ-45. Один из них предназначен для кабеля от интернет-провайдера. Он подписан как Internet или WAN (внешняя сеть). Остальные порты этого типа подписаны как LAN. Они нужны для подключения домашних компьютеров, телевизоров и прочих устройств по кабелю. На некоторых моделях имеется порт для DSL-интернета (по телефонной линии) и USB-разъем для внешних накопителей или модемов мобильной связи (3G/4G), а в самых новых и продвинутых устройствах также присутствуют порты для подключения SFP-модулей. Последние часто используются для конвертирования оптического сигнала в цифровой.

На задней панели также может быть несколько кнопок. В зависимости от модели их количество может отличаться. Среди них: кнопка включения, кнопка отключения беспроводной сети, кнопка WPS и кнопка Reset. Последняя встречается на любом роутере. Она сбрасывает абсолютно все настройки устройства к заводским значениям и обычно утоплена в корпус, чтобы предотвратить случайное нажатие. Чтобы нажать на нее, нужно воспользоваться тонким предметом — например, разогнутой скрепкой.
Если вы хотите только перезагрузить роутер (например, при проблемах с интернетом), то нажимать на Reset не нужно. Достаточно пару раз нажать кнопку включения или просто отключить блок питания устройства от электрической розетки, а затем подключить его заново.
На лицевой панели маршрутизатора есть несколько индикаторов, которые отображают состояние устройства. У каждой фирмы и модели — свой набор и порядок индикаторов.

Если роутер будет раздавать интернет только на беспроводные устройства, достаточно подключить два кабеля (питание и интернет), включить устройство и дождаться, когда загорится индикатор беспроводной сети Wi-Fi.
Если компьютер будет подключаться кабелем, нужно использовать разъем LAN и дождаться, когда загорится соответствующий индикатор.
Подключаемся к роутеру
Для настройки роутера необходимо подключиться к нему с компьютера, ноутбука, планшета или даже смартфона.
Если есть ноутбук или компьютер с сетевой картой, то проще сделать это по кабелю. Поищите в коробке из-под роутера патч-корд — это кусок кабеля с двумя разъемами RJ-45. Один конец кабеля подключаем в компьютер, другой — в LAN-порт. Вот так:

Но можно подключиться и по Wi-Fi. Переверните роутер и найдите наклейки — обычно там указано название стандартной сети и пароль к ней. У двухдиапазонных роутеров таких сетей две, имя второй отличается от первой лишь добавлением к названию «5G». Подключаться можно к любой из них, пароль на обеих одинаковый. Если информации на наклейках нет, поищите в списке беспроводных сетей новую, с названием, похожим на название роутера. Вполне возможно, что производитель не стал защищать первоначальную точку доступа паролем.

При подключении кабелем никаких паролей и сетей указывать специально не нужно — все должно заработать автоматически.

Проверьте статус сетевого подключения. Если вдруг все подключилось, то вам повезло, и можно переходить сразу к настройке. А вот если подключиться не получается, вылезает окошко с требованием пароля, или не находится сеть с нужным именем, тогда разбираемся дальше.
Сброс к заводским настройкам
Если роутер не новый с магазина, то, вероятно, кто-то уже менял настройки Wi-Fi, поэтому вам и не удается подключиться. Если узнать пароль сети невозможно, то настройки нужно сбросить. Для этого возьмите разогнутую скрепку и нажмите кнопку Reset при включенном роутере.

Лучше подержать кнопку несколько секунд, так как для защиты от случайных нажатий на некоторых моделях сброс происходит только через 3–15 секунд непрерывного нажатия. При сбросе настроек название сети Wi-Fi и пароль к ней также сбросятся на заводские. Теперь можно попробовать подключиться еще раз.
Не удается подключиться кабелем
Некоторые настройки самого роутера могут мешать подключению по кабелю. Сейчас это редкость, но все же такое может встречаться в уникальных случаях. Здесь также поможет сброс к заводским настройкам. Если даже после сброса не удается подключиться, значит что-то не так с настройками компьютера. Но и это решаемо.
Нажмите на значок сети в правом нижнем углу экрана и выберите «Параметры сети и интернет». В открывшемся окне щелкните по «Настройке параметров адаптера». Затем нажмите правой кнопкой мыши на значок используемого вами подключения — проводного или беспроводного — и выберите «Свойства». Среди открывшихся параметров нужно зайти в свойства протокола IP версии 4.

В них IP-адрес и DNS должны быть выставлены в положение «Получить автоматически». Если подключиться все еще не удается, попробуйте повторить те же действия с другого компьютера.
Настройка роутера
Маршрутизатор настраивается через панель администратора. Она выглядит как обычный сайт, и заходить в эту панель нужно также. Открывайте браузер и вводите в адресной строке адрес веб-интерфейса роутера — как правило, его можно найти на наклейке задней панели устройства или в документации. Это может быть IP-адрес вроде 192.168.0.1 или 192.168.1.1. На множестве современных моделей вместо него указывается веб-адрес роутера — например, my.keenetic.net. Вводим в браузерную строку и попадаем на подобную страницу.

То же самое и с паролями. На наклейках старых моделей указаны имя пользователя и пароль по умолчанию. На новых моделях такого вы можете не встретить. Где же взять пароль? Тут все просто. Эти модели сами просят задать пароль при первом входе в систему, так что выбор только за вами.
У каждого производителя и каждого роутера «сайт» настройки выглядит по-разному. Проще всего изучить инструкцию к роутеру, но можно использовать и «метод научного тыка» — если что-то пойдет не так, вы всегда сможете сбросить настройки к заводским.
Важно в панели администрирования найти следующие разделы:
- Быстрая настройка (быстрый старт, мастер настройки и т. д.) — позволит пошагово внести все необходимые параметры для настройки интернета и беспроводной сети.
- Беспроводная сеть (Wi-Fi, беспроводной режим и т. д.) — страница расширенных настроек Wi-Fi для смены названия сети, пароля, дополнительных опций, включения гостевой сети.
- Безопасность (администрирование, контроль доступа или подобное) — на этой странице можно будет сменить пароль на вход в панель администрирования и запретить изменение настроек извне.
- Интернет (сеть, WAN, DSL, соединение или что-то подобное) — раздел, где настраиваются параметры соединения с провайдером. Обычно мастер быстрой настройки справляется, но иногда приходится что-то менять дополнительно.
Быстрая настройка
Опцию быстрой настройки имеют все современные роутеры — мастер настройки запросит все нужные параметры, не акцентируя внимание на дополнительных настройках.
Подготовьте следующие данные, которые мастер быстрой настройки наверняка у вас запросит:
- тип соединения определяет способ, которым ваш провайдер осуществляет подключение клиентов к Интернету. Он указан в договоре или в приложении к нему.
- логин и пароль для входа в интернет также можно найти в договоре. Не надо путать эти логин и пароль с учетными данными для доступа к настройке роутера или для доступа к личному кабинету на сайте провайдера (они тоже могут встречаться в договоре).

- шлюз — при некоторых типах соединения мастер может потребовать и этот параметр, который в этом случае тоже нужно узнать у провайдера. Обычно это четыре числа, разделенные точками (например, 88.12.0.88). Именно так его и следует ввести.
- мя сети Wi-Fi (SSID) — под этим именем ваша сеть будет видна в списке беспроводных сетей. При выборе имени сети помните, что она видна всем в радиусе как минимум полсотни метров, в том числе вашим соседям. Лучше всего использовать нейтральные имена, не содержащие вашего имени, номера квартиры или дома, а также каких-то слов, которые могут показаться другим оскорбительными.

- пароль (ключ) доступа к Wi-Fi — будет затребован у любого устройства, пытающегося подключиться к вашей беспроводной сети. Постарайтесь выбрать пароль посложнее, чем 12345678 или дата вашего рождения — даже если вы уверены, что хакерам вы абсолютно не интересны, лишние «гости» снизят скорость подключения. Программы переборов паролей также влегкую справляются со стандартными английскими словами, поэтому не стоит использовать и их в качестве пароля.
Для того, чтобы вероятность взлома вашей сети стала близка к нулю, задайте пароль, состоящий вперемешку из цифр, специальных символов (*,!, % и т. д.), заглавных и строчных букв. Чтобы не писать совсем мешанину, которую невозможно запомнить, можно использовать похожие цифры или спецсимволы вместо букв в словах. Например, вместо «Terminator» написать «T3rm!n4t0r». Но в любом случае после создания пароля запишите его себе куда-нибудь, чтобы ненароком не забыть порядок букв и символов в нем.
- MAC-адрес — может потребоваться, если провайдер осуществляет привязку кабеля к конкретному устройству. Здесь не вам нужно вводить информацию, а наоборот — найти МАС-адрес вашего устройства (на его корпусе или в панели настроек) и сообщить провайдеру.
Бывает, что первоначальные настройки провайдера предполагали выход в интернет непосредственно с вашего компьютера, а теперь вы хотите подключить к кабелю роутер. В этом случае в качестве МАС-адреса роутера следует задать МАС-адрес сетевой карты того компьютера, с которого ранее осуществлялся выход в интернет.

Многие роутеры позволяют клонировать МАС-адрес сетевой карты компьютера, с которого вы зашли в веб-интерфейс — если ранее в интернет вы выходили именно с этого компьютера, то опция клонирования МАС-адреса может заметно ускорить его установку.
Дополнительные настройки Wi-Fi
В разделе настройки беспроводной сети можно сменить пароль на Wi-Fi, имя сети (SSID) и установить некоторые дополнительные параметры.
Если вы находитесь в панели администрирования и при этом сами подключены к роутеру через Wi-Fi, то после смены параметров вещания сети вам придется заново подключиться к ней с новым именем и паролем.
Можно скрыть SSID из доступного всем списка сетей — правда потом, чтобы подключить к ней новое устройство, имя сети придется вбивать вручную. Опция капризная и пользоваться ей лучше с осторожностью — не все устройства нормально подключаются к «невидимым» сетям.

Обратите внимание на используемые технологии аутентификации — общепринятым для домашних сетей на сегодняшний день является стандарт аутентификации WPA2-PSK с шифрованием по алгоритму AES, но большинство современных устройств уже работают с алгоритмом WPA3.
Можно также настроить используемый сетью радиочастотный канал, хотя большинство роутеров обычно автоматически выбирают наименее загруженный. Двухдиапазонные роутеры вещают сразу две сети в разных диапазонах. Для каждой из сетей все вышеописанные параметры можно настроить независимо, но почти всегда роутер просто клонирует настройки из сети 2,4 ГГц в 5 ГГц, добавляя к названию точки что-то типа «5g».

Кстати, в некоторых роутерах имеется любопытная фича — если задать одинаковые имена сетей для 2,4 ГГц и 5 ГГц, то роутер будет вещать под одним названием, а устройства, принимающие сигнал, самостоятельно выберут предпочтительный диапазон исходя из мощности сигнала и других показателей.
Внутри раздела настройки беспроводного режима (или отдельно — зависит от производителя) есть еще два параметра, на которые следует обратить внимание: WPS и гостевая сеть.
WPS — это технология автоматической защищенной настройки соединения, в которой обнаружилось несколько уязвимостей. Если вы не хотите, чтобы к вашей сети подключались чужие пользователи, в обход даже самого сложного пароля, эту функцию нужно отключить. И больше не включать.

Гостевая сеть пригодится, если вы готовы делиться с гостями интернетом, но не хотите давать им доступ к своей локальной сети (к устройствам, подключенным кабелем LAN и по Wi-Fi). При включении гостевой сети создается отдельная Wi-Fi точка с отдельным именем и паролем, которые можно смело называть гостям. Как и в случае с основной сетью, у двухдиапазонных роутеров может быть две такие сети.

Дополнительные настройки безопасности
Обратите внимание на удаленный доступ — по умолчанию он должен быть выключен, но были случаи, когда провайдеры поставляли роутеры с настроенным удаленным доступом. Делалось это, вроде как, для удобства настройки роутеров пользователей техподдержкой, но надо понимать — при этом техподдержка может получить полный доступ к локальным сетям пользователей. В старых моделях роутеров нужно убедиться, что во вкладке удаленного доступа нет никаких IP-адресов — если они присутствуют, их нужно удалить. В новых моделях он обычно отключается проще — снятием соответствующей галочки в настройках.

Правда, в таком случае вы больше не сможете подключиться к настройкам роутера из любой точки мира. Это реализовано во многих современных устройствах — например, у Keenetic есть фирменное мобильное приложение, с помощью которого можно конфигурировать любые роутеры, с которыми было установлено сопряжение.
При этом существует и другой способ удаленного управления — например, по протоколам HTTP, Telnet и SSH. Вот эти функции лучше отключить, как говорится, на корню, потому что они позволяют управлять роутером на самом низком уровне — то есть, на уровне микропроцессора.

Когда любой способ удаленного доступа отключен, из «внешнего мира» никто к роутеру не подключится, чего нельзя сказать о вашей локальной сети. Но, находясь в организованной нами сети, злоумышленник все еще сможет получить доступ к настройкам роутера, если мы поленимся сменить его на безопасный. Обычно это делается в том же разделе, что и управление доступом. Так что, если вы хотите, чтобы и из локальной сети доступ к настройкам роутера был только у вас, то стандартный пароль нужно сменить.

Как и пароль сети, пароль доступа тоже лучше куда-нибудь записать. Если вы его забудете, роутер придется сбрасывать и производить всю настройку заново.
У большинства современных роутеров имеется функция резервного копирования настроек. Когда вы полностью завершите настройку, есть смысл ею воспользоваться — все настройки будут сохранены на вашем ПК в виде файла. Если позже вы будете изменять какие-то настройки роутера и сделаете что-то не так, то вам не придется все настраивать вручную с нуля — просто восстановите прежние настройки с помощью резервной копии за пару минут.

Чек-лист
Если что-то не получается, проверьте еще раз, что вы все сделали правильно и в нужной последовательности:
- У вас есть роутер и кабель «с интернетом» от провайдера.
- Вы правильно подключили кабели к роутеру и включили его в сеть.
- Роутер новый, или вы выполнили сброс к заводским настройкам.
- Вы подключаетесь кабелем или по Wi-Fi.
- Компьютер, подсоединенный к роутеру, настроен на автоматическое получение IP-адреса.
- Вы нашли имя сети (SSID) и пароль для входа.
- Вы нашли адрес веб-интерфейса, логин и пароль или воспользовались наиболее распространенными (192.168.0.1 или 192.168.1.1, пароль/логин: admin/admin).
- Вы успешно зашли в веб-интерфейс, нашли и запустили быструю настройку.
- Вы задали полученные от провайдера параметры: тип соединения, логин и пароль для входа в Интернет.
- Вы задали параметры вашей сети Wi-Fi: имя сети (SSID) и пароль для входа в нее.
Если вы все это сделали, но доступа к интернету у вас так и не появилось, остается только обратиться в техподдержку провайдера.
Статья обновлена автором Urik26
Сегодня я постараюсь как можно детальнее, но самое главное интереснее рассказать – что такое вай-фай роутер, и зачем он нужен в квартире. Многие пользователи и счастливые обладатели этой коробочки сами знают о ней немного.
А ведь этот передатчик таит в себе много секретов и тайн, о которых я сегодня вам поведаю. После прочтения статьи вы не только будете знать, что это за штуковина, но понимать – чем хорошие роутеры отличаются от плохих, и без проблем выбрать для себя идеальный вариант.
Но это для тех, кто ещё не купил себе передатчик и находится в выборе. Давайте для начала разберёмся с понятием. Роутер — это английское слово «router», по-русски его ещё называют маршрутизатор, поэтому эти два слова синонимы. А теперь поподробнее.
Содержание
- Как он работает и действительное назначение
- Маршрутизация
- Wi-Fi
- В чём отличие и разница от модема?
- Кнопки и индикаторы роутера
- Дополнительные возможности роутера
- Как выбрать
- Задать вопрос автору статьи
Как он работает и действительное назначение
Принцип работы роутера многоступенчатый. Сама цель роутера – выступать неким промежуточным этапом между двумя сетями, которые работают по разным принципам. Его ещё по-другому называют шлюзом. Пока ничего не понятно? – ничего страшного, сейчас я приведу наглядный пример.
На сегодняшний момент провайдеры, которые предоставляют услугу интернет (без которого уже никто не может жить), путём проведения сети внутри города. Но для нас эта сеть внешняя (Глобальная), так как находится не изнутри квартиры или дома. Конечно, можно провод, который прокинул провайдер, напрямую воткнуть в компьютер или ноутбук.
Но тогда встаёт вопрос – а что делать остальным членам семьи, ведь попользоваться интернетом тоже хочется? Вот в таких случаях и выступает роутер. В один из портов, который обычно называется WAN разъёмом, вставляют интернет провод. Обычно этот порт имеет синий или голубой цвет. Теперь интернет заливается внутрь нашей коробочки.
А для того, чтобы подключить несколько компьютеров или ноутбуков по проводу, используют LAN порты. Как вы, наверное, уже догадались они имеют жёлтый цвет. Туда можно кстати подключить не только ПК, но также сетевые принтеры, SMART телевизоры, камеры видеонаблюдения и многое другое, что имеет аналогичный сетевой интерфейс.
Задача маршрутизатора, принимать сигнал из внешней сети, строить внутреннюю сеть между подключенными устройствами и раздавать на эти устройства интернет. Но также все подключенные аппараты могут обмениваться внутри информацией. Например, вы можете скачать фильм на свой ПК, а смотреть его на телевизоре.
Маршрутизация
Сразу возникает вопрос: а как роутер понимает куда именно отправлять данные? В этом случае он использует таблицу маршрутизации, а также IP адреса локальной сети – все компьютеры и устройства, подключенные к роутеру дома. Адреса локальной сети зачастую начинаются с цифр «192.168». Поэтому, если вы видите такую комбинацию адреса, то это адрес какого-то устройства внутри дома или квартиры.
Как мы уже выяснили, провод, который идёт в роутер от провайдера, подключает нас к глобальной сети Интернет. Тут у роутера есть ещё второй адрес – внешний. Его выдает провайдер, для того чтобы пакеты информации доходили нужному адресату.
В итоге интернет пакеты заходят по проводу в WAN порт, используя внешний IP адрес. Далее роутер просчитывает, куда дальше отправить пакет, и смотрит на внутреннюю таблицу маршрутизации, где в основном используются локальные IP.
| Компьютер Папы | 192.168.1.15 |
| Ноутбук мамы | 192.168.1.16 |
| Телефон дочери | 192.168.1.17 |
| Планшет сына | 192.168.1.18 |
Он смотрит на таблицу и отправляет данные на компьютер отца, если именно он отправлял запрос. Если сразу несколько человек использует интернет, то роутер мастерски распределяет пакеты данных каждому адресату. Принцип действия схож с почтой.
Wi-Fi
У многих ассоциация интернета и роутера идёт вместе с вай-фай технологией. Wi-Fi – это технология передачи информации путём радиоволн. Многие сейчас могут возразить: «Но ведь Bluetooth, сотовая связь, да даже банальная микроволновка тоже использует радиоволны?!» – И да – вы будете правы! Но Wi-Fi при этом использует определённый стандарт – IEEE 802.11. Этот стандарт как раз и используется для построения локальной воздушной сети и связи подключенных к роутеру устройств.
Частенько некоторые пользователи путают вайфай и интернет, думая, что это одно и то же. Но на самом деле это две разные вещи. Так как Wi-Fi это всего лишь технология построения воздушной локальной сети. То есть, если вы отключите интернет или выдерните шнур от провайдера, то вай-фай никуда не денется, просто локальная радиосеть будет без интернета.
Стандарт IEEE 802.11 имеет большое количество видов. Работают они на двух частотах:
| Частота | Группы стандартов | Скорость передачи данных (Мегабиты в секунду) |
|---|---|---|
| 2.4 ГГц | IEEE 802.11a | 2 |
| IEEE 802.11b | 11 | |
| IEEE 802.11g | 54 | |
| IEEE 802.11n | 300 | |
| 5 ГГц | IEEE 802.11ac | 6770 |
Как вы видите, 5 ГГц за счёт увеличенной частоты имеет значительный прирост скорости. Сейчас более популярные модели с 2.4 ГГц, так как они дешевле, и не всем нужна такая большая скорость в локальной сети как на пятёрке.
Ещё одно примечание – многие, завидев такие цифры, думают об интернет скорости, но, как мы писали ранее, Wi-Fi и интернет – разные вещи. А это значит, что данный стандарт нужно относить только к внутренней домашней сети.
Каждая частота имеет свои плюсы и минусы. 2.4 ГГц – самая распространенная, и на ней скорее всего сидят все ваши соседи (если они у вас есть). Для того, чтобы была возможность использовать одну частоту в многоквартирном доме и не мешать соседям, придумали каналы. В частоте 2.4 ГГц их 14. Но если все ваши соседи, например, будут сидеть на 1 канале, где сидите и вы – то могут быть потери связи, прерывание и потеря скорости.
5 ГГц — это не такой популярный стандарт, да и каналов у него больше – 146. Скорость у него выше, и он более надёжный. Но есть и один минус – из-за высокой частоты волн, если вы помните из физики, волна быстрее затухает от препятствий. Поэтому радиус волны 5 ГГц почти в два раза меньше чем волны 2.4 ГГц. Поэтому в большом загородном доме лучше использовать волны с частотой 2.4 ГГц.
Для того чтобы подключиться к локальной сети по Wi-Fi, у устройства должен быть специальный вай-фай модуль. Это такая маленькая антеннка. Как вы знаете, она есть на всех современных смартфонах, телефонах, планшетах и ноутбуках. Но вот у компьютеров его нет. В этом случае можно пробрести внешний Wi-Fi модуль или адаптер. Он имеет вид флэшки. Просто вставляем его в USB-разъём на компе, устанавливаем драйвера и можно подключиться по воздуху.
Советую более подробно почитать про частоты Wi-Fi (2.4 и 5 ГГц) тут.
В чём отличие и разница от модема?
Если роутер и маршрутизатор — это одно и то же, то модем это совсем другая история. Роутер, как мы поняли, выступает неким почтовым служащим, который принимает письма от провайдера и далее по адресу высылает по локальной сети.
Но вот модем делает совершенно другие вещи. Немного окунёмся в историю. Когда в Россию пришёл интернет был вопрос – как его распространить по всей Российской Федерации. Оптоволокно было слишком дорогим на тот момент, да и был кризис в 90-е. И тут пришла идея распространять интернет по телефонной линии.
Но тут же встал другой вопрос. Компьютер понимает только зашифрованную информацию нулями и единицами. А телефонные линии не могут передавать такую информацию, так как для этого не предназначены. И там данные передаются аналоговым путем. Тогда люди придумали aDSL модемы. Они переделывали аналоговый сигнал в такой, который бы был понятен компьютеру.
То есть модем можно назвать переводчиком, а роутер выступает только как посыльный отправитель на нужный адрес. Сейчас aDSL модемы уже не такие популярные, и чаще используют 3G/4G модемы для мобильного интернета.
Более детально про различия модема и роутера читаем тут.
Кнопки и индикаторы роутера
Давайте рассмотрим устройство маршрутизатора. Если посмотреть на переднюю панель, то можно заметить несколько светящихся лампочек. Я советую сразу же их изучить, так вы всегда сможете понять, что с вашим роутером не так, просто посмотрев на них.
Индикаторов может быть и больше, но зачастую они многое могут показать. Давайте рассмотрим картинку сверху:
- Индикаторы включения – на новых моделях его вообще нет.
- Интернет – если горит или мигает, значит интернет есть. В противном случае его надо настроить.
- Wi-Fi – всё аналогично предыдущей лампочке. Если не горит – то значит беспроводной сети нет, она не настроена или её надо включить.
- Остальные индикаторы, как вы, наверное, уже догадались – показывают прямое подключение по проводу к портам LAN.
Теперь давайте посмотрим на дополнительные кнопки.
- Сброс – обычно вдавлена в корпус и имеет вид дырочки. Если взять скрепку и зажать эту кнопку на 15 секунд, настройки роутера сбросятся до заводских. Это полезная вещь, если вы взяли роутер у друга, и вам его надо настроить под себя.
- Fn – если нажать на неё, система автоматически найдёт новую прошивку операционной системы маршрутизатора и установит её также в автономном режиме.
- Выпуклая кнопочка – кнопка включения и выключения. Может иметь надпись «ВКЛ/ВЫКЛ» или «ON/OFF».
- Можно также встретить кнопку WPS – она позволяет подключиться к роутеру сети без знания пароля от Wi-Fi.
Если вам нужно настроить роутер, то вот инструкция.
Дополнительные возможности роутера
Помимо обычного приёма интернета и распределения его между подключенными устройствами у маршрутизаторов в системе есть дополнительные плюшки, которые значительное упрощают жизнь.
- USB разъём – туда можно подключить 4G/3G модем. Но, помимо этого, есть возможность подключения жёсткого диска. Вы тем самым строите свой собственный сервер, куда можете закачивать фильмы, фотографии, музыку. И смотреть, слушать всё это великолепие с любого устройства в локальной сети.
- Мобильное приложение – новые модели роутеров поддерживают специальные программы. Вы скачиваете ПО с Google Play или App Store. Далее можно легко с телефона или планшета настроить аппарат. Но что самое интересное, это можно сделать из любой точки мира, где есть интернет.
- IPTV – сейчас многие провайдеры предоставляют IP телевидение вместе с пакетом интернета. Там и качество изображения лучше и каналов на несколько сотен больше. А поток ТВ идёт через роутер на телевизор.
- Блокировка и контроль – если у вас дома дети, престарелые родители или вы просто хотите уберечь свою семью от опасных сайтов, то роутер вполне может стать вашим защитников. Можно подключить отдельные фильтры, которые будут защищать вас и вашу семью от взрослого и опасного контента. Тогда вы можете не бояться, что подцепите вирус или попадёте на какой-нибудь сайт, где обманывают людей.
- MU-MIMO – технология, которая позволяет передавать информацию в локальной сети на максимальной скорости несколькими потоками. Ну, например, без MU-MIMO – IEEE 802.11n имеет скорость передачи до 300 Мбит/с. Но при её задействовании скорость подрастает до 450 Мбит/с. Помогает игроманам и геймерам уменьшать пинг и задержку от беспроводной передачи.
- Антивирусные программы – они сильно грузят операционную систему компьютера. Но на мощных роутерах можно установить любое антивирусное ПО. Тем самым вы защитите все устройства локальной сети и полностью освободите ресурсы остальных устройств. Теперь никакой долгой загрузки ОС.
Как выбрать
Компаний, которые выпускают роутеры, огромное множество, а моделей и подавно. Какие-то стоят дёшево – рублей за 900, некоторые модели стоят больше 10 000 рублей. Давайте я расскажу, на что обращать внимание при выборе на сегодняшний момент, и дам несколько советов. В первую очередь смотрите на характеристики.
- Частоты – как я уже рассказывал, сейчас популярны два диапазона: 2.4 ГГц и 5 ГГц. Я бы советовал брать роутеры с двухдиапазонной частотой. То есть они работали бы как на 2.4 ГГц, так и на 5 ГГц.
- Процессор – если у вас небольшая семья, и вы не планируете подключать больше 2-3 устройств, то можете взять дешёвую модель. Но если вы будете подключать IPTV, камеры, сетевой принтер, а ещё у вас несколько человек, которые постоянно используют интернет – то модель должна быть помощнее и лучше с двумя ядрами. Не дешевле 5000 рублей.
- Порты – смотрите, чтобы WAN-порт был не меньшей скорости вашего интернета. Потому что если вы купите роутер с портом на 100 Мбит в секунду, а вы платите за интернет со скоростью в 300 Мбит/с – то скорость будет резать исходя из WAN-входа на роутере.
Ещё один совет – не брать сильно бюджетные модели. По началу они будут работать неплохо, но в процессе будут зависать, и их придётся перезагружать. Особенно это касается большого количества подключений.
ПОМОЩЬ! Если сомневаетесь с выбором или нужна консультация в этом вопросе – смело пишите в комментариях, и я вам помогу. Вместе подберём для вас идеальную модель. Но пока можете посмотреть нашу лучшую подборку для дома.
Что такое роутер Wi-Fi и зачем он нужен
Дома интернет можно получать, например, через кабель, если он подключён к компьютеру напрямую. А можно купить у провайдера тариф для смартфона или воткнуть в ПК специальную интернет-флешку — модем. Но самый распространённый способ обеспечить сеть дома — поставить роутер.
Роутер или маршрутизатор — это устройство, которое получает сигнал от провайдера и распределяет его по всем подключённым домашним гаджетам.
С роутером к вашим устройствам не будут тянуться провода — он распространяет интернет в зоне покрытия «по воздуху», с помощью радиоволн. Так девайс создаёт локальную беспроводную сеть внутри помещения. Например, внутри вашей квартиры. Этот тип подключения называется Wi-Fi.
Wi-Fi — это технология беспроводного подключения по локальной сети для ряда домашних устройств с помощью маршрутизатора.
Подключиться к Wi-Fi могут любые гаджеты, у которых есть возможность выйти в интернет. Это могут быть:
-
телевизоры,
-
смартфоны,
-
планшеты,
-
ПК,
-
ноутбуки и т. д.
А ещё пользоваться Wi-Fi могут устройства «умного» дома: чайники, сплит-системы, кофеварки, стиральные машины и другая домашняя техника. При этом роутер можно подсоединить напрямую к компьютеру по кабелю и одновременно использовать для доступа к беспроводной сети.
Разрушаем мифы
Есть мнение, что роутер — это опасный для здоровья девайс. Всё из-за радиоволн, по которым он передаёт сигнал устройствам в вашей квартире. Некоторые даже советуют выключать его на ночь или когда вы не пользуетесь интернетом.
В реальности же домашние роутеры не опасны для здоровья. Электромагнитные излучения могут вызывать заболевания, но это устройство выделяет их в незначительном для нас количестве — от 2,4 ГГц до 5 ГГц.
При этом безопасным считают воздействие до 300 ГГц, что делает роутер безвредным. К этому выводу пришли ВОЗ и Международный комитет по защите от неионизирующей радиации в 2020 году. Об этом можно почитать на сайте ВОЗ.
Вы и ваши домашние питомцы в безопасности.
Стартуй в программировании прямо сейчас
Реши свою первую настоящую задачу на JavaScript и поделись крутым результатом с друзьями
Как устроен роутер
Теперь давайте превратим работу маршрутизатора из магии в понятную систему. Это устройство представляет собой корпус с индикаторами спереди и портами для подключения сзади. От него отходят антенны. Их несколько: обычно от 2 до 4, но бывает и больше.
Если вскрыть корпус роутера, внутри вы увидите плату, на которую установлены другие, более мелкие компоненты. Это:
-
оперативная память, которая временно хранит пакеты данных перед тем, как отправить их юзеру;
-
блок питания, чтобы снабжать роутер электричеством;
-
флеш-память, где хранятся все настройки, прошивка и т. д.;
-
процессор точки доступа Wi-Fi, который управляет компонентами для приёма-передачи данных;
-
процессор коммутатора, который следит, чтобы пакеты правильно распределялись;
-
блок усиления сигналов, который помогает делать сигнал более мощным.
Также в задней части корпуса можно найти блок портов. Там находятся разъёмы для подключения кабелей — USB, LAN и Ethernet (WAN).
Как устроен интернетЧитать →
Как работает роутер
Теперь разберёмся, что именно делает роутер, когда раздаёт нам интернет.
Главная задача роутера — определять маршрут, по которому информация будет поступать в ту или иную сторону. Поэтому его и называют маршрутизатором. Для этого роутер назначает IP-адреса для каждого устройства, которое к нему подключается.
IP-адрес — это уникальный номер (адрес) устройства, который позволяет определить его внутри глобальной или локальной сети.
Когда роутер получает пакет данных, он в первую очередь смотрит на указанный там адрес получателя. При этом ему нужно сравнить такой IP с теми, что хранятся в его базе данных, — так он ищет подходящий маршрут. Если устройство находит адрес в своей таблице маршрутизации, то всё хорошо. А если нет, роутер отправляет данные обратно и выдаёт ошибку.
При этом пакеты данных роутер передаёт по радиоволнам. Вот весь принцип его работы пошагово:
-
Пользователь отправляет запрос. Например, хочет что-нибудь погуглить.
-
Адаптер беспроводной сети, который находится внутри его устройства, формирует пакет информации и кодирует его, преображает в радиосигнал.
-
Если сигнал находится в зоне покрытия сети, он добирается до антенн роутера.
-
Маршрутизатор принимает сигнал через антенны и расшифровывает его обратно.
-
Роутер сверяет адреса по таблице маршрутизации и отправляет пакет с информацией сайту-получателю.
-
Получатель принимает запрос.
-
Пользователь гуглит «Как заприватить дом в Minecraft». Или что-нибудь другое.
По той же самой схеме работает и приём пакетов данных от сайтов к юзеру.
Новое
Что такое SSL-сертификатЧитать →
Что означают индикаторы на роутере
Чтобы пользователь мог понять, всё ли в порядке с роутером, производители добавили на его корпус индикаторы. И хотя сами маршрутизаторы могут отличаться друг от друга, эти значки почти везде выглядят одинаково. Давайте разберёмся, что они означают.
|
Что означают индикаторы на роутере |
|||
|---|---|---|---|
|
Номер |
Что это |
Что показывает |
Возможные состояния |
|
1 |
Индикатор питания |
Подключено ли устройство к электричеству |
Горит: подключено Не горит: не подключено |
|
2 |
Системный индикатор |
Есть ли системные ошибки |
Не горит: системная ошибка Горит: нет системных ошибок Мигает: роутер загружается или есть системная ошибка |
|
3 |
Индикатор работы Wi-Fi |
Активно ли беспроводное подключение |
Горит: подключено Не горит: не подключено |
|
4 |
Индикатор подключения к портам LAN |
Подключены ли устройства по LAN-кабелю к 4 портам |
Горит: подключено Не горит: не подключено Мигает: идёт передача данных |
|
5 |
Индикатор подключения к интернету |
Есть ли связь с глобальной сетью |
Горит: подключено Не горит: не подключено Мигает: идёт передача данных |
|
6 |
Индикатор WPS |
Используется ли технология упрощённого подключения к интернету (без пароля) |
Горит: активно Не горит: не активно Медленно мигает: идёт подключение по WPS Быстро мигает: ошибка подключения по WPS |
Выберите идеального наставника по программированию
15 000+ проверенных преподавателей со средним рейтингом 4,8. Учтём ваш график и цель обучения
Какие есть отличия между роутером и модемом
Хотя и то, и другое устройство обеспечивают нас интернетом, они совсем не похожи. Мы уже разобрались, что роутер — это как интернет-курьер. Он принимает пакеты данных, сверяет на них адреса со своей базой и доставляет получателю по нужному пути.
Модем же больше похож на переводчика-синхрониста. Для доступа в интернет он использует мобильный сигнал, но компьютер его не понимает и использовать в таком виде не может. Задача модема — преобразовать этот сигнал в понятный. В этом и есть разница между устройствами.
Что лучше: интернет через роутер или модем
Если кратко, то это зависит от ваших потребностей. Давайте сравним эти два метода подключения к сети и выясним, что такого особенного есть и в модемах, и в маршрутизаторах Wi-Fi.
|
Подключение через модем VS через роутер |
||
|---|---|---|
|
Способы подключения |
Модем |
Роутер |
|
Количество подключённых устройств |
Только одно |
4 по LAN и бесконечное — по WiFi |
|
Скорость интернета |
2G — до 236,8 Кбит/сек 2.5G — до 42 Мбит/сек 3G — до 44 Мбит/сек 4G — до 100 Мбит/сек 5G — до 1 Гбит/сек |
от 100 Мбит/сек до 1 Гбит/сек |
|
Мобильность |
Можно переносить и использовать в путешествиях — интернет не привязан к адресу подключения |
Работает только там, где подключён |
|
Территориальные ограничения |
Можно использовать где угодно |
Можно подключить только там, где есть коммуникации |
Подытожим: если вы ищете способ выйти в интернет где-нибудь в поездке или в глубинке, куда нельзя провести кабель, смело берите модем. Или подключите мобильный интернет. В случае когда нужно настроить постоянное соединение в городе, «флешка с интернетом» — не конкурент роутеру. В том числе по скорости.
Какие бывают роутеры
Теперь поговорим о видах роутеров. Их бывает несколько, и каждый подходит для конкретного типа подключения. Давайте рассмотрим их все.
-
Wi-Fi роутеры. Встречаются чаще остальных. Скорее всего, именно такой сейчас стоит у вас дома. Нужны, чтобы подключаться к Wi-Fi по беспроводной связи и через LAN-провод.
-
ADSL-роутер. Это 2-в-1 — модем и маршрутизатор. Подключается к телефонной линии, а потом — к самому устройству, что делает такой роутер полезным за городом. Подходит для случаев, когда нет оптоволокна, но есть стационарный телефон.
-
PON-роутеры. Нужны, чтобы подключаться к оптической сети, т. е. они «переводят» оптический сигнал в понятный устройствам. Отличаются высокой скоростью, но без оптоволокна их не подключить. Такие ставят в подъездах или частных домах, чтобы потом подсоединить к ним Wi-Fi роутер через кабель ethernet.
Также роутеры отличаются по характеристикам: стандарту, диапазону частот в Ггц, радиусу покрытия, скорости передачи данных и т. д. Но об этом — позже.
Протокол FTP — что это?Читать →
Ответы на частые вопросы
А теперь — к темам, которые чаще всего поднимают пользователи о роутерах, их скорости и настройках.
Как выбрать подходящий роутер для своих потребностей в 2023 году?
Если вы не хотите ошибиться с выбором, опирайтесь на характеристики роутера и ваши возможности. Например, на расположение. В большом городе люди используют одни устройства, а за их чертой — другие. Также заранее узнайте, какие провайдеры могут установить роутер у вас дома и какие модели они предлагают, если вы хотите арендовать устройство.
Обратите внимание на следующие характеристики:
-
Стандарт Wi-Fi: Wi-Fi 5 — самый распространённый, Wi-Fi 6 получше, но дороже, а вот Wi-Fi 4 уже устарел.
-
Диапазон частот: 2,4 Ггц встречается чаще всего, и это плохо, потому что такие устройства создают помехи друг для друга. Но при этом такой сигнал хорошо проходит через железобетонные стены. 5 Ггц — самая высокая частота, встречается у мощных высокоскоростных роутеров. У них хуже с железобетонными препятствиями.
-
Скорость передачи данных: т. е. скорость интернета — в среднем это 100 Мбит/с. У более дорогих роутеров — выше, но помните, что итоговая скорость зависит от провайдера.
-
Бренд: продукты громких и знакомых брендов собирают больше всего хороших отзывов — это Xiaomi, Asus и другие. Подойдут и офисные варианты — Keenetic, MikroTik и т. д.
Это важно
Некоторые роутеры поддерживают сразу два или три диапазона частот. Например, один на 2,4 Ггц и два — на 5 Ггц. У них более стабильное соединение, а также высокая скорость. Но и стоят они дороже.
Также советуем обратить внимание на радиус покрытия Wi-Fi. Помните, что он зависит не только от самого роутера, но и от места, куда вы его поставите. Любое физическое препятствие будет понижать качество сигнала. А потому сперва проанализируйте вашу квартиру, а затем выбирайте роутер с нужным покрытием.
Для «однушки» подойдёт простой роутер с двумя антеннами — у них коэффициент усиления равен 5 dBi. Это среднее значение. А вот для квартиры или дома просторнее 100 м2 нужно выбрать роутер помощнее — с бо́льшим количеством антенн или их более сильной версией. Также в дополнение к маршрутизатору часто ставят повторители сигнала.
Это важно
Не пугайтесь, если дома достанете роутер из коробки и не найдёте на нём ни антенн, ни разъёмов для них. В некоторых современных моделях антенны встроены внутрь корпуса.
Как настроить роутер для подключения к интернету?
Обычно роутер настраивает мастер от вашего провайдера. Но если иного выхода нет, вы можете попробовать сделать это сами.
Первое, что вам нужно — это подключить роутер к интернет-кабелю через WAN-порт. Он находится на задней части корпуса. Его легко узнать: обычно там 5 разъёмов. 4 из них отмечены одним цветом — это LAN. Пятый — другим, и это WAN. Подключите в него кабель и немного подождите.
Дальше подключитесь к сети через любое устройство с помощью данных, которые найдёте в документах от провайдера. Откройте браузер и введите IP в строку поиска. Как правило, это 192.168.0.1, но если этот не подходит — правильный вы найдёте на задней панели роутера.
Если вы всё сделали верно, то попадёте на экран доступа в личный кабинет. На скрине ниже показываем, как он выглядит.
Введите логин и пароль, которые записаны на корпусе маршрутизатора. После этого вы попадёте в кабинет, где можно настроить подключение через роутер. Часто настройки активируются автоматически, но в иных случаях вам придётся потратить на них несколько минут.
В кабинете важно настроить беспроводную сеть и её параметры, а именно:
-
логин и пароль для подключения (SSID) — лучше сразу заменить на новые;
-
стандарт Wi-Fi;
-
диапазон Wi‑Fi.
Все рекомендации по настройкам провайдеры передают клиентам в приложениях к договору.
Как защитить свой роутер и домашнюю сеть от взлома и кибератак?
Любое устройство, которое умеет выходить в интернет, рискует своей безопасностью. Да, и роутер тоже. Самое безобидное — это если сосед взломает ваш пароль, потому что хочет скорость повыше. Другое дело — когда злоумышленники заражают устройства вредоносным ПО, чтобы пользоваться ими для DDoS-атак. Тогда роутер станет частью большой «зомби-сети».
Но не расстраивайтесь: скорее всего, в вашем устройстве уже есть первый защитный барьер. Это брандмауэр, который стоит в большинстве современных роутеров. Однако этого мало, чтобы спать спокойно. Вот ещё пара советов:
-
Установите сложный пароль для доступа к сети и регулярно обновляйте его.
-
Не используйте файлы для настройки роутера, которые скачали из подозрительных источников.
-
Используйте программы, которые помогают анализировать трафик.
Также важно помнить, что со временем прошивка вашего устройства устаревает. А значит, есть больше шансов, что злоумышленники найдут в ней слабые места. Чтобы обезопасить себя, стоит вовремя перепрошивать роутер. Это можно сделать самому, но только в том случае, если вы точно уверены в своих знаниях. Если нет, лучше договориться о перепрошивке с вашим провайдером.
В этой статье мы простыми словами рассказали, что такое роутер, и вместе разобрались, как он работает. Если в будущем вы хотите посвятить себя технике и приложениям, это будет полезно. А ещё полезнее — быть не только теоретиком, но и практиком. Например, в коде.
На курсах программирования в Skysmart вы можете познакомиться с перспективными языками и понять, какой из них — ваш. А ещё — сделать первые шаги и поработать над проектами для будущего портфолио. Запишитесь на вводный урок — это бесплатно!
Видеозвонки, работа с облачными сервисами, онлайн-фильмы, игры — для всего этого нужен стабильно работающий интернет. Разберемся, какой роутер выбрать, чтобы забыть о проблемах с соединением.
С чего начать
Сначала решите, куда вы будете устанавливать роутер и что к нему подключать. Чем
больше в доме людей, гаджетов и квадратных метров, тем более мощное устройство вам
понадобится. Для девушки или парня в квартире-студии будет достаточно
недорогого роутера. Для семьи с двумя школьниками и родителями-фрилансерами,
которые живут в трехкомнатной квартире с железобетонными стенами, понадобится
двухдиапазонный роутер с внешними антеннами, в большом загородном доме пригодится
система Mesh.
-
Квартира-студия
Стандарт 802.11n или 802.11ac Частота 5 ГГц Антенны встроенные Перейти в каталог
-
Геймер
Стандарт 802.11ac или 802.11ax Частота двух- или трехдиапазонный Соединение Gigabit Ethernet Перейти в каталог
-
Семья в городской квартире
Стандарт 802.11ac Частота двухдиапазонный Антенны внешние Функции Родительский контроль Перейти в каталог
-
Загородный дом
Стандарт 802.11n или 802.11ac Частота двухдиапазонный Антенны 3G/4G или USB-модем Функции Mesh Перейти в каталог
Как роутер подключает устройства к интернету
Роутер (маршрутизатор) — это устройство, которое получает интернет от провайдера
и передает его на устройства, подключенные к внутренней сети: на ваш
смартфон, планшет, ноутбук, стационарный компьютер, игровую приставку, медиаплеер, телевизор
со Smart TV.
Соединение передается по проводу и по Wi-Fi, благодаря встроенной точке
доступа. У роутера есть процессор, оперативная память, операционная система, поэтому в нем
могут быть дополнительные сервисы, например, VPN.
Проводное соединение
Для соединения с интернетом через кабель используются специальные разъемы в роутере —
WAN- и LAN-порты.
WAN-порты — для связи с провайдером
Кабель подключается к роутеру через WAN-порт. Обычно он выделен цветом и надписью
«WAN» или «INTERNET». Сетевой инженер, который придет
настраивать роутер, может называть его «uplink». Узнайте в техподдержке,
какой способ подключения предлагает провайдер. Для домашнего интернета чаще всего
используют порт Ethernet.
- Ethernet. Универсальный и самый распространенный вариант кабеля. Если услышите
«витая пара» или «патч-корд» — это все тоже
про Ethernet. - ADSL. Обеспечивает подключение по телефонной линии, подходит для отдаленных
населенных пунктов, встречается редко. - GPON. Позволяет подключаться к интернету с помощью оптоволоконного
кабеля.
LAN-порты — для соединения домашней техники с роутером
Разъемы этого типа нужны для подключения устройств с помощью провода. От количества
LAN-портов зависит, сколько устройств одновременно могут иметь доступ к интернету
по кабелю. Чаще всего встречаются модели с четырьмя портами. Количество портов
можно расширить с помощью свитча — сетевого разветвителя.
Выберите в каталоге
Для компьютера, игровой приставки, Smart-телевизора и другой
стационарной техники лучше
использовать именно проводное соединение — оно до сих пор остается самым
быстрым и стабильным. И не мешает смартфону или планшету получать сигнал по Wi-Fi.
Скорость проводного подключения
Самые распространенные стандарты скорости передачи данных для проводного
подключения:
- Fast Ethernet — до 100 Мбит/с
- Gigabit Ethernet — до 1 Гбит/с
Скорость особенно важна, если вы играете в онлайн-игры, смотрите фильмы в онлайн-кинотеатрах,
часто скачиваете тяжелые файлы. Чтобы пользоваться преимуществами Gigabit Ethernet,
убедитесь, что провайдер и тарифный план обеспечивают скорость выше 100 Мбит/c.
Если вы запланировали ремонт, заложите в проект специальные Ethernet-розетки, чтобы
кабель не мешался под ногами. Для размещения внутри стены он должен иметь
соответствующий тип оболочки.
Выберите в каталоге
Поддержка 3G/4G
Позволяет создать резервный канал связи на случай, если пропадет проводной интернет,
а еще это чуть ли не основной способ подключить к сети загородный дом. В роутерах
с поддержкой 3G/4G есть разъем для сим-карты или USB-модема. Скорость
интернета будет зависеть от многих факторов, в том числе от возможностей
вашего провайдера.
Максимальные значения:
- в сетях 3G — до 3,6 Мбит/с
- в сетях 4G — до 1 Гбит/с
Выберите в каталоге
К USB-порту подключают не только USB-модем для резервного интернета.
Благодаря ему роутер может использоваться как флешка или внешний жесткий диск,
на котором удобно хранить файлы в общем доступе, или принтер-сервер —
чтобы отправлять документы на печать с любого устройства в домашней сети.
Стандарт Wi-Fi — шестое поколение
Существует шесть поколений стандартов Wi-Fi, седьмой уже в разработке. Они отличаются
пропускной способностью, то есть максимальной скоростью передачи данных в беспроводной
сети при идеальных условиях. Для упрощения стандарты переименовали. Вместо численно-буквенных
обозначений типа 802.11ax теперь используется только номер поколения — Wi-Fi 6.
Реальная скорость интернета зависит от количества антенн, расстояния до роутера,
толщины стен. Для ежедневных задач, например, проверки электронной почты, общения в соцсетях,
чтения «Википедии», скачивания музыки и просмотра роликов, подойдет Wi-Fi 4.
Если вы смотрите видео 4К, играете в онлайн-игры, проводите трансляции, выбирайте Wi-Fi 5 или Wi-Fi 6.
-
Wi-Fi 4
Устаревающая технология, обеспечивает скорость до 600 Мбит/с.
802.11n
-
Wi-Fi 5
Актуальный стандарт, обеспечивает скорость до 6,77 Гбит/с.
802.11ac
-
Wi-Fi 6
Новая технология, обеспечивает скорость до 9,6 Гбит/с и устойчивую связь в многолюдных
местах.802.11ax
Диапазоны Wi-Fi — лучше два
-
Частота — это скорость передачи сигнала. Самые распространенные диапазоны
частот — 2,4 ГГц и 5 ГГц. Роутеры, которые работают в двух
диапазонах, лучше сохраняют соединение. Если сигнал на одном из них
пропадет, они переключатся на другой. Для тех, кому нужны максимальная
скорость и стабильность, например, для геймеров, созданы многодиапазонные
роутеры. -
2,4 ГГц
Хорошо справляется с препятствиями на пути сигнала. Невысокая скорость,
нестабильная работа в многоквартирных домах — из-за помех, которые
создают другие устройства. -
5 ГГц
Высокая скорость сигнала, менее загруженный диапазон, но хуже справляется с преградами —
стенами, крупной техникой. -
Двухдиапазонные
Современное решение для большинства помещений и задач. Обеспечивает
стабильный сигнал без разрывов. -
Трехдиапазонные
Например, один 2,4 ГГц и два по 5 ГГц. Для задач с высокой
нагрузкой: трансляций, киберспорта.
Выберите в каталоге
Антенны — внешние или внутренние?
Чем больше антенн, тем лучше сигнал распространяется в пространстве и тем
стабильнее прием на каждом подключенном девайсе. Но они не увеличивают
возможности стандарта Wi-Fi, вашего провайдера и тарифного плана. Антенны бывают
внутренними и внешними.
Во многих роутерах можно заменить внешние антенны или подключить дополнительные, чтобы
улучшить сигнал. Как правило, такие устройства имеют разъемы TS9 или SMA.
-
Встроенные
Роутер занимает меньше места, вписывается в интерьер, но мощность сигнала
чуть ниже. -
Внешние
Более мощные, нужно чуть больше места для установки роутера.
Зона действия — что на нее влияет
Дальность передачи сигнала в помещении зависит от мощности сигнала, расположения
роутера и от окружающей среды. Кирпичные, бетонные стены, дверь с жалюзи,
холодильник будут выступать помехами. Например, две бетонные стены снизят радиус действия
сигнала частотой 2,4 ГГц на 20-30%, а сигнал частотой 5 ГГц, скорее
всего, заглушат.
Если в зону действия попадает не вся квартира, можно установить несколько роутеров,
а лучше воспользоваться специальными устройствами — повторителями
беспроводного сигнала. Они позволяют увеличить покрытие сигнала Wi-Fi, а также могут
принимать беспроводной сигнал и передавать его по кабелю на другие
устройства. Для их установки необходима розетка 220В.
Выберите в каталоге
Бесшовный роуминг — система Mesh
Обычно используют в сильно изолированных помещениях или помещениях площадью
более 120 кв. м. Технология обеспечивает постоянное и устойчивое соединение по всему
дому, устраняет «слепые зоны». Видеоконференция или фильм не прервется,
если вы перейдете в другую комнату или подниметесь на второй этаж.
Бесшовную зону покрытия Wi-Fi создает система типа Mesh. Она состоит из центрального
маршрутизатора и дополнительных адаптеров, которые уже не нужно подключать к интернету
по кабелю или с помощью USB-модема. Ноутбук или смартфон
автоматически переключаются на роутер или адаптер, который обеспечивает самый стабильный
сигнал в данной точке дома или квартиры. Это происходит практически мгновенно.
Площадь бесшовной зоны легко увеличить. Пристроили к дому мастерскую или построили
на участке отдельный гостевой домик — просто купите еще один адаптер или используйте
направленные антенны.
Выберите в каталоге
Полезные опции
-
Безопасность
Во многие роутеры встроены технологии защиты. Убедитесь, что роутер поддерживает
стандарт безопасности WPA2, а лучше WPA3. Хорошо, если в нем есть FireWall
(межсетевой экран) — он защищает от вредоносных программ и несанкционированного
вторжения в домашнюю сеть. -
«Родительский контроль»
Ограничивает посещение сайтов и время, проведенное в интернете. Пригодится
для детского планшета, смартфона или ноутбука. -
Крепления
Некоторые модели роутеров можно повесить на стену. Перед покупкой
убедитесь, что в комплекте есть крепления.
Коротко о том, как выбрать роутер
- Посчитайте, сколько устройств подключено к интернету, как часто и для чего
ими пользуются. - Изучите особенности помещения. Для квартиры от 100 кв.м с большим
количеством бетонных стен понадобятся роутер помощнее и повторители сигнала. Сигнал
можно улучшить, если правильно расположить роутер. - Установите фильтры и выберите подходящую модель в интернет-магазине «Ситилинк».
- Изучите характеристики. Минимальные требования к современному
роутеру: стандарт
802.11ac, наличие LAN-портов с поддержкой Gigabit Ethernet, работа в двух
диапазонах — 2,4 ГГц и 5 ГГц. - Почитайте отзывы о роутере. Из них вы можете узнать,
насколько просто его
настроить, не снижает ли он скорость. Если останутся вопросы, обратитесь за помощью
к нашим экспертам в разделе «Вопрос-ответ».
Перейти в каталог
В начало страницы
Сейчас в продаже есть огромное количество разных Wi-Fi роутеров от разных производителей. И это хорошо, есть с чего выбрать. Но сразу после покупки маршрутизатора нам нужно его установить, подключить и настроить. И если процесс подключения практически не отличается в зависимости от модели, то сам процесс настройки и страница с настройками роутера может быть разной даже у одного производителя.
Очень сложно в рамках одной статьи дать подробные и пошаговые инструкции по настройке разных моделей. Но я попробую. В этой статье я подробно опишу и покажу как установить и настроить Wi-Fi роутер. В независимости от того, какой у вас производитель и модель. Эта универсальная инструкция подойдет как для настройки нового маршрутизатора, так и для повторной настройки. Вы все можете сделать самостоятельно. И совсем не обязательно платить за настройку специалистам.
Обязательно посетите эту страницу. Там собраны подробные инструкции по настройке популярных маршрутизаторов. Возможно, там есть руководство по настройке конкретно вашего устройства.
Алгоритм настройки практически всегда одинаковый. Для любого роутера, будь то TP-Link, ASUS, D-Link, ZyXEL, Tenda – не важно. Точно так же не имеет значения, какой у вас интернет-провайдер: Дом.ru, Билайн, Ростелеком, ТТК, Воля, Киевстар и т. д. Все что зависит от провайдера, это тип подключения. Который нужно выбрать в настройках роутера и задать необходимые параметры. Об этом я подробно расскажу ниже в статье.
Понятно, что сама страница с настройками, и разделы отличаются в зависимости от производителя и модели маршрутизатора, но порядок настройки всегда будет примерно таким:
- Установка и подключение роутера. Его нужно распаковать (если он новый), подключить к нему адаптер питания, выбрать место для установки, подключить интернет (кабель от интернет-провайдера) и подключить устройство, с которого будем выполнять настройку. По Wi-Fi, или по кабелю. Проще всего, конечно же, для настройки подключатся по кабелю. С компьютера, или ноутбука.
- Вход в настройки маршрутизатора. Когда все кабеля подключены, роутер включен и наше устройство так же к нему подключено, нам нужно открыть панель управления. Это можно сделать перейдя в браузере по адресу, который указан снизу самого роутера. На странице авторизации нужно указать заводские имя и логин. Они так же указаны на самом устройстве.
- Настройка подключения к интернету. Нужно настроить роутер на подключение к интернет-провайдеру. В соответствующем разделе (WAN, Интернет), нужно выбрать тип подключения, который использует ваш провайдер и уже в зависимости от типа подключения нужно задать параметры (имя пользователя, пароль).
- Настройка Wi-Fi сети. Смена заводского названия и пароля беспроводной сети.
Схема подключения и настройки у нас уже есть. Дальше мы подробно разберем каждый пункт.
Как подключить роутер?
Буду описывать все действия пошагово. Так будет проще и вам и мне.
1
Сначала нужно выбрать место для установки роутера. Скорее всего, вам придется установить его в том месте, куда проложен кабель от провайдера. Можете устанавливать его где вам больше нравится и где получается. Если хотите более серьезно подойти в выборе места для установки, то можете почитать статью где установить Wi-Fi роутер в квартире или доме.
2
Если антенны у вашей модели съемные, то прикрутите их. Подключите адаптер питания и включите его в розетку. Если индикаторы на маршрутизаторе не загорятся, то проверьте включено ли питание кнопкой на корпусе самого устройства.
Главное, чтобы индикаторы (или один индикатор) загорелись.
3
Подключение к роутеру интернета и компьютера (ноутбука). Если у вас нет ПК/ноутбука, и вы будете подключаются для настройки по Wi-Fi, то смотрите следующий шаг.
- Кабель от интернет-провайдера (или от ADSL модема) нужно подключить в порт, который подписан как «WAN», «Интернет», «Internet». Часто он выделен синим цветом.
- С помощью сетевого кабеля, который идет в комплекте, соедините роутер с компьютером, или ноутбуком (если он у вас есть). На компьютере кабель подключаем в сетевую карту, а на роутере в LAN порт. Так же он может быть подписан как «Домашняя сеть». Обычно их 4 штуки.
Вот так:
Если вы подключились к компьютеру по кабелю, то можете переходить к следующему разделу, где я покажу как зайти в панель управления.
4
Только для тех, у кого нет возможности подключится к роутеру по кабелю для настройки. В таком случае, вы подключаете к маршрутизатору только интернет и питание.
Как только вы включите роутер, он сразу будет раздавать Wi-Fi. Если он новый, еще не настраивался, то Wi-Fi сеть будет с заводским именем. Так же, в зависимости от модели, сеть может быть защищена заводским паролем (PIN).
Стандартное имя сети и пароль (PIN) указаны на корпусе самого маршрутизатора (на наклейке). Используйте эту информацию, чтобы подключится к Wi-Fi сети со своего смартфона, планшета, ноутбука и т. д. Скорее всего вам пригодится инструкция по настройке маршрутизатора с телефона, или планшета.
Вход в настройки роутера. Как зайти в web-интерфейс?
Каждый маршрутизатор имеет свой веб-интерфейс (сайт с настройками, панель управления), в который можно зайти через браузер, перейдя по соответствующему адресу.
Важно! Чтобы зайти в настройки роутера и настроить его, ваше устройство (ПК, ноутбук, смарфтон, планшет) должно быть подключено к роутеру по кабелю, или по Wi-Fi сети. При этом, доступа к интернету на компьютере может не быть. Для входа в панель управления интернет не нужен!
Если у вас на компьютере есть высокоскоростное подключение (может быть с названием вашего провайдера), то после подключения через маршрутизатор его запускать не нужно!
На компьютере, в свойствах адаптера должно быть выставлено автоматическое получение IP-адресов. Чаще всего так и есть. Как проверить, я показывал в этой стать.
Для входа в настройки нам нужно узнать адрес нашего маршрутизатора и заводское имя пользователя и пароль для авторизации. Эта информация находится на корпусе самого устройства. Выглядит примерно вот так:
Практически во всех случаях, в настройки можно зайти по адресу 192.168.1.1, или 192.168.0.1. Даже в независимости от того, что указано на корпусе устройства. Подробнее об этом можно посмотреть в статье: как узнать IP-адрес роутера.
На компьютере, или мобильном устройстве, которое подключено к маршрутизатору открываем браузер (Opera, Хром, Яндекс.Браузер и т. д.) и переходим по адресу, который указан на корпусе. Или пробуем 192.168.1.1 и 192.168.0.1.
Важно! Адрес вводим именно в адресную строку, а не в строку поиска. Многие путают, и вместо страницы с настройками попадают на страницу с результатами поиска какой-то поисковой системы.
На странице авторизации нужно указать имя пользователя и пароль. Заводские указаны на корпусе устройства. Чаще всего это admin и admin. На некоторых моделях настройки по умолчанию не защищены, и сразу после входа в панель управления, нужно установить логин и пароль.
Сама страница авторизации, и страница с настройками конечно же отличается в зависимости от производителя и модели (прошивки). Поэтому, рассмотреть все варианты невозможно.
Статьи, которые могут вам пригодится на этом этапе:
- 192.168.1.1 или 192.168.0.1 – заходим в настройки Wi-Fi роутера
- Как зайти в настройки роутера? Открываем страницу с настройками любого роутера
- Не заходит в настройки роутера на 192.168.0.1 или 192.168.1.1
Если страница с настройками открылась, то можем продолжать. Если нет, то смотрите статью с решениями этой проблемы по ссылке выше.
Как настроить Wi-Fi роутер?
Для того, чтобы пользоваться интернетом через маршрутизатор, нужно как минимум:
- Настроить подключение к интернету.
- Настроить Wi-Fi сеть.
В большинстве случаев этого достаточно. Так же я советую менять пароль, который защищает веб-интерфейс роутера. Есть еще настройки IPTV, USB-накопителей, родительского контроля и т. д., но они нужные далеко не всем.
В панели управления практически каждого роутера есть так называемый «Мастер быстрой настройки», он же «Quick Setup». На некоторых устройствах он открыт сразу после входа в панель управления. С его помощью можно пошагово настроить Wi-Fi роутер. Подключение к интернету, беспроводную сеть и т. д. Для примера, как он выглядит у TP-Link:
Можете попробовать, это очень удобно.
Настройка интернета. Самый главный шаг
Главное, это правильно настроить роутер на подключение к провайдеру. Если он не сможет подключится к интернету, то на всех устройствах будет подключение «Без доступа к интернету». Многие пользователи, которые пробуют настроить все своими руками, чаще всего сталкиваются с проблемами именно на этом этапе.
Каждый интернет-провайдер использует определенный тип подключения. Динамический IP (DHCP), Статический IP, PPPoE, L2TP, PPTP. Этот тип подключения нужно указать в панели управления маршрутизатором, и задать определенные параметры, которые выдает интернет-провайдер.
Важно! Вы должны точно знать, какой тип подключения у вашего провайдера. Так же все необходимые данные для подключения (имя пользователя, пароль), если они необходимы. Как правило, эта информация указана в договоре, которые вы получили при подключении к интернету.
Некоторые провайдеры делают привязку по MAC-адресу. Это так же желательно уточнить.
Если ваш провайдер использует подключение по «Динамический IP» (DHCP), то интернет должен работать сразу после подключения, так как на маршрутизаторах этот тип подключения выставлен по умолчанию.
Если интернет через роутер уже работает (и вы не запускали никаких подключений на компьютере), то можете пропускать этот раздел и сразу переходить к настройке Wi-Fi.
Когда тип подключения PPPoE, L2TP, PPTP, или Статический IP (что очень редко), то нужно задать необходимые параметры. Обычно, это логин и пароль, которые выдал вам провайдер. В панели управления, раздел с этими настройками чаще всего называется: «WAN», «Internet», «Интернет».
Для примера, как выглядит настройка PPPoE подключения на роутере ASUS:
Другие примеры:
Цель: чтобы интернет через маршрутизатор заработал на всех устройствах. По кабелю и по Wi-Fi. Если это не произошло, то бессмысленно продолжать настройку.
Вы всегда можете позвонить провайдеру и уточнить какие параметры и где нужно указать. Многим они помогают в телефонном режиме.
Статьи, которые могут вам пригодится:
- При настройке роутера пишет «Без доступа к интернету», или «Ограничено»
- Какой тип соединения указать при настройке роутера
- Почему на роутере TP-Link индикатор интернета (WAN) горит оранжевым
Надеюсь, у вас все получилось.
Смена параметров Wi-Fi сети
Я настоятельно рекомендую изменить имя Wi-Fi сети и пароль. Так же желательно выставить свой регион. Там все просто. Сделать это можно в разделе с настройками беспроводной сети. Называться он может по-разному: «Wi-Fi», «Беспроводная сеть», «Wireless», «Беспроводной режим». Если у вас двухдиапазонный роутер, то настройки нужно задавать отдельно для сети на частоте 2.4 ГГц и 5 ГГц.
- В поле «Имя сети» (SSID) нужно прописать новое имя. Английскими буквами.
- В поле «Пароль» (ключ беспроводной сети) придумайте и запишите пароль. Минимум 8 символов. Тип защиты — WPA2 — Personal.
- Ну и там должно быть поле «Регион». Измените его на свой.
На роутере ASUS это делается вот так:
Подробные инструкции:
- D-Link: как поставить пароль на Wi-Fi сеть?
- Как поменять, или поставить пароль Wi-Fi на TP-Link
- Как установить (сменить) пароль на Wi-Fi роутере Asus?
- Смена пароля роутера ZyXEL
- Как сменить название Wi-Fi сети (SSID) на роутере?
После смены настроек не забудьте их сохранить. Wi-Fi сеть будет с другим именем (которое вы установили ). Для подключения к ней используйте установленный пароль. Возможно, вам пригодится статья как подключить ноутбук к Wi-Fi.
И еще немного полезной информации
Желательно еще сменить пароль, который используется для защиты настроек маршрутизатора. Об этом читайте в статье: как на роутере поменять пароль с admin на другой.
Инструкции по настройке IPTV: настройка IPTV на TP-Link, и инструкция по настройке IPTV на роутерах ASUS.
Если в процессе настройки у вас что-то не получается, вы всегда можете сбросить настройки к заводским и попробовать настроить все заново. На корпусе найдите кнопку «Reset», или «Сброс», нажмите на нее и подержите примерно 10 секунд. По индикаторам вы поймете, когда произошел сброс.
Вопросы вы можете оставлять в комментариях. Только у меня небольшая просьба, описывайте проблему подробно. Пишите модель маршрутизатора. А то очень сложно разбираться и что-то советовать, когда не понял сам вопрос. Всего хорошего!