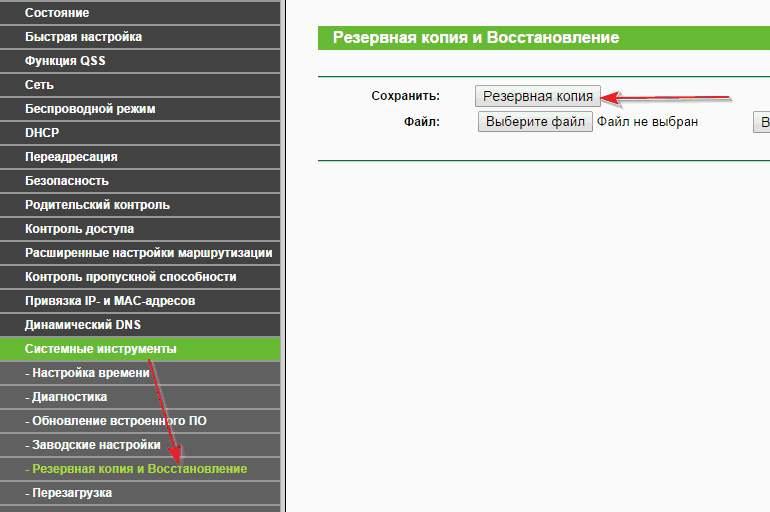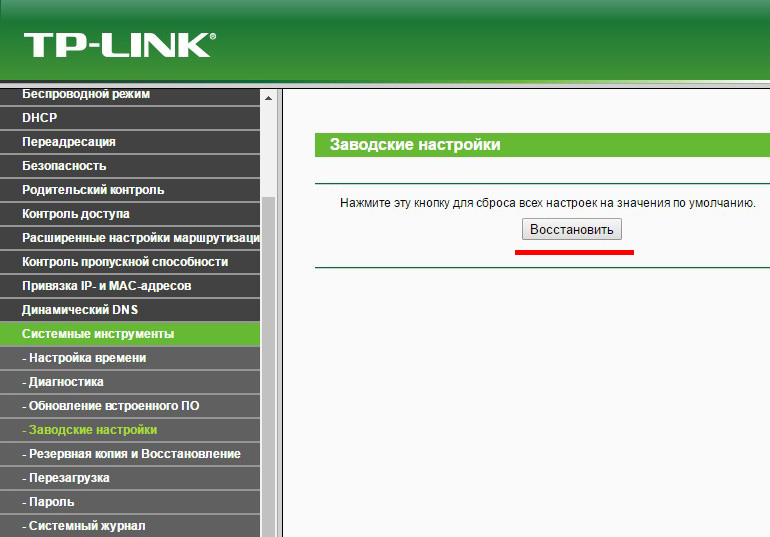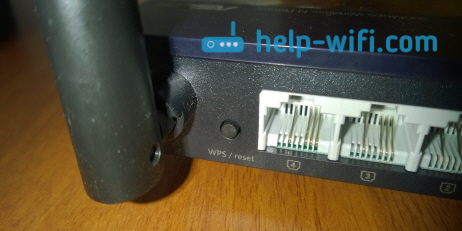Привет, дорогие читатели портала «WiFi Гид»! Сегодня мы поговорим про достаточно редкую, но важную проблему – что делать если сбились настройка роутера. Именно такой вопрос ко мне пришёл на почту сегодня утром. Тут нежно уточнить, а точно ли они сбросились. Возможно, вам просто так кажется. На всякий случай я бы его просто перезагрузил. Для этого найдите кнопку включения и выключения и два раза нажмите на неё.
Если боитесь нажать куда-то не туда – просто выдерните его из розетки и вставьте обратно. После этого проверьте связь. Сразу скажу, что сбросить настройки можно только зажав кнопку Reset (Сброс) на роутере. Именно зажав ровно на 10 секунд. У многих моделей есть защита от детей, то есть если кнопочка будет зажата дольше или меньше, то сброс не произойдет.
Если вы нечаянно нажали на неё один раз – то боятся не стоит. Так что в первую очередь проверьте связь, интернет и подключение по Wi-Fi. Подключитесь к беспроводной сети с телефона, планшета или ноутбука, используя старый пароль. Также иногда бывает, что люди неправильно вводя пароль, начинают думать, что он сброшен.
Содержание
- Как понять, что сеть сброшена?
- Причины: почему сбиваются настройки роутера
- Как настроить
- Задать вопрос автору статьи
Как понять, что сеть сброшена?
Беспроводная сеть, к которой вы постоянно подключались – будет отсутствовать. При сбросе на многих современных моделях уже включается вайфай сеть, но она имеет стандартное название. Его можно посмотреть на этикетке под корпусом. Кстати, оно обычно дублирует полное название модели.
Причины: почему сбиваются настройки роутера
Как я уже говорил ранее, они сбиваются только в случае нажатия на кнопку сброса. Дело в том, что обычно производители утапливают её в корпус, а нажать на неё можно только с помощью скрепки или иголки. Но есть кнопки совмещенные с «WPS».
Как настроить
Все же перед повторной настройкой я бы советовал сделать правильный сброс. На всякий случай, чтобы сброс произошел правильно. Поэтому находим кнопку, зажимаем её на 10 секунд. Придётся немного подождать. После сброса настроек нужно подключиться к сети роутера. Это можно сделать по проводу или по вай-фай. Название сети вы уже знаете где смотреть – там же будет и пароль от неё по умолчанию.
На этикетке также есть IP или DNS адрес, на который нужно зайти с браузера, устройства, подключенного к сети маршрутизатора. Очень часто используют адреса: 192.168.1.1 или 192.168.0.1.
Далее инструкции будут отличаться. Каждая компания делает свой аппарат со своей прошивкой. Поэтому я рекомендую посмотреть общие инструкции по настройке:
- TP-Link
- ZyXEL
- D-Link
- ASUS
- MikroTik
Вам обязательно нужно иметь под рукой договор от провайдера, так как без него вы ничего не настроите. Там должны быть указаны данные для подключения интернета. Все провайдеры используют разные типы подключения и данные.
Также вы можете найти на нашем портале отдельную инструкцию по своей отдельной модели. Для этого посмотрите на той же этикетке полное название и вбейте его в поисковую строку нашего портала. Далее останется прочесть подробную инструкцию с картинками. В случае возникновения вопросов вы смело можете писать в комментариях под этой статьёй я постараюсь вам помочь.
На чтение 9 мин Просмотров 10.3к.
Сергей Сакадынский
Работал в сфере IT-консалтинга, занимался созданием и администрированием интернет-ресурсов. 10 лет опыта работы по проектированию и обслуживанию компьютерных сетей.
В этой статье речь пойдёт о том, как сбросить роутер до заводских настроек. Процедура эта не сложная. Даже неопытный пользователь с ней легко справится. Но некоторых пугает сама фраза «сброс настроек». Вдруг после этого роутер вообще перестанет работать. Сразу скажу, что сломать его таким способом вы не сможете. А вот настройки подключения придётся восстановить. Теперь обо всём по порядку.
Содержание
- Зачем сбрасывать настройки
- Аппаратный сброс кнопкой RESET
- Программный сброс
- TP-Link
- Asus
- D- link
- Keenetic
- Tenda
- Возможные проблемы
- Кнопка RESET не срабатывает
- Не удается сбросить настройки
- Как настроить роутер после сброса до заводских настроек
- Как восстановить настройки
Зачем сбрасывать настройки
Некоторые путают сброс настроек роутера с перезагрузкой. Так вот, перезагрузка – это отключение и включение питания устройства. Все параметры при этом сохраняются. А сброс – это возврат к заводским настройкам. То есть все параметры будут возвращены в исходное состояние.
Причины для сброса настроек маршрутизатора бывают разные.
- Вы не можете войти в веб-интерфейс – забыли пароль или кто-то его поменял.
- Вам достался роутер, которым уже пользовались до вас, и вам нужно настроить его заново.
- Вы что-то поменяли в настройках, интернет не работает. Но вы не помните, какие параметры изменили.
Бывает, что из-за перепада напряжения или программного сбоя настройки роутера слетают. Тогда тоже его следует обнулить и настроить заново. Стоит сбросить настройки даже нового роутера, только что купленного в магазине. Не исключено, что его там уже включали с целью проверки или демонстрации и что-то меняли.
Аппаратный сброс кнопкой RESET
Самый простой способ сбросить роутер — воспользоваться кнопкой RESET. Преимущество этого варианта в том, что не нужно входить в настройки. Это особенно актуально, когда вы не знаете пароль. Вся процедура занимает не больше минуты.
Почти у всех маршрутизаторов RESET находится на задней панели, рядом с сетевыми портами.
Бывают экзотические варианты расположения кнопки сброса, но встречаются они редко.
Чаще всего кнопка утоплена в корпусе. Чтобы на неё нажать, берём скрепку, распрямляем и вставляем в отверстие. Питание роутера должно быть включено.
Удерживать кнопку нужно десять секунд или дольше. Смотрите на светодиодные индикаторы. Когда они мигнут и погаснут, настройки сбросились и кнопку можно отпускать. Роутер загрузится с заводскими параметрами.
Программный сброс
Можно выполнить сброс настроек роутера через панель управления. Этот вариант подходит только в том случае, если у вас есть пароль. На разных моделях маршрутизаторов свои особенности этой процедуры. Сейчас я покажу, как выполнить сброс на примере устройств популярных производителей.
TP-Link
Входим в веб-интерфейс роутера TP-Link, прокручиваем страницу вниз и в меню слева ищем пункт «Системные инструменты». Раскрываем меню и нажимаем «Заводские настройки». Откроется страница, на которой вы увидите кнопку «Восстановить». Жмём на неё, чтобы скинуть параметры до заводских.
Ждём, пока роутер перезагрузится.
Если у вас другая версия веб-интерфейса, перейдите на вкладку «Дополнительные настройки», в меню «Системные инструменты» выберите «Резервная копия и восстановление». Прокрутите страницу вниз и нажмите кнопку «Восстановить заводские настройки».
В интерфейсе некоторых маршрутизаторов такой кнопки почему-то нет. В этом случае придётся использовать аппаратный сброс.
Asus
На вайфай роутере Asus прокручиваем меню вниз и выбираем «Администрирование». В этом разделе переходим на вкладку «Управление настройками». Здесь рядом с надписью «Заводские настройки» нажимаем кнопку «Восстановить».
Ждём, пока роутер перезагрузится.
D- link
Сбросить маршрутизатор D-Link на заводские настройки ещё проще. Для этого не нужно углубляться в меню. В сером и голубом интерфейсе сброс выполняется одинаково.
Откройте главную страницу веб-интерфейса. Вверху вы увидите раскрывающееся меню «Система». Нажмите на него. Выберите пункт «Заводские настройки» (в голубом интерфейсе «Сбросить настройки»).
Роутер попросит подтвердить действие. Жмите «Да» и ждите, когда устройство выполнит перезагрузку.
Keenetic
Чтобы сделать сброс интернет-центра Keenetic, в меню слева откройте пункт «Общие настройки». В зависимости от версии прошивки, он может обозначаться значком шестерёнки. Прокрутите страницу вниз. В разделе «Перезагрузка системы» находится кнопка «Вернуть заводские настройки».
Нажмите на неё. Роутер попросит подтвердить действие. Введите в поле слово RESET заглавными буквами и нажмите «Удалить настройки».
В старой прошивке откройте раздел «Система» (шестерёнка внизу) и перейдите на вкладку «Конфигурация».
Нажмите кнопку «Вернуться к заводским настройкам» внизу страницы.
Tenda
На роутерах Tenda обнуление выполняется следующим образом. Открываем меню и слева находим пункт «Системные настройки». Нас интересует «Перезагрузка и сброс». Жмём на неё.
В открывшемся окне нажимаем кнопку «Сброс».
Роутер перезапустится с заводскими параметрами.
Возможные проблемы
Кнопка RESET не срабатывает
Ваш роутер не сбрасывается кнопкой RESET.
Возможно, вы недостаточно долго удерживаете кнопку. У некоторых устройств коротким нажатием на RESET активируется режим WPN или выполняется перезагрузка маршрутизатора. Попробуйте держать кнопку 10-15 секунд.
Убедитесь, что вы действительно нажимаете на кнопку. Бывает, что пользователи применяют слишком толстый предмет, который попросту не входит в отверстие.
Посмотрите, что написано по этому поводу в инструкции к вашему роутеру. Встречаются нестандартные варианты, когда сначала нужно зажать RESET, а только потом включить питание роутера.
Самый плохой из возможных вариантов – у вас сломана кнопка сброса. Если у вас есть пароль для входа в веб-интерфейс, вы можете сбросить настройки роутера до заводских программно. В случае, когда пароль утерян, обнуление параметров невозможно. Роутер придётся отнести в сервис, чтобы там починили кнопку или сбросили настройки, замкнув контакты на плате.
Не удается сбросить настройки
Сброс настроек не происходит. Роутер снова загружается с теми же параметрами.
Возможно, в программном обеспечении маршрутизатора произошёл сбой. Попробуйте его перепрошить. Скачайте с сайта разработчика прошивку для вашей модели и загрузите её. Если это не помогает, скорее всего, у вас проблемы с флеш-памятью устройства. Обратитесь в сервисный центр для диагностики и ремонта.
Как настроить роутер после сброса до заводских настроек
После возврата к заводским параметрам ваш роутер не сможет подключиться к интернету. Также изменятся настройки Wi-Fi и пароль для входа в веб-интерфейс. Всё это придётся настроить заново.
Чтобы настроить роутер после сброса, нужно войти в его интерфейс. Для этого нужно использовать стандартные параметры. Они указаны на наклейке на его нижней панели.
Если наклейка оторвана или повреждена, попробуйте использовать стандартные параметры. Для большинства роутеров вход в настройки выполняется по IP адресу 192.168.0.1 или 192.168.1.1. Логин и пароль по умолчанию admin. Чаще всего пароль вообще не требуется. После перехода по адресу сразу запустится мастер настройки.
Если войти в интерфейс ни по одному из указанных IP не получается, возможно, ваш маршрутизатор использует нестандартный адрес. Узнать его можно в параметрах подключения Windows.
Соедините роутер и компьютер кабелем. Откройте Центр управления сетями и общим доступом. Кликните по названию активного подключения, нажмите в открывшемся окошке кнопку «Сведения». Появится ещё одно окно. Строка «шлюз по умолчанию» будет IP-адресом вашего роутера.
Введите его в адресной строке браузера и следуйте подсказкам мастера быстрой настройки. Под рукой у вас должен быть договор с провайдером или приложение к нему, где указаны параметры подключения к интернету: тип (динамический IP, PPPoE или другой), логин, пароль, адрес сервера (если требуется). В случае, когда такой информации нет, позвоните в службу поддержки и уточните данные.
Большинство современных роутеров настраиваются с помощью мастера за три-четыре простых шага. Вам будет предложено задать пароль для входа в веб-интерфейс, указать параметры подключения к интернету и настроить беспроводную сеть.
На примере TP-Link это выглядит так. Выбираете часовой пояс.
Нажимаете кнопку «Далее». Выбираете тип подключения. При необходимости, внизу открываете дополнительные настройки, указываете логин, пароль и другие параметры.
На следующем этапе настраиваете МАС-адрес. Если привязки по МАС-адресу нет, клонировать его не нужно. Второй пункт выбираете, когда интернет у вас привязан к сетевой карте компьютера.
И последний шаг — настраиваете беспроводную сеть. Нужно задать имя (SSID) и пароль.
В случае необходимости сверяйтесь с инструкцией для вашей модели роутера. И с нашими статьями:
- Как настроить роутер Asus;
- Как настроить Wi-Fi роутер Tp-Link;
- Как настроить новый роутер D-Link;
- Как настроить роутер Tenda.
Как восстановить настройки
Производители роутеров предусмотрели быстрый способ вернуть все настройки после сброса, выполнив восстановление из резервной копии. Однако для этого заранее нужно сохранить конфигурацию в файл на компьютере. Делать это рекомендуется после того, как вы настроили ваш роутер, и в его работе не наблюдается никаких проблем. Сохранение и восстановление параметров выполняется по одному принципу для большинства маршрутизаторов. Как это сделать, покажу на двух примерах.
В интерфейсе роутера TP-Link откройте меню «Системные инструменты», раздел «Резервная копия и восстановление». Для сохранения настроек в файл нажмите кнопку «Резервная копия».
Будут сохранены все параметры устройства — настройки интернета, беспроводной сети, безопасности и так далее.
Для восстановления роутера после сброса на этой же странице ниже через обзор укажите путь к файлу настроек и нажмите кнопку «Восстановление». Все параметры будут восстановлены после перезагрузки.
На роутере D-Link откройте раздел «Система» и перейдите на страницу «Конфигурация». Для сохранения настроек в файл нажмите кнопку «Резервная копия».
Чтобы восстановить настройки, нажмите кнопку «Обзор» и выберите файл конфигурации, который вы создали ранее.
Инструкция по настройке роутера после сброса
Содержание
- 1 Какие действия выполнять перед сбросом
- 2 Пошаговая инструкция по сбросу настроек
- 3 Как понять, что сеть сброшена
- 4 Почему настройки роутера сбиваются
- 5 Как снова восстановить настройки роутера
При возникновении сбоев в работе маршрутизатора требуется возврат устройства к первоначальному состоянию. Нужно знать, как настроить роутер после сброса настроек. Существуют разные способы перезагрузки.
Какие действия выполнять перед сбросом
Перед восстановлением заводских установок проводят следующие мероприятия:
- Записывают имена и коды доступа ко всем сетям. В режиме настроек эта информация находится в открытом виде. Пароли и имена копируют в отдельный текстовый документ. Для повышения надежности можно использовать функцию Backup, расположенную во вкладке «Системные инструменты». Выбирают вариант «Резервное копирование и восстановление». Информацию можно будет вывести через раздел «Файл с настройками».
- Изменяют имя пользователя и пароль в веб-интерфейсе роутера. Почти все производители устанавливают стандартные значения. Это повышает вероятность несанкционированного доступа к данным. Заданные по умолчанию значения заменяют более сложными. Для этого открывают раздел System Tools, вводят новую информацию. Выполняют вход в учетную запись, используя заданные логин и пароль.
- Обновляют программное обеспечение роутера. Версию прошивки можно посмотреть на нижней части корпуса. Обновления для нужной модели устройства скачивают с сайта разработчиков. На время загрузки отсоединяют интернет-кабель. Переходят в интерфейс роутера, открывают раздел «Системные инструменты», пункт «Обновление ПО». Перетягивают скачанный ранее файл в поле, подтверждают действие.
Пошаговая инструкция по сбросу настроек
Вернуть роутер к заводскому состоянию можно 2 способами:
- Программный сброс. Для этого открывают веб-интерфейс маршрутизатора. Переходят в раздел «Системные средства». Активируют функцию «Резервное копирование и восстановление». Открывается новое окно с клавишей выбора файла. Нажимают на нее, задают конфигурацию. Нажимают кнопку «Восстановить». Выше находят надпись «Заводские настройки». При ее использовании все параметры роутера обнуляются.
- Аппаратный сброс. Доступ к режиму настроек имеется не всегда. В таком случае применяют кнопку перезагрузки, расположенную на корпусе устройства. В зависимости от модели роутера она находится отдельно или в сочетании с клавишей WPS. В первом случае для нажатия используют спицу или иглу, ведь кнопка вдавлена в корпус. Это не позволяет случайно сбрасывать настройки. Для активации заводского состояния клавишу удерживают в течение 10 секунд. Начинают моргать индикаторы на корпусе. После их отключения сброс считается выполненным.
Как понять, что сеть сброшена
В таком случае название подключения, которое раньше использовалось, пропадает из списка. На некоторых современных моделях роутеров при сбросе включается Wi-Fi-сеть, имеющая стандартное название. Оно указывается на этикетке в нижней части корпуса.
Название нередко повторяет полное наименование устройства.
Почему настройки роутера сбиваются
Самопроизвольному изменению параметров работы устройства способствуют следующие причины:
- Ошибки при сохранении настроек. Сбои в этом случае связаны с неправильными действиями пользователя, а не неисправностью роутера. Веб-интерфейс некоторых устройств сложен, система может требовать дополнительное подтверждение внесенных изменений. Если пользователь сразу закрывает режим настройки после ввода данных, роутер возвращается в изначальное состояние. Иногда подтвердить действия нужно, перезагрузив маршрутизатор.
- Программные причины. Настройки сбрасываются из-за ошибок в работе прошивки прибора. Для их устранения устанавливают другую версию программного обеспечения. Сначала переходят в веб-интерфейс, используя данные для авторизации. Затем выбирают раздел обновления, устанавливают нужную версию прошивки. Если проблема не решается, пробуют загрузить ПО стороннего разработчика.
- Аппаратные сбои. Настройки помещаются в энергонезависимую память. При отключении от электросети они не сбиваются. Однако при неправильном использовании устройства модуль памяти выходит из строя. После отключения от сети работа прибора будет нарушаться. Неисправность вызывается износом деталей роутера, влиянием высоких температур, перепадами напряжения.
Как снова восстановить настройки роутера
Для возвращения нужных для работы устройства параметров выполняют следующие действия:
- Подсоединяют кабель провайдера к WAN-порту. Другим проводом соединяют роутер с компьютером. При использовании беспроводного подключения последнее действие не выполняют.
- Открывают браузер. В адресную строку вводят 192.168.1.1, открывают раздел настройки. Если данный IP не подходит, нужное значение ищут в инструкции к маршрутизатору.
- Вводят логин и пароль. Чтобы настроить домашнюю сеть, нужно задать правильные параметры безопасности. В меню находят раздел, ответственный за беспроводное соединение. Вводят надежный пароль, предотвращающий подключение посторонних к сети.
При использовании маршрутизатора в стандартном режиме больше ничего делать не нужно. Правильно настроенный роутер после выполнения вышеуказанных действий позволит установить интернет-соединение.
Может Вам нужно было его просто перезагрузить?
Оценка статьи:

Загрузка…
Роутер — устройство очень интересное и непредсказуемое. То Wi-Fi все время пропадает, то интернет обрывается, или вообще настройки слетают. В этой статье мы постараемся разобраться с проблемой, когда на роутере внезапно сбрасываются настройки к заводским. Да, как показывает практика, такое бывает. Или, бывают еще случаи, когда сами пользователи случайно нажав кнопку reset возвращают настройки к заводским. Правда, случайно нажать эту кнопу сложновато, она практически всегда утоплена в корпус роутера. Но, есть модели, когда reset ставят на одну кнопку с активацией функции WPS — это я уже считаю неправильно.
Возможность вернуть настройки к заводским, это очень полезная штука. Если что-то неправильно настроили, или роутер работает на так как нужно, то reset очень часто помогает.
В любом случае, если на вашем роутере сбросились настройки, его придется настраивать заново. Заходить в панель управления, задавать параметры для подключения к провайдеру, настраивать Wi-Fi и т. д. Это не сложно, у нас на сайте есть много инструкций для разных производителей. Наведите мышку на пункт Настройка роутера в верхнем меню, выберите своего производителя и смотрите инструкции. Если нет конкретно для вашей модели, то главное найти инструкцию для вашего производителя. Так как панель управления на разных моделях одинаковых производителей как правило одинаковая.
Как понять, что маршрутизатор сбросил настройки? Скорее всего, вы этой поймете по отсутствию вашей Wi-Fi сети. Она будет, но будет со стандартным названием (если у вас имя сети было изменено). Если у вас дома много Wi-Fi сетей, то вообще можно подумать, что роутер не работает, так как свою сеть со стандартным названием вы вряд ли сразу увидите.
Почему роутер сам может вернуть настройки к заводским? Какой-то системный сбой, может что-то с питанием и т. д. Если такое происходит очень часто, то нужно нести роутер в ремонт, либо по гарантии, либо покупать новый.
Ну и смотрите внимательно, не нажмите случной кнопку reset. Настраивать роутер заново, не всегда просто. Пишите в комментариях, постараюсь помочь советом.
Содержание
- Способ 1: Загрузка резервной копии
- Способ 2: Использование модуля «Быстрая настройка»
- Способ 3: Ручная настройка
- Вопросы и ответы
При работе роутера TP-Link может потребоваться выполнить сброс настроек до состояния по умолчанию. Иногда это связано с забытым паролем для входа в веб-интерфейс, а в других случаях его нужно сделать ради стабилизации функционирования устройства. Существует три доступных варианта его последующей настройки после восстановления. Каждый из них будет оптимальным только в определенных ситуациях, поэтому мы советуем ознакомиться сначала со всеми, а затем выбрать подходящий.
Перед началом уточним, что любой тип конфигурирования происходит через веб-интерфейс, поэтому авторизацию в нем необходимо выполнить обязательно. Детальные инструкции по этой теме ищите в другой статье на нашем сайте по ссылке ниже.
Подробнее: Вход в веб-интерфейс роутеров TP-Link
Способ 1: Загрузка резервной копии
Функциональность веб-интерфейса практически любого маршрутизатора от TP-Link позволяет сохранить текущие настройки в отдельный файл, чтобы в будущем его можно было использовать для восстановления. Если вы еще не сбросили конфигурацию и желаете создать ее резервную копию для дальнейшей загрузки, делается это так:
- После авторизации через левую панель переместитесь в раздел «Системные инструменты».
- Здесь откройте категорию «Резервная копия и восстановление».
- Нажмите по специально отведенной кнопке под названием «Резервная копия».

После открытия окна Проводника остается только выбрать место на локальном или съемном хранилище, где вы хотите сохранить элемент, в котором записаны все текущие настройки маршрутизатора.
Затем можете приступить к полному сбросу настроек или выполнению любых других действий, не беспокоясь о том, что какие-то важные параметры будут утеряны. При необходимости восстановления той самой конфигурации выполните такие шаги:
- В интернет-центре снова перейдите в «Резервная копия и восстановление», где кликните по кнопке «Выберите файл».
- При открытии Проводника отыщите и загрузите тот самый объект, который был сохранен ранее.
- Через веб-интерфейс следует нажать на «Восстановить».
- Процесс настройки и дальнейшей перезагрузки займет несколько минут. Не закрывайте текущую вкладку, чтобы не прервать операцию.

Теперь все параметры, которые были помещены в файл резервной копии, успешно восстановлены, и вы можете переходить к взаимодействию с роутером. Однако такой метод не подходит когда, например, проблема работы устройства и заключается в неправильной конфигурации. Тогда после сброса настройка производится одним из двух следующих вариантов.
Способ 2: Использование модуля «Быстрая настройка»
В современных прошивках маршрутизаторов TP-Link в веб-интерфейс встроен отдельный модуль, позволяющий в быстром режиме настроить основные параметры сети, чтобы обеспечить корректное получение сигнала от провайдера, наладить интернет по локальному кабелю и через Wi-Fi. Давайте вкратце рассмотрим универсальные действия, относящиеся к этой операции.
- После загрузки интернет-центра в меню слева выберите «Быстрая настройка».
- Подтвердите запуск Мастера, ознакомившись с описанием от разработчиков и нажмите «Далее».
- Выберите режим работы «Беспроводной роутер», если речь идет о стандартном типе функционирования маршрутизатора.
- Мастер предложит автоматически настроить параметры WAN. Для этого укажите страну, регион, поставщика интернет-услуг и тип подключения, который он предоставляет.
- При необходимости заполните дополнительные формы. Например, обладателям протокола PPPoE нужно указать свой логин и пароль для авторизации в сети. Вся эта информация выдается провайдером, а если она отсутствует, обратитесь к поддержке, чтобы те помогли вам.
- Клонирование MAC-адрес компьютера с роутером нужно крайне редко, однако в Мастере быстрой настройки эта возможность имеется — требуется только отметить маркером этот пункт.
- Следом устанавливается поведение беспроводного режима. Задайте имя сети, с которым она будет отображаться в списке доступных, затем установите рекомендованный режим защиты и придумайте пароль, состоящий минимум из восьми символов.
- Перед сохранением изменений удостоверьтесь, что все значения выставлены правильно. Только после этого применяйте новую конфигурацию.

Все остальные настройки, отсутствующие в рассмотренном Мастере, меняются только в ручном режиме. Для этого нужно отыскать соответствующий раздел в веб-интерфейсе, о чем мы поговорим в следующем методе.
Способ 3: Ручная настройка
При ручном конфигурировании маршрутизатора от TP-Link можно задать все те параметры, которые не входят в Мастер быстрой настройки. Это займет определенное время, а также может потребоваться изучение дополнительных материалов, ведь не всегда понятно, какой пункт за что отвечает и как влияет на поведение роутера. Развернутые инструкции по настройке разных моделей роутеров от TP-Link вы можете найти через поиск на нашем сайте, введя интересующее название. Если этого сделать не удалось, ниже мы оставили ссылку на универсальное руководство, которое поможет справиться с поставленной задачей.
Подробнее: Настройка роутера TP-LINK на примере модели TL-WR840N
Это были все способы настройки роутера от TP-Link после сброса. Вам следует только выбрать удобный вариант и реализовать его. Начинающим пользователям мы настоятельно рекомендуем точно придерживаться инструкций, чтобы не возникло дополнительных трудностей.
Еще статьи по данной теме: