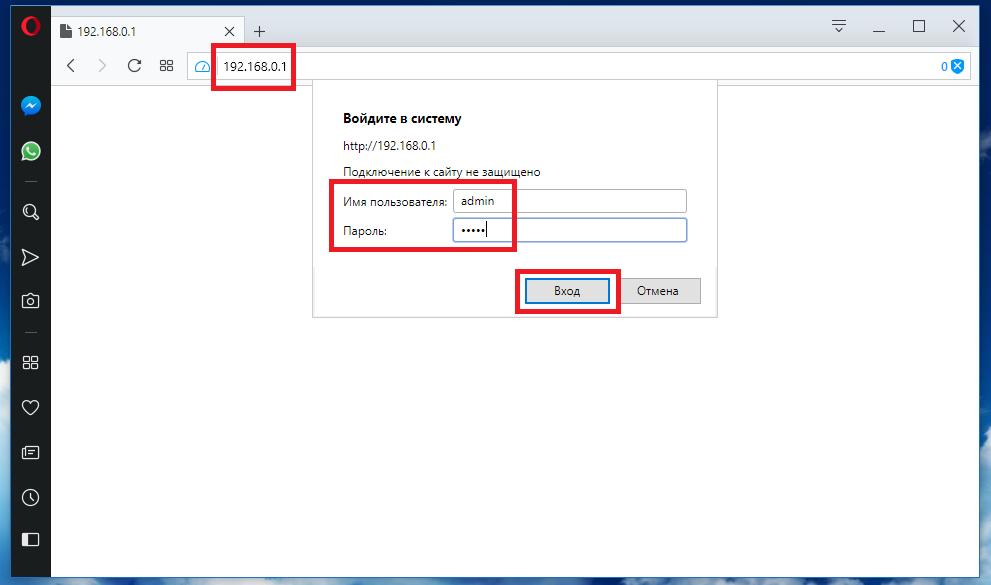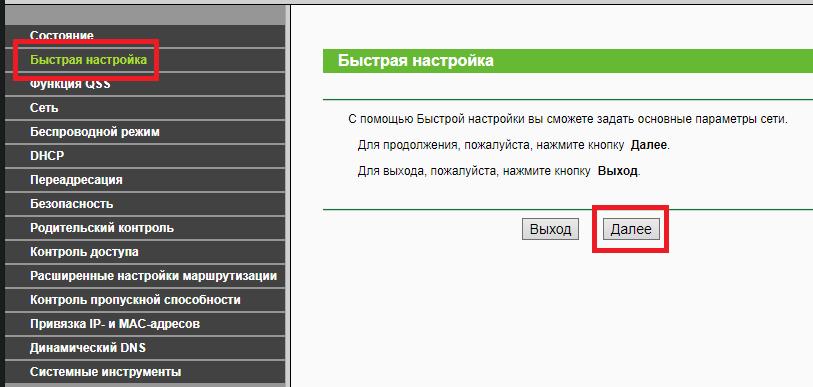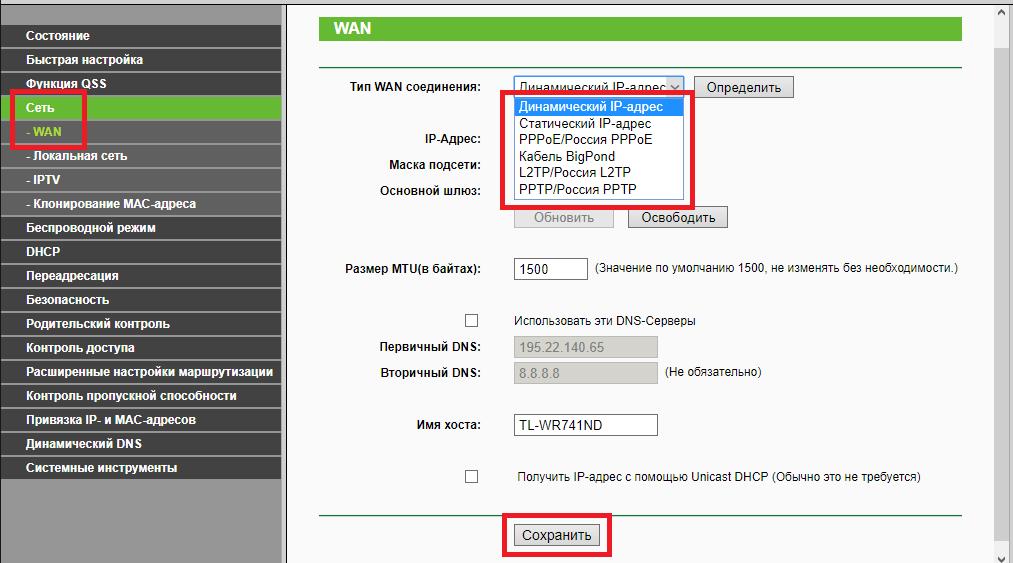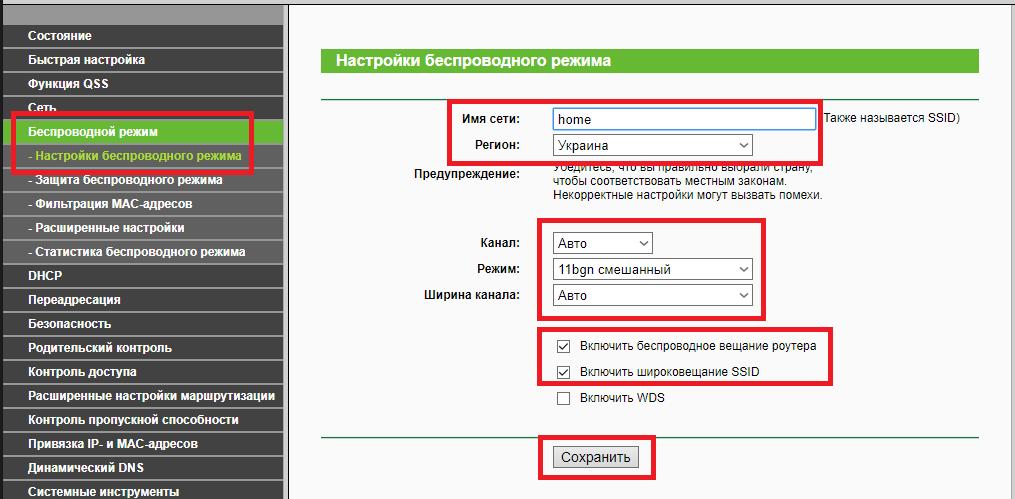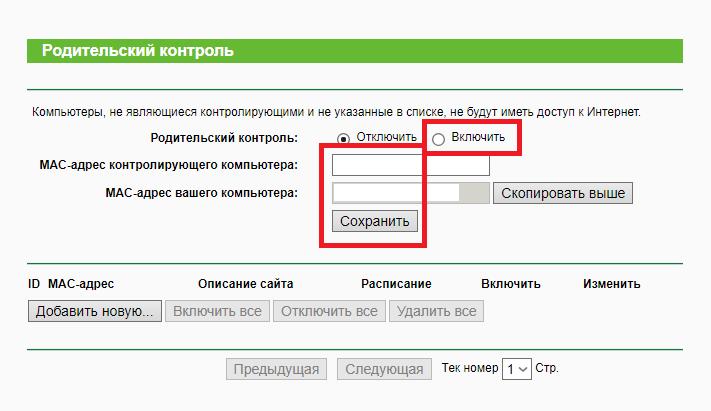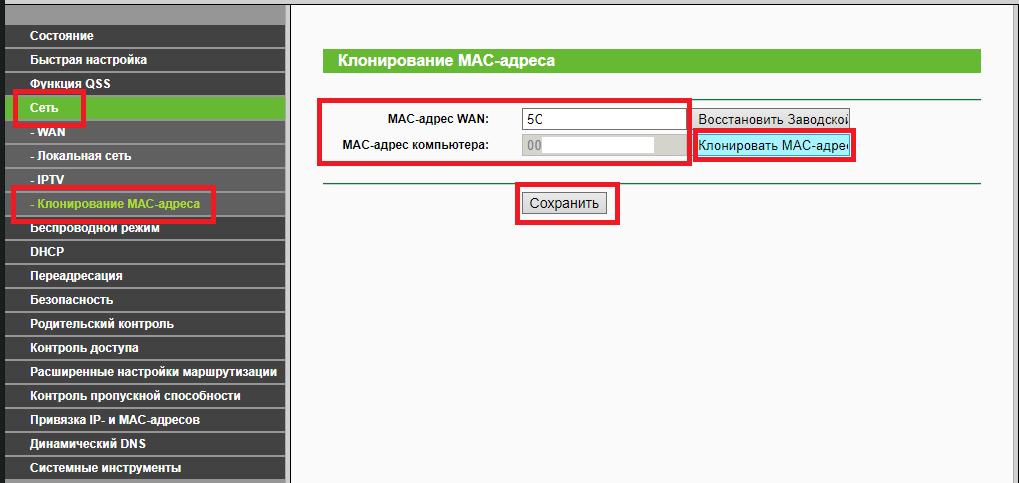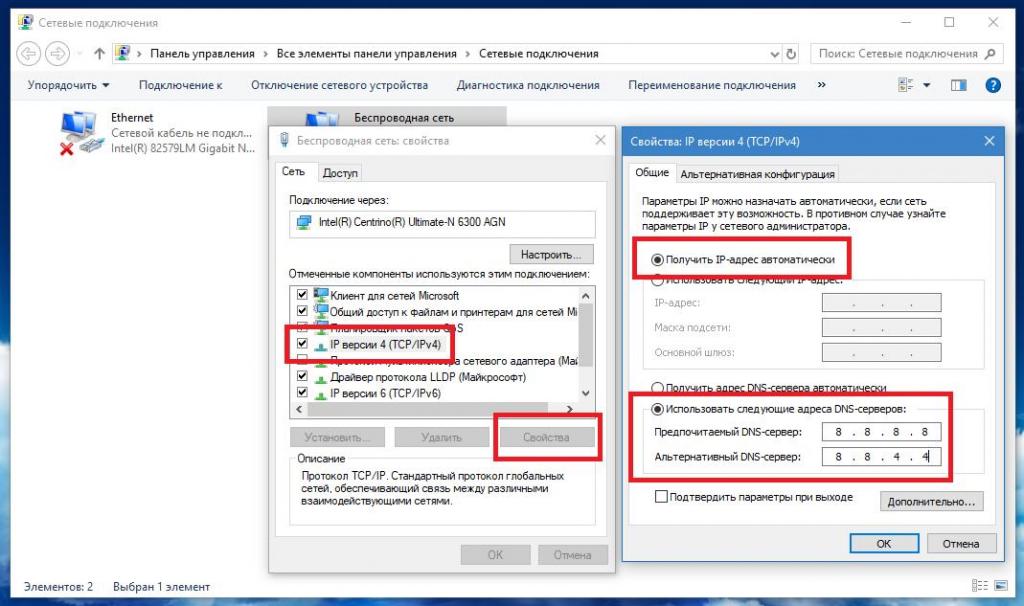Замена роутера на новый. Как самостоятельно поменять роутер на другой?
Решил написать небольшую статью на тему замены Wi-Fi роутера и ответить на самые популярные вопросы связанные с выбором, покупкой и настройкой нового роутера. Есть несколько причин, по которым может потребоваться замена роутера. Например, поломка старого роутера. Эти устройства не самые надежные и долговечные. Обычная гроза или перепад напряжения в электросети могут запросто вывести роутер из строя. И в большинстве случаев проще и выгоднее купить новый роутер, чем ремонтировать старый.
Еще одна из причин – устаревшая и слабая модель. В доме появляются новые, современные устройства, их становится больше, необходимо более быстрое и стабильное подключение к интернету. А старый роутер просто не справляется с этой нагрузкой. К тому же, он уже просто технически устарел. Например, не поддерживает новый стандарт Wi-Fi сети. И из-за этого страдают все подключенные к нему устройства. Старый роутер просто ограничивает их возможности.
В большинстве случаев поменять роутер на новый можно самостоятельно. Все что необходимо, это выбрать новое устройство, купить его, подключить и настроить. Есть в этом деле несколько нюансов, о которых я расскажу в этой статье. У вас все получится!
Выбор нового роутера
Это наверное самое главное и сложное. Нам нужно выбрать и приобрести новый роутер.
Если роутер, который у вас сейчас установлен вы покупали не сами, а его вам установил интернет-провайдер, то я настоятельно рекомендую обсудить этот вопрос с поддержкой интернет-провайдера.
Очень удобно изучать рынок маршрутизаторов в каком-то популярном интернет-магазине. Там можно посмотреть технические характеристики, цены, почитать отзывы реальных пользователей. А если вам удобнее купить устройство в обычном магазине в своем городе, то зная конкретную модель, вы сможете без проблем это сделать.
На что нужно обратить внимание:
- Тип подключения (WAN). Если у вас обычное Ethernet подключение к интернету (по сетевому кабелю), или от модема, оптического терминала, то вам нужен обычный роутер с WAN-портом (входом) Ethernet (под коннектор RJ-45). Если подключение через телефонный кабель, то нужен DSL роутер (под коннектор RJ-11). Если же у вас сейчас интернет подключен через USB-модем, то нужен роутер с поддержкой USB-модемов и конкретно вашей модели модема.
- Если у вас скорость по тарифу выше 100 Мбит/с, или вы предполагаете, что эта скорость может быть увеличена в будущем, то лучше сразу купить роутер с гигабитными портами (до 1000 Мбит/с).
- Если вы меняете роутер с целью увеличить радиус действия Wi-Fi сети, или сейчас используете усилитель Wi-Fi сигнала и хотите от него избавиться, то лучше сразу рассмотреть вариант покупки Wi-Fi Mesh системы, или хотя бы роутера с поддержкой технологии Mesh (например, из линейки устройств OneMesh от TP-Link, или другого производителя).
- Я советую покупать роутер с поддержкой стандарта 802.11ac (диапазона 5 ГГц). Он же двухдиапазонный роутер. Или даже с поддержкой Wi-Fi 6 (802.11ax). Это самый новый на сегодня стандарт Wi-Fi сети.
- Если в доме много разных устройств, и особенно если есть игровые приставки, или вы играете в онлайн игры на компьютере – не экономьте на новом роутере. Чем дороже роутер, тем он более производительный и способен адекватно справляться с нагрузкой.
- Желательно покупать устройство в проверенных магазинах, чтобы в случае возникновения каких-то проблем (например, роутер не подойдет) его можно было без проблем вернуть, или поменять на другой.
Выше я перечислил только основные моменты. Вся информация и даже рекомендации конкретных моделей есть в актуальной статье: выбор роутера для квартиры или дома в 2020 году. Обязательно почитайте.
Подключение и настройка нового роутера вместо старого
Тот факт, что мы именно меняем роутер на другой, практически никак не влияет на процесс установки и настройки. То есть, ничего особенного делать не нужно. Мы просто подключаем и настраиваем новую модель.
Важный совет! Так как самое главное, это настроить на маршрутизаторе подключение к интернету, то соответственно нам нужно знать, какой тип подключения использует наш интернет-провайдер. Ну и уже определенные параметры в зависимости от типа подключения. Если у вас нет этой информации, то можно посмотреть настройки на старом роутере (пока не отключили его). Зайдите в его настройки и в разделе «WAN», или «Интернет» посмотрите установленный тип подключения и необходимые параметры.

Самый простой и быстрый способ настроить маршрутизатор – использовать инструкцию, которая написана для конкретной модели (которая у вас). У нас на сайте есть уже много пошаговых инструкций по настройке разных моделей роутеров от TP-Link, ASUS, D-Link, Tenda, Netis, Xiaomi и т. д. Смотрите раздел «Настройка роутера», или воспользуйтесь поиском по сайту.
Пошаговая инструкция
1
Отключите старый роутер и подключите новый. Будьте внимательны. Интернет подключается в WAN-порт. Чаще всего он подписан или выделен другим цветом.
2
Подключаемся к новому роутеру с устройства, с которого будем его настраивать. Можно по кабелю с компьютера/ноутбука, или по Wi-Fi. Заводское имя сети и пароль указаны на корпусе роутера. Подробнее в статье: где на роутере написан пароль от Wi-Fi, IP-адрес, MAC-адрес, логин и пароль.
3
На устройстве, которое подключено к новому роутеру запускаем браузер и заходим в веб-интерфейс (страницу с настройками) по адресу, который так же указан на наклейке, на корпусе роутера. Обычно это IP-адрес 192.168.0.1 или 192.168.1.1. Или же обычный адрес (хостнейм).
4
Если появится запрос имени пользователя и пароля, то укажите заводские (так как роутер новый). Обычно это admin и admin. Они так же должны быть указаны на наклейке. Некоторые модели при первом входе в веб-интерфейс предлагают установить пароль администратора. Или просто открывается страница с настройками, а пароль при желании можно задать в соответствующем разделе. Не путать с паролем на Wi-Fi.
5
Нужно задать параметры подключения к интернету. Обычно в разделе «Интернет», или «WAN». Как их узнать – я писал выше (в выделенном блоке). Показываю на примере TP-Link.
Когда роутер не может подключиться к интернету – рекомендую позвонить в поддержку провайдера, чтобы уточнить все параметры и не делает ли он привязку по MAC-адресу.
6
Настройка Wi-Fi сети. Это можно сделать в соответствующем разделе в веб-интерфейсе. Есть один важный момент: если вы зададите такое же имя и пароль Wi-Fi сети, как было на старом роутере, то на устройствах могут возникнуть проблемы с подключением к Wi-Fi (не часто, но бывает). Поэтому, либо задайте другое имя сети, либо же просто удалите Wi-Fi сеть на устройстве и подключитесь заново (если возникнут проблемы).
Так же обратите внимание, что на двухдиапазонных роутера задаются параметры беспроводной сети отдельно для каждого диапазона.
Если у вас остались какие-то вопросы – задавайте их в комментариях.
Роутер подключает интернету все проводные и беспроводные устройства в доме. Часто провайдеры самостоятельно устанавливают их и настраивают. Но что делать, если нужно настроить роутер с нуля и без помощи специалиста? Или перенастроить устройство после предыдущих жильцов, при смене провайдера? Сменить пароль на Wi-Fi с восьми единиц на что-то более надежное? Не спешите вызывать специалистов за космическую плату и попробуйте разобраться с этим самостоятельно.
Подключение роутера
Все роутеры выглядят примерно одинаково: провода сзади, лампочки спереди. На задней стороне находятся разъем питания и сетевые порты RJ-45. Один из них предназначен для кабеля от интернет-провайдера. Он подписан как Internet или WAN (внешняя сеть). Остальные порты этого типа подписаны как LAN. Они нужны для подключения домашних компьютеров, телевизоров и прочих устройств по кабелю. На некоторых моделях имеется порт для DSL-интернета (по телефонной линии) и USB-разъем для внешних накопителей или модемов мобильной связи (3G/4G), а в самых новых и продвинутых устройствах также присутствуют порты для подключения SFP-модулей. Последние часто используются для конвертирования оптического сигнала в цифровой.

На задней панели также может быть несколько кнопок. В зависимости от модели их количество может отличаться. Среди них: кнопка включения, кнопка отключения беспроводной сети, кнопка WPS и кнопка Reset. Последняя встречается на любом роутере. Она сбрасывает абсолютно все настройки устройства к заводским значениям и обычно утоплена в корпус, чтобы предотвратить случайное нажатие. Чтобы нажать на нее, нужно воспользоваться тонким предметом — например, разогнутой скрепкой.
Если вы хотите только перезагрузить роутер (например, при проблемах с интернетом), то нажимать на Reset не нужно. Достаточно пару раз нажать кнопку включения или просто отключить блок питания устройства от электрической розетки, а затем подключить его заново.
На лицевой панели маршрутизатора есть несколько индикаторов, которые отображают состояние устройства. У каждой фирмы и модели — свой набор и порядок индикаторов.

Если роутер будет раздавать интернет только на беспроводные устройства, достаточно подключить два кабеля (питание и интернет), включить устройство и дождаться, когда загорится индикатор беспроводной сети Wi-Fi.
Если компьютер будет подключаться кабелем, нужно использовать разъем LAN и дождаться, когда загорится соответствующий индикатор.
Подключаемся к роутеру
Для настройки роутера необходимо подключиться к нему с компьютера, ноутбука, планшета или даже смартфона.
Если есть ноутбук или компьютер с сетевой картой, то проще сделать это по кабелю. Поищите в коробке из-под роутера патч-корд — это кусок кабеля с двумя разъемами RJ-45. Один конец кабеля подключаем в компьютер, другой — в LAN-порт. Вот так:

Но можно подключиться и по Wi-Fi. Переверните роутер и найдите наклейки — обычно там указано название стандартной сети и пароль к ней. У двухдиапазонных роутеров таких сетей две, имя второй отличается от первой лишь добавлением к названию «5G». Подключаться можно к любой из них, пароль на обеих одинаковый. Если информации на наклейках нет, поищите в списке беспроводных сетей новую, с названием, похожим на название роутера. Вполне возможно, что производитель не стал защищать первоначальную точку доступа паролем.

При подключении кабелем никаких паролей и сетей указывать специально не нужно — все должно заработать автоматически.

Проверьте статус сетевого подключения. Если вдруг все подключилось, то вам повезло, и можно переходить сразу к настройке. А вот если подключиться не получается, вылезает окошко с требованием пароля, или не находится сеть с нужным именем, тогда разбираемся дальше.
Сброс к заводским настройкам
Если роутер не новый с магазина, то, вероятно, кто-то уже менял настройки Wi-Fi, поэтому вам и не удается подключиться. Если узнать пароль сети невозможно, то настройки нужно сбросить. Для этого возьмите разогнутую скрепку и нажмите кнопку Reset при включенном роутере.

Лучше подержать кнопку несколько секунд, так как для защиты от случайных нажатий на некоторых моделях сброс происходит только через 3–15 секунд непрерывного нажатия. При сбросе настроек название сети Wi-Fi и пароль к ней также сбросятся на заводские. Теперь можно попробовать подключиться еще раз.
Не удается подключиться кабелем
Некоторые настройки самого роутера могут мешать подключению по кабелю. Сейчас это редкость, но все же такое может встречаться в уникальных случаях. Здесь также поможет сброс к заводским настройкам. Если даже после сброса не удается подключиться, значит что-то не так с настройками компьютера. Но и это решаемо.
Нажмите на значок сети в правом нижнем углу экрана и выберите «Параметры сети и интернет». В открывшемся окне щелкните по «Настройке параметров адаптера». Затем нажмите правой кнопкой мыши на значок используемого вами подключения — проводного или беспроводного — и выберите «Свойства». Среди открывшихся параметров нужно зайти в свойства протокола IP версии 4.

В них IP-адрес и DNS должны быть выставлены в положение «Получить автоматически». Если подключиться все еще не удается, попробуйте повторить те же действия с другого компьютера.
Настройка роутера
Маршрутизатор настраивается через панель администратора. Она выглядит как обычный сайт, и заходить в эту панель нужно также. Открывайте браузер и вводите в адресной строке адрес веб-интерфейса роутера — как правило, его можно найти на наклейке задней панели устройства или в документации. Это может быть IP-адрес вроде 192.168.0.1 или 192.168.1.1. На множестве современных моделей вместо него указывается веб-адрес роутера — например, my.keenetic.net. Вводим в браузерную строку и попадаем на подобную страницу.

То же самое и с паролями. На наклейках старых моделей указаны имя пользователя и пароль по умолчанию. На новых моделях такого вы можете не встретить. Где же взять пароль? Тут все просто. Эти модели сами просят задать пароль при первом входе в систему, так что выбор только за вами.
У каждого производителя и каждого роутера «сайт» настройки выглядит по-разному. Проще всего изучить инструкцию к роутеру, но можно использовать и «метод научного тыка» — если что-то пойдет не так, вы всегда сможете сбросить настройки к заводским.
Важно в панели администрирования найти следующие разделы:
- Быстрая настройка (быстрый старт, мастер настройки и т. д.) — позволит пошагово внести все необходимые параметры для настройки интернета и беспроводной сети.
- Беспроводная сеть (Wi-Fi, беспроводной режим и т. д.) — страница расширенных настроек Wi-Fi для смены названия сети, пароля, дополнительных опций, включения гостевой сети.
- Безопасность (администрирование, контроль доступа или подобное) — на этой странице можно будет сменить пароль на вход в панель администрирования и запретить изменение настроек извне.
- Интернет (сеть, WAN, DSL, соединение или что-то подобное) — раздел, где настраиваются параметры соединения с провайдером. Обычно мастер быстрой настройки справляется, но иногда приходится что-то менять дополнительно.
Быстрая настройка
Опцию быстрой настройки имеют все современные роутеры — мастер настройки запросит все нужные параметры, не акцентируя внимание на дополнительных настройках.
Подготовьте следующие данные, которые мастер быстрой настройки наверняка у вас запросит:
- тип соединения определяет способ, которым ваш провайдер осуществляет подключение клиентов к Интернету. Он указан в договоре или в приложении к нему.
- логин и пароль для входа в интернет также можно найти в договоре. Не надо путать эти логин и пароль с учетными данными для доступа к настройке роутера или для доступа к личному кабинету на сайте провайдера (они тоже могут встречаться в договоре).

- шлюз — при некоторых типах соединения мастер может потребовать и этот параметр, который в этом случае тоже нужно узнать у провайдера. Обычно это четыре числа, разделенные точками (например, 88.12.0.88). Именно так его и следует ввести.
- мя сети Wi-Fi (SSID) — под этим именем ваша сеть будет видна в списке беспроводных сетей. При выборе имени сети помните, что она видна всем в радиусе как минимум полсотни метров, в том числе вашим соседям. Лучше всего использовать нейтральные имена, не содержащие вашего имени, номера квартиры или дома, а также каких-то слов, которые могут показаться другим оскорбительными.

- пароль (ключ) доступа к Wi-Fi — будет затребован у любого устройства, пытающегося подключиться к вашей беспроводной сети. Постарайтесь выбрать пароль посложнее, чем 12345678 или дата вашего рождения — даже если вы уверены, что хакерам вы абсолютно не интересны, лишние «гости» снизят скорость подключения. Программы переборов паролей также влегкую справляются со стандартными английскими словами, поэтому не стоит использовать и их в качестве пароля.
Для того, чтобы вероятность взлома вашей сети стала близка к нулю, задайте пароль, состоящий вперемешку из цифр, специальных символов (*,!, % и т. д.), заглавных и строчных букв. Чтобы не писать совсем мешанину, которую невозможно запомнить, можно использовать похожие цифры или спецсимволы вместо букв в словах. Например, вместо «Terminator» написать «T3rm!n4t0r». Но в любом случае после создания пароля запишите его себе куда-нибудь, чтобы ненароком не забыть порядок букв и символов в нем.
- MAC-адрес — может потребоваться, если провайдер осуществляет привязку кабеля к конкретному устройству. Здесь не вам нужно вводить информацию, а наоборот — найти МАС-адрес вашего устройства (на его корпусе или в панели настроек) и сообщить провайдеру.
Бывает, что первоначальные настройки провайдера предполагали выход в интернет непосредственно с вашего компьютера, а теперь вы хотите подключить к кабелю роутер. В этом случае в качестве МАС-адреса роутера следует задать МАС-адрес сетевой карты того компьютера, с которого ранее осуществлялся выход в интернет.

Многие роутеры позволяют клонировать МАС-адрес сетевой карты компьютера, с которого вы зашли в веб-интерфейс — если ранее в интернет вы выходили именно с этого компьютера, то опция клонирования МАС-адреса может заметно ускорить его установку.
Дополнительные настройки Wi-Fi
В разделе настройки беспроводной сети можно сменить пароль на Wi-Fi, имя сети (SSID) и установить некоторые дополнительные параметры.
Если вы находитесь в панели администрирования и при этом сами подключены к роутеру через Wi-Fi, то после смены параметров вещания сети вам придется заново подключиться к ней с новым именем и паролем.
Можно скрыть SSID из доступного всем списка сетей — правда потом, чтобы подключить к ней новое устройство, имя сети придется вбивать вручную. Опция капризная и пользоваться ей лучше с осторожностью — не все устройства нормально подключаются к «невидимым» сетям.

Обратите внимание на используемые технологии аутентификации — общепринятым для домашних сетей на сегодняшний день является стандарт аутентификации WPA2-PSK с шифрованием по алгоритму AES, но большинство современных устройств уже работают с алгоритмом WPA3.
Можно также настроить используемый сетью радиочастотный канал, хотя большинство роутеров обычно автоматически выбирают наименее загруженный. Двухдиапазонные роутеры вещают сразу две сети в разных диапазонах. Для каждой из сетей все вышеописанные параметры можно настроить независимо, но почти всегда роутер просто клонирует настройки из сети 2,4 ГГц в 5 ГГц, добавляя к названию точки что-то типа «5g».

Кстати, в некоторых роутерах имеется любопытная фича — если задать одинаковые имена сетей для 2,4 ГГц и 5 ГГц, то роутер будет вещать под одним названием, а устройства, принимающие сигнал, самостоятельно выберут предпочтительный диапазон исходя из мощности сигнала и других показателей.
Внутри раздела настройки беспроводного режима (или отдельно — зависит от производителя) есть еще два параметра, на которые следует обратить внимание: WPS и гостевая сеть.
WPS — это технология автоматической защищенной настройки соединения, в которой обнаружилось несколько уязвимостей. Если вы не хотите, чтобы к вашей сети подключались чужие пользователи, в обход даже самого сложного пароля, эту функцию нужно отключить. И больше не включать.

Гостевая сеть пригодится, если вы готовы делиться с гостями интернетом, но не хотите давать им доступ к своей локальной сети (к устройствам, подключенным кабелем LAN и по Wi-Fi). При включении гостевой сети создается отдельная Wi-Fi точка с отдельным именем и паролем, которые можно смело называть гостям. Как и в случае с основной сетью, у двухдиапазонных роутеров может быть две такие сети.

Дополнительные настройки безопасности
Обратите внимание на удаленный доступ — по умолчанию он должен быть выключен, но были случаи, когда провайдеры поставляли роутеры с настроенным удаленным доступом. Делалось это, вроде как, для удобства настройки роутеров пользователей техподдержкой, но надо понимать — при этом техподдержка может получить полный доступ к локальным сетям пользователей. В старых моделях роутеров нужно убедиться, что во вкладке удаленного доступа нет никаких IP-адресов — если они присутствуют, их нужно удалить. В новых моделях он обычно отключается проще — снятием соответствующей галочки в настройках.

Правда, в таком случае вы больше не сможете подключиться к настройкам роутера из любой точки мира. Это реализовано во многих современных устройствах — например, у Keenetic есть фирменное мобильное приложение, с помощью которого можно конфигурировать любые роутеры, с которыми было установлено сопряжение.
При этом существует и другой способ удаленного управления — например, по протоколам HTTP, Telnet и SSH. Вот эти функции лучше отключить, как говорится, на корню, потому что они позволяют управлять роутером на самом низком уровне — то есть, на уровне микропроцессора.

Когда любой способ удаленного доступа отключен, из «внешнего мира» никто к роутеру не подключится, чего нельзя сказать о вашей локальной сети. Но, находясь в организованной нами сети, злоумышленник все еще сможет получить доступ к настройкам роутера, если мы поленимся сменить его на безопасный. Обычно это делается в том же разделе, что и управление доступом. Так что, если вы хотите, чтобы и из локальной сети доступ к настройкам роутера был только у вас, то стандартный пароль нужно сменить.

Как и пароль сети, пароль доступа тоже лучше куда-нибудь записать. Если вы его забудете, роутер придется сбрасывать и производить всю настройку заново.
У большинства современных роутеров имеется функция резервного копирования настроек. Когда вы полностью завершите настройку, есть смысл ею воспользоваться — все настройки будут сохранены на вашем ПК в виде файла. Если позже вы будете изменять какие-то настройки роутера и сделаете что-то не так, то вам не придется все настраивать вручную с нуля — просто восстановите прежние настройки с помощью резервной копии за пару минут.

Чек-лист
Если что-то не получается, проверьте еще раз, что вы все сделали правильно и в нужной последовательности:
- У вас есть роутер и кабель «с интернетом» от провайдера.
- Вы правильно подключили кабели к роутеру и включили его в сеть.
- Роутер новый, или вы выполнили сброс к заводским настройкам.
- Вы подключаетесь кабелем или по Wi-Fi.
- Компьютер, подсоединенный к роутеру, настроен на автоматическое получение IP-адреса.
- Вы нашли имя сети (SSID) и пароль для входа.
- Вы нашли адрес веб-интерфейса, логин и пароль или воспользовались наиболее распространенными (192.168.0.1 или 192.168.1.1, пароль/логин: admin/admin).
- Вы успешно зашли в веб-интерфейс, нашли и запустили быструю настройку.
- Вы задали полученные от провайдера параметры: тип соединения, логин и пароль для входа в Интернет.
- Вы задали параметры вашей сети Wi-Fi: имя сети (SSID) и пароль для входа в нее.
Если вы все это сделали, но доступа к интернету у вас так и не появилось, остается только обратиться в техподдержку провайдера.
Статья обновлена автором Urik26
Содержание
- Шаг 1: Выбор маршрутизатора
- Шаг 2: Подключение нового роутера
- Шаг 3: Настройка роутера
- Шаг 5: Подключение компьютера к интернету
- Вопросы и ответы
Шаг 1: Выбор маршрутизатора
Если вы еще не определились с выбором нового роутера, сейчас самое время сделать это, поскольку каждое устройство различается по своим техническим характеристикам и подойдет разным пользователям. Например, некоторым необходим USB-разъем, встроенный в оборудование, а другие нуждаются в качественных антеннах, которые будут обеспечивать качественный сигнал беспроводной сети. Получить общие рекомендации по выбору маршрутизатора вы можете в статье от другого нашего автора, перейдя по ссылке ниже.
Подробнее: Как правильно выбрать роутер
Шаг 2: Подключение нового роутера
После приобретения устройства его следует подключить к компьютеру и кабелю от провайдера точно так же, как это было сделано и с предыдущим устройством. Если раньше вам помогали сотрудники поставщика интернет-услуг, подсоединяя маршрутизатор при проведении интернета, сейчас это может понадобиться сделать самостоятельно. Однако пугаться не стоит, ведь в выполнении данной процедуры нет ничего сложного. Она состоит всего из нескольких этапов, найти которые можно в материале далее.
Подробнее: Подключение компьютера к роутеру
Шаг 3: Настройка роутера
В обязательном порядке новый роутер нужно настроить через фирменный веб-интерфейс, ведь его заводское состояние далеко не всегда позволяет сразу же после подключения начать пользоваться LAN и беспроводной сетью. Принцип конфигурирования зависит от модели выбранного устройства. Мы советуем воспользоваться поиском по нашему сайту, чтобы отыскать необходимую инструкцию. Просто введите модель оборудования в поиске и ознакомьтесь с полученными результатами.
Если для конкретной модели не было ничего найдено, придется использовать любое из представленных руководств, отталкиваясь от особенностей реализации веб-интерфейса. Компания D-Link выпускает стандартизированные интернет-центры, расположение меню и функций в которых не является чем-то уникальным, поэтому лучше прочтите инструкцию по настройке этих моделей, проецируя каждый этап на свое устройство.
Подробнее: Настройка роутеров компании D-Link
Шаг 5: Подключение компьютера к интернету
В некоторых случаях дополнительные действия приходится выполнять и в операционной системе, чтобы подключить компьютер к интернету. Принцип выполнения инструкций зависит от используемых провайдером протоколов. В отдельном руководстве на нашем сайте вы найдете детальные описания каждого способа конфигурирования и сможете без проблем наладить соединение с сетью как по Wi-Fi, так и через LAN-кабель.
Подробнее: Руководство по настройке интернета на Windows 10
Если в ходе настройки вы столкнулись с проблемой работоспособности интернета, потребуется вручную выполнить поиск причины неисправности. В этом поможет другая наша статья по ссылке ниже.
Читайте также: Решение проблемы с неработающим интернетом на ПК
Еще статьи по данной теме:
Помогла ли Вам статья?
Для раздачи интернета по дому используют разные модели Wi-Fi маршрутизаторов, принимающих сигнал и передающих на другие устройства. При возникновении проблем с работой оборудования или по другим причинам может возникнуть необходимость замены аппарата. Владельцу важно знать, как правильно поменять роутер на другой и подключить, чтобы не возникло проблем с приемом и передачей сигнала.
Замена роутера на новый. Как самостоятельно поменять прибор на другой?
Замена старого роутера может быть вызвана такими причинами:
- поломкой прежнего аппарата – в этом случае можно купить такой же аппарат, если его характеристики устраивали владельца; если нужна другая модель, рассчитанная на большую скорость, радиус покрытия, одновременное подключение нескольких потребляющих приборов, потребуется подбирать другое устройство;
- параметры старого прибора устарели – если оборудование покупали пять лет назад или ранее, не удивительно, что текущих функций и возможностей уже недостаточно, и требуется обновить девайс;
- установленный ранее аппарат перестал справляться с возросшим объемом задач – актуально, если пользователь увеличил количество подключенных устройств.
Решение проблемы – покупка другого прибора. Но владельцу нужно знать, как самому правильно поменять роутер, чтобы оборудование работал с заданными характеристиками.
Выбор нового роутера? Правила
Новый роутер подбирают, с учетом следующих факторов:
- типа интернетного подключения – сигнал может переходить к устройству по сетевому кабелю, с использованием специальных разъемов при штекерах с защелками, или телефонным проводом, при подключении к USB-порту; технологию определяет провайдер; если владелец не может сам идентифицировать тип подключения, можно позвонить в компанию, чтобы получить необходимую справочную информацию;
- скорости интернета – сравнивают этот показатель прибора с характеристиками поступающего сигнала по предусмотренному тарифу; если аппарат не обеспечивает достаточных параметров, пользователь не получит услуги должного качества из-за несовершенства маршрутизатора; нужно рассчитывать на перспективу, покупая оборудование с запасом по скорости передачи данных, чтобы при переходе на новый тарифный план не пришлось еще раз менять устройство;
- площади дома – для небольших квартир не нужен аппарат с большим радиусом покрытия, что позволит сэкономить на стоимости маршрутизатора;
- количества одновременно подключаемых устройств – модели позволяют подсоединять разное число приборов, без потери качества раздаваемого сигнала.
При выборе сравнивают все перечисленные особенности. Технические характеристики оборудования указаны в сопровождающей продукцию от изготовителя паспортной документации. Можно получить консультацию у сотрудника торгового центра, представителей провайдера.
Нужно уточнить в магазине возможность сдачи или обмена товара, если модель не подойдет по характеристикам. Это сохранит деньги и позволит купить другой аппарат, если пользователь неправильно подобрал нужную модификацию маршрутизатора.
Как подключить и настроить новый роутер вместо старого
После покупки, оборудование нужно подключить и настроить. Краткая пошаговая инструкция по данным операциям:
- до отключения старого аппарата, уточняют используемый провайдером тип подключения – переходят в настройки, к разделу WAN (для русскоязычного интерфейса – интернет), переписав представленные данные; пароль для входа можно увидеть на маркировке прибора или узнать у провайдера;
- отключают прежний аппарат, устанавливают и подсоединяют новый, вставляя в разъем кабель интернета и подключая питание; порт для включения подводящего кабеля можно определить по цвету, отличающемуся от оформления других разъемов или отмеченному отдельной надписью;
- подключив к установленному маршрутизатору проводом или беспроводным способом ноутбук или стационарный компьютер, открывают браузер, набирают в адресной строке 192.168.1.1 либо другую комбинацию, предусмотренную настройками нового роутера;
- в поле открывшегося запроса вводят логин и пароль, указанные на наклейке маршрутизатора;
- задают требуемые характеристики в разделе настроек подключения, согласно прежним данным, списанным со старого прибора;
- настраивают параметры сигнала; при смене аппарата, иногда возможны проблемы при сохранении старого пароля для подключения к сети, поэтому лучше изменить прежние данные при настройке Wi-Fi.
Для моделей, функционально рассчитанных на работу с двумя провайдерами одновременно, сеть настраивают отдельно для каждой компании.
На что обратить внимание при выборе нового роутера
Перед тем, как поменять старый роутер на другой, при покупке аппарата, важно учитывать применяемые технологии, чтобы получить наилучший результат. Мобильные гаджеты поддерживают семейство протоколов 802.11 с различным буквенным обозначением, указывающим на характеристики соответствующего стандарта.
В числе проверенных стандартов маркировка содержит индексы a, b или g. Для аппаратов нового поколения, поддерживающих большую скорость, применяют стандарты n или ac. Такие устройства работают по технологии MIMO, предусматривающей передачу антенной информации по нескольким каналам одновременно, с соответствующим возрастанием производительности.
Перед покупкой таких дорогих маршрутизаторов, необходимо проверить совместимость принимающего оборудование с указанными требованиями. В противном случае возможности новых приборов останутся невостребованными, ввиду несовершенства подключаемых гаджетов.
Функции некоторых устройств включают гостевую раздачу сигнала, не сообщая пароль входа в сеть дополнительным пользователям. Также проверяют наличие следующих возможностей:
- настройки гостевой сети при показателях частоты 2,4 либо 5 ГГц;
- изоляции гостевых девайсов от остального оборудования, подключенного к сети;
- ограничения числа гостей либо канала, по которому производят подключение.
Изготовители комплектуют маршрутизаторы микросхемами от разных компаний, при различных характеристиках, влияющих на мощность сигнала. Беспроводной способ передачи снижает скорость интернета, что особенно проявляется при параметрах сети свыше 50 МБ/с.
Если возникли проблемы при смене роутера
Проблемы с работой нового оборудования могут быть обусловлены такими причинами:
- неправильной настройкой сетевого подсоединения, иногда нарушение характеристик может вызвать сбой операционной системы;
- сбросом драйвера на сетевой карте – потребуется обновить программное обеспечение;
- отключенной сетевой картой через BIOS.
Решить возникающие вопросы можно, проверив характеристики работы оборудования и изменив необходимые настройки, при разной сложности, в зависимости от серьезности проблемы. Не помешает изучить инструкцию подключаемого устройства.
Сколько служит Wi-Fi маршрутизатор
Необходимо отличать гарантийный и нормативный сроки. Первый определяет временной период, в течение которого изготовитель гарантирует исправную работу устройства, с бесплатной заменой или ремонтом аппарата. Этот срок обычно составляет 3 года для маршрутизаторов ASUS, до 4 – у TP-Link.
Фактически оборудование работает дольше, в среднем от 6 до 8 лет, в зависимости от качества изготовления и нагрузок при эксплуатации.
Если меняешь старый роутер на новый, нужно ли говорить провайдеру Ростелеком, Дом.Ру, МГТС, Билайн?
Если у вас интернет в московской области, пользователь не обязан уведомлять Ростелеком, Билайн или другого провайдера о смене маршрутизатора. Многие компании при подключении выдают клиентам фирменные аппараты, которые служат длительный период, и владельцу приходится самому менять устройство.
Но перед установкой нового аппарата, нужно уточнить особенности присвоения МАС-адреса, для правильного подключения. Провайдер может помочь с настройкой обновленного оборудования в удаленном режиме.
Характеристики маршрутизатора – определяющий фактор, влияющий на качество сигнала, раздаваемого по беспроводной или проводной сети. Поэтому необходимо знать правила подключения нового устройства, чтобы полноценно использовать возможности предложенного провайдером
Как известно, для доступа к интернету или организации домашних сетей очень часто применяются всевозможные устройства, называемые маршрутизаторами, в число которых входят и роутеры, позволяющие раздавать беспроводный сигнал на основе единожды созданного подключения. Но ведь устройство изначально нужно правильно настроить! О том, как подключить новый Вай-Фай-роутер (если вы только что приобрели маршрутизатор) или при замене устаревшего девайса, далее и поговорим. Сразу следует сказать, что приводимая ниже инструкция является общей, поскольку дать полное описание для каждой известной модели не получится просто физически. Тем не менее, знание этих азов и некоторых нюансов, о которых будет сказано отдельно, домашнее подключение к интернету можно настроить самостоятельно, даже не вызывая специалиста компании, предоставляющей услуги связи (провайдера или мобильного оператора).
На что обратить внимание при выборе маршрутизатора?
Для начала давайте кратко остановимся на том, что нужно учесть при выборе маршрутизатора. В принципе, если вы производите его замену, нет ничего плохого в том, чтобы приобрести такую же или аналогичную по своим характеристикам модель. Как подключить новый роутер вместо старого? Запишите или сохраните в текстовый файл все основные параметры, скопировав их из веб-интерфейса, или посмотрите договор на предоставление услуг доступа к интернету, где они должны быть указаны в обязательном порядке, а затем просто впишите параметры в обязательные для заполнения поля.
В случае покупки нового устройства, когда установка подключения осуществляется впервые, особо обратите внимание на несколько важных условий:
- радиус действия беспроводного сигнала;
- количество портов и антенн;
- поддержку используемых провайдером или мобильным оператором протоколов доступа;
- предоставляемые услуги (интернет-телевидение, IP-телефония и т. д.);
- ограничения со стороны провайдера по скорости соединения и т. д.
Если речь идет о выборе роутера для домашнего пользования, можете при обрести относительно недорогие модели вроде TP-Link, которые пользуются широким спросом и популярностью. На покрытие квартиры или небольшого дома этого хватит с головой. Если же у вас дом с довольно большой жилплощадью или даже несколькими этажами, лучше купить что-то подороже (например, модели серийного ряда Zyxel). Для усиления сигнала или создания дополнительных точек доступа приобретать разветвители и репитеры совершенно необязательно. Можете настроить точку API либо на ноутбуке, либо установить два маршрутизатора в паре.
Как подключить новый роутер: предварительные действия
Теперь перейдем непосредственно к практическим действиям, исходя из того, что у вас имеется новое устройство, его подключение и настройка выполняются в первый раз, кабель от провайдера уже проложен, и определенный период пользования услугами доступа к интернету уже оплачен (подключение является активным).
Как подключить новый роутер?
Первым делом необходимо присоединить кабель провайдера к самому устройству, используя для этого специальный разъем на тыльной стороне девайса, обозначенный как «WAN» (обычно такие порты окрашены в синий цвет). После этого подключите сетевой адаптер к электросети. Включить роутер можете прямо сейчас и подождать несколько минут, пока будет выполнена загрузка устройства.
Как подключить ноутбук к новому роутеру?
Однако лучше всего перед подключением к электросети соединить маршрутизатор с ноутбуком или стационарным ПК, используя для этого один и портов LAN на роутере (обычно желтого или оранжевого цвета) и входной разъем RJ-45 на сетевой карте компьютерного устройства. Можно, конечно выполнить установку требуемых параметров с использованием беспроводного подключения, однако специалисты рекомендуют для первой настройки подключать маршрутизатор к ПК или ноутбуку напрямую. На некоторых моделях настройку можно произвести только таким способом.
Начальный вход в веб-интерфейс
Итак, как подключить новый роутер к компьютеру или лэптопу, разобрались. Теперь необходимо получить доступ к интерфейсу самого маршрутизатора, чтобы задать требуемые параметры. На ПК или ноутбуке для этого необходимо воспользоваться любым из имеющихся в системе интернет-браузеров. Сразу обратите внимание, что при наличии на компьютере десятой модификации Windows, для которой было установлено октябрьское обновление (October Update), в браузере Edge добраться до веб-интерфейса роутера можно не всегда (это сбой вызван самим обновлением, что признается даже корпорацией Microsoft).
В браузере следует ввести специальную цифровую комбинацию, используя для этого адресную строку. Нужный адрес с логином и паролем доступа, как правило, указывается на специальной наклейке, расположенной на обратной стороне маршрутизатора.
Однако чаще всего для стандартных моделей используется адрес 192.168.0.1 или аналогичная комбинация с окончанием на 1.1. В качестве логина и пароля обычно дважды вводится admin, например, в случае с моделями TP-Link, на примере которых далее и будем рассматривать установку требуемых параметров.
Основные настройки
Теперь разберемся, как подключить новый роутер TP-Link с выставлением настроек, обеспечивающих доступ к интернету сразу же после их установки.
Можете, конечно, воспользоваться специальным «Мастером», доступ к которому можно получить из раздела быстрой настройки, после чего на каждой стадии нужно будет ввести основные параметры, предоставленные вам провайдером или мобильным оператором при заключении договора. Однако прописать требуемые опции можно и без этого.
Как подключить новый роутер к интернету в этом случае? Первым делом обратите внимание на подраздел WAN, находящийся в основном разделе «Сеть».
Здесь основной параметр – тип используемого IP-адреса. Если провайдер назначает статический или динамический IP, выберите требуемый тип из списка. В случае с мобильными операторами отталкиваться нужно будет от представленных в списке протоколов (РРРоЕ, L2TP, PPTP), которые могут указываться с привязкой к региону (стране). После установки требуемого типа адреса сразу сохраните настройки, нажав соответствующую кнопку внизу.
Говоря о том, как подключить новый роутер и установить параметры доступа к интернету, не следует забывать и о разделе опций беспроводного режима.
Здесь необходимо будет задать название создаваемого подключения (Имя сети/SSID), правильно выбрать страну проживания, для используемых каналов и ширины канала выставить автоматическое определение, а для Wi-Fi указать нужный тип (например, смешанный режим 11bgn). Для включения раздачи сигнала ОБЯЗАТЕЛЬНО (!) отметьте галочками пункты активации беспроводного вещания роутера и широковещания SSID. После этого настройки снова нужно сохранить.
Теперь следует перейти к следующему подразделу защиты и выбрать ее тип (обычно рекомендуется использовать WPA/WPA2-Personal).
В поле пароля PSK введите комбинацию, которая будет использоваться для доступа к вашему подключению (ее нужно будет вводить при попытке подключения с других компьютерных или мобильных устройств), а затем выполните сохранение установленных значений. По идее, этого достаточно, чтобы интернетом можно было пользоваться сразу же по завершении настройки маршрутизатора.
Расширенные параметры
Несмотря на уже настроенные основные параметры, иногда бывает целесообразно выполнить установку некоторых дополнительных опций. Так, например, в разделе WAN можно включить использование альтернативного DNS-сервера, указав в качестве его адреса бесплатную комбинацию от Google в виде четырех восьмерок. В разделе фильтрации MAC-адресов можете выставить запреты для использования подключения другими устройствами, указав присвоенные им адреса.
Также можете выставить опции родительского контроля и выполнить еще множество действий. Обязательными они не являются, тем не менее, в будущем могут пригодиться.
Нюансы настройки маршрутизаторов для мобильных операторов
Что же касается ситуаций, когда маршрутизатор настраивается под определенного оператора сотовой связи, вводить нужно только те параметры, которые вам были предоставлены при заключении договора. Особое внимание обратите на используемый протоколы, имена пользователей и пароли. Так, например, если речь идет о том, как подключить новый роутер «Ростелеком», МТС, ТТК или других операторов, в качестве типа соединения обычно выбирается РРРоЕ, а логины и пароли вводятся только те, которые дает сам оператор.
Что делать с привязкой MAC-адреса к старому устройству?
Особо обратите внимание, что некоторые провайдеры очень часто используют так называемую привязку МАС-адреса, из-за чего при замене маршрутизатора установить подключение к интернету бывает невозможно.
В этой ситуации есть два варианта решения проблемы:
- либо клонировать МАС-адрес, после чего будет выполнена эмуляция;
- либо сообщить новый адрес провайдеру, после чего будет произведено его разблокирование, что намного проще.
Установка необходимых опций на компьютерном устройстве
Как подключить новый роутер и настроить его, вроде бы понятно. Теперь стоит кратко остановиться на некоторых параметрах, которые требуется выставить на компьютере или ноутбуке, с которого вы хотите подключиться к интернету. Для этого через консоль «Выполнить» командой ncpa.cpl вызовите раздел сетевых подключений, через ПКМ на беспроводном соединении перейдите к пункту свойств, а затем войдите в настройки протокола IPv4.
В появившемся окне для всех адресов должно быть установлено их автоматическое получение (для беспроводных сетей это обязательное условие). При отсутствии связи в качестве одного из самых простых решений можно предложить самостоятельно прописать адреса DNS, используя для этого все те же бесплатные комбинации (например, от Google или Yandex).
Возможные проблемы подключения
Наконец, все настроено, но почему нет связи? Вариантов неполадок может быть достаточно много. Для начала проверьте правильность ввода параметров на роутере или установку опций протокола IPv4. Также не помешает вызвать «Диспетчер устройств» и проверить актуальность драйверов используемого для подключения беспроводного сетевого адаптера. На ноутбуках пользователи иногда просто забывают включать модуль Wi-Fi (для этого используются переключатели на боковых и задних панелях, кнопки на клавиатурном блоке или специальные сочетания клавиш). Иногда после выставления настроек маршрутизатора его бывает необходимо перезагрузить. При использовании браузера Internet Explorer в его параметрах отключите использование прокси для локальных адресов. Если же проблема в настройках протокола IPv4, убедитесь, что в расширенных параметрах включено автоматическое назначение метрики. Также проблема может быть и на стороне самого провайдера, поэтому стоит обратиться в службу поддержки. Если ничего не помогает, для полной уверенности проверьте состояние кабелей, используемых для подключения роутера, на предмет физических повреждений.