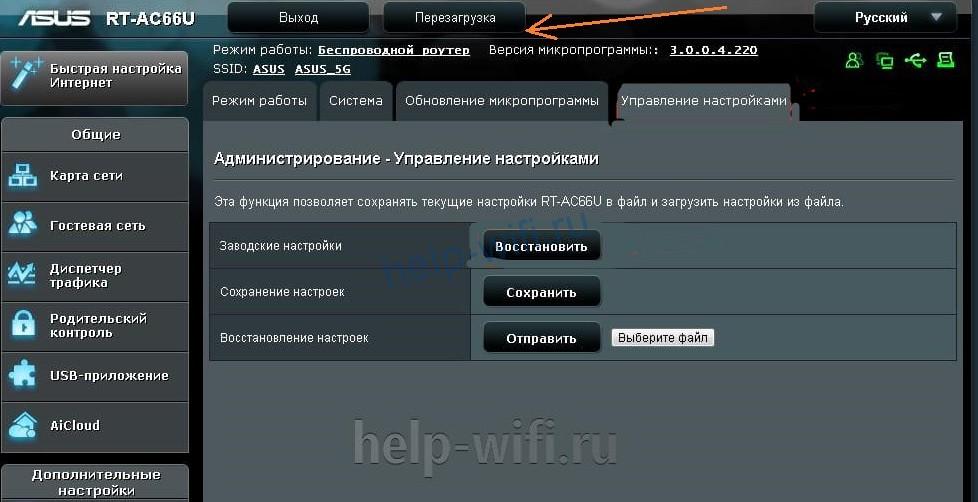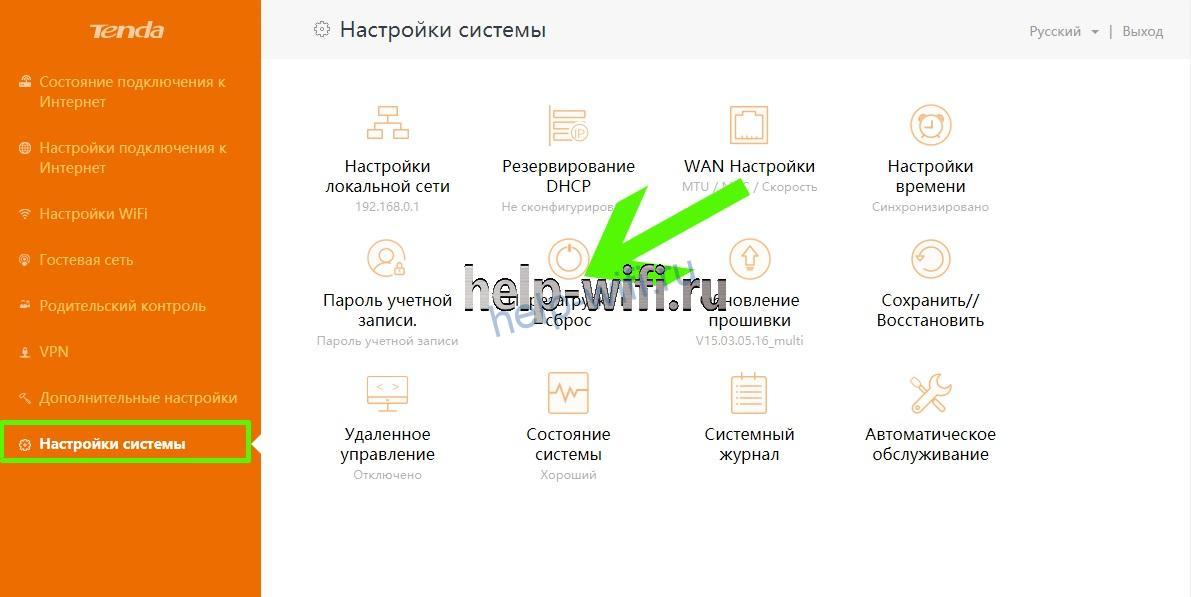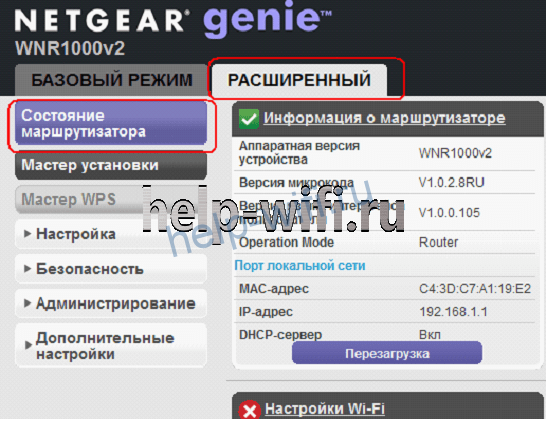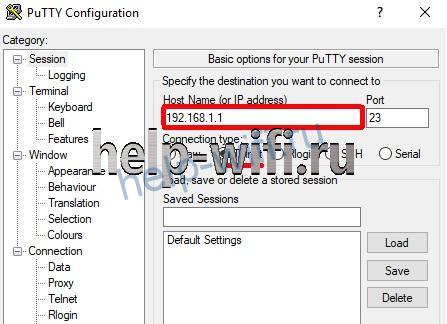Привет, дорогие читатели портала «WiFi Гид»! Сегодня мы поговорим про достаточно редкую, но важную проблему – что делать если сбились настройка роутера. Именно такой вопрос ко мне пришёл на почту сегодня утром. Тут нежно уточнить, а точно ли они сбросились. Возможно, вам просто так кажется. На всякий случай я бы его просто перезагрузил. Для этого найдите кнопку включения и выключения и два раза нажмите на неё.
Если боитесь нажать куда-то не туда – просто выдерните его из розетки и вставьте обратно. После этого проверьте связь. Сразу скажу, что сбросить настройки можно только зажав кнопку Reset (Сброс) на роутере. Именно зажав ровно на 10 секунд. У многих моделей есть защита от детей, то есть если кнопочка будет зажата дольше или меньше, то сброс не произойдет.
Если вы нечаянно нажали на неё один раз – то боятся не стоит. Так что в первую очередь проверьте связь, интернет и подключение по Wi-Fi. Подключитесь к беспроводной сети с телефона, планшета или ноутбука, используя старый пароль. Также иногда бывает, что люди неправильно вводя пароль, начинают думать, что он сброшен.
Содержание
- Как понять, что сеть сброшена?
- Причины: почему сбиваются настройки роутера
- Как настроить
- Задать вопрос автору статьи
Как понять, что сеть сброшена?
Беспроводная сеть, к которой вы постоянно подключались – будет отсутствовать. При сбросе на многих современных моделях уже включается вайфай сеть, но она имеет стандартное название. Его можно посмотреть на этикетке под корпусом. Кстати, оно обычно дублирует полное название модели.
Причины: почему сбиваются настройки роутера
Как я уже говорил ранее, они сбиваются только в случае нажатия на кнопку сброса. Дело в том, что обычно производители утапливают её в корпус, а нажать на неё можно только с помощью скрепки или иголки. Но есть кнопки совмещенные с «WPS».
Как настроить
Все же перед повторной настройкой я бы советовал сделать правильный сброс. На всякий случай, чтобы сброс произошел правильно. Поэтому находим кнопку, зажимаем её на 10 секунд. Придётся немного подождать. После сброса настроек нужно подключиться к сети роутера. Это можно сделать по проводу или по вай-фай. Название сети вы уже знаете где смотреть – там же будет и пароль от неё по умолчанию.
На этикетке также есть IP или DNS адрес, на который нужно зайти с браузера, устройства, подключенного к сети маршрутизатора. Очень часто используют адреса: 192.168.1.1 или 192.168.0.1.
Далее инструкции будут отличаться. Каждая компания делает свой аппарат со своей прошивкой. Поэтому я рекомендую посмотреть общие инструкции по настройке:
- TP-Link
- ZyXEL
- D-Link
- ASUS
- MikroTik
Вам обязательно нужно иметь под рукой договор от провайдера, так как без него вы ничего не настроите. Там должны быть указаны данные для подключения интернета. Все провайдеры используют разные типы подключения и данные.
Также вы можете найти на нашем портале отдельную инструкцию по своей отдельной модели. Для этого посмотрите на той же этикетке полное название и вбейте его в поисковую строку нашего портала. Далее останется прочесть подробную инструкцию с картинками. В случае возникновения вопросов вы смело можете писать в комментариях под этой статьёй я постараюсь вам помочь.
На чтение 10 мин Просмотров 13к.
Максим aka WisH
Высшее образование по специальности «Информационные системы». Опыт работы системным администратором — 5 лет.
Задать вопрос
Когда клиент интернет-провайдера звонит в техподдержку, ему дают универсальный совет — перезапустить роутер. Чаще всего баги происходят из-за сбоев в программной или аппаратной части устройства. Перезапуск решает большинство таких проблем. Расскажем о том, как перезагрузить роутер, какие способы для этого существуют.
Содержание
- Зачем нужна перерезагрузка
- Способ 1: кнопкой включения
- Способ 2: отключение от питания
- Способ 3: в админпанели через компьютер или ноутбук
- Tp-link
- Asus
- D-link
- Keenetic
- Tenda
- Netgear
- Роутер Ростелеком
- Способ 4: удаленно через телефон
- Способ 5: через командную строку
- Как настроить перезагрузку маршрутизатора по расписанию
- Проблемы при перезагрузке и решения
Зачем нужна перерезагрузка
Перезагрузка роутера решает большинство «легких» проблем. В принципе, маршрутизатор приспособлен для длительной работы. Он способен функционировать круглые сутки семь дней в неделю на протяжении многих месяцев. Производители это учли и даже убрали кнопку перезапуска у большинства моделей.
Но хотя маршрутизатор выполняет всего несколько функций, он является сложным устройством. Ему добавили много дополнительных опций, которые полезны для пользователя, но усложняют работу. При долгом и непрерывном использовании может накопиться критическая масса проблем, которые приведут к выходу маршрутизатора из строя.
В этом случае пользователь звонит в техподдержку провайдера и ему тут же предлагают перезагрузить модем или роутер. Это устраняет около половины возможных сбоев. При новом запуске маршрутизатор перезапускает все службы, программы и аппаратную часть. Загружает заново прошивку из памяти. Работа восстанавливается.
Не путайте обычную перезагрузку и сброс к заводским настройкам. Последнее полностью обнуляет роутер. Это нужно делать только в самых запущенных случаях, либо при ошибках в настройке устройства.
Разберем все способы перезапуска маршрутизатора и перезагрузки интернета.
Способ 1: кнопкой включения
Иногда на устройстве есть кнопка, которая отвечает за включение и отключение устройства от питания.
Обычно она располагается рядом с тем местом, куда втыкается кабель питания, но может находиться и на любой другой части устройства. Просто поищите эту кнопку и нажмите на неё. После этого подождите около минуты и нажмите еще раз. Должны снова загореться индикаторы на роутере. Все, устройство перезагружено.
Способ 2: отключение от питания
Перезагрузка роутера окажется не такой простой, если кнопки включения не предусмотрено. С другой стороны, можно просто выдернуть вилку из розетки. Это не такой щадящий способ, как остальные, но зато и долго мучиться с настройками, приложениями и входом в панель не придется.

Сильно тянуть не стоит, некоторые производители до сих пор выпускают модели с несъемным шнуром питания.
Способ 3: в админпанели через компьютер или ноутбук
Если питание отключать не хочется (ведь это не предусмотренный производителем способ), то можно удаленно перезагрузить любое устройство с компьютера. Нужно только быть подключенным к той сети, в которой оно работает. Если wifi роутер вообще не реагирует на подключения и не раздает беспроводную сеть, то этот способ не сработает. Тогда лучше просто выключить питание из розетки.
У разных производителей различный алгоритм действий, здесь опишем способы дистанционно перезагрузить роутеры разных моделей. Общий алгоритм заключается в том, чтобы зайти в административную панель и найти там раздел «Перезагрузка» или «Рестарт».
Для входа в панель нужно запустить любой браузер и ввести в адресной строке адрес маршрутизатора (обычно 192.168.1.1 или 192.168.0.1). Если вы не меняли основные настройки, то можете найти их на ярлыке на нижней части вашего девайса. Там записан адрес и стандартные логин и пароль (часто admin в оба поля). Если же вы их поменяли, то придется вспомнить те данные, которые вы ввели.
Tp-link
Чтобы перезагрузить роутер TP Link через компьютер, нужно зайти в административную панель и найти раздел «Системные инструменты». В нем нажмите на вкладку «Перезагрузка», откроется большое окно с единственной кнопкой «Перезагрузка». Жмите на неё и ждите результата. На некоторое время маршрутизатор отключится, так и должно быть, не беспокойтесь.
Asus
Перезагрузить маршрутизатор фирмы Асус будет проще всего, неважно, насколько новая модель у вас установлена. Кнопка всегда находится на самой главной странице, которая открывается сразу после ввода логина и пароля. Так что на главной странице найдите кнопку «Перезагрузка», она может быть в верхней или правой части экрана.
D-link
Перезагрузить D-link тоже несложно. Войдите в административную панель и посмотрите на верхнюю строку. Там есть раздел «Система», нажмите на него, после чего выпадет небольшое меню. В нем есть строчки «Сохранить и перезагрузить» и просто «Перезагрузить». Первое применяется в том случае, если в настройки были внесены какие-то изменения, а второй позволяет просто перезагрузить wi-fi роутер.
Keenetic
Перезагружать роутер Кинетик можно несколькими способами. У большинства моделей есть кнопка питания, так что можно нажать на неё и подождать некоторое время. В остальных случаях придется заходить в меню. Там нажмите на значок шестеренки, расположенный в левой колонке, в нижней её части. Откроется вкладка с настройками. Нажмите на «Перезагрузить».
Tenda
В большинстве моделей роутера Тенда перезагрузка совмещена со сбросом настроек. В общем-то получилось не самое удобное решение, так что стоит перезапустить маршрутизатор отключением питания. Если настройка роутера с нуля вас не пугает, то зайдите в раздел «Настройка системы» и выберите «Перезагрузка и сброс».
Netgear
Зайдите в «Расширенные настройки», перейдите в раздел «Состояние маршрутизатора», в открывшемся окне нажмите на кнопку «Перезагрузка».
Роутер Ростелеком
Чтобы перезагрузить роутер Ростелеком, придется сначала определить его модель. Провайдер не выпускает свои маршрутизаторы, просто покупает их у разных фирм, наносит свой логотип и устанавливает свою прошивку.
Так что модели «роутер Ростелеком» не существует. Могут отличаться и способы перезагрузки. Так что если не хочется выяснять модель, просто вытащите шнур питания. Хотя в большинстве случаев подойдет следующим алгоритм действий:
- зайдите в административную панель;
- найдите раздел «Управление» или «Обслуживание»;
- в левой колонке выберите раздел «Перезагрузка»;
- нажмите на кнопку.
Способ 4: удаленно через телефон
Удаленная перезагрузка роутера возможна, если производитель выпустил специальное приложение. Обычно его можно скачать с официального сайта или прямо из магазина приложений.
Приложения работают только с новыми моделями маршрутизаторов, так что способ подойдет не всем.
Нужно установить приложение на свой смартфон, после чего станет доступна возможность подключения к панели управления в дистанционном режиме. После открытия приложения надо найти нужный раздел, путь обычно совпадает с маршрутом для компьютера.
Если приложения нет, то вы просто можете открыть браузер на телефоне и совершить там те же действия, что и на компьютере. При этом вы должны быть подключены к беспроводной сети роутера.
Способ 5: через командную строку
Любой маршрутизатор представляет собой сложное устройство, которое похоже на миникомпьютер. Им можно управлять с помощью команд из командной строки. Перезагрузить через командную строку можно с помощью telnet. Этот режим доступен по умолчанию только в Видовс ХР, которым пользуются немногие. Так что вам потребуется скачать к себе на компьютер программу Putty, лучше с официального сайта.
После загрузки запустите программу и введите адрес вашего устройства в строке «Host name (or IP-address)». В качестве способа подключения выберите Телнет и нажмите на кнопку «Open» в нижней части экрана.
Откроется командная строка, в которой роутер затребует ввод логина и пароля. Введите нужную информацию и нажмите на Enter. Теперь осталось ввести команду Reboot. В некоторых моделях надо вводить Restart либо Reload.
Как видите, этот способ ненамного проще остальных. Он подойдет, только если нет никакой возможности зайти в веб-интерфейс. Или если у роутера есть статический айпи-адрес и вы хотите подключится к нему из интернета. В остальных случаях будет проще выдернуть вилку или воспользоваться панелью.
Как настроить перезагрузку маршрутизатора по расписанию
Автоматическая перезагрузка роутера не настраивается при помощи стандартных средств. По крайней мере, такой опции нет в обычных домашних моделях. Это позволяют сделать более продвинутые маршрутизаторы, но их цена в несколько раз превышает стоимость обычного домашнего роутера.
Там можно писать целые программы или настраивать любое действие по расписанию. Вряд ли кто-то купил себе такой домой, а если и купил, то явно разбирается в настройках, так что на это случае останавливаться не будем.
Чтобы перезагрузить интернет на компьютере при помощи перезапуска роутера, лучше всего использовать управляемую розетку. Правда, она стоит как половина маршрутизатора. Зато к ней можно подключаться и из интернета, и из домашней сети. Конечно, если в ней есть такая возможность.
Некоторые розетки работают только от вайфая, а некоторые и через сим-карты. Вот на ней можно настроить расписание по отключению от электричества, либо подключаться удаленно и делать все руками. Можно еще написать программу для подключения по телнет, но это уже такие дебри, в которые обычному пользователю лезть не стоит.
Проблемы при перезагрузке и решения
Здесь может быть несколько вариантов проблем. Первый – это когда устройство включено, но не реагирует на подключения к веб-интерфейсу или через командную строку. Тогда остается только выдернуть из розетки.
Если и после этого нет реакции, то выдерните все кабели, кроме кабеля питания, и включите еще раз. Если это помогло, то проблема в одном из кабелей или в неисправном порте на роутере. Здесь можно перебрать методом тыка, подсоединяя провода по одному к каждому из портов. Или отнести роутер в сервис.
Если пользователь перегружал устройство несколько раз, а проблема не решилась, то она носит более глобальный характер. Здесь стоит попробовать использовать роутер с другим провайдером или у друзей. Если здесь все работает, то проблема в настройках или в вашем подключении, а если и там не работает, то возможно, что он полностью вышел из строя.
Если устройство работает, перезагружается через веб-интерфейс, на него можно зайти, но проблема не решилась, то нужно разговаривать с техподдержкой. Причиной могут быть технические работы на линии, сбой оборудования или изменение настроек. Придется выяснять все это конкретно для своего случая.
Роутер подключает интернету все проводные и беспроводные устройства в доме. Часто провайдеры самостоятельно устанавливают их и настраивают. Но что делать, если нужно настроить роутер с нуля и без помощи специалиста? Или перенастроить устройство после предыдущих жильцов, при смене провайдера? Сменить пароль на Wi-Fi с восьми единиц на что-то более надежное? Не спешите вызывать специалистов за космическую плату и попробуйте разобраться с этим самостоятельно.
Подключение роутера
Все роутеры выглядят примерно одинаково: провода сзади, лампочки спереди. На задней стороне находятся разъем питания и сетевые порты RJ-45. Один из них предназначен для кабеля от интернет-провайдера. Он подписан как Internet или WAN (внешняя сеть). Остальные порты этого типа подписаны как LAN. Они нужны для подключения домашних компьютеров, телевизоров и прочих устройств по кабелю. На некоторых моделях имеется порт для DSL-интернета (по телефонной линии) и USB-разъем для внешних накопителей или модемов мобильной связи (3G/4G), а в самых новых и продвинутых устройствах также присутствуют порты для подключения SFP-модулей. Последние часто используются для конвертирования оптического сигнала в цифровой.

На задней панели также может быть несколько кнопок. В зависимости от модели их количество может отличаться. Среди них: кнопка включения, кнопка отключения беспроводной сети, кнопка WPS и кнопка Reset. Последняя встречается на любом роутере. Она сбрасывает абсолютно все настройки устройства к заводским значениям и обычно утоплена в корпус, чтобы предотвратить случайное нажатие. Чтобы нажать на нее, нужно воспользоваться тонким предметом — например, разогнутой скрепкой.
Если вы хотите только перезагрузить роутер (например, при проблемах с интернетом), то нажимать на Reset не нужно. Достаточно пару раз нажать кнопку включения или просто отключить блок питания устройства от электрической розетки, а затем подключить его заново.
На лицевой панели маршрутизатора есть несколько индикаторов, которые отображают состояние устройства. У каждой фирмы и модели — свой набор и порядок индикаторов.

Если роутер будет раздавать интернет только на беспроводные устройства, достаточно подключить два кабеля (питание и интернет), включить устройство и дождаться, когда загорится индикатор беспроводной сети Wi-Fi.
Если компьютер будет подключаться кабелем, нужно использовать разъем LAN и дождаться, когда загорится соответствующий индикатор.
Подключаемся к роутеру
Для настройки роутера необходимо подключиться к нему с компьютера, ноутбука, планшета или даже смартфона.
Если есть ноутбук или компьютер с сетевой картой, то проще сделать это по кабелю. Поищите в коробке из-под роутера патч-корд — это кусок кабеля с двумя разъемами RJ-45. Один конец кабеля подключаем в компьютер, другой — в LAN-порт. Вот так:

Но можно подключиться и по Wi-Fi. Переверните роутер и найдите наклейки — обычно там указано название стандартной сети и пароль к ней. У двухдиапазонных роутеров таких сетей две, имя второй отличается от первой лишь добавлением к названию «5G». Подключаться можно к любой из них, пароль на обеих одинаковый. Если информации на наклейках нет, поищите в списке беспроводных сетей новую, с названием, похожим на название роутера. Вполне возможно, что производитель не стал защищать первоначальную точку доступа паролем.

При подключении кабелем никаких паролей и сетей указывать специально не нужно — все должно заработать автоматически.

Проверьте статус сетевого подключения. Если вдруг все подключилось, то вам повезло, и можно переходить сразу к настройке. А вот если подключиться не получается, вылезает окошко с требованием пароля, или не находится сеть с нужным именем, тогда разбираемся дальше.
Сброс к заводским настройкам
Если роутер не новый с магазина, то, вероятно, кто-то уже менял настройки Wi-Fi, поэтому вам и не удается подключиться. Если узнать пароль сети невозможно, то настройки нужно сбросить. Для этого возьмите разогнутую скрепку и нажмите кнопку Reset при включенном роутере.

Лучше подержать кнопку несколько секунд, так как для защиты от случайных нажатий на некоторых моделях сброс происходит только через 3–15 секунд непрерывного нажатия. При сбросе настроек название сети Wi-Fi и пароль к ней также сбросятся на заводские. Теперь можно попробовать подключиться еще раз.
Не удается подключиться кабелем
Некоторые настройки самого роутера могут мешать подключению по кабелю. Сейчас это редкость, но все же такое может встречаться в уникальных случаях. Здесь также поможет сброс к заводским настройкам. Если даже после сброса не удается подключиться, значит что-то не так с настройками компьютера. Но и это решаемо.
Нажмите на значок сети в правом нижнем углу экрана и выберите «Параметры сети и интернет». В открывшемся окне щелкните по «Настройке параметров адаптера». Затем нажмите правой кнопкой мыши на значок используемого вами подключения — проводного или беспроводного — и выберите «Свойства». Среди открывшихся параметров нужно зайти в свойства протокола IP версии 4.

В них IP-адрес и DNS должны быть выставлены в положение «Получить автоматически». Если подключиться все еще не удается, попробуйте повторить те же действия с другого компьютера.
Настройка роутера
Маршрутизатор настраивается через панель администратора. Она выглядит как обычный сайт, и заходить в эту панель нужно также. Открывайте браузер и вводите в адресной строке адрес веб-интерфейса роутера — как правило, его можно найти на наклейке задней панели устройства или в документации. Это может быть IP-адрес вроде 192.168.0.1 или 192.168.1.1. На множестве современных моделей вместо него указывается веб-адрес роутера — например, my.keenetic.net. Вводим в браузерную строку и попадаем на подобную страницу.

То же самое и с паролями. На наклейках старых моделей указаны имя пользователя и пароль по умолчанию. На новых моделях такого вы можете не встретить. Где же взять пароль? Тут все просто. Эти модели сами просят задать пароль при первом входе в систему, так что выбор только за вами.
У каждого производителя и каждого роутера «сайт» настройки выглядит по-разному. Проще всего изучить инструкцию к роутеру, но можно использовать и «метод научного тыка» — если что-то пойдет не так, вы всегда сможете сбросить настройки к заводским.
Важно в панели администрирования найти следующие разделы:
- Быстрая настройка (быстрый старт, мастер настройки и т. д.) — позволит пошагово внести все необходимые параметры для настройки интернета и беспроводной сети.
- Беспроводная сеть (Wi-Fi, беспроводной режим и т. д.) — страница расширенных настроек Wi-Fi для смены названия сети, пароля, дополнительных опций, включения гостевой сети.
- Безопасность (администрирование, контроль доступа или подобное) — на этой странице можно будет сменить пароль на вход в панель администрирования и запретить изменение настроек извне.
- Интернет (сеть, WAN, DSL, соединение или что-то подобное) — раздел, где настраиваются параметры соединения с провайдером. Обычно мастер быстрой настройки справляется, но иногда приходится что-то менять дополнительно.
Быстрая настройка
Опцию быстрой настройки имеют все современные роутеры — мастер настройки запросит все нужные параметры, не акцентируя внимание на дополнительных настройках.
Подготовьте следующие данные, которые мастер быстрой настройки наверняка у вас запросит:
- тип соединения определяет способ, которым ваш провайдер осуществляет подключение клиентов к Интернету. Он указан в договоре или в приложении к нему.
- логин и пароль для входа в интернет также можно найти в договоре. Не надо путать эти логин и пароль с учетными данными для доступа к настройке роутера или для доступа к личному кабинету на сайте провайдера (они тоже могут встречаться в договоре).

- шлюз — при некоторых типах соединения мастер может потребовать и этот параметр, который в этом случае тоже нужно узнать у провайдера. Обычно это четыре числа, разделенные точками (например, 88.12.0.88). Именно так его и следует ввести.
- мя сети Wi-Fi (SSID) — под этим именем ваша сеть будет видна в списке беспроводных сетей. При выборе имени сети помните, что она видна всем в радиусе как минимум полсотни метров, в том числе вашим соседям. Лучше всего использовать нейтральные имена, не содержащие вашего имени, номера квартиры или дома, а также каких-то слов, которые могут показаться другим оскорбительными.

- пароль (ключ) доступа к Wi-Fi — будет затребован у любого устройства, пытающегося подключиться к вашей беспроводной сети. Постарайтесь выбрать пароль посложнее, чем 12345678 или дата вашего рождения — даже если вы уверены, что хакерам вы абсолютно не интересны, лишние «гости» снизят скорость подключения. Программы переборов паролей также влегкую справляются со стандартными английскими словами, поэтому не стоит использовать и их в качестве пароля.
Для того, чтобы вероятность взлома вашей сети стала близка к нулю, задайте пароль, состоящий вперемешку из цифр, специальных символов (*,!, % и т. д.), заглавных и строчных букв. Чтобы не писать совсем мешанину, которую невозможно запомнить, можно использовать похожие цифры или спецсимволы вместо букв в словах. Например, вместо «Terminator» написать «T3rm!n4t0r». Но в любом случае после создания пароля запишите его себе куда-нибудь, чтобы ненароком не забыть порядок букв и символов в нем.
- MAC-адрес — может потребоваться, если провайдер осуществляет привязку кабеля к конкретному устройству. Здесь не вам нужно вводить информацию, а наоборот — найти МАС-адрес вашего устройства (на его корпусе или в панели настроек) и сообщить провайдеру.
Бывает, что первоначальные настройки провайдера предполагали выход в интернет непосредственно с вашего компьютера, а теперь вы хотите подключить к кабелю роутер. В этом случае в качестве МАС-адреса роутера следует задать МАС-адрес сетевой карты того компьютера, с которого ранее осуществлялся выход в интернет.

Многие роутеры позволяют клонировать МАС-адрес сетевой карты компьютера, с которого вы зашли в веб-интерфейс — если ранее в интернет вы выходили именно с этого компьютера, то опция клонирования МАС-адреса может заметно ускорить его установку.
Дополнительные настройки Wi-Fi
В разделе настройки беспроводной сети можно сменить пароль на Wi-Fi, имя сети (SSID) и установить некоторые дополнительные параметры.
Если вы находитесь в панели администрирования и при этом сами подключены к роутеру через Wi-Fi, то после смены параметров вещания сети вам придется заново подключиться к ней с новым именем и паролем.
Можно скрыть SSID из доступного всем списка сетей — правда потом, чтобы подключить к ней новое устройство, имя сети придется вбивать вручную. Опция капризная и пользоваться ей лучше с осторожностью — не все устройства нормально подключаются к «невидимым» сетям.

Обратите внимание на используемые технологии аутентификации — общепринятым для домашних сетей на сегодняшний день является стандарт аутентификации WPA2-PSK с шифрованием по алгоритму AES, но большинство современных устройств уже работают с алгоритмом WPA3.
Можно также настроить используемый сетью радиочастотный канал, хотя большинство роутеров обычно автоматически выбирают наименее загруженный. Двухдиапазонные роутеры вещают сразу две сети в разных диапазонах. Для каждой из сетей все вышеописанные параметры можно настроить независимо, но почти всегда роутер просто клонирует настройки из сети 2,4 ГГц в 5 ГГц, добавляя к названию точки что-то типа «5g».

Кстати, в некоторых роутерах имеется любопытная фича — если задать одинаковые имена сетей для 2,4 ГГц и 5 ГГц, то роутер будет вещать под одним названием, а устройства, принимающие сигнал, самостоятельно выберут предпочтительный диапазон исходя из мощности сигнала и других показателей.
Внутри раздела настройки беспроводного режима (или отдельно — зависит от производителя) есть еще два параметра, на которые следует обратить внимание: WPS и гостевая сеть.
WPS — это технология автоматической защищенной настройки соединения, в которой обнаружилось несколько уязвимостей. Если вы не хотите, чтобы к вашей сети подключались чужие пользователи, в обход даже самого сложного пароля, эту функцию нужно отключить. И больше не включать.

Гостевая сеть пригодится, если вы готовы делиться с гостями интернетом, но не хотите давать им доступ к своей локальной сети (к устройствам, подключенным кабелем LAN и по Wi-Fi). При включении гостевой сети создается отдельная Wi-Fi точка с отдельным именем и паролем, которые можно смело называть гостям. Как и в случае с основной сетью, у двухдиапазонных роутеров может быть две такие сети.

Дополнительные настройки безопасности
Обратите внимание на удаленный доступ — по умолчанию он должен быть выключен, но были случаи, когда провайдеры поставляли роутеры с настроенным удаленным доступом. Делалось это, вроде как, для удобства настройки роутеров пользователей техподдержкой, но надо понимать — при этом техподдержка может получить полный доступ к локальным сетям пользователей. В старых моделях роутеров нужно убедиться, что во вкладке удаленного доступа нет никаких IP-адресов — если они присутствуют, их нужно удалить. В новых моделях он обычно отключается проще — снятием соответствующей галочки в настройках.

Правда, в таком случае вы больше не сможете подключиться к настройкам роутера из любой точки мира. Это реализовано во многих современных устройствах — например, у Keenetic есть фирменное мобильное приложение, с помощью которого можно конфигурировать любые роутеры, с которыми было установлено сопряжение.
При этом существует и другой способ удаленного управления — например, по протоколам HTTP, Telnet и SSH. Вот эти функции лучше отключить, как говорится, на корню, потому что они позволяют управлять роутером на самом низком уровне — то есть, на уровне микропроцессора.

Когда любой способ удаленного доступа отключен, из «внешнего мира» никто к роутеру не подключится, чего нельзя сказать о вашей локальной сети. Но, находясь в организованной нами сети, злоумышленник все еще сможет получить доступ к настройкам роутера, если мы поленимся сменить его на безопасный. Обычно это делается в том же разделе, что и управление доступом. Так что, если вы хотите, чтобы и из локальной сети доступ к настройкам роутера был только у вас, то стандартный пароль нужно сменить.

Как и пароль сети, пароль доступа тоже лучше куда-нибудь записать. Если вы его забудете, роутер придется сбрасывать и производить всю настройку заново.
У большинства современных роутеров имеется функция резервного копирования настроек. Когда вы полностью завершите настройку, есть смысл ею воспользоваться — все настройки будут сохранены на вашем ПК в виде файла. Если позже вы будете изменять какие-то настройки роутера и сделаете что-то не так, то вам не придется все настраивать вручную с нуля — просто восстановите прежние настройки с помощью резервной копии за пару минут.

Чек-лист
Если что-то не получается, проверьте еще раз, что вы все сделали правильно и в нужной последовательности:
- У вас есть роутер и кабель «с интернетом» от провайдера.
- Вы правильно подключили кабели к роутеру и включили его в сеть.
- Роутер новый, или вы выполнили сброс к заводским настройкам.
- Вы подключаетесь кабелем или по Wi-Fi.
- Компьютер, подсоединенный к роутеру, настроен на автоматическое получение IP-адреса.
- Вы нашли имя сети (SSID) и пароль для входа.
- Вы нашли адрес веб-интерфейса, логин и пароль или воспользовались наиболее распространенными (192.168.0.1 или 192.168.1.1, пароль/логин: admin/admin).
- Вы успешно зашли в веб-интерфейс, нашли и запустили быструю настройку.
- Вы задали полученные от провайдера параметры: тип соединения, логин и пароль для входа в Интернет.
- Вы задали параметры вашей сети Wi-Fi: имя сети (SSID) и пароль для входа в нее.
Если вы все это сделали, но доступа к интернету у вас так и не появилось, остается только обратиться в техподдержку провайдера.
Статья обновлена автором Urik26
Как перезагрузить роутер? Инструкция для TP-Link, D-Link, Asus, NETGEAR
Набрал в поисковой системе запрос «как перезагрузить роутер», посмотрел результаты, и не нашел ни одной подробной статьи, в который было бы все написано понятно и с картинками, как вы любите:). Поэтому, решил написать свою инструкцию по правильной перезагрузке маршрутизаторов разных производителей: D-Link, TP-Link, Asus, NETGEAR, Tenda и т. д. Хотя, способ перезагрузки на всех маршрутизаторах практически одинаковый. Перед тем как перейти к самой инструкции, хочу кое-что уточнить. В этой статье будет написано именно о перезагрузке роутера, эту процедуру не нужно путать со сбросом настроек, это разные вещи.
Для чего и когда нужно перезагружать маршрутизатор?
Роутер, это такое устройство, которое рассчитано на постоянную работу. Это значит, что перезагрузка, или отключение питания на таких устройствах вообще не нужно. Именно поэтому, некоторые производители даже не устанавливают кнопку отключения питания (например, на Asus RT-N13U B1 ее нет). Перезагрузка нужна разве что при смене настроек, когда роутер сам просить перезагрузит его.
Но, на практике не все так хорошо, как должно быть. Особенно, с недорогими моделями сетевых устройств. Они частенько подвисают, пропадает интернет (без доступа к интернету, когда появляется желтый значок), устройств не хотят подключатся и еще ряд других проблем. Например, на Tp-Link TL-WR741ND очень часто просто пропадает интернет, и спасает только перезагрузка. Писал об этом в этой статье. У меня вот Asus RT-N13U B1 работает с USB модемом, так интернет может пропасть несколько раз на день. Приходится его просто перезагружать (в чем проблема такой нестабильной работы, до этой поры не смог определить).
Перезагрузка, это первое что я посоветовал бы сделать при любых проблемах в работе вашего роутера. Очень часто, это помогает решить множество проблем.
Перезагрузка с помощью кнопки, или отключения питания
Здесь все просто. Абсолютно любой маршрутизатор можно перезагрузить просто отключив от него питание на секунд 30, и включить обратно. Просто вытягиваем блок питания с розетки, немного ждем и включаем (можно и сразу включать, но лучше немного подождать).
Можно просто отключить питание с помощью специальной кнопки On/Off, если она конечно же есть на корпусе вашего маршрутизатора. Просто отключаем, немного ждем и включаем обратно.

Перезагрузка через панель управления
Если вы сами настраивали свой маршрутизатор, то скорее всего замечали в панели управления кнопки «Перезагрузка», или «Reboot». Нужны они там для того, что бы выполнять программную перезагрузку. Заходим в настройки, нажимаем на кнопку и наш роутер перезагружается. Этим способом хорошо пользоваться во время настройки маршрутизатора (когда вы уже находитесь в панели управления), или когда нет возможности отключить питание, или нажать на кнопку. Проще говоря, когда нет доступа до самого маршрутизатора.
Важно! Во время настройки роутера выполняйте перезагрузку только через панель управления. Не нужно делать это отключением питания. Так как настройки могут просто не сохранится.
Какая модель у вас бы не была, для начала, нужно будет зайти в настройки. Для этого, подключившись к роутеру по Wi-Fi, или по кабелю, нужно открыть любой браузер и в адресной строек набрать адрес: 192.168.0.1, или 192.168.1.1. Перейти по этому адресу и в появившемся окне указать логин и пароль для входа в настройки.

Tp-Link
На роутерах этой популярной компании, кнопку для перезагрузки почему то спрятали в боковое меню. Что бы до нее добраться, переходим слева в пункт Системные инструменты — Перезагрузка и нажимаем на кнопку Перезагрузка. Это для русской версии прошивки, если у вас на английском, то пункты System Tools — Reboot и кнопка Reboot.
Кстати, я уже писал, как можно на роутере TP-Link перевести панель на русский язык.
Перезагрузка маршрутизаторов Asus
Здесь все очень просто. Не важно, какая на вид у вас панель управления, кнопка «Перезагрузка» находится на главной странице. Просто нажимаем на нее, подтверждаем и все.
D-Link
На маршрутизаторах D-Link, вы увидите выпадающее меню Система. Нажав на которое нужно выбрать Перезагрузить, либо Сохр. и перезагрузить.
NETGEAR
На роутерах компании NETGEAR, нужно перейти на вкладку Расширенные настройки, слева выбрать Состояние маршрутизатора и нажать на кнопку Перезагрузка.
Послесловие
В будущем постараюсь добавить скриншот для NETGEAR и инструкцию для других производителей: ZyXEL, Cisco, Tenda. Если кто хочет поделится информацией, то буду благодарен.
Главное, это запомнить, что любой роутера можно перезагрузить отключением питания.
Есть еще минимум два способа, которыми можно выполнить эту процедуру: через telnet, или с помощью специального скрипта. Но, обычный пользователь этими способами пользоваться точно не будет. Да и для чего, если все можно сделать без лишних заморочек. О telnet и скрипте я возможно напишу позже, но это будет уже отдельная статья.
Если что-то не получается, пишите в комментария, постараюсь ответить быстро и помочь.
Для нормальной работы современной сети необходим роутер. Но иногда с маршрутизатором случаются сбои и неполадки и по этой причине перестает работать 3g интернет на даче. Первое, что советуют технические специалисты — перезагрузить маршрутизатор. Поэтому стоит выяснить, в каких случаях необходима перезагрузка сетевого оборудования и как ее осуществить на роутерах разных производителей.
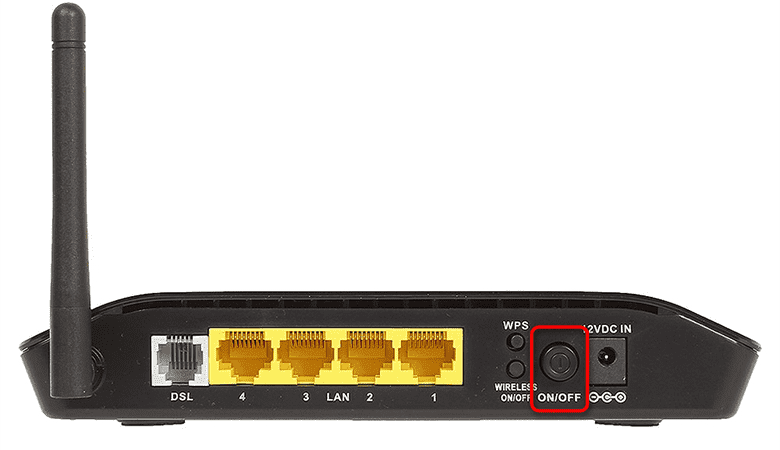
Зачем перезагружать роутер
Маршрутизатор — это устройство, имеющее процессор, оперативную и постоянную память, куда записывается управляющая микропрограмма. По сути, современный роутер представляет собой небольшой компьютер, выполняющий одновременно огромное количество операций. Как и любой другой компьютер, роутер может «зависнуть», поэтому его периодически нужно перезагружать, чтобы очистить системную память и заново запустить все необходимые для работы программы.
Специалисты выделяют основные причины неполадок:
- Программный сбой. За нормальное функционирование оборудования отвечает управляющая программа, которая может дать сбой. Из-за таких неполадок на компьютере могут отказать некоторые функции, что приведет к возникновению ошибок. Если ваш девайс долго работает, и вы забываете его перезагружать, память у него переполнится, и со временем это может быть причиной полной остановки.
- Скачки напряжения в сети. В современных роутерах имеется защитная микросхема. При перепадах напряжения блок питания выдает неточное напряжение и при помощи микросхемы происходит автоматический перезапуск оборудования.
- Электромагнитные наводки. Оперативная память роутера подвержена воздействию различных внешних излучений, которые могут привести к программному сбою. Также эти наводки могут привести к сбою во время обмена информацией между микросхемами.
Чтобы не возникали проблемы с интернетом, стоит приобретать маршрутизаторы у проверенных провайдеров. Сегодня лидеры рынка телекоммуникаций, такие как, Билайн, МТС, МГТС и Ростелеком предлагают своим клиентам роутеры, адаптированные для работы именно в своих сетях. Поэтому если вы не планируете часто менять провайдеров, стоит рассмотреть возможность покупки брендированного маршрутизатора.
Способы перезагрузки роутера
Рассмотрим в деталях, как перезагрузить роутер. Перезагружаться можно с помощью нескольких эффективных способов, каждый из которых подробно рассмотрен ниже.
При помощи кнопки на корпусе
Такой способ подразумевает полное отключение девайса с его последующим включением. Перезагрузка роутера производится вручную, при помощи кнопки выключения или путем выключения его сетевого адаптера из розетки.
Кнопка включения/выключения находится в основном на задней панели роутера, в разных моделях она может быть подписана как «Power» или «ON/OFF». Ее нужно сначала нажать для выключения, а затем снова нажать через 30 секунд уже для включения оборудования. Такой перерыв необходим, чтобы начатая сессия была корректно завершена на сервере вашего провайдера.
Перезагрузка по расписанию
В некоторых моделях маршрутизаторов есть возможность настроить автоматическую перезагрузку по определенному времени. Она прописывается в командной строке роутера (CLI). Полная информация и инструкция по настройкам есть на сайте производителя вашего роутера и в инструкции по его эксплуатации.
Начиная с версии KeeneticOS 2.12 пользователи могут производить автоматическую перезагрузку интернет-центра Кинетик в заданное время. Обычно для этого создается расписание выключения и включения роутера с длительностью перерыва в 1 минуту.
Автоматическая перезагрузка роутера
Дома можно попробовать настроить автоматическую перезагрузку оборудования. Для этого необходимо изучить скрипты и научиться с ними работать. В некоторых случаях следует применять комплексные программы, например, Expect – инструмент для автоматизации и тестирования в ОС Unix.
Некоторые умельцы могут автоматизировать процесс перезагрузки с помощью VBS-сценария/скрипта с расширением *.vbs и Планировщика задач Windows.
Дистанционный перезапуск через Telnet
Рассмотрим, как перезапустить маршрутизатор для дальнейшей корректной работы с помощью службы Telnet, Эта утилита позволяет удаленно отдать сетевому устройству команду через консоль. Это достаточно быстрый и удобный вариант, но, к сожалению, в операционной системе Windows 7 или 8 нет встроенной функции Telnet, поэтому доступ к консоли управления пользователь получает при помощи специальной программы. Для этих целей отлично подойдет утилита PuTTy.
Для перезагрузки устройства нужно выполнить следующие действия:
- Найти поле «Host Name» и ввести IP-адрес для доступа на роутер.
- В типе соединения «Connection Type» следует выбирать «Telnet».
- Под списком разделов в левой части окна программы открыть консоль кнопкой «Open».
- После этого необходимо авторизоваться и дать команду на перезагрузку.
Жёсткая перезагрузка
В случае если корректные способы перезагрузки не помогают решить проблему, необходимо прибегнуть к жесткой перезагрузке. После данной процедуры девайс перезапустится, все настройки вернутся по умолчанию, а логин и пароль панели управления роутером будут такими, как при первом сеансе.
Для выполнения перезагрузки со сбросом настроек нужно нажать кнопку Reset, которая расположена на боковой или задней панели, и удерживать ее 10-15 секунд до выключения маршрутизатора. Кнопка бывает немного утоплена в панели, поэтому для ее нажатия в таких случаях следует использовать тонкий и длинный предмет (спичку, скрепку, зубочистку, булавку). Через положенное время роутер снова можно включить.
Отключение питания
Отключить роутер от сети питания, а затем опять его включить – также эффективный и правильный способ перезапустить оборудование. Блок питания следует полностью вынуть из розетки, подождать 15 секунд и заново его включить. К такому способу прибегают владельцы роутеров без физической кнопки перезагрузки или отключения питания.
Перезагрузка через интерфейс управления
Программная перезагрузка маршрутизатора – достаточно популярный и надежный способ. Чтобы его осуществить необходимо зайти в настройки вашего роутера (в веб-интерфейс) и найти там необходимую функцию. Простота и удобство такого метода заключается в том, что его можно выполнить на своем рабочем месте. Принцип перезапуска маршрутизатора из веб-интерфейса для разных моделей практически одинаков, но имеются и свои особенности.

Zyxel Keenetic
Перезапуск в удаленном режиме для этой модели производится через веб-интерфейс на компьютере. На этикетке, которая находится на корпусе роутера, есть все необходимые данные — IP-адрес, логин и пароль. Через любой браузер необходимо зайти в веб-меню настроек, ввести данные в адресной строке и затем авторизоваться. Если информация введена верно, откроются параметры вашего маршрутизатора. Внизу на панели есть иконка в виде шестеренки, ее нужно нажать. Роутер полностью перезагрузится.
TP-Link
Рассмотрим, как перезагрузить роутер TP-Link. Самый простой и стандартный способ – включить и выключить устройство с помощью кнопки. Если это сделать не получается из-за неудобного расположения, можно перезагрузить роутер этой модели с помощью меню настроек. На этикетке роутера можно найти все необходимые данные для входа и авторизации.
На своем компьютере или ноутбуке открываем рабочий браузер, в адресной строке вводим IP-адрес роутера. В появившемся окне прописываем логин и пароль с наклейки. В настройках роутера TP-Link находим меню «Системные инструменты», который расположен в меню слева, открываем его и ищем пункт «Перезагрузить» и запускаем перезагрузку. В более новых версиях роутеров TP-Link кнопка «Перезагрузка» (Reboot) вынесена в правый угол экрана настроек.
Asus
На этой модели роутера сзади на корпусе есть специальная кнопка питания, при помощи которой можно отключить девайс, а затем обратно его включить через несколько минут. Также можно полностью обесточить устройство, выдернув вилку из розетки и опять включив ее через некоторое время. Это самые обычные и быстрые способы перезапуска маршрутизатора Asus.
Чтобы выполнить такой процесс программным способом необходимо:
- Внизу роутера на панели есть наклейка со всеми необходимыми техническими данными — IP-адрес, имя пользователя и пароль для входа в веб-меню параметров. Их необходимо запомнить.
- На своем компьютере открыть рабочий браузер. В адресной строке следует указать IP-адрес маршрутизатора, затем указываем в других строках логин и пароль пользователя.
- Если все данные указаны верно, открывается главное меню настроек Asus. Вверху есть пункт «Перезагрузка». Его необходимо запустить, после чего роутер Asus сам автоматически перезапустится.
Ростелеком
Владельцы маршрутизаторов этой популярной марки иногда сталкиваются с проблемой подключения к интернету. Для девайсов ростелеком перезагрузка роутера осуществляется так же, как и на других распространенных на российском рынке моделях. Для этого следует открыть браузер и в адресной строке указать IP-адрес своего оборудования. После этого нужно войти в веб-интерфейс при помощи логина и пароля пользователя. В настройках зайти во вкладку «Система» и запустить пункт «Перезагрузить».
По такому же принципу могут сделать перезагрузку пользователи роутеров Mikrotik.
Tenda
В этих маршрутизаторах функция перезапуска совмещена с функцией сброса и найти ее можно разделе меню «Настройка системы».

ZTE
Перезагрузка роутера данной модели имеет тот же принцип. Если вы не сможете это сделать с помощью кнопки питания или полного обесточивания устройства, можно перезапустить его через панель параметров. Через адресную строку в браузере вводим все технические данные устройства, авторизуемся и при помощи пароля и логина входим в меню настроек и запускаем пункт «Перезагрузить».
Если вы решили самостоятельно перезагрузить свое устройство и у вас возникли проблемы, вы всегда можете позвонить по телефону в службу технической поддержки своего провайдера.
Что происходит с роутером при перезагрузке
В процессе перезагрузки у роутера очищается память, весь накопившийся «мусор» удаляется и обновленное устройство отлично начинает работать, а все ранее введенные настройки сохраняются. Также очищаются ARP-таблицы, благодаря чему роутер обновит данные обо всех подключенных к нему устройствах и перестанет хранить в оперативной памяти устаревшие данные. После перезапуска выбирается самый свободный Wi-Fi канал, который свободен от других пользователей, что может существенно увеличить скорость соединения и передачи данных. Особенно заметен прирост скорости будет при загрузке больших файлов или просмотре интернет-ТВ.
Если вы меняли настройки, то обязательно перезагрузите свой маршрутизатор. В дальнейшем это будет способствовать корректной работе всей системы. Также стоит перезагрузить маршрутизатор, если вы подключили к его USB-порту внешний модем.