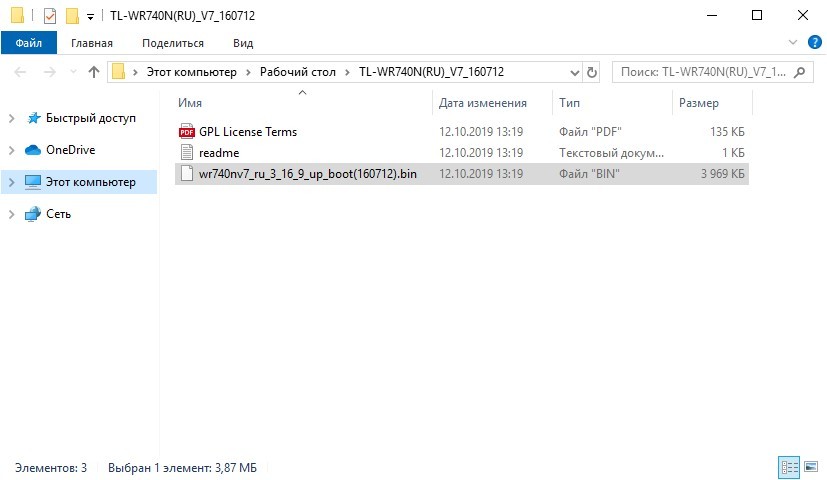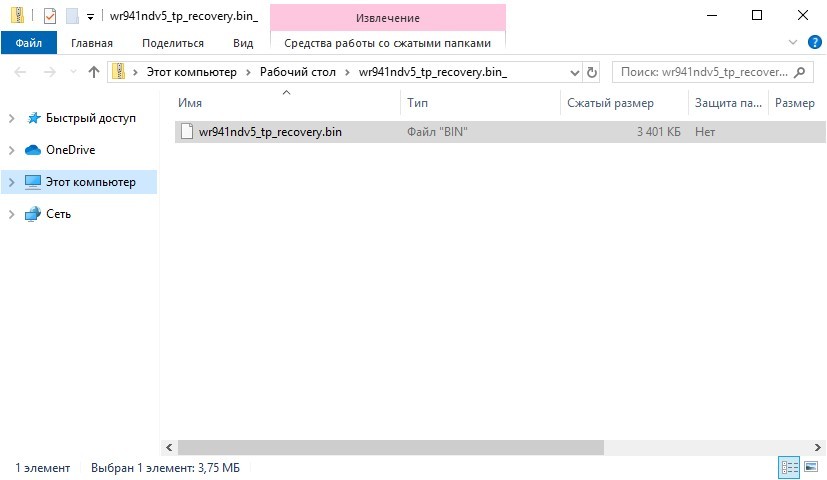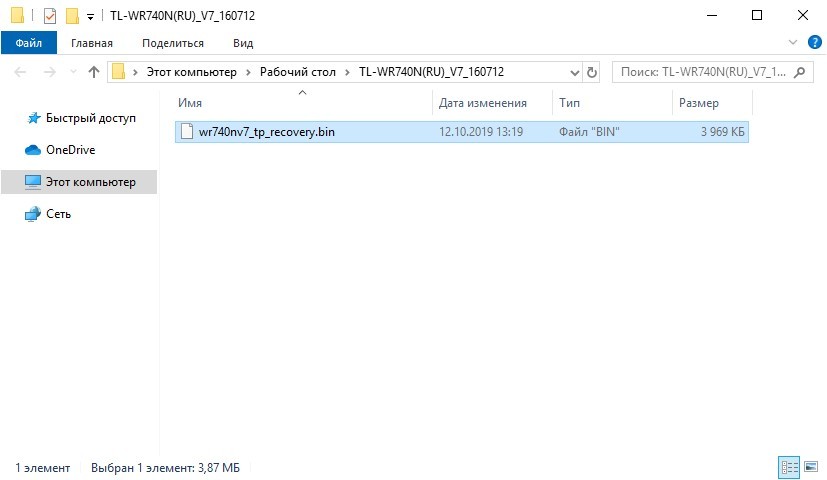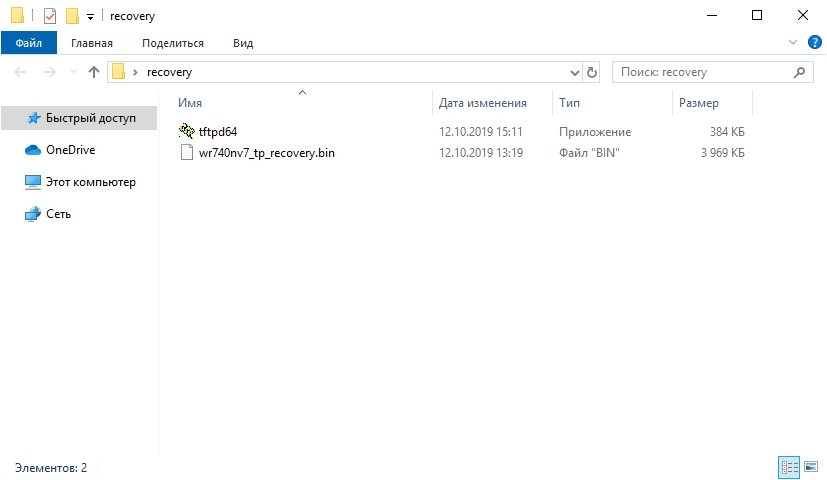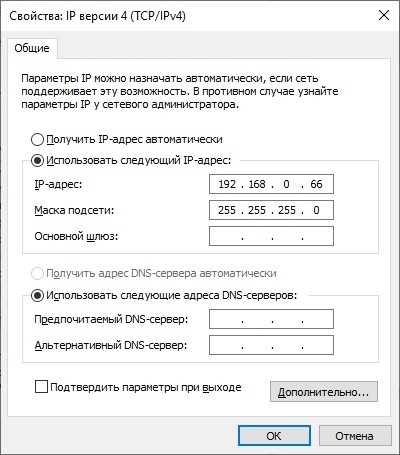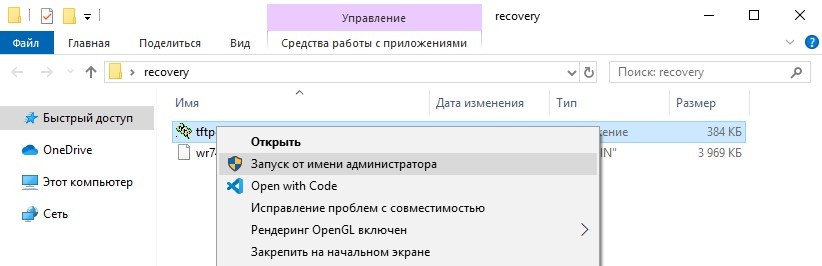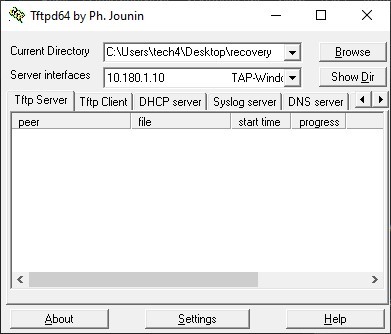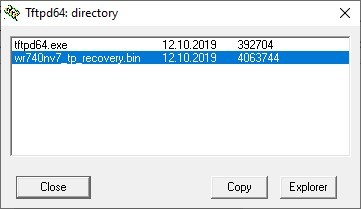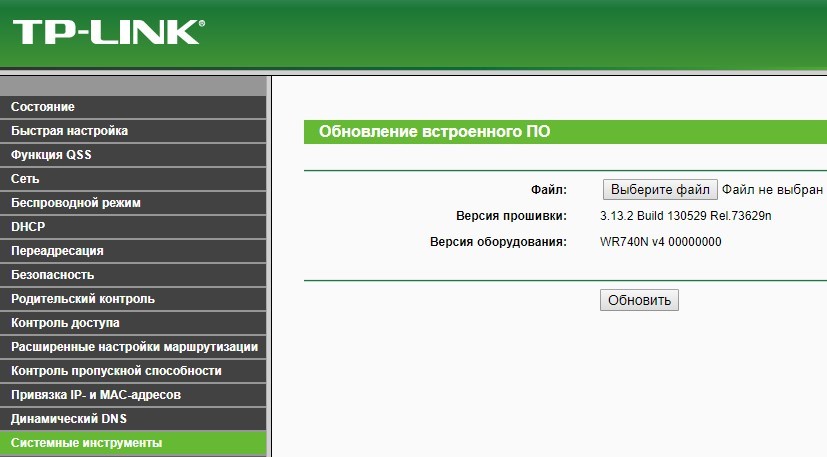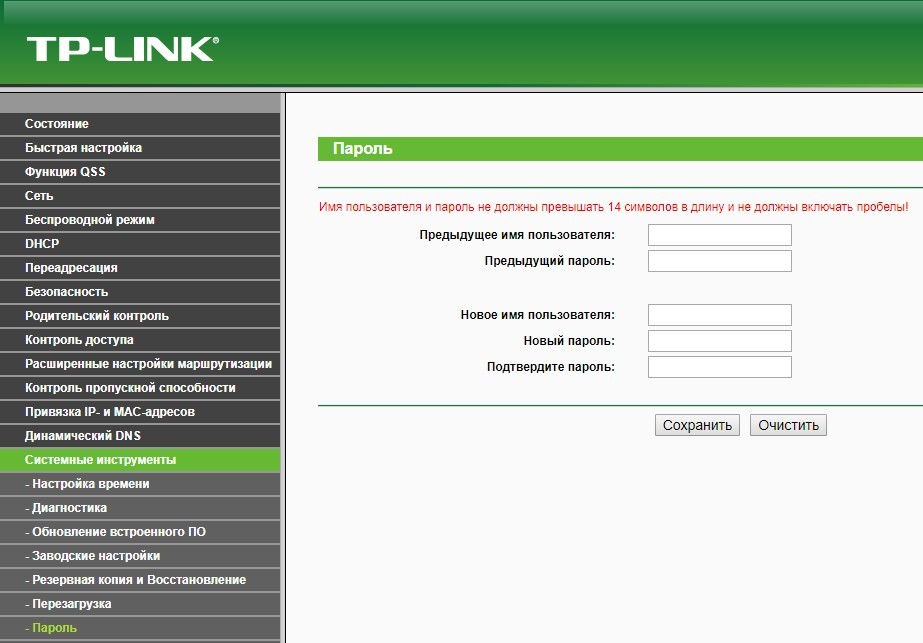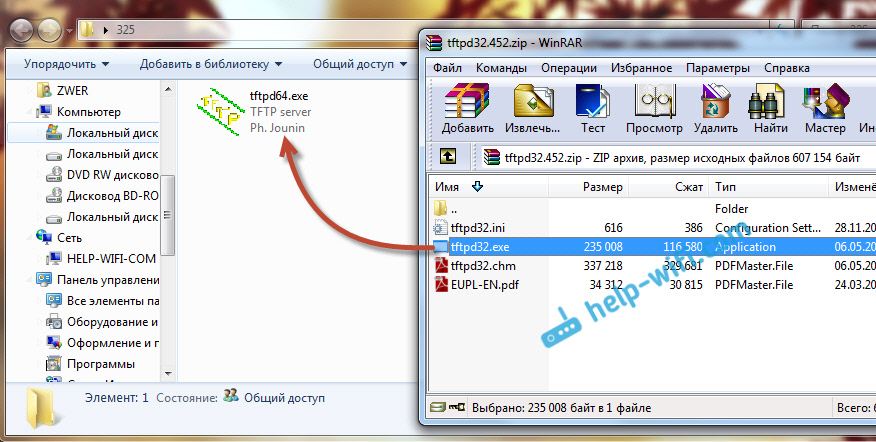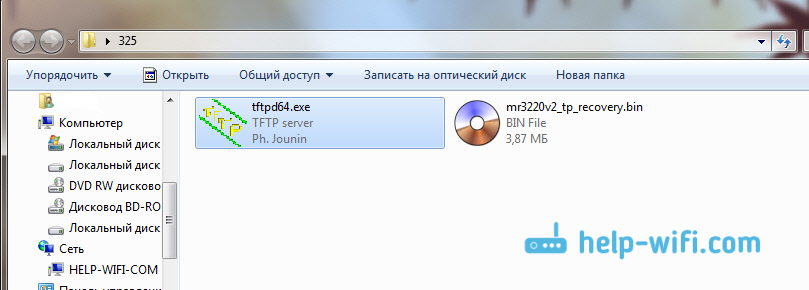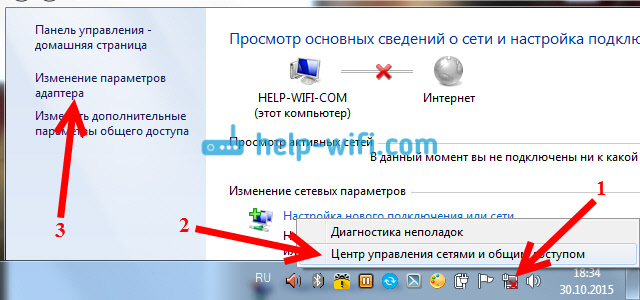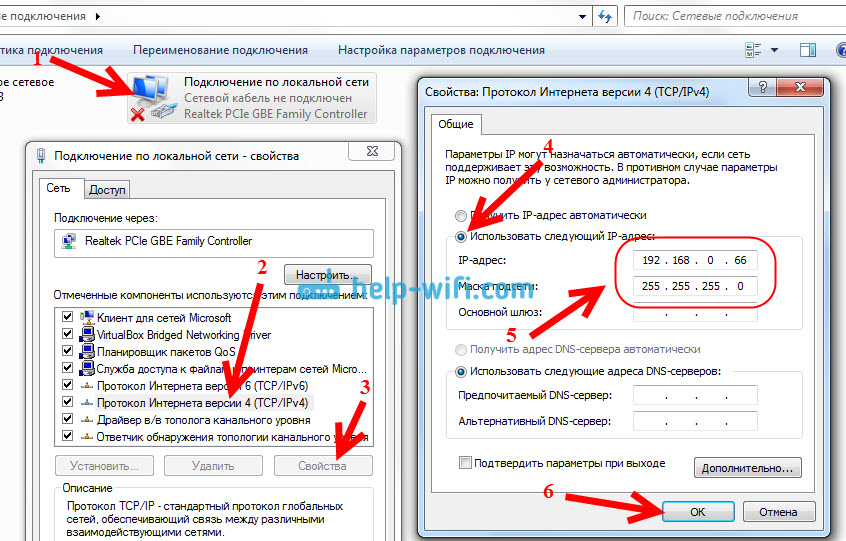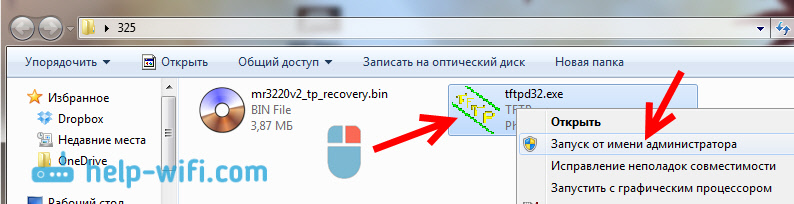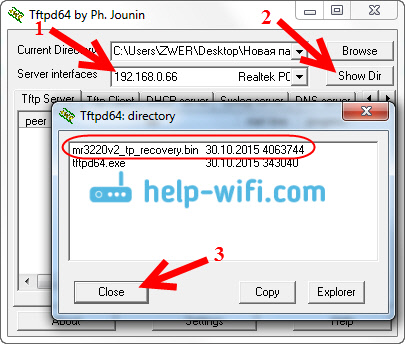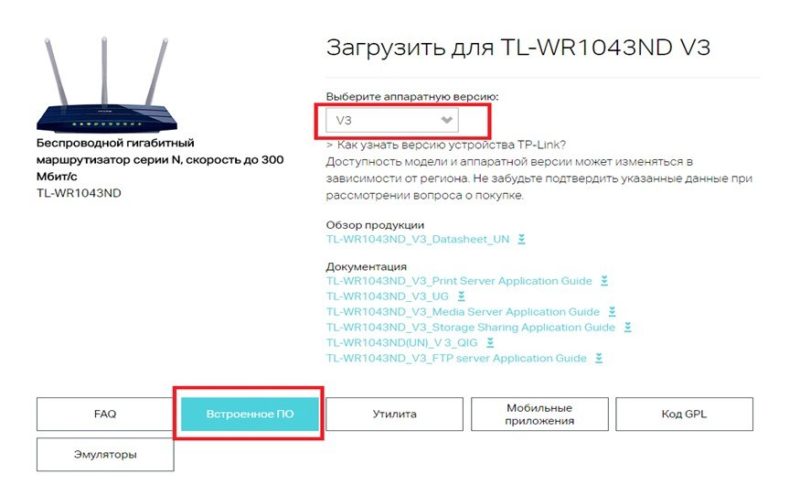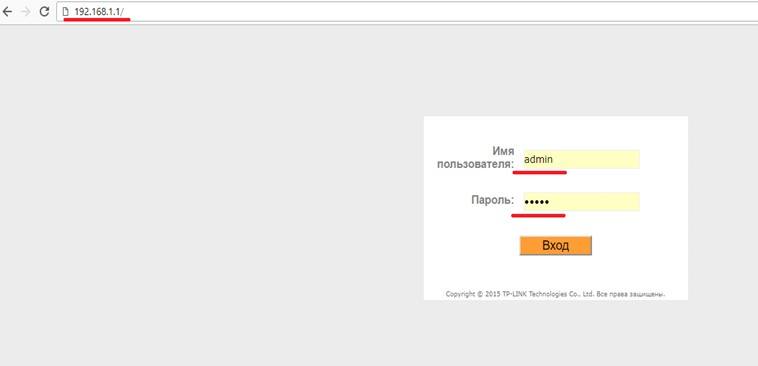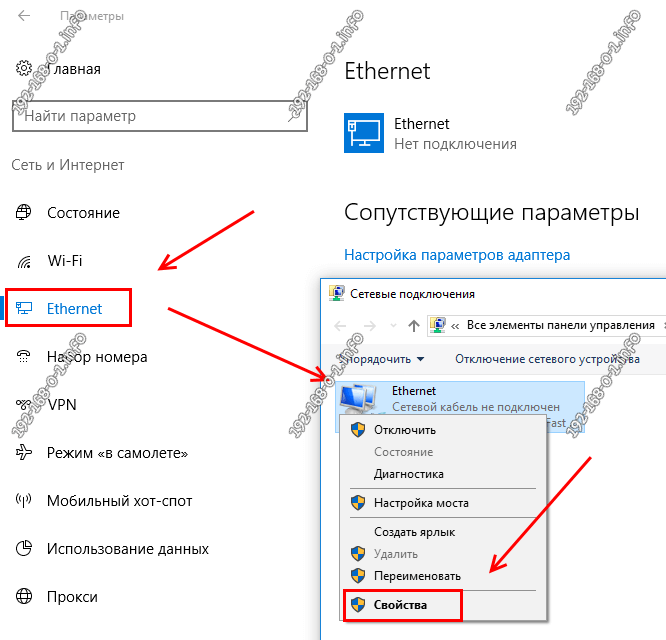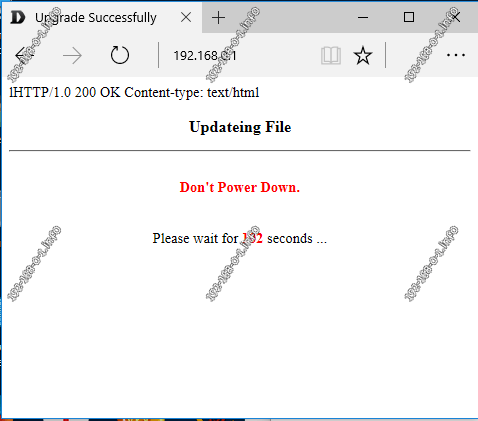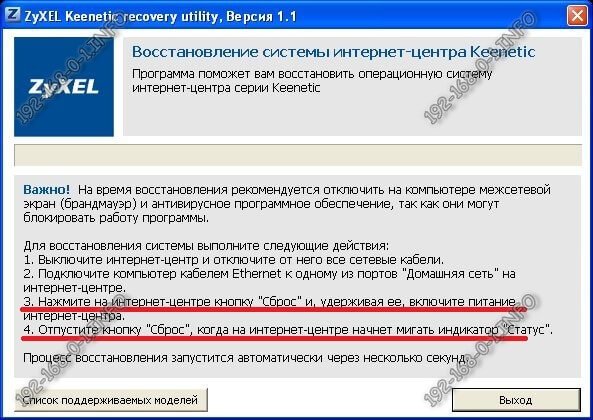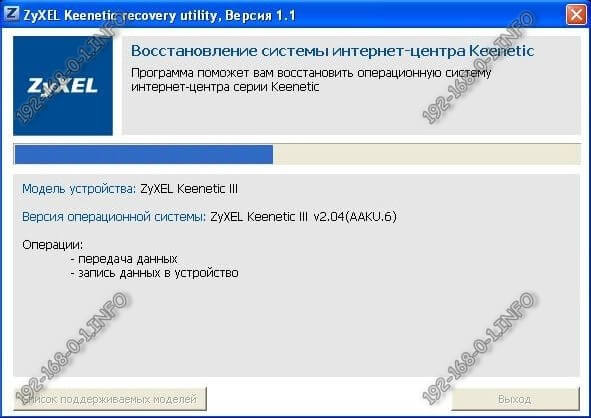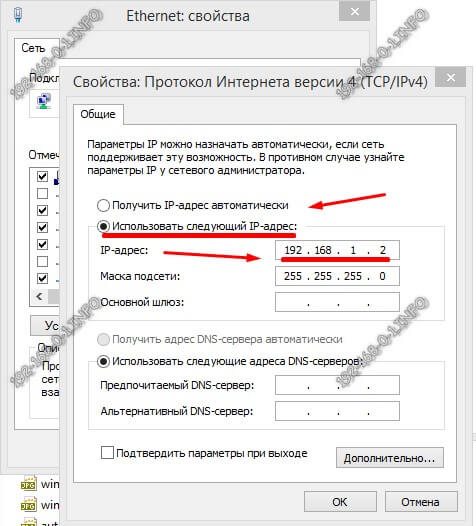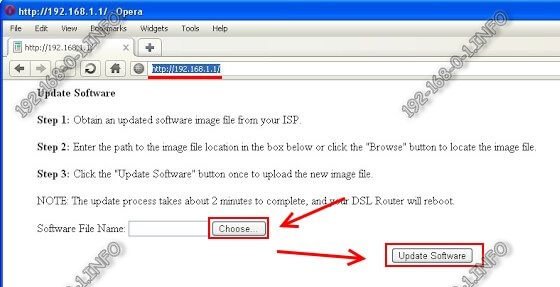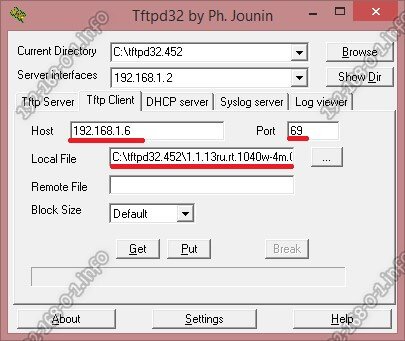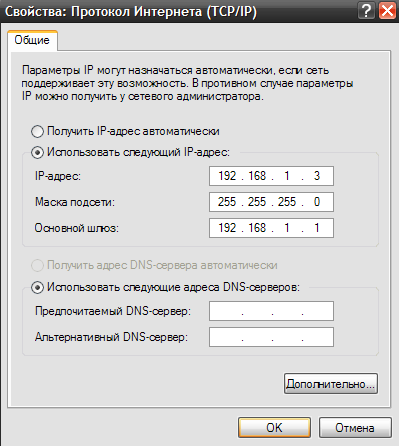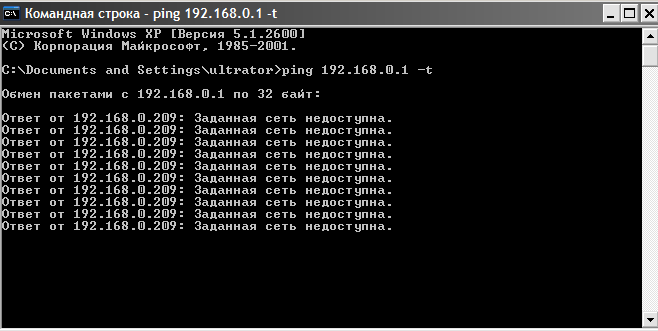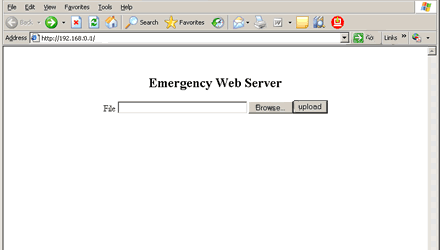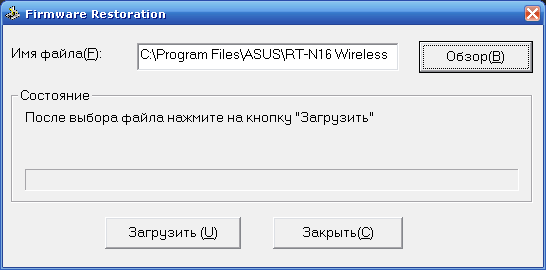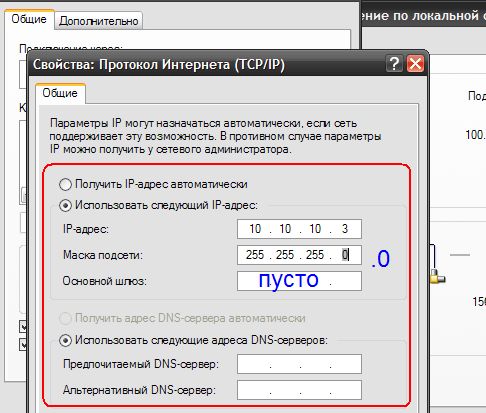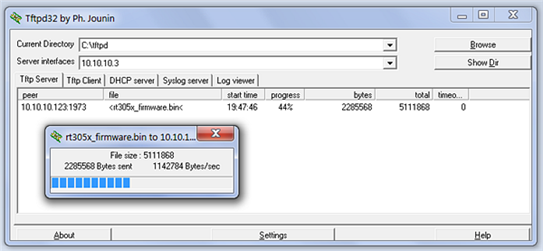Прошивка роутера с компьютера может вылиться в большую неприятность, если в это время пропадет сеть или отключится питание. Маршрутизатор перестает реагировать на любые команды, а сброс до заводских настроек не возвращает его в нормальное состояние. Восстановление роутера после неудачной прошивки возможно с помощью специальной утилиты. Речь об этом пойдет ниже.
Содержание
- Утилита для восстановления
- Поиск прошивки
- Процесс восстановления
- Возврат в исходное состояние ПК и настройка роутера
- Заключение
- Задать вопрос автору статьи
Утилита для восстановления
Реанимация роутера будет проходить с помощью компьютера, подключенного к маршрутизатору патч-кордом. Передача данных производится по простому протоколу TFTP. Работать с этим протоколом может программа Tftpd. Поэтому первым же делом установите ее на компьютер.
Программа работает с системами Windows 7, 8 и 10 разной разрядности.
Поиск прошивки
Итак, что делать, если вы задумали обновить ПО, но после неудачного обновления прошивки роутер не работает? Важный пункт – поиск специальной версии загрузчика с операционкой для маршрутизатора, способной восстановить устройство в дееспособное состояние. Ее можно:
- найти в официальных загрузчиках к вашей модели роутера от производителя;
- скачать в кастомных прошивках DD-WRT;
- вырезать из стандартного загрузчика с помощью команды в терминале.
Основное отличие – в имени загрузчика не должно быть указано слово boot.
Скачивание ПО для восстановления прошивки на примере маршрутизатора TP–Link TL-WR740N:
- На официальном сайте производителя в разделе «Встроенное ПО» для конкретной модели находится ссылка на программное обеспечение.
- Нажав на нее загружается архив.
- Распаковав его, видим файл с расширением .bin: wr740nv7_ru_3_16_9_up_boot(160712).
Но как вы уже знаете, Boot в названии быть не должно. Поэтому можно:
- Поискать уже готовый загрузчик на других площадках для вашего устройства.
- Вырезать boot из прошивки командой dd (копирование и конвертация файлов на низком уровне) в UNIX подобных системах.
Второй пункт делать не рекомендуется тем, кто не изучил вариант работы с функцией dd. Теория работы с функцией описываться не будет, так как это не предмет этой статьи. Но вы всегда можете обратиться за помощью к нашим ребятам. Для этого для вас открыты комментарии.
Процесс восстановления
Как восстановить роутер и вернуть его в рабочее состояние? Первым делом рекомендуется сделать повторно сброс настроек к заводским. Возможно, ваш «кирпич» оживится и без перепрошивки.
Если этого не произошло:
- Загрузите утилиту Tftpd64 из официального сайта и разархивируйте ее в папку.
- Рекомендуется скачивать portable версию без установки в операционную систему.
- Скачайте и разархивируйте файл .bin для своей модели маршрутизатора без bootв названии файла.
- Переименуйте файл в похожий формат с моделью роутера и словом tp recovery. Например, wr740nv7_tp_recovery.
- Создайте папку и поместите в нее .exe файл ПО и .bin файл.
- Теперь измените IP-адрес сетевого адаптера. Командой Win+R откройте окно и исполните ncpa.cpl.
- В новом окне выберите ваш адаптер и с помощью ПКМ перейдите в «Свойства».
- Откройте опцию сетевых настроек TCP/IPv
- Маску подсети оставляйте стандартной, «Основной шлюз» – ничего прописывать не нужно.
- В IP-адрес пропишите 192.168.0.66 или в конце 1.66, или 0.86. Жмите ОК.
- Отключите брандмауэр и антивирусы, что могут повлиять на сетевую передачу данных. Или же разрешите этой программе доступ к сети.
- Сетевым кабелем подключите ПК и роутер (коннектор вставьте в LAN-порт).
- Запустите программу tftpd64.exe с правами админа.
- В разделе «Server interface» выберите нужный адаптер, через который будет проходить восстановление роутера. Обозначен он будет тем IP адресом, который вы указали.
- Нажмите «Show Dir». Удостоверьтесь, что программа тянет нужный файл.
- Если все ок, оставьте утилиту открытой.
- На роутере зажмите reset и удерживайте до тех пор, пока в программе не увидите процесс восстановления.
- Ожидайте до перезагрузки маршрутизатора. Это можно понять по светодиодам индикации.
Если роутер не работает после неудачного обновления прошивки, есть вариант перепрограммировать его с помощью консольного кабеля и паяльника. Но этот способ требует определенных навыков в ремонте техники. В данном случае рекомендуется отнести сетевое устройство в сервисный центр.
Физический ремонт устройства описывается в следующем видео:
Возврат в исходное состояние ПК и настройка роутера
После успешного восстановления прошивки нужно восстановить изначальные параметры компьютера:
- Брандмауэр и антивирус верните в прежнее рабочее состояние.
- IP-адрес сетевого адаптера выставите ранее использованный или переставьте метку на «Получать автоматически».
- В адресной строке браузера введите стандартный адрес для входа в веб-интерфейс маршрутизатора.
- Теперь вы можете установить ту версию прошивки, которую хотели изначально (например, альтернативную DD-WRT). Это делается в разделе «Системные инструменты» – «Обновление встроенного ПО».
- После в разделе «Беспроводной режим» обязательно настройте и включите точку доступа для раздачи Wi-Fi.
- И не забудьте о безопасности входа веб-интерфейса. Стандартные данные входа admin, admin измените на собственные в разделе «Пароль».
Заключение
Если ваш маршрутизатор в ходе обновления прошивки превратился в полностью нерабочее устройство, не спешите его выбрасывать на мусорку. Возможен вариант программного восстановления. Изучите информацию статьи и найдите в интернете нужные компоненты для полноценного рекавери. А после попробуйте реанимировать. Возможно, шанс есть.
Привет! В этой статье мы подробно рассмотрим восстановление роутера Tp-Link после неудачной прошивки. Часто бывает, что во время прошивки роутера происходит какой-то сбой, и роутер просто перестает работать: не работает Wi-Fi, индикаторы питания горят не как обычно, не получается зайти в настройки роутера и т. д. В таких случаях не помогает даже перезагрузка, и сброс настроек к заводским. Если вы неудачно прошили свой роутер Tp-Link, и он стал похож на кирпич, то можно попробовать его восстановить.
Этим способом можно восстановить следующие модели Tp-Link:
TL-MR3220v2, TL-WR842ND, Archer C7 AC1750 v2, TL-WR740Nv4, TL-WR941NDv5, TL-WDR4300ND, TL-WR1042ND, TL-WR940NDv2, TL-WR841NDv8, TL-WDR3600ND, TL-WR741NDv4, TL-MR3420v2, TL-WR940N V2
Если вашего роутера нет в списке, то скорее всего, его можно восстановить только с помощью паяльник, и специального кабеля. В таком случае, лучше обратится в сервисный центр.
Все модели, которые я перечислил в списке, можно восстановить программно, чем мы сейчас и займемся. Правда, вернуть к жизни можно те устройства, которые последний раз были прошиты специальной прошивкой с поддержкой восстановления. Но не нужно в это вникать, проще попробовать.
Пациент:
Я подумал, что было бы неправильно готовить инструкцию не проверив все самому. Поэтому, я взял свой роутер Tp-Link TL-MR3220v2 (я сейчас им не пользуюсь), который в принципе полностью рабочий, только почему-то в упор отказывается видеть любой 3G модем. Ну и для чистоты эксперимента, я решил превратить его в кирпич. Сделать это не очень то и просто (когда нужно:)). Сначала, я попытался залить прошивку для другой аппаратной версии, она не пошла, выдал ошибку. Тогда, решил прошить по Wi-Fi — прошился. Ну и мне ничего не оставалось, как отключить питание в процессе обновления прошивки:) Никогда так не делайте! Ведь восстановить может и не получится.
Получилось, что у меня есть нерабочий Tp-Link TL-MR3220v2, у которого светится только два индикатора (питание и шестеренка).
Он не реагировал на сброс настроек, ну и в настройки конечно же зайти не получалось.
Можно попробовать перед началом восстановления роутера:
- Посмотрите статью с возможными причинами, по которым не получается зайти в настройки маршрутизатора Tp-Link. Возможно, у вас какая-то другая проблема, а роутер рабочий.
- Перед тем, как восстанавливать свой Tp-Link, попробуйте сделать сброс настроек.
Процесс восстановления роутера Tp-Link
1. Первым делом, нам нужно скачать специальную программу Tftpd. Скачать можно в интернете. Сохраните архив с программой на компьютере. Создайте папку с любым именем. Я создал ее на рабочем столе, с именем «325». Извлеките в эту папку саму программу, файл tftpd32.exe.
2. Дальше, нам нужно скачать специальную прошивку. Скачать эту прошивку можно с официально сайта Tp-Link. Найдите прошивку для своей модели, и аппаратной версии — это важно! И еще один важный момент, в названии прошивки не должно быть слова boot. Если не знаете где и как искать прошивку, то посмотрите эту статью.
В названии прошивки на сайте, вы не увидите слова boot. Подходит прошивка, или нет, можно увидеть только скачав ее на компьютер, и открыв архив. Смотрите название самого файла .bin, который находится в архиве. Для моего TL-MR3220v2, я скачал первую в списке (на сайте) прошивку, и она подошла.
Извлеките файл прошивки из архива и переименуйте его. Имя должно быть таким: «mr3220v2_tp_recovery.bin» — это для модели TL-MR3220v2. Например, для TL-WR841ND v8 имя будет таким: «wr841ndv8_tp_recovery.bin». Все зависит от того, какая у вам модель.
Затем, файл прошивки поместите в папку с программой tftpd32.exe. У вас должно получится примерно так:
3. Нужно сменить IP-адрес подключения по локальной сети. Нажимаем правой кнопкой мыши на значок подключение к интернету и выбираем Центр управления сетями и общим доступом. В новом окне, слева нажимаем на Изменение параметров адаптера.
Нажмите правой кнопкой мыши на адаптер «Подключение по локальной сети» и выберите Свойства. Дальше, выделите пункт «Протокол интернета версии TCP/IPv4» и нажмите кнопку Свойства. Установите переключатель возле «Использовать следующий IP-адрес».
Теперь внимание! Для моделей роутеров TL-WR1042 и TL-WR842 V1, в поле IP-адрес пропишите 192.168.1.66. Для всех остальных моделей пропишите — 192.168.0.66. (Если оба адреса не подойдут, то попробуйте еще 192.168.0.86.) Маска подсети должна прописаться автоматически — 255.255.255.0. Оставляем ее. Нажимаем кнопку Ok.
Подготовка закончена, начинаем.
Отключите антивирус, брандмауэр, и другие программы, которые могут блокировать соединение.
У меня dr.web запрашивал разрешение для программы.
4. Подключите свой роутер к компьютеру по сетевому кабелю. На роутере, кабель можно подключить в один из 4 LAN разъемов.
5. Откройте папку, в которую мы положили прошивку и программу. Запустите программу tftpd32.exe от имени администратора. Нажмите на нее правой кнопкой мыши, и выберите Запуск от имени администратора.
6. В программе Tftpd, напротив Server interface выберите нужный адаптер. Там будет IP, который мы задавали выше. Дальше, нажимаем на кнопку Show Dir, и смотрим, есть ли в списке наша прошивка. В моем случае это «mr3220v2_tp_recovery.bin».
Если все хорошо, то программу просто оставляем открытой. Для запуска восстановления ничего нажимать не нужно.
7. Берем наш роутер (который уже должен быть подключен к компьютеру), включаем питание, и быстро нажимаем и держим клавишу WPS/RESET.
Держим, пока в программе не начнется процесс восстановлении. У меня сразу все пошло. Если не получилось, то попробуйте так: выключите питание роутера, нажмите и держите клавишу WPS/RESET и включите питание.
Если процесс прошивки не запускается (а вы все сделали правильно по инструкции выше), то возможно причина в имени файла прошивки. В программе перейдите на вкладку «Log viewer».
Там должна быть запись о том, что роутер ищет файл прошивки и не может его найти. Там же будет указано название файла, который он ищет. Нужно сменить имя файла прошивки (которая находится на вашем компьютере) на такое же, как указано на вкладке «Log viewer». После чего заново выбрать файл в программе и запустить процесс восстановления прошивки.
Это решение мне подсказали в комментариях, за что огромное спасибо автору с именем «dnprsp».
Ждем, ничего не нажимаем до той поры, пока роутер не перезагрузится. Вы этой поймете по индикаторам. У меня роутер заработал, и я без проблем зашел в настройки.
Если захотите, можете прошить роутер обычным способ по этой инструкции — https://help-wifi.com/instrukcii-po-obnovleniyu-proshivki/podrobnaya-instrukciya-po-obnovleniyu-proshivki-na-marshrutizatore-tp-link/. Только смотрите уже внимательно:) ну и придется настроить роутер. Можете настроить на примере TP-LINK TL-WR940N.
В свойствах Подключение по локальной сети, не забудьте обратно установить Получать IP-адрес автоматически. Мы его меняли в 3 пункте этой статьи. Иначе, могут быть проблемы с подключением к интернету по кабелю.
Заключение
Как видите, все работает. Получилось восстановить маршрутизатор, который многие бы просто уже выбросили, или имели бы кучу проблем с сервисным центром по гарантийному обслуживанию. Мало кто относить роутеры на ремонт. Обычно считают, что проще купить новый (в некоторых случаях, это действительно так).
Не забудьте написать в комментариях о результатах, это важно! Особенно, если вам получилось восстановить модель роутера Tp-Link, которой нет в списке, в начале этой статьи. Любая информация по теме будет очень полезной!
С каждым днем интернет все более плотно закрепляется в нашей жизни. Поэтому качественный и быстрый доступ в сеть — это залог успеха. Но часто при подключении могут возникнуть проблемы и различные вопросы, которые всячески мешают достигнуть цели. Одной из них является сбой в прошивке роутера. При такой неисправности большинство владельцев своих устройств несут их в сервисный центр, однако перепрошить роутер можно и в домашних условиях.
Для чего это нужно?
Зачем роутеру нужно обновление программного обеспечения? Необходимость в перепрошивке устройства, как правило, вызвана следующими причинами:
- Отключение Wi-Fi.
- Зависание роутера.
- Не работает служба DHCP, по автоматической настройке сетевого подключения.
- Не устанавливается VPN соединение.
- Медленная скорость передачи данных.
Нужно отметить, что процесс обновления прошивки роутера практически идентичен на всех устройствах, независимо от марки производителя. Поэтому в данной статье будет рассмотрен общий ход действий, который необходимо выполнить для того, чтобы обновить прошивку роутера.
Поиск подходящей прошивки
В первую очередь необходимо определить модель роутера. Для этого нужно всего лишь перевернуть устройство. На нижней крышке корпуса будет присутствовать наклейка, на которой указана его модель, а также версия. Всю эту информацию нужно запомнить, она пригодится при выборе прошивки.
Где и как скачать прошивку для роутеров — видео:
Далее перейдем к непосредственному поиску прошивки, которых присутствует несколько вариантов:
На сайте производителя
Нужно отметить, что больший сегмент рынка в России занимают роутеры компаний ТП-Линк и Д-Линк , поэтому, скорее всего, искать прошивку придется именно там. Также сайт производителя указан на нижней крышке устройства.
- После входа на сайт в строке поиска по сайту необходимо ввести наименование модели Wi-Fi роутера.
- После чего выбрать подходящую модель.
- Перейти в раздел «Загрузки». Во вкладке «Программное обеспечение» нужно выбрать подходящую версию, которая была указана на наклейке.
- После этого остается лишь скачать прошивку и распаковать ее в любое удобное место.
На сайте своего интернет-провайдера
В последнее время большие компании, такие как Билайн или МТС, продают интернет-роутеры от имени своего бренда. Для таких моделей прошивка, как правило, создается отдельно. Находится она на сайте интернет-провайдера, аналогично предыдущему пункту, в разделе «Загрузки».
На сторонних интернет-ресурсах
Так же можно найти улучшенную или, так называемую, модифицированную прошивку. Для этого достаточно просто вбить в строке поиска модель роутера. Но никто не может дать гарантии, что файлы, которые попадут на компьютер не будут являться вирусом или вовсе не выведут роутер из строя при прошивке. Данный способ не рекомендуется использовать тем, кто занимается перепрошивкой впервые.
Подготовка устройства
Для того, чтобы обновить маршрутизатор необходимо отключить сетевой кабель провайдера, а также отключить Вай-Фай на всех устройствах, которые подключены к нему. Эти меры обезопасят устройство от возможных помех и вмешательств из вне.
Таким образом, устройство должно быть подключено только к электрической сети и компьютеру, с которого будет производиться обновление прошивки роутера.
ВАЖНО! Так как во время перепрошивки устройство несколько раз включается и выключается, то оно не может постоянно поддерживать одну Wi-Fi сеть. Именно поэтому прошивка производится только через сетевой кабель и не может быть произведена через Wi-Fi сеть.
Процесс обновления прошивки Wi-Fi роутера
Для начала необходимо перейти в веб-интерфейс самого роутера. Делается это довольно просто: все на той же задней крышке корпуса роутера присутствует еще одна наклейка, на которой содержатся данные, позволяющие попасть во внутренние настройки устройства.
Дополнительное видео по перепрошивке маршрутизатора:
Как правило, такие данные содержатся под заголовком «Default settings» (настройки по умолчанию), это означает, что данные настройки были предустановлены производителем по умолчанию. Под заголовком находятся IP адрес, а также логин и пароль для доступа к внутренним настройкам роутера.
IP адрес необходимо ввести в адресную строку браузера (стандартный 192.168.1.1 или 192.168.0.1). После чего запустится веб-интерфейс роутера и предложит ввести логин и пароль для доступа к настройкам (стандартные admin и admin).
После того, как доступ в настройки роутера получен, необходимо сделать точку восстановления. Для этого переходим во вкладку «Эксплуатация устройства» или «System Tools» и ищем там раздел «Backup and restore» или «Восстановление настроек». Далее нужно нажать на кнопку «Backup » и сохранить файл с текущими настройками в любое удобное место на жестком диске.
ВАЖНО! При любых манипуляциях с программным обеспечением рекомендуется создавать точку восстановления параметров. Делается это для того, чтобы, в случае возникновения непредвиденных ситуаций, восстановить уже имеющиеся настройки. Это может сэкономить вам не только нервы, время, но и деньги, которые могут быть потрачены на вызов специалиста интернет-провайдера.
Далее приступаем непосредственно к прошивке. Нужно снова перейти во вкладку «Эксплуатация устройства» или «System Tools» и найти там раздел «Firmware update» или «Обновление ПО». Выбираем файл новой прошивки, которая была скачена ранее, нажав кнопку «Выберите файл». После чего необходимо прошить роутер, подтвердив выбранные действия и дождаться окончания прошивки.
ВАЖНО! Никаких действий с роутером во время прошивки производить нельзя. Это может привести к сбою, во время которого старая прошивка будет удалена, а новая еще не установится. В таких случаях шансы восстановить устройство в домашних условиях будут очень малы.
После перепрошивки роутер перезагрузится и будет готов к дальнейшей настройке уже новой прошивки.
Восстановление предыдущих параметров работы
После удачного обновления маршрутизатора необходимо восстановить имеющиеся ранее настройки. Для этого как раз пригодится файл, который был создан ранее.
Необходимо войти в раздел «Backup and restore» и просто загрузить файл с предыдущими настройками, нажав кнопку «Restore».
Таким образом, процедура перепрошивки роутера довольно проста и не потребует большого количества времени, однако, производить ее нужно с определенной долей внимательности, поскольку неправильные действия могут привести к поломке устройства. После правильной перепрошивки роутера, устройство будет работать стабильно, быстро и без каких-либо сбоев, предоставляя заявленное производителем качество сигнала.
Обновление и перепрошивка программного обеспечения роутера, модема или оптического терминала GPON — это дело обычное и нормальное для любого сетевого оборудования. Исправляются недочёты, убираются ошибки, добавляются новые функции. Но что делать, если во время этого процесса произошёл сбой или отключили свет и на руках у Вас теперь почти бесполезный кусок пластика. Но не стоит отчаиваться — в некоторых случаях можно попытаться попробовать восстановить прошивку роутера после неудачной прошивки. Как это делается мы Вам сейчас расскажем и покажем.
Совет: вне зависимости от марки и модели WiFi роутера, стоит иметь в виду, что для того, чтобы выполнить восстановление прошивки устройства, необходимо подключить его к компьютеру по проводному подключению Ethernet. Через беспроводную сеть выполнить операцию не получится! Только через кабель!
Как восстановить роутер D-Link
На большинстве модемов и WiFi маршрутизаторов D-Link есть специальный аварийный интерфейс Emergency Web Server. На некоторых моделях он назывался Failsafe UI. Это специальная микропрограмма, который позволяет восстановить прошивку роутера в случае сбоя. Она есть на таких популярных моделях, как DIR-300, DIR-320, DIR-615, DIR-620. Кстати, D-Link Emergency Web Server очень часто используют для того, чтобы вернуть на устройство заводскую прошивку вместо установленной альтернативной (например, Open-WRT, DD-WRT, Tomato и т.п.).
Итак, чтобы восстановить Вай-Фай роутер после неудачной прошивки, необходимо сначала скачать файл микропрограммы с официального сервера — ftp.dlink.ru. Находим там папку своей модели модема или маршрутизатора, а в ней — папку Firmware.
Скачиваем последнюю версию ПО себе на компьютер и кладём в корневой каталог какого-нибудь диска или на рабочий стол, чтобы легче было найти.
Следующим шагом надо открыть параметры Windows, зайти в раздел «Сеть и Интернет» и найти раздел Ethernet.
Кликаем по ссылке «Настройка параметров адаптера» чтобы открылось окно «Сетевые подключения».
Примечаение: Открыть список сетевых подключений можно другим способом. Нажимаем клавиши Win+R и вводим в окне «Выполнить» команду ncpa.cpl.
Выбираем подключение по локальной сети и кликаем по нему правой кнопкой. Появится меню, в котором надо выбрать пункт «Свойства». Откроется окно, где нужно дважды кликнуть по компоненту IP версии 4 (TCP/IPv4).
Появится ещё одно окно свойств протокола, в котором надо поставить галочку «Использоваться следующий IP-адрес». Ниже необходимо прописать следующее:
IP-адрес: 192.168.0.2 Маска подсети: 255.255.255.0
Нажимаем на кнопку ОК последовательно в каждом окне чтобы применить изменения. Сетевую карту подготовили. После этого надо выключить роутер, зажать скрепкой кнопку Reset и снова включить устройство не отпуская кнопку. Держать её нажатой надо где-то 30-40 секунд (иногда и немного дольше). После этого отпускаем ресет, открываем веб-браузер и в адресную строку вводим айпи-адрес: 192.168.0.1. Нажимаем на клавишу «Enter». Если всё получилось, то откроется страничка «Emergency Web Server».
Здесь нужно сначала нажать на кнопку «Обзор», выбрать скаченный файл с микропрограммой и нажать на кнопку «Upload». Этим Вы запустите восстановление прошивки роутера D-Link:
Очень важно во время процесса не выключать и не перезагружать маршрутизатор. После того, как программное обеспечение будет установлено, в браузере Вы увидите окно авторизации стандартного веб-интерфейса.
Внимание! Не забудьте вернуться в настройки протокола IP и выставить автоматическое получение адреса и DNS-серверов.
Восстановление прошивки Zyxel keenetic
Для того, чтобы восстановить работоспособность роутеров Zyxel Keenetic разработчики сделали специальную утилиту — Keenetic Recovery. Скачать её можно из центра загрузки (здесь). После того, как Вы скачали и распаковали архив — запустите программу. Должно появится вот такое окно:
Выполняем всё по шагам в точности, как написано в программе. А именно на включенном роутере Кинетик нажимаем на Reset и держим её зажатой пока не начнёт мигать индикатор «Статус». После этого отпускаем кнопку Сброса. Утилита Keenetic Recovery должна автоматически распознать аппаратную версию и запустить восстановление прошивки роутера.
Далее остаётся только ждать — процесс это не быстрый. В конце Вы увидите сообщение «Восстановление системы Интернет-центра успешно завершено»:
После этого необходимо будет заново выполнить базовую конфигурацию девайса, иначе с заводскими настройками, как правило, доступа в Интернет не будет.
На сегодняшний день приложение Keenetic Recovery работает со следующими моделями роутеров:
Keenetic Ultra II
Keenetic Giga III
Keenetic Extra II
Keenetic Air
Keenetic Extra
Keenetic Viva
Keenetic LTE
Keenetic VOX
Keenetic DSL
Keenetic Giga II
Keenetic III
Keenetic Omni II
Keenetic Lite III
Keenetic 4G III
Keenetic Start II
Keenetic Ultra
Keenetic Omni
Keenetic Start
Keenetic II
Keenetic 4G II
Keenetic Lite II
Keenetic Giga
Keenetic 4G
Keenetic Lite
Аварийное восстановление прошивки роутера Sagemcom (Ростелеком, Тателеком, Дом.ру)
Универсальные роутеры Sagemcom F@ST 2804, 1744, 3804 предоставляются абонентам крупнейших провайдеров России — Ростелеком, Дом.ру и т.п. К сожалению у них иногда тоже случаются неприятности в виде слетевшей прошивки после скачка электричества, либо после неудачной перепрошивки. К счастью, у многих саджемкомов так же есть интерфейс аварийного восстановления. Чтобы им воспользоваться, необходимо сначала найти в Интернете и скачать прошивку для своей модели маршрутизатора.
Затем на сетевой карте статически пропишите IP-адрес 192.168.1.2 — вот так:
После этого выключаем роутер, наживаем на кнопку «Reset» карандашом или авторучкой и снова включаем. Кнопку держим секунд 40-50, после чего отпускаем. После этого запускаем веб-браузер и вводим в адресную строку IP роутера — 192.168.1.1. Должна открыться вот такая страничка:
Нажимаем кнопочку «Choose»(Обзор) и выбираем файл микропрограммы. Затем жмём на кнопку «Update Software» и ждём несколько минут пока будет идти восстановление роутера после неудачной прошивки. После того, как процесс завершится, Вам будет снова доступен обычный веб-конфигуратор устройства. Не забудьте в настройках TCP/IP поставить автоматическое получение адресов.
Как восстановить QTech QBR-1040W и QBR-1041WU v2S
Ещё одна популярная марка роутеров Ростелеком и ещё ряда операторов связи — это QTech. В частности модели QBR-1040W и QBR-1041WU v2S. Для того, чтобы выполнить аварийное восстановление маршрутизатора необходимо сначала скачать актуальную версию прошивки с официального сайта производителя. Так же нам понадобиться программа TFTP32.
Начинаем с того, что прописываем на сетевой карте компьютера или ноутбука IP-адрес 192.168.1.2, как я уже рассказывал выше. Далее соединяем компьютер и второй LAN-порт роутера, помеченный, как LAN2.
Следующим шагом с помощью карандаша зажимаем кнопку Reset и удерживая её включаем питание аппарата. Держим её секунд 10-15, после чего отпускаем.
Далее запускаем TFTP32.
В списке Server Interface выбираем прописанный ранее IP — 192.168.1.2. Открываем вкладку Tftp Client и прописываем в поле «Host» — 192.168.1.6, а в поле «Port» — 69. В поле «Local File» с помощью кнопки «…» выбираем файл прошивки роутера. Остаётся только нажать на кнопку «Put» и подождать пока пройдёт загрузка файла программного обеспечения. Ждём для верности ещё минут 10, после чего перезапускаем устройство. Возвращаем в настройках сетевого адаптера автоматическое получение адресов и проверяем доступ на QTech.
Примечание: если на 192.168.1.6 залить прошивку не получается, попробуете сделать это на 192.168.1.1. Дело в том, что для аварийного восстановления роутера на разных версия устройства могут использоваться разные IP-адреса.
Бывает, что во время обновления встроенной программы теряется питание, и доступ к web-интерфейсу пропадает навсегда. Или же, пользователь может «подсунуть» роутеру не ту прошивку (от другой аппаратной ревизии), и тогда на первый взгляд всё выглядит нормально, но только до начала пользования таким девайсом. Не стоит отчаиваться, так как во всех устройствах предусмотрен режим восстановления прошивки, а любые «программные» ошибки исправимы «программным» же способом. Не каждый Fi Wi роутер наделён web-интерфейсом, используемым для восстановления, как D-Link. И всё равно, устройство любой фирмы можно восстановить в 99% случаев.
Для любого роутера существует два стандартных режима: работы и восстановления прошивки. Второй из них может задействоваться автоматически либо принудительно, когда используют определённую последовательность действий. Смысл в том, чтобы сначала попытаться выполнить сброс (так, как рассмотрено дальше), а если не получится, надо будет задействовать режим восстановления. Заметим, что роутер перед началом проведения ремонта может уже находиться в режиме восстановления, а так ли это, Вы поймёте из следующей главы.
Какой режим задействован роутером
Попробуйте, отключив все провода, подать на роутер питание. Подождите 10-20 секунд и смотрите, как ведут себя лампочки. Медленное мигание индикатора «Power» (с периодом где-то 1 секунда) и не включающаяся лампочка «Wi-Fi» – вот основные симптомы режима восстановления. На роутерах D-Link лампа «Power» мигает оранжевым цветом, на TP-Link-ах начинают мигать все лампы одновременно. В общем, понять, в каком режиме находится устройство, Вы сможете самостоятельно.
Суть в том, что нельзя пытаться перевести имеющийся у Вас девайс в режим восстановления, если он итак находится в данном режиме.
Поэтому, приступая к любым действиям над роутером, следует сохранять осторожность. Сначала Вы определяете, какой из режимов задействован, а затем уж решаете, как поступить дальше. Подключать и отключать питание при этом можно любое число раз, от выполнения данного действия ничего не изменится.
Сброс, включение режима восстановления
Как выполнить сброс настроек, знают все. Для этого достаточно включить питание устройства, подождать 1 минуту и нажать кнопку reset, удерживая её 10-15 секунд (до мигания лампочек). Минуту нужно выждать затем, чтобы роутер успел загрузиться. Есть и другая процедура сброса, она называется «30/30/30».
Включение восстановления
Содержание метода «30/30/30» выглядит так:
- Когда питание включено (с момента включения должна пройти минута), зажимают reset;
- Через 30 секунд от момента нажатия нужно выдернуть разъём питания;
- Ещё через 30 секунд разъём работающего БП возвращают на место, и ждут ещё 30 секунд.
Через минуту после выполнения операции, имеющей название «30/30/30», устройство должно быть готово к работе.
Вопрос состоит в том, что делать, если аппаратный сброс не помог решить проблему. Сейчас мы рассмотрим, как роутер переводят в режим восстановления прошивки. Нужно Вам это или нет, решайте сами, но действия, которые перечислены здесь, выполнимы каждым пользователем. Итак, мы зажимаем Reset либо Restore (для ASUS) на выключенном роутере. Шнур LAN можно оставить один, тот, который идёт к ПК. Затем, примерно через 10 секунд, подают питание, но reset не отпускают. Через 15-25 секунд устройство перейдёт в требуемый режим, а отличительные признаки этого режима мы уже называли (следите за лампой «Power»).
Действия по восстановлению прошивки
Если режим восстановления уже задействован, питание можно отключить в любой момент. При повторной подаче питания ничего не изменится, но мы будем готовы «залить» в роутер подходящую прошивку, скачанную из Интернета. Отключенный от розетки девайс соединяют с ПК через патч-корд, а в настройках сетевой карты выставляют статический IP-адрес:
Настройка проводного соединения ПК
Примечание: для некоторых роутеров предпоследней цифрой адреса должна быть не «1», а «0» (D-Link DIR), или «10», а может и «20». Смотрите на наклейку, там есть значение адреса. А ещё, для некоторых моделей роутеров основной шлюз не указывается (поле должно быть пустым).
Метод восстановления: D-Link, ASUS
Подключите любой порт LAN к правильно настроенной сетевой карте, используя патч-корд. В командной строке наберите «ping адрес роутера –t» без кавычек, нажмите «Enter». Включите устройство и запустите на компьютере браузер. Дождитесь появления ответа на ping.
Ввод команды
Как только ответ появится, к адресу роутера нужно перейти уже в браузере.
Вы увидите перед собой страницу, которая называется «Emergency Room». Тут мы жмём кнопочку «Browse», указываем путь к файлу прошивки, нажимаем «upload»:
Путь к прошивке
И всё, останется только подождать минут 5-10, пока устройство придёт в норму. За это время питание не должно отключиться, иначе всё придётся делать по-новому. Знайте, что подобный аварийный интерфейс, который мы рассматривали, есть не во всех устройствах D-Link, а только в сравнительно новых. Его нет, например, в старых аппаратных ревизиях DIR-300 (тогда, используется метод, подходящий для TP-Link).
Для всех устройств ASUS процедура будет аналогична, но за одним исключением. Там адрес равен 192.168.1.1, а браузер заменяется программой, которая называется «Firmware Restoration»:
Окно ASUS Firmware Restoration
Программу запускают, указывают путь к файлу, ждут ответа на ping. Как только ответ появится, нажимают «Загрузить» (Upload). Главное – дождаться завершения операции, чтобы всё прошло, как надо (запаситесь терпением на 15 минут).
ZyXEL и сервер TFTP
Если Вам нужно восстановить встроенную микропрограмму Keenetic/Giga/4G, скачайте и установите программу, называемую «TFTP-сервер». Для примера мы используем приложение, называемое tftpd32. Сначала открываем папку этого приложения, и помещаем в неё файл прошивки, переименованный в «rt305x_firmware.bin». Это – обязательно!
Если предыдущий этап Вами пройден, соедините роутер с ПК, используя порт LAN. Питание пока не включаем, а сетевую карту настраиваем так:
- Для обычных «Кинетиков» используем адрес 10.10.10.3, присвоенный компьютеру
- Для Keenetic Giga 1 – то же самое, что для «Кинетиков»
- Если говорить о Keenetic 4G семейства «1» любой ревизии, то карте присваивают следующий адрес: 192.168.99.8.
На шаге, следующем после настройки сети, запускают TFTP-сервер.
Пример для Кинетик/Гига
Мы считаем, что роутер уже находится в режиме восстановления (тогда включите его питание). Если нет, сделайте так: зажмите Reset, подайте питание, отпустите Reset через 5 секунд.
Должно произойти вот что: устройство обратится к серверу, получит ответ, отправит запрос на скачивание. Сервер отправит образ фирменного ПО в роутер по кабелю LAN, и дальше Вам останется только ждать:
Сервер передаёт файл роутеру
Вся указанная процедура по времени занимает 5 минут. Но, не спешите! Лучше оставить «связку» минут на 10, чтобы была уверенность в успешном завершении установки.
Как восстанавливали маршрутизатор TP-Link
Предыдущая
UbiquitiUbiquiti: роутер для дома
Следующая
МТСОтзывы о маршрутизаторе «МТС 411D»