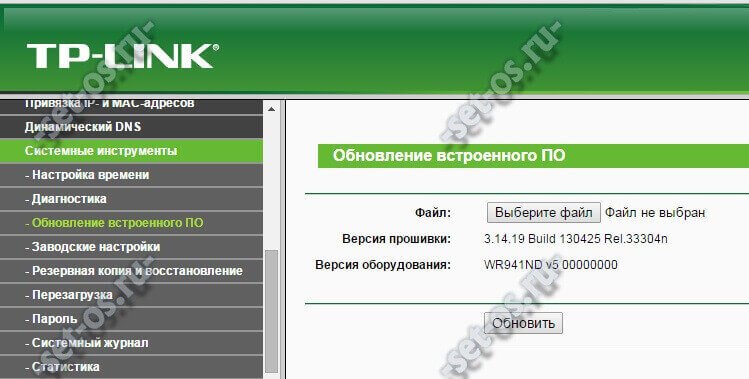такая же проблема с c-20.
оператор какой-то местячковый, но это не имеет никакого значения, судя по теме — операторы явно не при чем.
ранее обычно были подключены 2 планшента (андройды нижнего ценового сегмента), теперь ещё подключёны мой ipad и иногда ноутбук, после чего зависания явно участились.
зависает по насколько раз на дню, при том wi-fi сеть 2,4 исчезает, 5g остается.
не важно, было подключение к 2,4 или 5, разницы не будет.
при попытке переподключиться, с некоторым опозданием обнаружится неподключаемая 5g.
при попытке подключиться к ней с ipad с сохранённым паролем, появляется сообщение «неверный пароль», ввод верного пароля не меняет ничего.
так же замечно, что зависания случаются скорее при использовании, ещё ни разу после долгого простоя не помню невозможности подключится, возможно за несколько часов проблема решается сама собой, что конечно же меня не устраивает.
бегать к роутеру и дёргать вилку — такое себе занятие, неужели нет никакого решения?!
upd, ттх такие же, как и у топик стартера
ПО:0.9.1 3.16 v0283.0 Build 170315 Rel.39481n
Версия оборудования:Archer C20 v4 00000004
Сейчас почти в каждой квартире многоэтажных домов в города есть доступ в Интернет — кабельный или мобильный. И почти в каждом третьем случае установлен беспроводной роутер. К сожалению, с этими устройствами тоже всё так просто да гладко, как хочется. Это ведь по своей сути маленький компьютер, предназначенный для того, чтобы раздавать Интернет подключенным клиентам. А раз это компьютер, то он тоже может глючить. Одна из частных проблем заключается в том, что роутер зависает и перестаёт раздавать Интернет по Вай-Фай. ADSL-модемов, кстати, проблема тоже касается. Когда это случается раз в пол-года или год, то это не напрягает. Но когда такое происходит каждый день, а то и реже — это уже не нормально. Как же от этого можно избавиться?
Начните с того, что попробуйте аппаратно сбросить текущие параметры настройки беспроводного маршрутизатора и заново его настроить. Делается это очень просто. На корпусе устройства есть специальная кнопочка «Reset». Выглядит она как маленькая дырочка.
В некоторых случаях, как на картинке выше, она может быть помечена красным цветом, но такое встречается редко. Обычно «Ресет» расположена сзади, там же, где и Ethernet-порты, либо снизу корпуса. Нажать её надо скрепкой или зубочисткой и подержать секунд 10-15. Обычно при этом должны мигнуть разом все индикаторы. Далее можно заходить в веб-интерфейс и настраивать подключение к провайдеру заново.
Если сброс не помог и WiFi роутер завис снова, то стоит попробовать его перепрошить. На современных моделях делается это достаточно просто. Расскажу как прошивать модем или маршрутизатор на примере TP-Link TL-WR941ND. Начинаем с того, что с официального сайта производителя скачиваем последнюю версию прошивки для Вашей модели устройства доступа. Затем заходим в его веб-интерфейс и в меню находим раздел «Обновление ПО» или что-то похожее.
Дальше надо нажать на кнопку «Обзор» и выбрать файл прошивки. После этого остаётся только нажать кнопку «Обновить» и дождаться окончания процедуры. Обычно при этом конфигурация устройства не слетает и далее оно спокойно подключается к Интернет и раздаёт доступ по WiFi. Если у Вас возникают сложности с обновлением, то изучите инструкцию как прошить роутер.
Приведённые выше способы решения вопроса почему зависает WiFi роутер актуальны в том случае, если аппарат хоть как то реагирует на воздействие. Случается и такое, что он просто включается, загораются сразу все индикаторы и дальше 0 реакции. На «Reset» тоже никак не реагирует. Обычно это означает что либо полностью слетела прошивка, либо есть какая-то аппаратная неисправность. В обоих случаях лучше обратиться в сервисный центр для дальнейшей диагностики.
Что делать при нестабильной работе беспроводной сети маршрутизатора/маршрутизатора с модемом?
Приготовление:
1. Пожалуйста, убедитесь, что подключение к Интернету является стабильным, когда компьютер подключён к маршрутизатору/маршрутизатору с модемом TP—LINK по кабелю. Если нет, попробуйте поменять кабель Ethernet, порт LAN или компьютер, чтобы выполнить проверку. Вы также можете обновить программное обеспечение маршрутизатора/маршрутизатора с модемом до последней версии.
2. Если вы используете модем от поставщика Интернет-услуг и маршрутизатор от TP—LINK, убедитесь, что Интернет работает стабильно, когда компьютер подключён напрямую к Интернет-модему. Если при таком подключении работа Интернета не является стабильной, свяжитесь с вашим поставщиком Интернет-услуг для устранения неисправностей.
Неисправность:
Беспроводные устройства попеременно отключаются от беспроводной сети, в то время как проводные устройства остаются подключёнными и работают исправно. Встроенное программное обеспечение маршрутизатора уже было обновлено до последней версии.
Причина:
В большинстве случаев данная проблема вызвана местными факторами окружающей среды, влияющими на качество беспроводного сигнала.
Решение:
1. Устанавливайте беспроводные клиентские устройства на разумном расстоянии. Чем больше расстояние устройства от маршрутизатора, тем слабее будет сигнал. Попробуйте приблизиться к маршрутизатору, чтобы проверить, улучшится ли соединение.
2. Размещайте устройство вдали от препятствий. Устанавливайте беспроводной маршрутизатор в центральной точке вашего дома и вдали от препятствий, которые могут блокировать беспроводной сигнал, например, вдали от больших металлических объектов или аквариумов, железобетонных или изолированных фольгой стен и прочих элементов, которые могут серьёзно ослабить беспроводной сигнал при его прохождении.
3. Уменьшите количество беспроводных клиентов. Чем больше устройств используют одну беспроводную сеть, тем меньше пропускной способности будет доступно каждому устройству. Некоторые устройства в сети могут использовать большую часть пропускной способности. Попробуйте отключать какие-либо устройства, чтобы улучшить производительность других устройств. Вы можете попробовать провести тестирование, подключая дополнительные устройства к беспроводной сети, чтобы определить максимально допустимое количество беспроводных клиентов в вашей сети.
4. Устраните интерференцию другого беспроводного оборудования. Все беспроводные устройства передают данные “по воздуху”. Беспроводные телефоны, устройства типа “радионяня”, устройства Bluetooth (например, беспроводные колонки, мыши) и беспроводные сети соседей могут влиять на качество работы вашей беспроводной сети. Переместите устройства Wi—Fi от прочих излучающих устройств или отключите их, если они не используются.
5. Переместите маршрутизатор в более подходящее место.
Для маршрутизаторов с внешними антеннами попробуйте изменить направление антенн для достижения максимальной производительности беспроводной передачи данных. Мы рекомендуем устанавливать устройство на возвышенности и устанавливать антенны под углом в 45˚ (диагонально) или 0˚ (параллельно полу), что будет более эффективно. Поскольку антенны всегда передают слабый сигнал у основания, не рекомендуется размещать беспроводное клиентское устройство под беспроводным маршрутизатором.
6. Измените некоторые настройки маршрутизатора/маршрутизатора с модемом TP—LINK. Если проблема сохраняется, вы можете попробовать изменить беспроводные настройки вашего беспроводного маршрутизатора/маршрутизатора с модемом.
Пожалуйста, выберите необходимую категорию продукции для получения информации об изменении настроек беспроводного режима:
2) Перейдите в Wireless(Беспроводной режим) — WirelessSettings (Настройки беспроводного режима) (или Wireless 2.4GHz(Беспроводной режим 2,4 ГГц) — WirelessSettings (Настройки беспроводного режима), выберите соответствующий регион/страну. Если в настройках указано местоположение, отличное от вашего, вы можете столкнуться со схожей проблемой разъединения беспроводного подключения.
3) Попробуйте использовать различные каналы беспроводной связи.
Каналы 1,6 и 11 обычно являются лучшими, но любой канал может быть использован. Вы можете использовать бесплатное ПО, которое называется inSSIDer или Acrylic Wi-Fi Free, для определения свободного канала. Вы также можете изменить ширину канала на 20 МГц, что обеспечит вам более стабильную и менее загруженную беспроводную среду. После выполнения всех настроек нажмите “Save” (Сохранить).
4) Перейдите в Wireless (Настройки беспроводного режима) — Wireless Security (Защита беспроводного режима). Рекомендованный тип шифрования – это WPA/WPA2 Personal (также называется WPA—PSK/WPA2-PSK). После выполнения всех настроек нажмите “Save” (Сохранить).
5) Перейдите в меню System Tools (Системные инструменты)– Reboot (Перезагрузка). Перезагрузите маршрутизаторы, чтобы сохранить настройки, протестируйте беспроводное соединение после перезагрузки.
TD—W8901G, TD—W8951NB, TD—W8151N,TD—W8901N,TD—W8951ND, TD—W8961NB, TD—W8961ND, TD—W8961N
2) Перейдите в меню Interface Setup (Настройка интерфейса) – Wireless (Беспроводная сеть) и выберите соответствующий регион/страну. Если в настройках указано местоположение, отличное от вашего, вы можете столкнуться со схожей проблемой разрыва беспроводного подключения.
3) Попробуйте использовать различные каналы беспроводной связи.
Каналы 1,6 и 11 обычно являются лучшими, но любой канал может быть использован. Вы можете использовать бесплатное ПО, которое называется inSSIDer или Acrylic Wi-Fi Free, для определения свободного канала. Вы также можете изменить ширину канала на 20 МГц, что обеспечит вам более стабильную и менее загруженную беспроводную среду. После выполнения всех настроек нажмите “Save” (Сохранить).
4) Перейдите в меню Interface Setup (Настройка интерфейса) – Wireless(Беспроводная сеть). Выберите наиболее защищённый тип подключения, чтобы избежать возможности подключения к вашей сети сторонних клиентов. Рекомендованный тип шифрования – это WPA—PSK,WPA2-PSK или WPA—PSK/WPA2-PSK (смешанный).
5) Перейдите во вкладку Maintenance (Эксплуатация устройства) –SysRestart (Перезагрузка системы). Выберите пункт Current Settings (перезагрузка с текущими настройками) для сохранения настроек и нажмите кнопку Restart (Перезагрузка). Повторно протестируйте беспроводное соединение после перезагрузки маршрутизатора с модемом.
Для маршрутизаторов с модемом ADSL:TD—W8950N ,TD—W8950ND, TD—W8960ND, TD—W8960N, TD—W8960NB, TD—W8910G, TD—W8920G, TD—W8968 V3
2) Перейдите в Wireless (Беспроводной режим) – Basic (Базовые настройки). Если в настройках указано местоположение, отличное от вашего, вы можете столкнуться со схожей проблемой разрыва беспроводного подключения. Нажмите Apply/Save (Применить/Сохранить) для завершения настроек.
3) Перейдите во вкладку Wireless (Беспроводной режим) – Advanced (Расширенные настройки) и попробуйте использовать различные каналы беспроводной связи. Каналы 1,6 и 11 обычно являются лучшими, но любой канал может быть использован. Вы можете использовать бесплатное ПО, которое называется inSSIDer или Acrylic Wi-Fi Free, для определения свободного канала. Вы также можете изменить ширину канала на 20 МГц, что обеспечит вам более стабильную и менее загруженную беспроводную среду. Нажмите Apply/Save (Применить/Сохранить) для завершения настроек.
4) Перейдите в меню Wireless (Беспроводной режим) – Security (Защита). Выберите наиболее защищённый тип подключения, чтобы избежать возможности подключения к вашей сети сторонних клиентов. Рекомендованный тип шифрования – это WPA—PSK (надёжный), WPA2-PSK (наиболее надёжный) или WPA—PSK/WPA2-PSK (адаптивный).
5) Перейдите в Management (Настройки) – Reboot (Перезагрузка). Перезагрузите модем с маршрутизатором для сохранения настроек. Повторно протестируйте беспроводное соединение после перезагрузки маршрутизатора с модемом.
Для маршрутизаторов с модемом ADSL(другие модели): ArcherD9, ArcherD7, ArcherD7b,ArcherD5, ArcherD2,TD—W8980, TD—W8980B,TD—W8970, TD—W8970B,TD—W8968 V1&V2, TD—W9980, TD—W9980B,TD—VG3631,TD—VG3511
2) Перейдите в Wireless (Беспроводной режим) – Basic Settings (Базовые настройки) (или Wireless 2.4 GHz (Беспроводной режим 2,4 ГГц) — Wireless Settings (Настройки беспроводного режима), выберите соответствующий регион/страну. Если в настройках указано местоположение, отличное от вашего, вы можете столкнуться со схожей проблемой разъединения беспроводного подключения.
3) Попробуйте использовать различные каналы беспроводной связи.
Каналы 1,6 и 11 обычно являются лучшими, но любой канал может быть использован. Вы можете использовать бесплатное ПО, которое называется inSSIDer или Acrylic Wi-Fi Free, для определения свободного канала. Вы также можете изменить ширину канала на 20 МГц, что обеспечит вам более стабильную и менее загруженную беспроводную среду. После выполнения всех настроек нажмите “Save” (Сохранить).
4) Перейдите в меню Wireless (Беспроводной режим) – Wireless Security (Защита беспроводного режима). Выберите наиболее защищённый тип подключения, чтобы избежать возможности подключения к вашей сети сторонних клиентов. Рекомендованный тип шифрования – WPA/WPA2-Personnal, в поле Encryption (Шифрование) необходимо выбрать AES. Нажмите Save (Сохранить) для сохранения настроек.
5) Перейдите в System Tools (Системные инструменты) – Reboot (Перезагрузка). Перезагрузите модем с маршрутизатором для сохранения настроек. Повторно протестируйте беспроводное соединение после перезагрузки маршрутизатора с модемом.
7. Протестируйте беспроводное устройство и подключение по Wi—Fi. Если все устройства обладают постоянным беспроводным соединением, но для некоторых наблюдаются разрывы, это может быть связано с проблемами в работе клиентского устройства.
Попробуйте подключить его к другой беспроводной сети, или попробуйте обновить систему или драйвер беспроводного адаптера.
Рассмотрим сегодня проблему, когда Wi-Fi сеть работает нестабильно, и когда периодически обрывается подключение к Wi-Fi сети, или пропадает подключение к интернету. Мне кажется, что это еще хуже, чем когда интернет вообще не работает. Потому-что проблема не понятная, вроде все работает, но не так как нужно, пропадает сигнал, отключаются устройства, и другие непонятные моменты. Просто когда что-то не работает, то хотя бы понятно где искать решение, а в такой ситуации вообще ничего не понятно.
В чем проявляется нестабильная работа подключения по Wi-Fi:
- Периодические отключения устройств от Wi-Fi сети. Либо просто обрывается интернет на некоторое время (без доступа к интернету), и снова все начинает работать. Очень популярная проблема, которая доставляет много неудобств. Например, ноутбук подключен к Wi-Fi сети, и интернет работает. Но периодически возле иконки подключения появляется желтый восклицательный знак, и интернет пропадает. Сбивается загрузка файлов и т. д. И как правило, через некоторое время подключение восстанавливается.
- Устройства не подключаются к Wi-Fi сети с первого раза, либо не видят Wi-Fi сеть.
- Wi-Fi сеть полностью пропадает, и появляется.
- Очень низкая скорость интернета по беспроводной сети (по кабелю все хорошо).
- Когда подключение к Wi-Fi работает только вблизи от роутера.
- Постоянно меняется уровень сигнала беспроводной сети.
Это конечно же не весь список проблем, которые связаны с нестабильной работой беспроводных сетей. Их может быть намного больше. Очень часто, Wi-Fi некоторое время работает отлично, а потом начинаются проблемы, которые снова проходят. Так же, можно заметить появление проблеем например по вечерам, или в другое время суток.
Если у вас что-то похожее, и подключение к интернету как бы есть, но пользоваться им не всегда получается (пользоваться без каких-либо проблем), то сейчас мы постараемся все исправить.
Смена канала беспроводной сети при нестабильной работе Wi-Fi
Это первый, и самый главный совет, который обязательно нужно попробовать. Мы знаем, что каждая Wi-Fi сеть работает на каком-то канале. Если этих сетей много, то они начинают мешать одна одной, и появляются помехи. А в итоге нестабильная работает Wi-Fi. Ну и разные непонятные проблемы, о которых я писал выше, и с которыми вы уже скорее всего столкнулись.
Нужно сменить канал Wi-Fi сети в настройках роутера. Подробно о каналах, о поиске свободного и о смене на разных моделях маршрутизаторов, я писал в отдельной инструкции: Как найти свободный Wi-Fi канал, и сменить канал на роутере?
Можете попробовать задать какой-то статический канал (если у вас стоит Auto), или наоборот, поставить Auto, если был выбран статический канал. В статье по ссылке выше, я писал о поиске самого свободного канала с помощью программы inSSIDer. Можете воспользоваться.
Нужно просто зайти в настройки роутера, перейти на вкладку где настраивается беспроводная сеть, и в пункте Канал (Channel) сменить канал. Вот так это выглядит на роутерах компании Tp-Link:
И на роутерах Asus:
После каждой смены канала, не забывайте сохранять настройки, и перезагружать роутер. Обязательно попробуйте несколько вариантов. Должно помочь.
Что еще касается помех, то их могут создавать бытовые приборы. Не ставьте роутер рядом с микроволновками, радиотелефонами и т. д.
Обривается интернет через Wi-Fi: прошивка роутера, и другие советы
Практически всегда, такие неполадки в работе беспроводной сети возникают из-за роутера. Не редко, это связано с прошивкой. Поэтому, настоятельно рекомендую обновить прошивку вашего роутера. У нас на сайте есть инструкции для всех популярных производителей. Вот для примера, инструкция для Tp-Link.
Так же не исключено, что беспроводная сеть может работать нестабильно из-за каких-то технических проблем с роутером. Что-то с самой платой, или адаптером питания. Кстати, именно адаптеры питания очень часто являются причиной таких проблем. Роутер просто не получает нужного питания и появляются обрывы соединения и т. п. Ну и сильные перепады в электросети могут влиять на работу роутера. Если интернет обрывается после того, как вы создаете какую-то нагрузку на роутер (онлайн видео, игры, торренты, подключение новых устройств и т. д.), то этот быват как правило из-за недорогого (не мощного) роутера.
Нужно исключить проблемы на стороне интернет-провайдера. Вполне может быть, что это на его тороне происходит обрыв соединения, и роутер здесь не при чем. Проверить очень просто, достаточно подключить интернет напрямую к компьютеру и проверить его работу.
У многих соединение обрывается в тех комнатах, где очень плохой сигнал Wi-Fi сети. Когда на устройстве остается например только одно деление сигнала сети.
В такой ситуации, нужно увеличить радиус действия вашей Wi-Fi сети. По этой теме у нас есть статья: Как усилить сигнал Wi-Fi сети? Увеличиваем дальность Wi-Fi. Или, установить репитер. После этого, проблемы с обрывом интернета должны исчезнуть.
А если у вас дома устройства находят очень много доступных сетей, которые работают на частоте 2.4 GHz (как скорее всего и ваша сеть), и смена канал, и даже смена роутера не дает результата, и Wi-Fi сеть работает очень нестабильно, то решить эту проблему можно покупкой роутера, который поддерживает работу на частоте 5 GHz. Эта частота практически свободна. Я просто знаю случай, когда в доме было много беспроводных сетей, и Wi-Fi просто невозможно было пользоваться, пока не перешли на частоту 5 GHz.
Если интернет пропадает только на одном ноутбуке
Ну и конечно же не редкость, когда все устройства подключаются и работают с беспроводной сетью без каких-либо проблем и обрывов соединения, а одно устройство все время отключается, теряет соединение и т. д. Не сложно догадаться, что чаще всего это устройство называется ноутбук и работает на Windows.
В таких случаях, обязательно нужно обновлять драйвер беспроводного адаптера. Как это сделать, я писал здесь. Не исключено, что проблема может быть в железе. И появляется она очень часто после разборки ноутбука (чистки от пыли). Почему так? При сборке не редко страдает антенна, которая встроена в ноутбуке. Вот и проблемы в работе с Wi-Fi сетями. Очень часто, после этого интернет работает только возле самого роутера.
Обновление: изменяем свойства Wi-Fi сети
Откройте «Центр управления сетями и общим доступом» и нажмите на свою Wi-Fi сеть. В новом окне нажимаем на кнопку «Свойства беспроводной сети» и ставим галочку возле «Подключаться, даже если сеть не ведет вещание своего имени (SSID)». Нажимаем Ok.
Если не поможет, и Wi-Fi будет по прежнему отваливаться, то в этом же окне, на вкладке «Безопасность» можно нажать на кнопку «Дополнительные параметры» и поставить галочку возле «Включить для этой сети режим совместимости с Федеральным стандартом обработки информации (FIPS)».
Можно перезагрузить компьютер. За этот совет спасибо Александру. Он подсказал его в комментариях к этой статье.
Обновление: отключаем WMM в свойствах адаптера
Еще одно рабочее решение, которым поделились в коммерциях. Александр написал, что в его ноутбуке Wi-Fi модуль сам отключался от Wi-Fi и подключение восстанавливалось только после перезапуска модуля. Помогло отключение функции WMM в свойствах Wi-Fi адаптера в диспетчере устройств.
Откройте диспетчер устройств, затем откройте свойства Wi-Fi адаптера. Перейдите на вкладку «Дополнительно», найдите и выделите свойство WMM и установите значение «Отключено». Нажмите Ок и перезагрузите компьютер.
Свойство WMM может отсутствовать. Это зависит от беспроводного модуля или драйвера. WMM отвечает за повышение производительности при передаче мультимедиа (видео, голосовая связь).
Вот такие советы, если у вас есть интересная информация по этой теме, личный опыт, то пишите в комментариях. Там же можете задавать вопросы, обязательно отвечу!
Почему зависает вай фай роутер
В современном мире большинство из нас зависит от высокоскоростного интернета. Поэтому, когда наш вай-фай роутер начинает глючить, возможностей для решения проблемы может быть не так много. Но прежде чем паниковать и носить роутер в сервисный центр, стоит понимать, что многие проблемы с ним можно решить самостоятельно. В этой статье мы рассмотрим причины, симптомы и способы решения проблем с зависанием вай-фай роутера.
- Как понять, что глючит роутер
- Почему зависает вай-фай роутер
- Препятствия
- Недостаточное обслуживание
- Наличие вирусов
- Мощность сигнала
- Недостаточно памяти
- Что делать, если завис роутер
- Что делать, если вай-фай зависает
- Выводы
Как понять, что глючит роутер
Часто проблема в том, что мы не понимаем, что именно происходит с нашим роутером. Вот некоторые симптомы, на которые нужно обратить внимание:
- Не удается подключаться к беспроводной сети
- Интернет-соединение прерывается или становится медленным
- Роутер не выдает сигнал Wi-Fi
Если вы столкнулись с одним из этих симптомов, вероятно, у вас проблемы с роутером.
Почему зависает вай-фай роутер
Существует множество причин, почему роутер может глючить. Но наиболее распространенной причиной являются проблемы с блоком питания. Конденсаторы в блоке питания могут сдуваться, что приводит к сбоям в работе роутера. В таком случае, переподключение блока питания от другого роутера может помочь.
Теперь рассмотрим другие возможные причины:
Препятствия
Наличие капитальных стен, листового металла, штукатурки на стенах, стальных каркасов и т.п. влияет на качество радиосигнала и может значительно ухудшать работу Wi-Fi-устройств. Внутри помещения причиной помех радиосигнала также могут являться зеркала и тонированные окна. Чтобы снизить эти проблемы, выберите более оптимальное расположение роутера — наиболее близкое к устройствам, которые будут его использовать или наиболее удаленное от препятствий.
Недостаточное обслуживание
Роутеры нуждаются в регулярном обслуживании, включая обновление прошивки, проверку конфигурации и очистку от мусора. Если вы никогда не проводили обслуживание своего роутера, то он может начать глючить и выходить из строя.
Наличие вирусов
Вирусы и шпионское ПО могут проникать в роутеры через неправильно настроенные пароли или уязвимости безопасности. В результате, роутер может начать глючить или работать нестабильно.
Мощность сигнала
Слабый сигнал Wi-Fi может вызвать ошибки и сбои в работе роутера. Если проблема связана с мощностью сигнала, может потребоваться установка усилителя сигнала.
Недостаточно памяти
Некоторые роутеры могут столкнуться с проблемой перегруженности при использовании множества устройств одновременно. Это может привести к зависанию или сбоям в работе. В этом случае, лучшим решением будет более производительный роутер.
Что делать, если завис роутер
Перезапустить роутер можно путем его отключения из розетки на 15-20 секунд. Это действие не приведет к сбою настроек, так как на современных устройствах такой проблемы уже нет. Необходимо нажать кнопку Power на задней панели роутера — устройство будет выключено.
Если перезапуск не помог, то попробуйте обновить прошивку роутера. Для этого, необходимо зайти в настройки роутера и выполнить шаги обновления прошивки.
Что делать, если вай-фай зависает
Если проблема связана с зависанием вай-фай, вам нужно выполнить ряд действий:
- Проверьте, работает ли Wi-Fi соединение вблизи и вдали от роутера. Если Wi-Fi плохо ловит в удаленной зоне, выберите более оптимальное место для установки роутера.
- Проверьте уровень Wi-Fi сигнала, который вы получаете. Если сигнал слабый, вы можете установить усилитель сигнала.
- Проверьте Wi-Fi-соединение на другом устройстве. Если проблема остается, то, вероятно, вы должны проверить установку патчей для вашей операционной системы.
Выводы
Если вы столкнулись с проблемой нестабильной работы вай-фай роутера, не спешите вызывать специалистов. Используйте рекомендации из этой статьи, чтобы определить причины проблем и решить их самостоятельно. Не забывайте проходить регулярное обслуживание роутера для того, чтобы избежать проблем с его работой в будущем.
Что делать если роутер раздает вай фай без интернета
Если перезагрузка не помогла, и роутер продолжает раздавать Wi-Fi без интернета, стоит проверить настройки устройства. Убедитесь, что все параметры настроек интернет-подключения корректны, а провайдер не проводит какие-либо технические работы. Если все настройки устройства выглядят правильно, попробуйте перезагрузить модем, который поставляет интернет-соединение в роутер. В случае, если перезагрузка модема не помогла, обратитесь к провайдеру интернет-услуг. Возможно, у провайдера имеются какие-то технические неполадки, которые нужно устранить. Для проверки работы интернета можно также подключиться к роутеру через Ethernet-кабель и проверить, работает ли интернет по проводному соединению.
Почему пароль на роутере не подходит
Если вы уверены, что не меняли пароль и имя пользователя, то может быть, что ваш роутер был подвергнут взлому. Злоумышленник может использовать специальные программы для перебора паролей и получения доступа к роутеру. Кроме того, возможно, вы неправильно вводите пароль, например, вместо символа «o» в пароле вы использовали цифру «0», что может привести к ошибке. Также возможно, что пароль не работает из-за сбоя в работе роутера или неправильной настройки сети. Если все вышеперечисленное исключено, то необходимо обратиться к производителю роутера за помощью или сбросить настройки роутера к заводским.