Зависание компьютера — распространенная проблема, с которой рано или поздно сталкивается любой пользователь. Бывает, что ОС сильно тормозит из-за слабого процессора, который не справляется с высокой нагрузкой. Но чаще всего системные зависания связаны с критической ошибкой, которая не позволяет Windows нормально функционировать. При этом очень часто мышь или сенсорная панель не откликаются. Для того чтобы не прибегать к экстренной перезагрузке, были придуманы горячие клавиши. В зависимости от того, какую комбинацию использовать, будет открыта определенная системная утилита. Таких утилит насчитывается несколько. С их помощью можно, используя лишь клавиатуру, выполнить безопасную перезагрузку устройства. Сегодня мы расскажем о том, как перезагрузить ноутбук с помощью клавиатуры. Впрочем, все данные способы подойдут и для стационарных систем.
Как принудительно перезагрузить ноутбук, если он завис
Перезапуск устройства в некоторых не критичных случаях исправляет ситуацию. Самый простой способ, как перезагрузить леново ноутбук клавиатурой (да и любой другой ноутбук) — удержание кнопки питания, которая на ноутбуке находится над клавиатурным блоком в левом или правом углу. Иногда она может располагаться сбоку, рядом с дисководом или различными портами. На стационарной машине кнопка питания находится на системном блоке. В зависимости от производителя, она также может располагаться в разных местах: сверху, на передней панели, сбоку и так далее. Следует отметить, что данный способ полностью универсальный и подходит для всех моделей ноутбуков, будь то Asus, Lenovo, Acer, HP или любой другой.
Однако прибегать к такому радикальному методу стоит только в крайнем случае, когда операционная система полностью зависла и не подает никаких признаков жизни. Учитывайте, что многие данные в открытых программах могут не сохраниться, поэтому лучше попробовать менее категоричные способы, если это, конечно, возможно.
Как перезагрузить ноутбук через клавишу «Пуск»
Это самый простой способ перезагрузить ноутбук с помощью клавиатуры на Windows. Он не требует запуска встроенных утилит, которые во время некорректной работы операционной системы, могут дополнительно нагрузить жесткий диск и процессор. А если ноутбук очень старый, то экономия ресурсов комплектующих очень важна. Поэтому стоит начать именно с этого метода.
- На клавиатуре нажмите клавишу Win. Она находится между Alt и Ctrl в левом нижнем углу. Если клавиатура игровая, то данная клавиша может быть перенесена в другое место. Делается это для того, что бы во время игрового процесса, случайно ее не нажать и не свернуть все запущенные приложения.
- С помощью стрелочек на клавиатуре пролистайте весь список установленных программ и доберитесь до значка выключения, который находится в самом низу. В зависимости от операционной системы этот значок может находиться в другом столбце в открывшемся меню. Если мышь или тачпад не работают, то нажмите клавишу Tab (она находится в левой части клавиатуры между Shift и CapsLock) для того, чтобы переключиться на соседний столбец. Возможно потребуется несколько нажатий на Tab для того чтобы добраться до нужного столбика. Все зависит от того, как настроено ваше меню «Пуск».
- Как только пункт «Выключение» выбран, нажмите клавишу Enter и стрелками выберите один из предлагаемых вариантов: перезагрузка, завершение работы, спящий режим.
Как перезагрузить компьютер через экранное меню
Если предыдущий способ вам не подошел, то можно воспользоваться функциями самой Windows, которые помогут перезагрузить ноутбук с клавиатуры. Зависание системы — не исключение. Для рестарта выполните следующие действия:
- Нажмите одновременно комбинацию клавиш Ctrl + Alt + Del. Появится экранное меню, которое используется для смены пользователя и запуска диспетчера задач. В правой нижней части этого экрана имеется кнопка выключения.
- С помощью кнопки Tab на клавиатуре пролистайте курсор до нужного пункта и подтвердите операцию клавишей Enter.
- Стрелками вверх и вниз выберите в выпадающем меню «Перезагрузка» и нажмите Enter.
Как перезапустить ноутбук с ОС Windows 8
В операционных системах Windows 8 и Windows 8.1 перезагрузка осуществляется специальной командой для рестарта. Нажмите сочетание клавиш Win + C, и вы увидите боковую панель, которая содержит пункт «Параметры». Традиционно выбрать его нужно с помощью стрелок и подтвердить выбор с помощью клавиши Enter. Далее вы увидите знакомое меню с несколькими вариантами. Здесь аналогично выберите перезагрузку и нажмите Enter.
Завис ноутбук: как перезагрузить клавишами ALT+F4
Последняя комбинация клавиш в нашем списке, которая позволяет без использования мыши выполнить перезапуск компьютера. Работает во всех версиях операционных систем от Microsoft. Для этого выполните следующие действия.
- Одновременно нажмите клавиши ALT + F4. Вы увидите небольшое меню, в котором будет предложено несколько вариантов выключения: завершение работы, перезагрузка, спящий режим.
- Выберите нужную опцию и подтвердите действие с помощью клавиши Enter.
Завис ноутбук: как перезагрузить с помощью командной строки
С помощью командной строки можно сделать практически все, что угодно. В том числе и выполнить рестарт системы.
- Нажмите сочетание клавиш Win + R. Откроется небольшое поле, в которое нужно ввести команду cmd.exe. Точка в конце не нужна. Если поставите, то выдаст ошибку.
- В появившемся окне введите команду shutdown/r и нажмите Enter. Произойдет перезагрузка ОС.
Как перезапустить ноутбук с помощью ярлыка
Лучше всего не дожидаться, когда проблема застанет вас врасплох, а заранее подумать о том, как перезагрузить компьютер с клавиатуры. В любой версии Windows можно создавать ярлыки, которые при запуске будут выполнять определенные команды. Команда для перезагрузки тоже существует. Таким образом, можно выполнить ребут просто запустив заранее подготовленный ярлык. Для этого:
- Нажмите правой кнопкой мыши по свободной области на рабочем столе и выберите пункт «Создать», а затем «Ярлык».
- Откроется окно с пустой строкой, в которую необходимо ввести следующий текст: shutdown -s -t 00. Точка в конце также не требуется. Альтернативная команда — %windir%System32shutdown.exe -s -t 00.
- Затем нажмите «Далее» и введите любое название ярлыка.
- Когда система зависнет, и мышь не будет работать, у вас не возникнет вопрос, как перезапустить ноутбук помощью клавиатуры. Нажмите клавишу Win. С помощью клавиши Tab можно переключаться между интерфейсами на рабочем столе: сам рабочий стол, панель быстрого запуска, системный трей. В зависимости от того, где вы создали ярлык, выберите нужную область, стрелочками найдите ярлык и запустите его с помощью клавиши Enter.
Читайте также:
- Что делать, если ноутбук не включается
- Пропал звук на ноутбуке: решаем проблему несколькими способами
Ноутбуки с операционной системой Windows 10 производителя Asus не являются идеальными устройствами, и многие пользователи сталкиваются с проблемой зависания. Нет ничего более раздражающего, чем потеря времени и данных из-за непредвиденных сбоев системы. Однако соблюдение определенных мер предосторожности и применение полезных советов может помочь вам решить эту проблему.
1. Обновите драйверы и операционную систему. Убедитесь, что у вас установлены последние версии драйверов на все компоненты ноутбука и что операционная система Windows 10 полностью обновлена. Драйверы могут содержать исправления, которые могут устранить проблемы связанные с зависанием.
2. Используйте антивирусное ПО. Зависание ноутбука может быть результатом воздействия вирусов и вредоносных программ. Установите надежное антивирусное ПО и регулярно обновляйте его. Запустите полное сканирование системы, чтобы удалить возможные угрозы.
3. Очистите систему. Постепенное замедление работы ноутбука и зависание могут быть связаны с накоплением мусорных файлов и ненужных программ. Очистите систему с помощью встроенных инструментов, таких как Диспетчер задач и Диспетчер устройств, а также используйте программы для очистки реестра и временных файлов.
4. Отключите автозапуск приложений. Многие приложения автоматически запускаются при загрузке системы и могут нагружать ресурсы ноутбука, что может вызывать зависания. Отключите автозапуск ненужных программ через меню «Пуск» и «Настройки».
Обратите внимание: если указанные выше действия не помогли решить проблему, возможно, вам стоит обратиться к специалисту или в службу поддержки Asus для дальнейшей помощи.
Содержание
- Проверка на наличие вирусов и вредоносного ПО
- Очистка жесткого диска от ненужных файлов
- Обновление драйверов и операционной системы
- Отключение лишних программ и служб
- Проверка и настройка системных ресурсов
Проверка на наличие вирусов и вредоносного ПО
Зависание ноутбука может быть вызвано наличием вредоносных программ или вирусов. Для их превентивной проверки и удаления рекомендуется выполнить следующие действия:
- Установить и обновить антивирусное программное обеспечение: На вашем ноутбуке должно быть установлено надежное антивирусное программное обеспечение. Убедитесь, что ваш антивирус имеет актуальные обновления.
- Производить регулярные проверки на наличие вирусов: Запустите полную проверку вашей системы с использованием антивируса. Это поможет обнаружить и удалить вредоносное ПО, если таковое имеется.
- Избегать небезопасных сайтов и загрузок: Посещайте только надежные и известные веб-сайты и избегайте загрузки файлов с ненадежных источников. Это поможет снизить риск заражения компьютера вредоносными программами.
- Активировать брандмауэр: Убедитесь, что брандмауэр на вашем ноутбуке включен. Брандмауэр поможет блокировать подозрительную активность и предотвращать атаки вредоносных программ.
Проверка на наличие вирусов и вредоносного ПО должна быть выполнена регулярно, чтобы обезопасить вашу систему от потенциальных проблем и сбоев, которые могут вызывать зависание ноутбука Windows 10 Asus.
Очистка жесткого диска от ненужных файлов
Одной из причин зависания ноутбука может быть переполнение жесткого диска ненужными файлами. Чем больше места занимают файлы на диске, тем менее эффективно работает система. Для устранения этой проблемы следует периодически проводить очистку жесткого диска от ненужных файлов.
В Windows 10 есть встроенный инструмент для очистки диска, который позволяет удалить временные файлы, файлы из корзины, загруженные обновления и другие ненужные файлы. Чтобы воспользоваться этим инструментом:
- Откройте «Пуск» и введите «Очистка диска» в строку поиска.
- Выберите диск, который нужно очистить. Обычно это диск C:.
- Нажмите кнопку «Очистить системные файлы».
- Убедитесь, что выбраны все категории файлов, которые нужно удалить.
- Нажмите кнопку «ОК» и подтвердите удаление файлов.
После завершения процесса очистки диска вы освободите дополнительное место на жестком диске и улучшите производительность ноутбука. Рекомендуется выполнять очистку диска регулярно, например, один раз в месяц или когда замечаете, что ноутбук стал работать медленнее.
Обновление драйверов и операционной системы
Чтобы решить эту проблему, вам следует обновить драйверы на вашем ноутбуке. Воспользуйтесь инструментами, предоставленными производителем вашего устройства. Обычно на сайте производителя есть раздел поддержки, где вы можете найти последние версии драйверов для вашей модели устройства. Загрузите и установите все необходимые драйверы, следуя инструкциям на сайте.
Помимо обновления драйверов, также важно периодически обновлять операционную систему. Компания Microsoft регулярно выпускает обновления для Windows 10, которые содержат исправления ошибок, улучшения производительности и новые функции. Чтобы проверить наличие обновлений, откройте меню «Параметры» и выберите «Обновление и безопасность». Затем нажмите «Проверить наличие обновлений». Если доступны какие-либо обновления, установите их.
| Преимущества обновления драйверов и операционной системы |
|---|
| 1. Устранение возможных проблем совместимости. |
| 2. Улучшение производительности и стабильности системы. |
| 3. Получение новых функций и возможностей. |
| 4. Увеличение безопасности. |
Обновление драйверов и операционной системы — это простой способ справиться с проблемой зависания ноутбука на Windows 10 Asus. Помните, что регулярное обновление поможет вам сохранить ноутбук в хорошем рабочем состоянии и избежать проблем, связанных с несовместимым или устаревшим программным обеспечением.
Отключение лишних программ и служб
Когда ноутбук Windows 10 Asus начинает зависать, одной из возможных причин может быть наличие лишних программ и служб, которые нагружают систему. Для решения этой проблемы можно отключить некоторые из них.
Во-первых, можно проверить список программ, установленных на компьютере, и удалить ненужные. Чтобы это сделать, нужно открыть меню Пуск, выбрать «Настройки» и перейти в раздел «Система». Затем выберите «Приложения и компоненты». Просмотрите список программ и удалите те, которые вам не нужны или которые могут вызывать зависания.
Во-вторых, можно отключить некоторые службы, которые запускаются вместе с операционной системой и могут занимать лишние ресурсы. Чтобы это сделать, нужно открыть меню Пуск, набрать слово «службы» в строке поиска и выбрать «Службы». В появившемся окне можно отключить некоторые службы, но будьте осторожны, так как некоторые из них могут быть важными для работы системы. Если вы не уверены, лучше оставьте значение службы без изменений.
Осторожное отключение ненужных программ и служб может помочь снизить нагрузку на систему и устранить проблему зависания ноутбука Windows 10 Asus.
Проверка и настройка системных ресурсов
Один из возможных причин зависания ноутбука Windows 10 Asus может быть связан с недостаточными системными ресурсами. Для проверки и настройки таких ресурсов можно воспользоваться рядом инструментов.
1. Задачники и мониторы производительности
Запустите менеджер задач, чтобы просмотреть активные процессы и использование ресурсов системы. Обратите внимание на приложения или задачи, которые потребляют большое количество памяти или процессорного времени. Если вы замечаете, что определенные приложения часто вызывают зависание вашего ноутбука, попробуйте закрыть или удалить их, чтобы снизить нагрузку на систему.
Также вы можете воспользоваться монитором производительности для получения более детальной информации о работе вашей системы. Монитор производительности предоставляет данные о загрузке процессора, использовании памяти, диска и сети, что может помочь выявить узкие места и оптимизировать работу системы.
2. Очистка диска
Накопление временных файлов, ненужных загрузочных элементов и другого мусора на диске может снижать производительность системы и приводить к зависаниям. Встроенный инструмент «Очистка диска» позволяет удалить эти ненужные файлы и освободить место на диске. Применение этой процедуры регулярно может улучшить общую производительность вашего ноутбука.
3. Обновление драйверов
Устаревшие или несовместимые драйверы могут вызывать проблемы с производительностью и стабильностью системы. Чтобы устранить возможные проблемы, рекомендуется периодически обновлять драйверы для основных компонентов вашего ноутбука, таких как графическая карта, звуковая карта и сетевой адаптер. Вы можете загрузить последние версии драйверов с официального сайта производителя или использовать программы для автоматического обновления драйверов.
4. Ограничение запуска программ при запуске системы
Чем больше программ запускается при старте системы, тем дольше она загружается и может быть более подвержена зависанию. Проверьте список программ, запускающихся при старте системы, и отключите запуск ненужных приложений. Для этого можно воспользоваться менеджером задач или специальными утилитами для управления автозагрузкой.
Следуя этим советам и проводя некоторые оптимизации на вашем ноутбуке, вы можете улучшить производительность системы и решить проблему зависания Windows 10 на Asus. Если же проблемы продолжаются, возможно, стоит обратиться за помощью к специалистам или обратиться в сервисный центр Asus.
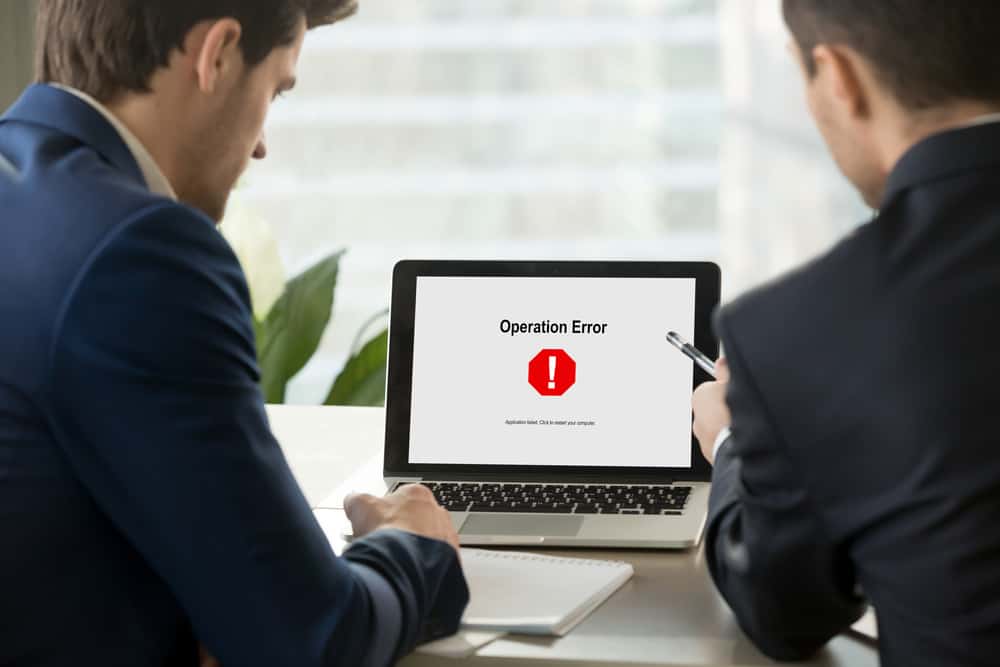
Ваш ноутбук ASUS застрял на экране с логотипом или завис при использовании приложения для какой-либо задачи, и теперь он не перезагружается? К счастью, есть несколько обходных путей, позволяющих решить эту проблему, не тратя часы на поиск решения.
Чтобы перезагрузить зависший ноутбук ASUS, нажмите Ctrl+Alt+Delete на клавиатуре и выберите «Диспетчер задач». Прокрутите вниз и найдите «Проводник Windows» на вкладке «Процессы», щелкните его правой кнопкой мыши и выберите «Перезагрузить». Если это не удается, выполните сброс CMOS или загрузите оптимизированные настройки BIOS по умолчанию, чтобы перезагрузить систему.
Чтобы облегчить вам задачу, мы нашли время, чтобы написать подробное пошаговое руководство по перезагрузке вашего ноутбука ASUS в случае зависания. Мы также обсудим перезагрузку вашего ноутбука в безопасном режиме, чтобы выполнить различные методы устранения неполадок, приводящих к этой проблеме.
Если вы не знаете, как перезагрузить ноутбук ASUS, если он завис или застрял в приложении, наши следующие 4 метода помогут вам сделать это в кратчайшие сроки.
Способ №1: перезапуск Проводника Windows
Самый быстрый способ перезагрузить зависший ноутбук ASUS — перезапустить проводник Windows через диспетчер задач, выполнив следующие быстрые действия.
- Нажмите Ctrl + Alt + Delete одновременно, чтобы открыть новый экран.
- Нажмите «Диспетчер задач».
- Найдите «Проводник Windows» в разделе «Процессы» и щелкните его правой кнопкой мыши.
- Нажмите «Перезагрузить», и ваш ноутбук ASUS разморозится и начнет перезагружаться.
Либо перейдите в «Файл» в диспетчере задач, выберите «Запустить новую задачу», введите «cmd» и нажмите «Ввод» на клавиатуре. Затем введите taskkill /im explorer.exe /f в командной строке и снова нажмите Enter. Введите explorer.exe и нажмите Enter, чтобы перезагрузить систему.
Способ № 2: перезапуск сочетаний клавиш
Если перезапуск проводника Windows не помогает, вы можете использовать несколько сочетаний клавиш, чтобы выключить ноутбук ASUS, а затем перезагрузить его, выполнив следующие действия.
- Нажмите Ctrl + Alt + Delete одновременно, чтобы открыть новый экран.
- Щелкните значок питания в правом нижнем углу экрана.
- Выберите «Перезагрузить».
Другое сочетание клавиш вызывает меню выключения, когда ноутбук ASUS зависает. Для этого нажмите на клавиатуре клавиши Alt+F4, в выпадающем меню выберите «Перезагрузить» и терпеливо дождитесь, пока система закроет все программы и попытается перезагрузиться.
Способ № 3: выполнение сброса CMOS
Другой способ перезапустить зависший ноутбук ASUS — выполнить процесс сброса CMOS следующим образом.
- Отсоедините кабель адаптера питания и аккумулятор от ноутбука.
- Нажмите и удерживайте кнопку питания в течение 15 секунд, чтобы принудительно выключить ноутбук.
- Нажмите и удерживайте кнопку питания еще раз в течение 40 секунд, чтобы сбросить CMOS.
- Переустановите аккумулятор, подключите адаптер питания и посмотрите, сможете ли вы успешно перезагрузить ноутбук ASUS.
Если у вас ноутбук ASUS TP420IA/UX425IA или любая другая модель без съемного аккумулятора, не отсоединяйте кабель адаптера питания во время процесса сброса CMOS.
Способ № 4: загрузка настроек BIOS по умолчанию
Если ваш ноутбук ASUS застрял на экране с логотипом, попробуйте загрузить оптимизированные настройки BIOS по умолчанию.
Настройки BIOS в некоторых ноутбуках ASUS отображают графический интерфейс, в котором можно использовать курсор для навигации по меню следующим образом.
- Принудительно выключите ноутбук ASUS, нажав кнопку питания на 15 секунд, пока индикатор питания не погаснет.
- Подождите несколько секунд, нажмите и удерживайте кнопку F2, а затем нажмите кнопку питания, чтобы получить доступ к настройкам BIOS.
- Нажмите «Расширенный режим» внизу в настройках BIOS или используйте клавишу F7 в основном интерфейсе.
- Нажмите «Восстановить настройки по умолчанию».
- Нажмите «Сохранить и выйти» в верхнем меню и нажмите «ОК», чтобы продолжить.
Нажмите «Boot» в верхнем меню, убедитесь, что порядок загрузки настроен правильно, выйдите из BIOS, и ваш ноутбук ASUS должен перезагрузиться без каких-либо проблем.
Если ваш ноутбук ASUS показывает настройки BIOS в устаревшем режиме, используйте клавиши со стрелками на клавиатуре, чтобы выбрать вкладку «Сохранить и выйти». Теперь выберите «Восстановить настройки по умолчанию» и выберите «Да» во всплывающем окне, чтобы загрузить настройки по умолчанию, оптимизированные для BIOS.
Вход в безопасный режим на вашем ноутбуке ASUS
Теперь, когда вы успешно перезагрузили ноутбук ASUS, используйте безопасный режим и устраните неполадки, чтобы избежать неудобств в будущем следующим образом.
- Нажмите и удерживайте кнопку питания в течение 15 секунд, как только вы увидите логотип ASUS, чтобы выключить его.
- Нажмите и удерживайте кнопку питания в течение 15 секунд после перезагрузки Windows, чтобы снова выключить систему.
- Нажмите кнопку питания, и ноутбук загрузится в «среду восстановления Windows».
- Выберите «Устранение неполадок».
- Выберите «Дополнительные параметры».
- Выберите «Параметры запуска».
Выберите «Включить безопасный режим» в меню, и ваш ноутбук ASUS загрузит ОС Windows в безопасном режиме, чтобы устранить любые проблемы, вызывающие зависание экрана, включая запуск сканирования или удаление поврежденных приложений.
После этого перезагрузите ноутбук, загрузитесь в обычном режиме и убедитесь, что проблема решена.
Краткое содержание
В этом подробном руководстве мы обсудили перезапуск ноутбука ASUS при зависании путем перезапуска проводника Windows, использования сочетаний клавиш для вызова меню принудительного перезапуска, сброса CMOS и загрузки настроек BIOS по умолчанию.
Надеюсь, ваши проблемы закончились, и теперь вы можете легко работать над проектами, которые были остановлены из-за зависания экрана на вашем ноутбуке ASUS.
Как перезагрузить ноутбук, если он глючит или завис
Простые инструкции для случаев, когда система ведёт себя некорректно.
Что можно попробовать до перезагрузки
Если компьютер не реагирует на ваши действия, выдаёт ошибки или тормозит, причиной тому чаще всего является сбой в одном из запущенных приложений. Поэтому вместо перезагрузки системы обычно достаточно его закрыть.
Зачастую проблему вызывает та программа, окно которой открыто в настоящий момент. Если не получается закрыть его стандартным способом, попробуйте сделать это принудительно с помощью следующих комбинаций клавиш: Alt + F4 в Windows или Command + Q в macOS.
Если не сработает, воспользуйтесь специальным инструментом для принудительного закрытия приложений. В Windows это «Диспетчер задач», его можно вызвать клавишами Ctrl + Alt + Del.
В macOS есть похожая утилита, которая открывается комбинацией Option + Command + Esc.
Вызвав любой из этих инструментов, выделите в его списке программу, которая, по‑вашему, могла стать источником проблем, и завершите её работу с помощью специальной кнопки («Снять задачу» или «Завершить»). Если ничего не изменится, попробуйте закрыть таким же образом другие приложения.
В случае неудачи перезапустите систему одним из перечисленных ниже способов.
В результате перезапуска все несохранённые изменения в документах могут быть обнулены. Не забывайте об этом.
Как перезагрузить ноутбук c помощью интерфейса
На всякий случай напомним простейшие стандартные способы перезагрузки.
Если у вас Windows
Откройте левой кнопкой мыши меню «Пуск» и нажмите «Выключение» → «Перезагрузка». Или кликните правой кнопкой по иконке «Пуск» и выберите «Завершение работы или выход из системы» → «Перезагрузка».
Если у вас macOS
Откройте меню Apple (иконка в виде яблока) и выберите «Перезагрузить».
Как перезагрузить ноутбук c помощью горячих клавиш
Если у вас Windows
Нажмите Win (клавиша с флажком) + D, чтобы выйти на рабочий стол. С помощью комбинации Alt + F4 вызовите окно «Завершение работы Windows» и нажимайте на клавишу со стрелкой вниз до появления команды «Перезагрузить». Затем нажмите Enter.
В качестве альтернативы можно использовать комбинацию Win + X, выбрать стрелками «Завершение работы или выход из системы» → «Перезагрузка» и нажать Enter.
Если у вас macOS
Нажмите Control + Power (кнопка питания) для вызова окна перезагрузки и подтвердите её клавишей Enter.
Если не сработает, нажмите Control + Command + Power — эта комбинация сразу перезагружает компьютер.
Как перезагрузить ноутбук c помощью командной строки
Если у вас Windows
Нажмите на клавишу Win и наберите на клавиатуре cmd. В появившемся меню выберите с помощью стрелок пункт «Запуск от имени администратора» и нажмите Enter.
В окне с чёрным фоном введите команду shutdown –r и снова нажмите Enter.
Если у вас macOS
Сначала нажмите Control + пробел, чтобы вызвать меню Spotlight. Когда откроется форма поиска, наберите в ней Terminal и нажмите Enter.
В появившемся окне введите команду sudo shutdown -r now и снова нажмите Enter. Возможно, потребуется ввести пароль администратора MacBook.
Как перезагрузить ноутбук c помощью кнопки питания
Этот способ универсальный и работает примерно одинаково на разных ноутбуках. Если быть точным, он не перезагружает, а выключает устройство. Поэтому компьютер после этого придётся запустить снова.
Зажмите кнопку питания и удерживайте её до выключения ноутбука. Обычно для этого требуется до 5 секунд. Когда дисплей погаснет, подождите около минуты и запустите ноутбук обычным способом. В случае с MacBook после выключения закройте крышку и откройте её снова. Если после этого устройство не активируется самостоятельно, запустите его с помощью кнопки питания.
Описанный метод обычно срабатывает даже при самых серьёзных сбоях. Но это экстренная мера. Прибегать к ней стоит только тогда, когда перечисленные выше способы не помогают.
Как перезагрузить ноутбук с помощью аккумулятора
Если ноутбук не удалось отключить кнопкой питания, что бывает крайне редко, остаётся радикальный способ. Отсоедините кабель электросети, если он подключён, и извлеките аккумулятор. Через минуту вставьте его обратно и попробуйте запустить устройство.
Если аккумулятор встроен в ноутбук и не извлекается, просто отсоедините кабель и дождитесь, пока компьютер не перезапустится самостоятельно или накопленный заряд не иссякнет. После этого зарядите ноутбук, если нужно, и запустите его.
Читайте также 💻💻💻
- 15 вредных привычек, способных убить ваш ноутбук
- Что делать, если не заряжается ноутбук с Windows, macOS или Linux
- Как почистить ноутбук от пыли
- Нужно ли вынимать батарею из ноутбука, чтобы продлить срок её службы
- 10 вещей, которые нужно учесть при выборе ноутбука
