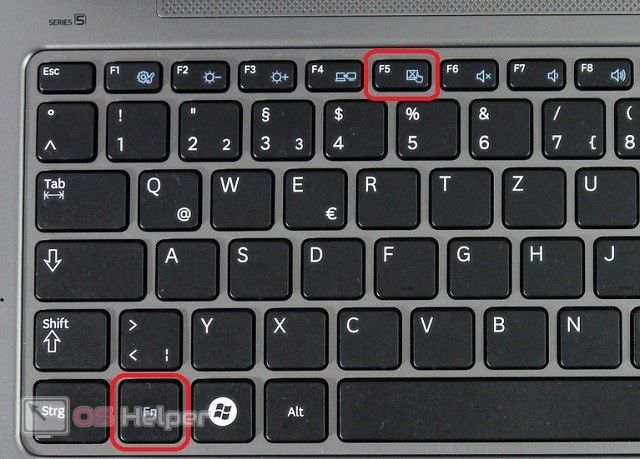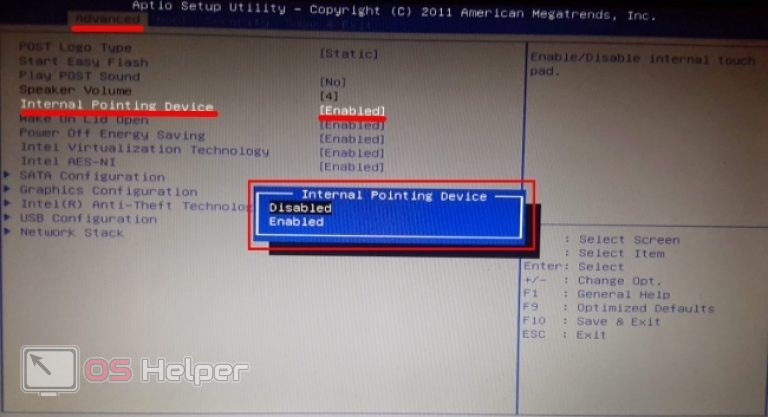Содержание
- Причина 1: Неполадки мыши
- Беспроводная мышь
- Проводная мышь
- Причина 2: Сбой в работе тачпада
- Горячая клавиша
- Настройка свойств мыши
- Удаление лишних драйверов мыши
- Настройка BIOS
- Причина 3: Проблемный драйвер
- Причина 4: Низкая скорость мыши в настройках
- Причина 5: Зависание системы
- Причина 6: Вирусы
- Вопросы и ответы
Причина 1: Неполадки мыши
Самая распространенная причина, почему курсор на ноутбуке не двигается, – это неисправности указывающего устройства, например компьютерной мыши. Разберем наиболее частые проблемы с оборудованием проводного или беспроводного типа.
Беспроводная мышь
Если курсор не двигается под управлением беспроводной мышки, то в первую очередь проверьте батарейки, от которых работает девайс. Замените их на новые и посмотрите работоспособность курсора.
Большинство системных ошибок получается решить после перезагрузки Windows.
Беспроводные компьютерные мыши взаимодействуют на определенном расстоянии. Если рекомендуемый радиус, в котором принимается сигнал, слишком велик, то ноутбук не «увидит» периферию. При использовании Wi-Fi подключения нужно перезагрузить роутер.
Проводная мышь
Проводная компьютерная мышь – это классический способ управления ПК или ноутбуком, поэтому проблемы с ней встречаются чаще всего. В первую очередь подключите устройство к другому компьютеру и проверьте ее работоспособность. Также рекомендуется осмотреть мышку на наличие механических повреждений шнура и самого корпуса. Если все в порядке, попробуйте переустановить ПО для мыши в «Диспетчере устройств»:
- Запустите системное средство «Диспетчер устройств». Для этого вызовите окно «Выполнить» с помощью сочетания клавиш «Win + R», затем пропишите команду
devmgmt.mscи нажмите на «Enter». - Раскройте меню «Мыши и иные указывающие устройства» клавишами со стрелками. Перейдите на название подключенного девайса, выделите его и нажмите на клавишу «Delete».
- Подтвердите действие клавишей «Enter». Переподключите мышку и перезапустите систему.

Драйверы для корректной работы компьютерной мыши автоматически установятся после подключения к ноутбуку. Такой способ подойдет также и для беспроводной мыши.
Причина 2: Сбой в работе тачпада
Если на ноутбуке используется тачпад вместо компьютерной мыши, то в работе курсора могут быть проблемы из-за того, что панель отключена или указывающие устройства конфликтуют. Также при манипуляциях в BIOS могли быть сбиты параметры. Разберем самые распространенные причины ниже.
Горячая клавиша
У большинства моделей ноутбуков предусмотрена горячая клавиша, которая выключает и включает сенсорную панель. Она зависит от производителя, но, как правило, функция работает при одновременном нажатии «Fn» и одной из функциональных клавиш от «F1» до «F12». Нужная клавиша из F-ряда будет помечена значком в виде тачпада. В наших отдельных статьях рассмотрены способы, как включить тачпад на некоторых популярных устройствах.
Подробнее: Включение тачпада на ноутбуке Lenovo / ASUS / Acer

Настройка свойств мыши
На многих ноутбуках при подключении мыши тачпад автоматически отключается. Его можно принудительно включить обратно, если этого не произошло автоматически или вам нужны два указывающих устройства одновременно. Активировать сенсорную панель можно через «Параметры мыши»:
- В поисковой строке Windows введите запрос «mouse». В качестве результата отобразится приложение «Параметры мыши» — запустите его.
- Кликните по ссылке «Дополнительные параметры мыши» в появившемся окне.
- Откроется окно, где нужно выбрать вкладку с настройками девайса. В зависимости от модели она может называться по-разному. Например, на ноутбуках Lenovo – «ELAN». В окне отобразится название тачпад. Нажмите на кнопку «Активировать устройство».
- Кликните по кнопке «Применить», затем «OK», чтобы настройки вступили в силу.

Если функция «Отключение при подсоединении внешней USB-мыши» включена, снимите галочку с опции. Это предотвратит дальнейшую деактивацию сенсорной панели.
Удаление лишних драйверов мыши
Нередко при использовании нескольких мышей тачпад отключен, поскольку это делают их драйверы. Если мышь уже не используется, то рекомендуется удалить старое ПО. Для этого перейдите в «Диспетчер устройств» через поисковую строку. Откройте меню мыши, найдите неиспользуемое устройство, выделите его и нажмите на клавишу «Delete». Затем подтвердите действие.

После удаления неиспользуемой мыши все программное обеспечение, связанное с ней, также будет деинсталлировано из параметров системы.
Настройка BIOS
В BIOS есть информация о подключенных и встроенных устройствах. Во время настроек пользователь может случайно деактивировать сенсорную панель. Чтобы ее включить, потребуется зайти в базовую систему ввода-вывода на ноутбуке. Способ может отличаться и зависит от марки и модели. Ранее мы рассматривали, как это сделать на лэптопах от распространенных производителей.
Подробнее: Как зайти в BIOS на ноутбуке MSI / Acer / Packard Bell / Dell / Samsung / Lenovo / Sony Vaio / ASUS / HP
В появившемся окне БИОС можно включить или отключить сенсорную панель:
- С помощью клавиш со стрелками перейдите на вкладку «Advanced». В некоторых версиях BIOS она может называться иначе, например «Advanced Settings». Тачпад в большинстве случаев обозначается как «Internal Pointing Device» или «Touchpad». Выделите устройство с помощью стрелок на клавиатуре. Если напротив пункта стоит значение «Disabled», переведите его в «Enabled».
- Сохраните изменения, выбрав пункт «Save Changes and Exit» на вкладке «Save & Exit». Или нажмите на клавишу «F10» и согласитесь с действием в появившемся окне.

После этого ноутбук перезагрузится и можно будет проверить, начала ли работать сенсорная панель.
Причина 3: Проблемный драйвер
Иногда проблема с курсором на ноутбуке возникает из-за устаревшего драйвера указывающего устройства или сбоя во время его установки. Встроенные средства операционной системы Windows позволяют обновить или откатить версию программного обеспечения:
- Перейдите в «Диспетчер устройств». Приложение находится в списке установленного софта. Также найти его можно через поисковую строку.
- В открывшемся списке разверните меню «Мыши и иные указывающие устройства», найдите название используемого девайса, выделите и нажмите «Enter», чтобы открыть «Свойства».
- Перейдите на вкладку «Драйвер». Нажмите на кнопку обновления, если она активна, что, возможно, инсталлирует актуальное ПО для устройства. Если доступна кнопка «Откатить», можно, наоборот, вернуть состояние драйвера до обновления.


Когда проблема заключается именно в драйвере, то в большинстве случаев обновление поможет исправить ситуацию. Он скачивается с официальных источников Microsoft, а установка происходит автоматически.
Причина 4: Низкая скорость мыши в настройках
Медленная работа курсора мыши может быть из-за неправильных настроек системы. По ошибке иногда выставляется слишком низкая скорость передвижения курсора, которую можно изменить:
- Перейдите в «Панель управления» с помощью диалогового окна «Выполнить» (сочетание клавиш «Win + R») и команды
control panel. - С помощью клавиш со стрелками перейдите в раздел «Мышь».
- В появившемся окне перейдите на вкладку «Кнопки мыши» с помощью клавиш «Ctrl + Tab». Нажав «Tab», спуститесь на пункт «Скорость» и выберите нужное значение, используя клавиши со стрелками. Чем правее ползунок, тем выше скорость перемещения курсора. Чтобы сохранить настройки и закрыть окно, нажмите на клавишу «Enter».


После этого проверьте, работает ли курсор, а также скорость его перемещения.
Причина 5: Зависание системы
Курсор перестает двигаться или медленно работает из-за зависания операционной системы. В статьях на нашем сайте подробно описаны инструкции, как действовать при сбоях в работе Windows различных версий.
Подробнее: Что делать, если тормозит компьютер с Windows 10 / Windows 7 / Windows XP
Причина 6: Вирусы
Деятельность вирусных утилит, которые попали на ноутбук из сети или со съемных носителей, может навредить программным компонентам системы. Если причиной того, что курсор не двигается на ноутбуке, стало вредоносное приложение, то в другой нашей статье вы можете узнать, что делать в такой ситуации.
Подробнее: Как почистить компьютер от вирусов
Рекомендуется установить регулярную защиту на ноутбук, чтобы избежать проблем в работе системы и не потерять важные данные.
Читайте также: Как установить бесплатный антивирус
Мышь является важнейшим элементом для управления компьютером. Именно она помогает удобно запускать все интересующие приложения, находить нужные файлы и позиции. И если мышь начинает зависать, пользователь испытывает массу неудобств. К счастью, в большинстве случаев удаётся без особого труда разобраться с причинами такой неполадки и быстро восстановить работоспособность органов управления.
Почему зависает курсор мыши
Зависание курсора мыши на компьютере может быть связано с множеством проблем. Имеет смысл внимательно изучить все аспекты, после чего приступить к последовательному выполнению всех методик по восстановлению нормальной работы элемента управления.
Одним из самых очевидных вариантов представляется севшая батарея в беспроводной мыши. Независимо от того, через какой интерфейс работает манипулятор (USB приемник или Bluetooth), он получает энергию от батарейки или аккумулятора. И если батарейка сядет, она попросту не сможет передавать электроприбору нужное количество энергии, что станет причиной зависаний, рывков или полного отключения мыши.
Касательно беспроводных устройств также стоит учитывать расстояние до приёмника сигнала. Зачастую антенны подключаются к задней панели компьютера, а сам системный блок размещается под столом. Подобная конфигурация создаёт нестабильный приём на некоторых мышках.
На проводных мышках причина неполадки может быть связана с износом кабеля. Причём визуально дефекты определить чаще всего невозможно, поскольку изменения касаются внутренних соединений и контактов. В данном случае стоит подключить к тому же порту другую мышку и проверить её работоспособность.
Существует ещё целый ряд факторов, обуславливающих зависание курсора мышки:
- загрязнение линзы, отвечающей за позиционирование;
- работа на прозрачной или зеркальной поверхности;
- механические повреждения устройства;
- неправильно работающий или устаревший драйвер оборудования;
- конфликт программного обеспечения;
- непреднамеренное включение дополнительных функций.
Методы решения проблемы
Есть множество способов восстановить нормальную работу мышки компьютера и исключить разного рода зависания. Далеко не всегда удаётся точно выявить причину неполадки. Поэтому рекомендуется последовательно выполнять каждый из описанных ниже методов, каждый раз проверяя функциональность манипулятора.
Перезагрузка системы
Как только проявились первые проблемы с зависанием курсора мыши, стоит сразу же перезагрузить компьютер. Вполне возможно, что неполадка связана с единичной программной или системной ошибкой, которая автоматически исчезнет после перезапуска.
Тут стоит подготовиться к тому, что нерабочая мышь не позволит нормально осуществить перезагрузку. В данном случае на помощь придёт клавиатура.
Последовательность действий:
- На клавиатуре нажать клавиши Alt + Tab, чтобы свернуть все активные окна и перейти на рабочий стол.
- Нажать клавиши Alt + F4.
- В открывшемся окне из предложенного списка выбрать пункт «Перезагрузка», используя кнопки со стрелочками.
- Нажать на Enter, чтобы активировать процедуру.
Проверка устройства
Несмотря на то, что зависание мышки на компьютере чаще всего связано с программными неполадками, важно убедиться в исправности используемого оборудования. Проверка не займёт много времени и не потребует каких-либо специальных навыков.
На проводных моделях нужно внимательно осмотреть кабель на наличие возможных трещин, разрывов или иных механических дефектов. Подобные повреждения влияют на стабильность передачи сигнала и вполне могут вызвать подвисания.
Помимо кабеля, стоит также осмотреть нижнюю часть самого манипулятора. Область сканера должна быть чистой и цельной. Царапины, сколы и другие дефекты могут препятствовать нормальному прохождению луча и провоцировать массу проблем.
Снижение нагрузки на систему
На некоторых системах мышь начинает дёргаться и зависать из-за чрезмерной нагрузки на процессор. Слабый компьютер или ноутбук попросту не справляются с поставленными задачами, что приводит к проблемам с периферийным оборудованием.
Рекомендуется открыть Диспетчер задач и проверить, насколько загружен процессор в тех или иных ситуациях. Обычно проблема проявляется при установке сложного программного обеспечения, архивации файлов, распаковке обновлений. Открыть Диспетчер задач можно через контекстное меню правой кнопки мыши при нажатии на кнопку «Пуск» или панель задач.
Если система нагружена на 100%, возможно, стоит задуматься об использовании менее требовательного программного обеспечения или будущем апгрейде системы (замена процессора, добавление ОЗУ и т. д.).
Подключение к другому порту
Не менее важны порты и штекеры. Есть смысл переподключить устройство в другой USB-порт, так как подобное действие нередко помогает быстро решить все проблемы. В некоторых случаях даже целесообразно приобрести переходник для подключения современной мыши к порту PS/2. Именно этот разъем зачастую избавляет ото всех проблем с подвисанием курсора.
В современных компьютерах для подключения периферийного оборудования используются универсальные порты USB 2.0 и USB 3.0. Последние отличаются более высокой скоростью передачи сигнала и помечены синим цветом. В любом случае, рекомендуется последовательно подключить мышь к разным портам, проверяя её работоспособность. Бывает такое, что высокоскоростные разъёмы USB 3.0 не дают конкретной модели манипулятора работать нормально, тогда как со стандартными портами USB 2.0 никаких проблем нет.
Применение «Средства устранения неполадок»
В операционной системе Windows предусмотрена предустановленная утилита для решения различных проблем с оборудованием. Средство устранения неполадок собирает информацию о работе периферийных устройств, выявляет неполадки и на базовом уровне предлагает решение. Работа с ней не потребует особых знаний, поскольку достаточно просто следовать инструкциям в самом инструменте.
Размещение специального коврика на столе
Стабильная работа мышки тесно связана с параметрами поверхности, по которой она скользит. Неровный, загрязнённый, прозрачный или зеркальный стол не подойдут для современных лазерных манипуляторов. Оптический сканер попросту не получает нужную ровную поверхность, чтобы чётко повторять движения руки.
Выходом из положения станет специальный коврик, размещаемый непосредственно под мышкой. Такие изделия обеспечивают должный уровень удобства и скольжения при работе.
Обновление драйверов
Часто возникающие зависания мышки вполне могут быть следствием устаревания программного обеспечения. Тут нужно инсталлировать все необходимые обновления, обратив особенное внимание на драйверы периферийных устройств.
Алгоритм работы:
- Перейти в Диспетчер устройств на компьютере.
- Отыскать в списке пункт HID-совместимая мышь.
- Нажать на неё правой кнопкой мыши и выбрать «Обновить драйвер».
Актуальное программное обеспечение без проблем устанавливается автоматически без какого-либо вмешательства со стороны пользователя. Если же этого не происходит, стоит перейти на сайт производителя конкретного устройства и самостоятельно скачать оттуда последние версии драйверов. Как только дистрибутив будет загружен, элементы можно начать инсталлировать по аналогии со стандартными программами.
Настройка электропитания контроллеров
Операционная система способна управлять подачей электропитания на конкретные USB-порты при помощи драйверов. Если в настройках электропитания выставлены некорректные параметры, подключаемое к этим разъёмам оборудование будет работать нестабильно.
Чтобы проверить нужные настройки, надо сделать следующее:
- На клавиатуре нажать сочетание клавиш Win + R, открыв окно для ввода команд.
- Ввести devmgmt.msc и подтвердить операцию клавишей Enter.
- В ветке «Контроллеры USB» найти позицию «Корневой USB-концентратор».
- Щёлкнуть по ней правой кнопкой мыши и выбрать пункт «Свойства».
- Во вкладке «Управление электропитанием» снять галочку напротив «Разрешить отключение этого устройства для экономии энергии». Подтвердить изменения кнопкой «ОК».
Это нужно сделать для каждого USB-концентратора.
Проверка работоспособности видеокарты
Периодически подергивающаяся или зависающая мышь не всегда связана с самим манипулятором или его драйверами. Иногда проблема связана с видеокартой, которая отвечает за отображение курсора на мониторе.
Чтобы обновить драйвер видеокарты, нужно сделать следующее:
- Открыть «Диспетчере устройств» любым удобным способом.
- Раскрыть вкладку «Видеоадаптеры».
- Правой кнопкой мыши щёлкнуть по названию нужного графического адаптера.
- Из контекстного меню выбрать «Обновить драйвер».
Также можно самостоятельно загрузить интересующую версию драйвера с официального сайта производителя видеокарты.
Очистка компьютера от «мусора» и вирусов
Зависание мыши может быть вызвано чрезмерным скоплением временных файлов, различного «мусора» и лишних приложений на компьютере. На работу периферийных устройств влияют конфликты различных программ, а также вредоносное ПО, проникшее в систему.
Рекомендуется очистить жёсткие диски от лишних файлов при помощи специализированных программ, а также проверить весь компьютер на наличие вирусов антивирусным софтом. Желательно всегда иметь в системе антивирус, настроенный на регулярное сканирование.
Откат операционной системы
Если операционная система имеет серьёзные повреждения, работа многих компонентов может быть нарушена. И разобраться с возникшей проблемой удастся только при помощи отката к последней работоспособной точке восстановления. Тут на помощь придут встроенные в ОС утилиты, позволяющие быстро восстановить системные файлы.
Достаточно радикальным решением представляется полная переустановка операционной системы. Однако, перед этим важно убедиться в работоспособности самой мышки, всех разъёмов на компьютере, а также другого сопутствующего оборудования.
На чтение 3 мин Просмотров 3к. Опубликовано

Содержание
- Активация сочетанием клавиш
- Настройки BIOS
- Установка драйвера
- Проверка мышки
- Заключение
Активация сочетанием клавиш
Итак, начнем с наиболее классического варианта для пользователей ноутбуков – это отказ тачпада. Первым делом необходимо проверить функцию включения/отключения сенсорной панели, если она предусмотрена разработчиками девайса.
На некоторых ноутбуках тачпад блокируется сочетанием клавиш. Например, в данной процедуре может использоваться [knopka]Fn[/knopka]+[knopka]F5[/knopka]. Осмотрите ряд системных клавиш и найдите ту, на которой имеется изображение тачпада или замка.
Второй вариант блокировки – это двойное нажатие в углу сенсорной панели. На некоторых ноутбуках необходимая область отмечена углублением, на других не выделена вовсе. Проверить можно только опытным путем.
Мнение эксперта
Василий
Руководитель проекта, эксперт по модерированию комментариев.
Задать вопрос
Если ни один из методов не подходит, то удостоверьтесь с помощью инструкции или официального сайта, имеется ли данная опция в вашем ноутбуке.
Вы использовали функцию включения и отключения несколько раз, но тачпад так и не заработал? Тогда нужно переходить к программным настройкам.
Настройки BIOS
Следующий вариант связан с меню BIOS. На каждом ноутбуке можно управлять сенсорной панелью через материнскую плату, поскольку к ней данный девайс и подключается. Поэтому вам необходимо зайти в параметры BIOS и проверить активность тачпада. Данная процедура выполняется следующим образом:
- Перезагрузите компьютер и на начальном экране нажмите клавишу входа в BIOS.
- Откройте расширенные настройки – раздел Advanced.
- Найдите пункт Internal Pointing Device и выставьте значение
- Сохраните измененные параметры и перезапустите ПК нажатием клавиши [knopka]F10[/knopka].
Если напротив Internal Pointing Device стоял параметр Disabled, значит, тачпад был выключен на аппаратном уровне.
Установка драйвера
Следующий этап – это установка драйвера для устройства ввода. Некоторые тачпады работают с универсальным ПО, которые ставится вместе с системой. Но другое оборудование активируется только при наличии фирменного драйвера.
В комплекте с ноутбуками идет специальный диск со всеми драйверами. ПО можно установить с его помощью или скачать с официального сайта производителя. После этого инсталлировать драйвер и обязательно перезагрузить компьютер!
Проверка мышки
Теперь поговорим о тех случаях, когда курсор перестает реагировать на движение обычной мышки. Если вы пользуетесь проводным устройством, то необходимо подсоединить его к каждому порту USB поочередно. Возможно, проблема связана с поломкой одного из разъемов.
Если речь идет о Bluetooth-мышке, то проверьте работу адаптера беспроводной связи. Обычно он активируется с помощью сочетания клавиш. Также нужно полностью зарядить аккумулятор мышки или поменять батарейки. В обоих случаях следует проверить правильность установленных драйверов для материнской платы и беспроводного адаптера. При необходимости переустановите софт по тому же принципу, что описан в статье выше.
Иногда курсор может зависнуть не из-за отказа тачпада или мышки. Попробуйте открыть меню или проводник с помощью клавиатуры. Если компьютер полностью не реагирует, но и не выключается, то зависание системы связано с повреждениями жесткого диска.
Заключение
Если ни один из наших методов не помог исправить ситуацию, стоит обратиться за диагностикой оборудования. Возможно, специалисты найдут повреждения тачпада или портов USB, к которым подключается обычная мышка. Задавайте свои вопросы в комментариях, а мы с радостью на них ответим.
Поскольку курсор и компьютер связаны десятилетиями, может быть очень неприятно, когда последний перестает работать. Но если у вас есть внешняя мышь, вам придется полагаться на сочетания клавиш, чтобы перемещаться по компьютеру. Хотя наличие устройства с сенсорным экраном может помочь, избежать навигации с помощью указателя мыши не всегда очевидно. Итак, вам нужно исправить застрявший курсор ноутбука.
Старая поговорка «выключи и снова включи» в данном случае вряд ли поможет. Вместо этого вам придется выяснить, как снова включить трекпад, который очень легко отключить случайно. В большинстве ноутбуков есть механизм для этого, будь то специальная кнопка, комбинация клавиш или BIOS. Мы подробно рассмотрим эти три варианта в этой статье.
Найдите переключатель сенсорной панели на клавиатуре.
Первый шаг — найти любые кнопки на клавиатуре, которые имеют значок, похожий на сенсорную панель, с перечеркнутой линией. Попробуйте нажать ее, чтобы увидеть, перемещается ли курсор снова. Если нет, посмотрите на верхнюю часть клавиатуры, чтобы найти ряд функциональных клавиш. На многих ноутбуках есть значки, поэтому проверьте, может ли он быть трекпадом — часто F7, хотя мы также видели ноутбуки с F5 и F9.
Хотя известно, что она работает на некоторых устройствах, нажатие одной только этой клавиши вряд ли сработает. Чтобы вернуть курсор к жизни, в большинстве случаев вам нужно нажать и удерживать клавишу Fn, а затем нажать соответствующую функциональную клавишу.
Проверьте настройки Windows
Нажмите кнопку «Пуск», введите «мышь» в строке поиска и выберите мышь (или настройки мыши) из результатов поиска, чтобы узнать, был ли ваш трекпад деактивирован в Windows. Просто введите в поле поиска на панели задач в Windows 10.
Нажмите «Дополнительные настройки мыши» в разделе «Связанные настройки» в появившемся окне. Теперь должно появиться окно свойств мыши. Убедитесь, что сенсорная панель выделена на вкладке «Оборудование». Затем над кнопкой «ОК» выберите «Свойства», после чего откроется новое окно.
Выберите «Изменить настройки» на странице «Общие», где вам может быть предложено ввести пароль для входа. Может показаться, что ничего не изменилось, но теперь на странице «Драйвер» появится опция «Включить устройство». Если все, что вы видите, это «Отключить устройство», щелкните его, а затем снова включите.
В Windows 10 эта техника сложнее, чем в предыдущих версиях, но экраны, которые вы будете проходить, должны выглядеть так:
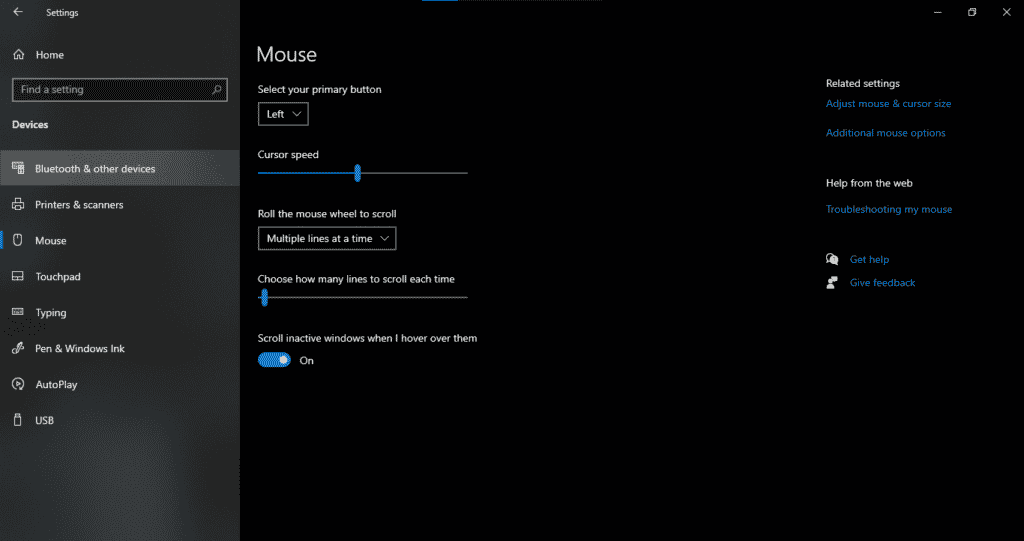
Светодиод на тачпаде?
Первый шаг — найти любые кнопки клавиатуры с изображением, похожим на трекпад с перечеркнутой линией. Нажмите ее, чтобы проверить, движется ли указатель снова. Если нет, попробуйте верхний ряд функциональных клавиш на клавиатуре. У многих будут значки, поэтому проверьте, может ли он быть трекпадом — часто F7, хотя мы также видели ноутбуки с F5 и F9.
Сомнительно, чтобы нажатие одной этой клавиши работало, однако на некоторых устройствах это было известно. В большинстве случаев вам нужно будет нажать клавишу Fn, прежде чем нажимать правильную функциональную клавишу, чтобы повторно активировать курсор.
Заключение
Большинство мышей для ноутбуков представляют собой устройства с сенсорной панелью, которые функционируют путем перетаскивания пальцев по поверхности для перемещения указателя по экрану. Если курсор на вашем экране завис, есть несколько способов разморозить его, прежде чем отправить свой ноутбук специалисту по компьютерной поддержке.
Подробнее
- Используйте трекпад или мышь с вашим iPhone или iPad!
- Секретный трекпад на iPhone, облегчающий набор текста!
- Magic Mouse против Magic Trackpad — что купить?
- Обзор Magic Mouse — все, что вам нужно знать об этой Apple Mouse!
- Лучшая беспроводная мышь для Mac в 2020 году — какую модель купить?
Устраните надоедливую проблему с зависанием курсора в Windows 11 с помощью простых, но надежных методов, описанных в этом руководстве.
Мышь является важнейшим устройством ввода на компьютере, и из-за того, что устройство ввода не отвечает, вы не сможете взаимодействовать с компьютером так, как планировали, что приведет к разочарованию и гневу.
Зависание курсора — это проблема, которая существовала в Windows 10 и незаметно проникла в Windows 11. К счастью, есть несколько известных причин и способов устранения этой проблемы на вашем ПК.
Кроме того, проблема обычно возникает из-за проблем, связанных с программным обеспечением. Следовательно, его можно легко исправить самостоятельно, используя методы, указанные ниже. Сначала мы исключим самые основные проблемы, а затем постепенно перейдем к более сложным.
1. Убедитесь, что блокировка тачпада не включена
Многие современные компьютеры имеют физический переключатель, который отключает сенсорную панель, чтобы облегчить случайные прикосновения или упростить использование, когда подключена дополнительная мышь. Однако случайное нажатие клавиши может отключить сенсорную панель, что приведет к иллюзии зависания курсора или зависанию сенсорной панели.
Клавиша «Отключить сенсорную панель» обычно находится в Fnряд клавиатуры. Там будет диаграмма, показывающая то же самое. Кроме того, он также может иметь подсветку для индикации текущего состояния клавиши либо непосредственно на ней, либо в выделенном месте на поверхности клавиатуры.
2. Отрегулируйте чувствительность мыши и отключите Enhanced Pointer Precision.
Если вы чувствуете, что заикаетесь больше, чем зависаете, это также может быть проблемой чувствительности мыши. Все, что вам нужно сделать, это настроить чувствительность, чтобы ваша мышь снова работала должным образом.
Сначала перейдите в меню «Пуск» и нажмите на панель «Настройки».
Затем убедитесь, что на левой боковой панели выбрана вкладка «Bluetooth и устройства».
Затем нажмите на вкладку «Мышь» в правой части экрана.
Теперь переместите ползунок «Скорость указателя мыши» в крайнее правое положение.
Как только это будет сделано, это должно решить проблему на вашем компьютере.
Чтобы отключить повышенную точность указателя На странице настроек мыши найдите и щелкните панель дополнительных настроек мыши. Это откроет новое окно на вашем экране.
Теперь установите флажок перед параметром «Увеличить точность указателя», чтобы снять его.
После этого нажмите кнопки «Применить» и «ОК» соответственно, чтобы сохранить изменения.
3. Убедитесь, что сенсорная панель включена в приложении «Настройки».
На большинстве современных ноутбуков Windows позволяет пользователям полностью отключить тачпад, если они того пожелают. Таким образом, если у вас есть ноутбук, определенно стоит потратить время, чтобы убедиться, что вы случайно не выключили тачпад.
ملاحظة: Этот метод применим только к ноутбукам. Если у вас есть настольный компьютер, перейдите к следующему разделу.
Чтобы проверить настройки сенсорной панели, перейдите в меню «Пуск» и щелкните панель «Настройки».
В окне «Настройки» нажмите «Bluetooth и устройства» на левой боковой панели, чтобы продолжить.
Затем перейдите на вкладку «Устройства» в левой части.
Затем нажмите на сенсорную панель, чтобы продолжить.
Наконец, коснитесь тумблера, следующего за опцией «Сенсорная панель», и переведите его в положение «Вкл.».
4. Обновите или откатите драйвер мыши
Если вы недавно обновили драйвер мыши, может помочь его откат к предыдущей версии. С другой стороны, если с момента обновления драйвера прошло некоторое время, его обновление может решить проблему для вас.
Чтобы обновить драйвер мыши , перейдите в меню «Пуск» и введите «Диспетчер устройств». Затем в результатах поиска нажмите на панель диспетчера устройств.
Затем дважды щелкните параметр «Мыши и другие указывающие устройства», чтобы развернуть раздел. Затем дважды щелкните компонент «Мышь» в списке. Это откроет новое окно.
Затем перейдите на вкладку «Драйвер» и нажмите кнопку «Обновить программное обеспечение драйвера».
Теперь, если вы хотите разрешить Windows искать драйверы, выберите первый вариант из списка. В противном случае, чтобы обновить драйвер с помощью существующего установочного пакета на вашем компьютере, щелкните параметр «Выполнить поиск драйверов на моем компьютере», чтобы открыть окно проводника, которое вы можете использовать для выбора пакета.
Если вы здесь, чтобы восстановить драйвер мыши В окне «Свойства компонента» нажмите кнопку «Откатить драйвер».
После обновления или отката перезагрузите компьютер из меню «Пуск». После перезапуска проверьте, решена ли проблема.
Если ничего не помогло, и у вас была создана точка восстановления для вашей системы, когда ваша мышь работала нормально, вы можете просто вернуться к ней и устранить проблему на своем компьютере.
Сначала перейдите в меню «Пуск» и введите Control, чтобы выполнить поиск. Затем в результатах поиска нажмите на панель управления.
После этого нажмите TabЧтобы сосредоточиться на сети, перейдите в поле «Восстановление» и нажмите Enterследовать.
Затем нажмите кнопку «Открыть восстановление системы», чтобы продолжить. На вашем экране появится новое окно.
Теперь из отдельно открытого окна нажмите кнопку «Далее».
Все созданные точки восстановления системы будут перечислены на экране. Нажмите, чтобы выбрать нужный параметр, а затем нажмите кнопку «Далее», чтобы начать процесс отмены.
После этого отобразится список дисков, которые будут затронуты откатом, с отметкой времени созданной точки восстановления. Вы также можете проверить, какие программы будут затронуты; Нажмите кнопку Сканировать на наличие уязвимых программ. На экране появится новое окно.
В новом окне можно посмотреть, какие программы будут удалены, а какие восстановлены (поскольку на тестовом ПК никакие программы не были затронуты, список на скриншоте пустой). Нажмите Tabпока фокус не переместится на кнопку Закрыть и нажмите Enterключ.
Наконец, нажмите TabСмещать фокус, пока не дойдете до кнопки «Готово». Затем нажмите Enterна клавиатуре.
Если проблема возникла из-за недавнего обновления или установки какого-либо стороннего программного обеспечения, то у вас больше не будет проблемы.
Держи. Один из этих методов должен решить проблему и заставить курсор снова работать как часы.