Что делать если залипла кнопка виндовс
Компьютер думает что залипла клавиша win,но это не так.
почему то при нажатии на любую из клавиш типа «R» — открывается окошко выполнить, «L» — выход из пользователя, «M» — сворачивается окно, «D» — тоже сворачивается, и так далее. . .
Нашёл выход, Зажать shift вроде норм, но иногда что нибудь откроется и клавиша M не нажимается. Всё это без зажатия клавиши «Win»Клава здесь не причем, так как я пробовал отключить клавиатуру и попробовать экранную, точно такой же результат, Windows полностью переустанавливал, даже тупо удалить раздел и занаво установить Операционную систему, раньше ничего подобного не было.
Только то что за дня 2 до этого компьютер думал что зажата клавиша «Delete»,удалял всё на что не нажму. Вот что странно, ставлю палку-моргалку перед текстом текст удаляется весь, тот что был справа, а не слева. Просто реально уже бесит эта, фигня, иногда пропадет минут на 10 потом опять появляется, и появилось это ни с того ни с сего.
P.S:После полного удаления раздела жесткого диска, и новой установки Windows»XP». При первом же запуске компьютер начал всё закрывать, открывать, сворачивать, и из всего выходить. В диспетчере задач ничего подозрительного нету. .
Зажмите клавишу WIN И потыкайте по буквам на клаве, вот у меня так без зажатия клавиши. . .
Залипают клавиши в Windows 10? 5 методов отключения залипания средствами ОС
«Блог системного администратора» рассмотрел методы, которые помогут отключить залипание клавиш. Не ошибка, а полезная функция. Но лучше отключите опцию (если не применяете).
Первый метод. Одной клавишей
Применяемая клавиша — Shift. Опция отключается пятикратным нажатием. Если в настройках предусмотрены звуковые сигналы, прозвучит короткий, который означает, что отключение произведено.
Второй метод. Через Параметры
Кликните правой кнопкой мыши по кнопке «Пуск». Отобразится контекстное меню — перечень действий, доступных пользователю. Необходимый пункт «Параметры». Перейдите в него (щелчок левой кнопкой мыши).
Отключаемая функция относится к специальным возможностям системы. Перейдите в соответствующий раздел.
В левой части окна прокрутите вниз до слова «Клавиатура». Сместите влево ползунок под надписью «Использовать залипание клавиш» для перевода функции в отключенное состояния.
Во избежание случайного включения опции, снимите «птичку» слева от надписи «Разрешить залипание клавиш с помощью сочетания клавиш» (при необходимости и желании).
Третий метод. Расширенные настройки опции
Если функция включена, в трэе (справа внизу) располагается значок, на котором схематически изображены клавиши. Вариант размещения — небольшое окошко, которое открывается стрелкой вверх.
Перейдите к окну расширенных настроек залипания клавиш (двойной щелчок по значку). Отключите функцию — снимите «птичку» в квадрате слева от надписи «Включить залипание клавиш».
Ознакомьтесь с полным перечнем настроек функции. Если собираетесь использовать опцию, примените необходимые вам параметры. Подтвердите внесение изменений последовательным нажатием кнопок «Применить» и «OK» (располагаются в правой нижней части окна расширенных настроек).
Четвертый метод. В Панели управления
Окно доступно через «Панель управления» — классическое приложение настроек ОС. Применяется опытными пользователями вместо более удобного и понятного начинающим пользователям (но менее функционального) приложения «Параметры».
Найдите приложение через поиск по системе (значок-«лупа» на Панели задач). В строке напечатайте: панель управления. Откройте приложение — его значок располагается в левой верхней части окна поиска.
Не забудьте подписаться на наш Дзен
Необходимые настройки — в «Центре специальных возможностей». Перейдите в него.
Прокрутите до пункта «Облегчение работы с клавиатурой (Настройка параметров клавиатуры)».
Отключите залипание — снимите «птичку» в квадрате слева от надписи «Включить залипание клавиш» в блоке настроек «Упростить набор текста». Щелкните по экранной кнопке «Применить», затем — «OK».
В блоке присутствует ссылка «Настройка залипания клавиш». Предназначена для перехода к окну управления расширенными параметрами функции. Рассмотрено и показано выше.
Пятый метод. Прямой переход к включению и отключению опции
Используйте поиск на Панели задач (значок-«лупа»). Введите в поисковую строку: использовать залипание. Предложенное «лучшее соответствие» — «Использовать залипание…». Кликните по нему.
Нужная пользователю опция выделена темной рамкой. Подсказка операционной системы, а не выделение «Блогом системного администратора». Сместите ползунок в отключенное положение (влево).
После отключения фон ползунка поменяет цвет с синего на белый.
Настройки не помогают? В чем причина
Клавиши не во всех случаях залипают по причине неудачных настроек системы. Намного чаще некорректная работа клавиатуры связана с неисправностью, загрязнением устройства ввода жидкостью, пылью или крошками.
Решениями в таком случае являются:
- чистка клавиатуры;
- замена устройства.
Держите старый калькулятор на компьютерном столе, поскольку открыть встроенный в ОС долго? Рассказал, как поместить приложение в быстрый доступ. Очищайте буфер обмена ОС перед посещением веб-сайтов (в особенности социальных сетей) или общением в мессенджерах, чтобы данные не оказались в интернете. Подсказал методы очистки.
Какая причина залипания клавиш — наиболее распространенная? Поделитесь своим мнением и опытом в комментариях.
Что делать если залипла кнопка виндовс
4 янв. 2019 в 11:56 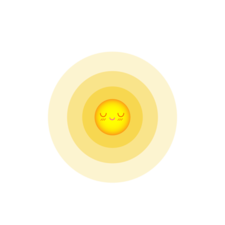
Привет. При сворачивании игры есть вероятность того, что может залипнуть клавиша Win (windows). Оба метода (Win + Tab / Alt+ Tab) сворачивания игры дают такой артефакт.
Что происходит — сворачиваю игру, происходит залипание клавиши Win и происходит ад:
нажимаю A = открывается центр уведомлений
нажимаю S = открывается поиск
нажимаю D = сворачиваются все окна
нажимаю W = октрывается Ink.
Искал в интернете, таких случаев мало. Один нашел на Reddit другой ответы@mail.ru но ни одного ответа там не было.
4 янв. 2019 в 12:06
6 янв. 2019 в 13:12
Привет. При сворачивании игры есть вероятность того, что может залипнуть клавиша Win (windows). Оба метода (Win + Tab / Alt+ Tab) сворачивания игры дают такой артефакт.
Что происходит — сворачиваю игру, происходит залипание клавиши Win и происходит ад:
нажимаю A = открывается центр уведомлений
нажимаю S = открывается поиск
нажимаю D = сворачиваются все окна
нажимаю W = октрывается Ink.
Что делать если залипла кнопка виндовс
4 янв. 2019 в 11:56
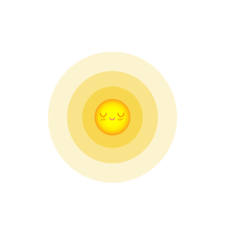
Привет. При сворачивании игры есть вероятность того, что может залипнуть клавиша Win (windows). Оба метода (Win + Tab / Alt+ Tab) сворачивания игры дают такой артефакт.
Что происходит — сворачиваю игру, происходит залипание клавиши Win и происходит ад:
нажимаю A = открывается центр уведомлений
нажимаю S = открывается поиск
нажимаю D = сворачиваются все окна
нажимаю W = октрывается Ink.
Искал в интернете, таких случаев мало. Один нашел на Reddit другой ответы@mail.ru но ни одного ответа там не было.
4 янв. 2019 в 12:06
6 янв. 2019 в 13:12
Привет. При сворачивании игры есть вероятность того, что может залипнуть клавиша Win (windows). Оба метода (Win + Tab / Alt+ Tab) сворачивания игры дают такой артефакт.
Что происходит — сворачиваю игру, происходит залипание клавиши Win и происходит ад:
нажимаю A = открывается центр уведомлений
нажимаю S = открывается поиск
нажимаю D = сворачиваются все окна
нажимаю W = октрывается Ink.
Компьютер думает что залипла клавиша win,но это не так.
почему то при нажатии на любую из клавиш типа «R» — открывается окошко выполнить, «L» — выход из пользователя, «M» — сворачивается окно, «D» — тоже сворачивается, и так далее. . .
Нашёл выход, Зажать shift вроде норм, но иногда что нибудь откроется и клавиша M не нажимается. Всё это без зажатия клавиши «Win»Клава здесь не причем, так как я пробовал отключить клавиатуру и попробовать экранную, точно такой же результат, Windows полностью переустанавливал, даже тупо удалить раздел и занаво установить Операционную систему, раньше ничего подобного не было.
Только то что за дня 2 до этого компьютер думал что зажата клавиша «Delete»,удалял всё на что не нажму. Вот что странно, ставлю палку-моргалку перед текстом текст удаляется весь, тот что был справа, а не слева. Просто реально уже бесит эта, фигня, иногда пропадет минут на 10 потом опять появляется, и появилось это ни с того ни с сего.
P.S:После полного удаления раздела жесткого диска, и новой установки Windows»XP». При первом же запуске компьютер начал всё закрывать, открывать, сворачивать, и из всего выходить. В диспетчере задач ничего подозрительного нету. .
Зажмите клавишу WIN И потыкайте по буквам на клаве, вот у меня так без зажатия клавиши. . .
Что делать если залипла кнопка виндовс
4 янв. 2019 в 11:56 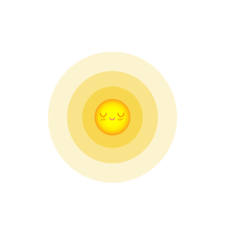
Привет. При сворачивании игры есть вероятность того, что может залипнуть клавиша Win (windows). Оба метода (Win + Tab / Alt+ Tab) сворачивания игры дают такой артефакт.
Что происходит — сворачиваю игру, происходит залипание клавиши Win и происходит ад:
нажимаю A = открывается центр уведомлений
нажимаю S = открывается поиск
нажимаю D = сворачиваются все окна
нажимаю W = октрывается Ink.
Искал в интернете, таких случаев мало. Один нашел на Reddit другой ответы@mail.ru но ни одного ответа там не было.
4 янв. 2019 в 12:06
6 янв. 2019 в 13:12
Привет. При сворачивании игры есть вероятность того, что может залипнуть клавиша Win (windows). Оба метода (Win + Tab / Alt+ Tab) сворачивания игры дают такой артефакт.
Что происходит — сворачиваю игру, происходит залипание клавиши Win и происходит ад:
нажимаю A = открывается центр уведомлений
нажимаю S = открывается поиск
нажимаю D = сворачиваются все окна
нажимаю W = октрывается Ink.
Как отключить залипание клавиш в Windows
Это специальный режим для пользователей, которым в силу ограниченных возможностей сложно зажимать несколько клавиш одновременно. С его помощью они могут использовать комбинации вроде Ctrl + C или Ctrl + V, нажимая клавиши последовательно.
Проблема в том, что окно с предложением включить режим залипания может появляться без необходимости и жутко раздражать. Его вызывают пятикратные нажатия на Shift. Особенно часто это происходит во время игр за компьютером. Но перечисленные ниже инструкции помогут быстро отключить этот режим.
Как отключить залипание клавиш с помощью меню «Параметры»
Чтобы открыть настройки залипания клавиш, нажмите «Пуск» → «Параметры» → «Специальные возможности» → «Клавиатура». Или надавите пять раз на Shift и кликните в появившемся окне «Отключить это сочетание клавиш в параметрах специальных возможностей».
Чтобы отключить залипание, деактивируйте функцию «Использовать залипание клавиш». Если хотите, чтобы в будущем Windows больше не предлагала включить этот режим после нажатий на Shift, снимите флажок «Разрешить включение залипания клавиш с помощью сочетания клавиш».
Как отключить залипание клавиш с помощью «Панели управления»
Есть два пути к нужным настройкам. Если справа на панели задач отображается иконка залипания клавиш, дважды кликните по ней. Сразу после этого откроется необходимый раздел «Панели управления».
Если иконки залипания клавиш не видно, найдите через поиск по Windows «Панель управления». Откройте её и перейдите в раздел «Центр специальных возможностей» → «Облегчение работы с клавиатурой» → «Настройка залипания клавиш». В этом случае откроется такое же окно.
Чтобы отключить режим залипания, снимите флажок «Включить залипание клавиш». А чтобы он не включался в будущем, отключите ещё и опцию «Включать залипание клавиш при пятикратном нажатии клавиши SHIFT». Чтобы сохранить изменения, не забудьте нажать «ОК».
Как отключить залипание с помощью сочетания клавиш
Чтобы быстро отключить залипание, достаточно зажать любую клавишу одновременно с Alt, Shift, Ctrl или Windows (с флагом). Но этот вариант не избавит вас от случайной активации. Режим залипания клавиш продолжит включаться после пятикратного нажатия на Shift. Чтобы предотвратить это, используйте один из первых двух способов.
Залипла кнопка виндовс что делать
Залипают клавиши в Windows 10? 5 методов отключения залипания средствами ОС
«Блог системного администратора» рассмотрел методы, которые помогут отключить залипание клавиш. Не ошибка, а полезная функция. Но лучше отключите опцию (если не применяете).
Первый метод. Одной клавишей
Применяемая клавиша — Shift. Опция отключается пятикратным нажатием. Если в настройках предусмотрены звуковые сигналы, прозвучит короткий, который означает, что отключение произведено.
Второй метод. Через Параметры
Кликните правой кнопкой мыши по кнопке «Пуск». Отобразится контекстное меню — перечень действий, доступных пользователю. Необходимый пункт «Параметры». Перейдите в него (щелчок левой кнопкой мыши).
Отключаемая функция относится к специальным возможностям системы. Перейдите в соответствующий раздел.
В левой части окна прокрутите вниз до слова «Клавиатура». Сместите влево ползунок под надписью «Использовать залипание клавиш» для перевода функции в отключенное состояния.
Во избежание случайного включения опции, снимите «птичку» слева от надписи «Разрешить залипание клавиш с помощью сочетания клавиш» (при необходимости и желании).
Третий метод. Расширенные настройки опции
Если функция включена, в трэе (справа внизу) располагается значок, на котором схематически изображены клавиши. Вариант размещения — небольшое окошко, которое открывается стрелкой вверх.
Перейдите к окну расширенных настроек залипания клавиш (двойной щелчок по значку). Отключите функцию — снимите «птичку» в квадрате слева от надписи «Включить залипание клавиш».
Ознакомьтесь с полным перечнем настроек функции. Если собираетесь использовать опцию, примените необходимые вам параметры. Подтвердите внесение изменений последовательным нажатием кнопок «Применить» и «OK» (располагаются в правой нижней части окна расширенных настроек).
Четвертый метод. В Панели управления
Окно доступно через «Панель управления» — классическое приложение настроек ОС. Применяется опытными пользователями вместо более удобного и понятного начинающим пользователям (но менее функционального) приложения «Параметры».
Найдите приложение через поиск по системе (значок-«лупа» на Панели задач). В строке напечатайте: панель управления. Откройте приложение — его значок располагается в левой верхней части окна поиска.
Необходимые настройки — в «Центре специальных возможностей». Перейдите в него.
Прокрутите до пункта «Облегчение работы с клавиатурой (Настройка параметров клавиатуры)».
Отключите залипание — снимите «птичку» в квадрате слева от надписи «Включить залипание клавиш» в блоке настроек «Упростить набор текста». Щелкните по экранной кнопке «Применить», затем — «OK».
В блоке присутствует ссылка «Настройка залипания клавиш». Предназначена для перехода к окну управления расширенными параметрами функции. Рассмотрено и показано выше.
Пятый метод. Прямой переход к включению и отключению опции
Используйте поиск на Панели задач (значок-«лупа»). Введите в поисковую строку: использовать залипание. Предложенное «лучшее соответствие» — «Использовать залипание…». Кликните по нему.
Нужная пользователю опция выделена темной рамкой. Подсказка операционной системы, а не выделение «Блогом системного администратора». Сместите ползунок в отключенное положение (влево).
После отключения фон ползунка поменяет цвет с синего на белый.
Настройки не помогают? В чем причина
Клавиши не во всех случаях залипают по причине неудачных настроек системы. Намного чаще некорректная работа клавиатуры связана с неисправностью, загрязнением устройства ввода жидкостью, пылью или крошками.
Решениями в таком случае являются:
Держите старый калькулятор на компьютерном столе, поскольку открыть встроенный в ОС долго? Рассказал, как поместить приложение в быстрый доступ. Очищайте буфер обмена ОС перед посещением веб-сайтов (в особенности социальных сетей) или общением в мессенджерах, чтобы данные не оказались в интернете. Подсказал методы очистки.
Какая причина залипания клавиш — наиболее распространенная? Поделитесь своим мнением и опытом в комментариях.
Если вы нашли ошибку, пожалуйста, выделите фрагмент текста и нажмите Ctrl+Enter.
Отключаем залипание клавиш на ноутбуке под управлением Windows: основные способы
В любой Windows по умолчанию активирована функция залипания клавиш, но большинству людей она не нужна. Такие пользователи интересуются, как убрать залипание клавиш на ноутбуке и компьютере под управлением Windows 7 – 10, с чем мы и поможем.
Введение в проблему
В Microsoft всегда заботились о людях с ограниченными физическими возможностями, добавляя в ОС функции, облегчающие им пользоваться компьютером. Среди таких специальных возможностей числится и залипание клавиш. Она позволяет пользоваться комбинациями кнопок, нажимая их поочерёдно, а не все сразу. Далеко не всем нужна такая опция, и в первую очередь геймерам, да и звук, который издает Windows при залипании, откровенно раздражает.Убрать оповещение, сопровождающееся неприятным звуком, помогут следующие инструкции.
Windows 7
Залипание клавиш в этой версии ОС убирается двумя способами: через «Панель управления» и в редакторе реестра.
Специальные возможности
Деактивируется функция в соответствующем разделе «Панели управления».
Попасть в меню можно после 5 нажатий Alt, Shift либо Ctrl, а в открывшемся диалоге кликнув «Перейти в «Центр…»».
В этом окне функция также конфигурируется.
Проверить, получилось ли убрать залипание, можете 5 раз подряд нажав Shift.
Редактор реестра
Убрать залипание клавиш в Windows 7 можно и другим способом.
Windows 10
В последней ОС от Microsoft всё выполняется аналогично, что касается редактора реестра и «Панели управления». Подробнее рассмотрим лишь способ убрать залипание клавиш на Windows 10 через «Параметры».
Остальные способы убрать залипание аналогичны тем, что мы рассматривали для Windows 7, потому повторяться не станем.
Почти всем пользователям включенное залипание кнопок клавиатуры доставляет дискомфорт при работе за компьютером. Эту функцию рекомендуется отключить, чтобы не отвлекаться от рабочего или игрового процесса.
Режим залипания клавиш: для чего нужен, как включить и отключить
Приветствую, друзья. Сегодня поговорим о режиме залипания клавиш. Наверняка со многими из вас случалась такая ситуация, когда в потёмках (или просто не глядя) жмёшь вроде на Enter для подтверждения чего-либо, а выходит полная ерунда. Мало того что операция не подтверждается, так и после очередного нажатия компьютер начинает издавать странные звуки и клавиатура неадекватно реагирует на команды. Дело в том, что по невнимательности человек промахивается мимо нужной клавиши и вместо Enter попадает на Shift, пятое подряд нажатие которой включает то самое злополучное залипание. О его активизации и сигналит компьютер, издавая звуки, малоприятные для ушей. Давайте разбираться, что это такое режим залипания клавиш, для чего он присутствует в системе Windows и зачем нужен рядовому пользователю.
Что есть режим залипания клавиш и для чего он нужен
Моя многолетняя практика показала, что чаще всего незапланированное залипание клавиш наблюдается на ноутбуке. Мне думается, что это из-за особенностей расположения и формы Shift и Enter. На клавиатуре стационарного компьютера кнопка Enter большого размера и имеет особенную форму в виде загнутой стрелки. На ноутбуке же она выполнена в виде прямоугольника, как и Shift, и лишь слегка отличается в размерах. Поэтому достаточно легко промахнуться и в запале ударить 5, а то и 10 раз подряд по Shift, активируя режим залипания клавиш, а что это такое – сейчас объясню.
Залипание – это замечательная функция, нужная людям, неспособным нажать одновременно более одной клавиши на клавиатуре, например, инвалидам или старикам. Вспомните, для перехода в меню системы и вызова диспетчера задач, например, чтобы завершить процесс или закрыть программу при зависании компьютера, нужно одновременно задействовать сразу три кнопки – CTRL, DEL и ALT, что для людей с ограниченными возможностями является непосильной задачей. Рассматриваемая опция при включении работает следующим образом – она сохраняет активной управляющую кнопку (SHIFT, CTRL или ALT) так, как будто пользователь продолжает держать на ней палец. Остаётся только нажать следующую кнопку.
Включение и отключение режима залипания клавиш
Включить режим залипания клавиш совсем просто – достаточно нажать 5 раз Shift. Если обозначенный метод не работает, то делаем следующее:
Случайная активация залипания клавиш доставляет пользователю массу проблем, так как он не знает, что это и как им пользоваться, а потому становится очень актуальным вопрос как отключить данный режим. Вот несколько способов:
Где, как и что можно настроить?
Данная опция имеет свои настройки, увидеть и изменить которые можно всё в том же разделе «Облегчение работы с клавиатурой». Здесь можно задать такие параметры, как наличие звука, опции активации и деактивации, появление значка залипания на основной панели внизу экрана и предупреждающего диалогового окна перед включением. Всё вышеперечисленное настраивается добавлением или снятием галочек на соответствующих пунктах.
Заканчиваю повествование. Обязательно напишите в комментариях, пригодилась ли вам информация, приведённая в этой статье. Всем пока.
Залипла кнопка виндовс что делать
Grand Theft Auto V
Искал в интернете, таких случаев мало. Один нашел на Reddit другой ответы@mail.ru но ни одного ответа там не было.
Искал в интернете, таких случаев мало. Один нашел на Reddit другой ответы@mail.ru но ни одного ответа там не было.
Братан, точно такая же проблема. Была. Только что решил. Скачай SharpKeys и отключи клавишу win.
Win естественно не работает после отключения.
Win естественно не работает после отключения.
Win естественно не работает после отключения.
Вполне вероятно, что решить проблему поможет режим «В окне без рамки». С 2015 года (на вин10 с 2017) ниразу не залипало. Видел подобное единожды на стриме.
Братан, точно такая же проблема. Была. Только что решил. Скачай SharpKeys и отключи клавишу win.
Я отключил win в asus rog center, но проблема осталась.
У меня тоже самое в дота 2. Кнопка win залипает, хотя на клавиатуре я её вообще отключил отдельной кнопкой. Я и винду переставлял, и клавиатуру менял, чего только не делал, и вот недавно понял в чем дело. У меня всё это время была мышка reddragon foxbat, и недавно она приказала долго жить, хорошо, что я некупил такую-же а подключил старенькую a4tech x7, и о чудо, я уже неделю играю в доту и всё отлично))) что за бред я не знаю, но это факт. На мышку я никогда в жизни не биндил клавишу win, как она могла залипать я без понятия, может какие-то глюки в драйверах, я хз.
Как устранить залипание клавиш
Пользователь компьютера или ноутбука рано, или поздно сталкивается с таким явлением, как залипание клавиш. Рассказываем, в чем его причины и как исправить проблему.
Причины залипания клавиш
Неполадки с клавиатурой на компьютере или ноутбуке могут носить системный или механический характер. Программное обеспечение предлагает пользователю включение специальных функций, когда не требуется одновременно удерживать 2 клавиши. Например, «Ctrl» + «v», для вставки скопированного файла или текста. В таком случае можно сначала нажать на «Cntrl», а после — на «v». Функция может включиться автоматически, но удобна она не всем. Поэтому ее можно отключить в настройках.
Устройство может залипать из-за механических повреждений. Которые возникают при:
Может залипать одна кнопка или большая часть кнопочной панели. Поэтому лучше внимательно реагировать на состояние кнопок в процессе их эксплуатации.
Способы как исправить проблему
Залипание клавиш, предусмотренное программным обеспечением включается после пятикратного нажатия на «Shift». После этого на экране появляется окно с запросом на подтверждение включения этой функции.
Программные
Для того, чтобы исправить залипание клавиш можно воспользоваться несколькими путями:
Физические
Если же причина кроется в загрязнении клавиатуры или налипании на нее грязи, то необходимо разобрать панель. Процесс отличается по сложности для ПК и ноутбуков. Во втором случае операция требует большей сноровки и даже чистка не даст гарантии, что кейборд перестанет залипать. Если нет уверенности в собственных силах, то лучше обратиться к специалисту.
Как выдуть и собрать грязь и пыль:
Пролитый напиток, особенно сладкий, усложняет процесс чистки. При этом требуется полная разборка кейборда. Алгоритм действий следующий:
Для правильной сборки стоит сделать фото собранной клавишной панели перед началом работы.
Заключение
Если возникло залипание клавиш, то не стоит паниковать. Эту проблему, в большинстве случаев, можно исправить своими силами или при помощи специалиста. Для облегчения ухода и продления срока эксплуатации стоит регулярно чистить все девайсы, а на пролитие жидкости реагировать оперативно, не допуская коррозии и серьезных повреждений металлических деталей. Если вы будете выполнять эти рекомендации, то залипать у вас ничего не будет.
Что делать, если залипла кнопка Виндовс на клавиатуре?
На чтение 3 мин Опубликовано Обновлено
Все мы знакомы с ситуацией, когда кнопка виндовс на клавиатуре начинает залипать. Эта проблема может быть очень раздражающей и затруднять работу с компьютером. Но не стоит отчаиваться, ведь существуют несколько простых решений этой проблемы.
В первую очередь, стоит попробовать самый распространенный метод — очистить клавиатуру. Для этого можно использовать средства ухода за электроникой, такие как специальные салфетки или спрей для очистки клавиатуры. При использовании спрея необходимо обратить внимание на инструкцию и аккуратно протереть кнопку виндовс и ее окружение. Также можно использовать обычную ватную палочку, смоченную в спирте, чтобы протереть клавишу и удалить возможные загрязнения.
Если после очистки проблема не исчезла, стоит проверить клавиатуру на наличие механических повреждений. Если клавиша виндовс отсоединена от места или повреждена, необходимо ее заменить. В большинстве случаев это можно сделать самостоятельно, имея нужные инструменты и запчасти. Если вы не уверены в своих навыках, лучше обратиться к специалисту.
Также, существуют программные решения данной проблемы. Например, вы можете изменить настройки клавиатуры в операционной системе. В Windows, откройте «Панель управления», выберите «Язык и региональные стандарты», затем «Изменение раскладки клавиатуры». Здесь вы можете отключить кнопку виндовс или присвоить ей другой функционал. Также, вы можете установить сторонние программы-утилиты, которые помогут решить проблему залипания кнопки виндовс.
В заключение, проблема залипания кнопки виндовс на клавиатуре может быть легко исправлена с помощью нескольких простых решений. Очистка клавиатуры, проверка наличия механических повреждений и изменение настроек операционной системы — вот несколько вариантов, которые помогут вам справиться с этой проблемой. Не забывайте следить за состоянием вашей клавиатуры и регулярно производить ее чистку, чтобы избежать подобных ситуаций в будущем.
Содержание
- Проблема клавиши «залипание кнопки Windows»: причины и решения
- Возможные причины залипания кнопки «Windows»:
- Простые решения проблемы залипания кнопки «Windows»:
Проблема клавиши «залипание кнопки Windows»: причины и решения
Клавиша «Windows» на клавиатуре может иногда «залипать», что означает, что она становится нажатой без вашего вмешательства. Эта проблема может быть очень раздражающей и мешать вам в работе или игре на компьютере. В данной статье мы рассмотрим причины залипания кнопки «Windows» и предложим несколько простых решений для ее исправления.
Возможные причины залипания кнопки «Windows»:
- Физическая неисправность клавиатуры. Если клавиатура старая или некачественная, кнопки могут залипать из-за износа или пыли, попавшей под клавиши.
- Программное обеспечение. Некоторые программы или драйверы могут вызывать конфликты с клавишей «Windows» и приводить к ее залипанию.
- Нажатие клавиши по ошибке. Иногда клавиша «Windows» может быть случайно нажата дважды или нажата вместе с другой клавишей.
Простые решения проблемы залипания кнопки «Windows»:
- Очистка клавиатуры от пыли и грязи. Переверните клавиатуру и потрясите ее, чтобы удалить пыль и мелкие частицы. Затем воспользуйтесь аэрозольным компрессором или специальной щеткой для очистки механических клавиш.
- Проверка наличия программных конфликтов. Проверьте свою систему на наличие программ или драйверов, которые могут вызывать конфликты с клавишей «Windows». Попробуйте отключить или обновить эти программы, чтобы исправить проблему.
- Проверьте состояние клавиши «Windows». Если клавиша физически повреждена или имеет изношенные контакты, возможно, вам понадобится заменить клавиатуру или ремонт.
- Проверьте настройки клавиатуры. Иногда залипание кнопки «Windows» может быть связано с неправильными настройками клавиатуры. Проверьте настройки в операционной системе и убедитесь, что клавиша «Windows» правильно настроена и не используется для других функций.
Если ни одно из простых решений не помогло исправить проблему, возможно, вам потребуется обратиться к специалисту или заменить клавиатуру. Не забывайте также сохранять свою клавиатуру в чистоте и не позволяйте жидкостям попадать на нее, чтобы избежать повреждения клавиш.
Надеемся, что эта статья помогла вам разобраться с проблемой залипания кнопки «Windows» на вашей клавиатуре и найдти правильное решение для ее исправления.
Клавиатура — одно из основных устройств компьютера, с помощью которого мы взаимодействуем с операционной системой и приложениями. Иногда, во время работы, может возникнуть проблема, когда какая-то клавиша начинает «залипать» и постоянно повторяет своё нажатие. Очень часто сталкиваются с такой проблемой пользователи ОС Windows, и в данной статье мы рассмотрим несколько способов решения этой проблемы.
Первым шагом рекомендуется проверить клавиатуру на физические повреждения или пыль. Попытайтесь аккуратно вынуть залипший клавишный элемент и избавить его от грязи или каких-либо посторонних предметов. Также, вы можете использовать сжатый воздух для очистки клавиатуры.
Если проблема не в физическом повреждении клавиатуры, возможно, поможет перезагрузка компьютера. Иногда после перезагрузки пропадает некоторые временные проблемы, включая залипание клавиш. Попробуйте перезагрузить компьютер и проверить, повторяется ли проблема.
Если проблема не исчезла после выполнения вышеперечисленных действий, можно попробовать отключить клавишу через Панель управления. Для этого откройте Панель управления, найдите раздел «Язык и региональные стандарты» или «Клавиатура», и выберите «Изменение клавиш» или «Сочетание клавиш». В этом разделе вы сможете отключить клавишу, вызывающую проблемы.
Содержание
- Клавиша windows залипла — что делать?
- Первые шаги при залипшей клавише
- Проверка на наличие физической поломки
Клавиша windows залипла — что делать?
Клавиша windows на клавиатуре может залипнуть по разным причинам, что может помешать нормальной работе на компьютере. В случае залипания этой клавиши, можно предпринять несколько действий, чтобы исправить данную проблему:
1. Перезагрузите компьютер. Часто простая перезагрузка может помочь исправить многие проблемы с программным обеспечением, включая залипание клавиш.
2. Почистите клавиатуру. Залипание клавишей может быть вызвано засорением или попаданием грязи под клавишу. Поэтому полезно удалить клавишу и почистить ее от пыли и грязи с помощью ватного пинцета или веточки.
3. Проверьте наличие вредоносного ПО. Некоторые вирусы или вредоносные программы могут вызывать проблемы с клавиатурой. Поэтому следует выполнить антивирусную проверку компьютера с помощью надежной антивирусной программы.
4. Используйте специальные программы. Существуют программы, которые могут помочь в решении проблем со специфическими клавишами на клавиатуре. Скачайте одну из таких программ и выполните ремаппинг клавиш, чтобы устранить проблему залипания.
Если ни один из вышеперечисленных методов не помог в решении проблемы, рекомендуется обратиться к специалисту или сервисному центру для профессиональной помощи.
Первые шаги при залипшей клавише
Если клавиша Windows залипла и вам сложно работать, есть несколько простых шагов, которые можно предпринять, чтобы исправить эту проблему. Вот что вы можете попробовать:
|
Шаг 1: |
Попробуйте нажать на клавишу Windows несколько раз подряд. Иногда это помогает вернуть клавише в нормальное состояние. |
|
Шаг 2: |
Проверьте клавишу Windows на наличие каких-либо механических повреждений или загрязнений. Если клавиша залипла из-за попадания жидкости или грязи, ее можно попробовать очистить. Однако будьте осторожны и не разбирайте клавиатуру самостоятельно, поскольку это может повредить ее. |
|
Шаг 3: |
Перезагрузите компьютер. Иногда простой перезапуск системы может помочь устранить проблему с залипшей клавишей. |
|
Шаг 4: |
Если все вышеперечисленные способы не помогли, попробуйте подключить внешнюю клавиатуру к вашему компьютеру. Если внешняя клавиатура работает нормально, то это может указывать на проблему с вашей текущей клавиатурой, которую, возможно, следует заменить. |
Если ни один из этих шагов не помог вам решить проблему с залипшей клавишей Windows, рекомендуется обратиться к специалисту и получить профессиональную помощь.
Проверка на наличие физической поломки
Если клавиша Windows залипла, первым делом нужно проверить на наличие физической поломки клавиатуры. Возможно, кнопка запала или прижата, что мешает ей нормально функционировать.
Вот несколько вариантов, как можно проверить клавиатуру на наличие физической поломки:
- Проверьте клавишу Windows на наличие внешних повреждений. Может быть, она повреждена или деформирована, что мешает нажимать ее.
- Попробуйте нажимать клавишу Windows в разных углах и с разной силой. Иногда механический дефект может привести к залипанию кнопки, и изменение нажима может временно исправить проблему.
- Переверните клавиатуру и хорошенько вытряхните, чтобы избавиться от пыли и грязи, которая могла попасть под клавиши и повлиять на их работу.
- Очистите клавиатуру с помощью компрессора или специального средства для чистки электроники. Пыль и грязь могут стать причиной залипания кнопок, поэтому их регулярная очистка поможет избежать данной проблемы.
Если после проведения данных действий проблема со значением кнопки Windows все еще существует, то, вероятно, причиной проблемы является программное обеспечение. Перейдите к следующему разделу, чтобы узнать, как исправить залипшие клавиши Windows с помощью программных методов.
Залипание кнопки на клавиатуре может быть довольно неприятной проблемой, особенно когда вы пытаетесь <убежать смерти> от ярости босса в видеоигре или закрываете важный документ. Возможно, вы заметили, что клавиша не отпускает после нажатия или многократно повторяет символ. В данной статье мы расскажем вам, как исправить залипшую кнопку виндовс и вернуть вашу клавиатуру в рабочее состояние.
Первым шагом в решении этой проблемы является очистка клавиатуры от возможных загрязнений, которые могут быть причиной <залипания>. За отпечатками пальцев, пылью и другими частицами может скрыться ошибка, приводящая к ненужным повторам символов или невозможности отпускания кнопки. Для очистки клавиатуры выключите компьютер и аккуратно переверните ее, чтобы все мусорные частицы выпали. Затем используйте сжатый воздух или специальную клавиатурную щетку для удаления остатков.
Если после очистки проблема не исчезла, возможно, проблема в самом механизме клавиатуры. Вы можете попробовать немного расслабить клавишу с помощью плоской отвертки или другого пластикового предмета. Осторожно поднимите клавишу и проверьте, нет ли под ней загрязнений или повреждений. Если клавиша все еще залипает, возможно, потребуется замена клавиши или даже всей клавиатуры.
Если приведенные выше методы не помогли, все еще остается вероятность программного сбоя. Для исправления данной проблемы можно попробовать перезагрузить компьютер и убедиться, что драйверы клавиатуры установлены и актуальны. Вы также можете проверить клавиатуру на другом компьютере, чтобы убедиться, что проблема возникает именно в ней. Если клавиатура работает исправно на другом компьютере, это может указывать на проблемы с конкретной системой или программными настройками.
Содержание
- Проверка физического состояния кнопки
- Очистка кнопки от загрязнений
- Перезагрузка компьютера
- Обновление драйвера кнопки
- Проверка наличия вирусов и вредоносного ПО
- Замена кнопки виндовс
- Вопрос-ответ
- Что делать, если кнопка виндовс залипла и не реагирует?
- Почему кнопка виндовс может залипать?
- Как проверить, залипла ли кнопка виндовс?
- Как исправить залипшую кнопку виндовс на клавиатуре?
Проверка физического состояния кнопки
Перед тем, как приступить к диагностике программных проблем с залипшей кнопкой виндовс, стоит убедиться в физическом состоянии самой кнопки.
Для этого можно выполнить следующие шаги:
- Внимательно рассмотрите кнопку: посмотрите, нет ли никаких видимых повреждений, царапин, трещин или застарелых следов ее использования.
- Попробуйте нажать на кнопку с разных сторон: может быть, она не реагирует только на нажатия в определенном месте. Если такое происходит, значит, кнопка физически повреждена и требует замены.
- Обратите внимание на звук при нажатии ключа: если вы слышите щелчок или другой аномальный звук, это может говорить о неисправности контактов или элементов механизма кнопки.
- Попробуйте нажать на кнопку с разной силой: в некоторых случаях кнопка может реагировать только на сильное нажатие. Если это так, это может быть результатом износа или деформации механизма кнопки.
Если вы заметили какие-либо проблемы при проверке физического состояния кнопки, рекомендуется обратиться к специалистам, чтобы они помогли вам решить проблему.
Однако, если физическое состояние кнопки в порядке, то проблема, скорее всего, связана с программными настройками операционной системы. В таком случае, можно приступить к поиску и решению программных проблем с залипшей кнопкой виндовс.
Очистка кнопки от загрязнений
Засорение клавиш на клавиатуре — частая проблема, но ее легко решить с помощью простых инструментов и немного терпения. Если ваша кнопка Windows залипла, следуйте инструкциям:
Шаг 1: Выключите компьютер
Перед началом очистки кнопки Windows необходимо выключить компьютер, чтобы избежать случайного запуска или других непредвиденных проблем. Убедитесь, что компьютер полностью выключился, прежде чем продолжать очистку.
Шаг 2: Подготовьте инструменты
Для очистки кнопки вам понадобятся следующие инструменты:
- Мягкая щетка или ватная палочка
- Изопропиловый спирт или специальное средство для очистки электроники
- Микрофибровая тряпка или влажные салфетки
Шаг 3: Очистка поверхности
- Сначала аккуратно протрите поверхность кнопки сухой микрофибровой тряпкой или влажной салфеткой, чтобы удалить пыль и грязь.
- Затем смочите мягкую щетку или ватную палочку в изопропиловом спирте или специальном средстве для очистки электроники.
- Нежно очистите поверхность кнопки, равномерно нанося спирт или средство для очистки и аккуратно удаляя загрязнения.
- После того как кнопка стала чистой, протрите ее сухой микрофибровой тряпкой или влажной салфеткой, чтобы удалить остатки спирта или средства для очистки.
Шаг 4: Проверьте кнопку
После очистки кнопки Windows включите компьютер и проверьте, работает ли она правильно. Если проблема не решилась, возможно, вам потребуется обратиться к специалисту.
Важно помнить, что при очистке кнопки Windows нужно быть осторожными, чтобы не повредить ее или компьютер. Не нажимайте на кнопку слишком сильно и не используйте острые предметы для очистки. Если проблема сохраняется, рекомендуется обратиться к профессионалам для ремонта или замены кнопки.
Перезагрузка компьютера
Если ваш компьютер перестал отвечать на команды и залипла кнопка, одним из эффективных способов решения проблемы может быть перезагрузка компьютера. Перезагрузка позволяет программному обеспечению компьютера сбросить свое состояние и начать работу с чистого листа.
Есть несколько способов перезагрузить компьютер:
- Используя меню «Пуск»:
- Нажмите на кнопку «Пуск» в левом нижнем углу экрана.
- Выберите пункт «Выключить/перезагрузить».
- В открывшемся меню выберите «Перезагрузить».
- Подтвердите свой выбор и дождитесь, пока компьютер перезагрузится.
- Используя командную строку:
- Нажмите комбинацию клавиш Win + R.
- В открывшемся окне введите команду «shutdown /r» и нажмите клавишу Enter.
- Подтвердите свой выбор и дождитесь, пока компьютер перезагрузится.
- Используя кнопку питания:
- Долго нажимайте на кнопку питания на передней панели компьютера, пока он не выключится. Обычно это занимает около 5-10 секунд.
- Подождите несколько секунд и затем нажмите на кнопку питания снова, чтобы включить компьютер.
Перезагрузка компьютера может помочь исправить множество проблем, включая залипшие кнопки в операционной системе Windows. Если проблема со залипшей кнопкой не решится после перезагрузки, рекомендуется обратиться к специалисту по обслуживанию компьютеров или в сервисный центр.
Обновление драйвера кнопки
Если ваша кнопка на компьютере под управлением операционной системы Windows залипла и перестала отзываться на нажатия, одним из возможных способов решения проблемы может быть обновление драйвера кнопки.
Драйвер кнопки — это программное обеспечение, которое связывает аппаратное устройство кнопки с операционной системой и позволяет ей правильно работать. При залипании кнопки может быть полезно обновить или переустановить драйвер, чтобы исправить возникшую проблему.
- Откройте «Диспетчер устройств» — для этого нажмите комбинацию клавиш Win + X и выберите пункт «Диспетчер устройств» из контекстного меню.
- В списке устройств найдите категорию «Клавиатуры» и разверните ее.
- Найдите вашу кнопку в списке устройств и щелкните правой кнопкой мыши по ее названию.
- В контекстном меню выберите пункт «Обновить драйвер».
- Выберите опцию «Автоматический поиск обновленного программного обеспечения драйвера» и следуйте инструкциям на экране, чтобы завершить процесс обновления.
После завершения обновления драйвера кнопки, перезагрузите компьютер, чтобы изменения вступили в силу. После перезагрузки проверьте работу кнопки — она должна отзываться на нажатия без залипаний.
Если обновление драйвера не помогло решить проблему с залипшей кнопкой, вы можете попробовать другие методы, такие как очистка кнопки от грязи и пыли или замена самой кнопки.
Проверка наличия вирусов и вредоносного ПО
Если кнопка виндовс залипла и не реагирует на нажатия, возможно на вашем компьютере присутствует вирус или вредоносное ПО. Для исправления данной проблемы рекомендуется провести проверку системы на наличие вредоносных программ.
Существует несколько способов проверки наличия вирусов и вредоносного ПО на компьютере:
- Использование антивирусной программы. Установите надежную антивирусную программу на ваш компьютер и запустите полную проверку системы. Антивирусная программа сканирует все файлы на наличие вирусов и вредоносного ПО и предлагает удалить или поместить их в карантин.
- Онлайн-сканеры. Существуют специальные онлайн-сервисы, которые проверяют вашу систему на наличие вирусов и вредоносного ПО. Выберите надежный онлайн-сканер, следуйте его инструкциям и дождитесь результатов проверки.
- Проверка с помощью системных утилит. Операционные системы Windows предлагают набор системных утилит, которые помогут вам выявить наличие вредоносных программ. Например, утилита Windows Defender в Windows 10 может провести проверку системы на наличие вирусов и вредоносного ПО и предложить действия для их удаления.
После проведения проверки системы и удаления всех обнаруженных вирусов и вредоносного ПО рекомендуется перезагрузить компьютер и проверить, исправилась ли проблема со залипшей кнопкой виндовс. Если проблема не исчезла, возможно, причина кроется в других настройках системы или аппаратных поломках, и рекомендуется обратиться за помощью к специалистам.
Замена кнопки виндовс
Если виндовс-кнопка на вашем компьютере залипла или перестала функционировать, есть несколько способов заменить ее.
-
Использование сочетания клавиш
Вместо использования кнопки виндовс вы можете использовать сочетание клавиш Ctrl + Esc для вызова меню «Пуск». Это стандартное сочетание клавиш, которое работает на всех версиях виндовс.
-
Использование альтернативного ПО
Существует множество программных решений, которые позволяют заменить кнопку виндовс на свою собственную. Некоторые из них предлагают дополнительные функции и настройки. Примеры популярных программных инструментов, позволяющих заменить кнопку виндовс:
- Classic Shell
- Start10
- StartIsBack
Установите одну из программ, настройте ее в соответствии с вашими предпочтениями и используйте новую кнопку виндовс.
-
Переназначение клавиш
Вы также можете переназначить клавиши на клавиатуре для имитации функции кнопки виндовс. Для этого выполните следующие шаги:
- Откройте «Панель управления» и перейдите в раздел «Оборудование и звук».
- Выберите «Клавиатура» и перейдите на вкладку «Сочетания клавиш».
- Нажмите на кнопку «Изменить» или «Добавить» и выберите комбинацию клавиш, которую вы хотите использовать вместо кнопки виндовс.
- Сохраните изменения и закройте окно.
Теперь вы можете использовать выбранное сочетание клавиш для вызова меню «Пуск».
Выберите наиболее удобный для вас способ и замените залипшую кнопку виндовс на альтернативу.
| Название | Описание |
|---|---|
| Classic Shell | Бесплатная программа с расширенными настройками и возможностью замены кнопки виндовс. |
| Start10 | Коммерческое ПО с поддержкой Windows 10 и большим количеством настроек. |
| StartIsBack | Еще одна платная программа с дополнительными функциями и кастомизацией. |
Вопрос-ответ
Что делать, если кнопка виндовс залипла и не реагирует?
Если кнопка виндовс залипла и не реагирует, то можно попробовать несколько способов исправить эту проблему. Сначала стоит проверить, не залипла ли клавиша на самой клавиатуре. Если кнопка на клавиатуре залипла, то нужно нажать ее несколько раз, чтобы она разлиплась. Если это не помогло, то можно воспользоваться сочетанием клавиш Логотип Windows + X, чтобы открыть контекстное меню и выбрать нужную опцию.
Почему кнопка виндовс может залипать?
Кнопка виндовс может залипать по разным причинам. Одна из возможных причин — это программная ошибка, возникшая на вашем компьютере. Другая причина может быть связана с неисправностью клавиатуры. Когда клавиша на клавиатуре становится старой или изношенной, она может залипать или перестать работать вовсе. Также кнопка может залипать из-за наличия грязи или пыли под ней. В таком случае, ее следует очистить или заменить.
Как проверить, залипла ли кнопка виндовс?
Если вы подозреваете, что кнопка виндовс залипла и не реагирует, то можно проверить это, нажав на нее несколько раз. Если она не открывает меню Пуск или не реагирует на нажатия, то вероятность залипания велика. Также можно использовать специальные программы, которые могут показать нажатия клавиш на экране. В этом случае вы сможете увидеть, если кнопка виндовс залипает.
Как исправить залипшую кнопку виндовс на клавиатуре?
Если кнопка виндовс залипла на клавиатуре, то можно попробовать несколько способов исправить эту проблему. Во-первых, можно попытаться нажать кнопку несколько раз, чтобы она разлиплась. Во-вторых, можно попробовать использовать другую клавишу вместо кнопки виндовс. Например, можно использовать комбинацию клавиш Ctrl + Esc, чтобы открыть меню Пуск. Если ничего не помогает, то возможно, вам придется заменить клавиатуру.
Кнопка Виндовс является одной из важнейших элементов операционной системы Windows. Она обеспечивает доступ к главному меню, откуда можно запустить различные программы, выполнить поиск, настроить системные параметры и многое другое. Однако, иногда могут возникать проблемы, когда эта кнопка «залипает» и не реагирует на нажатия пользователя.
Если вам вдруг потребовалось использовать кнопку Виндовс, а она залипла, самое главное — не паниковать. В большинстве случаев такая проблема имеет простое решение и может быть исправлена без особых усилий. В данной статье мы рассмотрим несколько советов, которые помогут вам разблокировать кнопку Виндовс и использовать ее в полной мере.
Перед тем, как приступить к решению проблемы «залипшей» кнопки Виндовс, стоит проверить, нет ли на клавиатуре слипшихся клавиш. Возможно, некоторая пыль или грязь заблокировала механизм нажатия клавиш и вызывает ошибку на данной кнопке. В этом случае достаточно просто протереть клавишу Виндовс с помощью сухой и мягкой тряпочки или использовать компрессор для удаления пыли из-под клавиш.
Содержание
- Как решить проблему с залипшей кнопкой Виндовс
- Почистите клавиатуру
- Проверьте наличие нажатия клавиши
- Перезагрузите компьютер
- Измените настройки клавиатуры
- Обновите драйверы клавиатуры
- Восстановите систему
- Обратитесь к специалисту
- Вопрос-ответ
- Как сделать, чтобы кнопка Виндовс не залипала?
- Что делать, если кнопка Виндовс залипла?
- Как исправить проблему с залипанием кнопки Виндовс?
Как решить проблему с залипшей кнопкой Виндовс
Залипшая кнопка Виндовс может вызвать много неудобств и проблем при работе на компьютере. Однако, существуют несколько простых способов решить эту проблему.
- Перезагрузка компьютера. Самый простой способ, который помогает в большинстве случаев. Нажмите и удерживайте кнопку питания на вашем компьютере в течение нескольких секунд, пока он полностью не выключится. Затем включите компьютер снова и проверьте, работает ли теперь кнопка Виндовс.
- Проверка наличия физических проблем. Проверьте, не застряла ли кнопка Виндовс физически. Постучите по кнопке несколько раз, чтобы убедиться, что она не застряла. Если кнопка застряла, попробуйте аккуратно нажать и отпустить ее, чтобы вернуть ее в нормальное положение.
- Использование сочетания клавиш. Если кнопка Виндовс не реагирует на нажатия, можно использовать сочетание клавиш, чтобы открыть меню Пуск. Сочетание клавиш может варьироваться в зависимости от версии операционной системы, но обычно оно включает клавишу «Ctrl» и клавишу с логотипом Виндовс. Например, для Windows 10 сочетание клавиш «Ctrl + Esc» вызывает меню Пуск.
- Использование альтернативных методов. Если вы не можете решить проблему с кнопкой Виндовс с помощью приведенных выше способов, можно использовать альтернативные методы для открытия нужных вам функций. Например, вместо кнопки Виндовс вы можете использовать сочетания клавиш для открытия проводника, запуска программ и т.д.
- Обновление и переустановка драйверов. Если кнопка Виндовс по-прежнему не работает, вам может понадобиться обновить или переустановить драйверы на вашем компьютере. Определите модель вашего устройства и загрузите последнюю версию драйверов с официального сайта производителя.
- Обратитесь к специалисту. Если ни один из вышеперечисленных методов не решает проблему, рекомендуется обратиться к специалисту по ремонту компьютеров или в техническую поддержку производителя.
Не стоит паниковать, если кнопка Виндовс залипла. В большинстве случаев эта проблема может быть легко решена с помощью простых действий. Следуйте указанным выше советам, чтобы вернуть нормальную работу вашей кнопке Виндовс.
Почистите клавиатуру
Если на клавиатуре залипает кнопка «Виндовс», первым делом стоит проверить, нет ли грязи или посторонних предметов под клавишами. Часто мелкие частицы пыли или остатки пищи могут запутаться между клавишами и привести к неполадке.
Чтобы очистить клавиатуру, можно воспользоваться специальными средствами для чистки электроники. Они продаются в магазинах компьютерной техники и обычно содержат аэрозоль, который удаляет грязь и пыль. Однако перед использованием следует внимательно прочитать инструкцию, чтобы не повредить клавиатуру.
Если нет возможности приобрести специальное средство, можно воспользоваться обычным феном или пылесосом. Установите фен на минимальную мощность и направьте поток воздуха под углом к клавишам. Также можно использовать пылесос, установив насадку с мягкой щеткой. При этом помните, что необходимо быть осторожными, чтобы не повредить клавиатуру или не выдуть клавиши, так как они могут быть не очень прочно прикреплены к корпусу.
Если прочистка клавиатуры не помогла исправить проблему с залипшей кнопкой «Виндовс», возможно, необходимо будет заменить клавиатуру на новую. Это можно сделать самостоятельно, приобретя новую клавиатуру и подключив ее к компьютеру. Если вы предпочитаете не вмешиваться в рабочие процессы компьютера, то лучше обратиться к специалисту, который сможет быстро и качественно заменить клавиатуру.
Проверьте наличие нажатия клавиши
Если кнопка Windows (Win) залипла и не реагирует на нажатия, первым шагом следует проверить наличие нажатой клавиши на клавиатуре. Проверьте следующие моменты:
- Проверьте светодиод Caps Lock: Caps Lock – клавиша, которая включает и выключает режим заглавных букв.
- Проверьте светодиод Num Lock: Num Lock – клавиша, которая включает и выключает режим набора цифр на числовом блоке.
- Проверьте светодиод Scroll Lock: Scroll Lock – клавиша, которая включает и выключает функцию прокрутки страницы.
Если хоть один из указанных светодиодов горит, это значит, что соответствующая клавиша нажата и активна. Попробуйте нажать и отпустить эту клавишу ещё раз, чтобы вернуть клавиатуру в обычное состояние.
Если проверка светодиодов и нажатие клавиш не помогли, вам следует попробовать другие способы решения проблемы с залипшей кнопкой Windows. Например, перезагрузить компьютер или использовать сочетания клавиш для выполнения нужных функций.
Перезагрузите компьютер
Если кнопка Виндовс залипла и не реагирует на нажатия, первым делом попробуйте перезагрузить компьютер. Это может помочь восстановить нормальное функционирование кнопки.
Чтобы перезагрузить компьютер, выполните следующие шаги:
- Нажмите и удерживайте кнопку питания компьютера на несколько секунд. Это приведет к выключению компьютера.
- Подождите несколько секунд, а затем снова нажмите кнопку питания, чтобы включить компьютер.
После перезагрузки компьютера проверьте, работает ли кнопка Виндовс. Если проблема не исчезла, попробуйте другие методы решения проблемы.
Измените настройки клавиатуры
Если кнопка Виндовс залипла, может быть причиной неправильная настройка клавиатуры. В этом случае вам следует проверить и внести изменения в настройки клавиатуры вашей операционной системы. Ниже приведены шаги, которые помогут вам изменить настройки клавиатуры на компьютере под управлением Windows:
- Откройте меню Пуск, щелкнув на значке, расположенном в левом нижнем углу экрана.
- Выберите «Параметры» и выберите «Время и язык».
- На странице «Время и язык» выберите «Регион и язык» в левой панели.
- В правой панели выберите «Язык» и нажмите на кнопку «Параметры языка».
- В открывшемся окне выберите «Параметры раскладки».
- Установите нужные вам параметры раскладки клавиатуры. Если вам необходима раскладка виндовс, выберите ее из списка.
- Нажмите «Применить» и затем «ОК», чтобы сохранить изменения.
После внесения изменений в настройки клавиатуры, кнопка Виндовс должна перестать залипать. Если проблема не исчезает, попробуйте перезагрузить компьютер или обратиться за помощью к специалисту.
Обновите драйверы клавиатуры
Если случай с залипшей кнопкой Виндовс не решается простым перезапуском компьютера, следующий шаг, который можно предпринять, — обновление драйверов клавиатуры. Драйверы — это программное обеспечение, которое позволяет операционной системе взаимодействовать с аппаратными устройствами, в данном случае с клавиатурой.
Для обновления драйверов клавиатуры в Windows нужно выполнить следующие шаги:
- Нажмите сочетание клавиш Win + X, чтобы открыть меню Пуск.
- Выберите «Управление компьютером» из списка.
- В меню слева выберите «Устройства и принтеры».
- В открывшемся окне найдите раздел «Клавиатуры» и раскройте его.
- Щелкните правой кнопкой мыши на своей клавиатуре и выберите «Обновить драйвер».
- Выберите опцию «Автоматический поиск обновленного ПО драйвера» и дождитесь завершения процесса обновления.
После обновления драйверов клавиатуры рекомендуется перезагрузить компьютер и проверить, исправилась ли проблема с залипшей кнопкой Виндовс.
Если проблема не исчезла после обновления драйверов, возможно, требуется более глубокое исследование причин, или же причина может быть связана с аппаратным дефектом клавиатуры. В этом случае, рекомендуется обратиться к специалисту или обратиться к производителю клавиатуры для получения дополнительной помощи и решения проблемы.
Восстановите систему
Если проблема с залипшей кнопкой Виндовс возникла внезапно и не связана с физическими повреждениями, то попробуйте восстановить систему. Это может помочь вернуть кнопку в рабочее состояние и исправить другие возможные ошибки и сбои.
Для восстановления системы выполните следующие действия:
- Откройте меню «Пуск» и выберите «Параметры».
- В открывшемся окне выберите раздел «Обновление и безопасность».
- Перейдите на вкладку «Восстановление».
- Нажмите кнопку «Начать» в разделе «Восстановление системы».
- Выберите желаемую точку восстановления системы и следуйте инструкциям на экране.
После завершения процесса восстановления системы, проверьте, работает ли кнопка Виндовс корректно.
Если кнопка продолжает залипать после восстановления системы, рекомендуется обратиться в сервисный центр или попробовать другие способы решения проблемы, описанные в статье.
Обратитесь к специалисту
Если все предыдущие методы не помогли решить проблему с залипшей кнопкой Виндовс, то вероятно, пришло время обратиться к специалисту. Это может быть системный администратор, техническая поддержка или специалист по ремонту компьютеров.
Квалифицированный специалист сможет более глубоко проанализировать причину залипания кнопки и предложить оптимальное решение проблемы. Он может провести диагностику вашего компьютера и выявить другие проблемы, которые могут быть связаны с залипанием кнопки Виндовс.
Обратившись к специалисту, вы сможете получить индивидуальное решение проблемы и быть увереными, что ваш компьютер будет в надежных руках. Также, в случае необходимости, специалист сможет выполнить ремонт или замену залипшей кнопки.
Не забудьте, что обращение к специалисту требует определенных затрат, поэтому перед тем как обратиться к нему, оцените свои возможности и пользу, которую вы получите от такого шага. Если вы не готовы обращаться к специалисту, вы можете попробовать один из предыдущих методов решения проблемы с залипшей кнопкой Виндовс.
Вопрос-ответ
Как сделать, чтобы кнопка Виндовс не залипала?
Если кнопка Виндовс залипает, возможно, проблема в механическом или программном сбое. Чтобы избежать залипания кнопки, рекомендуется регулярно чистить клавиатуру и обновлять драйверы. Кроме того, стоит проверить возможные причины программного сбоя, такие как вирусы или конфликты программного обеспечения. В случае механической неисправности, необходимо обратиться к специалистам для замены кнопки или клавиатуры.
Что делать, если кнопка Виндовс залипла?
Если кнопка Виндовс на клавиатуре залипла, вам нужно сначала проверить ее состояние. Попробуйте нажать на кнопку несколько раз и проверьте, залипла ли она физически. Если так, то возможно, необходимо заменить клавиатуру. Если кнопка не залипла физически, возможно, дело в программном сбое. В этом случае, рекомендуется перезагрузить компьютер и обновить драйверы клавиатуры. Если проблема не решается, стоит проверить наличие вирусов или возможные конфликты программного обеспечения. Если все вышеперечисленные методы не приводят к результату, обратитесь к специалистам для диагностики и ремонта.
Как исправить проблему с залипанием кнопки Виндовс?
Если кнопка Виндовс на клавиатуре залипает, вам следует попробовать несколько методов решения проблемы. Во-первых, попробуйте нажать на кнопку несколько раз и проверьте, залипла ли она физически. Если кнопка залипла, то скорее всего вам потребуется заменить клавиатуру. Во-вторых, перезагрузите компьютер и обновите драйверы клавиатуры. Это может помочь, если проблема программная. Также стоит проверить наличие вирусов и возможные конфликты программного обеспечения. Если после всех этих мер кнопка Виндовс продолжает залипать, обратитесь к специалистам для более детальной диагностики и ремонта.
































