Что делать если залипла кнопка виндовс
Компьютер думает что залипла клавиша win,но это не так.
почему то при нажатии на любую из клавиш типа «R» — открывается окошко выполнить, «L» — выход из пользователя, «M» — сворачивается окно, «D» — тоже сворачивается, и так далее. . .
Нашёл выход, Зажать shift вроде норм, но иногда что нибудь откроется и клавиша M не нажимается. Всё это без зажатия клавиши «Win»Клава здесь не причем, так как я пробовал отключить клавиатуру и попробовать экранную, точно такой же результат, Windows полностью переустанавливал, даже тупо удалить раздел и занаво установить Операционную систему, раньше ничего подобного не было.
Только то что за дня 2 до этого компьютер думал что зажата клавиша «Delete»,удалял всё на что не нажму. Вот что странно, ставлю палку-моргалку перед текстом текст удаляется весь, тот что был справа, а не слева. Просто реально уже бесит эта, фигня, иногда пропадет минут на 10 потом опять появляется, и появилось это ни с того ни с сего.
P.S:После полного удаления раздела жесткого диска, и новой установки Windows»XP». При первом же запуске компьютер начал всё закрывать, открывать, сворачивать, и из всего выходить. В диспетчере задач ничего подозрительного нету. .
Зажмите клавишу WIN И потыкайте по буквам на клаве, вот у меня так без зажатия клавиши. . .
Залипают клавиши в Windows 10? 5 методов отключения залипания средствами ОС
«Блог системного администратора» рассмотрел методы, которые помогут отключить залипание клавиш. Не ошибка, а полезная функция. Но лучше отключите опцию (если не применяете).
Первый метод. Одной клавишей
Применяемая клавиша — Shift. Опция отключается пятикратным нажатием. Если в настройках предусмотрены звуковые сигналы, прозвучит короткий, который означает, что отключение произведено.
Второй метод. Через Параметры
Кликните правой кнопкой мыши по кнопке «Пуск». Отобразится контекстное меню — перечень действий, доступных пользователю. Необходимый пункт «Параметры». Перейдите в него (щелчок левой кнопкой мыши).
Отключаемая функция относится к специальным возможностям системы. Перейдите в соответствующий раздел.
В левой части окна прокрутите вниз до слова «Клавиатура». Сместите влево ползунок под надписью «Использовать залипание клавиш» для перевода функции в отключенное состояния.
Во избежание случайного включения опции, снимите «птичку» слева от надписи «Разрешить залипание клавиш с помощью сочетания клавиш» (при необходимости и желании).
Третий метод. Расширенные настройки опции
Если функция включена, в трэе (справа внизу) располагается значок, на котором схематически изображены клавиши. Вариант размещения — небольшое окошко, которое открывается стрелкой вверх.
Перейдите к окну расширенных настроек залипания клавиш (двойной щелчок по значку). Отключите функцию — снимите «птичку» в квадрате слева от надписи «Включить залипание клавиш».
Ознакомьтесь с полным перечнем настроек функции. Если собираетесь использовать опцию, примените необходимые вам параметры. Подтвердите внесение изменений последовательным нажатием кнопок «Применить» и «OK» (располагаются в правой нижней части окна расширенных настроек).
Четвертый метод. В Панели управления
Окно доступно через «Панель управления» — классическое приложение настроек ОС. Применяется опытными пользователями вместо более удобного и понятного начинающим пользователям (но менее функционального) приложения «Параметры».
Найдите приложение через поиск по системе (значок-«лупа» на Панели задач). В строке напечатайте: панель управления. Откройте приложение — его значок располагается в левой верхней части окна поиска.
Не забудьте подписаться на наш Дзен
Необходимые настройки — в «Центре специальных возможностей». Перейдите в него.
Прокрутите до пункта «Облегчение работы с клавиатурой (Настройка параметров клавиатуры)».
Отключите залипание — снимите «птичку» в квадрате слева от надписи «Включить залипание клавиш» в блоке настроек «Упростить набор текста». Щелкните по экранной кнопке «Применить», затем — «OK».
В блоке присутствует ссылка «Настройка залипания клавиш». Предназначена для перехода к окну управления расширенными параметрами функции. Рассмотрено и показано выше.
Пятый метод. Прямой переход к включению и отключению опции
Используйте поиск на Панели задач (значок-«лупа»). Введите в поисковую строку: использовать залипание. Предложенное «лучшее соответствие» — «Использовать залипание…». Кликните по нему.
Нужная пользователю опция выделена темной рамкой. Подсказка операционной системы, а не выделение «Блогом системного администратора». Сместите ползунок в отключенное положение (влево).
После отключения фон ползунка поменяет цвет с синего на белый.
Настройки не помогают? В чем причина
Клавиши не во всех случаях залипают по причине неудачных настроек системы. Намного чаще некорректная работа клавиатуры связана с неисправностью, загрязнением устройства ввода жидкостью, пылью или крошками.
Решениями в таком случае являются:
- чистка клавиатуры;
- замена устройства.
Держите старый калькулятор на компьютерном столе, поскольку открыть встроенный в ОС долго? Рассказал, как поместить приложение в быстрый доступ. Очищайте буфер обмена ОС перед посещением веб-сайтов (в особенности социальных сетей) или общением в мессенджерах, чтобы данные не оказались в интернете. Подсказал методы очистки.
Какая причина залипания клавиш — наиболее распространенная? Поделитесь своим мнением и опытом в комментариях.
Что делать если залипла кнопка виндовс
4 янв. 2019 в 11:56 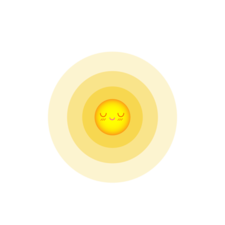
Привет. При сворачивании игры есть вероятность того, что может залипнуть клавиша Win (windows). Оба метода (Win + Tab / Alt+ Tab) сворачивания игры дают такой артефакт.
Что происходит — сворачиваю игру, происходит залипание клавиши Win и происходит ад:
нажимаю A = открывается центр уведомлений
нажимаю S = открывается поиск
нажимаю D = сворачиваются все окна
нажимаю W = октрывается Ink.
Искал в интернете, таких случаев мало. Один нашел на Reddit другой ответы@mail.ru но ни одного ответа там не было.
4 янв. 2019 в 12:06
6 янв. 2019 в 13:12
Привет. При сворачивании игры есть вероятность того, что может залипнуть клавиша Win (windows). Оба метода (Win + Tab / Alt+ Tab) сворачивания игры дают такой артефакт.
Что происходит — сворачиваю игру, происходит залипание клавиши Win и происходит ад:
нажимаю A = открывается центр уведомлений
нажимаю S = открывается поиск
нажимаю D = сворачиваются все окна
нажимаю W = октрывается Ink.
Что делать если залипла кнопка виндовс
4 янв. 2019 в 11:56
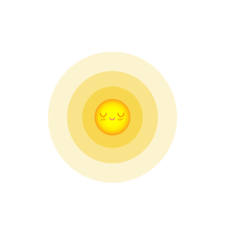
Привет. При сворачивании игры есть вероятность того, что может залипнуть клавиша Win (windows). Оба метода (Win + Tab / Alt+ Tab) сворачивания игры дают такой артефакт.
Что происходит — сворачиваю игру, происходит залипание клавиши Win и происходит ад:
нажимаю A = открывается центр уведомлений
нажимаю S = открывается поиск
нажимаю D = сворачиваются все окна
нажимаю W = октрывается Ink.
Искал в интернете, таких случаев мало. Один нашел на Reddit другой ответы@mail.ru но ни одного ответа там не было.
4 янв. 2019 в 12:06
6 янв. 2019 в 13:12
Привет. При сворачивании игры есть вероятность того, что может залипнуть клавиша Win (windows). Оба метода (Win + Tab / Alt+ Tab) сворачивания игры дают такой артефакт.
Что происходит — сворачиваю игру, происходит залипание клавиши Win и происходит ад:
нажимаю A = открывается центр уведомлений
нажимаю S = открывается поиск
нажимаю D = сворачиваются все окна
нажимаю W = октрывается Ink.
Компьютер думает что залипла клавиша win,но это не так.
почему то при нажатии на любую из клавиш типа «R» — открывается окошко выполнить, «L» — выход из пользователя, «M» — сворачивается окно, «D» — тоже сворачивается, и так далее. . .
Нашёл выход, Зажать shift вроде норм, но иногда что нибудь откроется и клавиша M не нажимается. Всё это без зажатия клавиши «Win»Клава здесь не причем, так как я пробовал отключить клавиатуру и попробовать экранную, точно такой же результат, Windows полностью переустанавливал, даже тупо удалить раздел и занаво установить Операционную систему, раньше ничего подобного не было.
Только то что за дня 2 до этого компьютер думал что зажата клавиша «Delete»,удалял всё на что не нажму. Вот что странно, ставлю палку-моргалку перед текстом текст удаляется весь, тот что был справа, а не слева. Просто реально уже бесит эта, фигня, иногда пропадет минут на 10 потом опять появляется, и появилось это ни с того ни с сего.
P.S:После полного удаления раздела жесткого диска, и новой установки Windows»XP». При первом же запуске компьютер начал всё закрывать, открывать, сворачивать, и из всего выходить. В диспетчере задач ничего подозрительного нету. .
Зажмите клавишу WIN И потыкайте по буквам на клаве, вот у меня так без зажатия клавиши. . .
Что делать если залипла кнопка виндовс
4 янв. 2019 в 11:56 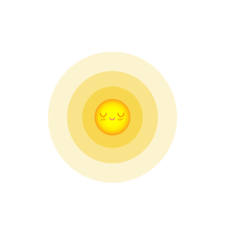
Привет. При сворачивании игры есть вероятность того, что может залипнуть клавиша Win (windows). Оба метода (Win + Tab / Alt+ Tab) сворачивания игры дают такой артефакт.
Что происходит — сворачиваю игру, происходит залипание клавиши Win и происходит ад:
нажимаю A = открывается центр уведомлений
нажимаю S = открывается поиск
нажимаю D = сворачиваются все окна
нажимаю W = октрывается Ink.
Искал в интернете, таких случаев мало. Один нашел на Reddit другой ответы@mail.ru но ни одного ответа там не было.
4 янв. 2019 в 12:06
6 янв. 2019 в 13:12
Привет. При сворачивании игры есть вероятность того, что может залипнуть клавиша Win (windows). Оба метода (Win + Tab / Alt+ Tab) сворачивания игры дают такой артефакт.
Что происходит — сворачиваю игру, происходит залипание клавиши Win и происходит ад:
нажимаю A = открывается центр уведомлений
нажимаю S = открывается поиск
нажимаю D = сворачиваются все окна
нажимаю W = октрывается Ink.
Как отключить залипание клавиш в Windows
Это специальный режим для пользователей, которым в силу ограниченных возможностей сложно зажимать несколько клавиш одновременно. С его помощью они могут использовать комбинации вроде Ctrl + C или Ctrl + V, нажимая клавиши последовательно.
Проблема в том, что окно с предложением включить режим залипания может появляться без необходимости и жутко раздражать. Его вызывают пятикратные нажатия на Shift. Особенно часто это происходит во время игр за компьютером. Но перечисленные ниже инструкции помогут быстро отключить этот режим.
Как отключить залипание клавиш с помощью меню «Параметры»
Чтобы открыть настройки залипания клавиш, нажмите «Пуск» → «Параметры» → «Специальные возможности» → «Клавиатура». Или надавите пять раз на Shift и кликните в появившемся окне «Отключить это сочетание клавиш в параметрах специальных возможностей».
Чтобы отключить залипание, деактивируйте функцию «Использовать залипание клавиш». Если хотите, чтобы в будущем Windows больше не предлагала включить этот режим после нажатий на Shift, снимите флажок «Разрешить включение залипания клавиш с помощью сочетания клавиш».
Как отключить залипание клавиш с помощью «Панели управления»
Есть два пути к нужным настройкам. Если справа на панели задач отображается иконка залипания клавиш, дважды кликните по ней. Сразу после этого откроется необходимый раздел «Панели управления».
Если иконки залипания клавиш не видно, найдите через поиск по Windows «Панель управления». Откройте её и перейдите в раздел «Центр специальных возможностей» → «Облегчение работы с клавиатурой» → «Настройка залипания клавиш». В этом случае откроется такое же окно.
Чтобы отключить режим залипания, снимите флажок «Включить залипание клавиш». А чтобы он не включался в будущем, отключите ещё и опцию «Включать залипание клавиш при пятикратном нажатии клавиши SHIFT». Чтобы сохранить изменения, не забудьте нажать «ОК».
Как отключить залипание с помощью сочетания клавиш
Чтобы быстро отключить залипание, достаточно зажать любую клавишу одновременно с Alt, Shift, Ctrl или Windows (с флагом). Но этот вариант не избавит вас от случайной активации. Режим залипания клавиш продолжит включаться после пятикратного нажатия на Shift. Чтобы предотвратить это, используйте один из первых двух способов.
Залипла кнопка виндовс что делать
Залипают клавиши в Windows 10? 5 методов отключения залипания средствами ОС
«Блог системного администратора» рассмотрел методы, которые помогут отключить залипание клавиш. Не ошибка, а полезная функция. Но лучше отключите опцию (если не применяете).
Первый метод. Одной клавишей
Применяемая клавиша — Shift. Опция отключается пятикратным нажатием. Если в настройках предусмотрены звуковые сигналы, прозвучит короткий, который означает, что отключение произведено.
Второй метод. Через Параметры
Кликните правой кнопкой мыши по кнопке «Пуск». Отобразится контекстное меню — перечень действий, доступных пользователю. Необходимый пункт «Параметры». Перейдите в него (щелчок левой кнопкой мыши).
Отключаемая функция относится к специальным возможностям системы. Перейдите в соответствующий раздел.
В левой части окна прокрутите вниз до слова «Клавиатура». Сместите влево ползунок под надписью «Использовать залипание клавиш» для перевода функции в отключенное состояния.
Во избежание случайного включения опции, снимите «птичку» слева от надписи «Разрешить залипание клавиш с помощью сочетания клавиш» (при необходимости и желании).
Третий метод. Расширенные настройки опции
Если функция включена, в трэе (справа внизу) располагается значок, на котором схематически изображены клавиши. Вариант размещения — небольшое окошко, которое открывается стрелкой вверх.
Перейдите к окну расширенных настроек залипания клавиш (двойной щелчок по значку). Отключите функцию — снимите «птичку» в квадрате слева от надписи «Включить залипание клавиш».
Ознакомьтесь с полным перечнем настроек функции. Если собираетесь использовать опцию, примените необходимые вам параметры. Подтвердите внесение изменений последовательным нажатием кнопок «Применить» и «OK» (располагаются в правой нижней части окна расширенных настроек).
Четвертый метод. В Панели управления
Окно доступно через «Панель управления» — классическое приложение настроек ОС. Применяется опытными пользователями вместо более удобного и понятного начинающим пользователям (но менее функционального) приложения «Параметры».
Найдите приложение через поиск по системе (значок-«лупа» на Панели задач). В строке напечатайте: панель управления. Откройте приложение — его значок располагается в левой верхней части окна поиска.
Необходимые настройки — в «Центре специальных возможностей». Перейдите в него.
Прокрутите до пункта «Облегчение работы с клавиатурой (Настройка параметров клавиатуры)».
Отключите залипание — снимите «птичку» в квадрате слева от надписи «Включить залипание клавиш» в блоке настроек «Упростить набор текста». Щелкните по экранной кнопке «Применить», затем — «OK».
В блоке присутствует ссылка «Настройка залипания клавиш». Предназначена для перехода к окну управления расширенными параметрами функции. Рассмотрено и показано выше.
Пятый метод. Прямой переход к включению и отключению опции
Используйте поиск на Панели задач (значок-«лупа»). Введите в поисковую строку: использовать залипание. Предложенное «лучшее соответствие» — «Использовать залипание…». Кликните по нему.
Нужная пользователю опция выделена темной рамкой. Подсказка операционной системы, а не выделение «Блогом системного администратора». Сместите ползунок в отключенное положение (влево).
После отключения фон ползунка поменяет цвет с синего на белый.
Настройки не помогают? В чем причина
Клавиши не во всех случаях залипают по причине неудачных настроек системы. Намного чаще некорректная работа клавиатуры связана с неисправностью, загрязнением устройства ввода жидкостью, пылью или крошками.
Решениями в таком случае являются:
Держите старый калькулятор на компьютерном столе, поскольку открыть встроенный в ОС долго? Рассказал, как поместить приложение в быстрый доступ. Очищайте буфер обмена ОС перед посещением веб-сайтов (в особенности социальных сетей) или общением в мессенджерах, чтобы данные не оказались в интернете. Подсказал методы очистки.
Какая причина залипания клавиш — наиболее распространенная? Поделитесь своим мнением и опытом в комментариях.
Если вы нашли ошибку, пожалуйста, выделите фрагмент текста и нажмите Ctrl+Enter.
Отключаем залипание клавиш на ноутбуке под управлением Windows: основные способы
В любой Windows по умолчанию активирована функция залипания клавиш, но большинству людей она не нужна. Такие пользователи интересуются, как убрать залипание клавиш на ноутбуке и компьютере под управлением Windows 7 – 10, с чем мы и поможем.
Введение в проблему
В Microsoft всегда заботились о людях с ограниченными физическими возможностями, добавляя в ОС функции, облегчающие им пользоваться компьютером. Среди таких специальных возможностей числится и залипание клавиш. Она позволяет пользоваться комбинациями кнопок, нажимая их поочерёдно, а не все сразу. Далеко не всем нужна такая опция, и в первую очередь геймерам, да и звук, который издает Windows при залипании, откровенно раздражает.Убрать оповещение, сопровождающееся неприятным звуком, помогут следующие инструкции.
Windows 7
Залипание клавиш в этой версии ОС убирается двумя способами: через «Панель управления» и в редакторе реестра.
Специальные возможности
Деактивируется функция в соответствующем разделе «Панели управления».
Попасть в меню можно после 5 нажатий Alt, Shift либо Ctrl, а в открывшемся диалоге кликнув «Перейти в «Центр…»».
В этом окне функция также конфигурируется.
Проверить, получилось ли убрать залипание, можете 5 раз подряд нажав Shift.
Редактор реестра
Убрать залипание клавиш в Windows 7 можно и другим способом.
Windows 10
В последней ОС от Microsoft всё выполняется аналогично, что касается редактора реестра и «Панели управления». Подробнее рассмотрим лишь способ убрать залипание клавиш на Windows 10 через «Параметры».
Остальные способы убрать залипание аналогичны тем, что мы рассматривали для Windows 7, потому повторяться не станем.
Почти всем пользователям включенное залипание кнопок клавиатуры доставляет дискомфорт при работе за компьютером. Эту функцию рекомендуется отключить, чтобы не отвлекаться от рабочего или игрового процесса.
Режим залипания клавиш: для чего нужен, как включить и отключить
Приветствую, друзья. Сегодня поговорим о режиме залипания клавиш. Наверняка со многими из вас случалась такая ситуация, когда в потёмках (или просто не глядя) жмёшь вроде на Enter для подтверждения чего-либо, а выходит полная ерунда. Мало того что операция не подтверждается, так и после очередного нажатия компьютер начинает издавать странные звуки и клавиатура неадекватно реагирует на команды. Дело в том, что по невнимательности человек промахивается мимо нужной клавиши и вместо Enter попадает на Shift, пятое подряд нажатие которой включает то самое злополучное залипание. О его активизации и сигналит компьютер, издавая звуки, малоприятные для ушей. Давайте разбираться, что это такое режим залипания клавиш, для чего он присутствует в системе Windows и зачем нужен рядовому пользователю.
Что есть режим залипания клавиш и для чего он нужен
Моя многолетняя практика показала, что чаще всего незапланированное залипание клавиш наблюдается на ноутбуке. Мне думается, что это из-за особенностей расположения и формы Shift и Enter. На клавиатуре стационарного компьютера кнопка Enter большого размера и имеет особенную форму в виде загнутой стрелки. На ноутбуке же она выполнена в виде прямоугольника, как и Shift, и лишь слегка отличается в размерах. Поэтому достаточно легко промахнуться и в запале ударить 5, а то и 10 раз подряд по Shift, активируя режим залипания клавиш, а что это такое – сейчас объясню.
Залипание – это замечательная функция, нужная людям, неспособным нажать одновременно более одной клавиши на клавиатуре, например, инвалидам или старикам. Вспомните, для перехода в меню системы и вызова диспетчера задач, например, чтобы завершить процесс или закрыть программу при зависании компьютера, нужно одновременно задействовать сразу три кнопки – CTRL, DEL и ALT, что для людей с ограниченными возможностями является непосильной задачей. Рассматриваемая опция при включении работает следующим образом – она сохраняет активной управляющую кнопку (SHIFT, CTRL или ALT) так, как будто пользователь продолжает держать на ней палец. Остаётся только нажать следующую кнопку.
Включение и отключение режима залипания клавиш
Включить режим залипания клавиш совсем просто – достаточно нажать 5 раз Shift. Если обозначенный метод не работает, то делаем следующее:
Случайная активация залипания клавиш доставляет пользователю массу проблем, так как он не знает, что это и как им пользоваться, а потому становится очень актуальным вопрос как отключить данный режим. Вот несколько способов:
Где, как и что можно настроить?
Данная опция имеет свои настройки, увидеть и изменить которые можно всё в том же разделе «Облегчение работы с клавиатурой». Здесь можно задать такие параметры, как наличие звука, опции активации и деактивации, появление значка залипания на основной панели внизу экрана и предупреждающего диалогового окна перед включением. Всё вышеперечисленное настраивается добавлением или снятием галочек на соответствующих пунктах.
Заканчиваю повествование. Обязательно напишите в комментариях, пригодилась ли вам информация, приведённая в этой статье. Всем пока.
Залипла кнопка виндовс что делать
Grand Theft Auto V
Искал в интернете, таких случаев мало. Один нашел на Reddit другой ответы@mail.ru но ни одного ответа там не было.
Искал в интернете, таких случаев мало. Один нашел на Reddit другой ответы@mail.ru но ни одного ответа там не было.
Братан, точно такая же проблема. Была. Только что решил. Скачай SharpKeys и отключи клавишу win.
Win естественно не работает после отключения.
Win естественно не работает после отключения.
Win естественно не работает после отключения.
Вполне вероятно, что решить проблему поможет режим «В окне без рамки». С 2015 года (на вин10 с 2017) ниразу не залипало. Видел подобное единожды на стриме.
Братан, точно такая же проблема. Была. Только что решил. Скачай SharpKeys и отключи клавишу win.
Я отключил win в asus rog center, но проблема осталась.
У меня тоже самое в дота 2. Кнопка win залипает, хотя на клавиатуре я её вообще отключил отдельной кнопкой. Я и винду переставлял, и клавиатуру менял, чего только не делал, и вот недавно понял в чем дело. У меня всё это время была мышка reddragon foxbat, и недавно она приказала долго жить, хорошо, что я некупил такую-же а подключил старенькую a4tech x7, и о чудо, я уже неделю играю в доту и всё отлично))) что за бред я не знаю, но это факт. На мышку я никогда в жизни не биндил клавишу win, как она могла залипать я без понятия, может какие-то глюки в драйверах, я хз.
Как устранить залипание клавиш
Пользователь компьютера или ноутбука рано, или поздно сталкивается с таким явлением, как залипание клавиш. Рассказываем, в чем его причины и как исправить проблему.
Причины залипания клавиш
Неполадки с клавиатурой на компьютере или ноутбуке могут носить системный или механический характер. Программное обеспечение предлагает пользователю включение специальных функций, когда не требуется одновременно удерживать 2 клавиши. Например, «Ctrl» + «v», для вставки скопированного файла или текста. В таком случае можно сначала нажать на «Cntrl», а после — на «v». Функция может включиться автоматически, но удобна она не всем. Поэтому ее можно отключить в настройках.
Устройство может залипать из-за механических повреждений. Которые возникают при:
Может залипать одна кнопка или большая часть кнопочной панели. Поэтому лучше внимательно реагировать на состояние кнопок в процессе их эксплуатации.
Способы как исправить проблему
Залипание клавиш, предусмотренное программным обеспечением включается после пятикратного нажатия на «Shift». После этого на экране появляется окно с запросом на подтверждение включения этой функции.
Программные
Для того, чтобы исправить залипание клавиш можно воспользоваться несколькими путями:
Физические
Если же причина кроется в загрязнении клавиатуры или налипании на нее грязи, то необходимо разобрать панель. Процесс отличается по сложности для ПК и ноутбуков. Во втором случае операция требует большей сноровки и даже чистка не даст гарантии, что кейборд перестанет залипать. Если нет уверенности в собственных силах, то лучше обратиться к специалисту.
Как выдуть и собрать грязь и пыль:
Пролитый напиток, особенно сладкий, усложняет процесс чистки. При этом требуется полная разборка кейборда. Алгоритм действий следующий:
Для правильной сборки стоит сделать фото собранной клавишной панели перед началом работы.
Заключение
Если возникло залипание клавиш, то не стоит паниковать. Эту проблему, в большинстве случаев, можно исправить своими силами или при помощи специалиста. Для облегчения ухода и продления срока эксплуатации стоит регулярно чистить все девайсы, а на пролитие жидкости реагировать оперативно, не допуская коррозии и серьезных повреждений металлических деталей. Если вы будете выполнять эти рекомендации, то залипать у вас ничего не будет.
Как убрать залипание клавиши вин?
— Нажмите Win + I. Откройте раздел Специальные возможности – Клавиатура. — Включите параметр Залипание клавиш , чтобы открыть дополнительные настройки. — Выключите параметр Вкючать залипание клавиш при пятикратном нажатии клавиши Shift, а затем выключите параметр Нажимать клавиши по очереди для ввода сочетания клавиш
Как отключить зажатый Win?
Чтобы быстро отключить залипание, достаточно зажать любую клавишу одновременно с Alt, Shift, Ctrl или Windows (с флагом). Но этот вариант не избавит вас от случайной активации. Режим залипания клавиш продолжит включаться после пятикратного нажатия на Shif
Как снять залипание клавиатуры на ноутбуке?
Выключение режима залипания кнопок в Windows
- Нажмите пять раз подряд «Shift». Откроется окно перехода к утилите управления работой клавиш.
- Если нужно отключить залипание , перейдите по ссылке внизу этого диалогового окошка. Она переправит вас в т. …
- Здесь напротив соответствующей команды нужно просто убрать галочку.
Как устранить залипание клавиш на клавиатуре?
ПУСК->СТАНДАРТНЫЕ->Специальные возможности->Центр специальных возможностей->Облегчение работы с клавиатурой ->Пункт » Залипание клавиш » включите ее. Запустите экранную клавиатуру и у вас отобразится виртуальная клава, на которой также будут отображены все нажатые клавиши в данный момент времени.
Как отключить залипание клавиш виндовс 11?
Как отключить залипание клавиш в Windows 11
- Откройте «Параметры» > «Специальные возможности» > «Клавиатура».
- Далее будут все параметры » Залипание клавиш «, которые вы можете отключить .
- Если вам отключить уведомление, при нажатии 5 раз Shift, то ниже снимите галочки.
Как отключить клавишу Win в играх?
Перейдите к разделу Конфигурация пользователя — Административные шаблоны — Компоненты Windows — Проводник. Дважды кликните по параметру « Отключить сочетания клавиш , в которых используется клавиша Windows », установите значение «Включено» (я не ошибся — именно включено) и примените сделанные изменени
Как выключить залипание клавиш вин 10?
Как отключить залипание клавиш в параметрах Windows 10
- Зайдите в Параметры — Специальные возможности.
- В меню слева выберите пункт «Клавиатура».
- В разделе «Использовать залипание клавиш » установите переключатель в положение «Откл», а также снимите отметку «Разрешить включение залипания клавиш с помощью сочетания клавиш ».
Как убрать на ноутбуке залипание клавиш?
Выключение режима залипания кнопок в Windows
- Нажмите пять раз подряд «Shift». Откроется окно перехода к утилите управления работой клавиш .
- Если нужно отключить залипание , перейдите по ссылке внизу этого диалогового окошка. Она переправит вас в т. …
- Здесь напротив соответствующей команды нужно просто убрать галочку.
Как снять залипание клавиш?
Чтобы открыть настройки залипания клавиш , нажмите «Пуск» → «Параметры» → «Специальные возможности» → «Клавиатура». Или надавите пять раз на Shift и кликните в появившемся окне « Отключить это сочетание клавиш в параметрах специальных возможностей». 5 July 2020
Что делать если заедают кнопки на клавиатуре?
ПУСК->СТАНДАРТНЫЕ->Специальные возможности->Центр специальных возможностей->Облегчение работы с клавиатурой ->Пункт » Залипание клавиш» включите ее. Запустите экранную клавиатуру и у вас отобразится виртуальная клава, на которой также будут отображены все нажатые клавиши в данный момент времени.
Что делать если залипает шифт?
Как отключить залипание клавиш с помощью меню «Параметры»
Чтобы открыть настройки залипания клавиш, нажмите «Пуск» → «Параметры» → «Специальные возможности» → «Клавиатура». Или надавите пять раз на Shift и кликните в появившемся окне «Отключить это сочетание клавиш в параметрах специальных возможностей». 5 July 2020
Почему клавиатура залипает?
Причины залипания или западания кнопок
загрязненность едой; пролитые жидкости; физическое повреждение; программное залипание .
Как в Windows 7 отключить залипание клавиш?
Кликните Пуск, в плиточном интерфейсе найдите и запустите «параметры компьютера». В левом меню выберите «специальные возможности». Далее кликните «клавиатура». В области залипания клавиш перетащите ползунок указателем мыши в положение « отключить ».
Как отключить функцию залипания клавиш?
Чтобы открыть настройки залипания клавиш , нажмите «Пуск» → «Параметры» → «Специальные возможности» → «Клавиатура». Или надавите пять раз на Shift и кликните в появившемся окне « Отключить это сочетание клавиш в параметрах специальных возможностей
Что делать если есть залипание клавиш?
Что делать , если залипает клавиша на клавиатуре?
- Перейдите в панель управления.
- Выберите крупные значки.
- Зайдите в раздел — «Центр специальных возможностей»
- Зайдите в пункт — «Облегчение работы с клавиатурой»
Как отключить режим фильтрации ввода?
Для начала нажмите и удерживайте правый «Shift» в течение восьми секунд. После этого откроется окно, содержащее общую информацию фильтрации ввода . В данном окне нажмите кнопку «Параметры». Откроется окно специальных возможностей, в котором уберите галочку, стоящую напротив строчки » Фильтрация ввода
Что делать, если залипла кнопка Виндовс на клавиатуре?
На чтение 3 мин Опубликовано Обновлено
Все мы знакомы с ситуацией, когда кнопка виндовс на клавиатуре начинает залипать. Эта проблема может быть очень раздражающей и затруднять работу с компьютером. Но не стоит отчаиваться, ведь существуют несколько простых решений этой проблемы.
В первую очередь, стоит попробовать самый распространенный метод — очистить клавиатуру. Для этого можно использовать средства ухода за электроникой, такие как специальные салфетки или спрей для очистки клавиатуры. При использовании спрея необходимо обратить внимание на инструкцию и аккуратно протереть кнопку виндовс и ее окружение. Также можно использовать обычную ватную палочку, смоченную в спирте, чтобы протереть клавишу и удалить возможные загрязнения.
Если после очистки проблема не исчезла, стоит проверить клавиатуру на наличие механических повреждений. Если клавиша виндовс отсоединена от места или повреждена, необходимо ее заменить. В большинстве случаев это можно сделать самостоятельно, имея нужные инструменты и запчасти. Если вы не уверены в своих навыках, лучше обратиться к специалисту.
Также, существуют программные решения данной проблемы. Например, вы можете изменить настройки клавиатуры в операционной системе. В Windows, откройте «Панель управления», выберите «Язык и региональные стандарты», затем «Изменение раскладки клавиатуры». Здесь вы можете отключить кнопку виндовс или присвоить ей другой функционал. Также, вы можете установить сторонние программы-утилиты, которые помогут решить проблему залипания кнопки виндовс.
В заключение, проблема залипания кнопки виндовс на клавиатуре может быть легко исправлена с помощью нескольких простых решений. Очистка клавиатуры, проверка наличия механических повреждений и изменение настроек операционной системы — вот несколько вариантов, которые помогут вам справиться с этой проблемой. Не забывайте следить за состоянием вашей клавиатуры и регулярно производить ее чистку, чтобы избежать подобных ситуаций в будущем.
Содержание
- Проблема клавиши «залипание кнопки Windows»: причины и решения
- Возможные причины залипания кнопки «Windows»:
- Простые решения проблемы залипания кнопки «Windows»:
Проблема клавиши «залипание кнопки Windows»: причины и решения
Клавиша «Windows» на клавиатуре может иногда «залипать», что означает, что она становится нажатой без вашего вмешательства. Эта проблема может быть очень раздражающей и мешать вам в работе или игре на компьютере. В данной статье мы рассмотрим причины залипания кнопки «Windows» и предложим несколько простых решений для ее исправления.
Возможные причины залипания кнопки «Windows»:
- Физическая неисправность клавиатуры. Если клавиатура старая или некачественная, кнопки могут залипать из-за износа или пыли, попавшей под клавиши.
- Программное обеспечение. Некоторые программы или драйверы могут вызывать конфликты с клавишей «Windows» и приводить к ее залипанию.
- Нажатие клавиши по ошибке. Иногда клавиша «Windows» может быть случайно нажата дважды или нажата вместе с другой клавишей.
Простые решения проблемы залипания кнопки «Windows»:
- Очистка клавиатуры от пыли и грязи. Переверните клавиатуру и потрясите ее, чтобы удалить пыль и мелкие частицы. Затем воспользуйтесь аэрозольным компрессором или специальной щеткой для очистки механических клавиш.
- Проверка наличия программных конфликтов. Проверьте свою систему на наличие программ или драйверов, которые могут вызывать конфликты с клавишей «Windows». Попробуйте отключить или обновить эти программы, чтобы исправить проблему.
- Проверьте состояние клавиши «Windows». Если клавиша физически повреждена или имеет изношенные контакты, возможно, вам понадобится заменить клавиатуру или ремонт.
- Проверьте настройки клавиатуры. Иногда залипание кнопки «Windows» может быть связано с неправильными настройками клавиатуры. Проверьте настройки в операционной системе и убедитесь, что клавиша «Windows» правильно настроена и не используется для других функций.
Если ни одно из простых решений не помогло исправить проблему, возможно, вам потребуется обратиться к специалисту или заменить клавиатуру. Не забывайте также сохранять свою клавиатуру в чистоте и не позволяйте жидкостям попадать на нее, чтобы избежать повреждения клавиш.
Надеемся, что эта статья помогла вам разобраться с проблемой залипания кнопки «Windows» на вашей клавиатуре и найдти правильное решение для ее исправления.
«Блог системного администратора» рассмотрел методы, которые помогут отключить залипание клавиш. Не ошибка, а полезная функция. Но лучше отключите опцию (если не применяете).
Первый метод. Одной клавишей
Содержание
- Первый метод. Одной клавишей
- Второй метод. Через Параметры
- Третий метод. Расширенные настройки опции
- Четвертый метод. В Панели управления
- Пятый метод. Прямой переход к включению и отключению опции
- Настройки не помогают? В чем причина
- Решениями в таком случае являются:
Применяемая клавиша — Shift. Опция отключается пятикратным нажатием. Если в настройках предусмотрены звуковые сигналы, прозвучит короткий, который означает, что отключение произведено.
Второй метод. Через Параметры
Кликните правой кнопкой мыши по кнопке «Пуск». Отобразится контекстное меню — перечень действий, доступных пользователю. Необходимый пункт «Параметры». Перейдите в него (щелчок левой кнопкой мыши).
Отключаемая функция относится к специальным возможностям системы. Перейдите в соответствующий раздел.
В левой части окна прокрутите вниз до слова «Клавиатура». Сместите влево ползунок под надписью «Использовать залипание клавиш» для перевода функции в отключенное состояния.
Во избежание случайного включения опции, снимите «птичку» слева от надписи «Разрешить залипание клавиш с помощью сочетания клавиш» (при необходимости и желании).
Третий метод. Расширенные настройки опции
Если функция включена, в трэе (справа внизу) располагается значок, на котором схематически изображены клавиши. Вариант размещения — небольшое окошко, которое открывается стрелкой вверх.
Перейдите к окну расширенных настроек залипания клавиш (двойной щелчок по значку). Отключите функцию — снимите «птичку» в квадрате слева от надписи «Включить залипание клавиш».
Ознакомьтесь с полным перечнем настроек функции. Если собираетесь использовать опцию, примените необходимые вам параметры. Подтвердите внесение изменений последовательным нажатием кнопок «Применить» и «OK» (располагаются в правой нижней части окна расширенных настроек).
Четвертый метод. В Панели управления
Окно доступно через «Панель управления» — классическое приложение настроек ОС. Применяется опытными пользователями вместо более удобного и понятного начинающим пользователям (но менее функционального) приложения «Параметры».
Найдите приложение через поиск по системе (значок-«лупа» на Панели задач). В строке напечатайте: панель управления. Откройте приложение — его значок располагается в левой верхней части окна поиска.
Не забудьте подписаться на наш Дзен
Необходимые настройки — в «Центре специальных возможностей». Перейдите в него.
Прокрутите до пункта «Облегчение работы с клавиатурой (Настройка параметров клавиатуры)».
Отключите залипание — снимите «птичку» в квадрате слева от надписи «Включить залипание клавиш» в блоке настроек «Упростить набор текста». Щелкните по экранной кнопке «Применить», затем — «OK».
В блоке присутствует ссылка «Настройка залипания клавиш». Предназначена для перехода к окну управления расширенными параметрами функции. Рассмотрено и показано выше.
Пятый метод. Прямой переход к включению и отключению опции
Используйте поиск на Панели задач (значок-«лупа»). Введите в поисковую строку: использовать залипание. Предложенное «лучшее соответствие» — «Использовать залипание…». Кликните по нему.
Нужная пользователю опция выделена темной рамкой. Подсказка операционной системы, а не выделение «Блогом системного администратора». Сместите ползунок в отключенное положение (влево).
После отключения фон ползунка поменяет цвет с синего на белый.
Настройки не помогают? В чем причина
Клавиши не во всех случаях залипают по причине неудачных настроек системы. Намного чаще некорректная работа клавиатуры связана с неисправностью, загрязнением устройства ввода жидкостью, пылью или крошками.
Решениями в таком случае являются:
- чистка клавиатуры;
- замена устройства.
Держите старый калькулятор на компьютерном столе, поскольку открыть встроенный в ОС долго? Рассказал, как поместить приложение в быстрый доступ. Очищайте буфер обмена ОС перед посещением веб-сайтов (в особенности социальных сетей) или общением в мессенджерах, чтобы данные не оказались в интернете. Подсказал методы очистки.
Какая причина залипания клавиш — наиболее распространенная? Поделитесь своим мнением и опытом в комментариях.
26.01.2019
Просмотров: 5359
Работая за компьютером, многие пользователи для выполнения различных команд используют либо сочетание клавиш, либо функционал правой кнопки мыши. Однако, пользователям Виндовс 10 с ограниченными возможностями достаточно сложно набрать комбинацию клавиш одной рукой, если она состоит из набора нескольких символов, расположенных в различных частях клавиатуры. Конечно, можно воспользоваться компьютерной мышкой. Однако её функционал также ограничен. Для такого случая разработчики Майкрософт предусмотрели такую функцию, как залипание клавиш, которая позволяет включать и выключать на постоянной основе определённую функциональную клавишу или целый набор. Это позволяет человеку набрать сочетание в удобной последовательности и оно сработает. Рассмотрим, как включить и как отключить залипание клавиш Windows 10 различными способами.
Содержание:
- Что такое залипание клавиш и зачем оно нужно в Windows 10?
- Как включить залипание клавиш в Windows 10?
- Как убрать залипание клавиш на Виндовс 10?
Что такое залипание клавиш и зачем оно нужно в Windows 10?
Залипание клавиш – это специальная опция ОС Windows (не только Десятки), которая позволяет людям с ограниченными возможностями активировать клавишу-модификатор, к примеру, Ctrl или Shift, на постоянной основе. Что это означает?
Выбранная функциональная кнопка будет залипать в момент набора определенной комбинации, в которой она состоит. К примеру, юзеру нужно вызвать Диспетчер задач. Для этого необходимо набрать Ctrl+Shift+Esc. Поскольку клавиатура ноутбука и стационарного ПК достаточно широкая, человек не сможет нажать несколько клавиш. Для этого он активирует залипание и набирает только часть комбинации или медленно по одной кнопке задает верную команду.
Как включить залипание клавиш в Windows 10?
Включить залипание клавиш на компьютере с Windows 10 можно тремя различными методами.
Способ №1
Первый способ самый простой. Нужно пять раз подряд (в некоторых случаях более пяти повторений) нажать клавишу Shift.
Вы услышите своеобразный звуковой сигнал (писк) и на рабочем столе появиться сообщение об активации функции залипания. Жмем «ОК», чтобы её включить.
Способ №2
- Жмем «Пуск», «Параметры» и выбираем «Специальные возможности».
- В меню слева выбираем раздел «Клавиатура» и перетаскиваем ползунок в положение «Включено» в разделе «Залипание клавиш».
- Появится окно. В нем, как и в предыдущем способе, нужно подтвердить выполнение действия.
Способ №3
- Нажимаем правой кнопкой мыши на значке «Пуск» и выбираем «Панель управления».
- Выбираем «Центр специальных возможностей», «Облегчение работы с клавиатурой».
- Выбираем «Залипание клавиш». Задаем настройки, используя галочки.
Эти самые простые способы, как активировать данную опцию в этой ОС.
Как убрать залипание клавиш на Виндовс 10?
В отличие от включения, есть пошаговых инструкций, как отключить залипание клавиш на Windows 10, или другой ОС, установленной на ПК или ноутбук.
Итак, чтобы выполнить отключение залипаний клавиш на ПК с Windows 10, стоит воспользоваться такими рекомендациями.
Способ №1. Отключение через Панель управления
- Запускаем «Панель управления» и выбираем «Центр специальных возможностей».
- Выбираем раздел «Облегчение работы с клавиатурой».
- Здесь нужно удалить все отметки, которые касаются этой функции.
- Сохраняем результат. Теперь при наборе комбинаций, клавиши не смогут залипнуть.
Способ №2. Отключение через сочетание клавиш
Поскольку залипание предполагает невозможность одновременного набора нескольких клавиш, отключать залипание клавиш можно, одновременно нажав любую комбинацию «Shift+Ctrl» или «Shift+Del».
Способ №3. Отключение через меню Параметров Windows 10
Этот метод самый простой. Нужно перейти в «Параметры», выбрать «Специальные возможности». В меню слева выбираем «Клавиатура». В окне справа перетаскиваем ползунок в положение «Отключено» в разделе «Залипание клавиш».
Способ №4. Отключение залипания клавиш с помощью системного реестра
Для того, чтобы отключить эту функцию через системный реестр, стоит выполнить такие шаги:
- Жмем «Win+R» и вводим «regedit».
- Откроется редактор реестра. Переходим по ветке «HKEY_CURRENT_USER/Control Panel/Accessibility/StickyKeys».
- В последней папке, а именно в «StickyKeys», есть файл «Flags». Нужно его открыть и задать значение «506». Если задать «510», то залипание будет включено.
- Сохраняем результаты и перезагружаем систему.
Важно отметить, что отключить залипание клавиш дополнительными методами можно только через сторонние программы, которые отвечают за настройку клавиатуры. Такие в основном поставляются в комплекте с игровыми манипуляторами среднего и высшего ценового диапазона.
Залипают клавиши на ноутбуке что делать?
Если в клавиатуре вашего ноутбука скопились частицы пыли, пищи или некоторых других загрязнений, то не стоит удивляться, что в один прекрасный момент появится дискомфорт при эксплуатации устройства, поскольку внезапно кнопка на ноутбуке залипла. Подобные симптомы неисправности встречаются часто, что приводит к обращению владельцев техники в сервисный центр. Независимо от причин, мастеру необходимо будет частично или полностью разобрать клавиатуру, не повредив при этом другие компоненты системы. Доверяя подобную задачу профессионалу, вы тем самым гарантированно получаете на руки полностью исправное устройство.
Причины того, что залипают клавиши на ноутбуке
Источником проблем может оказаться как софт, так и “железо”. К примеру, в случае невозвращения клавиши в первоначальное состояние после нажатия можно сделать вывод о том, что под ней скопилась грязь, из-за чего данный элемент просто прилипает к основанию. Распространены случаи, когда залипает клавиша на клавиатуре в процессе игр. Например, подобное поведение свойственно кнопке “W”, подолгу удерживаемой геймером. Сходная проблема появляется и при активации в настройках операционной системы соответствующего режима. Если все дело в настройках, то это легко исправить. Для выхода из режима залипания надо выполнить ряд действий, зайдя в центр специальных возможностей и отрегулировав соответствующие настройки. Иногда залипают клавиши на ноутбуке и по причине перегрева, что устраняется путем демонтажа лэптопа и чисткой рабочих элементов системы охлаждения (радиатора, кулера и т.д.) с последующим нанесением термопасты в наиболее критических зонах.
Механические повреждения и контакт с влагой
Кнопки на ноутбуке могут заклинить и по причине механического повреждения устройства. К примеру, техника может упасть с высоты либо на поверхность клавиатуры пользователь проливает сладкий чай, колу или кофе. В каждом из этих случаев клавиши могут залипнуть или заклинивают в результате нарушения первоначальной геометрии устройства. В то время как клавиатура обычного десктопа без проблем разбирается (в том числе и самим пользователем, хотя это и не рекомендуется), разборка ноутбука имеет свои нюансы. Важно иметь практические навыки и обладать специальными знаниями и инструментом. Все это свойственно лишь профессионалам, работающим в профильном СЦ. Мастер аккуратно снимет проблемные клавиши, убедится в работоспособности подпружинивающих элементов и осуществит чистку. Далее (после полного высыхания) демонтированные детали устанавливаются на место.
Когда необходим демонтаж всей клавиатуры?
Если кнопки начали залипать не из-за случайно капнувшей жидкости, а по причине опрокинутой чашки со сладким кофе (чаем, пивом, колой, лимонадом), то предстоит разборка всей клавиатуры. Причем, если не поторопиться, то буде нанесен непоправимый вред токопроводящим дорожкам. Со временем клавиатура может полностью выйти из строя (иногда этим и ограничивается при условии, что жидкость не проникла далее к материнской плате).
Конструкция большинства моделей ноутбуков предусматривает фиксацию клавиатуры на специальные защелки, а поэтому ее снятие не доставляет особых трудностей. То есть полный демонтаж компьютера не нужен. Мастер сначала подденет инструментом крайнюю защелку, а затем отсоединит другие крепления. Далее из слота извлекается шлейф, который соединяет клавиатуру с материнской платой, и снимается сама клавиатура. После этого следует разборка устройства ввода данных, с которого снимаются все кнопки, лифты и подложка, а затем производится чистка. На завершающем этапе восстановительных мероприятий вышеозначенные действия выполняются в обратном порядке.
Насколько велики шансы на успех?
Если жидкости было немного, и она попала на клавиатуру ноутбука сравнительно недавно, то шанс восстановить устройство без особых финансовых потерь достаточно велик. Однако чаще всего происходит наоборот, т.е. пролитые напитки попадают на контакты, запуская тем самым процессы коррозии. В итоге, внутренние элементы устройства ввода данных разрушаются, что приводит к его полному выходу из строя, а соответственно и к необходимости замены. Таким образом, чем быстрее вы обратитесь в мастерскую, тем лучше.
Перестаёт работать клавиша «w» или работает рывками
Баян, но проблема та же! Во время игры перестаёт работать кнопка w или работает рывками, проверял в ворде буква набирается не равномерно как другие, а рывками, никаких по и настроек нет, уже на втором компе так себя ведёт. что это может быть?
Короче, если я зажимаю кнопку на клавиатуре (любую) то вместо того чтобы зажаться она нажимается по 10 раз с разным промежутком то есть если к примеру я должен зажать w чтобы бежать вперед то персонаж дергается а не бежит (клавиатуры я уже сменил 2, та же проблема, скорее всего я что то сделал с пк так как такой хери не было тогда) Lali ho 4 декабря 2021
играю в майнкрафт и тут перестаёт работать кнопка W и она начинает работать только тогда когда я жму на неё очень сильно и не работает она не только в майнкрафте а везде иногда начинает работать нормально на несколько минут окэбу 5 ноября 2021
Я играю майкрафт но когда я иду кнопкой нажимаю и захожу в инвертчрь или иногда открываю сундук я немогу идти не нажимаеца клавиша через 10 сек все назад помогите мне пожалуста одоща 26 августа 2021
У меня такаяжа проблема, только у меня ноутбук и решение для стационарного компьютера возможно не подойдет для ноутбука, вопрос: делать все также как в решении для ноутбука или что? TempAcc 27 июля 2021
Сломалась кнопка T нажимается через раз. Клавиатура не заливалась водой от силы ей месяца три. Кто знает что делать? моша 22 января 2021
На клавиатуре кнопки клавиатуры работают прирывисто постоянно при нажатии кнопки происходит быстрое отключение и снова включение. Все кнопки так работают в игре особенно. Но бывает что проходит буквально на 5 минут потом опять осигивыч 29 ноября 2019
Залипла клавиша на ноутбуке: что делать? Как устранить проблему?
Современная техника — очень хрупкие изделия, и относиться к ним следует бережно. Но даже самый аккуратный владелец не застрахован от таких случаев, как случайное падение гаджета. После этого он может заметить, что залипла клавиша на ноутбуке. Что делать в таком случае?
Причина
Независимо от того, что произошло с ноутбуком, причиной технического залипания (здесь не рассматривается включение функции «залипание клавиш») всегда является смена положения площадки, на которой располагается клавиша. Ноутбук может быть сколь угодно дорогим, но система креплений идентична практически во всех — это можно сравнить с колесом.
Бывает и так, что без каких-то видимых причин просто вдавилась и залипла клавиша на ноутбуке. Что делать? Сразу нести в ремонт? Нет, можно попробовать разобраться самостоятельно, главное — соблюдать аккуратность.
Разборка клавиатуры ноутбука
Если нет доступа в Интернет, можно предварительно сфотографировать клавиатуру, чтобы потом собрать все кнопки в том же порядке. Для снятия залипшей кнопки потребуется пинцет, тонкая отвертка или скрепка. Важно не прилагать большого усилия, потому что так можно запросто сломать платформу. Обычно кнопка легко отделяется. Когда клавиша отделена, необходимо убедиться, что она чиста, не залита никакой жидкостью (особенный вред приносят сладкие напитки), а на платформе нет посторонних предметов и мусора. Если что-то из вышеперечисленного найдено, следует это удалить, а затем поставить кнопку обратно. Как правило, ее достаточно просто положить на место и прижать. Но бывает, что и после такой процедуры по-прежнему залипают клавиши на клавиатуре ноутбука. Что делать дальше?
Пружина
Проблема может быть и в пружинном механизме клавиши. Площадка закрепляется защелками к лифту, который имеет несколько движущихся элементов и снимается без труда. После отсоединения необходимо убедиться, что крепления лифта исправны. Если найдено повреждение, можно попробовать взять лифт с клавиши, которая редко используется: обычно это помогает. Если же результат не получен, проще всего купить в компьютерном магазине новый лифт.
Вода и напитки
Часто причиной того, почему стали залипать клавиши на ноутбуке, становятся пролитые на клавиатуру жидкости. В любом случае, как только вода попала на устройство, необходимо промокнуть его бумажной салфеткой (подойдет и туалетная бумага) и сразу выключить из сети, чтобы не допустить сгорания внутренних частей ноутбука. Иначе может потребоваться серьезный и дорогостоящий ремонт. Также можно перевернуть прибор, проложив бумажными салфетками зазоры, или разобрать для дальнейшей сушки. Стоит обратить внимание, что если устройство еще на гарантии, то после разборки уже нельзя будет обратиться в сервис для гарантийного ремонта. Впрочем, залив ноутбука жидкостью подпадает под пункт «неправильная эксплуатация», поэтому ремонт в таком случае, скорее всего, все равно бесплатно произведен не будет. Не рекомендуется включать прибор в течение суток. В это время необходимо снять все клавиши и протереть их спиртом. Почему не стоит включать ноутбук? Да, если жидкости было немного, то он вполне может продолжить работу без каких-либо видимых проблем, однако любая влага, попавшая на контакты, запускает процесс коррозии. Компьютер может выйти из строя довольно скоро, причем пользователь никак не свяжет это с пролитым месяц назад кофе.
Мусор и пыль, которые тоже являются причиной залипания, проще всего извлечь с помощью пылесоса для компьютера или баллончика со сжатым воздухом.
Менее распространенные проблемы
Геймеры довольно часто сталкиваются с такой ситуацией, когда залипла клавиша на ноутбуке. Что делать, если это произошло? Собственно, инструкция та же. Так как кнопка подвергается серьезному механическому воздействию (в данном случае — частому нажатию или удерживанию), нужно проверить исправность механизма и заменить, если он сломан. Иногда перегрев становится причиной того, почему залипла клавиша на ноутбуке. Что делать с термопастой, знают далеко не все пользователи, так что можно просто довериться специалисту. Если же владелец уверен в своих силах, следует разобрать ноутбук, почистить его от пыли и заменить термопасту во всех нужных узлах. Стоит обратить внимание, что, скорее всего, возможность ремонта по гарантии после этого будет утрачена.
Если ничего не помогает
Случается и так, что без видимых причин вдруг залипла клавиша на ноутбуке. Что делать, если проблему устранить не удалось или на это нет времени? Действительно, когда кипит работа, не всегда есть возможность отвлечься на то, чтобы исправить неполадку. Экранная клавиатура — не помощник в случае, если нужно набирать много страниц текста, поэтому проще всего подключить USB-клавиатуру. Да, это громоздко, но временно решает проблему. Особенно это поможет в случае, если клавиатура ноутбука нуждается в замене, ведь это потребует некоторого времени, а в ближайшем компьютерном магазине можно купить самую дешевую внешнюю клавиатуру и спокойно продолжить работу.
Системные проблемы
Порой проблему с работой клавиатуры на ноутбуке решает простая перезагрузка. Иногда причиной являются драйверы, и в таком случае нужна их переустановка. Драйверы лучше всего скачивать с официального сайта производителя, так владелец будет уверен, что устанавливает проверенное программное обеспечение. В некоторых случаях неполадки с клавиатурой могут быть вызваны плохим контактом шлейфа клавиатуры с материнской платой. На большинстве устройств клавиатура крепится сверху с помощью нескольких защелок. Их следует аккуратно открепить, начиная с крайней, вынуть/поднять клавиатуру, подключить шлейф, затем вернуть все на место.
На некоторых моделях, чтобы получить доступ к контактам, потребуется разборка всего устройства. Главный совет здесь: соблюдать аккуратность. В основном части компьютера легко отделяются друг от друга, поэтому не нужно прикладывать лишних усилий, чтобы не повредить их. Следует сохранить все винтики, ведь в случае утери купить точно такие же может быть затруднительно.
Чаще всего владелец сам может разобраться в том, почему залипает клавиша на клавиатуре ноутбука. Если же вы не уверены в своих силах, компьютерные мастера легко и быстро произведут любой ремонт и чистку вашего устройства, главное — обращаться в проверенные сервисы.
Как отключить залипание клавиш в Windows 10
Способ 1. Используйте сочетания клавиш
Самый быстрый и легкий способ отключить функцию «Залипания клавиш» в «Windows 10» это выполнить на клавиатуре одновременное нажатие на две любые функциональные клавиши: «Shift», «CTRL», «ALT» и «Windows». Например, «Shift + CTRL», «Shift + ALT», «CTRL + ALT» и т.д. После нажатия сочетания клавиш вы услышите звуковой сигнал, оповещающий вас о том, что функция «Залипания клавиш» отключена.
Способ 2. Достичь цели в параметрах клавиатуры «Использовать залипание клавиш»
Способ отключения параметра «Залипание клавиш» полностью повторяет «Способ 2. Сделайте это в параметрах клавиатуры «Использовать залипание клавиш».», который мы применяли для включения этой функции. Выполните алгоритм действий, указанный в вышеназванном «Способе 2» и измените индикатор ячейки «Использовать залипание клавиш» в положение «Откл.» (режим отключения).
Способ 3. Отключить «Залипание клавиш» используя «Панель управления»
Шаг 1: Дважды щелкните значок «Залипание клавиш» на панели задач в правом нижнем углу экрана, чтобы отобразить окно «Облегчение работы с клавиатурой».
Совет. Если на панели задач не отображается значок «Залипание клавиш», нажмите значок «Стрелка вверх», откроется всплывающее окно панели задач, и вы увидите его.
Шаг 2: Снимите флажок в ячейке «Включить залипание клавиш».
Функция «Залипания клавиш» на вашем компьютере будет отключена.
Применяя изложенные способы, вы всегда сможете быстро и легко включать и отключать эту функцию по мере необходимости, исходя из тех задач, которые вам необходимо решать в данный момент.
Полную версию статьи со всеми дополнительными видео уроками читайте в нашем блоге.
Данный материал является частной записью члена сообщества Club.CNews.
Редакция CNews не несет ответственности за его содержание.
Как разбирается механическая клавиатура?
Если ваша клавиатура механическая, и все её клавиши крепятся на пружинках, разбирается она не менее просто. Вначале нужно открутить все болты, затем снять нижнюю крышку, потом лицевую и аккуратно отсоединить все клавиши. Затем, клавиши, крышки и плату просушиваем и ставим на место. После этого проверяем, заработала она, или нет. Вообще, как разобрать и почистить механическую клавиатуру я подробно написал в статье: — Как почистить клавиатуру?
Если вы чуть-чуть капнули, не стоит в данном случае раскручивать болты на клавиатуре. Просто поддеваем кнопочку плоской отверткой и вынимаем клавишу. Можно вынуть из все, перед этим сфотографировав устройство. Затем, аккуратно просушиваем гаджет, и кнопочки ставим на место.
Важно: — Я думаю, многие из вас подумают, что такой процесс разборки затруднительный и можно легко запутаться. После этого, у вас вряд ли получиться собрать клавиатуру. Это действительно так. Но, для этого есть простой выход. Вначале сфотографируйте клавиатуру. Это поможет собрать её клавиши на нужные места, если они рассыпятся.
Затем, по мере разборки данного устройства продолжайте фотографировать все важные шаги. После этого, по сделанным фото, вы с лёгкостью сможете всё восстановить. Это касается не только разборки клавиатуры, но и всех электро-устройств. Также, можно весь процесс снимать на камеру, это тоже поможет всё восстановить на свои места. Вы в любой момент сможете перекрутить видео на начало и просмотреть процесс заново!
Почему моя клавиатура не печатает, а щелкает?
Могут быть разные причины, по которым ваша клавиатура не печатает, а издает щелчки. Однако наиболее частой причиной являются настройки кнопок залипания и фильтров. Чтобы решить эту проблему, вам необходимо отключить эти настройки с помощью панели управления и настроек Windows.
Многие вещи могут вызвать такие проблемы на вашем компьютере с Windows 11/10. От неисправного драйвера до поврежденного внутреннего файла — проблема может быть любой. Однако вы можете попробовать вышеупомянутые решения, чтобы избавиться от этой проблемы.
Это все! Надеюсь, это руководство помогло.
Читайте: клавиатура издает звуковой сигнал при вводе текста на компьютере с Windows.
.
Отключение залипания клавиш
В этом уроке я покажу, как отключить залипание клавиш. Разберемся, что это за функция, как ее выключить и снова включить в Windows.
Что это и почему включилось
По умолчанию данный режим включается при одновременном нажатии кнопки Shift более 5 раз. Windows издает специальный сигнал и выводит информационное окошко с предложением включить залипание. Этот режим позволяет нажимать горячие кнопки не вместе, а по отдельности.
Например, в обычном режиме для копирования нужно зажать Ctrl и вместе с ней нажать на кнопку C. В режиме залипания клавишу держать не нужно. То есть просто нажимаем сначала на Ctrl, затем на С – по очереди, а не совместно.
В некоторых случаях это удобно, но часто наоборот мешает. Например, в компьютерных играх, где Shift приходится зажимать довольно часто, а информационное окно сворачивает или завершает игру.
Как отключить
Windows 10
В системе Windows 10 выключить режим залипания можно одним из двух способов:
- Через Параметры
- В Панели управления
После применения настроек функция перестанет активироваться при пятикратном нажатии на Shift.
Способ 1: через Параметры
1. В меню Пуск откройте «Параметры».
2. Перейдите в раздел «Специальные возможности».
3. Откройте вкладку «Клавиатура» и измените переключатель «Залипание клавиш» в положение «Вкл.» для перехода в дополнительные настройки.
4. Переведите переключатель «Включать залипание клавиш при пятикратном нажатии клавиши Shift» в положение «Откл.».
Дополнительно можно отключить фоновый звук. Для этого переведите переключатель «Воспроизводить звук» в положение «Откл.».
5. Отключите функцию.
Способ 2: через Панель управления
1. Откройте стандартную Панель управления через меню Пуск.
2. Перейдите в раздел «Центр специальных возможностей».
3. Кликните по пункту «Облегчение работы с клавиатурой».
4. На вкладке «Упростить набор текста» деактивируйте пункт «Включить залипание клавиш».
Windows 8
1. В меню Пуск откройте «Параметры компьютера».
2. Щелкните по пункту «Специальные возможности».
3. Переведите переключатель в положение «Откл».
Для отключения активации режима при пятикратном нажатии Shift выполните следующие действия:
- Коротко нажмите пять раз на Shift для вызова информационного окошка.
- Кликните по пункту «Перейти в центр специальных возможностей».
- Уберите галочку с пункта «Включать залипание клавиш при пятикратном нажатии клавиши SHIFT». Также можно отключить системный звук при изменении режима.
- Кликните по кнопке «Применить» и «ОК».
Windows 7
В Windows 7 все действия выполняются в стандартной Панели управления или через информационное окошко.
1. В меню Пуск откройте Панель управления.
2. Перейдите в «Центр специальных возможностей».
3. Щелкните по пункту «Облегчение работы с клавиатурой».
4. В части «Упростить набор текста» снимите галочку с чекбокса «Включить залипание клавиш».
5. Щелкните по пункту «Настройка».
Для быстрого перехода в настройки можно пять раз нажать на Shift и перейти в центр специальных возможностей.
6. Уберите галочку с раздела «Включать залипание при пятикратном нажатии клавиши SHIFT». Можно также убрать звуковой сигнал при изменении режима.
Примените действие и закройте окошко.
Windows XP
1. Кликните по кнопке «Пуск», наведите курсор на пункт «Настройка» и откройте «Панель управления».
2. Дважды кликните по разделу «Специальные возможности».
3. На вкладе «Залипание клавиш» нажмите кнопку «Настройка».
4. Деактивируйте галочку «Использовать такой способ включения».
Нажмите «ОК» и закройте окно.
Если не помогло
Если стандартные способы не сработали, можно отключить режим через системный реестр. Способ проверен и работоспособен на Windows 10, 8.1, 7.
Важно! Следуйте инструкции очень внимательно, так как внесение не верных параметров может нарушить работу системы.
1. Напечатайте regedit в меню Пуск, и откройте приложение от имени администратора.
2. Слева поочередно раскройте ветки: HKEY_CURRENT_USER — Control Panel – Accessibility — StickyKeys. В правом окошке дважды щелкните по параметру «510».
3. Введите значение «506» и нажмите «ОК».
4. Закройте редактор реестра, перезагрузите компьютер.
Если клавиатура продолжит самопроизвольно печатать текст или кнопки продолжат залипать, скорее всего, проблема в самой клавиатуре. Возможно на неё попала влага, пыль или другой инородный предмет. Замените клавиатуру, и проверьте работу системы.
Как включить
Способ 1: с помощью Shift
- Коротко нажмите пять раз кнопку Shift.
- В информационном окошке кликните по «Да».
- Режим активируется, и в системном трее появится специальная иконка.
Способ 2: через Пуск
1. Напечатайте в меню Пуск залипание клавиш. Откройте приложение.
2. Переведите переключатель в положение «Вкл.»
Способ 3: в Панели управления
1. Введите в меню Пуск команду панель управления. Запустите приложение.
2. Перейдите в «Центр специальных возможностей».
3. Откройте меню «Облегчение работы с клавиатурой».
4. На вкладке «Упростить набор текста» активируйте галочкой пункт «Включить залипание клавиш».
Нажмите кнопку «Применить» и «OK».
Клавиатура — одно из основных устройств компьютера, с помощью которого мы взаимодействуем с операционной системой и приложениями. Иногда, во время работы, может возникнуть проблема, когда какая-то клавиша начинает «залипать» и постоянно повторяет своё нажатие. Очень часто сталкиваются с такой проблемой пользователи ОС Windows, и в данной статье мы рассмотрим несколько способов решения этой проблемы.
Первым шагом рекомендуется проверить клавиатуру на физические повреждения или пыль. Попытайтесь аккуратно вынуть залипший клавишный элемент и избавить его от грязи или каких-либо посторонних предметов. Также, вы можете использовать сжатый воздух для очистки клавиатуры.
Если проблема не в физическом повреждении клавиатуры, возможно, поможет перезагрузка компьютера. Иногда после перезагрузки пропадает некоторые временные проблемы, включая залипание клавиш. Попробуйте перезагрузить компьютер и проверить, повторяется ли проблема.
Если проблема не исчезла после выполнения вышеперечисленных действий, можно попробовать отключить клавишу через Панель управления. Для этого откройте Панель управления, найдите раздел «Язык и региональные стандарты» или «Клавиатура», и выберите «Изменение клавиш» или «Сочетание клавиш». В этом разделе вы сможете отключить клавишу, вызывающую проблемы.
Содержание
- Клавиша windows залипла — что делать?
- Первые шаги при залипшей клавише
- Проверка на наличие физической поломки
Клавиша windows залипла — что делать?
Клавиша windows на клавиатуре может залипнуть по разным причинам, что может помешать нормальной работе на компьютере. В случае залипания этой клавиши, можно предпринять несколько действий, чтобы исправить данную проблему:
1. Перезагрузите компьютер. Часто простая перезагрузка может помочь исправить многие проблемы с программным обеспечением, включая залипание клавиш.
2. Почистите клавиатуру. Залипание клавишей может быть вызвано засорением или попаданием грязи под клавишу. Поэтому полезно удалить клавишу и почистить ее от пыли и грязи с помощью ватного пинцета или веточки.
3. Проверьте наличие вредоносного ПО. Некоторые вирусы или вредоносные программы могут вызывать проблемы с клавиатурой. Поэтому следует выполнить антивирусную проверку компьютера с помощью надежной антивирусной программы.
4. Используйте специальные программы. Существуют программы, которые могут помочь в решении проблем со специфическими клавишами на клавиатуре. Скачайте одну из таких программ и выполните ремаппинг клавиш, чтобы устранить проблему залипания.
Если ни один из вышеперечисленных методов не помог в решении проблемы, рекомендуется обратиться к специалисту или сервисному центру для профессиональной помощи.
Первые шаги при залипшей клавише
Если клавиша Windows залипла и вам сложно работать, есть несколько простых шагов, которые можно предпринять, чтобы исправить эту проблему. Вот что вы можете попробовать:
|
Шаг 1: |
Попробуйте нажать на клавишу Windows несколько раз подряд. Иногда это помогает вернуть клавише в нормальное состояние. |
|
Шаг 2: |
Проверьте клавишу Windows на наличие каких-либо механических повреждений или загрязнений. Если клавиша залипла из-за попадания жидкости или грязи, ее можно попробовать очистить. Однако будьте осторожны и не разбирайте клавиатуру самостоятельно, поскольку это может повредить ее. |
|
Шаг 3: |
Перезагрузите компьютер. Иногда простой перезапуск системы может помочь устранить проблему с залипшей клавишей. |
|
Шаг 4: |
Если все вышеперечисленные способы не помогли, попробуйте подключить внешнюю клавиатуру к вашему компьютеру. Если внешняя клавиатура работает нормально, то это может указывать на проблему с вашей текущей клавиатурой, которую, возможно, следует заменить. |
Если ни один из этих шагов не помог вам решить проблему с залипшей клавишей Windows, рекомендуется обратиться к специалисту и получить профессиональную помощь.
Проверка на наличие физической поломки
Если клавиша Windows залипла, первым делом нужно проверить на наличие физической поломки клавиатуры. Возможно, кнопка запала или прижата, что мешает ей нормально функционировать.
Вот несколько вариантов, как можно проверить клавиатуру на наличие физической поломки:
- Проверьте клавишу Windows на наличие внешних повреждений. Может быть, она повреждена или деформирована, что мешает нажимать ее.
- Попробуйте нажимать клавишу Windows в разных углах и с разной силой. Иногда механический дефект может привести к залипанию кнопки, и изменение нажима может временно исправить проблему.
- Переверните клавиатуру и хорошенько вытряхните, чтобы избавиться от пыли и грязи, которая могла попасть под клавиши и повлиять на их работу.
- Очистите клавиатуру с помощью компрессора или специального средства для чистки электроники. Пыль и грязь могут стать причиной залипания кнопок, поэтому их регулярная очистка поможет избежать данной проблемы.
Если после проведения данных действий проблема со значением кнопки Windows все еще существует, то, вероятно, причиной проблемы является программное обеспечение. Перейдите к следующему разделу, чтобы узнать, как исправить залипшие клавиши Windows с помощью программных методов.


















































































