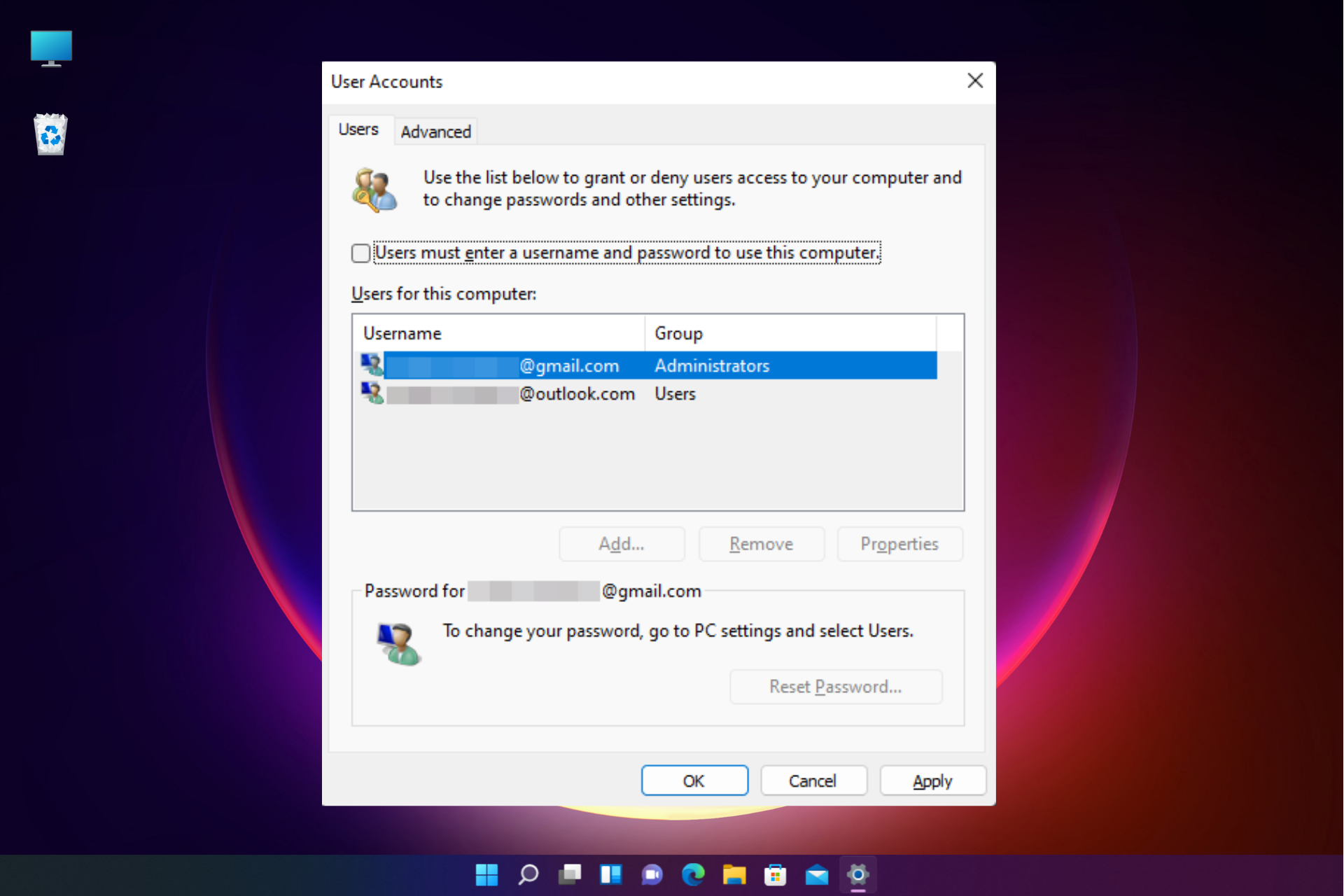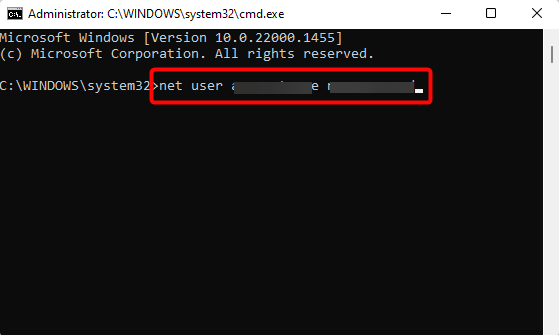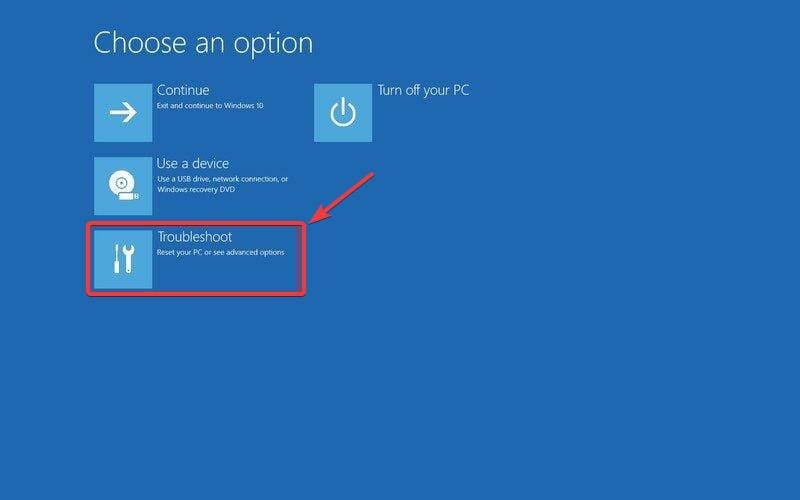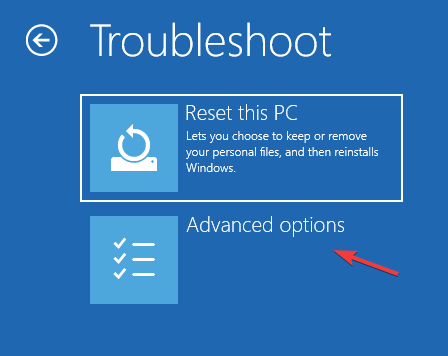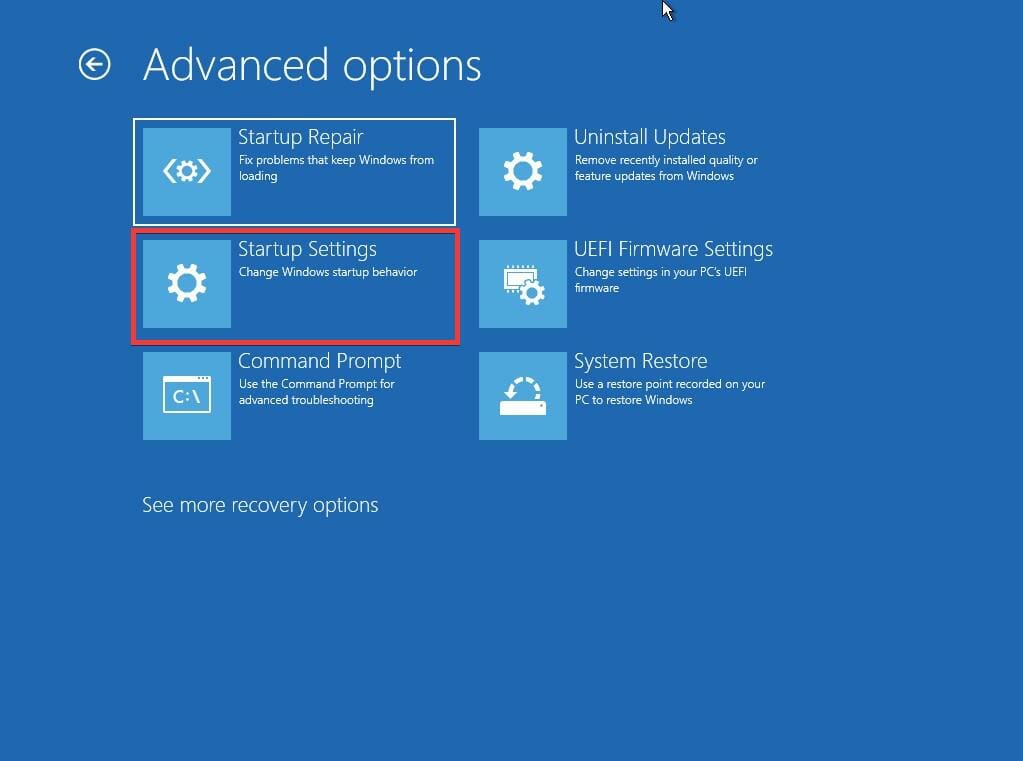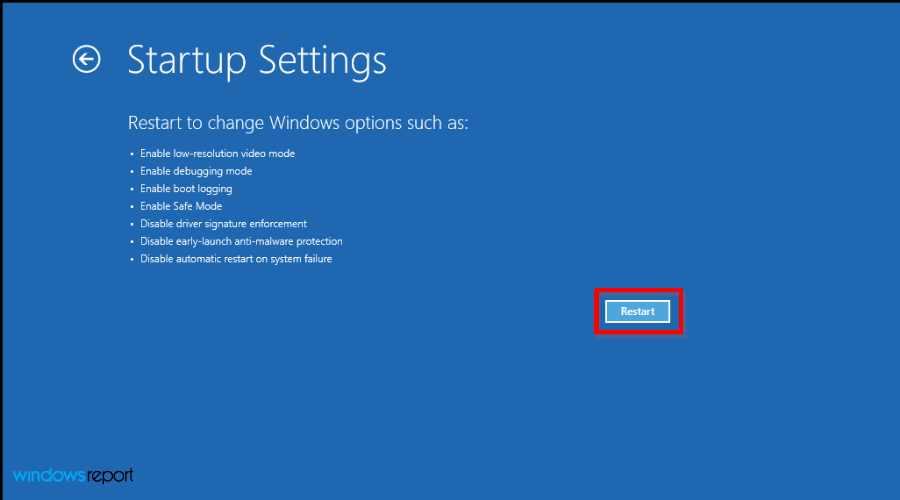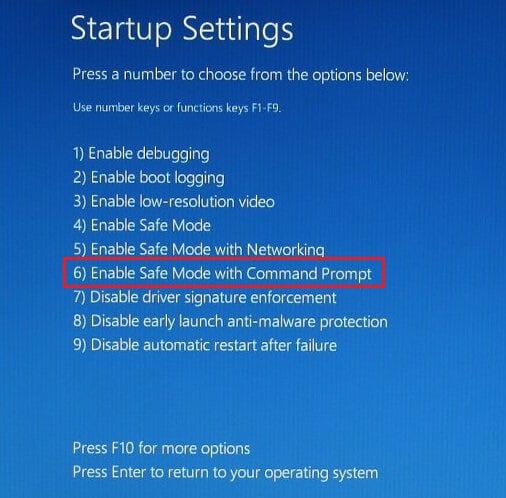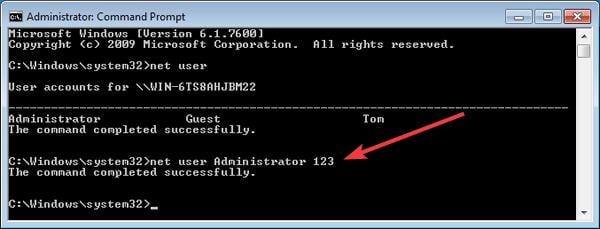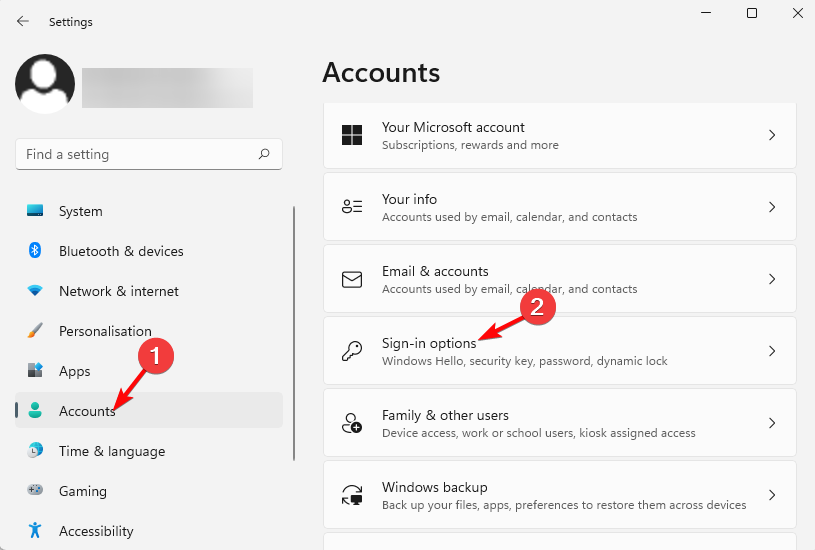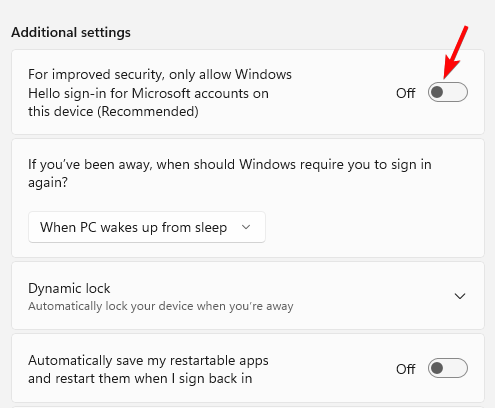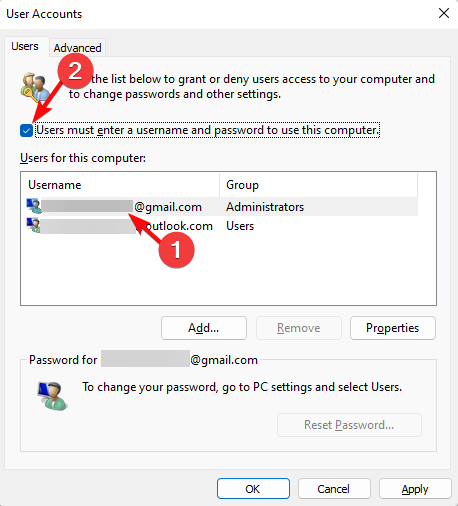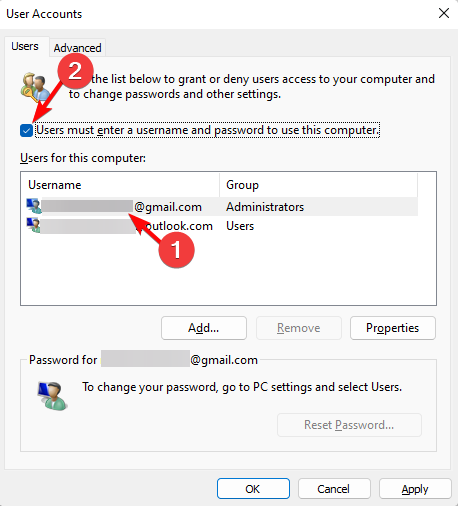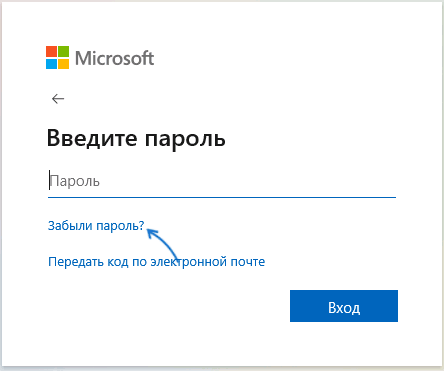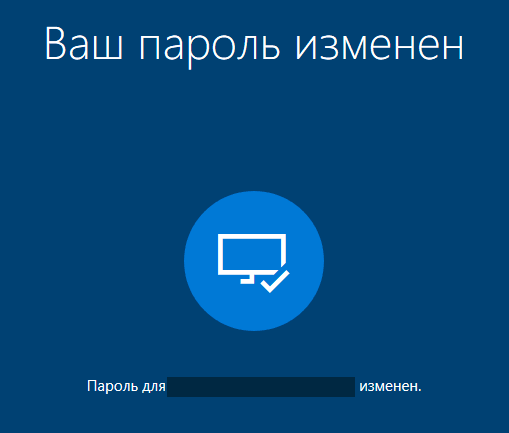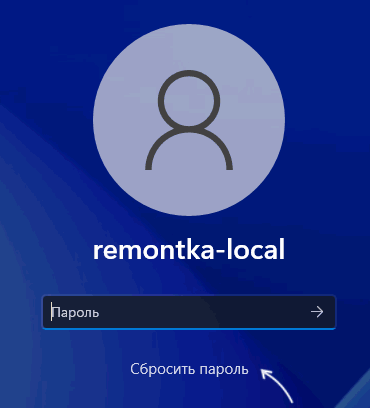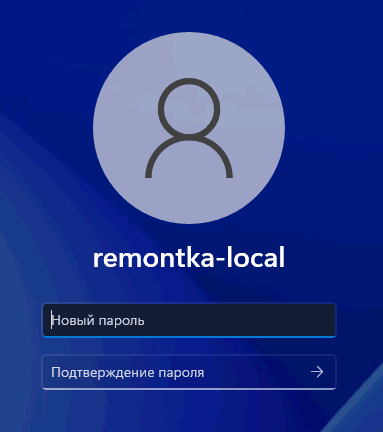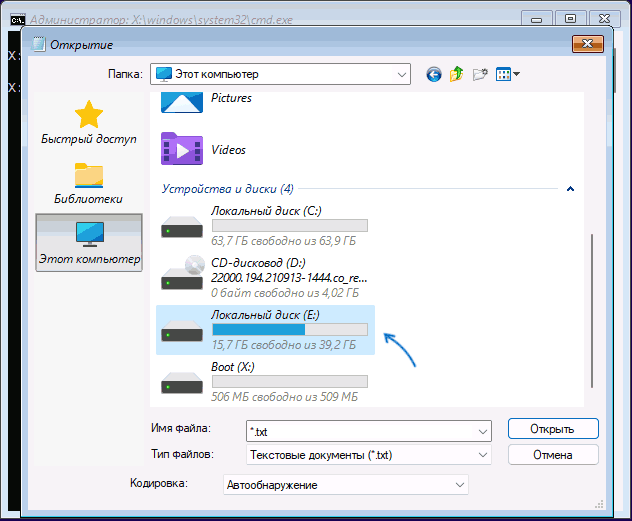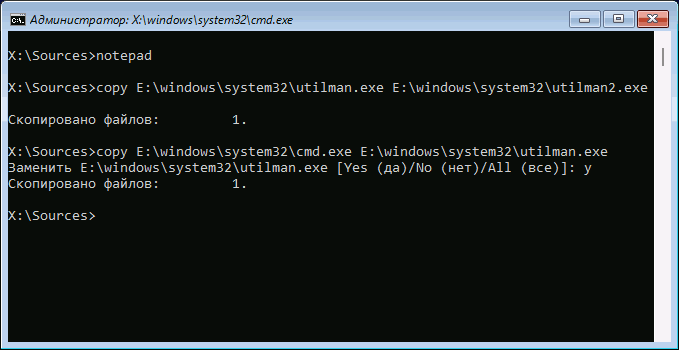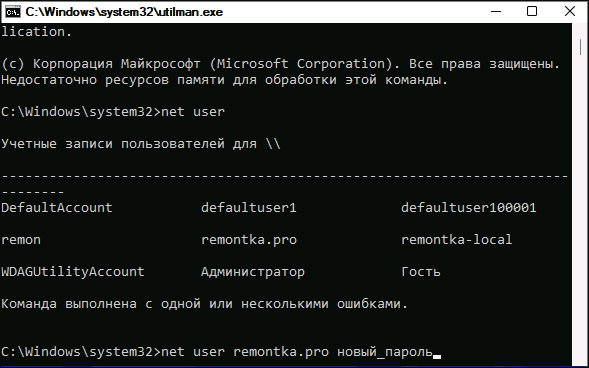PIN-код — это набор чисел или сочетание букв и цифр, которые вы выбираете сами. Использование PIN-кода — это быстрый и безопасный способ входа на устройство с Windows 11. Ваш PIN-код надежно хранится на устройстве. Если вы не вошли в систему на устройстве и хотите сбросить ПИН-код, сделайте следующее.
Посмотрите под текстовым полем PIN-кода:
-
Если отображается параметр Я не помню свой ПИН-код, выберите его и следуйте инструкциям по сбросу ПИН-кода. Если на устройстве используется несколько учетных записей, выберите учетную запись для сброса.
-
Если вы не видите параметр Я не помню свой ПИН-код, выберите Варианты входа и нажмите Ввод пароля.
После входа выберите параметры входа > Параметры > Accounts > Sign-in > PIN (Windows Hello) >I forgot my PIN and then follow the instructions.
Примечание: PIN-код, который вы используете для доступа к устройству, отличается от пароля вашей учетной записи Microsoft. Если вам нужно сбросить пароль учетной записи Microsoft, перейдите на account.microsoft.com, выберите Войти и следуйте инструкциям. Затем выберите » Безопасность». В разделе «Безопасность паролей» выберите «Изменить пароль«, а затем введите новый пароль. Если вам кажется, что неавторизованный пользователь получил доступ к вашей учетной записи, см. разделы Восстановление учетной записи Майкрософт и Сведения для защиты и коды проверки.
Изменение или сброс пароля для Windows
PIN-код — это набор чисел или сочетание букв и цифр, которые вы выбираете сами. Использование PIN-кода — это быстрый и безопасный способ входа на устройство с Windows 10. Ваш PIN-код надежно хранится на устройстве. Если вы не вошли в систему на устройстве и хотите сбросить ПИН-код, сделайте следующее.
Посмотрите под текстовым полем PIN-кода:
-
Если отображается параметр Я не помню свой ПИН-код, выберите его и следуйте инструкциям по сбросу ПИН-кода. Если на устройстве используется несколько учетных записей, выберите учетную запись для сброса.
-
Если вы не видите параметр Я не помню свой ПИН-код, выберите Варианты входа и нажмите Ввод пароля.
После входа выберите параметры входа > Параметры > accounts > sign-in >Windows Hello PIN > I forgot my PIN and then follow the instructions.
Примечание: PIN-код, который вы используете для доступа к устройству, отличается от пароля вашей учетной записи Microsoft. Если вам нужно сбросить пароль учетной записи Microsoft, перейдите на account.microsoft.com, выберите Войти и следуйте инструкциям. Затем выберите » Безопасность». В разделе «Безопасность паролей» выберите «Изменить пароль«, а затем введите новый пароль. Если вам кажется, что неавторизованный пользователь получил доступ к вашей учетной записи, см. разделы Восстановление учетной записи Майкрософт и Сведения для защиты и коды проверки.
Изменение или сброс пароля для Windows
You can also enable the Windows auto login using the Settings app
by Madhuparna Roy
A diploma holder in computers and with a keen interest in technology, Madhuparna is passionate about writing How-to guides and helping people solve the most intricate Windows issues…. read more
Updated on
- Sometimes, it could be possible that you the PIN and password for your Windows 11 system, and this when you wonder to how to bypass the login screen.
- It’s a common isssue and there’s nothing to worry, since there are quite a few ways to enable the Windows 11 auto login feature and enter the desktop without the password.
- At the same time, it’s important to use a password for Windows 11 for the security of your device. However, if needed, you can easily skip the login screen as explained below.
While a password is critical for the security of your system, it could be possible that you lost or forgot the same, and now have no clue how to bypass the Windows 11 login screen.
Forgetting the PIN and password is common; hence, in this post, we will explain how to bypass the Windows 11 login screen and enter the desktop.
But, if you are unable to remove PIN in Windows 11, here’s a quick guide for you to help you fix the issue.
How we test, review and rate?
We have worked for the past 6 months on building a new review system on how we produce content. Using it, we have subsequently redone most of our articles to provide actual hands-on expertise on the guides we made.
For more details you can read how we test, review, and rate at WindowsReport.
How do I bypass the Windows 11 login screen?
1. Bypass Windows 11 login screen using another admin account
- If you have another Windows 11 account with administrator rights, log in to this account.
- Press the Win + R keys together to launch the Run dialog. Type cmd and press the Ctrl + Shift + Enter keys to launch the elevated Command Prompt.
- Now, run the below command in the Command Prompt (Admin) window and hit Enter:
net user accountname newpassword - Make sure to replace accountname and newpassword with the new credentials.
Once you see the success message, shut down the Command Prompt window, restart your PC, and enter the new username and password to log in to your system.
NOTE
This method is applicable only if you have another account with system administrator privileges.
2. Use safe mode with Command Prompt
- Start Windows 11 in safe mode using the 5th method in the post.
- As your PC boots up, under Choose an option, select Troubleshoot.
- On the next screen, click on Advanced Options.
- In the Advanced options window, select Startup Settings.
- Next, press the Restart button.
- As the PC boots, press F6 to get into Safe Mode with Command Prompt.
- In the Command Prompt window, run the below command and hit Enter:
net user username newpassword - Make sure to replace the username and newpassword respectively.
- Now, restart your PC and use the new password you just created to enter your Windows 11 PC.
- Is your Windows 10/11 auto login not working? Fix it
- How to Change Password & Username in Windows 11
- FIX: Microsoft account password reset doesn’t work
- Windows 11’s Sign-in Options Not Working? Try These Fixes
3. Set Windows 11 Auto Login from Settings
- Launch the Windows Settings app by pressing the Win + I keys simultaneously, click on Accounts on the left, and then select Sign-in options on the right.
- Next, under Additional settings on the right, go to For improved security, only allow Windows Hello sign-in screen for Microsoft accounts on this device, and turn it off.
- You will now see a pop-up window. Here, enter the password of the user account and press Yes.
- Next, press the Win + R shortcut keys to open the Run dialog, type netplwiz, and hit Enter.
- In the user Accounts dialog, uncheck the box next to User must enter a username and password to use this computer. Press OK. This will enable auto login in Windows 11.
- If you want to disable Windows 11 auto login, check this option again.
- Now, in the Automatically sign-in window, enter your username and password. Press OK and Apply.
Now, reboot your PC, and Windows will automatically log in. So, if you were wondering how to bypass the Windows 11 login screen, the auto login should help you with that.
How to enable/disable the password option in Windows 11?
NOTE
Please note that this method applies only to a local account and not a Microsoft account.
- Press the Win + R shortcut keys simultaneously to open the Run console. Type netplwiz and hit Enter to open the User Accounts dialog.
- Next, select the account you want to use to automatically log in, and check the box next to Users must enter a username and password to use this computer. Press OK.
- Type in your password once, then enter it once again to confirm it. Press OK again. This will enable the Windows 11 auto-login feature.
- To disable auto-login, simply uncheck the box next to Users must enter a username and password to use this computer and press OK.
Now, restart your PC, and the password for the Windows 11 login screen will now be skipped successfully and directly takes you to the desktop. This may become important when Windows throws the Your organization requires you to change your PIN error.
Alternatively, you can follow our detailed post on enabling auto login in Windows 10 (also applicable to Windows 11) to turn the feature using the Registry Editor method.
You can also visit the Microsoft password reset page to change the Microsoft Account password, and this is how you can bypass the Windows 11 login screen.
Or, you can download the Microsoft’s Autologon tool to enable/disable the Windows 11 auto login feature.
For any other issues related to the Windows 11 login feature, do let us know in the comments section below.
Способ 1: Аккаунт Microsoft
Ввиду того факта, что разработчики Windows 11 создали ситуацию, при которой привязка аккаунта Microsoft к операционной системе стала практически обязательным условием для получения возможности эксплуатации последней, следующий вариант действий по сбросу забытого PIN-кода Windows Hello следует считать основным и эффективным для большинства пользователей.
Для успешного прохождения процедуры замены ПИН-кода следующим способом потребуется знание пароля от введённой в операционку и предоставляемой её разработчиком учётной записи, а также, возможно, доступ к получению SMS-сообщений на привязанный к ней телефонный номер или другому средству подтверждения факта владения аккаунтом Microsoft.
- На экране входа (или блокировки) в Виндовс 11 под полем для ввода ПИН-кода отображается ссылка «Я не помню свой PIN-код» — кликаем по ней мышкой,
затем некоторое время ожидаем, пока система произведёт необходимые для сброса секретной комбинации подготовительные манипуляции.
В случае если авторизация в операционной системе выполнена, самым коротким путём к вызову целевой в нашем случае функции «Я не помню свой PIN-код» будет принудительный вызов экрана блокировки ОС – для этого нажимаем комбинацию «Win» + «L» на клавиатуре, после чего кликаем по нужной ссылке.
- На следующем этапе система потребует предоставить пароль от привязанного к ОС аккаунта в экосистеме Майкрософт.
Вводим секретную комбинацию в соответствующее поле отобразившегося окна «Учётная запись Microsoft»,
кликаем «Вход».
Примечание. Ввод данных в указанной ситуации изначально будет осуществляться в соответствии с выбранной основной в «Параметрах» ОС раскладке клавиатуры (русской), а переключить её (на английскую для написания содержащей латинские символы секретной комбинации) здесь возможно исключительно с клавиатуры ПК. По умолчанию для этого служит комбинация клавиш «Alt»+«Shift», также можно задействовать малоизвестное, но универсальное в деле переключения языка, сочетание «Windows»+«Пробел».
Читайте также: Смена сочетания клавиш переключения языка в Windows 11
- Ожидаем, пока система проверит введённые сведения.
Далее (не всегда) потребуется подтвердить личность владельца учётной записи Майкрософт, и чаще всего это выполнимо путём получения кода верификации на привязанный к аккаунту телефонный номер:
- Изучаем представленную в открывшемся после авторизации в аккаунте Майкрософт окне информацию о последствиях следующих действий, щёлкаем по кнопке «Далее».
- Придумываем и запоминаем, а затем дважды пишем новый ПИН-код Виндовс Хелоу в поля отобразившегося окошка. Сделать это нужно по тем же правилам, что и при первоначальной установке данной защиты.
Подробнее: Включение Windows Hello в Windows 11
- Нажимаем «ОК» в окне «Настройка ПИН-кода»,
и в результате через непродолжительное время попадаем на Рабочий стол Windows 11.

Далее можно эксплуатировать операционную систему в обычном режиме, все последующие входы в неё будут выполнимы путём ввода новой, заданной на шаге выше комбинации символов.
Читайте также: Отключение функции Windows Hello в Windows 11
Способ 2: Локальная учётная запись
В случае, когда утрачен ПИН-код, защищающий вход в эксплуатируемую под Локальной учётной записью пользователя Виндовс 11, действовать с целью его замены на новый необходимо таким образом:
- Если учётка Microsoft в операционную систему не вводилась, на экране авторизации/блокировки ОС вместо описанной в пункте №1 предыдущей инструкции из этой статьи ссылки «Я не помню свой PIN-код» под полем ввода ПИН-кода отображается название функции «Параметры входа» — щёлкаем по нему.
- Нажимаем на отобразившуюся кнопку с изображением ключа – «Вход по паролю».
Пишем пароль от локальной учётки Win 11 в поле, где ранее требовалось ввести PIN-код Windows Hello,
кликаем по стрелке «Войти»,
в результате чего авторизуемся в операционной системе.
- Далее переходим в «Параметры» ОС (нажатием «Win»+«I» на клавиатуре, из Главного меню Виндовс 11 или контекстного кнопки «Пуск» на её Панели задач, либо любым другим способом).
- Из меню в левой части окна приложения «Параметры» перемещаемся в раздел настроек операционки под названием «Учётные записи».
- В списке блоков настроек «Параметры учётной записи» нажимаем «Варианты входа».
- Кликаем «PIN-код (Windows Hello)» в перечне «Способы входа»,
это откроет доступ к применимым в отношении рассматриваемого метода входа в ОС инструментам его настройки.
- Далее можно поступить двухвариантно: деактивировать возможность авторизации в системе с помощью ПИН-кода или же сразу установить новую секретную комбинацию:
- Для отключения функции «PIN-код (Windows Hello)»: кликаем по кнопке «Удалить».
Далее ознакамливаемся с предупреждениями системы, а затем нажимаем на элемент «Удалить» ещё раз.
Вводим пароль от текущей локальной учётной записи Win 11,
щёлкаем «ОК».
Теперь можно продолжить использовать ОС уже без необходимости ввода ПИН-кода при авторизации в ней или же сразу задать новую комбинацию символов для разблокировки Виндовс 11 через Виндовс Хелоу.
- Для быстрой замены забытого ПИН-кода щёлкаем по ссылке «Я не помню свой ПИН-код».
Вводим в поле отобразившегося окошка и
подтверждаем пароль пользователя системы.
Дважды пишем новую, открывающую доступ в Windows 11 через Windows Hello совокупность цифр (и символов, если есть такое желание) в поля окна «Настройка ПИН-кода».
Нажимаем «ОК»,
пару секунд ожидаем завершения рассмотренной операции.
- Для отключения функции «PIN-код (Windows Hello)»: кликаем по кнопке «Удалить».
Еще статьи по данной теме:
Помогла ли Вам статья?

В этой пошаговой инструкции описаны способы сбросить пароль Windows 11 для разных сценариев как для локальной учётной записи, так и для учётной записи Майкрософт. Сначала о предусмотренных в системе, а затем — о возможностях сброса, если обычные методы не подходят. Если вы знаете пароль, можете войти в систему и вам требуется его смена, есть отдельная инструкция: Способы изменить пароль или ПИН-код Windows 11.
Сброс пароля Windows 11 средствами системы
В Windows 11 предусмотрены способы сбросить пароль учётной записи Майкрософт или локальной учётной записи. Воспользоваться встроенными средствами можно лишь при соблюдении условий: наличие доступа к почте или телефону, заданных в учётной записи Майкрософт; установленные контрольные вопросы или заранее подготовленный диск для сброса пароля локальной учётной записи. Если условия не соблюдаются, потребуется воспользоваться альтернативными методами сброса пароля.
В первом случае сброс пароля осуществляется онлайн, по той же схеме, что и для любых других учётных записей в Интернете, во втором — после ввода правильных ответов на контрольные вопросы, при условии, что они были заданы, или с помощью специальной флешки восстановления пароля.
Процесс сброса пароля учётной записи Майкрософт
В Windows 11 для учётных записей Майкрософт «принудительно» устанавливается необходимость вводить ПИН-код, а не пароль для входа. Однако, при необходимости можно отключить ПИН-код и оставить только пароль. В зависимости от ситуации, для сброса пароля можно использовать далее описанные действия.
Если при входе в учётную запись Майкрософт запрашивается ПИН-код:
- В случае если отображается ссылка «Параметры входа» и после нажатия на неё есть кнопка для выбора входа с паролем учётной записи — нажмите по этой кнопке, а затем используйте шаги, описанные в следующем разделе, начиная с 1-го шага (если требуется сбросить именно пароль, а не ПИН-код).
- Если кнопки для входа с паролем учётной записи Майкрософт нет, убедитесь, что устройство подключено к Интернету (значок статуса подключения есть в правом нижнем углу экрана), а затем нажмите «Я не помню свой ПИН-код».
- Откроется окно входа в учётную запись Майкрософт с предложением ввести пароль. Здесь вы можете нажать «Забыли пароль?» для восстановления пароля учётной записи Майкрософт онлайн-средствами. Если нажать «Передать код по электронной почте», ввести полный адрес резервной почты и получить код для изменения ПИН-кода на этот адрес.
- При выборе «Забыли пароль» будет предложено выбрать метод отправки кода безопасности для сброса пароля (список зависит от тех контактов, которые настроены в учётной записи Майкрософт), после получения кода его достаточно будет ввести в соответствующее поле, а затем задать новый пароль.
Если при входе в учётную запись Майкрософт запрашивается пароль:
- Убедитесь, что компьютер или ноутбук подключен к Интернету (кнопка подключения есть в правом нижнем углу экрана) и нажмите «Не помню пароль».
- Вам будет предложено получить код безопасности на зарегистрированный E-mail, или, если он добавлялся — номер телефона. Введите в поле снизу скрытую в верхнем поле часть вашего адреса почты или номера телефона (в случае E-mail — не только то, что под «звёздочками», а всю первую часть адреса) и нажмите «Получить код».
- Код для сброса пароля придёт выбранным способом, его потребуется ввести в соответствующее поле на следующем экране и нажать «Далее».
- Последний шаг — задать новый пароль учётной записи Майкрософт и подтвердить его.
- В результате вы увидите сообщение о том, что пароль учётной записи был изменён и сможете использовать для входа уже новый пароль (Интернет на устройстве должен быть подключен.
Пароль учётной записи Майкрософт можно сбросить и на любом другом устройстве, при условии, что у вас есть доступ к адресу почты или телефону, на который отправляется код восстановления: в любом браузере зайдите на https://login.live.com/ , введите адрес E-mail или телефон для зарегистрированной учетной записи Майкрософт, нажмите «Далее», а затем — «Забыли пароль» для начала процесса восстановления пароля.
В крайнем случае у вас будет возможность обратиться в службу поддержки Майкрософт, но, к сожалению, это редко приводит к нужному результату.
Сброс пароля локальной учётной записи
Если локальная учётная запись создавалась средствами системы (в «Параметрах»), то после установки пароля Windows 11 просит выбрать контрольные вопросы и указать ответы на них. В дальнейшем эти ответы могут использоваться для сброса пароля:
- После неправильного ввода пароля на экране входа вы увидите ссылку «Сбросить пароль» под полем ввода.
- После нажатия по этой ссылке вам будет предложено ответить на ранее заданные контрольные вопросы.
- Достаточно правильно ввести ответы на все вопросы, нажать по стрелке «вправо» в последнем поле ответов, чтобы вам было предложено ввести новый пароль и подтверждение пароля.
Если контрольные вопросы не задавались, что возможно, если учётная запись создавалась не в «Параметрах», вы увидите сообщение: «Нет дисковода. Для этой операции требуется съемный носитель, например USB-устройство флэш-памяти».
Здесь подразумевается заранее созданный диск для сброса пароля (создается в Панель управления — Учетные записи пользователей). Если вы такой не создавали заранее, придётся использовать один из методов сброса пароля локальной учётной записи, описанных далее в статье.
Альтернативные методы сброса пароля Windows 11
Если системные способы не подходят для вашей ситуации, из-за отсутствия доступа к нужному адресу почты, телефону или не заданных контрольных вопросов, вы можете использовать один из следующих методов.
Сброс пароля в командной строке в среде восстановления или с загрузочной флешки (только локальная учётная запись)
Это способ позволяет сбросить пароль любой учётной записи вручную, не обращаясь к сторонним утилитам, а используя командную строку и системные инструменты. Запуск командной строки для выполнения дальнейших шагов возможен одним из способов:
Сам сброс пароля можно выполнить двумя способами: путём подмены одного из системных файлов или с помощью правки реестра. Рассмотрим оба варианта.
Для сброса пароля путём подмены файла utilman.exe выполните следующие шаги:
- Определите букву системного диска: в среде восстановления и с загрузочной флешки она может отличаться от стандартной C: — это можно сделать с помощью команд diskpart, а можно ввести в командной строке notepad (язык переключается клавишами Alt+Shift) и нажать Enter, в открывшемся блокноте в меню выбрать «Файл» — «Открыть» и изучить текущие буквы дисков и их содержимое, чтобы определить букву системного диска. После этого просто закройте блокнот и вернитесь к командной строке.
- Введите следующие две команды (нажимая Enter после каждой), заменив в них букву диска на актуальную, если в вашем случае она отличается от C:
copy C:\windows\system32\utilman.exe C:\windows\system32\utilman2.exe copy C:\windows\system32\cmd.exe C:\windows\system32\utilman.exe
При выполнении второй команды на запрос о замене файла введите букву Y и нажмите Enter.
- Закройте командную строку и перезагрузите компьютер (в случае, если использовалась загрузочная флешка — с жесткого диска или SSD).
- После перехода на экран входа в Windows 11 в правом нижнем углу экрана нажмите по кнопке «Специальные возможности» с изображением человека.
- Откроется командная строка. Введите в ней команду net user чтобы отобразить список пользователей.
- Введите следующую команду, заменив в ней имя пользователя (если имя пользователя содержит пробелы, возьмите его в кавычки) и пароль на нужные net user имя_пользователя новый_пароль и нажмите Enter. Если вместо ввода нового пароля использовать открывающие и закрывающие кавычки без пробела внутри, пароль будет полностью удалён.
- Готово, пароль сброшен, можно закрыть командную строку и зайти в Windows 11 с заданным вами паролем или вовсе без него, если он был удалён.
Чтобы вернуть системные файлы к изначальному состоянию, можно использовать встроенные средства восстановления целостности системных файлов, либо зайти в командную строку в среде восстановления и использовать команду (изменив букву системного диска на правильную)
copy C:\windows\system32\utilman2.exe C:\windows\system32\utilman.exe
Ещё одна возможность — использование редактора реестра. Способ требует внимательности и есть риск, что что-то пойдёт не так, учитывайте это. Шаги будут следующими:
- В ранее запущенной командной строке введите regedit и нажмите Enter, откроется редактор реестра.
- В редакторе реестра выберите раздел HKEY_LOCAL_MACHINE, а затем используйте «Файл» — «Загрузить куст» в главном меню.
- Откройте файл C:\Windows\System32\config\SYSTEM (без расширения). Буква системного раздела в среде восстановления или при загрузке с флешки может отличаться от C, нужный диск можно определить по размеру и содержимому (но не используйте диск X — это не он).
- Задайте любое имя раздела — под этим именем будет импортирован системный куст реестра. Подраздел с заданным вами именем появится внутри HKEY_LOCAL_MACHINE.
- Внутри появившегося подраздела откройте подраздел Setup. В панели справа дважды нажмите по параметру SetupType и задайте значение 2 для него, примените сделанные изменения.
- Аналогичным образом поменяйте значение параметра CmdLine на cmd.exe
- Выберите в левой панели подраздел, созданный вами на 4-м шаге, а затем в главном меню редактора реестра выберите «Файл» — «Выгрузить куст». Подтвердите действие.
- Закройте редактор реестра и командную строку, выполните перезагрузку компьютера (с обычного HDD или SSD, если ранее загружались с флешки).
- Теперь при старте Windows 11 автоматически откроется командная строка, при этом загрузка «зависнет».
- В командной строке введите net user и нажмите Enter. Это отобразит список пользователей.
- Введите команду net user имя_пользователя новый_пароль чтобы установить новый пароль для нужного имени пользователя.
- Введите regedit и в открывшемся редакторе реестра перейдите к разделу HKEY_LOCAL_MACHINE\SYSTEM\Setup
- Измените значение параметра SetupType на 0 (если оно будет отличаться), а значение CmdLine — на пустое.
- Закройте командную строку, перезагрузка должна будет выполниться автоматически, и вы сможете зайти в Windows 11 с заданным вами паролем.
Создание локальной учетной записи Администратора для обхода пароля учетной записи Майкрософт
Если ваша задача — получить возможность использования компьютера с правами администратора, при этом в качестве основной учётной записи используется аккаунт Майкрософт, вы можете не сбрасывать пароль для неё, а создать свою локальную учётную запись с нужными правами:
- Одним из альтернативных способов, описанных выше, откройте командную строку на экране блокировки.
- Используйте следующие две команды для создания пользователя и предоставления ему прав администратора. Имя и пароль замените на предпочитаемые вами:
net user имя_пользователя пароль /add net localgroup Администраторы имя_пользователя /add
- Если у вас не русскоязычная версия Windows 11, вместо «Администраторы» в команде выше используем «Administrators».
- Закройте командную строку и перезагрузите компьютер: на экране входа появится новый пользователь, созданный вами с заданным вами паролем и правами администратора.
Как сбросить пароль с помощью Live CD (локальная учётная запись и учётная запись Майкрософт)
В сети доступно множество бесплатных Live CD на базе WinPE, содержащие утилиты для диагностики и восстановления работоспособности Windows, в том числе и средства сброса паролей учётных записей. Один из самых популярных на сегодня — WinPE 10-8 Sergei Strelec.
Для сброса пароля с его помощью достаточно выполнить следующие шаги:
- Загрузить образ диска с официального сайта https://sergeistrelec.name/
- Создать загрузочную флешку с ним, инструкции вы найдёте в архиве с образом диска.
- После загрузки с флешки в меню Пуск в разделе «Программы WinPE» — «Сброс паролей» вы найдёте набор утилит для сброса паролей Windows.
- Почти все утилиты в списке умеют работать с локальными учётными записями, с учётными записями Майкрософт — сложнее. Одна из самых простых программ для полного удаления пароля с любого типа учётной записи — Simplix Password Reset. В ней достаточно выбрать учётную запись в списке и нажать «Убрать пароль», однако для учётных записей Майкрософт я бы её не использовал.
- Более «серьёзная» утилита — Windows Login Unlocker. После запуска в списке вы увидите список всех учётных записей, в том числе системных. Те, для которых в столбце Live ID указано «Yes» — учётные записи Майкрософт. Остальные — локальные.
- Для сброса пароля нажмите правой кнопкой мыши по имени нужного пользователя и выберите один из пунктов «Reset password» (сбросить пароль — то есть убрать его) или «Change password» (изменить пароль).
- В случае, если была выбрана учётная запись Майкрософт, вам предложат подтвердить сброс или изменение пароля и «превращение» учётной записи в локальную, как на изображении ниже. Для локальной учётной записи потребуется лишь подтвердить сброс или изменение пароля (в последнем случае также понадобится ввести новый пароль).
- В результате вы получите сообщение о том, что пароль был сброшен или изменён — можно закрыть программу.
После выполнения всех действий останется лишь перезагрузить компьютер с внутреннего HDD или SSD и войти под нужным пользователем.
Вы когда-нибудь сталкивались с ситуацией, когда вы забыли пароль Windows 11 и не могли войти в свой ноутбук? Не волнуйтесь, в этой статье вы узнаете, как сбросить пароль Windows 11 без входа в систему.
Сброс паролей Windows 11 зависит от типа учетной записи. Далее мы обсудим четыре способа сбросить пароль Windows 11 без входа в систему.
- Способ 1: сбросить пароль Windows 11, ответив на контрольные вопросы
- Способ 2: сбросить пароль Windows 11 с помощью инструмента
- Способ 3: сброс пароля Windows 11 с помощью командной строки
- Способ 4: сбросить пароль учетной записи Microsoft без входа в систему
Первые три метода применяются к локальным учетным записям, а четвертый — к учетным записям Майкрософт.
Когда вы создаете локальную учетную запись и устанавливаете пароль, Windows 11 просит вас добавить контрольный вопрос на случай, если вы забудете свой пароль. Итак, вы можете сбросить пароль Windows 11 без входа в систему, ответив на контрольный вопрос.
- Откройте экран входа в Windows 11, введите любой пароль, нажмите «Ввод» и нажмите кнопку «ОК» в разделе «Неверный пароль». Попробуйте еще раз.
- Вернитесь к входу в Windows 11 и нажмите кнопку «Сбросить пароль».
- Затем на экране появятся три контрольных вопроса. Введите правильный ответ под каждым вопросом и нажмите кнопку отправки (стрелка).
- Сбросьте пароль на экране. Windows 11 автоматически войдет на рабочий стол с новым паролем.
Способ 2: сбросить пароль Windows 11 с помощью инструмента
Если вы забыли свой пароль Windows 11 и контрольные вопросы, попробуйте такой инструмент, как iSumsoft Windows Password Refixer, чтобы сбросить пароль Windows 11 без входа в систему. Сначала вам понадобится другой доступный компьютер и USB-накопитель.
Шаг 1: Запишите iSumsoft Windows Password Refixer на USB
Загрузите и установите программу iSumsoft Windows Password Refixer на другой компьютер, затем вставьте USB-накопитель в компьютер.
Запустите iSumsoft Windows Password Refixer и нажмите кнопку USB-устройство.
Нажмите «Запись», нажмите «Да», программа автоматически запишется на диск U и создаст диск для сброса пароля.
Шаг 2: Загрузите ПК с USB.
- Вставьте USB-накопитель в компьютер, на котором необходимо сбросить пароль Windows 11.
- Запустите компьютер и, когда появится первый экран, нажмите и удерживайте клавишу меню загрузки (обычно F12, F10, F2 или Esc), чтобы войти в меню загрузки.
- Выберите USB-накопитель в меню загрузки и нажмите Enter.
Шаг 3: Сбросьте пароль Windows 11.
- После завершения загрузки компьютера с USB-накопителя на дисплее появится iSumsoft Windows Password Refixer.
- Выберите свою Windows 11 и учетную запись, для которой вы забыли пароль, и нажмите кнопку «Сбросить пароль».
- Нажмите кнопку Да.
- Нажмите «Перезагрузить» и отсоедините USB-накопитель от компьютера, чтобы ваш компьютер перезагрузился в Windows 11.
- Когда вы попадете на экран входа в Windows 11, Windows 11 автоматически войдет в систему, не требуя ввода пароля.
Способ 3: сброс пароля Windows 11 с помощью командной строки
Перейдите к входу в Windows 11, нажмите кнопку питания, нажмите «Перезагрузить», удерживая клавишу Shift.
Когда вы увидите экран «Выберите вариант», выберите «Устранение неполадок»> «Дополнительные параметры».
Щелкните Просмотреть дополнительные параметры восстановления.
Выберите Восстановление образа системы.
Откроется окно Reimage Your Computer. Сначала нужно нажать «Отмена», а затем «Далее».
Нажмите Дополнительно.
Выберите «Установить драйвер», нажмите «ОК», чтобы открыть диалоговое окно «Открыть».
В диалоговом окне «Открыть» выберите «Этот компьютер» слева, затем найдите и откройте диск с операционной системой, на котором установлена Windows 11.
На системном диске перейдите в Windows > System32 и найдите файл с именем Utilman. Найдя файл Utilman, переименуйте его в Utilman1.
Затем найдите файл cmd и переименуйте его в Utilman.
Продолжайте нажимать «Отмена», чтобы закрыть все окна, и вы вернетесь к экрану «Выберите вариант». Нажмите «Продолжить», чтобы войти в Windows 10.
Когда вы доберетесь до экрана блокировки Windows 11, щелкните значок специальных возможностей в правом нижнем углу. Это откроет окно командной строки вместо меню специальных возможностей.
Теперь вы можете сбросить пароль Windows 11 без входа в систему с помощью командной строки. Введите net user Ribia 12345 и нажмите Enter. Заменить Ribia означает имя вашей учетной записи, а 123456 — ваш новый пароль.
Теперь вы можете войти в Windows 11, используя новый пароль.
Способ 4: сбросить пароль учетной записи Microsoft без входа в систему
Если вы вошли в Windows 11 с учетной записью Microsoft, выполните следующие действия, чтобы сбросить забытый пароль учетной записи Microsoft без входа в систему.
На экране входа в Windows 11 нажмите «Я забыл свой PIN-код» или «Я забыл свой пароль», в зависимости от того, вошли ли вы с помощью пароля или PIN-кода.
Ответьте на вопросы на экране, чтобы подтвердить свою учетную запись, после чего вы сможете установить новый PIN-код или пароль для своей учетной записи Microsoft.