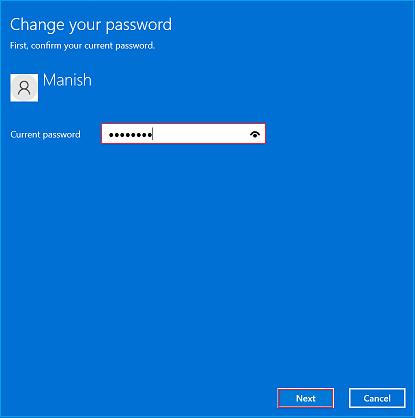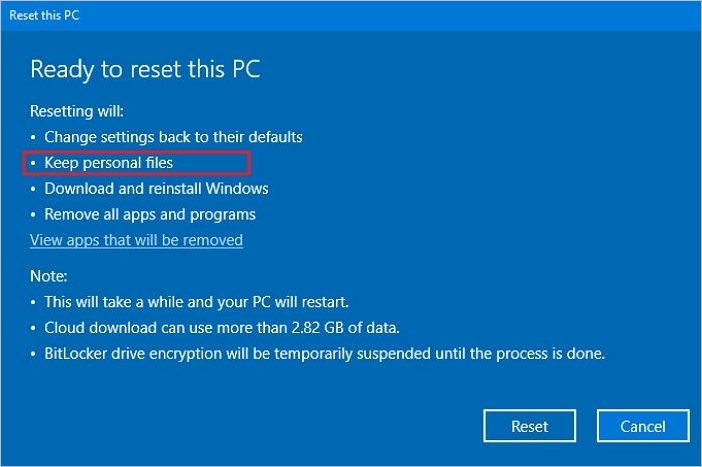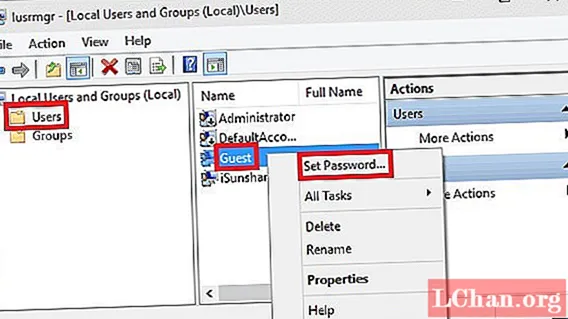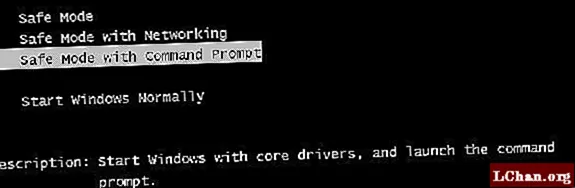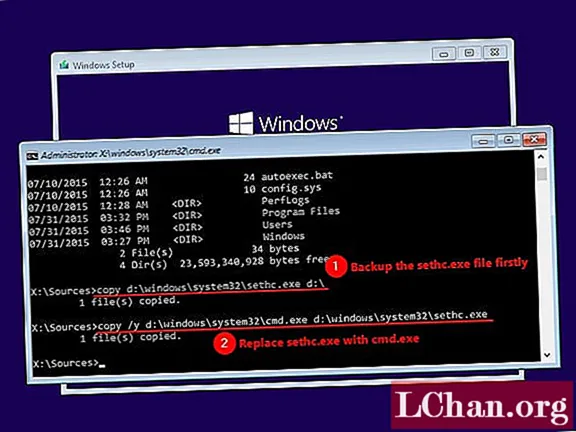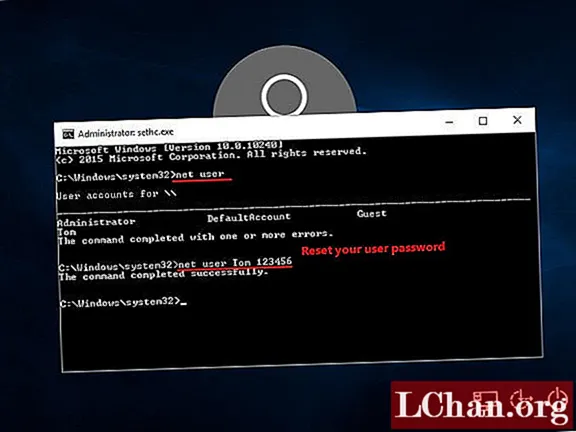Updated by
Cici on Sep 19, 2023
«I have forgotten my Lenovo laptop’s password and have no idea how to reset Lenovo laptop passwords. I have some important files on my laptop, and I don’t want to lose them. I am seeking guidance on resetting the password without sacrificing my valuable data. Any assistance would be greatly appreciated!«
You’ve come to the right place if you’re seeking a way to reset the password on your Lenovo laptop. To make the procedure simpler, EaseUS will demonstrate seven distinct approaches.
| Solutions | Effectiveness | Difficulty |
|---|---|---|
| Reset Lenovo Laptop Password with Third-Party Tools | High— Professional password reset tool provides quick and easy service. | ⭐ |
| Reset Lenovo Laptop Password with the Current Password | High — This method depends on you knowing the current password. | ⭐ |
| Reset Lenovo Laptop Password with Password Reset Disk | Medium — You need to have created a password reset disk before. | ⭐⭐ |
| Reset Lenovo Laptop Password with Command Prompt | Medium — You need to master the command line. Wrong commands may lead to data loss. | ⭐⭐⭐⭐ |
| Reset Lenovo Laptop Password from Microsoft Website | Medium — This method requires that you have already stored a password on the Microsoft website. | ⭐⭐ |
| Reset Lenovo Laptop Password with Windows Installation Disc | Low — You need to have created a Windows installation disk first. However, there is a chance that the installation disk will not boot. | ⭐⭐⭐ |
| Reset Lenovo Laptop Password with Factory Re-settings | Low — This method will delete all your data. | ⭐⭐ |
You can still access your Lenovo laptop even if you’ve forgotten your login password. You must remain calm and follow the correct procedures to reset the password. You must maintain your calm while trusting us to assist you with changing the password on your Lenovo laptop by utilizing the best methods.
This section includes seven ways to reset Lenovo laptop passwords. Let’s find a suitable way for what you are looking for.
Way 1. Reset Lenovo Laptop Password with Password Reset Tool
The fastest way to solve your problem is with the help of a third-party password recovery tool. EaseUS Partition Master provides faster and secure password reset technology.
This tool provides a Password Reset feature to reset passwords on Windows systems instantly. It delivers high performance with an easy interface and clear workflows. This tool is certified, secure, and compatible with the Lenovo laptop model to protect your data integrity.
Step 1. Insert the target USB disk into the computer, download and run EaseUS Partition Master, and click «Toolkit» > «Password Reset.»
Step 2. A small window will pop up. After reading it carefully, click «Create».
Step 3. Select the correct USB flash drive or external mobile hard disk and click «Create» again. Wait patiently. After the password reset USB flash drive is created, click «Finish.»
Step 4. Remove the password reset USB, insert it into the locked PC, and restart. You will be asked to change the boot drive to boot the PC from USB. Once completed, the system will automatically boot from USB.
Step 5. After restarting, find EaseUS Partition Master again and go to «Password Reset.» All accounts on the PC will be displayed in the interface; click on the target account and check «Reset & Unlock.»
Step 6. When you receive this prompt, click «Confirm» to continue. Your password will be erased.
Way 2. Reset Lenovo Laptop Password with the Current Password
If you have the current password of your Lenovo laptop, you can reset the password with a simple process. Follow these steps to reset your password using the current one:
Step 1: Turn on your Lenovo laptop and log in with your existing password.
Step 2: Press the «Windows key» and select the gear icon to open «Settings.»
Step 3: Select «Accounts» from the left panel and click «Sign-in options.»
Step 4: Click «Password» and hit the «Change» button.
Step 5: Enter your current password and select «Next.»
Step 6: Type a new password and re-enter to confirm.
Step 7: Enter a password hint to guess your password if forgotten.
Step 8: Click the «Finish» button to change your Lenovo laptop’s password.
Way 3. Reset Lenovo Laptop Password with Password Reset Disk
The second effective method to reset the password on a Lenovo laptop is the Password Reset Disk. Windows offers an advanced option, «create a password reset disk.» Users can utilize this rest disk function to unlock their devices if they forget their login password. Steps to reset Lenovo laptop password with Reset disk:
Note* This method is applicable only if you have prepared a reset disk earlier. If you don’t have a rest disk, please unlock your Lenovo laptop using another Way.
Step 1: If you try to enter the wrong password, it will show the message «The password is incorrect.» You are required to hit «OK» to move forward.
Step 2: Type Reset disk instead of a password and click the «reset password» option.
Step 3: It will take you to the Password Reset Wizard. To continue the process, click «Next.»
Step 4: Insert a new password and type again to confirm. Write a hint for the new password and select «Next.»
Step 5: Click the «Finish» button to end the process.
Way 4. Reset Lenovo Laptop Password with Command Prompt
You may find this method less complicated if you have basic command knowledge. You can use this method if you understand how to execute CMD commands. Don’t worry. Using the Command Prompt, we will provide the step-by-step process for the Lenovo laptop password. But before you start using CMD, you should enter the boot into Safe Mode:
Step 1: Turn on your Lenovo laptop and repeatedly press the «F8» key to open «Advanced Boot Options.»
Step 2: Select the «Safe Mode with Command Prompt» option. Use the arrow keys to navigate and hit «Enter» to proceed.
Step 3: You will encounter the login screen. Select «Login Windows without Password.»
Step 4: Once you can access Safe Mode, enter the commands below to change your password.
net user [username] [new password]
Note* Replace the with the real account username whose password you want to reset. Press «Enter.»
For example, if the login user name is «Jack» and you want to set the password «67890,» the command would be:
net user Jack 67890
Make sure you see the notification «The command completed successfully.»
Step 5: Now restart your laptop using the following command and hit «Enter.»
shutdown -r
Way 5. Reset Lenovo Laptop Password from Microsoft Website
Microsoft offers an easy way to reset Lenovo laptop passwords from the Microsoft website. To do that, you are required to navigate Microsoft Web through another computer/laptop with internet connectivity.
Step 1: Open the internet browser on another system. Open the Microsoft login page, and choose «Password reset.»
Step 2: Enter your Microsoft account linked on your Lenovo laptop and click «Next.»
Step 3: Enter the security code you received in the email, and click «Next.»
Step 4: Enter and re-enter the new password, then hit the «Next» button.
Step 5: Go to your Lenovo laptop, and insert the Microsoft account username and new password to unlock it.
Way 6. Reset Lenovo Laptop Password with Windows Installation Disc
It is an easy way to reset a Lenovo laptop password. All you need is a bootable USB drive having Windows installation files. Here are the steps to follow:
Step 1: Connect the USB drive to the locked Lenovo laptop.
Step 2: Restart your laptop and continuously press the relevant key to enter the BIOS configuration.
Note* If you are unsure about the key, see your laptop’s handbook, or search the internet for the model Lenovo laptop you use. This key can be Del or F1-F12.
Step 3: Once you enter the BIOS settings. Select «Boot» to move forward.
Note* Use arrow keys to move right or left, and +/- keys for up/down.
Step 4: Select USB from the list and move it to first place using the +/- keys.
Step 5: Select the «Save and Exit» option.
Wait until the laptop reboots successfully.
Way 7. Reset Lenovo Laptop Password with Factory Re-settings
Factory resetting is an effective way to reset laptop passwords. However, it will erase everything stored on your laptop. We recommend you try other options to reset your Lenovo laptop password. If you have a backup of your data or it is no longer necessary, follow these steps for factory re-settings.
Step 1: On the Windows login screen, hold the «Shift» key and click «Restart»
Step 2: You will encounter «Advanced Startup options.»
Step 3: Choose «Troubleshoot» from the list.
Step 4: Select «Reset this PC,» then the «keep personal files» option.
Conclusion
This article is dedicated to assisting Lenovo laptop users in resetting Lenovo laptop passwords. We hope the step-by-step guide for each method makes it easier to follow and get the work done. You are free to choose any method that suits your needs and possibilities.
If you have further questions about today’s topic. Keep reading the next part.
FAQs About Reset Lenovo Laptop Password
Please find answers here if you have further queries about Reset Lenovo Laptop Password
1. How to change password on a Lenovo laptop on Windows 10?
On a Lenovo laptop running Windows 10, you may change your password by going to Settings > Accounts > Sign-in options. You can then click «Password» and follow the instructions to change your password.
2. Can I unlock a computer if I forget the password?
Yes, you may unlock your Lenovo laptop by changing the password if you’ve forgotten it. The built-in administrator account, a password reset disk, or password recovery software from a third party can all be used to unlock a computer.
3. What is Lenovo default password?
Lenovo doesn’t use a default password for its laptops. You need to generate a password when you first set up your Lenovo laptop.
Если вы забыли или потеряли пароль для устройства с Windows, его можно изменить или сбросить. Чтобы приступить к работе, выберите свою версию Windows на вкладках ниже.
Корпорация Майкрософт серьезно относится к безопасности. Учетные записи Майкрософт, операционная система Windows и другие продукты Майкрософт содержат пароли для защиты вашей информации. В этой статье приведены некоторые параметры, которые можно использовать для сброса или восстановления пароля, если вы забудете его. Имейте в виду, что если эти параметры не работают, инженеры службы поддержки Майкрософт не смогут помочь вам получить или обойти потерянный или забытый пароль.
Если вы уже знаете текущий пароль и хотите изменить его
Выберите Пуск > Параметры > Учетные записи > параметры входа . В разделе Пароль выберите Изменить и следуйте указаниям.
Сброс пароля локальной учетной записи Windows 11
Если вы забыли или потеряли пароль Windows 11 для локальной учетной записи и вам нужно снова войти на устройство, приведенные ниже параметры могут помочь вам приступить к работе. Дополнительные сведения о локальных стандартных и административных учетных записях см. в статье Создание учетной записи локального пользователя или администратора в Windows.
Windows 11
Если при настройке локальной учетной записи для Windows 11 вы добавили контрольные вопросы, вы можете ответить на контрольные вопросы, чтобы снова войти в систему.
После ввода неверного пароля выполните следующие действия.
-
Щелкните ссылку Сброс пароля на экране входа. Если вместо этого вы используете ПИН-код, см. раздел Проблемы, связанные со входом с помощью ПИН-кода. Если вы используете рабочее устройство, которое находится в сети, может не отображаться параметр для сброса пароля или ПИН-кода. В этом случае обратитесь к своему администратору.
Примечание: Если после нажатия ссылки Сброс пароля вы не видите контрольных вопросов, убедитесь, что имя устройства не совпадает с именем вашей локальной учетной записи пользователя (имя, которое отображается при входе). Чтобы просмотреть имя устройства, щелкните правой кнопкой мыши Пуск , выберите Система и прокрутите страницу до раздела Спецификации устройств. Если имя устройства совпадает с именем учетной записи, вы можете создать новую учетную запись администратора, войти в систему как администратор, а затем переименовать свой компьютер (при просмотре имени устройства можно также переименовать устройство).
-
Ответьте на контрольные вопросы.
-
Введите новый пароль.
-
Войдите, как обычно, с новым паролем.
Сброс пароля учетной записи Майкрософт, который вы используете на компьютере
На экране входа введите имя учетной записи Майкрософт, если оно еще не отображается. Если на компьютере используется несколько учетных записей, выберите ту из них, пароль которой требуется сбросить. выберите Ссылку Я забыл пароль , расположенную под текстовым полем пароля. Следуйте инструкциям, чтобы сбросить пароль.
Дополнительные сведения см. в статье Сброс забытого пароля учетной записи Майкрософт.
Устранение проблем со входом
Если у вас по-прежнему возникают проблемы со входом в учетную запись, см. дополнительные решения в статье Устранение неполадок при входе.
Если вы уже знаете текущий пароль и хотите изменить его
Выберите Пуск > Параметры > Учетные записи> параметры входа . В разделе Пароль нажмите кнопку Изменить и следуйте инструкциям.
Сброс пароля локальной учетной записи Windows 10
Если вы забыли или потеряли пароль для локальной учетной записи Windows 10 и вам нужно снова выполнить вход в устройство, попробуйте использовать представленные ниже решения. Дополнительные сведения о локальных и административных учетных записях см. в статье Создание учетной записи локального пользователя или администратора в Windows 10.
В Windows 10 версии 1803 и выше
Если при настройке локальной учетной записи для Windows 10 вы добавили контрольные вопросы, вы используете версию по крайней мере 1803 и можете ответить на контрольные вопросы, чтобы снова войти в систему.
После ввода неверного пароля выполните следующие действия.
-
Щелкните ссылку Сброс пароля на экране входа. Если вместо этого вы используете ПИН-код, см. раздел Проблемы, связанные со входом с помощью ПИН-кода. Если вы используете рабочее устройство, которое находится в сети, может не отображаться параметр для сброса пароля или ПИН-кода. В этом случае обратитесь к своему администратору.
Примечание: Если после нажатия ссылки Сброс пароля вы не видите контрольных вопросов, убедитесь, что имя устройства не совпадает с именем вашей локальной учетной записи пользователя (имя, которое отображается при входе). Чтобы просмотреть имя устройства, щелкните правой кнопкой мыши пуск на панели задач, выберите Система и прокрутите страницу до раздела Спецификации устройств. Если имя устройства совпадает с именем учетной записи, вы можете создать новую учетную запись администратора, войти в систему как администратор, а затем переименовать свой компьютер (при просмотре имени устройства можно также переименовать устройство).
-
Ответьте на контрольные вопросы.
-
Введите новый пароль.
-
Войдите в систему обычным образом с новым паролем.
Windows 10 до версии 1803
Для версий Windows 10 ниже 1803 пароли к локальным учетным записям нельзя сбросить, так как в этих версиях отсутствуют контрольные вопросы. Вы можете сбросить устройство, чтобы выбрать новый пароль, но при этом данные, программы и параметры будут удалены без возможности восстановления. Если вы создали резервную копию файлов, вы сможете восстановить удаленные файлы. Дополнительные сведения см. в статье Параметры восстановления в Windows 10.
Чтобы сбросить устройство, которое удалит данные, программы и параметры, выполните следующие действия:
-
Нажмите клавишу SHIFT , нажав кнопку Питания > Перезапустить в правом нижнем углу экрана.
-
На экране Выбор параметра выберите Устранение неполадок > Сброс этого компьютера.
-
Выберите команду Удалить все.
Предупреждение: При возврате устройства в исходное состояние будут удалены все данные, программы и параметры.
Сброс пароля учетной записи Майкрософт, который вы используете на компьютере
На экране входа введите имя учетной записи Майкрософт, если оно еще не отображается. Если на компьютере используется несколько учетных записей, выберите ту из них, пароль которой требуется сбросить. Выберите Я забыл ссылку на пароль , расположенную под текстовым полем пароля. Следуйте инструкциям, чтобы сбросить пароль.
Дополнительные сведения см. в статье Сброс забытого пароля учетной записи Майкрософт.
Устранение проблем со входом
Если у вас по-прежнему возникают проблемы со входом в учетную запись, ознакомьтесь с другими решениями в статье Устранение проблем со входом.
Статьи по теме
Сброс забытого пароля учетной записи Майкрософт
Изменение пароля к учетной записи Майкрософт
Сброс пароля локальной учетной записи Windows
Нужна дополнительная помощь?
Нужны дополнительные параметры?
Изучите преимущества подписки, просмотрите учебные курсы, узнайте, как защитить свое устройство и т. д.
В сообществах можно задавать вопросы и отвечать на них, отправлять отзывы и консультироваться с экспертами разных профилей.
Найдите решения распространенных проблем или получите помощь от агента поддержки.
Как разблокировать ноутбук Леново? Воспользуйтесь командной строкой, войдите в Windows в безопасном режиме, используйте диск сброса password или специальные приложения. Ниже кратко рассмотрим основные способы, как сбросить, изменить или взломать ключ для входа в систему.
Как разблокировать ноут, если забыл пароль
В процессе использования ноутбука может возникнуть ситуация, когда владелец устройства забыл информацию для доступа к рабочему столу. В таком случае возникает вопрос, как сбросить пароль на ноутбуке Леново для дальнейшего входа в систему. Для этого существует несколько методов, позволяющих быстро разблокировать устройство без переустановки системы.
Используйте командную строку
Наиболее простой способ, как снять пароль с ноутбука Леново — сделать это с помощью командной строки. Алгоритм действий такой:
- Жмите на комбинацию Win+R, чтобы войти в командную строку.
- Введите команду «cmd» жмите на кнопку «Ввод» на клавиатуре.
- В появившемся поле введите «net user / имя учетной записи / новый пароль» (кавычки и слэш не используйте). После этого кликните на Enter.
- Данные меняются с учетом вновь введенных сведений. После этого можно войти в ноутбук и ОС.
Если перейти к командной строке таким способом не удалось, можно разблокировать доступ следующим образом:
- В процессе загрузки системы жмите F8.
- В появившемся меню выберите вход в безопасном режиме с загрузкой командной строки.
- Выполните шаги 3 и 4 рассмотренной выше инструкции.
Через безопасный режим
Надежный способ, как скинуть пароль на ноутбуке Леново — сделать это через безопасный режим (Safe Mode). После входа можно провести диагностику устройства, выявить и устранить неполадки, а также разблокировать устройство, если это необходимо. Общий алгоритм действий такой:
- Перезапустите устройство.
- Во время загрузки жмите на F8.
- Дождитесь появления на экране окна с предложением работать в Safe Mode.
- Войдите в «Управление учетными записями».
- Зайдите в настройки.
- Войдите в профиль пользователя и сделайте сброс, а после этого придумайте новую комбинацию и установите пароль.
Установочный диск
Один из путей, что делать, если забыл пароль на ноутбуке Леново — воспользоваться установочным диском. Для использования этого метода, чтобы разблокировать девайс, сделайте следующее:
- Вставьте диск в ноутбук и перезагрузите устройство.
- При появлении сообщения «Press any key to boot from CD or DVD» кликните на любую кнопку.
- На установочном экране кликните на «Shift+F10» для запуска командной строки.
- Пропишите фразу copy d:windowssystem32sethc.exe d:, а после кликните «Ввод».
- Введите copy /y d:windowssystem32cmd.exe d:windowssystem32sethc.exe и подтвердите действие.
- Закройте командную строку, перезагрузите устройство и достаньте установочный диск.
Это один из способов, как разблокировать, если забыл пароль на ноутбуке Леново. После загрузки жмите пять раз на Shift для запуска командной строки, а после этого фразу «net user username newpassword» без кавычек. При этом вместо newpassword установите новый ключ и входите под новыми данными.
Диск сброса
Чтобы разблокировать устройство и распаролить ноутбук Леново, можно воспользоваться диском для сброса (если он имеется). Для этого сделайте следующее:
- Укажите любой набор символов в графе Password для входа в учетную запись. Понятное дело, что он будет неверным.
- Кликните ОК. При этом должно появиться сообщение, что «The password is incorrect».
- Вставьте нужный диск и кликните на кнопку «Reset password».
- При появлении надписи «Password Reset Wizard» жмите на «Next».
- Придумайте новые данные для входа и запишите их, чтобы не забыть.
- Завершите процесс и войдите в устройство.
Через WinPassKey
Как вариант, можно разблокировать и включить ноутбук Леново, если забыли пароль, через специальную программу. Пример — программа WinPassKey, которая доступна по ссылке winpasskey.com/ru/windows-password-key-user-guide. С ее помощью можно разблокировать ПК, создать загрузочный диск или флешку, обновить учетную запись, восстановить забытый ключ и т. д.
Алгоритм действий такой:
- Загрузите утилиту по указанной выше ссылке.
- Выберите, хотите ли вы создать диск или USB для сброса.
- Вставьте диск в Леново.
- Выберите пользователя, для которого вы забыли ключ, и жмите «Reset Password».
- Кликните «Reboot» и достаньте диск.
Таким способом удается разблокировать ноутбук и получить к нему доступ.
Как убрать
Во избежание рассмотренных выше проблем нужно разобраться, как убрать пароль при включении ноутбука Lenovo. В таком случае больше не нужно разблокировать устройство, ведь вход будет осуществляется без ограничений.
Первый способ — отключение требования ввода ключа. Сделайте следующее:
- Жмите на кнопку Лупы или Win+R для входа в командную строку.
- Введите netplwiz.
- Выберите нужную учетную запись.
- Уберите отметку в поле «Требовать ввод имени пользователя …».
- Сохраните настройки.
При отключении потребуется ввести старый код. Если вы его не знаете, придется разблокировать ноутбук Леново по одной из рассмотренных выше схем. После сохранения информации перезапустите устройство (или выключите и включите его) и вход будет осуществляться без password.
Второй способ — сменить пароль на ноутбуке Леново путем очистки соответствующей строки. Сделайте следующее:
- Зайдите в меню «Пуск».
- Перейдите в «Параметры входа».
- Найдите раздел «Пароль» и жмите «Изменить».
- Введите старые, а потом и новые данные.
- В строке с ключом для входа ничего не вводите.
В таком случае можно будет заходить без password.
Как сменить
Если стоит вопрос смены password для входа, воспользуйтесь рассмотренной выше инструкцией. Вместо пустой строки заполните ее новыми данными. При этом запишите информацию, чтобы ее не забыть.
Можно ли взломать пароль
Единственный способ взломать пароль на ноутбуке Леново, чтобы разблокировать вход — попробовать вспомнить необходимую комбинацию. Если это не удается сделать, применять какие-то сторонние программы для взлома нет смысла, ведь все манипуляции можно сделать с помощью рассмотренных выше способов.
Зная, как убрать пароль на ноутбуке Леново или разблокировать его, вы всегда сможете получить доступ к личным данным. В комментариях расскажите, приходилось ли вам сталкиваться с такой ситуацией, и какой метод вы использовали.
Ноутбуки Lenovo являются одними из лучших ноутбуков на рынке, они мощнее и дешевле многих других брендов. Но, что делать, когда вы забыли пароль для ноутбука Lenovo? Это нормально, у нас в голове столько всего, что мы часто что-то забываем. Мы вам поможем, читайте ниже, чтобы узнать 4 простых способа сбросить пароль на ноутбуке Lenovo с Windows 10/8/7.
- Способ 1: Сброс пароля ноутбука Lenovo с другой учетной записи администратора
- Способ 2: Сброс пароля ноутбука Lenovo с установочного диска
- Способ 3: Сброс пароля ноутбука Lenovo диском сброса пароля
- Способ 4: Сброс пароля ноутбука Lenovo с WinPassKey
Если вы не можете вспомнить свой пароль, один из способов сбросить пароль ноутбука Lenovo без необходимости использовать компакт-диск — это попытаться войти в систему через другого пользователя, который имеет полномочия администратора. Обычно первая учетная запись, которую вы создали, будет иметь их. При входе в систему:
- Введите «cmd “в строке поиска и нажмите enter, чтобы открыть “Command Prompt”.
- Введите команду: net user и нажмите enter для выполнения команды.
- После выполнения команды выйдите из системы и войдите в ранее заблокированную учетную запись с новым паролем.
Способ 2: Сброс пароля ноутбука Lenovo с установочного диска
Другой способ сбросить пароль на ноутбуке Lenovo — использовать установочный диск. Но для начала вам нужен установочный диск. Чтобы использовать его, выполните следующие шаги:
- Вставьте установочный диск в компьютер и перезапустите его. Когда на экране появится сообщение “Press any key to boot from CD or DVD”,, нажмите любую клавишу.
- На экране установки Windows нажмите «SHIFT + F10», чтобы запустить командную строку.
- Веедите copy d:\windows\system32\sethc.exe d:\ и нажмите enter.
- Теперь, введите copy /y d:\windows\system32\cmd.exe d:\windows\system32\sethc.exe и нажмите enter.
- Наконец, закройте командную строку, отмените установку Windows, перезагрузите компьютер и удалите установочный диск Windows.
- Когда ваш компьютер перезагрузится, нажмите «SHIFT» 5 раз, и это снова запустит командную строку. Там введите: net user username newpassword. Не забудьте изменить username для имени вашей учетной записи и newpassword для пароля, который вы хотите установить для своей учетной записи.
- Теперь вы можете войти в свой ноутбук с новым паролем.
Способ 3: Сброс пароля ноутбука Lenovo диском сброса пароля
У вас есть диск сброса пароля? Если ответ да, то вы можете использовать его для сброса пароля ноутбука Lenovo. Читайте ниже, чтобы узнать, как это сделать:
Способ 4: Сброс пароля ноутбука Lenovo с WinPassKey
Вы когда-нибудь слышали о нашем инструменте? WinPassKey — это универсальный инструмент для восстановления пароля Windows. С его помощью вы можете добавить нового пользователя, удалить пароли без потери данных или восстановить забытый пароль для вашего ноутбука Lenovo. Чтобы использовать его, просто выполните следующие простые шаги:
10,000+ Downloads
Ключевые характеристики:
- Восстановить забытый пароль для всех версий Windows
в течение нескольких минут. - Создать новую учетную запись администратора легко без входа в систему.
- Создать USB флэш-диск или CD/DVD диск.
- Поддержка Windows 10, 8.1, 8, 7, Vista, XP, 2000, NT.
- Поддержка Windows Server 2016, 2012, 2008 (R2), 2003(R2), 2000, NT.
Попробуйте Бесплатно
Купить сейчас
Резюме
В этом посте мы показали вам 4 различных способа, как сбросить пароль на ноутбуке Lenovo Windows 10/8/7. Не забудьте лайкнуть пост если он был вам полезен, и если у вас все еще есть проблемы с устройством, вы всегда можете обратиться к нам.
Попробуйте Бесплатно
Купить сейчас
Содержание
- Способ 1. Сброс пароля ноутбука Lenovo с учетной записью суперадминистратора
- Способ 2. Сброс пароля ноутбука Lenovo с помощью командной строки
- Способ 3. Сброс пароля ноутбука Lenovo с помощью PassFab 4WinKey
- Способ 4. Сброс пароля ноутбука Lenovo с установочного диска
- Способ 5. Отнесите ноутбук Lenovo в ремонтную мастерскую
- Резюме
При поиске Lenovo в Google вы увидите, что многих пользователей Lenovo беспокоят проблемы с паролями. Итак, как сбросить пароль ноутбука Lenovo в Windows 10/8/7 — одна из самых популярных проблем с паролем. Если вы тот, кто хочет решить проблему с паролем Lenovo, то вы обратились по адресу. Здесь мы собрали для вас 5 полезных способов.
- Способ 1. Сброс пароля ноутбука Lenovo с учетной записью суперадминистратора
- Способ 2. Сброс пароля ноутбука Lenovo с помощью командной строки
- Способ 3. Сброс пароля ноутбука Lenovo с помощью PassFab 4WinKey (рекомендуется)
- Способ 4. Сброс пароля ноутбука Lenovo с установочного диска
- Способ 5. Отнесите ноутбук Lenovo в ремонтную мастерскую
Если вы настроили учетную запись суперадминистратора (SAA) на своем ноутбуке до того, как забыли пароль, процедура сброса будет довольно простой. SAA — это, по сути, учетная запись суперадминистратора, в которой есть все инструменты управления, которые могут сбрасывать пароль вашего ноутбука Lenovo. Выполните следующие действия, если вы не знаете, как сбросить пароль на ноутбуке Lenovo.
Шаг 1. Войдите в ноутбук, используя учетную запись суперадминистратора.
Шаг 2: Щелкните правой кнопкой мыши «Мой компьютер» и выберите «Управление», чтобы открыть Управление компьютером.
Шаг 3: На левой боковой панели нажмите «Пользователи и локальные группы», затем выберите свое имя пользователя и нажмите «Установить пароль».
Шаг 4: Введите новый пароль и перезагрузите компьютер. Теперь используйте этот новый пароль для входа в свой ноутбук, и это сделает работу.
Способ 2. Сброс пароля ноутбука Lenovo с помощью командной строки
Мы можем сбросить пароль Windows для ноутбука Lenovo с помощью командной строки, выполнив следующие действия:
Шаг 1: Прежде всего, перезагрузите ноутбук Lenovo, постоянно нажимайте клавишу F8, чтобы войти в Дополнительные параметры загрузки, когда появится логотип Lenovo.
Шаг 2: Когда вы вводите расширенные параметры загрузки, вы должны нажимать клавишу вверх (↑) или вниз (↓), чтобы выбрать «Безопасный режим с командной строкой», и нажмите Enter.
Шаг 3: На главном экране, если у вас есть встроенный администратор, щелкните его, чтобы вы могли войти в Windows без пароля. (Во всех версиях Windows всегда есть встроенный администратор без пароля, вы можете войти с ним, если он включен).
Шаг 4: Вы попадете в окно безопасного режима вместе со всплывающим окном командной строки. После этого вы можете сбросить пароль своей учетной записи, введя следующую команду: net user .
Например, если вы намереваетесь изменить пароль для входа в свою учетную запись пользователя с «pass» на «tell», вам необходимо ввести следующую команду: net user pass tell, а затем нажать Enter. Вы получите сообщение «Команда успешно выполнена», это означает, что пароль был успешно сброшен, после чего вы можете выйти из системы и войти в систему с новой учетной записью.
Способ 3. Сброс пароля ноутбука Lenovo с помощью PassFab 4WinKey
Бесплатные способы имеют ограничение, как вы видели, поэтому мы рекомендуем PassFab 4WinKey. Нет сложных шагов, можно создать диск для сброса пароля, когда вы заблокированы на компьютере. Вы также можете создать диск на Mac с помощью этого инструмента. Давай посмотрим.
Вот пошаговое руководство по использованию PassFab 4WinKey для сброса пароля Windows Lenovo.
Шаг 1: Прежде всего, запустите PassFab 4WinKey и выберите загрузочный носитель (CD / DVD или USB-накопитель). В 4WinKey Standard можно загружаться только с CD / DVD.
Шаг 2: Нажмите «Записать», чтобы начать запись загрузочного диска. Программа сообщит вам, что ваш CD / DVD / USB будет отформатирован, и, как следствие, все данные будут потеряны. Нажмите «Да», и этот инструмент восстановления пароля Windows начнет запись загрузочного CD / DVD / USB. Через несколько минут ваш диск будет успешно записан. Теперь мы воспользуемся этим CD / DVD для сброса пароля для входа в Windows.
Шаг 3: Вставьте этот загрузочный CD / DVD / USB в ноутбук с Windows, заблокированный паролем. Перезагрузите ноутбук и нажмите «F12» (или другие клавиши) на клавиатуре, чтобы войти в интерфейс меню загрузки. В меню загрузки вы найдете список вариантов загрузки. Вы можете идентифицировать и узнать вставленный диск по имени DVD / CD / USB. С помощью клавиш со стрелками выделите его и нажмите Enter, чтобы выбрать загрузочное устройство. Когда вы вошли в заблокированную Windows, вы можете сбросить или удалить пароль Windows.
Шаг 4: Выйдите из BIOS и снова перезагрузите ноутбук Lenovo. Вы увидите основной интерфейс 4WinKey. Выберите свою операционную систему Windows и нажмите кнопку «Далее».
Шаг 5: Выберите свою учетную запись пользователя из списка. Вы обнаружите, что имя вашей учетной записи отображается в поле «Имя пользователя».
Шаг 6. Нажмите «Далее», и ваш пароль будет успешно сброшен на новый пароль. Нажмите Reboot, чтобы перезагрузить ноутбук. Вы можете войти в Windows с новым паролем.

Способ 4. Сброс пароля ноутбука Lenovo с установочного диска
Для этого требовалось, чтобы у вас был установочный диск, который вы должны были создать, прежде чем компьютер не заблокируется. Если вы создали ранее, следуйте инструкциям по работе.
Шаг 1: Вставьте установочный диск в компьютер и перезагрузите его, после этого действуйте в соответствии с содержимым экрана, чтобы войти в интерфейс настройки Windows.
Шаг 2. Затем нажмите «SHIFT + F10», чтобы войти в командную строку.
Шаг 3: Введите copy d: windows system32 sethc.exe d: и нажмите Enter. Затем введите copy / y d: windows system32 cmd.exe d: windows system32 sethc.exe.
Если ваша компьютерная система 64-битная, замените system32 на system64
Шаг 4: Выйдите, извлеките установочный диск и перезагрузите компьютер.
Шаг 5: Во время загрузки компьютера несколько раз нажмите «SHIFT», чтобы снова запустить командную строку. Наберите «net user username newpassword». Вам необходимо изменить имя пользователя для вашей учетной записи и установить новый пароль.
В конце концов, вы можете войти в свой компьютер с новой учетной записью.
Способ 5. Отнесите ноутбук Lenovo в ремонтную мастерскую
Если у вас загруженный распорядок дня и у вас мало времени, чтобы выполнить эти шаги, лучшее решение для сброса пароля для ноутбука Lenovo — это отнести его в ремонтную мастерскую Lenovo.
Резюме
Есть много причин, по которым вам потребуется восстановить пароль Windows на ноутбуке Lenovo. Если вы забыли, вы не сможете получить доступ к своим файлам, что было нашей основной проблемой в этой статье. Вам нужно было знать, как вы восстановите или сбросите пароли Windows для ноутбука Lenovo, если вы его забыли. В статье выше мы обсудили самые известные методы сброса пароля администратора Windows на ноутбуке Lenovo.