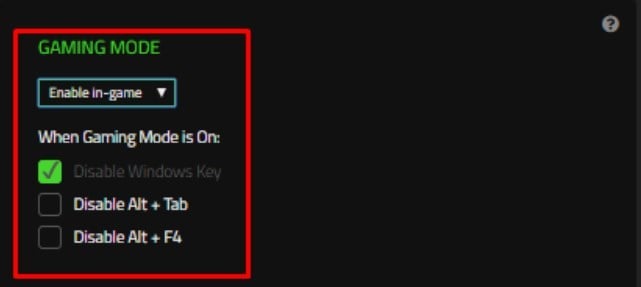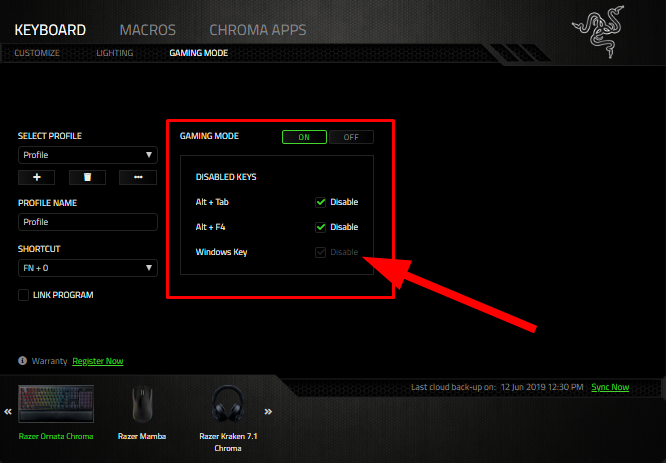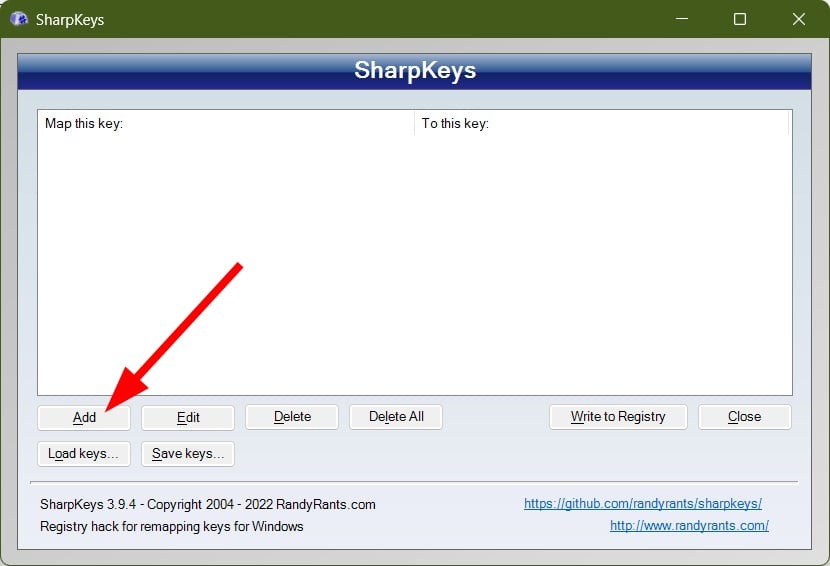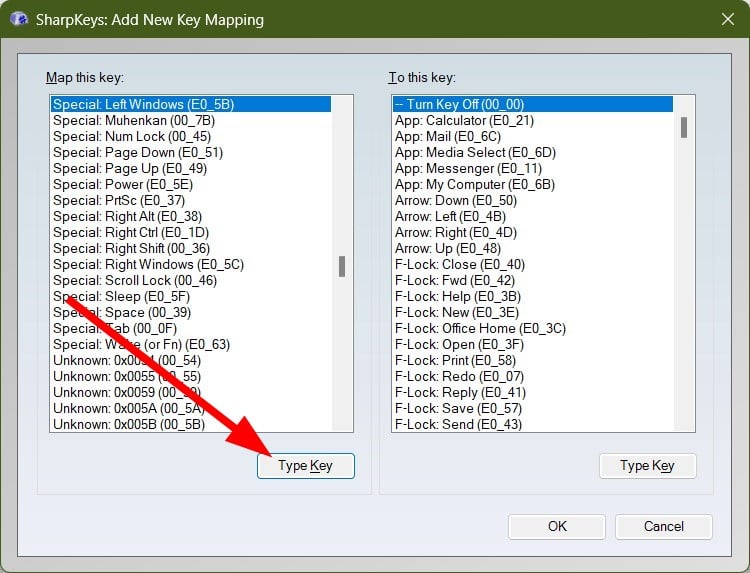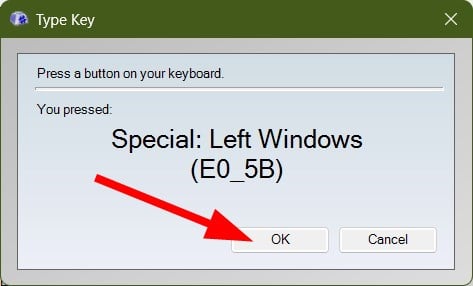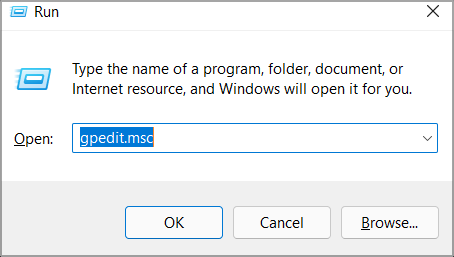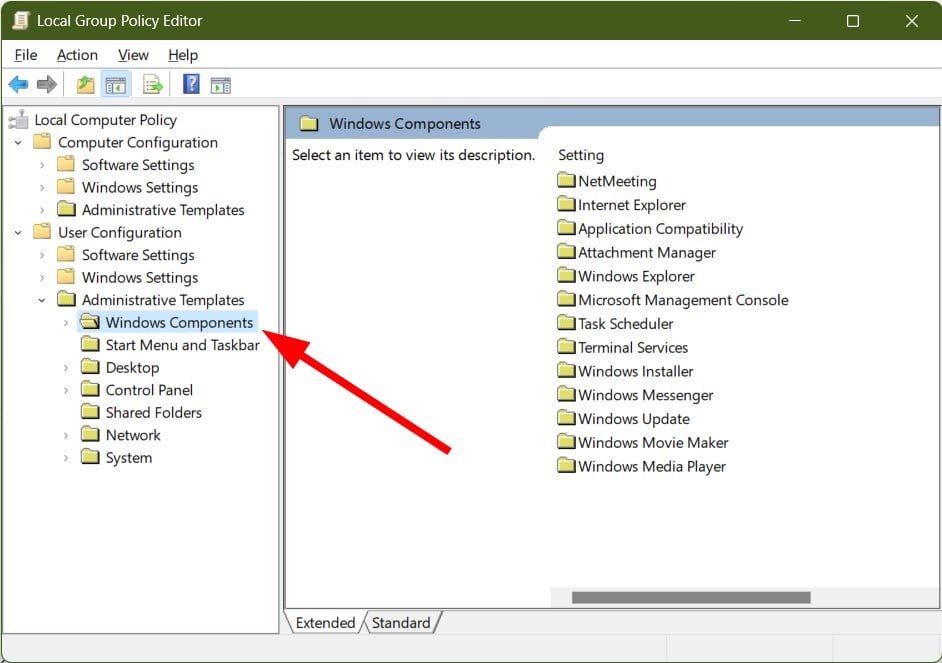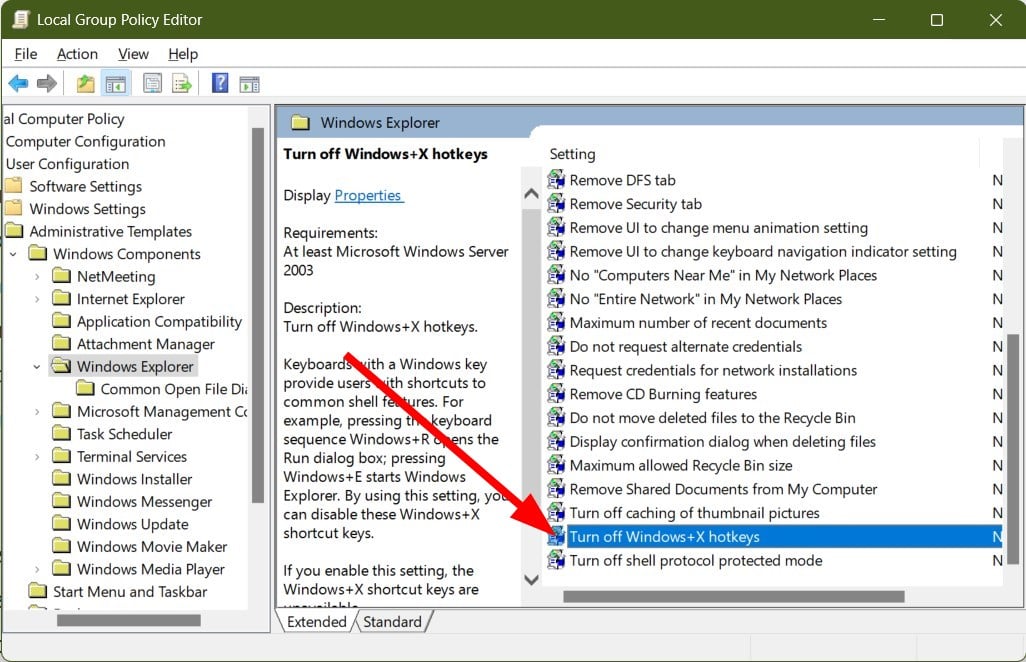Приветствую вас на классном портале про технологии WiFiGid! В этой статье мы поговорим о том, как можно разблокировать кнопку Windows на клавиатуре (ну или наоборот заблокировать, тут на вкус и цвет). Обычно к нам попадают люди после «работы» детей за компьютером или даже простой протирки клавиатуры. Что-то где-то случайно нажалось, а на выходе клавиша WIN не отвечает. Будем исправлять?
В своей практике я встречал разные причины этого чудесного происшествия. И иногда они были ОЧЕНЬ бредовые. Поэтому если вы нашли свое решение и можете им поделиться – пожалуйста, напишите об этом в комментариях под статьей, другие люди с точно такой же проблемой будут очень сильно благодарны вам (аж заикаете).
Содержание
- Шаг 1 – А может быть приснилось?
- Шаг 2 – Переподключение и перезагрузка
- Шаг 3 – Сочетание клавиш
- Шаг 4 – Драйвера
- Шаг 5 – Игровой режим
- Шаг 6 – Специальный софт
- Шаг 7 – Включение и отключение через групповую политику
- Шаг 8 – Редактор реестра
- Видео по теме
- Задать вопрос автору статьи
Шаг 1 – А может быть приснилось?
Очень важно, чтобы ваша клавиша WIN вообще работала до какого-то события. Т.е. если клавиша WIN никогда не работала, тут может быть все что угодно – может она вообще физически поломана. А вот если вы и правда что-то случайно задели, тогда эта статья как раз об этом.
Ну и самое важное: в настройках Windows нет быстрого способа заблокировать-разблокировать клавишу WIN, так что скорее всего дело все-таки в клавиатуре.
Шаг 2 – Переподключение и перезагрузка
Начнем с самого простого и эффективного метода. Особенно актуально для компьютеров с внешними клавиатурами, но может помочь и ноутбуку:
- Отключаем клавиатуру (актуально для внешних клавиатур).
- Перезагружаем компьютер.
- Подключаем клавиатуру (и можно даже в другой порт).
Исчезла ли проблема так? Работает клавиша теперь? Если нет, едем дальше. Но многим и правда помогает, главное соблюдать правильный порядок.
Шаг 3 – Сочетание клавиш
Пришло время приглядеться к своей клавиатуре:
- Может быть на ней есть специальная клавиша WinLock или любая другая, со словом Win в названии? Как раз эта кнопка и делает блокировку. Но встречается далеко не везде.
- Встречается чуть чаще: а есть ли клавиша Fn на вашей клавиатуре? Он почти всегда встречается на ноутбуках. Если есть, проверяем верхний ряд клавиш F1 … F12 и смотрим на их значки. Есть ли на них что-то похожее на значок ? Если есть, используем сочетание клавиш Fn плюс эту клавишу. Из рабочих решений встречал Fn + F6, Fn + F8 и Fn + F Но вслепую не нажимайте их, а то еще отключите экран или чего-то другое, а потом будете искать уже решение другой проблемы
Ну и стоит знать, что наличие клавиши Fn не гарантирует отключение WIN с клавиатуры, на моем текущем ноутбуке такой возможности нет.
- Встречал и такие внешние клавиатуры, где для блокировки или разблокировки нужно использовать сочетание клавиш Fn + :
Шаг 4 – Драйвера
Обычно клавиша WIN работает без проблем на стандартных драйверах Windows, но бывают в природе отдельные клавиатуры, которые для ее функционирования требуют установку своего драйвера. На этом шаге я просто рекомендую зайти на сайт производителя своей клавиатуры (особенно если она из какой-нибудь супер-пупер игровой серии) и проверить наличие каких-то специальных драйверов. Если они существуют, устанавливаем и скорее всего радуемся. Но обычно это пустое дело, хотя упомянуть и стоило.
Шаг 5 – Игровой режим
Если ваша клавиатура поддерживает игровой режим (и для этого есть специальный софт), то есть вариант, что во время игры она просто умышленно отключает клавишу WIN. И это проявляется только при запуске каких-то игр или программ, но в обычной работе Windows все должно работать как надо. Решение – запускаем программу, которая управляет вашей клавиатурой и проверяем все пункты, которые в теории могут отключать WIN.
Шаг 6 – Специальный софт
Еще один абстрактный способ, который может кого-то навести на правильную мысль. Многие современные материнские платы располагают отдельным софтом для настройки от производителя. А на ноутбуках так это вообще общепринятая практика. Так вот там тоже может быть настройка выключения клавиши WIN. Показываю на примере моего ноутбука MSI и его утилиты Dragon Center:
Шаг 7 – Включение и отключение через групповую политику
Использование редактора групповой политики вряд ли у кого-то произошло случайно, но тоже упомяну, так как это один из вариантов заблокировать клавишу WIN и ее сочетания с помощью Windows. Но нужно помнить, что редактор групповой политики не доступен в «Домашней» редакции Windows. Подойдет только Windows Pro.
- Открываем редактор групповой политики.
- Переходим в следующую ветку:
Конфигурация пользователя – Административные шаблоны – Компоненты Windows – Проводник
- А справа смотрим на политику «Отключить сочетания клавиш, в которых используется клавиша Windows».
- Раскрываем ее двойным щелчком и включаем или отключаем на свой выбор.
Шаг 8 – Редактор реестра
Ну и куда же без правки реестра. Управлять клавишей можно и оттуда.
- Запускаем редактор реестра (проще всего командной regedit из той же командной строки).
- Переходим в следующую ветку:
HKEY_CURRENT_USER\Software\Microsoft\Windows\CurrentVersion\Policies\
- Если у вас есть еще одна вложенная папка Explorer, открываем и ее. Если же нет – щелкаем справа правой кнопкой мыши и создаем такой раздел. И уже тогда переходим в него.
- Создаем параметр DWORD 32-бита с именем NoWinKeys и устанавливаем ему значение 1 (для отключения – 0).
- Перезагружаем компьютер и смотрим, что сейчас все сочетания клавиш с Windows снова или работают, или не работают.
Второй вариант использования реестра:
- Переходим в ветку:
HKEY_LOCAL_MACHINE\SYSTEM\CurrentControlSet\Control\Keyboard Layout
- Здесь создаем уже «Двоичный параметр» с именем Scancode Map (для отключения достаточно будет его удалить).
- Устанавливаем ему значения (ниже покажу). Помним, что клавиш WIN у нас обычно две, поэтому используем один из вариантов:
Для отключения всех клавиш WIN:
00 00 00 00 00 00 00 00
03 00 00 00 00 00 5B E0
00 00 5C E0 00 00 00 00
Для отключения только левой клавиши:
00 00 00 00 00 00 00 00
02 00 00 00 00 00 5B E0
00 00 00 00
Вот вроде бы и рассмотрел все доступные простому народу варианты разблокировать или заблокировать клавишу WIN на клавиатуре. Еще раз, если нашли какой-то свой уникальный способ, пожалуйста, помогите и другим людям, поделитесь им в комментариях.
Видео по теме

В этой инструкции подробно о том, почему может не работать клавиша Win на клавиатуре компьютера или ноутбука и способах это исправить.
Функции включения и отключения клавиши Win на игровых клавиатурах и ноутбуках
Некоторые игровые клавиатуры и ноутбуки предлагают функцию отключения клавиши Win для исключения случайных нажатий во время игры. В зависимости от конкретной модели игрового устройства, реализовано это может быть по-разному, например:
- Для игровых устройств ASUS настройку включения и отключения клавиши Win можно найти в приложении Armoury Crate, для Corsair — в iCUE в настройках профиля клавиатуры, для других игровых компьютеров/клавиатур также можно поискать настройку в фирменном приложении.
- Некоторые игровые клавиатуры поддерживают блокировку клавиши Win сочетанием клавиш. Сами сочетания могут отличаться, например: Fn+Win, Fn+Win+L (отдельные клавиатуры Red Square), Fn+F1 (клавиатуры XPG), Fn+F8 (на некоторых клавиатурах Logitech), возможны и другие комбинации, например, Fn+f6
- Отдельные клавиатуры могут иметь переключатель игрового режима: при наличии такого, попробуйте отключить игровой режим.
Подводя итог по этой части: если у вас игровое устройство, изучите настройки фирменного ПО, функциональные клавиши и их назначение (открыв инструкцию к вашей клавиатуре) — вероятнее всего, отключение клавиши Win было выполнено с их помощью.
В дополнение к указанным пунктам можно попробовать отключить игровой режим в Параметрах Windows 11 или Windows 10 — по некоторым сообщениям, для части устройств он может также отключать и клавишу Win.
Найти настройки игрового режима можно в разделе Параметров «Игры».
Устранение неполадок клавиатуры
Если речь идёт о простой, не игровой клавиатуре, на которой перестала работать клавиша Win, вы можете попробовать следующие методы решения проблемы:
- Попробуйте удалить клавиатуру в диспетчере устройств (правый клик — удалить), а затем выбрать в меню диспетчера устройств «Действие» — «Обновить конфигурацию оборудования».
- Попробуйте подключить клавиатуру (или приёмник) к другому USB-разъему.
- Запустите средство устранения неполадок клавиатуры: нажмите правой кнопкой мыши по кнопке «Пуск», выберите пункт «Выполнить» и используйте команду
msdt.exe -id KeyboardDiagnostic
Внимание: классические инструменты устранения неполадок, возможно, прекратят работу в будущих версиях Windows.
- Попробуйте отключить фильтрацию ввода, для этого в Windows 11 и Windows 10 можно зайти в Параметры — Специальные возможности — Клавиатура и отключить опцию «Фильтрация ввода».
- Проверьте, нет ли других совместимых драйверов для вашей клавиатуры: в диспетчере устройств нажмите правой кнопкой мыши по клавиатуре, выберите «Обновить драйвер» — «Поиск драйверов на этом компьютере» — «Выбрать из списка установленных драйверов» и, при наличии другого совместимого драйвера, попробуйте выбрать его.
В заключение несколько дополнительных возможных причин не работающей клавиши Win на клавиатуре и подходов к решению проблемы:
- Если до появления проблемы вы устанавливали какие-либо твикеры или иные программы для настройки системы, некоторые из них могут содержать функции отключения или переназначения клавиш, которые, в том числе могли повлиять на работу клавиши Win: можно проверить наличие соответствующих настроек в таких программах.
- В Windows есть возможность настройки системной политики, отключающей комбинации клавиш с клавишей Win. Откройте редактор реестра и проверьте, нет ли параметра с именем NoWinKeys в разделе
HKEY_CURRENT_USER\Software\Microsoft\Windows\CurrentVersion\Policies\Explorer
и аналогичном подразделе в HKEY_LOCAL_MACHINE, при наличии — удалите его, а затем выйдите из системы и вновь зайдите, либо перезагрузите компьютер.
- Если проблема возникла недавно и предполагается, что причина — в системе, а не самой клавиатуре, можно попробовать использовать точки восстановления системы.
Учитывайте, что проблема может быть и аппаратной: неисправность клавиатуры вследствие износа или пролитых жидкостей: причем во втором случае проблемы часто проявляются не сразу, а через некоторое время после самого события.
Если вам необходима клавиша Win, при этом она не работает физически, а замена клавиатуры по какой-либо причине невозможна, вы можете использовать инструменты переназначения клавиш, такие как AutoHotkey, соответствующие настройки в Microsoft PowerToys и другие варианты.
Кнопка Windows находится на каждой клавиатуре, и мы использует ее повседневно для выполнения различных действий. Если вы нажмете на кнопку Win, то откроется меню Пуск. Помимо этого, вы также можете использовать кнопку Win с другими клавишами на клавиатуре.
Например, нажатием Windows+E откроется Проводник Windows. Если же нажать на Windows+R, то вы сможете открыть утилиту «Запустить…». В общем, комбинаций с этой клавишей огромное множество и все они невероятно полезны для любого пользователя.
Однако, если клавиша Win не работает, то об этих комбинациях можно легко забыть. Почему же данная кнопка перестает работать? Существует несколько причин того, почему кнопка Win перестала работать. В них входят проблемы с клавиатурой, системными настройками, блокировка функционала клавиши и т.д.
Исправляем неработающую клавишу Win
Метод №1 Нажатие комбинации Fn + F6
Данный метод, скорее всего, подойдет некоторым пользователям ноутбуков и пользователям, обладающих особой клавиатурой. Найдите на клавиатуре своего ПК или ноутбука клавишу FN(обычно, находится в нижнем левом углу, рядом с CTRL).
Затем найдите клавишу F6 и приглядитесь к ней, так как ее поверхности может изображаться функционал, активируемый комбинацией FN+F6. Если вы увидели на этой клавише что-то вроде значка Win, то попробуйте нажать комбинацию клавиш Fn + F6, чтобы активировать или деактивировать клавишу Win.
Однако, будьте осторожны, так как на некоторых ноутбуках комбинация клавиш Fn + F6 может отключать дисплей устройства или же его сенсорную панель. Впрочем, на клавише F6 должен изображаться функционал.
Метод №2 Нажатие на клавишу Win Lock
Следующий метод потребует от вас нажатия на клавишу Win Lock. Данная клавиша наиболее часто наблюдалась на старых клавиатурах, которыми все еще могут обладать некоторые польльзователи.
Помимо старых клавиатур, клавиша Win Lock также может присутствовать на ряде геймерский устройств. В пылу сражения, игроки зачастую могут по случайности нажимать на клавишу Win. Именно за этим на игровых устройствах и введенна клавиша Win Lock.
Возможно, вы являетесь владельцем либо старой, либо геймерской клавиатуры(хотя, бывают исключения и клавиша Win Lock может присутствовать и на обычной клавиатуре). Найдите ее и нажмите, чтобы вернуть функционал клавише Win.
Метод №3 Очистка клавиатуры
Навряд ли вам понравится следующий вопрос, но так как мы тут пытаемся разрешить проблему в виде неработающей кнопки Win, то вынуждены спросить: давно ли вы чистили свою клавиатуру?
Да, дело в том, что клавиши, при накоплении достаточного количества грязи, могут попросту начать залипать или вообще не нажиматься(или нажиматься, но не передавать сигнал). Особенно сильно загрязнением подвержены мембранные клавиатуры.
Откройте внутринности вашей клавиатуры(это совершенно не сложно), а затем проведите там небольшую уборку. Особенно возле клавиши Win. Как только закончите, соберите клавиатуру воединно и протестируйте клавишу Win.
Метод №4 Изменение порта подключения
В очень редких случаях, некоторые кнопки клавиатуры могут некорректно функционировать из-за порта, в который подключена сама клавиатура. Большинство клавиатур в настоящее время подключаются через USB. Попробуйте подключить свою клавиатуру в другой USB-порт и протестируйте работу клавиши Win. Желательно, также протестируйте функционал и других клавиш.
Если же у вас старенькая клавиатура, которая имеет подключение по PS/2, то можете подключить его в другой такой порт, если у вас на материнской плате есть второй PS/2 порт для клавиатуры(что довольно большая редкость).
Если же ничего из вышесказанного не помогло в решении проблемы с клавишей Windows, то, возможно, дело заключается в самой клавиатуре и она вашла из строя. В данном случае не остается ничего другого, нежели покупка новой клавиатуры.
Use the Gaming Mode or a third-party tool to lock/unlock the Win key
by Sagar Naresh
Sagar is a web developer and technology journalist. Currently associated with WindowsReport and SamMobile. When not writing, he is either at the gym sweating it out or playing… read more
Updated on
- Locking a specific key can be handy if you accidentally press them often, especially while gaming.
- The accidental press could lead to the opening of unwanted programs and can hinder the actual task that you are doing.
- You can use the dedicated Win Lock key on your keyboard or Group Policy Editor to disable/enable the key.
The Windows key’s default action is to open the Start menu when you press it. Also, when you use the Windows key in combination with other keys, you can do other tasks. Such as, when you press the Windows and E keys together, it will open File Explorer, and so on.
Sometimes you would want the Windows key to be silent, i.e., do not do anything. In such a case, this guide will be helpful for you as here we will show you how to unlock and lock the Windows key on your keyboard. So let us check it out.
Why use a Keyboard lock or unlock on a Windows PC?
Using the Keyboard lock or unlock feature, you can either disable or enable the keyboard. For example, if you are a gamer and have a knack for hitting a particular button on your keyboard often, interrupting your gaming, then disabling the keyboard is a good option.
Some wireless or wired keyboards have a dedicated key to lock the keyboard. However, if your keyboard does not have such a function, you can close or unlock it.
If you are facing issues with your keyboard, then we have a guide that will give you a bunch of solutions to fix the keyboard not working problem in different laptop brands.
How we test, review and rate?
We have worked for the past 6 months on building a new review system on how we produce content. Using it, we have subsequently redone most of our articles to provide actual hands-on expertise on the guides we made.
For more details you can read how we test, review, and rate at WindowsReport.
Also, if your keyboard is not getting detected on your PC, then you can refer to our guide, which will help fix the issue in no time.
How can I unlock or lock the Windows key?
1. Use the Win Lock key
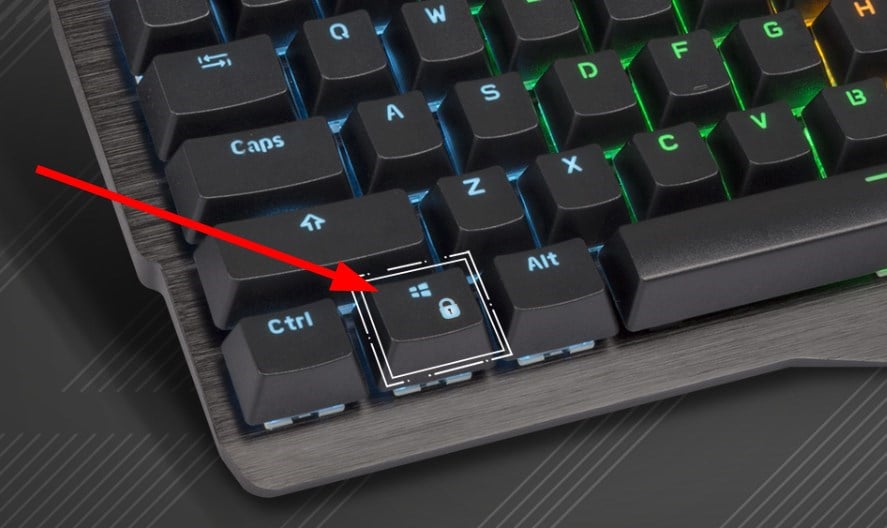
As mentioned, some keyboards offer a direct Win Lock key to help you lock or unlock the Windows key.
You can press this button on your keyboard if it is available on your PC. You can move on to the next solution if it is not present.
2. Enable Gaming Mode
Synapse 3
- Launch Synapse 3.
- Click on Keyboard.
- Select CUSTOMIZE.
- Under Gaming Mode, click the drop-down menu and hit Always on.
Synapse 2
- Launch Synapse 2.
- Click on the KEYBOARD option.
- Select GAMING MODE.
- Toggle on the GAMING MODE.
- Select the Windows key to disable it.
Several keyboards come with a Gaming Mode, especially the gaming keyboards such as Razer keyboards. They not only offer you to disable the Windows key or any other keys, but they also come with built-in gaming features.
- How to Delete Documents in Microsoft 365
- Microsoft Teams Halloween Backgrounds: 10 Best to Get
- Google Earth for Windows 10: How to Download & Install
- Protected: How to Download Video from Facebook on PC
- Microsoft Authenticator App: Download & Install
3. Use a third-party tool
- Download Sharpkeys.
- Please install the program and launch it.
- Click on Add.
- Under the Map, click on the Type Key option in this key section.
- Hit the Windows key to automatically detect the key and press OK to select the key.
- Under To this key section, select the topmost Turn Key Off (00_00) option.
- Click OK.
- Exit the program, and you will see the Windows key is now disabled.
Using Sharpkeys, not only you can disable any specific key or keys, but you can also easily map them to perform a different function.
The above steps are easy to follow and will help you eliminate accidentally pressing the Windows button on your keyboard.
4. Use Group Policy Editor
- Press the Win + R keys to open the Run dialogue.
- Type gpedit.msc and hit Enter.
- Click on User Configuration.
- Select Administrative Templates.
- Click on Windows Components.
- Double-click on Windows Explorer.
- Locate and double-click on the Turn off Windows+X hotkeys option.
- Select Disabled.
- Hit Apply and OK.
That is it from us in this guide. Instead, wIn addition, we have a guide on some easy tips that let you turn off keyboard shortcuts.
Also, if your Windows 11 PC is not detecting your keyboard, you can refer to our guide and apply the solutions mentioned to resolve the problem.
Since most users have switched to wireless Bluetooth-enabled keyboards, you would encounter issues such as keyboard lag. Thankfully, we have a guide that lists a bunch of solutions to fix Bluetooth keyboard lagging in Windows 11.
Let us know in the comments below which one of the above solutions was the one you chose for locking or unlocking the Windows key on your keyboard.