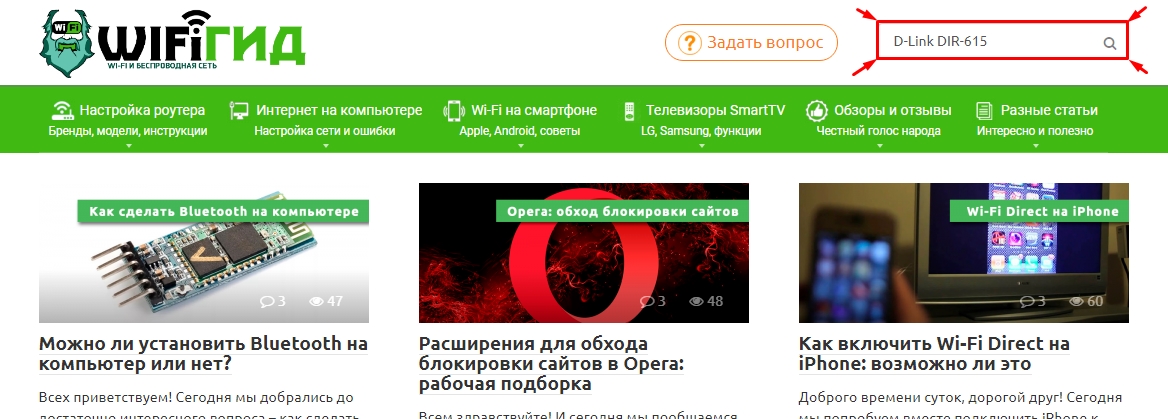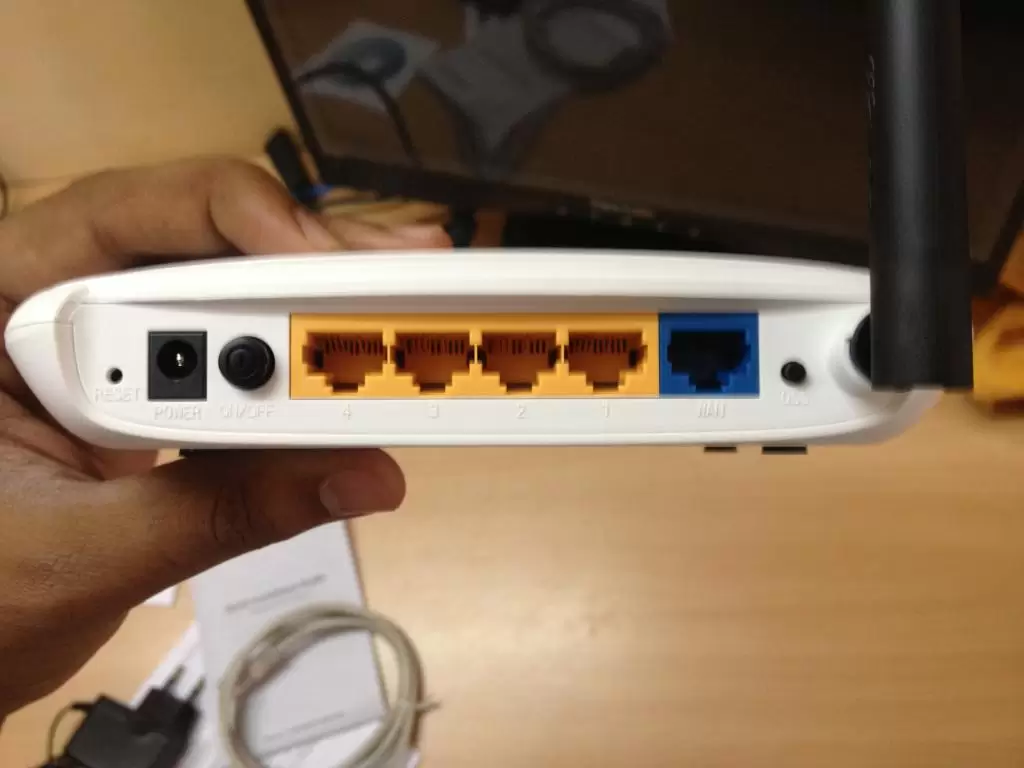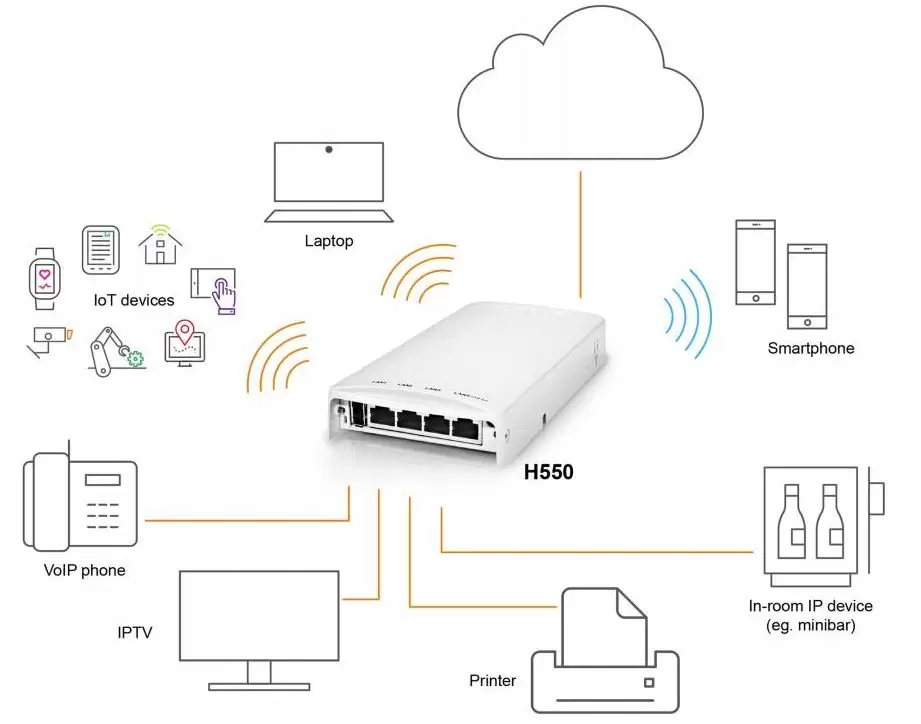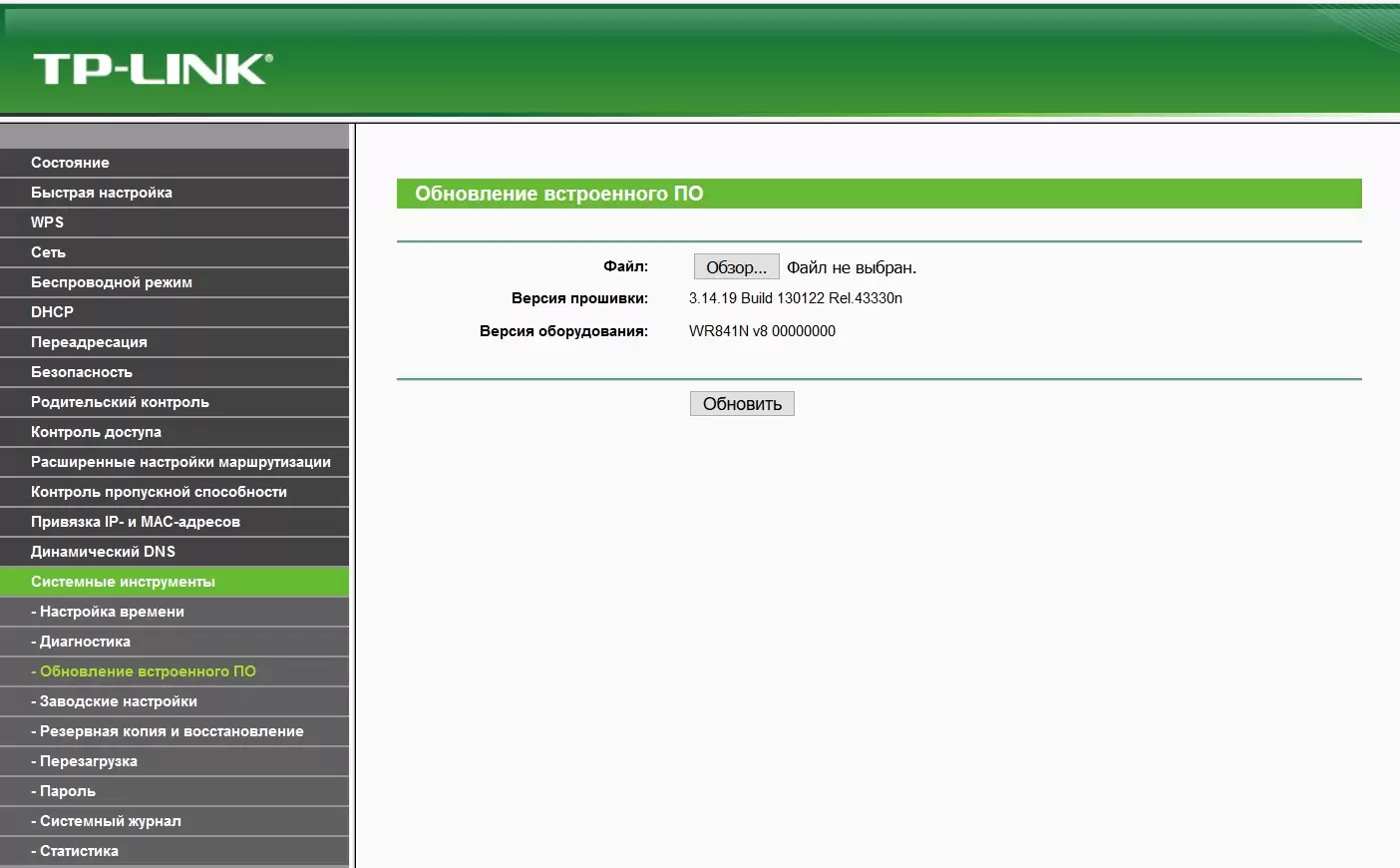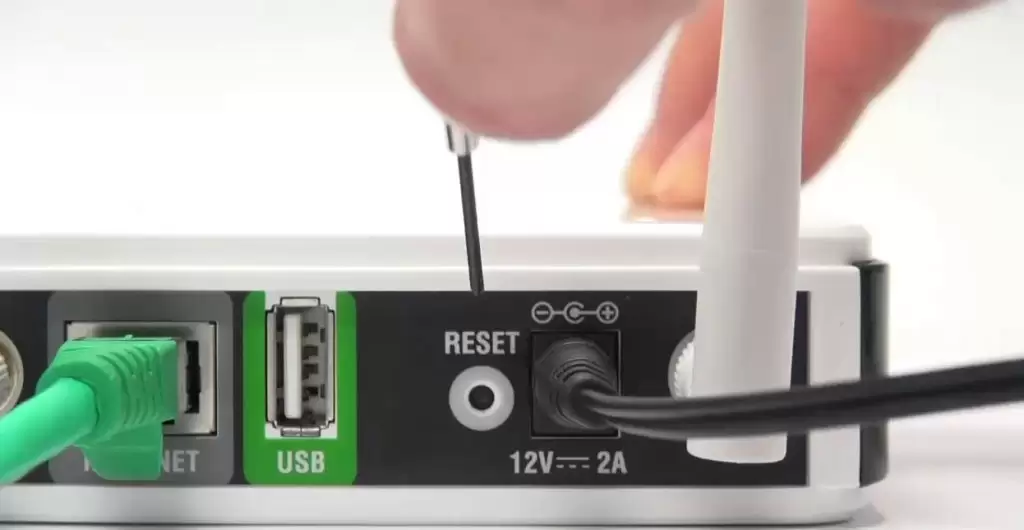Замена роутера на новый. Как самостоятельно поменять роутер на другой?
Решил написать небольшую статью на тему замены Wi-Fi роутера и ответить на самые популярные вопросы связанные с выбором, покупкой и настройкой нового роутера. Есть несколько причин, по которым может потребоваться замена роутера. Например, поломка старого роутера. Эти устройства не самые надежные и долговечные. Обычная гроза или перепад напряжения в электросети могут запросто вывести роутер из строя. И в большинстве случаев проще и выгоднее купить новый роутер, чем ремонтировать старый.
Еще одна из причин – устаревшая и слабая модель. В доме появляются новые, современные устройства, их становится больше, необходимо более быстрое и стабильное подключение к интернету. А старый роутер просто не справляется с этой нагрузкой. К тому же, он уже просто технически устарел. Например, не поддерживает новый стандарт Wi-Fi сети. И из-за этого страдают все подключенные к нему устройства. Старый роутер просто ограничивает их возможности.
В большинстве случаев поменять роутер на новый можно самостоятельно. Все что необходимо, это выбрать новое устройство, купить его, подключить и настроить. Есть в этом деле несколько нюансов, о которых я расскажу в этой статье. У вас все получится!
Выбор нового роутера
Это наверное самое главное и сложное. Нам нужно выбрать и приобрести новый роутер.
Если роутер, который у вас сейчас установлен вы покупали не сами, а его вам установил интернет-провайдер, то я настоятельно рекомендую обсудить этот вопрос с поддержкой интернет-провайдера.
Очень удобно изучать рынок маршрутизаторов в каком-то популярном интернет-магазине. Там можно посмотреть технические характеристики, цены, почитать отзывы реальных пользователей. А если вам удобнее купить устройство в обычном магазине в своем городе, то зная конкретную модель, вы сможете без проблем это сделать.
На что нужно обратить внимание:
- Тип подключения (WAN). Если у вас обычное Ethernet подключение к интернету (по сетевому кабелю), или от модема, оптического терминала, то вам нужен обычный роутер с WAN-портом (входом) Ethernet (под коннектор RJ-45). Если подключение через телефонный кабель, то нужен DSL роутер (под коннектор RJ-11). Если же у вас сейчас интернет подключен через USB-модем, то нужен роутер с поддержкой USB-модемов и конкретно вашей модели модема.
- Если у вас скорость по тарифу выше 100 Мбит/с, или вы предполагаете, что эта скорость может быть увеличена в будущем, то лучше сразу купить роутер с гигабитными портами (до 1000 Мбит/с).
- Если вы меняете роутер с целью увеличить радиус действия Wi-Fi сети, или сейчас используете усилитель Wi-Fi сигнала и хотите от него избавиться, то лучше сразу рассмотреть вариант покупки Wi-Fi Mesh системы, или хотя бы роутера с поддержкой технологии Mesh (например, из линейки устройств OneMesh от TP-Link, или другого производителя).
- Я советую покупать роутер с поддержкой стандарта 802.11ac (диапазона 5 ГГц). Он же двухдиапазонный роутер. Или даже с поддержкой Wi-Fi 6 (802.11ax). Это самый новый на сегодня стандарт Wi-Fi сети.
- Если в доме много разных устройств, и особенно если есть игровые приставки, или вы играете в онлайн игры на компьютере – не экономьте на новом роутере. Чем дороже роутер, тем он более производительный и способен адекватно справляться с нагрузкой.
- Желательно покупать устройство в проверенных магазинах, чтобы в случае возникновения каких-то проблем (например, роутер не подойдет) его можно было без проблем вернуть, или поменять на другой.
Выше я перечислил только основные моменты. Вся информация и даже рекомендации конкретных моделей есть в актуальной статье: выбор роутера для квартиры или дома в 2020 году. Обязательно почитайте.
Подключение и настройка нового роутера вместо старого
Тот факт, что мы именно меняем роутер на другой, практически никак не влияет на процесс установки и настройки. То есть, ничего особенного делать не нужно. Мы просто подключаем и настраиваем новую модель.
Важный совет! Так как самое главное, это настроить на маршрутизаторе подключение к интернету, то соответственно нам нужно знать, какой тип подключения использует наш интернет-провайдер. Ну и уже определенные параметры в зависимости от типа подключения. Если у вас нет этой информации, то можно посмотреть настройки на старом роутере (пока не отключили его). Зайдите в его настройки и в разделе «WAN», или «Интернет» посмотрите установленный тип подключения и необходимые параметры.

Самый простой и быстрый способ настроить маршрутизатор – использовать инструкцию, которая написана для конкретной модели (которая у вас). У нас на сайте есть уже много пошаговых инструкций по настройке разных моделей роутеров от TP-Link, ASUS, D-Link, Tenda, Netis, Xiaomi и т. д. Смотрите раздел «Настройка роутера», или воспользуйтесь поиском по сайту.
Пошаговая инструкция
1
Отключите старый роутер и подключите новый. Будьте внимательны. Интернет подключается в WAN-порт. Чаще всего он подписан или выделен другим цветом.
2
Подключаемся к новому роутеру с устройства, с которого будем его настраивать. Можно по кабелю с компьютера/ноутбука, или по Wi-Fi. Заводское имя сети и пароль указаны на корпусе роутера. Подробнее в статье: где на роутере написан пароль от Wi-Fi, IP-адрес, MAC-адрес, логин и пароль.
3
На устройстве, которое подключено к новому роутеру запускаем браузер и заходим в веб-интерфейс (страницу с настройками) по адресу, который так же указан на наклейке, на корпусе роутера. Обычно это IP-адрес 192.168.0.1 или 192.168.1.1. Или же обычный адрес (хостнейм).
4
Если появится запрос имени пользователя и пароля, то укажите заводские (так как роутер новый). Обычно это admin и admin. Они так же должны быть указаны на наклейке. Некоторые модели при первом входе в веб-интерфейс предлагают установить пароль администратора. Или просто открывается страница с настройками, а пароль при желании можно задать в соответствующем разделе. Не путать с паролем на Wi-Fi.
5
Нужно задать параметры подключения к интернету. Обычно в разделе «Интернет», или «WAN». Как их узнать – я писал выше (в выделенном блоке). Показываю на примере TP-Link.
Когда роутер не может подключиться к интернету – рекомендую позвонить в поддержку провайдера, чтобы уточнить все параметры и не делает ли он привязку по MAC-адресу.
6
Настройка Wi-Fi сети. Это можно сделать в соответствующем разделе в веб-интерфейсе. Есть один важный момент: если вы зададите такое же имя и пароль Wi-Fi сети, как было на старом роутере, то на устройствах могут возникнуть проблемы с подключением к Wi-Fi (не часто, но бывает). Поэтому, либо задайте другое имя сети, либо же просто удалите Wi-Fi сеть на устройстве и подключитесь заново (если возникнут проблемы).
Так же обратите внимание, что на двухдиапазонных роутера задаются параметры беспроводной сети отдельно для каждого диапазона.
Если у вас остались какие-то вопросы – задавайте их в комментариях.
На чтение 6 мин Просмотров 67.6к. Опубликовано
Обновлено
Смена провайдера — головная боль для любого начинающего пользователя WiFi роутера. Равно как и замена старого маршрутизатора на более новую функциональную модель TP-Link, Asus, Zyxel, Keenetic, D-Link и т.д.. Однако, в реальности поменять роутер ТП-Линк или любой другой достаточно легко самому. Равно как и сменить провайдера. Что нужно знать, чтобы не потерять настройки при установке нового оборудования? И нужно ли говорить провайдеру о том, что меняешь роутер? Об этом поговорим в данной статье.
Сколько служит wifi маршрутизатор и как часто его надо менять?
WiFi роутер — устройство достаточно неприхотливое. И при изначально высоком качестве производства служит довольно долго. Например, у меня до сих пор лежит маршрутизатор 2011 года выпуска и вполне мог бы продолжать трудиться, если бы не сломался из-за скачка напряжения в розетке. Но есть одно но.
Поскольку технологии с каждым годом совершенствуются, любая электроника со временем устаревает. Приведу простой пример. 10 лет назад на заре зарождения WiFi все сетевое оборудование работало в диапазоне частот 2.4 ГГц.
Когда беспроводные устройства в большом количестве появились в каждом доме, эфир стал настолько засорен, что сегодня нормально пользоваться интернетом в многоквартирном доме на 2.4 GHz просто невозможно.
Соответственно появился новый рабочий диапазон 5 ГГц, с которым старые роутеры и беспроводные адаптеры не работают. Что делать? Если вас устраивает низкая скорость — ничего, пользуйтесь дальше. Если же вы хотите постоянно поддерживать высокую скорость и стабильность сети, смотреть видео в высоком качестве, играть в современные игры, то из года в годе требование к оборудованию возрастают. А значит нужно периодически менять все оборудование. Благо, не так часто — раз 5-7 лет будет достаточно.
Когда нужно менять старый роутер на новый и как часто?
Как понять, что стоит поменять свой старый роутер на новый? И нужно ли вообще его менять, если WiFi исправно работает?
- Первую причину я уже назвал выше — появление новых технологий требует обновления устройств.
- Вторая частично вытекает из первой — это увеличение скорости и пропускной способности. Если поменять младшую модель на более продвинутую из линейки одного и того же производителя, то вы получите прирост в мощности, площади покрытия сигнала и сможете подключить большее количество гаджетов.
- То же самое касается и дополнительных функций. Если вы взяли изначально самый простой роутер, чтобы попробовать, как работает WiFi, то впоследствии захочется расширить его возможности, подключить внешний диск или принтер и т.д. Для этого нужно поменять его на более навороченную модификацию.
- Отсутствие обновлений программного обеспечения также может стать причиной замены wifi роутера. Производители не слишком стараются поддерживать актуальности старых устройств. Обычный цикл получения свежих прошивок — около 2 лет. После чего вы уже не сможете получить на свой роутер новых современных фишек. Например, работы с мобильным приложением или поддержка удаленного доступа к домашней сети через интернет.
Если меняешь старый роутер на новый, нужно ли говорить провайдеру Ростелеком, Дом.Ру, МГТС, Билайн?
Однозначный ответ на вопрос, есть ли необходимость сообщать своему провайдеру при смене старого маршрутизатора на новый, — НЕТ, не нужно.
Сегодня большинство крупных провайдеров интернета придерживаются такой схемы оказания услуг, при которой помимо кабеля в квартиру клиенту предлагается бесплатно или в аренду брендированный wifi роутер. Например, так делает Ростелеком, Дом.Ру, МГТС, Билайн или другой. При этом модели этих маршрутизаторов не обновляются годами, а значит высока вероятность, что вы получите не самое современное устройство, которое подойдет лишь самым непритязательным к скорости wifi и качеству связи пользователям.
Однако, через некоторое время наступает озарение в том, что нужно приобретать более мощный и функциональный маршрутизатор. В связи с чем возникает справедливый вопрос — нужно ли говорить провайдеру о том, что вы меняете его роутер на свой?
Еще несколько лет назад на заре эпохи WiFi провайдеры очень негативно относились к установке роутера в принципе. Еще бы, так у вас был подключен только один ПК, а по вай-фай можно вывести в интернет сразу все ноутбуки и смартфоны. И ничего не платить дополнительно. Поэтому в 99% случаев при подключении интернета выполнялась привязка MAC адреса компьютера к вашему личному кабинету.
И чтобы поменять его, приходилось звонить в поддержку и говорить провайдеру о том, что у вас поменялся компьютер. Про установку роутера же вообще лучше было не говорить. Сегодня вопроса о запрете смены роутера уже не стоит, однако многие провайдеры по-прежнему привязывают MAC адрес устройств.
Как поменять самому старый роутер провайдера на новый TP-Link и не только
Но разработчики сетевого оборудования предусмотрели подобные возможные проблемы.
А дело все в том, что в каждой модели имеется такая функция, как клонирование MAC адреса. Очень подробно для моделей разных брендов я рассматривал эту тему в отдельной статье. Эта настройка работает на TP-Link, Zyxel, Keenetic, Asia, Tenda, Netis, D-link и т.д.
Если говорить кратко, то для ее активации необходимо войти в настройки роутера именно с того ПК или ноутбука, к которому изначально был подсоединен кабель от провайдера, и включить функцию копирования MAC адреса с компьютера на маршрутизатор.
Далее нужно сохранить настройки и перезагрузить роутер. После чего интернет начнет работать, как прежде, а оборудование провайдера вообще не заметит никакой разницы. Единственное, что нужно будет знать, это тип подключения к интернету и данные для доступа, которые нужно будет ввести в конфигурациях системы. Их можно переписать со старого роутера или узнать у самого оператора.
Что нужно знать при смене провайдера в квартире?
Не менее волнительный вопрос при смене провайдера. Вроде бы, вы когда-то все настроили и забыли, сейчас интернет и беспроводная сеть прекрасно работают — а что будет после переподключения роутера Tp-Link к новому оператору?
Здесь беспокоиться также не о чем. Начнем с того, что настройки wifi сети никуда не денутся. Они с интернетом никак не связаны и беспроводной сигнал будет продолжать работать с теми же параметрами, как и раньше.
Даже без интернета вы сможете перекидывать файлы с одного компьютера на другой по локальной сети или транслировать картинку ноутбука на телевизор.
А вот что понадобится поменять, так это настройки интернета.
Для этого вам необходимо узнать у своего нового провайдера тип подключения и данные для авторизации.
- Для DHCP или Динамического IP — ничего указывать не нужно
- Для Статического IP — IP адрес, маску, шлюз и DNS серверы
- Для PPPoE — логин и пароль
- Для L2TP/PPTP — логин, пароль и адрес сервера
После того, как вы узнали эти параметры, просто заходим в настройки интернета в панели управления роутером, выбираем свой тип и вводим предоставленные данные.
Сама же замена провайдера происходит вообще без вашего участия. Специалисты выполняют все манипуляции с кабелем, который заведен в вашу квартиру непосредственно в щитке в холле или подъезде. Он отключается от оборудования старого оператора и подсоединяется к новому — и все. Вы этого даже не заметите.
Более подробные инструкции по детальной настройке той или иной модели роутера при его первичном подключении или замене вы найдете на страницах нашего сайта!
Актуальные предложения:

Задать вопрос
- 10 лет занимается подключением и настройкой беспроводных систем
- Выпускник образовательного центра при МГТУ им. Баумана по специальностям «Сетевые операционные системы Wi-Fi», «Техническое обслуживание компьютеров», «IP-видеонаблюдение»
- Автор видеокурса «Все секреты Wi-Fi»

Тема сегодняшней заметки навеяна недавней историей…
Намедни, один сосед просил посмотреть почему у него не работает Интернет (ждать тех. поддержку 2 дня он не хотел… 😥). Заглянув в веб-интерфейс его Wi-Fi роутера (который он как раз в этот день поменял!) — стало понятно, что он забыл указать «кое-какие» настройки. Разумеется, это легко было устранить…
Собственно, так и «родилась» эта небольшая заметка. В ней приведу неск. наиболее частых причин отсутствия доступа к Интернету, возникающих при замене Wi-Fi роутера (рекомендую проверить оные, прежде чем беспокоить Интернет-провайдера, и ждать его тех. поддержку…).
Примечание: материалы по настройке роутеров и локальной сети 📌можете найти в этом разделе сайта. Там есть ответы на многие популярные проблемы/вопросы.
*
Содержание статьи📎
- 1 Причины. Что нужно проверить
- 1.1 Нет подключения к Wi-Fi роутеру
- 1.2 Не заданы настройки подключения
- 1.3 Не клонирован MAC-адрес
→ Задать вопрос | дополнить
Причины. Что нужно проверить
Нет подключения к Wi-Fi роутеру
Первое, и самое банальное: проверьте подключен ли ваш ноутбук (компьютер) к Wi-Fi роутеру?!
Достаточно обратить внимание хотя бы даже на значок сети в трее (рядом с часами). Либо открыть сетевые подключения (сочетание Win+R, и команда ncpa.cpl) и посмотреть статус сетевого адаптера.
Прим.: просто у многих стоит авто-подключение к старой Wi-Fi сети. Кстати, по этой самой же причине они не могут открыть веб-интерфейс (личный кабинет) роутера.
Подключение к сети
*
Не заданы настройки подключения
Далее необходимо в веб-интерфейсе роутера посмотреть настройки подключения к Интернету (раздел «Сеть/WAN»).
Дело в том, что у многих Интернет-провайдеров необходимо указать вручную: IP, логин, пароль и прочие данные, в зависимости от типа подключения (например, на скрине ниже показан ввод логина и пароля при использовании PPPoE // логин и пароль должны быть указаны в договоре на оказание услуг связи с вашим провайдером).
📌 В помощь!
Как открыть настройки Wi-Fi роутера (личный кабинет) //+ что делать, если его веб-интерфейс не открывается.
Пример 1: роутер Netis. Сеть — настройки подкл. к интернету
Пример 2. Роутер Comfast. Настройка интернета (PPPOE соединение)
*
Не клонирован MAC-адрес
У некоторых Интернет-провайдеров есть одна «фишка»: они при первом подключении вашего ПК к Интернету «запоминают» MAC-адрес роутера/сетевой карты (а у каждого устройства он свой, уникальный).
В результате, когда вы меняете роутер (сетевую карту) — MAC-адрес устройства изменяется, и провайдер блокирует доступ к сети. Как этого избежать?
Достаточно посмотреть наклейку на корпусе старого роутера: в большинстве случаев на ней указан MAC-адрес устройства (если нет — см. эту заметку).
Наклейка на днище корпуса роутера // MAC-адрес указан!
Далее в настройках «нового» роутера (в веб-интерфейсе) необходимо клонировать MAC-адрес старого устройства (по-моему, данная опция есть во всех современных роутерах! См. раздел настроек WAN/Интернет/Сеть и др. производные).
Пример 1. Роутер от Netis — как клонировать MAC-адрес
Пример 2. Сеть — интернет — Mercusys (клонирование MAC-адреса)
*
PS
Кстати, никто не исключает и «совпадений» — возможно именно в тот момент, как вы произвели замену оборудования — у провайдера начались тех. работы. Поэтому, если вышеприведенные рекомендации ничего не дали — попробуйте позвонить тех. поддержке…
*
Если решили вопрос иначе — поделитесь в комментариях, дополнения по теме — приветствуются! Заранее благодарю!
Успехов!
👋


Привет всем! О дорогой друг, я также как и ты когда-то столкнулся с проблемой покупки нового маршрутизатора. К сожалению, я не обладал достаточными знаниями и просто пришел в магазин и купил первый попавшийся, который увидел на полке в компьютерном магазине. Но сегодня я постараюсь как можно детальнее рассказать – как можно быстро и без головной боли поменять старый роутер на другой, более новый роутер.
Советую прочитать статью до конца, чтобы в конце вы имели полную картинку и уже смогли купить нормальный аппарат, который прослужит вам долгие годы. Я в свою очередь покупал интернет-центр, так как мой старый просто уже потихоньку умирал: его нужно было постоянно перезагружать, Wi-Fi отваливался, а интернет периодически скакал по скорости.
Содержание
- Шаг 1: Выбор маршрутизатора
- Шаг 2: установка, настройка
- Задать вопрос автору статьи
Шаг 1: Выбор маршрутизатора
Вроде бы ничего сложного – просто приходишь в магазин, спрашиваешь консультантов, и они тебе подбирают по ценовой категории. Но, к сожалению, в таких магазинах консультанты сами знают не много. И это понятно – моделей много и у каждой есть свои плюсы и минусы. Именно поэтому изначально нужно выбрать аппарат правильно, чтобы не кусать потом локти.
Вот вам отличный пример. Ко мне недавно обратилась женщина, которая не могла понять, почему у нее на телефоне скорость интернета ниже заявленной у провайдера – 300 Мбит в секунду. В итоге скорость выше 100 Мбит не поднималась. Все оказалось банально просто – входной интернет порт на роутере имел ограничение в 100 Мбит. А моя постоянная читательница просто пришла в магазин и купила первый попавшийся, как и я в свое время.
Тут также нужно думать, для чего именно вам нужен роутер. Некоторым он нужен для игр, кому-то нужно широкое покрытие Wi-Fi в доме или на даче. А кому-то нужна бюджетная, но стабильная модель, который долгие годы будет раздавать интернет и вай-фай. Для этого я подготовил подробные статьи с самыми лучшими моделями, которые сейчас находятся на рынке.
- Для дома
- Для игр
- Для дачи
- Мощные роутеры с большим радиусом WiFi
ПОМОЩЬ! Если у вас возникнут трудности с выбором, то можете смело писать об этом в комментариях под статьей. Только не забудьте указать – для чего именно вам нужен роутер и по какой именно цене.
Также советую прочесть ещё одну интересную статью, которая расскажет вам все тайны роутера. С ней вы можете ознакомиться здесь. Там понятным и простым языком объясняются все тонкости работы маршрутизатора, а также некоторые нюансы, о которых знает не каждый.
Шаг 2: установка, настройка
Вот вы купили себе роутер и принесли домой, но – как теперь заменить его без каких-то проблем. На самом деле осталось его подключить к интернету и настроить. Сразу скажу, что пугаться не стоит, так как настроим мы его в два счета за несколько минут. Самое главное вам нужно найти договор от провайдера, где написаны данные для подключения.
Теперь просто отключите старый маршрутизатор. Далее, вам нужна полная и пошаговая инструкция по настройке с пояснениями и детальной информацией. К счастью, на нашем портале есть инструкции для всех моделей.
- ZyXEL Keenetic
- D-Link
- TP-Link
- ASUS
- Tenda
- Netis
- MikroTik
Также вы можете поступить другим способом. Можете посмотреть настройку исключительно по вашей модели, а не общую конфигурацию. Для этого найдите на нашем портале поисковую строку, которая находится в правом верхнем углу. Далее вам нужно в точности написать название модели интернет-центра. Название можно подсмотреть на коробке или на этикетке под корпусом роутера.
После этого нажмите на кнопку поиска или на «Enter». Далее, найдите статью по настройке и прочтите её. В ходе конфигурации системы вы можете задавать свои вопросы в комментариях, где вам оперативно ответит специалист. В любом другом случае: вы можете задавать свои вопросы здесь же в комментариях – и я постараюсь вам помочь.
Подключение нового роутера взамен старого
Сергей Ефимов
19 октября, 2021
Работа из дома становится все более и более распространенной, но медленное соединение или его сбой отрицательно сказываются на производительности. Замена роутера может помочь изменить ситуацию. Но как поменять роутер на другой и подключить самому? Об этом подробно будет рассказано далее.
Сроки службы роутера и как часто его нужно менять
Официальные рекомендации основных производителей маршрутизаторов — от 6 до 8 лет. Но это достаточно расплывчатый ответ, а в некоторых случаях он даже неверен. Все зависит от качества сборки и материалов, из которых изготовлен роутер. Также следует учитывать нагрузку.
А еще нельзя забывать про такой факт, как моральное старение устройства и тех технологий, которые были использованы при производстве.
Многие также путают гарантию с долговечностью, но это совсем другой параметр. На данный момент у ASUS 3 года гарантии, а у TP-Link — 4. Но гарантия не имеет ничего общего со сроком службы.
Другое дело, что со временем сам роутер устаревает, меняются и возникают новые технологии. Например, 8 лет назад большой популярностью пользовались Wi-Fi маршрутизаторы 4-го поколения с поддержкой 2,4 ГГц и 802.11n. Проблема с этой частотой в том, что у нее небольшое количество каналов.
Можно посоветовать следующее — если при использовании Wi-Fi у пользователя что-то не работает, зависает или перегревается, то подключение нового роутера взамен старого будет правильным решением.
Правила выбора нового маршрутизатора
Первое, что нужно сделать, перед тем как поменять роутер, это учесть различные технологии для получения наилучшего результата. Мобильные устройства, поддерживающие Wi-Fi, соответствуют семейству протоколов 802.11. Это семейство включает проверенные стандарты 802.11a, 802.11b и 802.11g, а новые устройства Wi-Fi поддерживают намного более быстрые стандарты 802.11n и 802.11ac.
Последние два, 802.11n и 802.11ac, содержат технологию MIMO, которая использует антенны для отправки нескольких потоков беспроводных данных для повышения производительности.
Технология MIMO позволяет маршрутизаторам осуществлять широковещательную передачу на несколько устройств одновременно, а не последовательно, что значительно ускоряет работу сетей.
Теоретически устройства 802.11n могут предлагать до четырех отдельных каналов, а 802.11ac поддерживает до восьми.
Но прежде чем покупать один из этих дорогих роутеров, нужно знать, что для использования такой скорости беспроводной связи устройства должны поддерживать ту же технологию. К сожалению, большинство из них, включая смартфоны и планшеты, поддерживают только один или два канала и не смогут в полной мере использовать эти типы маршрутизаторов.
То же самое и с MU-MIMO, поскольку существует всего несколько мобильных устройств, поддерживающих эту технологию.
В некоторых случаях имеет смысл купить более доступный маршрутизатор Wi-Fi, который обеспечивает оптимальную производительность с существующими устройствами, а затем приобрести более продвинутый при обновлении до мобильных устройств с поддержкой MIMO.
Любой маршрутизатор Wi-Fi должен поддерживать двухдиапазонную беспроводную технологию, что делает его совместимым со старыми устройствами с частотой 2,4 ГГц, а также с любыми устройствами, использующими диапазон 5 ГГц, которые менее подвержены помехам.
Если пользователь не планирует использовать дюжину или более устройств с частотой 5 ГГц одновременно, трехдиапазонный маршрутизатор следующего поколения, вероятно, не стоит того.
Большинство современных мобильных устройств могут использовать только один диапазон одновременно, поэтому может быть лучше купить второй маршрутизатор или внедрить корпоративную систему Wi-Fi, чтобы улучшить поддержку большого количества устройств.
Производители некоторых маршрутизаторов объединяют максимальные теоретические скорости двух или трех диапазонов, поддерживаемых их продуктами, для получения вводящих в заблуждение показателей производительности, таких как AC1200, AC1750 и AC3200. Например, маршрутизатор, предлагающий AC1750, на самом деле поддерживает только 450 Мбит/с на частоте 2,5 ГГц и 1300 Мбит/с на 5 ГГц (450 + 1300 = 1750). Возможно, пользователь никогда не сможет получить 1750 Мбит/с в одном потоке от маршрутизатора.
Вопрос того, как заменить роутер и какое устройство выбрать — это больше, чем просто оценка производительности. Хороший пользовательский интерфейс, который легко настраивается, может быть очень важным моментом.
Например, очень удобными могут быть функции, позволяющие делиться доступом с друзьями или семьей без необходимости раскрывать пароль безопасности. Также можно проверить, есть ли возможность:
- настроить свою гостевую сеть на полосу частот 2,4 ГГц или 5 ГГц;
- изолировать гостевые устройства от остальных гаджетов в той же сети;
- ограничить количество гостей или полосу пропускания, которую они могут использовать.
Параметры качества обслуживания (QoS), которые позволяют определять приоритеты чувствительных к задержкам приложений, таких как вызовы VoIP или потоковая передача мультимедиа, могут быть очень важны в домашних условиях или в небольшом офисе. Они помогают гарантировать, что маршрутизатор знает, как расставлять приоритеты для определенных типов трафика при нагрузке на сеть.
Маршрутизаторы содержат наборы микросхем от разных производителей, а технические характеристики оборудования могут значительно различаться и существенно влиять на скорость интернета. Это наиболее заметно для пользователей со скоростью широкополосного доступа выше 50 Мбит/с. Есть сайты, которые предлагают тестирование Wi-Fi с информацией об аппаратных ограничениях.
К сожалению, даже самые быстрые маршрутизаторы, используемые в оптимальных условиях, не могут сравниться со скоростью проводных гигабитных соединений.
Несмотря на непреодолимое стремление к миру беспроводной связи, по-прежнему имеет смысл подключать определенные устройства к интернету через кабели, например устройства NAS и ПК.
Перед тем, как подключить новый роутер вместо старого, нужно иметь в виду, что многие маршрутизаторы имеют один или два порта USB, которые можно использовать для подсоединения принтеров или накопителей. В новых роутерах вряд ли будут использоваться системы до USB 3.0.
Другая возможность — это устройство с двумя WAN, которое позволит использовать подключения к интернету от разных провайдеров в качестве способа обеспечения бесперебойного доступа к сети.
Маршрутизатор должен находиться высоко и по центру квартиры, вдали от всего, что может вызвать искажения сигнала. Иногда потребуется перенести устройство в другое место.
Нужно ли сообщать провайдеру о смене роутера
Нет, в уведомлении поставщика нет необходимости. Сегодня большинство крупных интернет-провайдеров придерживаются такой схемы обслуживания, при которой помимо кабеля в квартиру клиентам предоставляется бесплатный или арендованный фирменный Wi-Fi роутер. Это пример того, что делают Ростелеком, МГТС, Билайн или другие.
При этом модели этих роутеров не обновлялись уже много лет, а это значит, что высока вероятность, что устанавливать будут не самое современное устройство. Но перед тем, как подключить новый роутер вместо старого к интернету, лучше выяснить у провайдера особенности предоставления MAC-адреса.
Подключение нового роутера вместо старого и его настройка
У пользователя может возникнуть вопрос, нужно ли настраивать роутер при смене роутера. Установка и настройка очень просты.
Инструкция:
- Отключить старый маршрутизатор и подключить новое устройство. Кабель поставщика интернет подключается к порту WAN. Обычно он подписан или помечен другим цветом.
- Подключиться к новому роутеру с того устройства, с которого нужно его настраивать. Это можно сделать с помощью кабеля от компьютера или через Wi-Fi. Сетевое имя и пароль производителя отображаются на коробке роутера.
- На устройстве, подключенном к новому маршрутизатору, запустить браузер и войти в веб-интерфейс (страницу настроек) по адресу, также указанному на наклейке на коробке маршрутизатора. Обычно это IP-адрес или обычный адрес (имя хоста).
- Если будет предложено ввести имя пользователя и пароль, нужно указать заводские (поскольку маршрутизатор новый). Они также должны быть указаны на наклейке. Некоторые модели предлагают установить пароль администратора при первом входе в веб-интерфейс. Или откроется страница с настройками и пароль при желании можно ввести в соответствующий раздел. Не путать с паролем Wi-Fi.
- Необходимо указать параметры подключения к интернету. Обычно в «Интернет» или «WAN». Если маршрутизатор не может подключиться к интернету, нужно позвонить в службу поддержки оператора связи, чтобы уточнить все настройки.
- Настроить сеть Wi-Fi. Это можно сделать в соответствующей части веб-интерфейса.
Если возникли проблемы при смене роутера
Для начала нужно разобрать основные причины отсутствия подключения, но в первую очередь необходимо проверить надежность соединения сетевого кабеля к компьютеру и к роутеру.
Возможные причины:
- Настройки сетевого подключения. Они могут быть неверными, сбиться из-за проблем с ОС, не соответствовать настройкам нового поставщика.
- Драйвер сетевой карты. Неправильные или поврежденные драйверы могут привести к невозможности подключения к сети.
- Сетевая карта может быть отключена в настройках BIOS.
Есть ряд причин, по которым на ПК нет интернета, но в большинстве случаев проблема решается довольно легко. Иногда требуется всего несколько щелчков мышью, а в некоторых случаях — немного повозиться или позвонить в техподдержку провайдера.
Сегодня специалисты провайдера умеют настраивать точки доступа клиентов удаленно. Поэтому при любых проблемах достаточно позвонить в компанию и дождаться ответа оператора.
Разобравшись, как сменить роутер на другой и установить подключение, можно начать пользоваться более быстрым интернетом.
Автор
Сергей Ефимов
Дипломированный специалист по безопасности компьютерных сетей. Навыки маршрутизации, создание сложных схем покрытия сетью, в том числе бесшовный Wi-Fi.