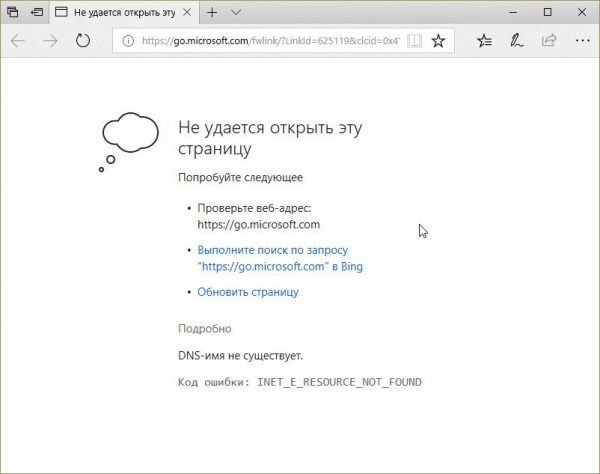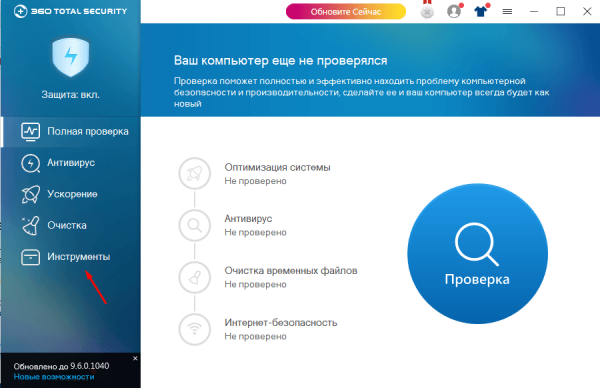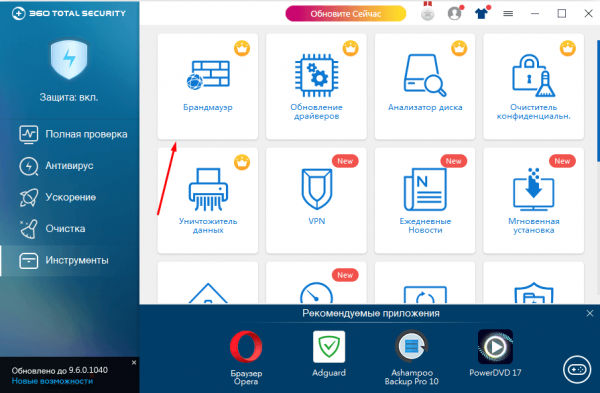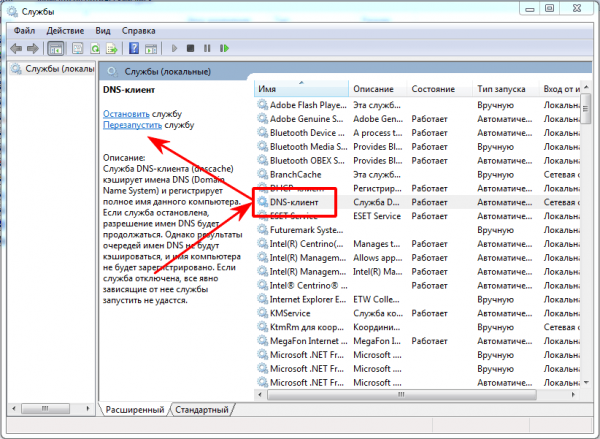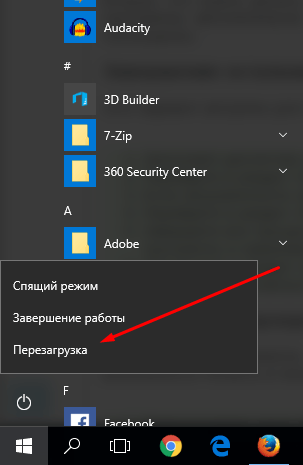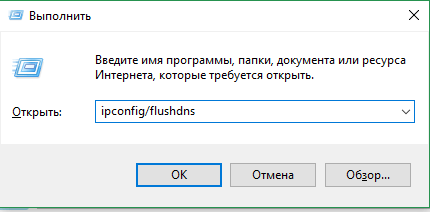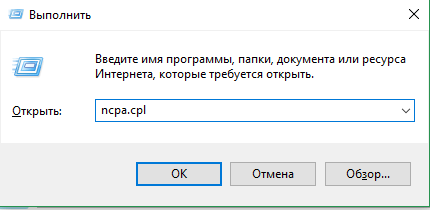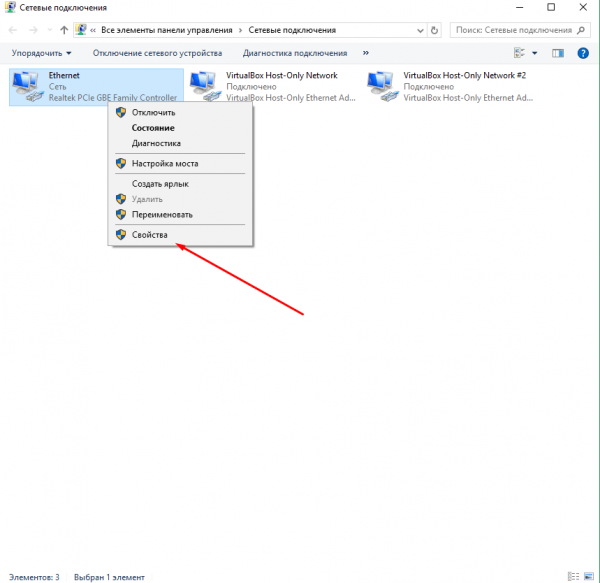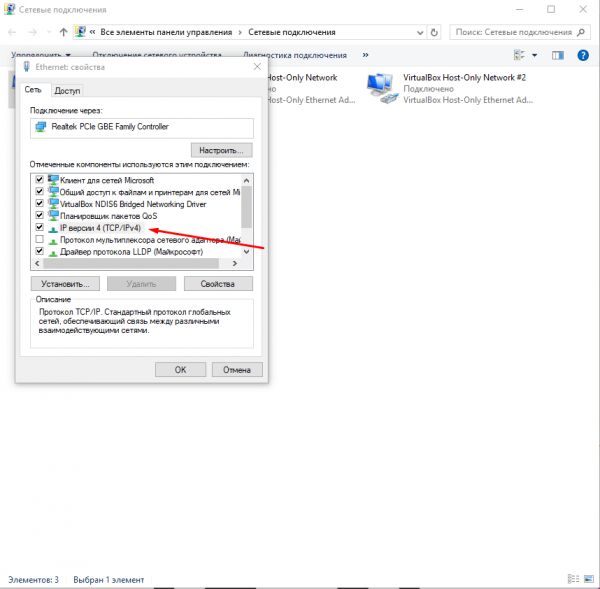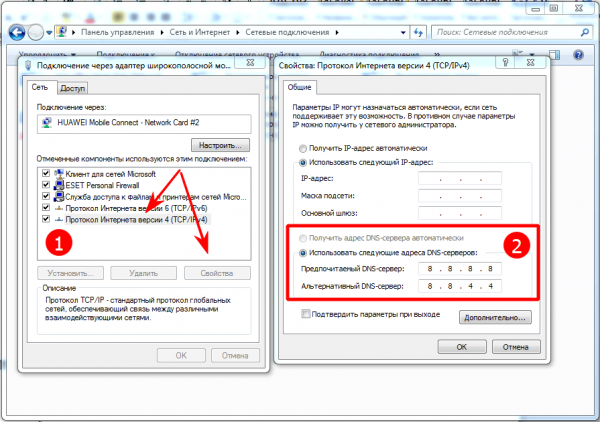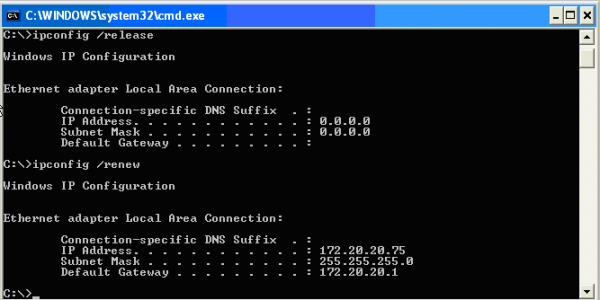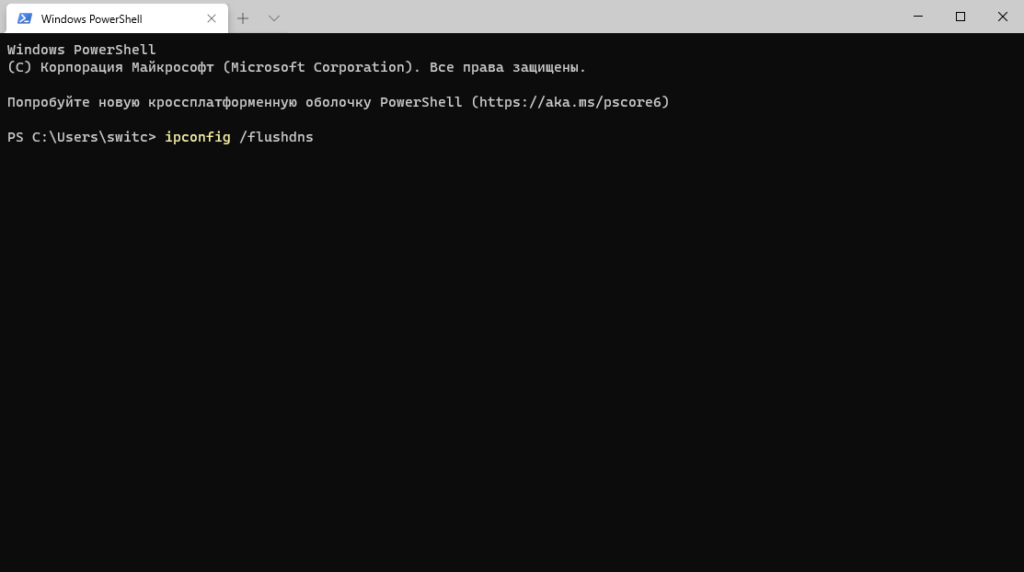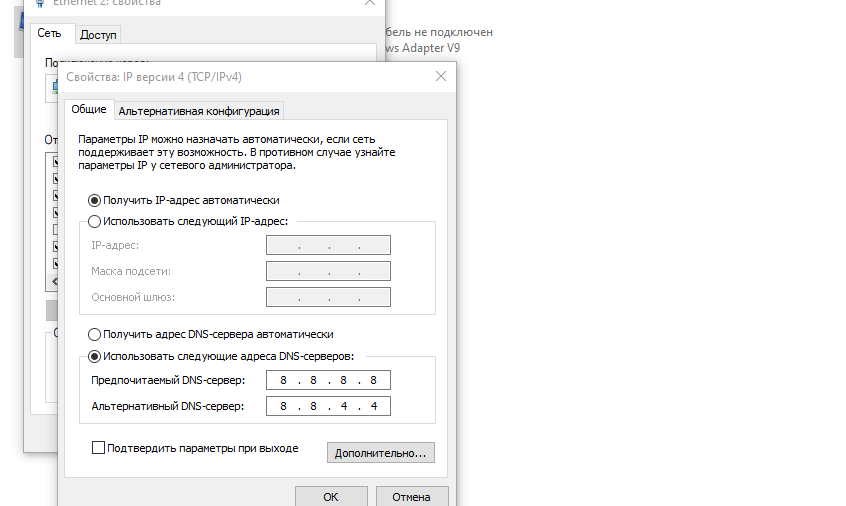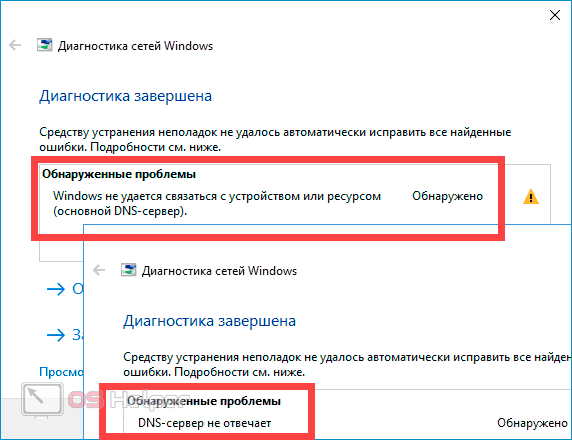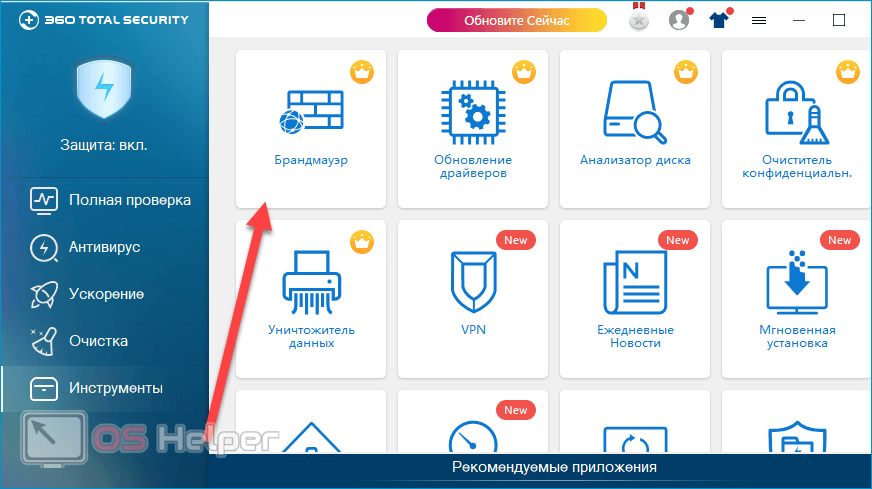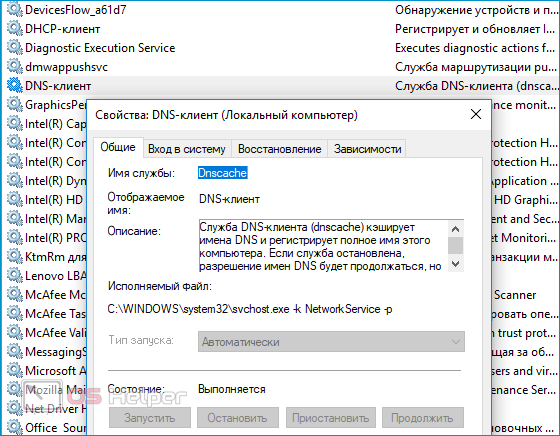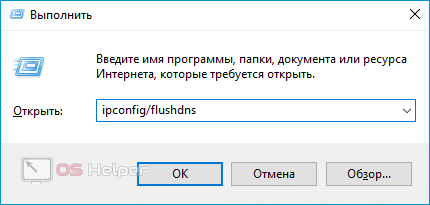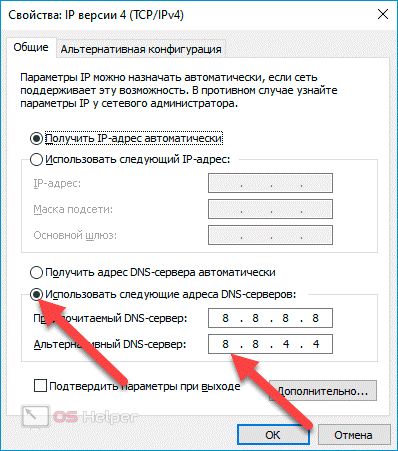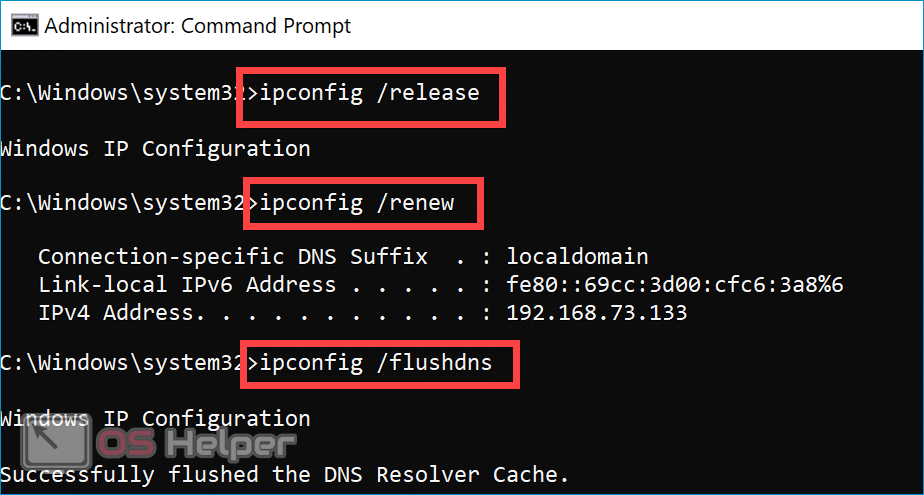Когда на компьютере пропадает доступ к интернету, в браузере перестают открываться сайты и появляются разные ошибки – я рекомендую запускать диагностику неполадок. Так вот в результате диагностики могут появляться самые разные ошибки. Одна из таких ошибок: «Windows не удается связаться с устройством или ресурсом (основной DNS-сервер)» в Windows 11, Windows 10, Windows 8 (8.1) и Windows 7. Из самого описания уже понятно, что проблема как-то связана с DNS. Нет связи с DNS-сервером, который прописан (или автоматически присвоен) в свойствах нашего подключения к интернету.
Из-за этих DNS в Windows очень часто перестает работать интернет и происходят разные сбои. Подключение к интернету по Wi-Fi или через сетевой кабель вроде бы работает, соединение установлено, ошибок никаких нет, а сайты в браузере не открываются. Делаем диагностику – получаем ошибку связанную с работой DNS-серверов. При чем это не обязательно должна быть ошибка, о которой речь идет в этой статье. Очень часто можно увидеть ошибку DNS-сервер не отвечает. Можно сказать, что это одинаковые неполадки, и решения будут примерно одинаковые. Чтобы лучше понимать проблему, в двух словах расскажу о DNS-серверах. Они выполняют очень важную задачу – преобразовывают привычные нам адреса сайтов на IP-адреса. После чего браузер уже загружает сайт. Если DNS-сервер не работает, то соответственно браузер не может получить доступ к сайту, так как не может узнать его IP-адрес по которому он расположен. Обычно мы автоматически получаем настройки DNS от интернет-провайдера и используем их сервера. Можно вручную изменить эти настройки. Например, прописать адреса публичных DNS-серверов Google. Это, кстати, одно из самых эффективных решений этой проблемы.
Вот как выглядит ошибка в результате диагностики сетей Windows:
В браузерах будут появляться разные ошибки связанные с DNS, или сообщения, что не удается установить соединение с сайтом, не удалось найти IP-адрес сервера и т. д. В Хроме может быть код ошибки DNS_PROBE_FINISHED_BAD_CONFIG.
Но это не важно. Проблема понятна, и что с ней делать тоже понятно.
Решения ошибки связи с основным DNS-сервером в Windows
В Windows 11 ошибка «Windows не удается связаться с устройством или ресурсом основной DNS-сервер» успешно исправляется по рекомендациям из статьи DNS-сервер не отвечает в Windows 11.
1
Для начала я всегда рекомендую выполнить перезагрузку компьютера и маршрутизатора. Отключите питание маршрутизатора и включите его через несколько минут. Возможно ошибка исчезнет и вам не придется тратить время и нервы на другие решения.
2
Нужно прописать статические адреса DNS-серверов от Google. Я рекомендую делать это даже если у вас все работает и нет никаких проблем. Как показывает практика, публичные DNS-сервера Google работают более стабильно и быстро по сравнению с серверами интернет-провайдера. Больше информации об этих публичных серверах есть по ссылке, которую я оставлял в начале статьи.
Нам нужно открыть окно «Сетевые подключения». В Windows 10/8/7 это можно сделать по-разному. Например, через панель управления и параметры. Но есть одно универсальное решение – нажимаем сочетание клавиш Win+R, копируем команду ncpa.cpl и выполняем ее нажав Ok. Дальше правой кнопкой нужно нажать на адаптер, через который у нас подключен интернет и открыть его «Свойства».
Дальше открываем свойства «IP версии 4 (TCP/IPv4)» и в соответствующих полях прописываем DNS адреса: 8.8.8.8 и 8.8.4.4
После нажатия на Ok система немного «подумает» и все должно заработать. Если сайты не начнут открываться, то перезагрузите компьютер.
3
Запуск/Перезапуск службы DNS-клиент. В Windows есть служба, которая управляет работой DNS. Вряд ли она отключена, но нужно проверить. Заодно и выполнить ее перезапуск.
Службы можно открыть через панель управления, через поиск в Windows 10, или выполнить команду services.msc в окне «Выполнить» (открыть можно сочетанием клавиш Win+R).
Нажимаем правой кнопкой мыши на службу «DNS-клиент» и выбираем «Перезапустить». Подтверждаем перезапуск. А если она изначально отключена, то выбираем «Запустить». Так же можно открыть ее свойства и остановить службу, а затем снова ее запустить.
Очень часто не удается перезапустить службу «DNS-клиент». Пункты меню просто не активны. У меня сейчас такая же проблема, хотя раньше все получалось (скриншот выше из старой статьи). В чем причина – пока что не знаю.
В таком случае запустите командную строку или Windows PowerShell (можно начать сочетание клавиш Windows + X) от имени администратора и по очереди выполните следующие команды:
ipconfig /flushdns
ipconfig /registerdns
netsh winsock reset
Перезагрузите систему.
4
Можно еще выполнить полный сброс настроек сети. На эту тему я уже писал отдельные инструкции:
- Сброс настроек сети в Windows 11
- Сброс настроек сети в Windows 10
- Сброс настроек сети TCP/IP и DNS в Windows 7
5
Антивирусы и брандмауэры (как и вирусы и разные вредоносные программы) могут стать причиной появления ошибки «Windows не удается связаться с устройством или ресурсом (основной DNS-сервер)».
Особенно антивирус Avast. Один из его компонентов изменяет сетевые настройки и Windows не может связаться с DNS-сервером. Как показывает практика – отключение антивируса не помогает. Нужно его полностью удалить. После чего можно установить заново, только в процессе установки выбрать основные компоненты (без VPN, каких-то фильтров сетевого трафика и т. д.).
Думаю, какое-то из этих решений должно помочь избавится от данной ошибки. Если все получилось – расскажите нам об этом в комментариях. Напишите, что конкретно помогло и после чего у вас вылезла эта ошибка. Если не помогло – задавайте вопросы.
Одна из распространенных проблем с работой Интернета в Windows 10, 8.1 и Windows 7 — сообщение о том, что сеть без доступа к Интернету, а при запуске диагностики неполадок — либо «DNS сервер не отвечает», «Параметры компьютера настроены правильно, но устройство или ресурс DNS-сервер не отвечает», либо «Windows не удается связаться с устройством или ресурсом (основной DNS-сервер)».
В этой инструкции подробно о том, что можно предпринять в случае, если вы столкнулись что в списке обнаруженных проблем при диагностике неполадок Интернет-подключения сообщается, что DNS-сервер не отвечает.
- Простые способы исправить проблему DNS-сервер не отвечает
- Изменение и указание DNS-сервера
- Дополнительные методы решения
- Видео инструкция
Простые способы исправить проблему DNS-сервер не отвечает в Windows 10, 8.1 и Windows 7
Прежде всего о нескольких самых простых подходах, которые могут помочь быстро решить проблему «DNS-сервер не отвечает» и которыми не следует пренебрегать:
- Перезагрузите ваш Wi-Fi роутер — выключите его из розетки, подождите полминуты, снова включите, дождитесь загрузки и снова подключитесь к Интернету.
- Перезагрузите компьютер. Причем для Windows 10 и 8.1 используйте именно пункт «Перезагрузка», а не завершение работы с последующим включением, это может сыграть роль.
- Попробуйте отключить ваш антивирус (если устанавливался сторонний) или файрволл и проверить, изменит ли это ситуацию.
Помните, что проблема может быть со стороны вашего Интернет-провайдера: изредка у них такое случается и обычно ими же и исправляется в течение какого-то периода времени.
Если все ваши устройства подключены через один Wi-Fi роутер и на всех одновременно пропал Интернет — это лишний довод в пользу того, что проблема именно у провайдера (но, изредка, и с параметрами Wi-Fi роутера).
Изменение или указание DNS сервера
DNS-сервер служит для того, чтобы ваш браузер мог преобразовывать адреса сайтов в их IP-адреса. В случае, когда связаться с DNS-сервером не удается, браузер может не открывать какие-либо сайты. Происходить это может по разным причинам: иногда проблемы на стороне вашего провайдера, иногда — что-то не так с параметрами сети на компьютере.
Если предыдущие подходы не вернули работоспособность сети, попробуйте вручную задать DNS-сервер Интернет-подключения, а если он уже задан — наоборот, установить автоматическое получение параметров.
Как это сделать:
- Нажмите клавиши Win+R на клавиатуре (Win — это клавиша с эмблемой Windows), введите ncpa.cpl и нажмите Enter.
- В открывшемся списке сетевых подключений нажмите правой кнопкой мыши по тому подключению, которое у вас используется для доступа в Интернет и выберите пункт «Свойства» в контекстном меню.
- В списке компонентов подключения выберите «IP версии 4 (TCP/IPv4)» или «Протокол Интернета версии 4» и нажмите кнопку «Свойства».
- Обратите внимание на пункт, выбранный на вкладке «Общие», относящийся к DNS-серверам. Если там указано «Получить адрес DNS-сервера автоматически», попробуйте установить «Использовать следующие адреса DNS-серверов» и указать 8.8.8.8 и 8.8.4.4 соответственно, применить настройки, подождать некоторое время и проверить, заработал ли Интернет.
- Если адреса DNS-серверов уже указаны, попробуйте включить опцию «Получить адрес DNS-сервера автоматически», сохранить параметры и проверить, решило ли это проблему.
В большинстве случаев, описанных шагов оказывается достаточно для исправления ситуаций, когда встроенная диагностика неполадок сети сообщает о проблемах с DNS-сервером наподобие «Windows не удается связаться с устройством или ресурсом».
Дополнительные методы решения
Обычно, один из уже предложенных способов помогает решить проблему и вернуть нормальную работу Интернета. Если в вашем случае это не помогло, попробуйте:
- Если на компьютере или ноутбуке установлена Windows 10, использовать встроенную функцию сброса сетевых параметров.
- Попробуйте сбросить кэш DNS и параметры TCP/IP. Как это сделать подробно описано в инструкции Как исправить ошибку Не удается получить доступ к сайту (а именно эта ошибка обычно возникает, когда DNS-сервер не отвечает), также есть отдельный материал: Как сбросить кэш DNS в Windows и браузере.
- Проверьте, появляется ли проблема, если выполнить чистую загрузку Windows. Если проблема в этом случае отсутствует, можно предположить, что виной — какие-то сторонние службы или программы. При наличии можно попробовать использовать точки восстановления системы на дату, когда Интернет работал исправно.
Видео
На всякий случай два дополнительных, более общих руководства по решению проблем: Не работает Интернет в Windows 10, Не работает Интернет на компьютере по кабелю или через роутер.
Работая в браузере, иногда можно получить ошибку, сообщающую, что Windows не удаётся связаться с каким-то устройством или ресурсом. Появляется она из-за сбоя при подключении к DNS серверу.
Из-за чего возникает ошибка
Причины, по которым подключение к серверу осуществляется нестабильно, могут быть разными:
- антивирус блокирует доступ к серверу, по ошибке считая его потенциально опасным или вредоносным;
- служба, отвечающая за работу с DNS, зависла или поломалась;
- выставлены некорректные параметры DNS;
- возникли проблемы на стороне провайдера.
О проблемах с DNS будет уведомлять ошибка «Windows не удаётся связаться с устройством или ресурсом (основной DNS-сервер)», увидеть которую можно в окне браузера после неудачной попытки перехода на сайт.
Браузер выдает ошибку «Windows не удается связаться с устройством или ресурсом (основной DNS-сервер)»
Устранение проблемы
Вышеперечисленные причины говорят о том, на что стоит обратить внимание для решения возникшей проблемы. Но выяснить, какая причина актуальна в вашем случае, не получится, поэтому используйте все нижеописанные способы поочерёдно, пока не заработает интернет.
Отключение антивируса
Отключите установленный на компьютере антивирус. Если это помогло решить проблему, то включите, так как оставлять систему без защиты нельзя, а после выполните следующие действия:
- Откройте программу, позволяющую управлять антивирусом, и перейдите к настройкам (к списку дополнительных функций, инструментам).
Открываем раздел «Инструменты»
- Найдите в списке дополнительных функций «Брандмауэр» или Firewall, отключите его.
Переходим к настройкам брандмауэра и отключаем его
Дело в том, что проблема возникает не из-за самого антивируса, а из-за его дополнительной функции — Firewall, которая фильтрует интернет-трафик. Возможно, именно она блокирует доступ к DNS-серверам.
Если помогает только полное отключение антивируса, а деактивация одного брандмауэра — нет, то придётся заменить антивирус.
Перезапуск службы
Чтобы перезапустить службы, выполните следующие действия:
- Вызовите окошко «Выполнить» комбинацией клавиш Win+R или при помощи системной поисковой строки. Выполните команду services.msc.
Выполняем команду services.msc
- Развернётся окошко со списком служб. Отыщите пункт «DNS-клиент» и кликните по кнопке «Запустить», если служба остановлена, или по кнопке «Перезапустить», если служба и так активна.
Перезапускаем службу «DNS-клиент»
- Перезагрузите компьютер.
Перезагружаем компьютер
- Проверьте, исчезла ли проблема. Если нет, то необходимо сбросить DNS-кэш. Для этого снова вызовите окно «Выполнить» и пропишите команду ipconfig/flushdns. Снова перезагрузите компьютер и проверьте, помогли ли данные действия.
Выполняем команду ipconfig/flushdns для сброса DNS-кэша
Изменение параметров DNS
Если серверы, используемые по умолчанию, починить не удаётся, то придётся использовать новые, например, Google Public DNS:
- В окошке «Выполнить» используйте команду ncpa.cpl, чтобы перейти к списку интернет-соединений.
Выполняем команду ncpa.cpl
- Выберите используемое вами подключение и откройте его свойства.
Открываем свойства подключения
- Выберите в списке протокол IPv4/TCP и кликните по кнопке «Свойства».
Открываем свойства протокола IPv4/TCP
- Выберите ручной способ получение адреса DNS-серверов и укажите в качестве основного сервера 8.8.8.8, а в качестве запасного — 8.8.4.4. Готово, сохраните изменения, перезагрузите компьютер и проверьте, пропала ли ошибка.
Прописываем новые значения для основного и запасного DNS-сервера
Видео: изменение DNS-сервера
Сброс параметров
Запустите командную строку с правами администратора. Выполните в ней поочерёдно три нижеперечисленные команды, которые удалят конфигурацию IP-адресов, обновят DHCP и IP-адреса сетевых адаптеров, а также очистят DNS-кэш:
- ipconfig /release;
- ipconfig /flushdns;
- ipconfig /renew.
Выполняем последовательно команды ipconfig /release, ipconfig /flushdns, ipconfig /renew
Перезапустите компьютер и проверьте, исправлена ли ошибка.
Обращение в техническую поддержку
Если ни один из вышеперечисленных способов не помог и проблема до сих пор актуальна, то обратитесь в поддержку своего оператора. Обычно сделать это можно разными способами: позвонить оператору, отправить письмо на электронную почту или обсудить проблему в онлайн-чате. Контакты службы поддержки ищите на официальном сайте оператора.
Сообщая о проблеме, стоит дословно назвать ошибку и рассказать, какие способы уже не помогли её решить. У вас могут спросить номер договора и паспортные данные для идентификации личности, поэтому имейте их при себе.
В большинстве случаев проблему с DNS-серверами можно исправить самостоятельно. Единственное исключение — ошибка возникла из-за неполадок на стороне оператора. В этом случае главное — уведомить компанию о наличие проблемы.
- Распечатать
Оцените статью:
- 5
- 4
- 3
- 2
- 1
(56 голосов, среднее: 4.7 из 5)
Поделитесь с друзьями!
Сейчас компьютер без подключения к интернету фактически бесполезен. Несколько задач можно решить офлайн, да и то с сомнительной эффективностью. Поэтому увидеть ошибку «Windows не может связаться с устройством или ресурсом» — сродни катастрофе! «Windows Can’t Communicate With Device Or Resource» в этой статье я постараюсь рассказать основные способы решения этой проблемы.
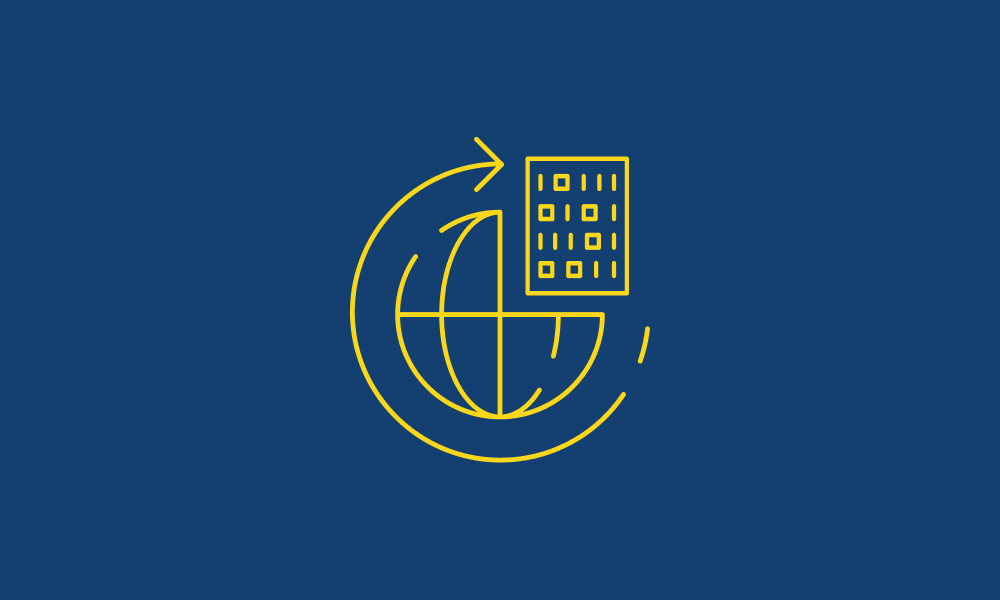
СОДЕРЖАНИЕ СТАТЬИ
Обычно это происходит по причине недоступности DNS серверов, которые переводят адреса интернет сайтов (ресурсов) из буквенного написания в числовые IP-адреса. Если вы специально не прописывали в настройках DNS подключения, то их вам предоставляет интернет провайдер к которому вы подключены. При появлении ошибки Windows предлагает провести диагностику и автоматическое исправление. Иногда это решает проблему, но если «Windows 10 не может связаться с устройством или ресурсом», вот несколько решений, которые могут помочь.
Проверьте службы DCHP и DNS
Для начала давайте убедимся что службы запущены. Введите в поиске WIN+S «службы» и найдите их в списке. Если одна из служб отключена запустите ее или перезапустите для уверенности. А так же проверьте в свойства автоматическое включение при запуске. Нажмите применить и ОК.
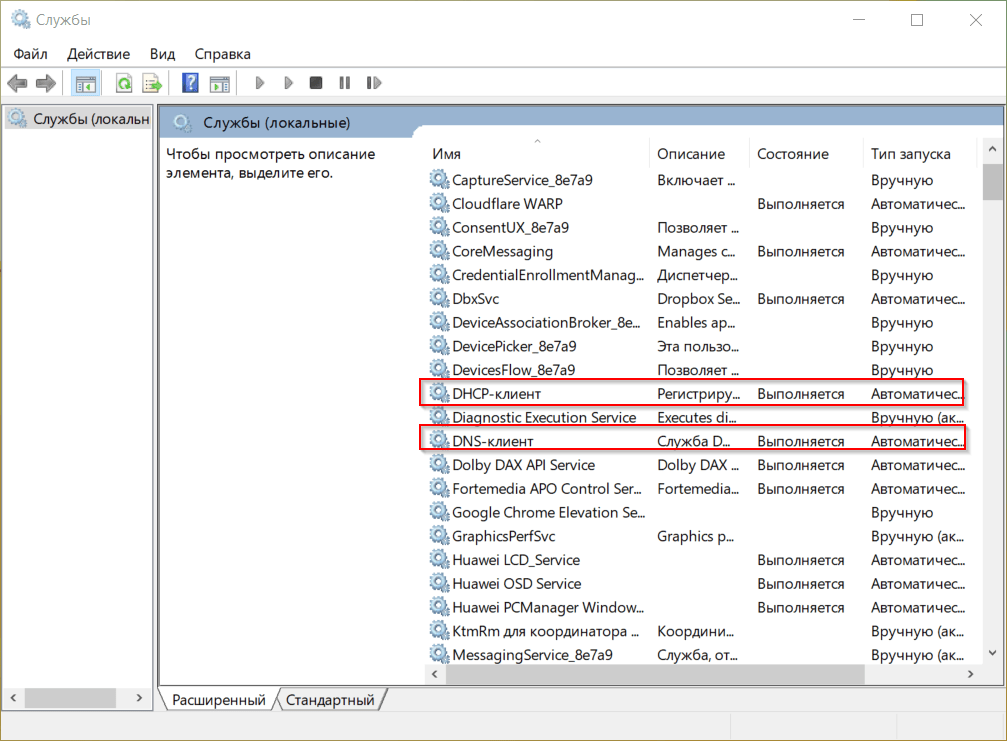
Удалить сетевое устройство или обновить драйвер
При фоновых обновлениях, которые часто решают проблемы без участия пользователя. Но иногда вместе с исправлениями прилетают и баги. У меня они случались очень редко, но сообщения в сети часто говорят об обратном. В любом случае устаревшие и неправильно установленные драйвера плохая затея.
Итак, давайте обновим драйвер или переустановим сетевое устройство. По опыту это самое действенное средство при «Windows can’t communicate with the device or resource».
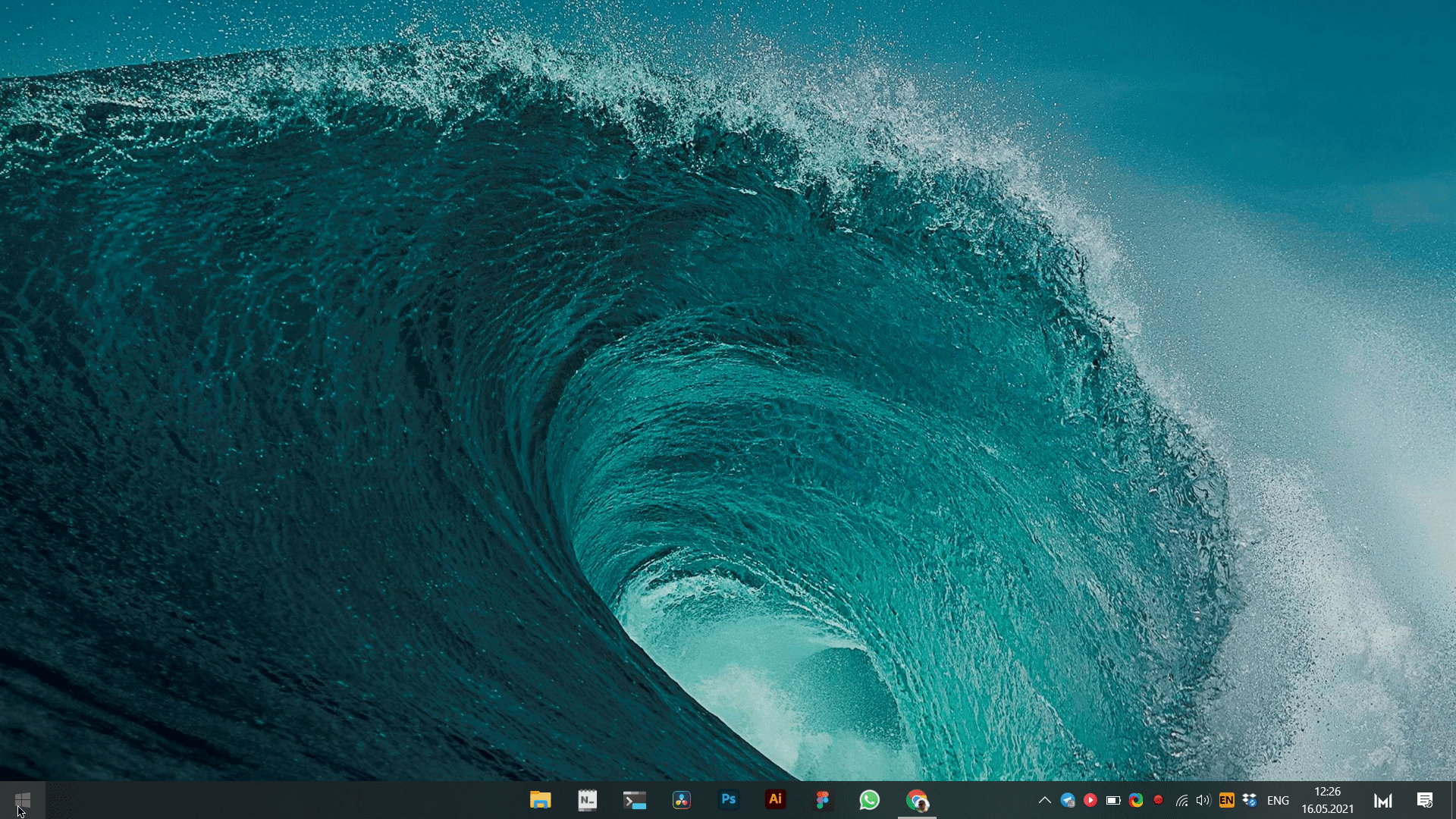
Чтобы получить доступ к своим сетевым устройствам, нажмите Windows+X, выберите Диспетчер устройств из списка, найдите сетевые устройства. Последовательно нажмите обновить драйвер и автоматическое обновление. Если поиск не дал результатов, переходим ко второму шагу — жмем удалить и сразу перезагружаем компьютер.
Центр обновления Windows
В последних сборках Windows, обновления вынесены в необязательные обновления. Так же проверьте их наличие в центре обновления.
Очистить кеш DNS
Поврежденный кеш DNS так же может вызвать сообщение об ошибке, хоть это и происходит редко. Но все равно давайте рассмотрим цепочку команд, которые решают эту проблему.
Нам понадобиться Командная строка (CMD), PowerShell или Terminal запущенный от имени Администратора. Найти его можно по сочетанию клавиш Win+X или правой кнопкой мыши по меню пуск.
Введите одну за другой команды и нажмите Enter:
ipconfig /flushdns
ipconfig /registerdns
ipconfig /release
ipconfig /renewЭто не только очищает ваш кеш DNS, но также сбрасывает любые поврежденные конфигурации.
Проверить конфигурацию адаптера сети
По сути с этого стоило начать, но так уж повелось что проблемы в конфигурации сети чаще вызывают другую ошибку, будет не лишним и тут проверить.
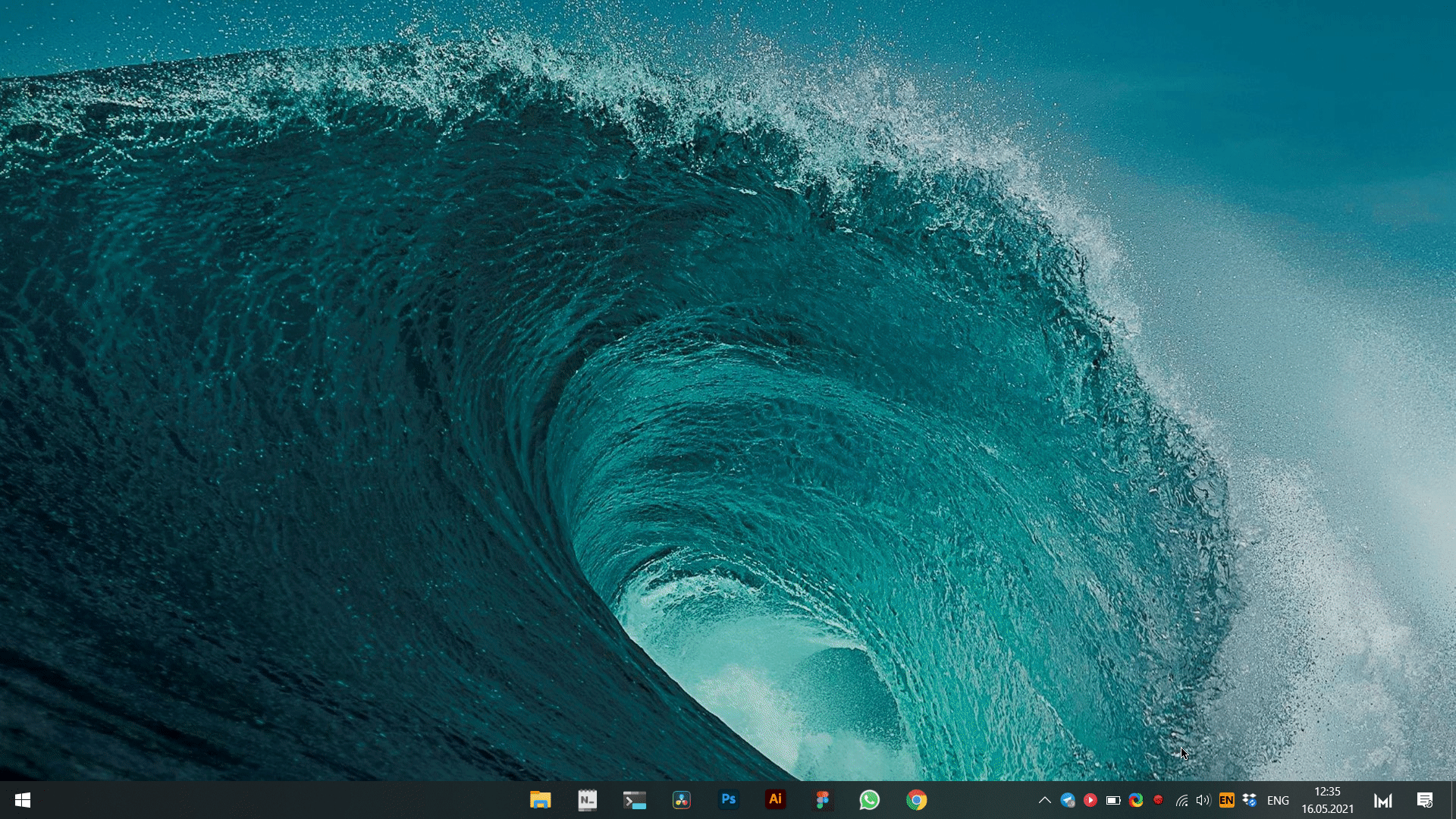
Кликните по сетевому подключению правой кнопкой и перейдите «Параметры сети и интернет», затем настройки параметров адаптера. Правой кнопкой мыши по нашему подключению и переходим в свойства. Находим там протокол TCP IPv4, выбираем и переходим в свойства. Убедитесь, что получаете параметры автоматически (если конечно ваше подключение не подразумевает иного, например статического адреса). На всякий случай можно проверить и протокол версии TCP/IPv6, некоторые провайдеры уже работают с ним.
Сторонние (публичные) DNS
Заключительное исправление, которое можно попробовать в случае, если остальные не помогли. Воспользуйтесь публичными DNS-серверами, например, от Google или CloudFlare. Прописать нужно в свойствах протокола TCP IPv4, к настройкам мы проходили абзацем выше.
- Предпочтительный DNS-сервер: 8.8.8.8 (Google) или 1.1.1.1 (CloudFlare)
- Альтернативный DNS-сервер: 8.8.4.4 (Google) или 1.0.0.1 (CloudFlare)
Надеюсь, это поможет избавиться от ошибки «Windows Can’t Communicate With Device Or Resource» («Windows не может связаться с устройством или ресурсом»).
На чтение 4 мин Просмотров 300 Опубликовано

Содержание
- Причины появления сбоя
- Способы решения проблемы
- Отключение антивируса
- Остановка службы
- Изменение настроек DNS
- Видеоинструкция
- Заключение
Причины появления сбоя
Причины, в связи с которыми соединение с сервером регулярно прерывается, могут иметь различную природу. Чаще всего влияние оказывают следующие факторы:
- Антивирус – может заблокировать доступ к сети, идентифицировав подключаемый сервер как вредоносный или потенциально опасный.
- Служба, ответственная за работу с DNS – способна зависнуть, повредиться, аварийно закрыться.
- Параметры DNS – могут сбиться или изначально быть выставлены не верно.
- Провайдер – иногда причина скрывается на стороне поставщика Интернета, обычный пользователь не способен оказать влияние на решение проблемы.
Уведомление об ошибке появляется после того, как диагностическая утилита, запущенная после потери соединения с Интернетом, заканчивает процедуру сканирования.
Способы решения проблемы
Если никаких действий, способных подтолкнуть к появлению сбоя, предпринято не было (установка антивируса, обновление драйверов, установка системных апдейтов), и ошибка начала возникать «на ровном месте», проверьте подключение кабелей к роутеру и сетевой карте. Если с ними всё нормально, переходите к описанным ниже вариантам действий.
Отключение антивируса
Попробуйте временно отключить установленный в операционной системе антивирус и вновь открыть проблемный сайт. Если ошибка была исправлена, но оставлять систему без защиты не хочется, выполните следующую последовательность действий:
- Откройте антивирусное приложение, перейдите в «Настройки» или «Параметры».
- Среди списка доступных инструментов найдите «Брандмауэр» или «Firewall».
- Отключите найденный компонент, закройте антивирус.
Отключение брандмауэра поможет потому, что блокировка выполняется не самим антивирусом, а лишь конкретным его компонентом. Если деактивация Firewall не помогает, но при этом после полного отключения антивируса сеть работает нормально, придётся отказаться от данного ПО в пользу любого другого.
Остановка службы
Некоторые пользователи отмечают, что решить проблему им помог перезапуск службы «DNS-клиент». Рекомендуем попробовать и вам:
- Используйте сочетание клавиш [knopka]Win[/knopka]+[knopka]R[/knopka], чтобы открыть окно «Выполнить». Вставьте команду «msc», нажмите на «ОК».
- В сформированном списке служб найдите строку «DNS-клиент», кликните по ней правой кнопкой, нажмите на «Перезапустить».
- Перезагрузите ПК и протестируйте работоспособность сети.
Если сбой не исчез, повторно откройте окно «Выполнить» и используйте команду «ipconfig/flushdns». Этот запрос позволяет сбросить DNS-кэш, что также может помочь.
Изменение настроек DNS
Возможно, починить стандартные DNS-серверы не удастся. В таком случае придётся заменить их на сторонние – например, на надёжные DNS от Google:
- Прожимаем [knopka]Win[/knopka]+[knopka]R[/knopka], применяем команду «ncpa.cpl».
- Кликаем правой кнопкой по используемому соединению, переходим в «Свойства».
- Выделяем строку «IP версии 4», вновь жмём на «Свойства».
- Активируем вариант «Использовать следующие адреса DNS», вставляем такие значения:
- предпочитаемый – 8.8.8.8
- альтернативный – 8.8.4.4
- Сохраняем изменения.
Если и этот метод не поможет, попробуйте открыть командную строку от имени администратора (правый клик по «Пуску») и последовательно выполнить следующие запросы:
- ipconfig /release
- ipconfig /flushdns
- ipconfig /renew
Мнение эксперта
Дарья Ступникова
Специалист по WEB-программированию и компьютерным системам. Редактор PHP/HTML/CSS сайта os-helper.ru.
Спросить у Дарьи
Благодаря предложенным командам будет удалена конфигурация IP, обновлены DHCP и IP-адреса, полностью очищен DNS-кэш.
Видеоинструкция
Прикрепляем видео по разобранному вопросу – в нём наглядно показаны те действия, которые помогут восстановить подключение.
Заключение
Если ни один вариант не сработал, придётся обратиться в техподдержку провайдера – возможно, причина кроется на стороне поставщика услуги.