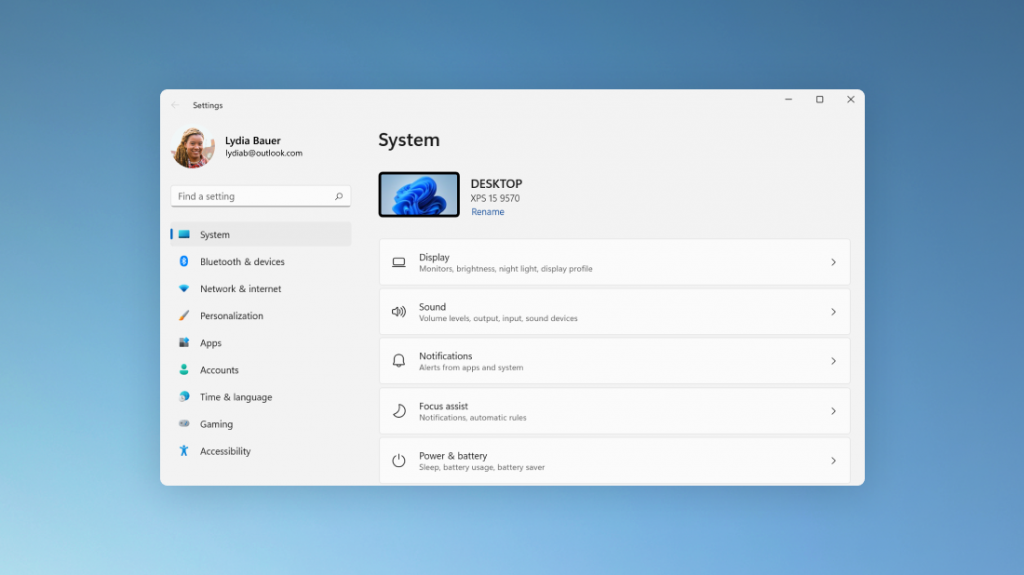В Виндовс 10 менять настройки, улучшать интерфейс Рабочего стола можно через раздел «Параметры», который располагается в меню «Пуск». Также открыть инструменты можно и другими способами. Но иногда владельцы гаджетов сталкиваются с проблемой, когда «Параметры» не открываются в цифровом устройстве с Windows 10. Узнаем, в чем заключаются причины такой неполадки, и как ее устранить.
Почему «Параметры» закрываются при открытии на Windows 10
Без встроенного инструмента «Параметры» невозможно представить полноценную работу Винды. Операционка периодически просит внесения изменений в конфигурацию, настройку определенных режимов работы программ и компонентов. Софт практически заменяет классическую «Панель управления», теперь все настройки выполняются через раздел «Параметры».
Если юзер столкнулся с проблемой, когда окно утилиты запускается и снова закрывается или вовсе не реагирует на команды мыши, Виндовс предлагает несколько возможностей устранения неполадки. Перед решением задачи пользователю нужно выявить источник проблемы и устранить его. К основным из них относятся:
- сбои и ошибки в системе;
- повреждение системных файлов;
- неполадки, связанные с работой файлов приложения «Параметры».
При любых повреждениях или сбоях в работе системы требуется вмешательство пользователя. Существует несколько решений данного вопроса, где в ход идут встроенные инструменты, загружать иные сервисы с других источников не нужно.
Что нужно делать, чтобы решить проблему
Возобновление работы встроенного средства в «десятке» выполняется разными методами. Выбор способа зависит от источника проблемы. Решается любая задача встроенными приложениями, которые корпорация «Майкрософт» внедрила в свой продукт.
Перерегистрация приложений
Любое приложение в «десятке», которое работает некорректно, можно перерегистрировать. То же самое касается и раздела «Параметры». Для этого пользователю понадобится встроенный инструмент PowerShell. Ввод специальной команды позволяет решить проблему с запуском описываемого приложения.
Пошаговая инструкция:
- Нажать: «Win + R».
- Ввести: «PowerShell». Нажать кнопку ввода или «Ok».
- Набрать без кавычек: «Get-AppXPackage | Foreach {Add-AppxPackage -DisableDevelopmentMode -Register «$($_.InstallLocation)\AppXManifest.xml»}».
- Нажать клавишу ввода.
По завершению действий юзеру потребуется перезагрузить устройство. Раздел «Параметры» должен восстановить свою работу.
Создание нового аккаунта и перенос данных в него
Сбой в конфигурационном файле аккаунта Виндовса может привести к описываемой неполадке. Решением проблемы станет регистрация новой учетки, в том числе перенос всех данных из предыдущего профиля.
Операция выполняется пошагово:
- Открыть «Пуск».
- Найти и открыть КС с расширенными правами.
- Вставить: «net user *имя юзера* *пароль* /add», где *Имя юзера* – название учетки, а *пароль* – код для безопасного входа в аккаунт.
Далее пользователю нужно задать для нового аккаунта права Администратора. Для этого нужно выполнить следующее:
- Ввести в этом же окне: «net localgroup Администраторы *имя юзера* /add».
- Открыть на компьютере системный диск (чаще всего это диск «C»).
- Поставить на верхней панели отметку рядом с пунктом «Скрытые элементы».
- Перейти в папку, подписанную как «Users».
- Найти элемент старой учетной записи.
- Выделить внутри папки все данные, скопировать их.
- Перейти к директории нового профиля, вставить скопированные данные.
- Дождаться завершения процесса.
Для новичков этот способ может показаться одним из сложных, но зато такое решение гарантирует исправление неполадки.
Проверка целостности системных файлов
Нарушение целостности файлов системы может быть вызвано действиями пользователя, вирусными атаками и другими причинами. Для восстановления элементов потребуется следовать инструкции:
- Открыть «Пуск».
- Ввести в строке поиска: «cmd».
- Открыть КС с правами Админа.
- Ввести команду: «sfc /scannow».
- Начнется процесс сканирования; дождаться его завершения.
После сканирования система выдаст обнаруженные файлы с повреждениями, результаты их исправления. После выполнения операции приложение «Параметры» вновь должно заработать. Если системе не удалось найти поврежденные файлы, значит, причина блокировки утилиты кроется в другом.
Поиск и удаление вирусов
Наличие вирусных программных обеспечений может стать источником проблемы с запуском меню «Параметры». Юзеру нужно убедиться в отсутствии вредоносных ПО на устройстве. Для этого ему потребуется запустить встроенный Защитник Виндовс либо выполнить полное сканирование системы встроенным антивирусником.
Все антивирусные программы работают идентичным способом. Для запуска инструмента и сканирования ОС нужно выполнить следующее:
- Скачать софт с официального источника и установить на ПК.
- Согласиться с условиями соглашения.
- Нажать кнопку «Начать проверку».
После начнется процесс проверки данных компьютера. По завершению программа выдаст отчет о проделанной работе. Все вирусы утилита удаляет, а зараженные файлы помещает на карантин.
Возврат ПК в исходное состояние
Такой способ считается радикальным и применяется в случае, когда все выше перечисленные методы не смогли решить проблему. Если юзер заранее создал точку восстановления, то он может выполнить откат системы до этого уровня.
Пошаговая инструкция:
- Открыть «Пуск», нажать кнопку выключения ПК.
- Выбрать из списка «Перезагрузить компьютер», удерживая кнопку «Shift».
- Выбрать «Поиск и устранение неисправностей».
- Выбрать в следующем меню «Вернуть в исходное состояние».
- Нажать на один из предложенных пунктов: сохранить/удалить файлы с жесткого диска.
- Выбрать аккаунт, через который запустится процесс восстановления.
- Ввести данные для входа.
- Запустить сброс системы.
После окончания процесса восстановления система запустится снова. Пользователю останется зайти и проверить, заработал ли раздел «Параметры».
Запуск средства по устранению неполадок
Средства диагностики и устранения неполадок помогают обнаруживать проблемы и устранять их. Их не требуется устанавливать, так как они предусмотрены в десятой версии Винды. Воспользоваться встроенными утилитами можно по следующей схеме:
- Открыть «Пуск».
- Найти «Панель управления».
- Перейти в раздел «Устранение неполадок».
- Кликнуть по просмотру всех категорий.
- Найти в списке «Приложения из Магазина Windows».
Средство попытается найти источник проблемы, устранить его.
Если «Параметры» не открываются на ПК с Виндовс 10, пользователь самостоятельно может решить проблему. В этом ему поможет один из предложенных методов. Для начала рекомендуется проверить операционку на вирусы, затем воспользоваться встроенными инструментами устранения неполадок. В случае, если результат не изменился, переходить к радикальным методам.
В Windows 10 (а тем более в Windows 11), приложение Параметры (Settings) начинает играть крайне важную роль в управлении и настройке операционной системы. Классическая панель управления Windows (Control Panel) более не развивается и Microsoft добавляет новый функционал только в новую панель управления Settings. Однако уже несколько раз я сталкивался с ситуацией, когда приложение Параметры не открывается, закрывается после запуска, зависает при открытии некоторых разделов, или выдает ошибку при запуске. Рассмотрим основные способы, которые могут помочь восстановить приложение Settings в Windows 10 и Windows 11.
В моем случае при попытке открыть приложения Параметры Windows из стартового меню открывалось окно Setting с синим фоном:
А если вызвать любой из меню приложения (например, окно настройки параметров дисплея) с помощью команды ms-settings (
ms-settings:display
), или с рабочего стола появлялась ошибка:
ms-settings:display This file does not have a program associated with it for performing this action. Please install a program or, if one is already installed, create an association in the Default Programs control panel.
Сброс настроек приложения Параметры в Windows 10
В самом простом случае при проблемах с приложением Параметры можно сбросить его настройки на стандартные. Найдите с помощью поиска Windows приложение Settings и выберите App settings.
Для сброса настроек приложения Settings нажмите кнопку Reset.
Аналогичный “мягкий сброс” приложения Параметры в Windows 10 можно выполнить из PowerShell:
Get-AppxPackage windows.immersivecontrolpanel | Reset-AppxPackage
Если сброс не помог, убедитесь, что у вашего аккаунта есть NTFS права на чтение/запись файла манифеста приложения Settings (проще всего это сделать через PowerShell):
get-acl C:\Windows\ImmersiveControlPanel\SystemSettings.exe.manifest |fl
По умолчанию права на этот файл есть только у
NT SERVICE\TrustedInstaller
.
С помощью утилит takeown и icacls сделайте свою учетку владельцем файла SystemSettings.exe.manifest и предоставьте себе полные права:
takeown /F 'C:\Windows\ImmersiveControlPanel\SystemSettings.exe.manifest'
icacls 'C:\Windows\ImmersiveControlPanel\SystemSettings.exe.manifest' /grant desktop-1foh5a8\root:F
Удалите файл (лучше просто переименовать его):
Rename-Item 'C:\Windows\ImmersiveControlPanel\SystemSettings.exe.manifest' 'C:\Windows\ImmersiveControlPanel\SystemSettings.exe.manifest_bak'
Попробуйте еще раз сбросить параметры приложения Settings.
Если приложение Параметры закрывается сразу после щелчка по иконке, проверьте, возможно в настройках групповых политик пользователям запрещено запускать панель управления. В локальном редакторе групповых политик gpedit.msc этот пункт находится в разделе: User Configuration -> Administrative Templates -> Control Panel -> Prohibit access to Control Panel and PC Settings.
Этому пункту соответствует параметр реестра NoControlPan в HKEY_CURRENT_USER\Software\Microsoft\Windows\CurrentVersion\Policies\Explorer.
Переустановка приложения Settings в Windows 10
Приложение Параметры (Settings) является встроенным UWP приложением Windows. Это значит, что вы можете обращаться с ним практически так же, как с любым другим APPX приложением Microsoft Store: удалить/установить/восстановить.
Проверьте, что в системе зарегистрирована приложение ImmersiveControlPanel:
Get-AppxPackage *immersivecontrolpanel*
Как вы видите, в отличии от других приложений магазина Microsoft оно находится не в ‘C:\Program Files\WindowsApps’, а в ‘
C:\Windows\ImmersiveControlPanel
‘.
Попробуйте переустановить приложение ImmersiveControlPanel с помощью файла манифеста. Используйте такие команды PowerShell:
$manifest = (Get-AppxPackage *immersivecontrolpanel*).InstallLocation + '\AppxManifest.xml'
Add-AppxPackage -DisableDevelopmentMode -Register $manifest
Перезагрузите компьютер:
Restart-Computer
Если ничего не помогает, переименуйте каталог C:\Windows\ImmersiveControlPanel и проверьте и исправьте целостность системных файлов и компонентов образа Windows с помощью команд:
sfc /scannow
DISM /Online /Cleanup-Image /RestoreHealth
Данные команды должны пересоздать каталог ImmersiveControlPanel, взяв исходные файлы из хранилища компонентов Windows.

Microsoft уже выпустила утилиту для автоматического исправления проблемы не открывающимися параметрами (проблема получила имя Emerging Issue 67758) с, хотя и сообщает в этом инструменте, что работа над «постоянным решением» пока еще ведется. Ниже — о том, как исправить эту ситуацию и предотвратить появление проблемы в дальнейшем.
Исправляем проблему с параметрами Windows 10
Итак, чтобы исправить ситуацию с не открывающимися параметрами, следует проделать следующие простые шаги.
Скачайте официальную утилиту для исправления проблемы со страницы http://aka.ms/diag_settings (к сожалению, утилиту убрали с официального сайта, используйте устранение неполадок Windows 10, пункт «Приложения из магазина Windows») и запустите ее.
После запуска вам останется лишь нажать «Далее», прочитать текст, сообщающий о том, что инструмент исправления ошибок сейчас проверит компьютер на наличие ошибки Emerging Issue 67758 и исправит ее автоматически.
По завершении работы программы, параметры Windows 10 должны открываться (возможно, потребуется перезагрузить компьютер).
Важный шаг после применения исправления — зайти в раздел «Обновления и безопасность» настроек, загрузить доступные обновления и установить их: дело в том, что Microsoft специально выпустила обновление KB3081424, которое предотвращает появление описанной ошибки в дальнейшем (но не исправляет ее само по себе).
Возможно, также вам пригодиться информация о том, что делать, если не открывается меню Пуск в Windows 10.
Дополнительные варианты решения проблемы
Способ, описанный выше, является основным, однако есть и еще несколько вариантов, если предыдущий вам не помог, ошибка найдена не была, а настройки все так же не открываются.
- Попробуйте восстановить файлы Windows 10 с помощью команды Dism /Online /Cleanup-Image /RestoreHealth запущенной в командной строке от имени администратора
- Попробуйте создать нового пользователя через командную строку и проверьте, работают ли параметры при входе под ним.
Надеюсь, что-то из этого поможет и вам не придется выполнять откат до предыдущей версии ОС или сброс Windows 10 через особые варианты загрузки (которые, кстати, можно запустить и без приложения «Все параметры», а на экране блокировки, нажав на изображение кнопки питания внизу, а потом, удерживая Shift, нажать «Перезагрузка»).
Внезапно не открываются Параметры Windows 10 или Windows 11? Странная ситуация, которая, на удивление, куда более распространена, чем кажется на первый взгляд. Когда не можешь получить доступ к системным параметрам, опыт от пользования ОС Windows ухудшается в разы, а некоторые действия так и вообще становятся невозможными, по крайней мере, для обычных пользователей.
В сегодняшней статье мы расскажем вам, почему не открываются Параметры и как это можно, так сказать, «вылечить».
Не открываются Параметры Windows 10/11 — решение
Альтернативные способы открытия окна «Параметры»
Открыть окошко «Параметры» можно не только через графический интерфейс (GUI) Windows, но и специальными командами. Попробуйте сделать на своем ПК следующее:
- WIN+X→Параметры
- WIN+I
- WIN+R→MS-SETTINGS
Если параметры с помощью вышеуказанных команд открылись незамедлительно, попробуйте теперь открыть их привычным для себя образом. В некоторых случаях этого достаточно для решения проблемы.
Полная переустановка приложения «Параметры»
А вы знали, что окошко с системными параметрами — это отдельное приложение? Верно, многие пользователи не знают (или просто не особо задумываются) об этом. Из этого малоизвестного факта напрашивается вывод, что «Параметры», если они неправильно работают, можно полностью переустановить. Переустановка осуществляется с помощью терминала PowerShell.
- Нажмите WIN+R для вызова диалогового окошка «Выполнить»;
- пропишите в пустой строке PowerShell и нажмите комбинацию CTRL+SHIFT+ENTER;
- вставьте в терминал команду Get-AppxPackage *windows.immersivecontrolpanel* | Reset-AppxPackage и нажмите ENTER;
- перезагрузите ПК и проверьте наличие проблемы;
- если все по-старому, снова откройте PowerShell от администратора (↑) и выполните команду powershell -ExecutionPolicy Unrestricted Add-AppxPackage -DisableDevelopmentMode -Register $Env:SystemRoot\ImmersiveControlPanel\AppxManifest.xml;
- еще раз перезагрузите ПК и попытайтесь открыть окошко «Параметры».
Восстановление поврежденных системных файлов
Учитывая, что «Параметры» — это системное приложение, то оно наверняка для своей работы полагается на ряд системных файлов. Если последние были повреждены, работа столь важного приложения нарушается — оно больше не открывается стандартными способами. Чтобы восстановить потенциально поврежденные системные файлы, нужно сделать следующее:
- Нажмите WIN+R для вызова диалогового окошка «Выполнить»;
- пропишите в пустой строке CMD и нажмите комбинацию CTRL+SHIFT+ENTER;
- введите команду SFC /SCANNOW и нажмите ENTER;
- ознакомьтесь с результатами работы SFC и перезагрузите ПК;
- снова откройте Командную строку от админа и выполните команду DISM /Online /Cleanup-Image /RestoreHealth;
- перезагрузите ПК в последний раз.
Установка отложенных обновлений
«Параметры» могут не открываться вследствие бага Windows. Возможно, некоторые из свежих обновлений для ОС помогут решить проблему с приложением «Параметры» в вашей системе. Понятное дело, вы не сможете запустить обновление обычным образом через GUI — придется задействовать терминал PowerShell.
- Нажмите WIN+R для вызова диалогового окошка «Выполнить»;
- пропишите в пустой строке PowerShell и нажмите комбинацию CTRL+SHIFT+ENTER;
- выполните в терминале следующие команды:
- Install-Module PSWindowsUpdate
- Get-WindowsUpdate
- Install-WindowsUpdate
- подождите окончания установки обновлений и перезагрузите ПК.
Восстановление Windows в прежнее состояние
Если ничего из вышеуказанного вам не помогло, то, как альтернатива, можно вернуть свою ОС Windows в прежнее состояние, когда все было нормально и окно «Параметры» спокойно открывалось. Делается это при помощи точек восстановления, которые по умолчанию создаются каждый раз, после внесения изменений в систему, например, при установке приложений.
- Нажмите WIN+R для вызова диалогового окошка «Выполнить»;
- пропишите в пустой строке Rstrui.exe и нажмите комбинацию ENTER;
- поставьте галочку возле опции «Показывать другие точки восстановления»;
- выберите точку, на время создания которой проблемы не наблюдалось, и запустите процесс восстановления системы;
- дождитесь окончания восстановления ОС (ПК будет перезагружен!).
Способ не работает, если в вашей Windows деактивирована функция создания точек восстановления.
Не открываются Параметры из-за блокировки администратора?
А бывает и такая ситуация, когда окошко «Параметры» не просто не открывается, а заблокировано системным админом. Сложно сказать, почему это вообще произошло, однако все можно исправить, подкорректировав соответствующие параметры в редакторе локальных групповых политик.
- Нажмите WIN+R для вызова диалогового окошка «Выполнить»;
- пропишите в пустой строке secpol.msc и нажмите комбинацию ENTER;
- в редакторе политик перейдите по пути «Параметры безопасности»→«Политики управления приложениями»→«AppLocker»→«Правила упакованных приложений»;
- удалите любые правила, которые блокируют те или иные компоненты системы;
- вернитесь обратно в «AppLocker» и сделайте тоже самое, плюс убедитесь, чтобы в разделе «Политики ограниченного использования приложений» все политики были неопределенными;
- закройте редактор групповых политик и перезагрузите ПК.
Попробуйте открыть «Параметры» еще раз. Блокировка системного админа должна была спасть с приложения.
Когда не открываются Параметры Windows, у многих пользователей буквально опускаются руки. Оно и не удивительно, ведь частично теряется способность управлять системой. Тем не менее все можно исправить, задействовав вышеуказанные методы.
Если у вас остались какие-то вопросы по теме, пожалуйста, оставляйте их в комментариях.
Друзья, приветствую вас на портале WiFiGid! Буквально несколько раз приходилось видеть ситуацию, что на компьютере не открываются «Параметры» Windows 10 (и один раз на Windows 11). А тут на днях к нам на почту прилетел вопрос с таким же содержанием. И вот на этой волне решил написать эту небольшую статью-инструкцию по оперативным действиям начинающего пользователя компьютера при обнаружении похожей проблемы. Начинаем?
Проблема очень нестандартная и вряд ли под нее можно найти одно решение, поэтому в этой подборке будет много советов. Делать их или нет – решать вам. Но если вы нашли свое годное решение, пожалуйста, напишите об этом в комментариях. Своим советом вы можете помочь тысячам других людей!
И еще: попробуйте вспомнить, что вы делали с системой перед этим? Может быть устанавливали программу или игру? А может Windows решила внезапно обновиться? Это может натолкнуть на какое-то нестандартное решение.
Содержание
- Шаг 0 – Диагностика
- Шаг 1 – Горячие клавиши
- Шаг 2 – Перезагрузка
- Шаг 3 – PowerShell и магические команды
- Шаг 4 – Новый пользователь
- Шаг 5 – Проверка файлов
- Шаг 6 – Восстанавливаем Windows
- Другие советы
- Видео по теме
- Задать вопрос автору статьи
Шаг 0 – Диагностика
Что видел лично я:
- Нажимаете на кнопку «Параметры» и ничего не происходит. Совсем ничего.
- Нажимаете на кнопку «Параметры», окно на секунду всплывает, а затем сразу закрывается.
Если у вас что-то подобное, читаем дальше.
Шаг 1 – Горячие клавиши
Если вы раньше запускали настройки через «Пуск», то в этот раз предлагаю использовать горячие клавиши. Зажимаем клавишу «WIN» и дополнительно нажимаем на английскую «I»
+ I
Это сочетание горячих клавиш просто запускает те же самые параметры. Такой вариант помогает исключить вариант с проблемами на стороне самого меню «Пуск». Особенно актуально, если нужно открыть «Параметры» прямо здесь и сейчас без поиска источника проблемы.
Шаг 2 – Перезагрузка
Если вы только заметили эту проблему, а может просто перезагрузить ваш компьютер? Очень часто после перезагрузки все встает на свои места и начинает открываться. Просто сделайте это!
На самом деле проблема очень нестандартная. Очень-очень. И ее появление я могу списать только на какой-то глюк операционной системы (временный или от обновления) или умышленное повреждение (теми же вирусами, но очень маловероятно). Так что если перезагрузка не помогла, готовимся к худшему. Ну или пусть пока работает все как есть.
Шаг 3 – PowerShell и магические команды
Возможно, просто пропала линковка между кнопкой запуска параметров и самим приложением. Тогда делаем так:
- Запускаем PowerShell с правами администратора (для этого просто щелкаем правой кнопкой мыши по кнопке «Пуск» и выбираем соответствующий пункт в выпавшем меню).
- Делаем «мягкий» сброс приложения «Параметры». Вводим команду:
Get-AppxPackage windows.immersivecontrolpanel | Reset-AppxPackage
- Если помогло – прекрасно. Если нет, продолжаем. Вводим следующую команду:
Get-AppXPackage | Foreach {Add-AppxPackage -DisableDevelopmentMode -Register "$($_.InstallLocation)\AppXManifest.xml"}
- Перезагружаем компьютер. Проверяем работу Параметров.
Шаг 4 – Новый пользователь
Нужно проверить, а точно ли проблема проявляется во всей системе, или она зависит от конкретного пользователя. Для этого нужно создать нового пользователя в системе и переключиться на него, а уже там проверить работу «Пуска».
И все бы хорошо, но обычно мы ведь добавляем нового пользователя через «Параметры», которые прямо сейчас не работают. Что делать? Используем командную строку! Сам механизм создания учетной записи нового пользователя я уже здесь писать не буду, т.к. у нас на сайте уже есть отдельная большая подробная статья по этой теме. Переходим и читаем.
Шаг 5 – Проверка файлов
И вот мы уже почти подошли к самому печальному, но до этого есть еще один вариант – просто проверим наши системные файлы стандартной утилитой SFC.
- Открываем командую строку или PowerShell (вы это уже умеете делать, если выполняли инструкцию по шагам).
- Выполняем команду:
sfc /scannow
- Начнется проверка системных файлов. По завершении читаем вывод, и если там все хорошо, перезагружаем компьютер и проверяем систему.
Другой вариант почти такого же мероприятия (тоже стоит попробовать):
dism /Online /Cleanup-Image /RestoreHealth
Раз ни один из шагов выше вам не помог, значит что-то закралось в систему посерьезнее. Придется восстанавливать систему. И тут у нас есть разные возможности, выбираем на свой вкус:
- Сброс Windows в исходное состояние. Пожалуй, один из лучших вариантов, да еще позволяет сохранить ваши файлы. Ссылку на инструкцию оставил.
- Как переустановить Windows. Не самый веселый вариант, но порой самый лучший. Правда нужно время и нервы.
- Варианты восстановления Windows. Это на случай, если у вас в системе были точки восстановления или нужно откатить обновление системы.
Другие советы
Сюда буду публиковать не вошедшие в основную инструкцию советы, а также будущие дополнения. Авось кому-то это будет полезно.
- Если Параметры не работают из-за какого-то пойманного вируса, можно попробовать прогнать систему хорошим антивирусом (выбирайте сами, никого советовать не буду). Но антивирусы могут и не догадаться сами исправить эту проблему даже после подтвержденного обнаружения заразы. Поэтому способ такой себе.
- В Windows есть встроенные средства устранения неполадок. Для запуска просто используем системный поиск вашей Windows и вводим туда «устранение неполадок». В появившемся инструменте запускаем средство «Приложения из магазина Windows» (но можно что-то и другое потыкать). Магии ожидать не стоит, но некоторым это помогает.