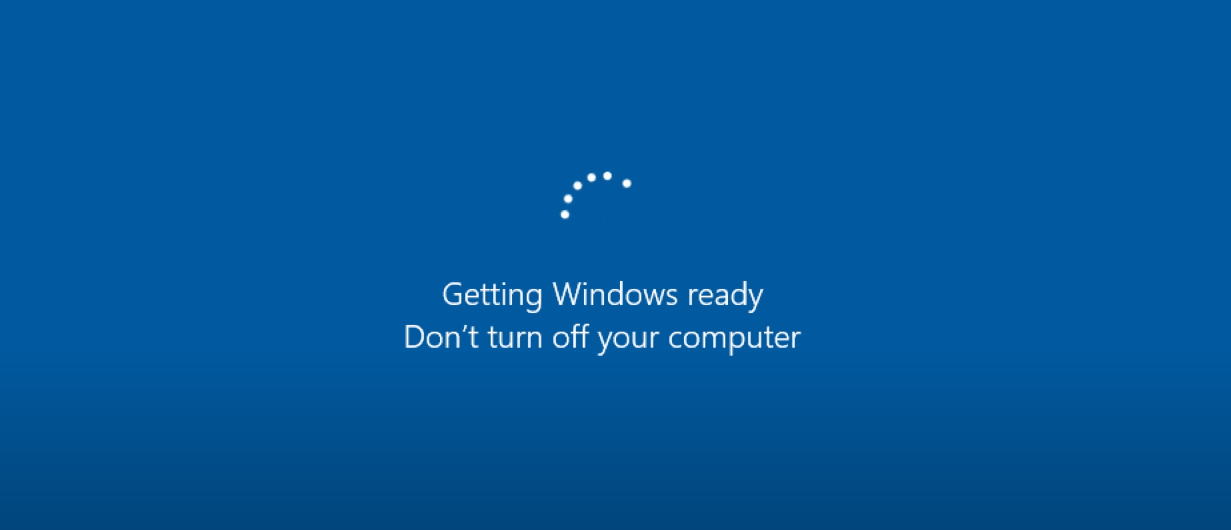Windows is one of the most widely used operating systems out there. Even though it has its fair share of shortcomings, Microsoft makes a note of providing constant updates to its users, given that there are approximately over 400 million of them worldwide. Now, what can happen if you accidentally shut down your Windows computer during the downloading or installation phase – or if it happens due to power failure?
While most of these Windows Updates are meant to be as quick and convenient for the users as possible, not all turn out to be so. It may also be possible that more than one update has piled up, causing the process to slow down. These slow updates can cause people to lose their patience and in the process, shut down their computer, which they are explicitly advised not to do during updates.
The toll that turning off or booting your computer during an update can have on your system is contained and mostly handled really well by Windows, but there are always instances of it being damaging. Today, we will discuss what can happen if you shut down your computer during a Windows update.
Before we get into the repercussions of shutting a PC down during an update, we must know the two stages of a Windows update. These two stages are the downloading of the update and its subsequent installation.
The harm would be none if you shut down your PC in the downloading phase. In this scenario, one of two things can happen. Either your computer backs up and stores the data that had been downloaded till the time the update was allowed to run, in which case the download will resume from where it left off. Alternatively, the data that had been downloaded by that point in time will be corrupted and your computer would have to begin the update all over again.
In case you turn it off while it’s in the installation phase, it’s possible that the other Windows processes will shut down. Then, all you can do is sit back and let Windows install the update. This process can take up some time and there may be a few hiccups here and there, although that isn’t the general case. The time requires depends on the number and type of updates and your system configuration.
Turning computer off when the update is stuck
Instances of users shutting their PC down during an update generally come up when the update screen is stuck for some time and it doesn’t seem to be making any progress.
People generally see an update screen that says “Getting Windows ready” or “Working on Updates“, with an estimate of the degree to which the update has completed (expressed in percentage). It’s mostly the scenario where these screens seem to be stuck that users choose to turn their computer off and on again.
There are other places where Windows get stuck. Some scenarios are while Downloading updates or at the Ready to Install screen.
Most of the time, this is handled very well by Windows. Upon turning your computer back on, your normal login screen is reinstated in a few minutes and you’re notified that the Update couldn’t complete. You can then choose to initiate the update again or let your computer run as it is.
Turning computer off when the update is under progress
Sometimes, when updates are big or your computer is worn out, it takes a considerable amount of time for an update to complete. This can make users think that the update is stuck when perhaps, it’s just too big or it’s the fault of the computer’s specifications. If your hard drive is slow and full and it is a big update (or just a couple of them piled up), it is possible for it to take a lot of time.
Generally, in these scenarios, too, the update either resumes or takes place again, but if it does malfunction with your computer and corrupt your Operating System, your computer may stop functioning properly and you may lose some of your data. In rare circumstances, your PC could even become unbootable. If that does happen, you are recommended to implement a Windows recovery process, which corrects and repairs the errors.
TIP: This post shows you how to access Safe Mode or Advanced Startup Options when the PC is stuck on loading some screen with the spinning dots animation moving endlessly, welcome mode, login screen, starting Windows or will not boot.
While executing a hard shutdown (which is where users long-press the power button to shut down the computer) may seem to you as the only choice when the update is either stuck or takes too much time, it is not a recommended move.
Microsoft now follows Component-Bases Servicing (CBS). This has helped stabilize the Windows Update process to a large extent. It checks for the presence of system-critical files required for a successful boot and replaces them if need be. This helps ensure that Windows boots even after an accidental shutdown. But things can go wrong, and you could end up with an unbootable system.
If an update is going on, it’s best to follow Microsoft’s advice to Don’t shut off your PC. Get a UPS if you don’t have one!
How long should I wait for Windows Update to finish?
Windows Update on a standalone PC typically takes between 15-20 minutes to install, with additional time needed for configuration and restarting. If it is stuck even after 30 minutes or so, you may have a situation.
What if I accidentally turned off my computer while updating?
If you accidentally turned off your Windows computer while it was updating, it may corrupt your operating system, leading to data loss or making it unbootable. The update process involves changing or replacing old files with new ones, and interrupting it can cause significant issues. Following the solutions in this post can help you get back on track, though!
Read next: What happens if you interrupt System Restore or Reset Windows?
Обновления операционной системы Windows 10 являются важной частью поддержки операционной системы, так как они содержат исправления ошибок, новые функции и улучшения безопасности. Однако, если компьютер был выключен во время процесса обновления, это может привести к серьезным проблемам.
Во-первых, если компьютер был выключен во время обновления Windows 10, при следующем включении операционная система может не запуститься нормально или вовсе перестанет работать. В таком случае важно не паниковать и принять необходимые меры для восстановления системы.
Во-вторых, если компьютер был выключен во время обновления Windows 10, это может привести к потере данных. Все несохраненные изменения, которые были сделаны перед выключением, могут быть утеряны, а файлы могут оказаться поврежденными. Поэтому рекомендуется регулярно создавать резервные копии важных файлов и документов.
Важно помнить, что если компьютер был выключен во время обновления Windows 10, не стоит пытаться его сразу же включать. В первую очередь следует принять меры для предотвращения дальнейших проблем и восстановления системы.
Если вы выключили компьютер во время обновления Windows 10, первым делом попробуйте включить его снова и дать системе шанс автоматически восстановиться. Если это не помогло, попробуйте запустить компьютер в безопасном режиме и выполнить восстановление системы. Если и это не привело к положительным результатам, может потребоваться переустановка операционной системы с использованием установочного диска или создания загрузочного USB-накопителя.
Не забывайте, что выключать компьютер во время обновления Windows 10 не рекомендуется, и при возникновении проблем можно обратиться за помощью к специалистам или посетить официальный сайт поддержки Windows для получения инструкций по восстановлению системы.
Содержание
- Включите компьютер и дождитесь его загрузки
- Проверьте систему на наличие ошибок
- Восстановите систему через точку восстановления
- Обновите Windows 10 в безопасном режиме
Включите компьютер и дождитесь его загрузки
Если вы случайно выключили компьютер во время обновления Windows 10, вам необходимо включить его и дождаться полной загрузки операционной системы.
Когда компьютер запустится, Windows может выполнить ряд действий для восстановления системы после прерывания обновления. Сначала могут быть отображены экраны загрузки или обработки обновлений. Подождите, пока процесс завершится.
После этого вам может потребоваться ввести учетные данные для входа в систему, такие как пароль или пин-код. Убедитесь, что вы вводите правильные данные и дождитесь завершения процесса входа в систему.
После успешного входа в систему вам рекомендуется проверить наличие дополнительных обновлений в Центре обновления Windows. Чтобы это сделать, откройте меню «Пуск», найдите «Центр обновления Windows» и нажмите на него. Затем следуйте инструкциям, чтобы установить все доступные обновления.
Далее рекомендуется перезагрузить компьютер для завершения процесса обновления и убедиться, что все изменения вступили в силу.
Проверьте систему на наличие ошибок
1. Включите компьютер и дождитесь его полной загрузки.
2. Откройте меню «Пуск» и введите «Командная строка» в строке поиска. Нажмите правой кнопкой мыши на «Командная строка» и выберите «Запуск от имени администратора».
3. В командной строке введите команду «sfc /scannow» и нажмите клавишу Enter. Дождитесь завершения процесса.
4. После окончания сканирования системы, возможно, понадобится выполнить дополнительные действия, которые будут указаны в командной строке.
5. Перезапустите компьютер и проверьте, исправились ли проблемы, вызванные выключением компьютера во время обновления Windows 10.
Примечание: выполнение сканирования системы позволяет обнаружить и исправить ошибки в файлах операционной системы, что может помочь восстановить работоспособность системы после выключения во время обновления.
Восстановите систему через точку восстановления
Чтобы воспользоваться функцией восстановления системы через точку восстановления, выполните следующие действия:
- Нажмите на кнопку «Пуск» в левом нижнем углу экрана.
- В строке поиска введите «Восстановление системы» и выберите соответствующий результат.
- В окне «Восстановление системы» нажмите на кнопку «Далее».
- Выберите точку восстановления из списка доступных дат и времени. Обычно точки восстановления автоматически создаются перед установкой обновлений.
- Нажмите на кнопку «Далее» и затем на кнопку «Готово».
- Подтвердите свой выбор и дождитесь завершения процесса восстановления системы.
Восстановление системы через точку восстановления поможет вернуть вашу операционную систему к прежнему состоянию и исправить проблемы, возникшие после неправильного выключения компьютера во время обновления Windows 10.
Важно: При восстановлении системы через точку восстановления могут быть удалены программы и установленные обновления после выбранной даты точки восстановления, поэтому рекомендуется сохранить свои важные данные перед началом процесса.
Обновите Windows 10 в безопасном режиме
Чтобы обновить Windows 10 в безопасном режиме, следуйте этим инструкциям:
- Перезагрузите компьютер, но не выключайте его. Во время загрузки удерживайте клавишу F8 (или Shift + F8) до того момента, пока не появится экран «Расширенных опций загрузки».
- На экране «Расширенных опций загрузки» выберите «Безопасный режим» и нажмите клавишу Enter.
- Дождитесь загрузки операционной системы в безопасном режиме.
- Откройте меню «Пуск» и выберите «Обновление и безопасность».
- В разделе «Обновление и безопасность» выберите «Windows Update».
- Нажмите на кнопку «Проверить наличие обновлений» и дождитесь завершения поиска.
- Если обнаружены доступные обновления, нажмите на кнопку «Установить» или «Установить сейчас», чтобы начать процесс установки.
- Подождите, пока система завершит установку обновлений. Во время этого процесса компьютер может перезагрузиться несколько раз.
После завершения процесса установки обновлений Windows 10 должна работать стабильно и без ошибок. Если проблемы со стабильностью или работоспособностью также возникают после обновления в безопасном режиме, вам рекомендуется обратиться за помощью к профессионалам или использовать встроенные инструменты восстановления системы.
Важно: Если вы по-прежнему сталкиваетесь с проблемами при обновлении Windows 10 или у вас есть сомнения в своих силах, рекомендуется обратиться к специалистам, чтобы получить квалифицированную помощь. Не рекомендуется выполнять сложные операции или изменения системы без достаточного опыта или знаний. Это может привести к дальнейшим проблемам или повреждению системы.
Windows is one of the most widely used operating systems out there. Even though it has its fair share of shortcomings, Microsoft makes a note of providing constant updates to its users, given that there are approximately 400 million of them worldwide. Now, what can happen if you accidentally shut down your Windows 10 computer during the downloading or installation phase – or it happens due to power failure?
While most of these Windows updates are meant to be as quick and convenient for the users as possible, not all turn out to be so. It may also be possible that more than one update has piled up, causing the process to slow down. These slow updates can cause people to lose their patience and in the process shut down their computer, which they are explicitly advised not to do during updates.
The toll that turning off or booting your computer during an update can have on your system is contained and mostly handled really well by Windows, but there are always instances of it being damaging. Today, we will be discussing what can happen if you shut down your computer during a Windows update.
Before we get into the repercussions of shutting a PC down during an update, it’s important that we know the two stages of a Windows update. These two stages are the downloading of the update and its subsequent installation.
The harm would be none if you shut down your PC in the downloading phase. In this scenario, one of two things can happen. Either your computer backs up and stores the data that had been downloaded till the time the update was allowed to run, in which case the download will resume from where it left off. Alternatively, the data that had been downloaded by that point in time will be corrupted and your computer would have to begin the update all over again.
In case you turn it off while it’s in the installation phase, it’s possible that the other Windows processes will shut down. Then, all you can do is sit back and let Windows install the update. This process can take up some time and there may be a few hiccups here and there, although that isn’t the general case. The time requires depends on the number and type of updates and your system configuration.
Turning computer off when the update is stuck
Instances of users shutting their PC down during an update generally come up when the update screen is stuck for some time and it doesn’t seem to be making any progress.
People generally see an update screen that says “Getting Windows ready” or “Working on Updates“, with an estimate of the degree to which the update has completed (expressed in percentage). It’s mostly the scenario where these screens seem to be stuck that users choose to turn their computer off and on again.
There are other places where Windows get stuck. Some scenarios are while Downloading updates or at the Ready to Install screen.
Most of the time, this is handled very well by Windows. Upon turning your computer back on, your normal login screen is reinstated in a few minutes and you’re notified that the Update couldn’t complete. You can then choose to initiate the update again or let your computer run as it is.
Turning computer off when the update is under progress
Sometimes, when updates are big or your computer is worn out, it takes a considerable amount of time for an update to complete. This can make users think that the update is stuck when perhaps, it’s just too big or it’s the fault of the computer’s specifications. If your hard drive is slow and full and it is a big update (or just a couple of them piled up), it is possible for it to take a lot of time.
Generally, in these scenarios too, the update either resumes or takes place again, but if it does malfunction with your computer and corrupt your Operating System, your computer may stop functioning properly and you may lose some of your data. In rare circumstances, your PC could even become unbootable. If that does happen, you are recommended to implement a Windows recovery process, which corrects and repairs the errors.
TIP: This post shows you how to access Safe Mode or Advanced Startup Options when the PC is stuck on loading some screen with the spinning dots animation moving endlessly, welcome mode, login screen, starting Windows or will not boot.
While executing a hard shutdown (which is where users long-press the power button to shut down the computer) may seem to you as the only choice when the update is either stuck or just takes too much time, it is not a recommended move.
Microsoft now follows Component-Bases Servicing (CBS). This has helped stabilize the Windows Update process to a large extent. It checks for the presence of system-critical files required for a successful boot and replaces them if need be. This helps ensure that Windows does boot even after an accidental shutdown. But things can go wrong and you could end up with an unbootable system.
If an update is going on, it’s best to follow Microsoft’s advice to Don’t shut off your PC. Get a UPS if you don’t have one!
Read next: What happens if you interrupt System Restore or Reset Windows 10?
Windows is one of the most widely used operating systems out there. Even though it has its fair share of shortcomings, Microsoft makes a note of providing constant updates to its users, given that there are approximately 400 million of them worldwide. Now, what can happen if you accidentally shut down your Windows 10 computer during the downloading or installation phase – or it happens due to power failure?
While most of these Windows updates are meant to be as quick and convenient for the users as possible, not all turn out to be so. It may also be possible that more than one update has piled up, causing the process to slow down. These slow updates can cause people to lose their patience and in the process shut down their computer, which they are explicitly advised not to do during updates.
The toll that turning off or booting your computer during an update can have on your system is contained and mostly handled really well by Windows, but there are always instances of it being damaging. Today, we will be discussing what can happen if you shut down your computer during a Windows update.
Before we get into the repercussions of shutting a PC down during an update, it’s important that we know the two stages of a Windows update. These two stages are the downloading of the update and its subsequent installation.
The harm would be none if you shut down your PC in the downloading phase. In this scenario, one of two things can happen. Either your computer backs up and stores the data that had been downloaded till the time the update was allowed to run, in which case the download will resume from where it left off. Alternatively, the data that had been downloaded by that point in time will be corrupted and your computer would have to begin the update all over again.
In case you turn it off while it’s in the installation phase, it’s possible that the other Windows processes will shut down. Then, all you can do is sit back and let Windows install the update. This process can take up some time and there may be a few hiccups here and there, although that isn’t the general case. The time requires depends on the number and type of updates and your system configuration.
Turning computer off when the update is stuck
Instances of users shutting their PC down during an update generally come up when the update screen is stuck for some time and it doesn’t seem to be making any progress.
People generally see an update screen that says “Getting Windows ready” or “Working on Updates“, with an estimate of the degree to which the update has completed (expressed in percentage). It’s mostly the scenario where these screens seem to be stuck that users choose to turn their computer off and on again.
There are other places where Windows get stuck. Some scenarios are while Downloading updates or at the Ready to Install screen.
Most of the time, this is handled very well by Windows. Upon turning your computer back on, your normal login screen is reinstated in a few minutes and you’re notified that the Update couldn’t complete. You can then choose to initiate the update again or let your computer run as it is.
Turning computer off when the update is under progress
Sometimes, when updates are big or your computer is worn out, it takes a considerable amount of time for an update to complete. This can make users think that the update is stuck when perhaps, it’s just too big or it’s the fault of the computer’s specifications. If your hard drive is slow and full and it is a big update (or just a couple of them piled up), it is possible for it to take a lot of time.
Generally, in these scenarios too, the update either resumes or takes place again, but if it does malfunction with your computer and corrupt your Operating System, your computer may stop functioning properly and you may lose some of your data. In rare circumstances, your PC could even become unbootable. If that does happen, you are recommended to implement a Windows recovery process, which corrects and repairs the errors.
TIP: This post shows you how to access Safe Mode or Advanced Startup Options when the PC is stuck on loading some screen with the spinning dots animation moving endlessly, welcome mode, login screen, starting Windows or will not boot.
While executing a hard shutdown (which is where users long-press the power button to shut down the computer) may seem to you as the only choice when the update is either stuck or just takes too much time, it is not a recommended move.
Microsoft now follows Component-Bases Servicing (CBS). This has helped stabilize the Windows Update process to a large extent. It checks for the presence of system-critical files required for a successful boot and replaces them if need be. This helps ensure that Windows does boot even after an accidental shutdown. But things can go wrong and you could end up with an unbootable system.
If an update is going on, it’s best to follow Microsoft’s advice to Don’t shut off your PC. Get a UPS if you don’t have one!
Read next: What happens if you interrupt System Restore or Reset Windows 10?
Ноутбуки все еще загружаются в закрытом состоянии?
Теперь, даже если вы закроете крышку, ничего не произойдет, и ваши загрузки продолжатся. Некоторые старые ноутбуки с меньшим объемом оперативной памяти могут нагреваться, когда экран закрыт и ноутбук работает нормально.
Да, он не может автоматически обновляться, пока компьютер выключен. Как это сделать? Просто установите для него автоматическое обновление в час, когда ваш компьютер всегда включен.
Windows 10 предоставляет средства для остановки автоматических обновлений во время сна, это просто не очевидно. Перейдите в «Настройки»> «Обновление и безопасность»> «Дополнительные параметры», и все, что вы найдете, — это настройки для задержки и приостановки «функциональных» и «качественных» обновлений. … Щелкните значок «+» Рядом с надписью «Сон» в списке, чтобы развернуть этот параметр.
Обновляется ли ПК во время сна?
Измените часы активности
Теперь, когда вы изменили настройки сна, давайте запланируем обновления, используя часы активности. В Windows 10 Microsoft автоматически загружает ваши обновления и перезагружается ваш компьютер, чтобы установить их, но с Активными часами вы можете автоматически устанавливать время, когда вы НЕ хотите, чтобы он обновлялся.
Как мне продолжить загрузку, когда мой ноутбук закрыт Windows 10?
Как оставить ноутбук с Windows 10 включенным, когда он закрыт
- Щелкните правой кнопкой мыши значок батареи на панели задач Windows. …
- Затем выберите Параметры электропитания.
- Затем нажмите Выбрать, что делает закрытие крышки. …
- Затем выберите «Ничего не делать» рядом с «Когда я закрываю крышку». …
- Наконец, нажмите Сохранить изменения.
Будет ли скачиваться Steam, если я закрою свой ноутбук?
Да, загрузка все равно будет завершена, пока система заблокирована., пока система не находится в спящем или другом приостановленном состоянии. Это гарантирует, что ваш компьютер не перейдет в спящий режим во время загрузки. …
Что будет, если выключить компьютер во время обновления?
ОСТОРОЖНО «ПЕРЕЗАГРУЗКИ»
Умышленное или случайное выключение или перезагрузка вашего ПК во время обновлений может испортите вашу операционную систему Windows и вы можете потерять данные и замедлить работу вашего ПК. Это происходит главным образом из-за того, что старые файлы меняются или заменяются новыми во время обновления.
Что делать, если обновление Windows длится слишком долго?
Попробуйте эти исправления
- Запустите средство устранения неполадок Центра обновления Windows.
- Обновите свои драйверы.
- Сброс компонентов Центра обновления Windows.
- Запустите инструмент DISM.
- Запустите проверку системных файлов.
- Загрузите обновления из каталога Центра обновления Майкрософт вручную.
Могу ли я закрыть свой компьютер во время обновления?
В большинстве случаев, закрывать крышку ноутбука не рекомендуется. Это связано с тем, что это, скорее всего, приведет к выключению ноутбука, а выключение ноутбука во время обновления Windows может привести к критическим ошибкам.
Будет ли моя загрузка продолжаться в спящем режиме Windows 10?
So нет возможности что-либо обновить или скачать в спящем режиме или в режиме гибернации. Однако обновления Windows или Обновления приложений Магазина не будут прерваны, если вы выключите компьютер или переведете его в спящий режим или перейдете в спящий режим в середине.
Что такое активные часы в Windows 10?
Windows 10. Часы активности позволяют Windows знать, когда вы обычно находитесь за своим компьютером. Мы будем использовать это информация для планирования обновлений и перезапусков, когда вы не используете ПК.
Могу ли я закрыть свой ноутбук при обновлении Windows 10?
Рекомендуется не закрывать ноутбук во время обновления.. Во время обновления он проверяет оборудование и устанавливает драйверы. Компьютер должен быть включен, чтобы убедиться, что драйверы и настройки настроены правильно.
Почему мое обновление Windows занимает часы?
Почему обновления так долго устанавливаются? Обновления Windows 10 требуют в то время как для завершения, потому что Microsoft постоянно добавляет к ним файлы большего размера и функции. Самые большие обновления, выпускаемые весной и осенью каждого года, устанавливаются более четырех часов, если проблем нет.
Выпускает ли Microsoft Windows 11?
Microsoft собирается выпустить Windows 11, последнюю версию своей самой продаваемой операционной системы, на Октябрь 5. Windows 11 включает несколько обновлений для повышения производительности в гибридной рабочей среде, новый магазин Microsoft и является «лучшей Windows для игр».
Как приостановить Центр обновления Windows?
Выберите Пуск> Настройки> Обновление и безопасность > Центр обновления Windows. Выберите либо Приостановить обновления на 7 дней, либо Дополнительные параметры. Затем в разделе «Приостановить обновления» выберите раскрывающееся меню и укажите дату возобновления обновлений.
Вероятность того, что что-то пойдет не так во время установки Windows 10 Update, высока. Одна из наиболее частых проблем — зависание обновления.
Что мы подразумеваем под зависанием обновлений?
Когда Центр обновления Windows зависает, он либо не устанавливается, либо устанавливается необычно долго. Если Центр обновления Windows зависает, первым делом вам нужно выключить компьютер и повторить попытку. Но Windows явно предостерегает от выключения компьютера при установке обновления.
Итак, следует ли выключать компьютер, если Центр обновления Windows завис? Давай выясним.
До Windows Vista Microsoft выпускала обновления ОС в виде отдельных пакетов обновления, которые приходилось устанавливать с загрузочного носителя вручную. Причина этого была связана с базовой архитектурой Windows того времени.
В Vista Microsoft решила сместить акцент на обновления по беспроводной сети (OTA) с помощью процесса под названием «Component-Bases Servicing (CBS)». Это изменение в стратегии обновления соответствовало изменению базовой архитектуры Windows Vista.
Vista была построена как набор самодостаточных компонентов. Каждая знакомая нам часть взаимодействия с Windows была отдельной сущностью. И это архитектурное изменение сохранилось в Windows 10. Например, Windows Explorer является отдельным компонентом, как и Панель управления.
CBS была направлена на стабилизацию процесса обновления за счет обслуживания каждого компонента отдельно. Если что-то пойдет не так во время обновления, CBS может перезапустить ОС и уменьшить количество ошибок и конфликтов.
Итак, когда вы решите установить обновление, CBS проверит все файлы, чтобы убедиться, что присутствуют все файлы, относящиеся к компонентам, и все файлы ядра. Если все файлы присутствуют, CBS начнет процесс установки.
Затем CBS устанавливает все необходимые файлы и инструменты для работы Windows. Сюда входят такие вещи, как проводник Windows, драйверы оборудования и файлы ядра ОС. Когда все необходимые файлы установлены, CBS отмечает процесс как завершенный, после чего Windows загружается. Вот где важна программа обслуживания на основе компонентов.
В следующий раз, когда вы загрузите компьютер после успешного или неудачного обновления, CBS проверит, был ли процесс завершен. Если процесс был отмечен как завершенный, это позволит Windows нормально загрузиться. В противном случае CBS начнет очистку от последствий неудачного обновления.
Что происходит, когда вы выключаете компьютер во время обновления?
Допустим, ваш компьютер обновляется и зависает. Вопреки предупреждению, вы решили выключить компьютер, чтобы выполнить обновление позже.
Теперь, когда вы в следующий раз включите компьютер, может произойти одно из двух:
-
CBS делает свое дело, и Windows запускается регулярно.
-
Windows вылетает и не запускается, или вы сталкиваетесь с синим экраном смерти (BSOD).
В первом случае CBS откатывает обновление, отменяет обновление и делает ваш компьютер таким, каким он был до обновления. Итак, Windows загружается нормально.
Во втором случае CBS не удается откатить обновление по нескольким причинам, и Windows не загружается.
Теоретически CBS должна спасти вашу ОС при неожиданном отключении электроэнергии, но это не всегда работает. Для правильной работы Windows необходимы файлы ядра ОС. Если эти файлы отсутствуют или повреждены во время установки обновления, CBS не может помочь. Потому что CBS для работы нужны те же файлы ядра Windows.
Вот почему Windows предупреждает вас не выключать компьютер во время установки обновления, потому что вы никогда не знаете, когда он обновит свои основные файлы.
Итак, вывод заключается в том, что вы никогда не должны выключать компьютер, когда Windows устанавливает обновления. Это может привести к потере основных файлов, что приведет к невозможности загрузки Windows.
Тем не менее, если вы отключите питание во время обновления или неожиданно отключите электричество, весьма высоки шансы, что CBS спасет положение. И даже если CBS не удастся спасти положение, вы все равно можете восстановить Windows вручную, удалив обновления.
В случае пустого экрана, когда Windows ничего не делает после неудачного обновления, вы также можете восстановить свои личные данные, но этот процесс займет немного времени.
Что делать, если у вас пустой экран и ничего не происходит?
Как упоминалось выше, если обновления не устанавливаются должным образом, вы можете получить BSOD или пустой экран. В то время как первое относительно легко исправить путем устранения неполадок, второе требует, чтобы вы вынули жесткий диск для восстановления данных.
Итак, если вы сталкиваетесь с пустым экраном, на котором ничего не отображается, извлеките накопитель, подключите его к другому компьютеру в качестве внешнего диска и скопируйте данные на этот компьютер.
Связанный: Как стереть жесткий диск, не трогая ОС
Затем отформатируйте этот внешний диск, вставьте его обратно в неисправный компьютер и установите на нем новую копию Windows.
Что делать, если Центр обновления Windows завис?
Во-первых, не паникуйте. Просто перезагрузите компьютер. Как только CBS отменит все изменения и Windows загрузится, обязательно удалите старые файлы обновлений Windows.
Очистка старого кеша обновлений гарантирует, что все плохие файлы обновлений больше не будут присутствовать на вашем компьютере, и вы сможете безопасно попробовать выполнить обновление еще раз.
Вы можете выключить компьютер во время обновления, но не должны
Windows не зря отображает предупреждение «Не выключайте компьютер». От повреждения критически важных файлов ОС до саботажа процесса обновления — не стоит отключать компьютер.
Тем не менее, если Центр обновления Windows зависает или устанавливается слишком долго, перезагрузите компьютер. Часто система CBS откатывает обновление и возвращается к предыдущей версии Windows. В этом случае вы всегда можете попробовать выполнить обновление еще раз.
Содержание
- Что произойдет, если вы выключите компьютер во время обновления Windows?
- Что будет если выключить комп при обновлении?
- Можно ли выключить компьютер при обновлении Windows 10?
- Что делать если виндовс 10 завис на обновлении?
- Что делать если компьютер завис при обновлении?
- Что будет если выключить компьютер из розетки?
- Что будет если выключить компьютер при обновлении Windows 10?
- Как остановить обновление Windows 10 Если загрузка уже идёт?
- Сколько будет идти обновление до виндовс 10?
- Что будет если выключить компьютер во время установки Windows?
- Можно ли прервать установку обновлений Windows 7?
- Как прервать обновление на Windows?
- Как остановить загрузку Windows 10?
- Как отменить обновление Windows 7 при загрузке?
- Нужно ли выдергивать компьютер из розетки?
- Можно ли постоянно включать и выключать компьютер?
- Что будет если резко выключить компьютер?
- Ошибка «Не выключайте компьютер» во время обновлений Windows
- Как происходит обновление «Windows»?
- Что произойдет, если вы перезагрузите компьютер?
- Как долго вам необходимо ждать?
- Да, вы должны выключить компьютер, если он «завис»
- Как исправить «Windows», если она не работает должным образом
- Можно ли выключить компьютер при обновлении Windows 10?
- Что будет если выключить компьютер при обновлении Windows 10?
- Что делать если выключить компьютер во время установки обновлений?
- Можно ли закрывать ноутбук при обновлении?
- Что делать если виндовс 10 завис на обновлении?
- Сколько по времени может обновляться виндовс?
- Что будет если выключить компьютер с кнопки?
- Как отменить установку обновлений при запуске Windows 7?
- Как остановить работу с обновлениями?
- Можно ли прервать установку обновлений Windows 7?
- Нужно ли закрывать ноутбук после работы?
- Нужно ли отключать ноутбук от сети на ночь?
- Как правильно открывать и закрывать ноутбук?
- Как остановить загрузку Windows 10?
- Как остановить обновление Windows 10 Если загрузка уже идёт?
- Сколько по времени устанавливается Windows 10?
Что произойдет, если вы выключите компьютер во время обновления Windows?
Вероятность того, что что-то пойдет не так во время установки Windows 10 Update, высока. Одна из наиболее частых проблем — зависание обновления.
Что мы подразумеваем под зависанием обновлений?
Когда Центр обновления Windows зависает, он либо не устанавливается, либо устанавливается необычно долго. Если Центр обновления Windows зависает, первым делом вам нужно выключить компьютер и повторить попытку. Но Windows явно предостерегает от выключения компьютера при установке обновления.
Итак, следует ли выключать компьютер, если Центр обновления Windows завис? Давай выясним.
Обзор процесса обновления Windows
До Windows Vista Microsoft выпускала обновления ОС в виде отдельных пакетов обновления, которые приходилось устанавливать с загрузочного носителя вручную. Причина этого была связана с базовой архитектурой Windows того времени.
В Vista Microsoft решила сместить акцент на обновления по беспроводной сети (OTA) с помощью процесса под названием «Component-Bases Servicing (CBS)». Это изменение в стратегии обновления соответствовало изменению базовой архитектуры Windows Vista.
Vista была построена как набор самодостаточных компонентов. Каждая знакомая нам часть взаимодействия с Windows была отдельной сущностью. И это архитектурное изменение сохранилось в Windows 10. Например, Windows Explorer является отдельным компонентом, как и Панель управления.
CBS была направлена на стабилизацию процесса обновления за счет обслуживания каждого компонента отдельно. Если что-то пойдет не так во время обновления, CBS может перезапустить ОС и уменьшить количество ошибок и конфликтов.
Итак, когда вы решите установить обновление, CBS проверит все файлы, чтобы убедиться, что присутствуют все файлы, относящиеся к компонентам, и все файлы ядра. Если все файлы присутствуют, CBS начнет процесс установки.
Затем CBS устанавливает все необходимые файлы и инструменты для работы Windows. Сюда входят такие вещи, как проводник Windows, драйверы оборудования и файлы ядра ОС. Когда все необходимые файлы установлены, CBS отмечает процесс как завершенный, после чего Windows загружается. Вот где важна программа обслуживания на основе компонентов.
В следующий раз, когда вы загрузите компьютер после успешного или неудачного обновления, CBS проверит, был ли процесс завершен. Если процесс был отмечен как завершенный, это позволит Windows нормально загрузиться. В противном случае CBS начнет очистку от последствий неудачного обновления.
Что происходит, когда вы выключаете компьютер во время обновления?
Допустим, ваш компьютер обновляется и зависает. Вопреки предупреждению, вы решили выключить компьютер, чтобы выполнить обновление позже.
Теперь, когда вы в следующий раз включите компьютер, может произойти одно из двух:
CBS делает свое дело, и Windows запускается регулярно.
Windows вылетает и не запускается, или вы сталкиваетесь с синим экраном смерти (BSOD).
В первом случае CBS откатывает обновление, отменяет обновление и делает ваш компьютер таким, каким он был до обновления. Итак, Windows загружается нормально.
Во втором случае CBS не удается откатить обновление по нескольким причинам, и Windows не загружается.
Теоретически CBS должна спасти вашу ОС при неожиданном отключении электроэнергии, но это не всегда работает. Для правильной работы Windows необходимы файлы ядра ОС. Если эти файлы отсутствуют или повреждены во время установки обновления, CBS не может помочь. Потому что CBS для работы нужны те же файлы ядра Windows.
Вот почему Windows предупреждает вас не выключать компьютер во время установки обновления, потому что вы никогда не знаете, когда он обновит свои основные файлы.
Итак, вывод заключается в том, что вы никогда не должны выключать компьютер, когда Windows устанавливает обновления. Это может привести к потере основных файлов, что приведет к невозможности загрузки Windows.
Тем не менее, если вы отключите питание во время обновления или неожиданно отключите электричество, весьма высоки шансы, что CBS спасет положение. И даже если CBS не удастся спасти положение, вы все равно можете восстановить Windows вручную, удалив обновления.
В случае пустого экрана, когда Windows ничего не делает после неудачного обновления, вы также можете восстановить свои личные данные, но этот процесс займет немного времени.
Что делать, если у вас пустой экран и ничего не происходит?
Как упоминалось выше, если обновления не устанавливаются должным образом, вы можете получить BSOD или пустой экран. В то время как первое относительно легко исправить путем устранения неполадок, второе требует, чтобы вы вынули жесткий диск для восстановления данных.
Итак, если вы сталкиваетесь с пустым экраном, на котором ничего не отображается, извлеките накопитель, подключите его к другому компьютеру в качестве внешнего диска и скопируйте данные на этот компьютер.
Связанный: Как стереть жесткий диск, не трогая ОС
Затем отформатируйте этот внешний диск, вставьте его обратно в неисправный компьютер и установите на нем новую копию Windows.
Что делать, если Центр обновления Windows завис?
Во-первых, не паникуйте. Просто перезагрузите компьютер. Как только CBS отменит все изменения и Windows загрузится, обязательно удалите старые файлы обновлений Windows.
Очистка старого кеша обновлений гарантирует, что все плохие файлы обновлений больше не будут присутствовать на вашем компьютере, и вы сможете безопасно попробовать выполнить обновление еще раз.
Вы можете выключить компьютер во время обновления, но не должны
Windows не зря отображает предупреждение «Не выключайте компьютер». От повреждения критически важных файлов ОС до саботажа процесса обновления — не стоит отключать компьютер.
Тем не менее, если Центр обновления Windows зависает или устанавливается слишком долго, перезагрузите компьютер. Часто система CBS откатывает обновление и возвращается к предыдущей версии Windows. В этом случае вы всегда можете попробовать выполнить обновление еще раз.
Источник
Что будет если выключить комп при обновлении?
Если отключить ПК во время обновления, то обновление не будет установлено до конца и будет вызывать ошибки. Скорее всего, при включение она сама восстановится до первоначального состояния, в худшем случае ОС вообще не сможет загружаться и придется восстанавливать ее с помощью дистрибутива.
Можно ли выключить компьютер при обновлении Windows 10?
Да, вы должны выключить компьютер, если он «завис»
«Windows» попытается повторно установить обновление позже в другой раз. … Чтобы выключить компьютер во время установки обновлений – будь то стационарный персональный компьютер, ноутбук, планшет, – просто нажмите кнопку питания.
Что делать если виндовс 10 завис на обновлении?
Подождать или перезагрузить
Если вы решили, что обновление точно зависло то можно выполнить перезагрузку — в этом случае должен запуститься процесс восстановления. В противном случае, лучше подождать и посмотреть, продолжится ли процесс обновления.
Что делать если компьютер завис при обновлении?
Чтобы отключить компьютер на экране установки обновлений – будь то настольный компьютер, ноутбук, планшет – просто нажмите и удерживайте кнопку питания. Держите её около десяти секунд. Это запускает принудительное выключение. Подождите несколько секунд, а затем снова включите компьютер.
Что будет если выключить компьютер из розетки?
Если компьютер выключился, значит, он не потребляет энергии и с ним всё в порядке. … По злому умыслу или недосмотру, но сделана подача питания на компьютерах сейчас так, что блок питания всегда остаётся включенным, покуда шнур питания включён в не обесточенную розетку силовой сети.
Что будет если выключить компьютер при обновлении Windows 10?
Самое безобидное, что может произойти – это обновления не будут установлены на ваш компьютер и система попытается произвести их повторную установку после включения компьютера, известив об этом пользователя.
Как остановить обновление Windows 10 Если загрузка уже идёт?
Сколько будет идти обновление до виндовс 10?
Сколько времени длится обновление до Windows 10? Обновление займет около часа. Новым устройствам может быть достаточно 20 минут, а старым более часа.
Что будет если выключить компьютер во время установки Windows?
Если отключить ПК во время обновления, то обновление не будет установлено до конца и будет вызывать ошибки. Скорее всего, при включение она сама восстановится до первоначального состояния, в худшем случае ОС вообще не сможет загружаться и придется восстанавливать ее с помощью дистрибутива.
Можно ли прервать установку обновлений Windows 7?
Как отключить службу обновления Windows 7
Как прервать обновление на Windows?
Как остановить загрузку Windows 10?
Отменить загрузку и установку windows 10
Как отменить обновление Windows 7 при загрузке?
Заходи в “Пуск” и переходим в “Панель управления”.
Нужно ли выдергивать компьютер из розетки?
После того как вы произвели завершение работы Системы, компьютер выключается. … Безусловно, в целях исключения печальных последствий от каких либо скачков напряжения, замыкания и прочих не ожидаемых прелестей электроснабжения, выдергивать вилку шнура компьютера из розетки будет надежнее.
Можно ли постоянно включать и выключать компьютер?
Постоянное включение и выключение компьютера не несет большой вред, на данный момент это только миф. Частое выключение компьютера правильным способом каждый день не несет в себе никакого вреда, за исключением, если это не выдергивание питания из розетки. При таком раскладе преимущество в экономии электроэнергии.
Что будет если резко выключить компьютер?
При внезапном завершении могут повредиться файлы. Скачок напряжения обычно гасится, если нормальный блок питания, так как качественный блок питания имеет защиту от перебоев электричества и от скачков (нормальный блок питания вполне может пережить кратковременную потерю питания, за счет конденсаторов.
Источник
Ошибка «Не выключайте компьютер» во время обновлений Windows
Читайте о том, что делать если компьютер завис на фразе «Не выключайте компьютер» во время обновлений Windows. Что произойдёт, если вы перезагрузите компьютер в этот момент или как исправить данную ошибку. Система «Windows» является самой распространенной операционной системой в мире. Это стало возможным благодаря простоте использования, высокой скорости обработки данных и дружественному пользовательскому интерфейсу системы «Windows».
Как происходит обновление «Windows»?
Одним из главных факторов достижения большой популярности стал тесный контакт разработчиков «Windows» с конечными пользователями операционной системы, который позволяет быстро реагировать на любые сбои системы и оперативно исправлять все возникающие неполадки.
Результатом общения пользователей и создателей системы является выпуск новых обновлений, в которых учтены и исправлены известные ошибки системы, а также добавлены новые функции и приложения.
Разработчики операционной системы выпускают обновления «Windows» по мере исправления неполадок или внедрения новых функций, которые прошли полную проверку на работоспособность.
Процесс установки обновления происходит централизовано. Система самостоятельно проверяет наличие доступных обновлений, и при необходимости, скачивает их с серверов разработчиков и устанавливает на компьютер без участия пользователя. На конечном этапе, пользователь только получает уведомление с просьбой не выключать компьютер до завершения установки и настройки обновлений операционной системы. Обычно «Windows» быстро завершает весь процесс, если вы выполняете его просьбу и даете ему требуемое время. Но если процесс настройки затягивается и длится несколько часов, то вам может потребоваться провести принудительную перезагрузку компьютера.
Это нормально, ожидать, пока система завершит свой процесс обновления. Но, к сожалению, ожидание отнимает огромное количество времени. Корпорация «Microsoft» утверждает, что около 700 миллионов устройств работают на операционной системе «Windows 10», и что обновление за апрель 2018 года займет от 10 до 30 минут. Таким образом, если принять среднее время обновления в 20 минут и умножить его на 700 миллионов компьютеров, то в итоге получается более 26 000 лет коллективного времени человечества потрачено впустую на ожидание, пока операционная система «Windows 10» устанавливает свое обновление.
Что произойдет, если вы перезагрузите компьютер?
Процесс установки обновления операционной системы «Windows» завершится неудачно, если вы перезагрузите свой компьютер во время этого процесса. Но как сильно это повлияет на работоспособность системы? Вызовет ли это какие-либо проблемы с вашим компьютером? Чтобы узнать, что произойдет, мы провели несколько тестов.
Сначала мы заставили операционную систему «Windows» установить стандартное обновление из Центра обновления «Windows». Затем мы проигнорировали сообщение с просьбой не перезагружать наш компьютер во время установки обновлений и принудительно перезагрузили его. Персональный компьютер загрузился, и мы быстро увидели обычный стандартный экран входа в систему.
После того, как мы вошли в систему, «Windows» выдал уведомление, что установка обновлений была не завершена. Несмотря на это операционная система все еще работала должным образом. Система «Windows» просто отложила установку обновлений и попробует выполнить ее позже.
Во втором случае, мы перезапустили наш компьютер в то время, когда на экране было сообщение, что идет работа над обновлением операционной системы, выполнено лишь 28% и просьба, не выключать компьютер.
Система «Windows» перезагрузилась абсолютно нормально и выдала сообщение с просьбой не выключать компьютер, чтобы отменить все изменения, так как установка обновлений не была выполнена до конца. По завершению озвученного процесса операционная система «Windows» загрузилась корректно, и она работала, как ожидалось, без каких-либо сбоев.
Мы также провели тестирование во время процесса установки основного апрельского обновления для «Windows 10» «Fall Creators Update». Мы перезагрузили наш компьютер, когда на экране появилось сообщение, что настройка обновления для «Windows 10» завершена лишь на 10%.
После перезагрузки компьютера и небольшого ожидания появился обычный экран входа в систему. Также дополнительно система уведомила нас, что установка обновлений была не завершена.
Наконец, мы перезагрузили компьютер, когда работа по установке обновлений была выполнена на 48%. Система восстановила предыдущую версию «Windows», о чем уведомила нас своим сообщением, и затем наш компьютер загрузился и работал абсолютно нормально.
В каждом проведенном тесте выключение компьютера не вызывало никаких проблем, которые бы отразились на работоспособности операционной системы. Система «Windows» просто прекратила установку обновлений и вернула в предыдущее состояние файлы, которые были обновлены. Операционная система «Windows» лишь настаивает на повторной загрузке обновлений, прежде чем пытаться установить их снова, чтобы исключить возникновение любых проблем. Затем загруженные обновления будут установлены системой в обычном режиме.
Как долго вам необходимо ждать?
Будьте терпеливы и дайте операционной системе «Windows» некоторое время для завершения установки своих обновлений, если уж система выдает вам на экран такое сообщение. В зависимости от того, насколько большое обновление «Windows» необходимо установить и какова производительность вашего компьютера и его внутреннего хранилища, этот процесс может занять некоторое время.
Обычно установка и настройка обновления, сопровождаемая соответствующим сообщением, занимает не более пяти минут. Однако, если сообщение с просьбой не перезагружать компьютер не исчезает с вашего экрана в течение длительного времени, то вам может потребоваться выполнить принудительную перезагрузку вашего компьютера. Мы рекомендуем ждать два часа, на случай, если «Windows» выполняет большой объем работы. Системе «Windows» может потребоваться некоторое время для полного завершения процесса, особенно если это большое обновление, а ваш жесткий диск медленный или слишком заполнен.
Если вы видите процентный счетчик на экране и он увеличивается, то оставьте «Windows» в покое, ведь процесс установки движется и надо дождаться его завершения. Если процент остановился на определенном значении и не изменяется в течение длительного времени, то процесс обновления может «зависнуть». Тем не менее, для операционной системы «Windows» вполне нормально выглядеть «застрявшим» в определенной точке в течение долгого времени, прежде чем продолжить процесс далее, поэтому не будьте слишком нетерпеливы.
Да, вы должны выключить компьютер, если он «завис»
Как мы показали выше, принудительная перезагрузка персонального компьютера будет безопасной. После перезагрузки, операционная система «Windows» перестанет пытаться установить обновление, отменит любые изменения и перейдет к обычному экрану входа в систему. «Windows» попытается повторно установить обновление позже в другой раз. Это не обязательно, но в системе «Windows» могут присутствовать ошибки, и иногда вам необходимо перезагрузить свой компьютер, чтобы исправить их. Это верно даже в том случае, когда «Windows» говорит вам не выключать компьютер.
Чтобы выключить компьютер во время установки обновлений – будь то стационарный персональный компьютер, ноутбук, планшет, – просто нажмите кнопку питания. Удерживайте ее в таком положении около десяти секунд. Такое действие приведет ваш компьютер к жесткому отключению. Подождите несколько секунд, а затем снова включите свой компьютер. Выполнение жесткого закрытия никогда не бывает идеальным, но это может быть вашим единственным вариантом в таких случаях.
Предупреждение: Несмотря на то, что мы успешно протестировали процесс выключения компьютера во время установки обновлений, нет гарантии, что ваша операционная система «Windows» будет работать правильно после того, как вы выполните жесткое закрытие. Однако, если процесс обновления фактически заморожен, то выполнение жесткого закрытия – это единственное, что вы можете предпринять. На всякий случай, мы рекомендуем вам всегда иметь резервные копии ваших важных личных файлов.
Как исправить «Windows», если она не работает должным образом
Просто перезагрузите компьютер, чтобы устранить проблему. Тем не менее, если ваш компьютер все еще не запускается должным образом, то значит, у вас возникла другая системная проблема. Перезагрузка компьютера в этом случае может не устранить возникшую проблему. Возможно, ваш компьютер застрял на этапе получения обновлений, поскольку в операционной системе Windows была ошибка.
Вы можете использовать инструмент восстановления системы при запуске для исправления ошибок операционной системы «Windows». Предполагается, что расширенное меню параметров загрузки появится, когда система «Windows» не сможет загрузиться должным образом. Выберите раздел «Поиск и устранение неисправностей», затем раздел «Дополнительные параметры», а потом раздел «Восстановление при загрузке», если меню дополнительных опций загрузки у вас отображается. В противном случае, вы можете взять установочный диск операционной системы «Windows 10», загрузить его, а затем в расширенном меню параметров загрузки выбрать соответствующий раздел для восстановления работоспособности вашего компьютера.
Если описанные действия не исправят вашу проблему, вам может потребоваться выполнить полную переустановку «Windows», чтобы получить новую действующую операционную систему.
Если операционная система «Windows» загружается, но компьютер, похоже, не работает должным образом, то вы также можете попробовать восстановить поврежденные системные файлы с помощью команды «System File Checker» («SFC») вместо переустановки «Windows». Вы также можете попробовать запустить процесс «Восстановления системы», чтобы вернуть операционную систему в работающее состояние с помощью, созданной ранее, точки восстановления.
Если ваш компьютер не работает хорошо даже после переустановки операционной системы Windows, то у вас, вероятно, проблема с оборудованием, а не с программным обеспечением. В этом случае вам будет нужно воспользоваться услугами соответствующих специалистов.
Полную версию статьи со всеми дополнительными видео уроками читайте в нашем блоге.
Источник
Можно ли выключить компьютер при обновлении Windows 10?
Если ранее, после загрузки и распаковки накопительного или крупного обновления системы, для его установки требовалась перезагрузка или выключение устройства. … Установка обновлений с перезагрузкой или же установка обновлений с выключением ПК.
Что будет если выключить компьютер при обновлении Windows 10?
Если отключить ПК во время обновления, то обновление не будет установлено до конца и будет вызывать ошибки. Скорее всего, при включение она сама восстановится до первоначального состояния, в худшем случае ОС вообще не сможет загружаться и придется восстанавливать ее с помощью дистрибутива.
Что делать если выключить компьютер во время установки обновлений?
Чтобы выключить компьютер во время установки обновлений – будь то стационарный персональный компьютер, ноутбук, планшет, – просто нажмите кнопку питания. Удерживайте ее в таком положении около десяти секунд. Такое действие приведет ваш компьютер к жесткому отключению.
Можно ли закрывать ноутбук при обновлении?
Что делать если виндовс 10 завис на обновлении?
Но прежде выполните следующие шаги:
Сколько по времени может обновляться виндовс?
Сколько времени длится обновление до Windows 10? Обновление займет около часа. Новым устройствам может быть достаточно 20 минут, а старым более часа.
Что будет если выключить компьютер с кнопки?
Выключать компьютер через кнопку на системном блоке безопасно лишь в том случае, если он после этого производит стандартную процедуру завершения работы. Вот нажать и удерживать эту кнопку небезопасно, это может повредить важные файлы и сделать невозможным следующее включение компьютера.
Как отменить установку обновлений при запуске Windows 7?
Как остановить работу с обновлениями?
Можно ли прервать установку обновлений Windows 7?
Как отключить обновление Windows 7 полностью
Нужно ли закрывать ноутбук после работы?
Если нет необходимости закрывать крышку ноутбука — лучше не закрывай, так дольше проживут петли. Не рекомендуется пить и есть возле устройства — пролитая жидкость может полностью вывести из строя ноутбук, а крошки от еды могут привлечь насекомых.
Нужно ли отключать ноутбук от сети на ночь?
Сегодня мы поговорим о том, стоит ли выключать или оставлять включенным ноутбук на ночь. На поставленным вопрос можно ответить однозначно – выключать ноутбук на ночь нужно. … К слову, при длительной работе за ноутбуком, его нужно перезагружать хотя бы раз в два-три часа.
Как правильно открывать и закрывать ноутбук?
Придерживайте основной корпус одной рукой, а другой открывайте крышку. Держаться нужно непосредственно за середину крышки. Не стоит открывать крышку ухватив её за бок. Некоторые модели имеют специальную защелку, которая, как правило, находится посредине.
Как остановить загрузку Windows 10?
Отменить загрузку и установку windows 10
Как остановить обновление Windows 10 Если загрузка уже идёт?
Сколько по времени устанавливается Windows 10?
Windows 10 устанавливается слишком долго Рассмотрим отдельно группу ошибок, из-за которых установка ОС Windows 10 проходит слишком долго. В нормальном режиме, на среднестатистическом компьютере полная установка системы занимает не более 35–40 минут, на системе с SSD — в 3–4 раза быстрее.
Источник