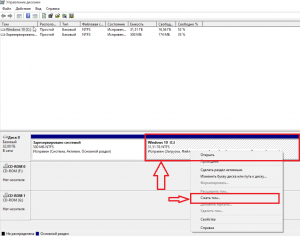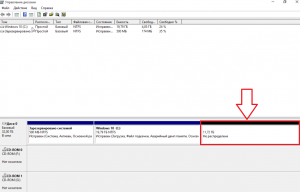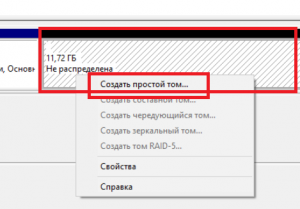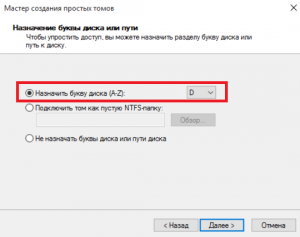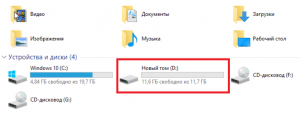Содержание
- Способ 1: Штатные средства
- Вариант 1: «Управление дисками»
- Вариант 2: «Командная строка»
- Способ 2: Сторонние программы
- Вопросы и ответы
В Windows можно только разделить активный том (физический) на несколько локальных дисков (виртуальных), соответственно, пространство у основного будет уменьшено. Об этом и будет рассказано в статье далее. Если вам нужно знать, как подсоединить еще один физический накопитель к компьютеру, увеличив объем памяти, переходите по ссылке ниже.
Подробнее: Руководство по добавлению нового жесткого диска в Windows 10
Способ 1: Штатные средства
Встроенные возможности операционной системы Windows 10 позволяют разделять и соединять локальные диски с помощью простых действий. Есть два способа сделать это, и мы пошагово разберем каждый из них.
Вариант 1: «Управление дисками»
В ОС предустановлена утилита, с помощью которой осуществляется управление локальными дисками. Через ее интерфейс доступна функция форматирования, разбивки на разделы, сжатия, изменения буквы и другие возможности. Чтобы добавить локальный диск, придется забрать часть свободного пространства у другого.
Следует учитывать, что если на накопителе, например, из 500 ГБ свободно всего 100, то у нового раздела объем будет не больше 100 ГБ. Рекомендуем не забирать все свободное место у системного диска (на котором установлена операционная система), поскольку для стабильной работы ОС (скачивания обновлений, создания резервных копий и др.) требуется также незанятое пространство.
- Щелкните по кнопке «Пуск» правой кнопкой мыши и из появившегося меню выберите инструмент «Управление дисками».
- В нижней части окна найдите тот диск, от которого можно «взять» место для нового локального тома. Кликните по его названию правой кнопкой мыши и выберите пункт «Сжать том».
- В новом окне в строке «Размер сжимаемого пространства» отобразится объем, который можно распределить. Выберите нужное значение, затем кликните по кнопке «Сжать».
- В окне «Управления дисками» появится нераспределенная область. Нажмите по ней ПКМ и выберите «Создать простой том».
- Укажите объем для будущего локального диска в мегабайтах и переходите к следующему шагу.
- Назначьте букву для нового локального диска и выберите «Далее».
- В следующем окне решите, нужно ли форматировать раздел (обычно в этом нет необходимости). Если да, то можете выбрать файловую систему. По умолчанию это NTFS – лучше оставить такое значение. Метку для тома (название диска, с которым он будет отображаться в системе) можете изменить на произвольную.
- Подтвердите создание виртуального тома, кликнув по кнопке «Готово».

После проделанных действий новый локальный диск отобразится не только в панели «Управления дисками», но в системном «Проводнике».
Если вы использовали не весь сжатый объем для нового раздела, то область так и останется нераспределенной до тех пор, пока вы не присоедините ее к одному из разделов или не создадите еще один.
Вариант 2: «Командная строка»
Второй способ предполагает добавление локального диска через интерфейс «Командной строки». Этот вариант подойдет, если при попытке воспользоваться «Управлением дисками» произошла ошибка. Принцип процедуры тот же – произойдет отсоединение свободного пространства из одного тома для создания другого.
- Запустите консоль от имени администратора, используя системный поиск меню «Пуск».
- Запустите встроенную утилиту, прописав команду
diskpartи нажав на клавишу «Enter». - Чтобы отобразить список активных разделов, введите
list volumeи нажмите на «Enter». Появится таблица со сведениями о размере, состоянии и других параметрах разделов. Запомните номер того тома, от которого вы будете брать гигабайты. - Вставьте
select volume N, где N – это номер выбранного диска. Подтвердите действие нажатием на клавишу ввода. - Следующая команда
shrink desired=X, где X – размер в мегабайтах, на который будет сокращен диск. Нажмите на «Enter». - Далее потребуется снова отобразить список накопителей – введите
list disk. После нажатия на клавишу ввода отобразится список дисков. Запомните тот номер, который соответствует диску C. - Затем вставьте команду
select disk Y, где Y – номер раздела из предыдущего пункта. Подтвердите действие, чтобы выбрать его. - Команда
create partition primary, чтобы создать новый раздел. Снова нажмите на «Enter». Для его форматирования вставьтеformat fs=ntfs quickи выберите клавишу ввода. - Команда
assign letter=Zзадает букву тому. Это может быть D или E. Напишитеexit, чтобы выйти из утилиты. Каждое действие подтверждайте клавишей «Enter».


После не самой удобной, но эффективной процедуры в системе будет создан новый локальный диск с объемом и буквой, которые были заданы через интерфейс «Командной строки».
Способ 2: Сторонние программы
Для работы с накопителями и разделами, включая добавление, есть специализированный софт, который, в отличие от штатных возможностей, располагает расширенными возможностями и дополнительными функции.
Читайте также: Программы для создания разделов на жестком диске
Платная, но функциональная программа, Acronis Disk Director позволяет разделять, объединять, изменять буквы и метки разделов, а также предусматривает другие функции. Из дополнительных возможностей — можно отметить функцию дефрагментации, мастера создания загрузочных флешек и просмотр файлов. Помимо большого количество инструментов, преимущество программы в полной локализации графического интерфейса, что обеспечивает удобство использования.
Скачать Acronis Disk Director
- Скачайте и установите софт. После запуска отобразится окно со списком разделов системы. Принцип работы программы похож на штатное средство «Управление дисками», но алгоритм состоит всего из нескольких шагов. Выберите тот том, от которого можно забрать часть, щелкните правой кнопкой мыши по нему и выберите «Разделить том».
- В новом окне определите новый размер тома. Значение можно вписать вручную или использовать ползунок на верхней шкале. Нажмите на «ОК».
- После этого вы вернетесь в главное окно программы. Чтобы настройки вступили в силу, кликните по кнопке «Применить ожидающие операции» вверху.
Преимущество программы в том, что можно некоторые файлы перенести на новый раздел. Для этого отметьте соответствующий пункт и кликните по кнопке «Выбор». В интерфейсе встроенного файлового менеджера останется выбрать файлы для переноса.

На этом разделение тома завершено. В «Проводнике» можно увидеть новый локальный диск.
Если вы ищете бесплатную альтернативу, можете присмотреться к Aomei Partition Assistant Free. Алгоритм действий в ней аналогичен процессу в Acronis Disk Director. Большинство программ для управления дисками и разделами распространяются только на платной основе, поэтому сложно подобрать бесплатное и при этом эффективное решение.
Еще статьи по данной теме:
Помогла ли Вам статья?
Часто после переустановки операционной системы Windows 10 пользователи обнаруживают, что на компьютере создан только один диск — диск C. В этой статье мы рассмотрим возможные причины этой ситуации и как её решить.
Возможные причины
Неправильное разбиение диска
Если перед установкой Windows 10 были созданы разделы на жестком диске, то в процессе установки было выбрано неправильное разбиение диска или диск был отформатирован. В этом случае все данные на диске будут утеряны.
Отключение других дисков
Во время установки Windows 10 пользователь может случайно отключить другие диски или их разделы. В этом случае все данные на них будут сохранены, но диски не будут отображаться в проводнике.
Неисправный жесткий диск или контроллер
Если после переустановки Windows 10 на компьютере по-прежнему отображается только диск C, это может указывать на неисправность жесткого диска или контроллера.
Как решить проблему
Разбиение диска через диспетчер дисков
Если жесткий диск был неправильно разбит, пользователь может воспользоваться функцией «Диспетчер дисков», чтобы создать новые разделы. Для этого нужно выполнить следующие действия:
- Нажмите на кнопку «Пуск» и введите «Диспетчер дисков».
- Найдите неиспользуемое место на диске и щелкните правой кнопкой мыши.
- Выберите «Новый простой том».
- Следуйте инструкциям мастера создания нового раздела и выберите размер и букву диска.
Включение других дисков через диспетчер устройств
Если другие диски были отключены во время установки, пользователь может включить их через «Диспетчер устройств». Для этого нужно выполнить следующие действия:
- Нажмите на кнопку «Пуск» и введите «Диспетчер устройств».
- Разверните категорию «Диски» и найдите отключенные диски.
- Щелкните правой кнопкой мыши на диске и выберите «Включить устройство».
Проверка наличия неисправностей жесткого диска
Если все вышеперечисленные методы не приводят к результату, пользователь может использовать сторонние программы для проверки наличия неисправностей на жестком диске или контроллере.
Например, CrystalDiskInfo или HDDScan — это бесплатные программы, которые позволяют проверить состояние жесткого диска и выявить неисправности.
Вывод
Если после переустановки Windows 10 на компьютере по-прежнему отображается только диск C, не стоит отчаиваться. Существуют различные способы решения этой проблемы, которые могут быть как простыми, так и более сложными. Главное — не торопиться и не паниковать.

Как в Windows 10 добавить локальный диск D?
Создание диска D в Windows 10
Очень часто при покупке ноутбука с предустановленной версией Windows 10 пользователи сталкиваются с проблемой отсутствия диска D или любого другого локального диска, отличного от системного диска C, на котором установлена операционная система.
Это создает определенные неудобства при пользовании такого ноутбука, в котором все пользовательские данные находятся на одном локальном диске с операционной системой.
В данной статье вы узнаете как создать диск Д на виндовс 10 без загрузочных флешек и дополнительных программ. Все будет осуществляться встроенными средствами ОС Windows 10.
Процедура создания диска D из диска C в Windows 10
Итак, вся суть заключается в том, что мы как бы откусим свободное пространство от диска C и из него сделаем дополнительный локальный диск D.
Для этого жмем правой кнопкой мыши по меню “Пуск” и выбираем пункт “Управление дисками”.
Управление дисками в Windows 10
Стоит учесть, что “откусить” от диска C можно будет объем не более свободного объема диска C. Например, если объем диска C 470ГБ, а свободно всего 150ГБ, то для будущего диска D можно откусить не более 150ГБ.
В открывшемся окне находим свой диск C жмем по нему правой кнопкой мыши и выбираем “Сжать том..”
Сжимаем диск C
Появится окно, в котором нужно указать размер “откусываемого” пространства от диска C.
Размер сжимаемого пространства
После того, как размер указан и нажата кнопка “Сжать” в окне “Управления дисками” вы увидите не распределенную область.
Новая неразмеченная область, “откушенная” от диска C
Жмем по ней правой кнопкой мыши и выбираем “Создать простой том”.
Создание нового локального диска из неразмеченной области
В появившихся окнах нажимаем несколько раз “Далее”, не меняя никаких параметров.
Выбор буквы для будущего диска
Выбираем букву для нового локального диска и жмем “Готово”.
Результат создания диска д в windows 10
Сразу после этого в окне “Компьютер” появится еще один локальный диск. Если его буква отлична от нужной вам буквы D, то вы без проблем можете ее поменять.
Автор:
Обновлено: 06.10.2022
Каждому владельцу нового компьютера или ноутбука приходится столкнуться с необходимостью создания на жестком диске нескольких разделов. В идеале их должно быть не менее двух: системный C и D, на котором будут храниться необходимые пользователю данные. Каждый из них может иметь свою файловую систему, что позволит вам загружать несколько ОС с одного жесткого диска и не потерять личные файлы при необходимости его переформатирования.
Как создать диск на Windows 10
Содержание
- Пошаговая инструкция как создать диск для хранения данных в Windows 10
- Шаг 1. Запуск программы «Управление дисками»
- Шаг 2. Создание логических разделов с помощью менеджера дисков
- Шаг 3. Форматирование нового диска
- Объединение разделов жесткого диска
- Создание нового раздела на этапе инсталляции ОС
- Видео — Как создать диск на Windows 10
Пошаговая инструкция как создать диск для хранения данных в Windows 10
Разбить винчестер на логические разделы, если у вас установлен Windows 10, проще всего используя средства ОС и не теряя времени на поиск и установку специальных утилит. Рассмотрим, как выполнить эту задачу при помощи встроенных приложений.
Шаг 1. Запуск программы «Управление дисками»
Эта утилита остается неизменной с тех пор, как была внедрена в систему Windows 7. Работа с ней может осуществляться двумя способами через:
- «Панель управления»;
- окно «Выполнить».
При выборе первого варианта запуск утилиты осуществляется через кнопку «Пуск». Подведя к ней курсор нужно нажать правую кнопку мыши и выбрать в списке строку «Управление дисками».
Выбираем «Управление дисками»
В открывшемся окне будет находиться список ваших физических дисков и логических разделов из которых они состоят.
Список ваших физических дисков и логических разделов
Второй способ вызова утилиты является более эффективным. При его использовании окно «Выполнить» активируется с помощью командного интерпретатора комбинацией клавиш «Win+R». После чего в строку «Открыть» вводится «diskmgmt.msc» и нажимается кнопка «Ок».
Вводим «diskmgmt.msc» и нажимаем кнопку «Ок»
В итоге откроется то же окно, что и в первом случае.
Шаг 2. Создание логических разделов с помощью менеджера дисков
В окне приложения, открытом любым из рассмотренных способов, отображены сведения обо всех имеющихся в компьютере устройствах для хранения цифровой информации.
Совет! Верхние строчки списка занимают разделы, отведенные под операционную систему. На них хранятся файлы, используемые для сброса ее к начальному состоянию и загрузчик. Затрагивать их в процессе создания нового диска нельзя.
Ниже перечислены все, подключенные накопители. Из них нужно выбрать том с достаточным объемом свободного места и кликнув правой клавишей мышки выделить в открывшемся окне строку «Сжать том».
Кликаем правой клавишей мышки и выделяем строку «Сжать том»
Эта функция менеджера управления дисками предназначена для создания новых разделов из уже существующих и работающих, без потери хранящихся на них данных.
В открывшемся окне, ориентируясь на емкость винчестера и объем незанятого пространства на нем, вводят желаемый размер создаваемого тома и активируют кнопку «Сжать».
Вводим желаемый размер создаваемого тома и нажимаем «Сжать»
Спустя несколько минут в строке с высвобожденной областью появится пометка «Не распределена», а ее размер будет вычтен из общего объема диска.
Созданный диск с пометкой «Не распределена»
- установив курсор на пространство, отведенное под новый диск, и щелкнув по нему правой кнопкой мыши пользователь переходит к выбору в выпавшем списке строки «Создать простой том»;
- если выделенная область отводится под один раздел, то он будет занимать все неиспользуемое пространство;
- при делении его на несколько частей указывается объем первого из них в мегабайтах.
Шаг 3. Форматирование нового диска
Работа с «Мастером создания простых томов» начинается с выбора размера нового раздела.
Кликаем два раза мышкой и нажимаем «Далее»
- Если он будет использоваться для размещения текстовых файлов, то можно ограничиться объемом в 2096 кб.
- Для видео потребуется больше свободного места.
Выбираем объём для размещения текстовых файлов
- В следующем окне выбирают букву нового раздела.
Выбираем букву нового раздела
- Следующим шагом работы с мастером станет выбор файловой системы. Лучшим вариантом является NTFS, несмотря на наличие у нее определенных недостатков.
Выбираем файловую систему NTFS
- После заполнения разделов нажимают кнопку «Далее» и, проверив параметры в окне «Управления дисками», завершают работу с «Мастером».
В результате проделанной работы на жестком диске компьютера появится новый раздел с собственной файловой системой. Этот способ позволяет делить винчестер на две и более частей, что зависит от свободного места на нем и потребностей пользователя.
Объединение разделов жесткого диска
Иногда приходится задумываться не только над созданием новых томов, но и над увеличением объема у одного из уже существующих. Для этого в менеджере управления дисками существует функция «Расширение». Но используя ее не стоит рассчитывать на то, что сможете изменить размеры раздела, занимающего все свободное место на физическом носителе.
Объединение разделов жесткого диска
Читайте подробнейшую инструкцию в новой статье — «Как жесткий диск разбить на два».
Она позволяет объединять ранее созданные тома с целью вернуть одному из дисков ранее отобранное у него пространство. Происходит это следующим образом:
- Открыв окно «Управление дисками» в нем выбирают раздел, который решено объединить.
- По щелчку правой кнопки мыши появляется выпадающее меню. В нем нужно выбрать строку «Удалить том» и нажать «Да» для подтверждения выполнения операции.
Совет! Используя эту функцию следует учитывать, что вместе с разделом будет стерта и вся, находящаяся на нем информация. Если хранящиеся там файлы вам нужны, то нужно заранее скопировать их на другой диск.
Удаляем том
После удаления выбранного раздела в окне «Управление дисками» появится графа с пометкой «Не распределена».
Теперь остается навести курсор на диск, объем которого было решено увеличить и, щелкнув правой кнопкой мыши, активировать команду «Расширить том». Это действие приведет к открытию окна «Мастера». Подтвердив в нем размер нажимают кнопки «Далее» и «Готово». Итогом расширения станет увеличение размера диска за счет нераспределенного объема.
Создание нового раздела на этапе инсталляции ОС
Жесткий диск компьютера, на котором еще нет операционной системы, можно разбить на тома в процессе ее установки.
Разбиваем жёсткий диск на несколько томов
Но использование этого способа предполагает форматирование винчестера при создании новых разделов. Поэтому он не подходит для накопителей, содержащих важную для пользователя информацию.
В этом случае создание диска будет состоять из следующих этапов.
- Загрузки установочного файла через «Boot Menu».
- Выбора типа установки.
Выбираем тип установки
- Удаления ненужных дисков с переводом их в неразмеченную область.
- Создания в освободившемся пространстве новых разделов.
- Установки системы на один из них, не забыв перед этим отформатировать его.
Устанавливаем систему на один из разделов
Видео — Как создать диск на Windows 10
Рекомендуем похожие статьи
После инсталляции новой Windows 10 пользователь может столкнуться с ситуацией, когда в «Проводнике» отсутствует один из жёстких дисков, на котором хранятся нужные файлы. Эта проблема, конечно же, требует немедленного решения. В статье мы рассмотрим все распространённые причины такой неполадки и дадим пошаговые руководства по её устранению в каждом случае.
Перед определением причины и устранением неполадки нужно понять, с каким типом проблемы вы столкнулись. В частности, необходимо узнать, что именно исчезло: логический раздел на винчестере (если жёсткий диск один, он, как правило, делится на разделы — системный C: и пользовательский D:, хотя их количество может быть и большим) либо отдельный жёсткий диск (если у вас на компьютере установлено два физических накопителя). Чаще всего пользователи имеют дело с первым случаем.
В зависимости от вида неполадки её причины могут быть следующими:
- Шлейф жёсткого диска неплотно подключён к разъёму или отошёл. В результате система просто не в состоянии увидеть винчестер и показать его содержимое. Эта причина подходит для второго типа проблемы — исчезновения отдельного диска.
- На устройстве произошёл случайный сбой, который вызвал повреждение логической структуры разделов жёсткого диска.
- Структура винчестера была повреждена вредоносным ПО, проникшим в компьютер.
- Буква раздела на жёстком диске слетела: она не назначилась при первом первой загрузке ОС после установки. Это может быть вызвано повреждением файловой таблицы либо ошибкой, возникшей во время инсталляции.
- Логический блок D: (или с любой другой буквой) был спрятан каким-то пользователем.
- К системному блоку подключён новый, только что купленный винчестер, который ещё не прошёл процедуры инициализации и форматирования.
- Драйверы материнской платы нуждаются в обновлении.
Как восстановить пропавший диск на Windows 10
Существует несколько выходов из ситуации с пропажей диска: от проверки физического подключения до обновления драйверов материнской платы. Так как сразу определить причину не удастся, необходимо действовать последовательно: применять метод за методом.
Проверка физического подключения
Если у вас два отдельных физических накопителя, а система не находит только один из них, сначала нужно проверить, насколько плотно установлены шлейфы, соединяющие винчестер и материнскую плату. Обязательно отсоедините ПК от электрической сети и выполняйте все манипуляции при отключённом устройстве.
Если с подключением всё хорошо, зайдите в BIOS и посмотрите, видит ли он накопитель:
- Перезагрузите компьютер: когда устройство начнёт начальную загрузку, нужно успеть нажать на клавишу, которая приведёт вас в меню BIOS. Клавиши различаются в зависимости от модели и производителя ПК. Чаще всего это Escape, Delete, F2, F10 или F8.
Чтобы перейти в BIOS, нажмите на одну из кнопок в начале загрузки ПК: Escape, Delete, F2, F10 или F8 - Когда вы попали в меню BIOS, во вкладке Main найдите пункты Primary IDE Master и Secondary IDE Master, если ваши жёсткие диски оснащены интерфейсом IDE. Если набор мини-программ BIOS, предназначенный для тестирования аппаратных компонентов, распознаёт их в данный момент, в описании накопителя будут находиться данные о производителе, модели, а также общий объём памяти. Может также стоять просто значение Hard Disk. На какой пункт обращать внимание, Secondary или Primary, зависит от того, к какому разъёму на системной плате подключён диск.
Напротив пункта Primary IDE Master или Secondary IDE Master должно стоять название вашего диска либо словосочетание Hard Disk - Если в меню напротив одного из пунктов стоит Not detected, значит, система его не обнаружила.
Если в каком-то разделе стоит значение Not Detected, значит, компьютер не видит диск на этом разъёме - Если у ваших винчестеров интерфейс подключения SATA, ищите пункты с этим названием и смотрите на их значения. В тех портах, к которым подключены жёсткие диски, не должно стоять Not detected или Not Installed.
Рядом с пунктом SATA, соответствующим разъёму, к которому подключён жёсткий диск, не должно стоять Not Installed или Not Detected
Если вы не нашли в BIOS свой исчезнувший из «Проводника» накопитель, сделайте следующее:
- Ещё раз проверьте качество подключения кабелей и шлейфов. Всё должно быть соединено правильно, иначе система не сможет обнаружить диск.
- Подключите винчестер к другому разъёму (возможно, причина в его поломке).
- Поставьте жёсткий диск на другой ПК, если есть такая возможность. Так вы убедитесь, что проблема не в нём.
В случае если эти действия не дали результатов и винчестер не работает на другом устройстве, отдайте его на диагностику в сервисный центр. Возможно, его можно будет восстановить. В противном случае вам придётся приобрести новый.
Если BIOS видит установленный накопитель, но в «Проводнике» он всё равно не отображается, переходите к другим методам решения проблемы.
Возвращаем старую букву диску
Если причина исчезновения в том, что буква, обозначающая ваш локальный диск, «слетела», вам нужно просто вернуть её или назначить новую в системном окне Windows «Управление дисками»:
- Нажимаем комбинацию клавиш Win + R. Этим мы вызываем маленькое окошко «Выполнить», с помощью которого будем запускать утилиту «Управление дисками». В строку ввода вбиваем или вставляем заранее скопированную команду diskmgmt.msc. Кликаем затем по ОК либо жмём на клавишу «Ввод» (Enter) на клавиатуре.
Вставьте команду diskmgmt.msc в поле «Открыть» - Это же окно можно открыть и другим способом. Кликаем по значку «Этот компьютер» правой клавишей мыши. В контекстном меню выбираем пункт «Управление» со щитком слева.
В контекстном меню «Этот компьютер» выберите пункт «Управление» - В левой части окна щёлкаем по блоку «Управление дисками» — теперь вы находитесь в нужном окне.
В левой части окна откройте раздел «Управление дисками» - В нижней области окна находим накопитель без названия.
Внизу окна найдите накопитель: если он не имеет названия, назначьте ему букву - Жмём на него правой клавишей мыши и в открывшемся меню выбираем третий пункт — «Изменить букву диска».
Нажмите на пункт «Изменить букву диска или путь к диску» - Теперь в маленьком окошке щёлкаем по кнопке «Добавить» и в выпадающем меню выбираем нужную букву английского алфавита. Чтобы все изменения успешно сохранились, нажимаем на ОК.
Выберите букву для вашего локального диска
Видео: как поставить букву исчезнувшему локальному диску
Инициализация и последующее форматирование в утилите «Управление дисками»
Эта мера подойдёт, если в окне «Управление дисками» ваш накопитель имеет один из двух статусов: «Нет данных» или «Не распределён». В первом случае процедуру необходимо начинать с инициализации. Во втором она опускается — проводится сразу форматирование, то есть полная очистка пространства для будущего локального диска. Подробно разберём шаги в инструкции:
- Запустите системное окно «Управление дисками» одним из методов, представленных в предыдущем разделе этой статьи.
- В нижней области окна отыщите накопитель с подписью «Нет данных». Щёлкните по нему правой клавишей мыши. В контекстном меню должна быть доступна опция «Инициализировать диск». Выбираем её левой кнопкой.
Кликните по пункту «Инициализировать диск» в контекстном меню - В следующем окне установите галочку слева от накопителя. В качестве формата выберите GPT, если вы хотите работать только в «десятке». Для других версий Windows подойдёт MBR. Теперь жмём на ОК и ожидаем завершения процедуры.
Выберите диск и стиль разделов, а затем нажмите ОК - Переходите ко второму этапу — форматированию. Следует отметить, что если возле диска стояла надпись «Не распределён», вам следует опустить инициализацию и сразу начинать форматирование.
- Снова кликните по накопителю правой клавишей. В появившемся меню выберите опцию «Создать простой том».
Щёлкаем по опции «Создать простой том» - Выберите среди доступных букву для будущего локального диска и нажмите «Далее».
Выберите в выпадающем меню букву для локального диска - В следующем окне задайте формат (лучше всего подойдёт NTFS), а также объём диска. Если вы его не напишете, диск будет отформатирован полностью и займёт всё свободное пространство.
- Запустите процесс форматирования и дождитесь его окончания.
Форматирование и восстановления в командной строке
Полная очистка и последующее восстановление локального раздела возможны в классической консоли Windows «Командная строка». Метод довольно сложный, поэтому новичкам настоятельно не рекомендуется пользоваться им. Однако если вы уверенный пользователь ПК и уже выполняли ранее различные команды в этом редакторе, возьмите на вооружение следующую инструкцию:
- Сначала запустим командную строку с правами администратора. Для этого щёлкаем по значку «лупы» справа от кнопки «Пуск» на «Панели задач». В поле набираем cmd и находим в результатах поиска файл cmd.exe. Кликаем по нему правой клавишей мыши, а в появившемся меню выбираем «Запуск от имени администратора».
Кликните по строке «Запуск от имени администратора» - Щёлкаем «Да», чтобы разрешить «Командной строке» вносить изменения на компьютере.
Нажмите «Да», чтобы разрешить «Командной строке» вносить изменения на ПК - В редакторе на чёрном фоне будем вводить поочерёдно несколько кодов. При написании нужно быть предельно внимательным, чтобы не допустить ошибку. После ввода каждого из кодов нужно нажимать кнопку Enter на клавиатуре. Сначала печатаем diskpart.
Введите команду diskpart и нажмите Enter - Ждём несколько секунд. После этого пишем list disk. В редакторе появится перечень подключённых в данный момент накопителей.
Печатаем код list disk и смотрим на номер диска - Теперь печатаем select disk N, где N — номер диска в перечне, который мы открыли с помощью кода list disk в предыдущем шаге.
Набейте команду select disk N, где N — номер диска - Чтобы удалить всё содержимое этого диска, вбиваем слово clean. Ждём завершения процедуры очистки.
Введите команду clean, чтобы отформатировать исчезнувший диск - Когда диск отформатирован, необходимо создать новый локальный раздел с помощью кода create partition primary.
- Преобразуем диск в формат NTFS через команду format fs=ntfs quick. Ждём некоторое время, пока завершится процедура.
Введите команду format fs=ntfs quick, чтобы установить NTFS в качестве формата для диска - Называем раздел английской буквой: печатаем код assign letter=G, где G — та буква, которую вы хотите присвоить диску. Она не должна совпадать с названиями других локальных дисков на ПК.
Вставьте команду assign letter=G, где G — буква локального диска - Выходим из diskpart с помощью простого кода exit.
Отменяем скрытие пустых томов
После инсталляции ОС пользовательский диск D:, как правило, пустой. Возможно, во время установки Windows была включена опция, которая позволяет убрать пустые накопители из перечня в «Проводнике». Чтобы выключить эту функцию, сделайте следующее:
- Запустите начальное окно «Проводника Windows», где будут отображаться все доступные в данный момент накопители. В верхней области окна перейдите на вкладку «Вид» — появится дополнительная панель. Найдите на ней кнопку «Параметры» и нажмите её левой клавишей мыши.
В «Проводнике» найдите иконку «Параметры» во вкладке «Вид» - В выпавшем меню выберите «Изменить параметры папок и поиска».
Кликните по пункту «Изменить параметры папок и поиска», чтобы открыть дополнительное окно - Переключитесь на вкладку «Вид» и найдите опцию «Скрывать пустые диски». Убедитесь, что слева от неё не стоит галочка. Если она есть, уберите её.
Снимите отметку с пункта «Скрывать пустые диски» - Чтобы сохранить все изменения, нажмите «Применить», а потом ОК, чтобы закрыть дополнительное окошко.
Если описываемая опция у вас была включена, в результате вы увидите в «Проводнике» пропавший ранее локальный диск.
Апдейт драйвера материнской платы
Система может быть неспособна распознать локальный диск, если материнской плате для работы не хватает важных обновлений. Сделать апдейт аппаратной части компьютера можно в стандартном окне «Диспетчер устройств»:
- Проще всего запустить окно «Диспетчера устройств» через панель «Поиск»: кликаем по лупе на «Панели задач» и вводим соответствующий запрос. Когда начнёте печатать второе слово, система сразу определит, какое окно вы хотите открыть, и выдаст нужный результат. Запускаем системный сервис двойным щелчком.
В строке поиска введите запрос «диспетчер устройств» - В окне ищем объект «Системные устройства». Раскрываем его: здесь нас интересуют пункты со словом Chipset.
Раскройте пункт «Системные устройства» - Кликаем по первому правой клавишей — в контекстном меню выбираем опцию «Обновить драйвер».
Нажмите на пункт «Обновление драйвера» в контекстном меню - В новом окошке нажимаем на ссылку для запуска автоматического поиска доступного апдейта.
Нажмите на ссылку «Автоматический поиск обновлённых драйверов» - Ждём, когда завершится поиск.
Подождите, пока система найдёт для вас доступные обновления - В результате система либо инсталлирует полученное обновление, либо сообщит вам о том, что актуальные драйверы уже есть на ПК.
Нажмите на «Закрыть», чтобы убрать дополнительное окно - Автоматический поиск не всегда может найти обновления, поэтому для окончательной проверки снова жмём на опцию «Обновить драйвер» и выбираем на этот раз ручной поиск на ПК. На следующей странице кликаем по «Выбрать из списка доступных на устройстве».
Кликните по ссылке «Выбрать драйвер из списка доступных на устройстве» - Выделяем левой кнопкой мыши пункт с Intel Chipset и жмём «Далее». Теперь необходимо снова подождать, пока система установит нужное обновление при его наличии.
Выберите модель материнской платы и нажмите «Далее» - В результате появится сообщение, что установка драйвера прошла успешно. Повторяем процедуру для всех остальных пунктов в разделе «Системные устройства», в названиях которых присутствует слово Chipset.
Система уведомит вас, когда закончит обновление драйвера материнской платы - Закрываем все окна и перезагружаем ПК, чтобы все изменения в системе вступили в силу.
- После повторной загрузки проверяем наличие пропавшего жёсткого диска в «Проводнике».
Провести апдейт драйверов материнской платы можно путём ручного скачивания пакета обновления на сайте разработчика компьютера либо самой материнской платы. Рассмотрим процедуру на примере ноутбука ASUS X555UB:
- Переходим на официальную страницу компании ASUS, на которой мы найдём драйверы модели X555UB. В верхней части сайта нажимаем на вкладку «Поддержка».
Нажмите на вкладку «Поддержка» в правом верхнем углу страницы - На следующей странице переключаемся на раздел «Драйверы и утилиты».
Перейдите на вкладку «Драйверы и утилиты» - Теперь в выпадающем меню нам нужно выбрать Windows 10 в качестве операционной системы — именно она установлена по умолчанию на ноутбуке этой модели. Драйверы подходят в данном случае только для «десятки». Если у вас стоит другая версия, вам придётся искать драйверы на сторонних ресурсах. При выборе сайта помните о безопасности компьютера — доверяйте только проверенным.
Выберите в выпадающем меню вашу операционную систему - Прокручиваем появившийся перечень драйверов для этого устройства: нам необходимо найти пункт Chipset. Отыскав его, щёлкаем по синей кнопке «Скачать».
Кликните по кнопке «Скачать», чтобы загрузить драйверы для Chipset - Загрузится архив с драйвером материнской платы. Запускаем его и открываем двойным щелчком установочный файл с расширением exe. Закрываем все активные в данный момент окна на компьютере и нажимаем «Далее».
Нажмите «Далее» в начальном окне инсталлятора драйвера - На следующей странице установщика нажимаем «Принять».
Нажмите на кнопку «Принять» - Запускаем установку с помощью соответствующей кнопки. Инсталлятор поставит нужный драйвер. Затем перезагружаем систему и проверяем, появился ли локальный диск в «Проводнике».
Кликните по кнопке «Установка», чтобы начать инсталляцию драйвера материнской платы
Видео: что делать, если система не видит жёсткий диск
Исчезновение жёсткого диска из главного окна «Проводника» может объясняться по-разному: физическая поломка носителя, некачественное подключение шлейфов внутри ПК, ошибка в назначении буквы при первом запуске ОС, отсутствие обновлений и прочее. Для решения проблемы нужно пробовать способ за способом, так как определить причину сразу у вас не получится.
- Распечатать
Оцените статью:
- 5
- 4
- 3
- 2
- 1
(7 голосов, среднее: 4.4 из 5)
Поделитесь с друзьями!