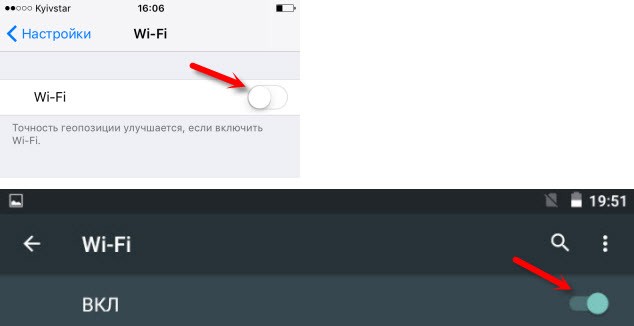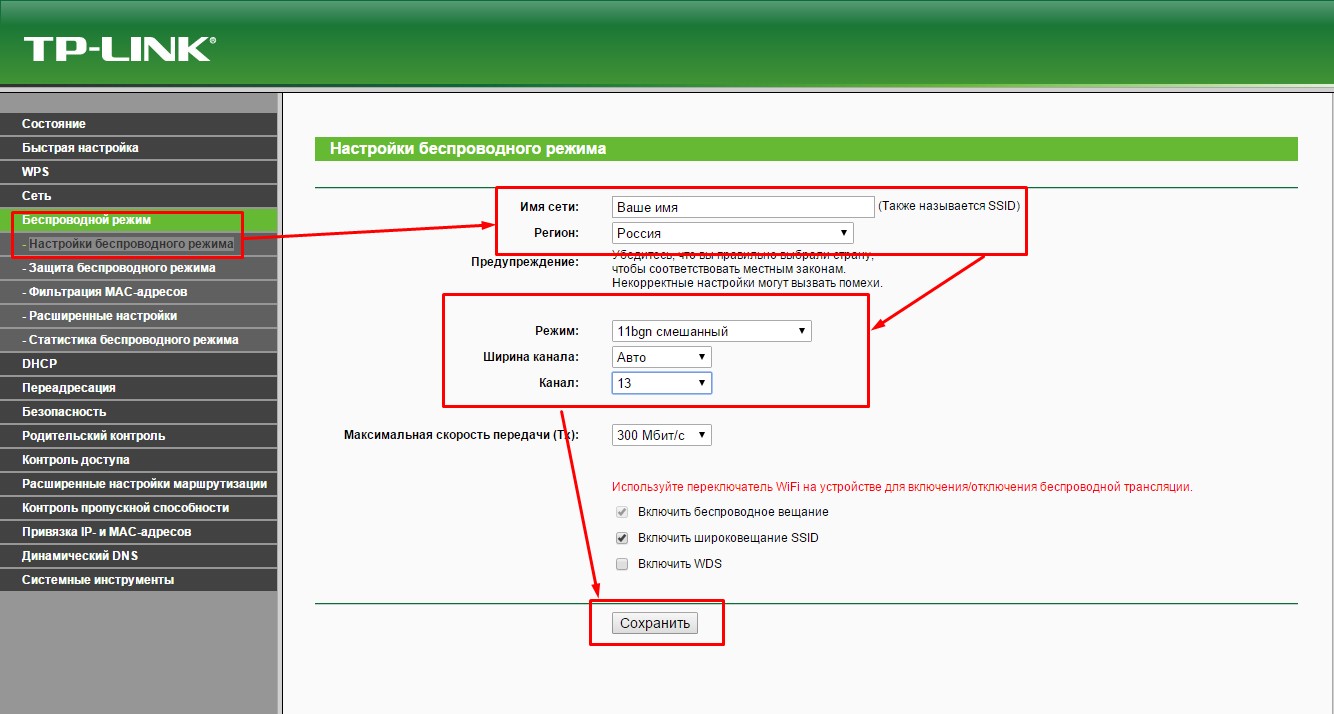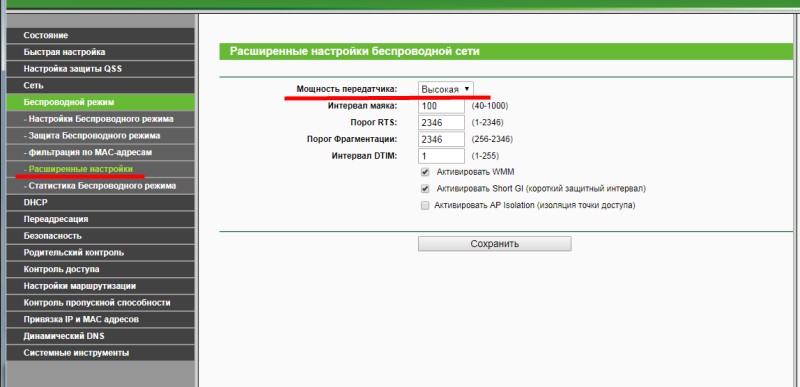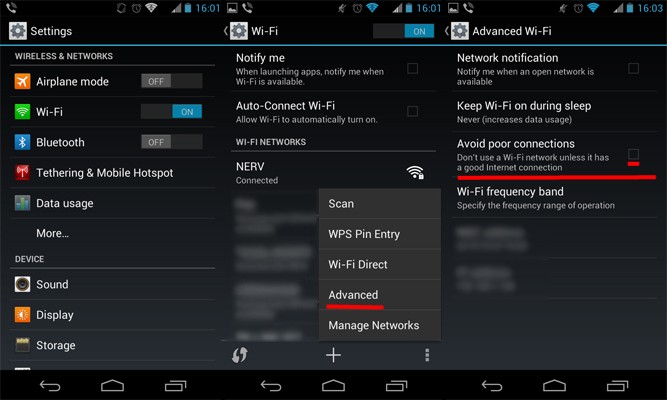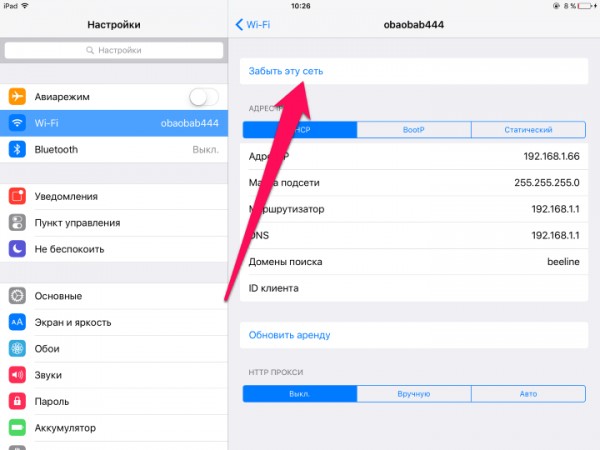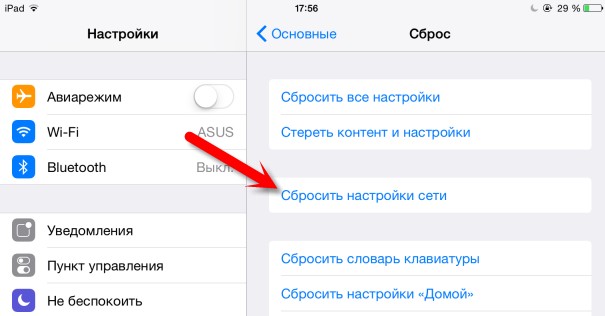Если вы зашли на эту страницу, то скорее всего ваш телефон перестал видеть Wi-Fi сеть, или сети. Это может быть домашняя сеть, где-то в гостях, общественная беспроводная сеть и т. д. Проблема в том, что нужная нам сеть не появляется в списке доступных на телефоне. Он ее просто не находит, не видит, и соответственно подключится к такой сети невозможно. Не редко бывают случаи, когда мобильное устройство не находит какую-то конкретную Wi-Fi сеть. Которую, например, ноутбук без проблем видит и подключается. А может быть такое, что телефон не находит ни одну сеть, а другие устройства их видят и отлично работают с ними.
В этой статье я постараюсь собрать все самые популярные причины и решения, которые могут вам помочь в решении данной проблемы. Как обычно, сначала желательно выяснить в чем проблема: в мобильном телефоне, или Wi-Fi роутере. Если проблема с Wi-Fi сетью дома, то у нас есть больше шансов все исправить, так как есть доступ к самому маршрутизатору. Если же это чужая сеть, то вряд ли получится что-то сделать.
По сути, нет большой разницы на каком устройстве у вас проблема. Понятно, что это скорее всего телефон на Android, или iOS. Ну может быть еще Windows Mobile. Так как в настройках самого мобильного устройства эту проблема вряд-ли можно решить, то без разницы какое у вас устройство. Точно так же с маршрутизатором.
Обратите внимание! Мы рассмотрим проблему, когда телефон вообще не видит нужную нам Wi-Fi сеть, или ни одной сети. А не когда возникает проблема с подключением, или доступом к интернету после подключения. Если у вас проблема именно с подключением/доступом к интернету, то читайте статью Телефон не подключается к Wi-Fi. Не работает интернет.
Я уже писал отдельные статьи по устройствам на Android и iOS:
- Что делать, если iPhone, или iPad не видит Wi-Fi
- Android планшет или смартфон не видит Wi-Fi
В этой статье я дам общие рекомендации, которые должны вам помочь.
Телефон не видит Wi-Fi роутер: возможные причины
Если у вас проблема с Wi-Fi сетью на частоте 5 GHz, то посмотрите эту статью: https://help-wifi.com/poleznoe-i-interesnoe/pochemu-noutbuk-smartfon-ili-planshet-ne-vidit-wi-fi-set-5-ghz/
1
Отключите/включите Wi-Fi, перезагрузите телефон и роутер. Для начала просто заходим в настройки своего телефона и отключаем Wi-Fi. Думаю, все знают как это сделать.
Затем обратно включаем.
Перезагружаем телефон:
- В Android достаточно нажать и подержать кнопку включения, затем выбрать «Перезагрузить». В зависимости от производителя и версии Android, действия могут немного отличатся.
- На iPhone нужно зажать и подержать кнопку «Домой» и кнопку «Питания». Телефон будет перезагружен.
Перезагружаем роутер. Если у вас есть к нему доступ. Достаточно на минуту отключить питание и снова включить роутер. Можно выполнить несколько перезагрузок подряд. Более подробно можно почитать здесь.
2
Определяем в чем причина.
Проверьте все три пункта:
- Если ваш телефон не видит ни одной Wi-Fi сети, но они есть и другие устройства их находят, то понятное дело, что проблема конкретно в вашем смартфоне. Все что могу посоветовать, это перезагрузить его, и снять с него чехол. Если он есть. Если это не поможет, то можно попробовать выполнить полный сброс настроек. Если и это не поможет, то придется нести устройство в сервисный центр.
- Когда устройство не находит одну сеть, то первым делом нужно проверить, видят ли ее другие устройства. Если не видят, то скорее всего проблема на стороне роутера. Сначала перезагружаем его. Если это не помогает, то смотрите статью: роутер не раздает интернет по Wi-Fi.
- Если другие устройства находят Wi-Fi сеть, а ваш телефон нет, но при этом видит другие сети, то скорее всего проблема в настройках маршрутизатора. Как правило, помогает смена канала беспроводной сети и региона. Ниже я расскажу об этом более подробно.
3
Меняем настройки маршрутизатора.
Нужно зайти в настройки своего маршрутизатора, перейти в раздел с настройками Wi-Fi, и попробовать выставить статический канал беспроводной сети и другой регион. Так же можно выставить ширину канала 20 MHz. Лучше по очереди.
На роутерах TP-Link это выглядит вот так:
Более подробно в статье: как найти свободный Wi-Fi канал, и сменить канал на роутере. С каналом и регионом можно поэкспериментировать. Например, поставить регион США. Если у вас в настройках был выставлен статический канал, то поставьте «Авто».
Другие проблемы с обнаружением Wi-Fi сетей
Еще заметил, что народ частенько пишет мол телефон не видит Wi-Fi ноутбука. Я так понимаю, что проблема возникает при раздаче интернета с ноутбука, или ПК. В таком случае, я советую первым делом убедится, что ноутбук раздает беспроводную сеть. Например, посмотреть с других устройств. Возможно, вы неправильно запустили точку доступа. Здесь вам пригодится статья как раздать Wi-Fi с ноутбука или компьютера без роутера. Поднесите телефон ближе к компьютеру.
Следующий случай, когда проблемы с Wi-Fi появляются после ремонта телефона. Например, после замены батареи, экрана, стекла, корпуса и т. д. В таких случаях, я советую сразу отнести телефон в мастерскую, где его ремонтировали. Так как мастер скорее всего не подключил антенну, или сам Wi-Fi модуль.
Ну и не нужно исключать аппаратную поломку. Все ломается, и модуль, который отвечает за подключите к Wi-Fi – не исключение.
Как обычно, вы можете оставить свой вопрос в комментариях, или поделится полезной информацией по этой теме. Всегда рад ответить на ваши вопросы и благодарен за дополнения к статье.

Во многих случаях гораздо удобнее подключать смартфон к Wi-Fi сети (чем пользоваться 3G/4G интернетом). Во-первых, он часто безлимитный, а во-вторых, скорость и стабильность на порядок выше.
Но…, в некоторых случаях телефон упорно не видит Wi-Fi, создавая дискомфорт (а в некоторых случаях, например, в дороге, аэропорту, на отдыхе и вовсе невозможность выхода в Интернет).
Собственно, в этой статье хотел привести наиболее часто-встречаемые причины, из-за которых смартфон (на Андроиде) может не находить Wi-Fi сеть. Думаю, заметка будет полезна для многих пользователей. 😉
*
Примечание: подчеркиваю, что в этой статье разбирается вопрос именно «невидимости» Wi-Fi. Если же вы подключились к Wi-Fi, но у вас нет интернета — то это несколько иная проблема (для ее решения воспользуйтесь этой заметкой).
*
Что можно сделать, если Андроид не видит Wi-Fi сеть
👉 1) Перезагрузка роутера, телефона
Иногда в силу различных ошибок может так стать, что роутер (например) перестает раздавать Интернет. Поэтому, один из самых первых советов в данном случае — это перезагрузить роутер (для этого достаточно отключить его блок питания из сети на 20-30 сек.).
После я бы порекомендовал также перезагрузить телефон (Restart). Для этого достаточно зажать кнопку включения на неск. секунд (см. скрин ниже 👇).
Перезагрузка смартфона
*
👉 2) Какой выбран канал (регион, если есть) в настройках Wi-Fi
Каждое из радио-устройств работает на определенной частоте (и роутер здесь не исключение). Так вот, на частоту в настройках роутера влияет канал (регион) *, и сразу отмечу, что в разных странах используется разное число каналов: в России от 1 до 13, в США до 11, в Японии до 14.
Суть тут в том, что если у вас устройство локализовано для работы в другой стране, то оно может не видеть некоторые каналы. Скажем, если у вас телефон видит только от 1 до 11 канала, и в настройках роутера выбран авто-режим (и он выбрал 13 канал) — то ваш телефон просто не сможет работать с такой Wi-Fi сетью.
Канал и регион задаются в настройках беспроводной сети (Wireless) в веб-интерфейсе роутера (см. парочку скринов ниже 👇).
👉 В помощь!
1) Как зайти в настройки роутера — см. инструкцию.
2) Как выбрать «наилучший» канал для работы (инструкция), как его поменять в настройках роутера.
Настройки беспроводной сети — роутер Tenda
Беспроводной режим — настройки (роутер TP-LINK)
Важно!
Сейчас большинство классических роутеров работают на частоте 2,4 GHz, но в последнее время в продаже появились новые роутеры с 2-ной частотой: 2,4 GHz и 5 GHz (5 GHz позволяет разгрузить частоту 2,4 GHz, и улучшить качество Wi-Fi сети в домах, где слишком много роутеров работают на частоте 2,4 GHz).
Но тут все дело в том, что не все ноутбуки, планшеты, телефоны поддерживают частоту 5 GHz. Обратите на это также внимание! 👇
*
👉 В помощь!
Ноутбук не видит Wi-Fi сеть 5G (GHz/ГГц) — что можно сделать, как узнать поддерживает ли он ее
5 ГГц или 2,4 ГГц — настройка роутера TP-Link
*
👉 3) А видит ли телефон вообще Wi-Fi сети (хоть какие-нибудь?)
Если перечисленное выше не помогло, обратите внимание на телефон: видит ли он какие-нибудь другие Wi-Fi сети?
Если телефон не видит вообще ни одной Wi-Fi сети (хотя другие устройства их находят) — возможно у него есть аппаратная проблема (мог прийти в негодность Wi-Fi модуль). Рекомендую перезагрузить телефон, снять с него чехол и попробовать вновь найти Wi-Fi. Если не получится, обратитесь в сервисный центр.
Если телефон в общем-то видит Wi-Fi сети, но не находит только одну конкретно вашу — то обратите внимание на канал и регион (на это указал уже чуть выше ☝), зону покрытия (возможно вы слишком далеко от роутера и сигнал в этом месте слабый), на некоторые параметры роутера (о них чуть ниже 👇).
*
👉 4) А раздает ли роутер Wi-Fi сеть (видят ли ее другие устройства?)
Далее рекомендую проверить, а видят ли Wi-Fi сеть (которую вы хотите найти на телефоне) другие устройства, например, ноутбук или планшет.
Возможно, что проблема все же в настройках роутера. Например, мог произойти сброс настроек роутера (при скачках электричества такое иногда происходит).
👉 В помощь!
Роутер не раздает Wi-Fi (почему?) — см. пошаговую инструкцию
Проверьте, чтобы беспроводная сеть была включена
Еще один важный момент: в роутере может стоять «белый» список (блокировка неизвестных устройств, осуществляется, обычно, по 👉 MAC-адресу).
Делается это в целях безопасности, чтобы «неизвестные» устройства не могли подключаться к Wi-Fi сети. Поэтому обратите внимание на вкладки «Безопасность», «Родительский контроль», «Контроль полосы пропускания», «Настройка беспроводной сети» в веб-интерфейсе вашего роутера.
В некоторых случаях, горазд легче и быстрее 👉 сбросить настройки роутера, чтобы восстановить заводские предустановки (в них обычно нет никаких блокировок и ограничений).
*
👉 5) О радиусе покрытия Wi-Fi
Обратите внимание на расположение роутера. Дело в том, что качество сигнала и радиус покрытия Wi-Fi очень сильно зависит от того, где расположен роутер и где принимающее устройство (каждая «лишняя» бетонная стена или иное препятствие сильно уменьшает сигнал). И если, телефон находится за двумя бетонными стенками от роутера — вполне возможно, что он не найдет эту сеть.
Рекомендация: снимите с телефона чехол, перезагрузите его, и поднесите поближе к роутеру (в радиус 2÷3 м.). Проверьте, найдется ли сеть.
👉 В помощь!
Способы усилить сигнал Wi-Fi — улучшение приема и увеличение радиуса сети у себя дома
Расположение роутера в квартире: справа — вариант намного удачнее
*
👉 6) Если Wi-Fi сеть вы раздаете с ноутбука
Если Wi-Fi сеть вы раздаете с ноутбука, то в ряде случаев необходимо сделать кое-какие настройки в центре управления сетями Windows (дело в том, что настройки безопасности в Windows 7+ по умолчанию могут блокировать Интернет для др. устройств).
Для начала необходимо 👉 открыть панель управления Windows, и перейти во вкладку: Панель управления\Сеть и Интернет\Центр управления сетями и общим доступом.
Далее открыть ссылку в меню слева «Изменить дополнительные параметры общего доступа» (см. скриншот ниже 👇).
Центр управления сетями и общим доступом
После чего раскройте поочередно несколько профилей, которые будут в этой вкладке (частная, гостевая, все сети) и отключите парольную защиту, включите сетевое обнаружение, разрешите общий доступ к файлам и папкам.
Включить сетевое обнаружение
Затем перепроверьте работу Wi-Fi (желательно перед этим перезагрузить Windows и телефон).
*
👉 7) Крайняя мера — сброс настроек (так называемый Hard Reset)
Последнее, что могу порекомендовать — выполнить сброс настроек телефона, попробовать его вернуть к заводским предустановкам (так называемый 👉 Hard Reset). Обращаю внимание, что при этой операции: вся телефонная книга, параметры и настройки телефона — будут сброшены и их необходимо будет задавать заново (👉 не забудьте сделать бэкап)!
Чтобы сделать сброс настроек устройства под Андроид — достаточно зайти в раздел «Восстановление и сброс», и открыть пункт «Сброс настроек» (см. скриншот ниже 👇).
Возврат к заводским настройкам (Android)
*
На этом пока всё, дополнения по теме приветствуются…
Всем удачи!
👋
Первая публикация: 27.08.2018
Корректировка: 27.01.2021


2 причины, почему Android не видит сеть Wi-Fi
4 года назад · 5377 просмотров
Пользоваться устройствами с подключением к беспроводной сети Интернет очень удобно. Но что делать, если возникает сложность с поиском и подключением к Wi-Fi сети?

Источник:
Сегодня разбираемся, что делать если телефон или планшет не видит «вай-фай»?
Сначала нужно понять, где эта проблема возникает:
Это и есть две причины, с которыми нужно иметь дело.
Первым делом определите, видит ли ваш Андроид другие сети Wi-Fi?
Android не видит никакие сети
Если устройство не обнаруживает беспроводные точки, хотя раньше видел их без проблем, убедитесь в отсутствии ошибок в системе и исправности модуля.
В настройках последних версий Android есть опция сброса параметров сети. С ее помощью можно исправить системные сбои, не сбрасывая другие настройки устройства и не удаляя информацию из памяти. Но мы не рекомендуем делать это самостоятельно, если вы не «продвинутый» пользователь устройств с Андроид. Лучше обратитесь за помощью с специалисту.
Что можно сделать с роутером?
Если ваше устройство подключено к домашней сети Wi-Fi, найдите в руководстве к маршрутизатору (роутеру) информацию о том, как перезагрузить его. Чаще всего это делается так:
Если эти простые манипуляции не помогли, проделайте следующее:
Проверка и настройка источника сигнала
Переходите к проверке и настройке маршрутизатора, если предыдущие действия не помогли.
Если у вас есть доступ к роутеру, то проверьте его настройки. Что может помочь:
Настройки роутеров отличаются, но у всех есть раздел Wi-Fi. Посмотрите еще раз, как настроить Wi-Fi на конкретной модели роутера, и убедитесь, что у вас выставлены правильные параметры.
Источник:
Посты на ту же тему
Если со смартфона нет доступа к беспроводной сети, то проблемы могут относиться к роутеру или смартфону. Иногда речь может идти о неисправности, в других случаях причиной могут стать неправильные настройки. При возникновении проблем нужно определить, где именно может быть причина.
Содержание
- Почему телефон не видит вай-фай — возможные причины
- Проверка работы Wi-Fi в телефоне и настройка
- Что делать, если телефон не видит вай-фай
- Если ничего не помогло
Почему телефон не видит вай-фай — возможные причины
В доме обычно есть устройства, которые получают интернет от роутера. Если только смартфон не имеет доступа, то это говорит о том, что роутер исправен и для поиска ошибок нужно проверить телефон. Если же интернета нет ни на одном из них, то вероятная причина — маршрутизатор.
Для решения проблемы нужно проверить вероятные причины. В большинстве случаев доступ можно восстановить самостоятельными усилиями.
Проблемы с роутером
Необходимо убедиться в том, что роутер подключён к сети электропитания. При этом провод нужно осмотреть как со стороны розетки, так и со стороны устройства. Поскольку подключение происходит через адаптер, нельзя исключать его неисправность. Надо осмотреть его и убедиться в отсутствии видимых повреждений. Для проверки его можно протестировать на аналогичном устройстве, при наличии такой возможности.
Подключение к электросети.
На роутере имеется несколько сигнальных лампочек. Одна из них отвечает за наличие беспроводного сигнала. Нужно проверить, включён ли индикатор. Количество и расположение индикаторов могут отличаться для различных моделей.
Иногда на устройстве имеется кнопка для включения или отключения WiFi. При её наличии нужно убедиться что она находится в правильном положении.
Индикаторы маршрутизатора.
Чтобы найти причину отсутствия доступа, будет полезно убедиться в том, что настройки роутера сделаны правильно. Прежде всего нужно проверить, включён ли беспроводной доступ. Для этого нужно сделать следующее.
- Запустить любой браузер и перейти по IP адресу маршрутизатора.
- Ввести пароль и логин для доступа в настройки.
- Перейти в раздел «Wireless».
- Проверить, стоит ли галочка напротив строки «Enable wireless router radio». Если ей нет, то надо поставить.
- Подтвердить ввод и выйти из настроек.
После этого нужно проверить, работает ли беспроводная сеть.
Если маршрутизатор не включается, лампочки не горят, то возможно, что это устройство неисправно. Иногда в такой ситуации может помочь перепрошивка. Если это не помогло, придётся обратиться в службу сервиса для ремонта.
Может возникнуть ситуация, когда доступ исчез из-за того, что в электросети пропал ток. Этого легко можно не заметить в дневное время. Единственный выход в такой ситуации — дождаться, когда электричество появится вновь.
Если используется простое название сети, то оно может совпасть с другим. В таком случае будет невозможна идентификация при входе. В такой ситуации на роутере нужно поменять имя. Это потребуется сделать также на всех подключённых устройствах.
Параметры Wi-Fi в маршрутизаторе.
В роутере могут присутствовать ограничения на то, сколько устройств может быть подключено. Если на практике используется большее количество устройств, то это приведёт к перебоям связи. Нужно установить такой параметр, который соответствует реальному положению дел.
В настройках маршрутизатора могут быть предусмотрены блокировки. При проверке необходимо обратить внимание на следующие вкладки:
- безопасность;
- настройка беспроводной сети;
- контроль полосы пропускания;
- родительский контроль.
Ограничения устанавливаются по отношениям к MAC адресам устройств.
В роутере должно быть включено DHCP. Эта функция позволяет распределять сетевые адреса среди подключённых устройств. Если она отключена, то подключение к роутеру будет невозможно. Чтобы это проверить и при необходимости откорректировать, нужно выполнить следующие действия:
- Запустить браузер, набрать IP адрес и перейти к настройкам.
- Ввести логин и пароль, зайти на главную страницу.
- Перейти на вкладку LAN или аналогичную. Названия могут отличаться для различных моделей маршрутизаторов. Необходимо установить опцию «Разрешить DHCP».
При необходимости можно откорректировать параметры этой функции.
Проблемы с телефоном
В смартфоне предусмотрена возможность установки «режима полёта». В нём полностью блокируется использование беспроводной связи. Единственным исключением является использование GPS приёмника. Нужно убедиться, что этот режим работы отключён.
Режим полёта.
Проблемы могут возникать при заражении компьютерными вирусами или перегрузки системы различными приложениями. В этом случае рекомендуется сделать перепрошивку телефона. Чтобы этого не происходило, рекомендуется использовать антивирусные программы. Хотя на телефон можно устанавливать большое количество приложений, нужно внимательно относиться к выбору тех, которые действительно необходимы.
Если модуль беспроводной связи перестал работать, то его нужно заменить. В этом случае для ремонта потребуется обратиться к специалистам сервисного центра.
Несовместимость смартфона и роутера
Иногда бывает так, что параметры сети в маршрутизаторе и телефоне отличаются настолько, что делают невозможным соединением. Чтобы это проверить, необходимо просмотреть настройки устройств и сравнить их. Если есть различия, надо устранить их.
При проведения анализа необходимо обратить внимание на следующее:
- При выходе в сеть используется шифрование. Оно необходимо для того, чтобы посторонние не могли получить доступ к конфиденциальной информации. Для этого возможен выбор из нескольких методов шифрования. Если на смартфоне и в настройках роутера применяются разные способы, то связь между ними установлена не будет. Нужно откорректировать настройки таким образом, чтобы у роутера и у подключённых к нему устройств использовались одинаковые методы шифрования.
- В устройствах могут использоваться два частотных диапазона: 2,4 и 5,0 ГГц. Первый из них более распространён, но технически менее совершенен, чем второй. Нужно, чтобы оба устройства использовали общий диапазон. Если устройство может работать с диапазоном 5,0 ГГц, это значит, что оно поддерживает Wi-Fi 02.11AC или Dual Band.
- Иногда сбой связи может происходить при несовпадении даты и времени. Из-за невозможности согласования связь между устройствами прерывается.
Установка даты и времени
Если были изменены название сети или ключ безопасности, то необходимо соответственно поменять их на смартфоне.
Проверка работы Wi-Fi в телефоне и настройка
Можно попробовать подсоединиться к общедоступной WiFi сети. Если подключение произошло успешно, это значит, что смартфон исправен. После этого можно вновь проверить домашнюю сеть. Если её нет в перечне доступных, то нужно походить по квартире и постараться определить, в каких местах она доступна, а в каких нет.
Почему на Андроиде доступа к сети нет, несмотря на то, что Wi-Fi работает
Иногда причиной пропадания связи является слабый сигнал маршрутизатора. В таком случае для выхода в интернет нужно находиться в тех местах, где имеется беспроводной интернет. В случае, если смартфон не видит никаких сетей, значит причину проблем надо искать в нём.
Иногда причиной могут стать неправильные настройки. Чтобы их проверить, нужно сделать следующее:
- В Андроиде зайти в настройки.
- Найти раздел параметров беспроводных сетей.
- Здесь нужно проверить переключатель включения WiFi. Необходимо убедиться, что он находится в положении «Включено». Если это не так, то его необходимо включить.
После включения нужно активировать поиск сети. В дополнительных функциях требуется активировать переключатель «Всегда искать беспроводные сети». В самых поздних версиях Андроид есть возможность отдельно выполнить сброс сетевых настроек. Это позволяет исправить проблему при наличии сетевых сбоев без сброса всех параметров.
Возможна ситуация, когда пароль для сети на роутере был изменён, а на Андроиде хранится старый ключ безопасности. В этом случае смартфон не сможет войти в сеть, пока не будет введено актуальное значение.
Что делать, если телефон не видит вай-фай
В тех случаях, когда WiFi сеть через телефон не видна, проверяют вероятные причины сбоя. Иногда для исправления достаточно выполнить простые действия, которые могут привести к восстановлению связи.
Почему смартфон может не получать интернет от маршрутизатора, рассказано в видео
Перезапустите маршрутизатор
Иногда если маршрутизатор включён длительное время, у него происходят сбои. В этом случае рекомендуется перезапустить. Иногда этого достаточно для восстановления работоспособности.
Чтобы правильно это сделать, надо выполнить такие действия:
- Выключить маршрутизатор из розетки.
- Подождать 30 секунд и убедиться, что огоньки успели погаснуть.
- Теперь нужно вновь включить его в розетку.
- Снова нужно подождать до тех пор, пока включаться огоньки.
Поскольку использование беспроводных сетей очень распространено, то может оказаться, что канал, на котором работает маршрутизатор приходится делить с другими. В такой ситуации качество сигнала резко падает. Это может привести к полному прекращению доступа в интернет. Чтобы исправить ситуацию, необходимо для связи использовать другой канал. Желательно выбрать тот, который в данный момент загружен наименее. Для этого можно применить такие способы:
- Поставить в параметрах роутера автоматический выбор канала. После этого при каждом перезапуске будет в автоматическом режиме выбираться наименее заполненный канал. Однако нужно помнить, что если это будет 12 или 13 каналы, то на некоторых смартфонах они могут быть недоступны.
- Можно указать конкретный номер канала. При этом он может тоже оказаться неприемлемым. Для определения наименее загруженного канала можно воспользоваться специализированным программным обеспечением.
- Указанная проблема актуальна для диапазона частот 2,4 ГГц. Если роутер и смартфон поддерживают использование 5,0 ГГц, то можно перейти на использование этого диапазона. В нём переполнение канала встречается намного реже.
После перезапуска доступ в интернет должен восстановиться.
Настройки роутера.
Сбросьте настройки роутера
Иногда понятно, что маршрутизатор является наиболее вероятной причиной прекращения доступа. Если не удалось найти конкретную проблему, можно перейти к заводским настройкам. После этого можно потребуется заново настроить сеть.
На корпусе маршрутизатора указан IP адрес. Если его ввести в браузере, то откроется доступ к настройкам. Логин и пароль который необходимо ввести указан на этикетке. Теперь у пользователя есть возможность установить нужные параметры настройки. После этого сеть должна заработать.
Процедура настройки может быть полной или быстрой. Последний вариант предусмотрен в большинстве моделей роутеров. В этом разделе будет предложено изменить только основные параметры. Такую настройку сможет сделать даже тот, кто недостаточно знаком с такой техникой.
Одним из существенных моментов ввода параметров является выбор рабочего канала и диапазона частот Если используется 2,4 ГГц, то может быть использовано 13 каналов. Можно установить нужный номер или использовать параметр «auto». В последнем случае при запуске маршрутизатор будет переходить на наименее занятый канал.
Нужно учитывать, что смартфоны под управлением iOS иногда не могут работать на 12 и 13 каналах. Поэтому в роутере рекомендуется выбрать доступный для них канал. Эта проблема связана с тем, что в одних странах стандарт для 2,4 ГГц допускает использование 13 каналов, в других — только 11. Аналогичная ситуация существует для сетей 5,0 ГГц. Раньше в России были доступны каналы до 140, теперь разрешено использовать до 165. Некоторые старые смартфоны не могут работать с каналами больше 140.
Перезапустите устройство
В некоторых случаях может помочь перезапуск телефона. Если это Андроид, то обычно его можно сделать при длительном нажатии кнопки Power. Для iOS устройства перезапуск выполняется при помощи одновременного длительного нажатия двух кнопок: «Питание» и «Домой». После того, как телефон снова включится, нужно в настройках просмотреть список доступных беспроводных сетей. При этом возможны следующие ситуации:
- Среди доступных сетей вай-фай есть та, которая нужна. В этом случае проблему удалось исправить.
- В списке есть различные сети, но нужной обнаружить не удаётся. Это указывает на то, что нужно обратить внимание на роутер.
- Перечень доступных точек доступа пустой. Это означает то, что источником проблем является смартфон.
В последнем случае имеет смысл восстановить заводские настройки. На Андроиде это можно сделать следующим образом:
- Открыть настройки и перейти в общий раздел.
- Выбрать «Сброс данных».
После этого смартфон возвратится к заводским настройкам.
Сброс данных на Андроиде.
На смартфоне под управлением iOS эта операция происходит аналогичным образом. Здесь в настройках выбирают основной раздел, затем переходят к «Стереть». В появившемся меню выбирают стереть контент и настройки. Иногда для выполнения этой операции требуется ввод Apple ID и пароля.
Сброс данных на iOS.
Если ничего не помогло
Если после проверки всех возможных причин не удалось восстановить связь, то скорее всего речь идёт об аппаратной неисправности роутера или смартфона. В таком случае нужно обратиться для ремонта в сервисную службу.
Вячеслав
Несколько лет работал в салонах сотовой связи двух крупных операторов. Хорошо разбираюсь в тарифах и вижу все подводные камни. Люблю гаджеты, особенно на Android.
Задать вопрос
Что делать, если на телефоне пропал доступ?
Нужно определить, с чем связана проблема: со смартфоном или с маршрутизатором?
С чего начать проверку?
Смотрят, есть ли электричество в квартире. Проверяют подключение роутера к сети. Затем проверяют наличие повреждений у адаптера. Смотрят, включены ли индикаторы нужным образом.
Как проверить настройки смартфона?
Для этого тапают по иконке на строек и переходят в раздел WiFi.
Как посмотреть настройки роутера?
В браузере набирают его IP адрес, затем указывают его логин и пароль и переходят на главную страницу. Там есть доступ ко всем разделам настроек.
Как быть, если не получилось решить проблему?
Необходимо обратиться в службу сервиса для проведения ремонта.
Если в доме пропадает беспроводная связь, нужно проверить возможные причины. В большинстве случаев доступ в интернет удаётся восстановить своими силами.
Не всегда работа телефонов удовлетворяет пользователей. Часто возникают сбои, которые мешают полноценно использовать гаджет по назначению. Одна из таких проблем – телефон не видит Вай-Фай. Решение проблемы зависит от причины возникновения. В некоторых случаях ситуацию можно исправить самостоятельно, а иногда лучше всего обратиться к специалисту. Ниже будет рассмотрено, почему гаджет не видит сеть и как решить такую неприятность.
Содержание
- Возможные причины
- Способы решения
- Завис маршрутизатор
- WI-FI модуль телефона
- Неправильные настройки маршрутизатора
- Диапазон частоты
- Помехи и слабый сигнала
- Проверка гаджетов на базе Android
- Решение проблемы с WI-FI на iPhone
- Перезапуск адаптера WI-FI
- Сброс настроек
- Очистка оперативной памяти и перезапуск устройства
- Задать вопрос автору статьи
Возможные причины
Чтобы определить причину поломки, рекомендуется выполнить несколько простых действий, которые могут помочь устранить неисправность быстро и легко:
- проверяют работоспособность сети;
- отключают и включают WI-FI;
- перезагружают гаджет;
- перезагружают маршрутизатор;
- подносят гаджет к приемнику и смотрят на работу сети – если при приближении WI-FI стал ловить лучше, возможно, причиной сбоя стала низкая мощность маршрутизатора или препятствия на пути сети;
- проверяют пароль – если данные забыты, смените пароль роутера и выполните повторное подключение.
Если после проведения всех действий проблема не решилась, можно говорить о том, почему телефон не видит WI-FI. Этому может быть две причины:
- неполадки в самом мобильном устройстве;
- неисправности роутера.
Чтобы решить проблему, необходимо установить точную причину ее возникновения. Для этого рекомендуется подключить к маршрутизатору другой телефон. Если он примет сигнал, значит проблема в гаджете.
В том случае, если телефон и другие подключаемые устройства не видят роутер, можно с уверенностью сказать, что произошла поломка в маршрутизаторе. Для решения проблемы рекомендуется обратиться в сервисный центр или приобрести новый приемник.
Почему смартфон не видит сеть и как решить проблему, узнаете из следующего видео:
Способы решения
Ниже мы опишем самые распространенные причины неисправности и способы борьбы с ними.
Завис маршрутизатор
Если в течение длительного времени с обнаружением сигнала не было проблем, но внезапно сеть пропала, причиной тому может быть сбой работы маршрутизатора. Почему зависает роутер, не может точно сказать ни один специалист. Просто время от времени внезапно возникает такая проблема.
Чтобы устранить неисправность, следует перезагрузить роутер. Для этого нужно нажать на кнопку выключения на приборе, подождать 30 секунд и включить устройство. Можно также просто вынуть вилку из розетки на такой же промежуток времени и вернуть ее обратно.
WI-FI модуль телефона
Если сеть включена, но не обнаруживается. Такая ситуация возникает по причине сбоя работы внутреннего модуля гаджета. Обычно это происходит в кастомных прошивках, где не настроена сеть. Устранить такую неисправность можно следующим образом:
- выполняют перезагрузку телефона;
- возвращаются к заводским настройкам, если проблема возникла после проведения процедуры перепрошивки устройства.
Если это не помогает, следует обратиться в сервисный центр.
Неправильные настройки маршрутизатора
В том случае, если телефон не видит WI-FI только дома, можно смело начать подозревать свой роутер. Чаще всего проблемы с доступом в интернет на телефоне возникают из-за некорректной настройки устройства.
На картинке – правильные настройки роутера:
Чтобы устранить неисправность, выполняют такие манипуляции:
- Проверяют активность опции раздачи сети. Для этого заходят в подпункт «Настройки беспроводной сети». После этого ставят галочки напротив надписей: «Включить беспроводное вещание роутера» и «Включить Широковещание».
- Меняют режим работы. Некоторые модели телефона со старой прошивкой не видят сеть с новыми параметрами. По этой причине рекомендуется вернуться к старым стандартам.
- Выполняют смену ширины канала или самого канала, а также региона вещания. Такие действия выполнят в том случае, если предыдущие манипуляции не принесли желаемого результата.
- Меняют частоту сигнала. Чтобы устройство поймало WI-FI, необходимо приемник и гаджет настроить на одну частоту вещания.
Диапазон частоты
Многие модели телефонов оснащены двухчастотным модулем WI-FI. Для приема сигнала изначально стоит режим авто. Это означает, что устройство ловит сигнал сети, работающей на частоте 2,4 и 5 ГГц. Если же режим авто не выставлен, а установлена какая-то одна частота, то сигнал с другого диапазона приниматься не будет.
Решить проблемы помогают такие манипуляции:
- осуществляют вход в настройки телефона;
- выбирают вкладку «WI-FI»;
- выбирают «Продвинутые настройки» и «Диапазон частот»;
- выбирают режим «авто».
Помехи и слабый сигнала
О плохом сигнале свидетельствует одно или два деления значка на устройстве. Обычно такая ситуация возникает в том случае, если поставлена низкая мощность маршрутизатора.
Решить проблему помогут следующие действия:
- осуществляют вход в настройки передатчика;
- переходят в подпункт «Расширенные настройки беспроводной сети»;
- напротив надписи «Мощность передатчика» выставляют значение: «Высокая»;
- сохраняют изменения.
Сигнал то появляется, то пропадает также в том случае, если рядом с роутером расположена бытовая техника – микроволновые печи и другие приборы. Такая проблема решается легко – приемник переставляют в другое место.
Подключение мобильной сети к WI-FI может отсутствовать, если в настройках выставлена опция скрытия точек доступа к интернету со слабым сигналом. Чтобы исправить ситуацию, нужно просто отключить эту функцию. Делают это следующим образом:
- осуществляют вход в настройки гаджета;
- переходят в подпункт «WI-FI»;
- в продвинутых настройках убирают значок напротив надписи «Не использовать слабое подключение».
Проверка гаджетов на базе Android
Чтобы проверить работу WI-FI на телефонах с Android, необходимо сначала попытаться подключиться к сети. Для этого выбирают точку доступа и вводят подходящий ключ. Если после этого соединение не будет установлено, осуществляют вход в графу «Сведения о сети» и нажимают на кнопку «Удалить». Так осуществляется сброс параметров сети. Далее снова пробуют подключиться к WI-FI.
Если соединение отсутствует, можно попробовать перезагрузить гаджет. Сделать это можно с помощью кнопки включения/выключения.
Что делать, если указанные манипуляции не дали желаемого результата? Можно выполнить перенастройку устройства. Для этого выполняют сброс данных о пользователе и сброс параметров операционной системы. Чтобы сохранить нужные данные, их скидывают на флешку и вынимают карту памяти из устройства. После этого выполняют такие манипуляции:
- осуществляют вход в настройки;
- переходят во вкладку «Восстановление и сброс», а оттуда в «Сброс настроек»;
- нажимают на надпись «Сбросить настройки».
После этого подключаются к WI-FI и устанавливают все приложения, которые были удалены. Делают это с помощью соответствующих сервисов.
Решение проблемы с WI-FI на iPhone
Почему Айфон не подключается к WI-FI и как это исправить, узнаете в следующем видео:
Операционная система iPhone, iPad и других подобных гаджетов практически идентична. По этой причине решение проблемы с WI-FI на Apple будет актуально для всех устройств бренда.
Перезапуск адаптера WI-FI
Обычно с подключением сети на этих гаджетах не возникает проблем. Если же соединение установить не удалось, выполняют такие манипуляции:
- осуществляют вход в настройки WI-FI;
- выбирают сеть, к которой не получается подключиться;
- задают команду «Забыть эту сеть»;
- входят в настройки WI-FI и пробуют снова подключиться к этой сети или выбирают другую точку доступа.
Сброс настроек
Что делать, если предыдущая процедура не дала желаемого эффекта? В этом случае можно выполнить сброс настроек. Процедуру выполняют следующим образом:
- осуществляют вход в меню настроек;
- переходят во вкладку «Основные»;
- нажимают на графу «Сброс»;
- выбирают надпись «Сбросить настройки сети»;
- подтверждают свои действия, нажав на соответствующую надпись.
Очистка оперативной памяти и перезапуск устройства
Чтобы очистить оперативную память прибора, действуют следующим образом:
- нажимают кнопку выключения и удерживают ее в таком положении, пока на экране не возникнет значок выключения;
- кнопку отпускают, одновременно нажимая на кнопку «Home», которую также удерживают в течение нескольких секунд.
После этого экран выключения пропадет и появится обычный режим, при этом буфер будет очищен. Приложения, которые были запущены, перезапустятся.
Если указанные манипуляции не помогли устранить неисправность, скорее всего, произошла поломка гаджета. В этом случае прибор рекомендуется отнести в сервис.
Если телефон не видит WI-FI, не нужно сразу обращаться в сервисный центр. Даже неисправность таких устройств, как iPhone, iPad, Самсунг и других гаджетов в некоторых случаях можно устранить самостоятельно. Главное – выявить причину неполадки и знать, как ее исправить.
Друзья, а вы сталкивались с такой проблемой? Какой способ помог вам восстановить подключение к сети WI-FI? Делитесь опытом и способами, о которых мы забыли написать.