Если вы зашли на эту страницу, то скорее всего ваш телефон перестал видеть Wi-Fi сеть, или сети. Это может быть домашняя сеть, где-то в гостях, общественная беспроводная сеть и т. д. Проблема в том, что нужная нам сеть не появляется в списке доступных на телефоне. Он ее просто не находит, не видит, и соответственно подключится к такой сети невозможно. Не редко бывают случаи, когда мобильное устройство не находит какую-то конкретную Wi-Fi сеть. Которую, например, ноутбук без проблем видит и подключается. А может быть такое, что телефон не находит ни одну сеть, а другие устройства их видят и отлично работают с ними.
В этой статье я постараюсь собрать все самые популярные причины и решения, которые могут вам помочь в решении данной проблемы. Как обычно, сначала желательно выяснить в чем проблема: в мобильном телефоне, или Wi-Fi роутере. Если проблема с Wi-Fi сетью дома, то у нас есть больше шансов все исправить, так как есть доступ к самому маршрутизатору. Если же это чужая сеть, то вряд ли получится что-то сделать.
По сути, нет большой разницы на каком устройстве у вас проблема. Понятно, что это скорее всего телефон на Android, или iOS. Ну может быть еще Windows Mobile. Так как в настройках самого мобильного устройства эту проблема вряд-ли можно решить, то без разницы какое у вас устройство. Точно так же с маршрутизатором.
Обратите внимание! Мы рассмотрим проблему, когда телефон вообще не видит нужную нам Wi-Fi сеть, или ни одной сети. А не когда возникает проблема с подключением, или доступом к интернету после подключения. Если у вас проблема именно с подключением/доступом к интернету, то читайте статью Телефон не подключается к Wi-Fi. Не работает интернет.
Я уже писал отдельные статьи по устройствам на Android и iOS:
- Что делать, если iPhone, или iPad не видит Wi-Fi
- Android планшет или смартфон не видит Wi-Fi
В этой статье я дам общие рекомендации, которые должны вам помочь.
Телефон не видит Wi-Fi роутер: возможные причины
Если у вас проблема с Wi-Fi сетью на частоте 5 GHz, то посмотрите эту статью: https://help-wifi.com/poleznoe-i-interesnoe/pochemu-noutbuk-smartfon-ili-planshet-ne-vidit-wi-fi-set-5-ghz/
1
Отключите/включите Wi-Fi, перезагрузите телефон и роутер. Для начала просто заходим в настройки своего телефона и отключаем Wi-Fi. Думаю, все знают как это сделать.
Затем обратно включаем.
Перезагружаем телефон:
- В Android достаточно нажать и подержать кнопку включения, затем выбрать «Перезагрузить». В зависимости от производителя и версии Android, действия могут немного отличатся.
- На iPhone нужно зажать и подержать кнопку «Домой» и кнопку «Питания». Телефон будет перезагружен.
Перезагружаем роутер. Если у вас есть к нему доступ. Достаточно на минуту отключить питание и снова включить роутер. Можно выполнить несколько перезагрузок подряд. Более подробно можно почитать здесь.
2
Определяем в чем причина.
Проверьте все три пункта:
- Если ваш телефон не видит ни одной Wi-Fi сети, но они есть и другие устройства их находят, то понятное дело, что проблема конкретно в вашем смартфоне. Все что могу посоветовать, это перезагрузить его, и снять с него чехол. Если он есть. Если это не поможет, то можно попробовать выполнить полный сброс настроек. Если и это не поможет, то придется нести устройство в сервисный центр.
- Когда устройство не находит одну сеть, то первым делом нужно проверить, видят ли ее другие устройства. Если не видят, то скорее всего проблема на стороне роутера. Сначала перезагружаем его. Если это не помогает, то смотрите статью: роутер не раздает интернет по Wi-Fi.
- Если другие устройства находят Wi-Fi сеть, а ваш телефон нет, но при этом видит другие сети, то скорее всего проблема в настройках маршрутизатора. Как правило, помогает смена канала беспроводной сети и региона. Ниже я расскажу об этом более подробно.
3
Меняем настройки маршрутизатора.
Нужно зайти в настройки своего маршрутизатора, перейти в раздел с настройками Wi-Fi, и попробовать выставить статический канал беспроводной сети и другой регион. Так же можно выставить ширину канала 20 MHz. Лучше по очереди.
На роутерах TP-Link это выглядит вот так:
Более подробно в статье: как найти свободный Wi-Fi канал, и сменить канал на роутере. С каналом и регионом можно поэкспериментировать. Например, поставить регион США. Если у вас в настройках был выставлен статический канал, то поставьте «Авто».
Другие проблемы с обнаружением Wi-Fi сетей
Еще заметил, что народ частенько пишет мол телефон не видит Wi-Fi ноутбука. Я так понимаю, что проблема возникает при раздаче интернета с ноутбука, или ПК. В таком случае, я советую первым делом убедится, что ноутбук раздает беспроводную сеть. Например, посмотреть с других устройств. Возможно, вы неправильно запустили точку доступа. Здесь вам пригодится статья как раздать Wi-Fi с ноутбука или компьютера без роутера. Поднесите телефон ближе к компьютеру.
Следующий случай, когда проблемы с Wi-Fi появляются после ремонта телефона. Например, после замены батареи, экрана, стекла, корпуса и т. д. В таких случаях, я советую сразу отнести телефон в мастерскую, где его ремонтировали. Так как мастер скорее всего не подключил антенну, или сам Wi-Fi модуль.
Ну и не нужно исключать аппаратную поломку. Все ломается, и модуль, который отвечает за подключите к Wi-Fi – не исключение.
Как обычно, вы можете оставить свой вопрос в комментариях, или поделится полезной информацией по этой теме. Всегда рад ответить на ваши вопросы и благодарен за дополнения к статье.
Мобильный интернет, несмотря на заверения провайдеров, доступен далеко не везде, да и деньги хочется сэкономить: мобильный трафик органичен на большинстве тарифов. Поэтому заходя в кафе или ресторан, на вокзал, в зал ожидания аэропорта мы первым делом начинаем искать бесплатный WI-FI. Да и возвращаясь домой стараемся как можно быстрее выключить передачу данных и присоединиться к роутеру, раздающему проводной интернет на несколько устройств. Но иногда привычная схема дает сбой и телефон не подключается к WI-FI без видимых на то причин. Где бы ни случилась такая неприятность, поможем разобраться в причинах коллапса и расскажем, что делать, чтобы вернуться в мир большого интернета на хороших скоростях.
Как подключить телефон к общественной сети Wi-Fi
Открытые общественные сети становятся иногда настоящим спасением, когда телефон неожиданно объявляет бойкот мобильному интернету и настойчиво рисует значок EDGE, ставя крест на планах вдоволь порыться в соцсетях, посмотреть кино, почитать новости. В этом случае стоит поискать доступные и бесплатные сети WI-FI. Они есть во всех аэропортах, большинстве ресторанов и кафе, на вокзалах и в парках и даже в метро — не только в Москве. Для того, чтобы подключиться к такой сети достаточно выбрать подходящий вариант в наибольшим количеством «палочек», показывающих силу сигнала. Сети делятся на открытые и защищенные паролем. Во втором случае кодовую фразу можно спросить у персонала, если, конечно, эта сеть предназначена для посетителей.
Как подключить телефон к домашней сети Wi-Fi
Для того, чтобы телефон дома мог подключаться к беспроводной сети, необходим роутер. В его роли может выступить ноутбук или же компьютер с WI-FI адаптером. Главный совет: не ленитесь поставить качественный пароль на сеть и подключите тип защиты WPA2. Не стоит стремиться быть добрым соседом, это чревато множеством проблем от заканчивающегося трафика до проблем с законом, если к вашей сети подключится нечистый на руку человек.
Настроить подключение достаточно один раз, в дальнейшем телефон будет автоматически находить домашнюю сеть.
Телефон на Андроиде не подключается к Wi-Fi: причины и пути решения
Банально, но все же иногда бывает: проверьте, не выключен ли роутер, горит ли на нем значок WI-FI, все ли кабели плотно стоят в гнездах, не переведен ли телефон в авиарежим. Если все в порядке, проверьте, какая именно проблема с подключением возникает.
1. Wi-Fi подключен, но пишет «без доступа к интернет»
Причин несколько.
- Роутер действительно в данный момент не подключен к сети или работает с ошибками. Его нужно перезагрузить — об этом можно попросить персонал, если речь идет о ресторане или кафе. Либо же сделать это самостоятельно: рекомендуем отсоединить шнур питания на 2-3 минуты, заодно проверив, плотно ли входят в свои ячейки интернет и ethernet кабели.
- Вы находитесь слишком далеко от роутера, и он просто «недобивает» до вашего устройства. Попробуйте переместиться. Если же дело происходит дома, поставьте роутер в другое место — возможно, передаче сигнала мешает какая-то преграда.
- Вы не завершили подключение к сети. Во многих общественных сетях обязательным требованием является аутентификация пользователя на специальной странице, которая выходит после того, как вы нажали на кнопку «подключиться». Возможно, вы не дали странице открыться. В таком случае найдите сеть в списке доступных, нажмите на ней и выберите пункт «Удалить». Подключитесь заново и дождитесь открытия стартовой страницы, где вам понадобится ввести свой номер телефона и пароль, который на него придет. Если страница не открывается автоматически, зайдите в браузер, установленный на телефон по умолчанию, и попробуйте открыть любую страницу — должно появиться окно для авторизации.
- В телефоне неверно установлены дата и время. Проверьте настройки, введите правильные данные.
- Возникли проблемы с IP-адресом. Зайдите в список сетей и кликните на нужную вам долгим нажатием. Выберите пункт «Изменить сеть», затем — «Расширенные настройки». Здесь в параметре настройка IP установите значение «пользовательские» и введите 192.168.1.X (где X>1) (убедитесь, что эти данные вам подходят, посмотрев на этикетку на вашем роутере. Там обязательно будет указан его IP-адрес. Адресом телефона будут те же цифры, за исключением последней — ее выбирайте на свой вкус.)
- Возможно что не смотря на бесплатную сеть, интернет раздается только на определенные администратором IP/ MAC адреса устройств, т.е. без знакомства с администратором подключиться не получится.
- Возможно, соединение блокирует «защитная программа»: фаервол или антивирус. Попробуйте их отключить.
2. Телефон не подключается к Wi-Fi, а компьютер подключен
Это говорит о том, что проблема не в роутере или провайдере, а в самом устройстве. Хотя, может быть забит канал связи и роутер просто не тянет большое количество устройств. Попробуйте выключить интернет на компьютере или ноутбуке и подключиться только с телефона.
Самые простые пути решения проблемы: перезагрузите телефон. Если это не помогло — удалите сеть. Для этого зайдите в список доступных WI-FI, путем долгого нажатия на экран рядом с названием вашей сети, вызовите открывающийся список и нажмите кнопку «удалить эту сеть»(вариант: «забыть сеть»). Вместе с ней удалятся все настройки: запомнившиеся IP-адрес, DNS и другие параметры. Затем снова найдите нужную вам сеть и подключитесь к ней, введя пароль.
Если и это не помогло, найдите в «Настройках» своего телефона пункт «Сбросить настройки мобильного интернета,WI-FI, Bluetooth». Он может располагаться в разделе «Система» или в «Дополнительных функциях». Сбросьте настройки, перезагрузите телефон и снова повторите попытку подключения.
Все напрасно? Скачайте на телефон антивирусное приложение и проверьте его. Вредоносное ПО может намеренно блокировать выход в интернет или ломать доступ из-за определенных настроек.
3. Пишет «сохранено», но подключения нет, ошибка аутентификации
Если вы пытаетесь подключиться к общественной сети в ресторане или аэропорту, например, то объяснение может быть очень простым и обидным для вас: лимит на подключения у роутера просто исчерпан, он не может справиться с количеством атаковавших его устройств, жаждущих попасть в сеть. Такое часто бывает в местах большого скопления народа: на праздниках, концертах. У любого канала есть лимит, и накормить телефоны тысяч ненасытных пользователей бывает тяжело. Либо же установлен старый роутер и телефон просто не поддерживает его настройки. Решить проблему в данном случае сложно, остается подождать или же поискать другую сеть.
Также общественная сеть может быть защищена паролем и вы его не знаете либо вводите неверно. Попробуйте поговорить с местными служащими, может быть они откроют вам тайну, даже если это не общедоступная для всех клиентов сеть.
Если речь идет о домашней сети, эта ошибка может говорить о зависании роутера. В этом случае его можно реанимировать, просто зажав кнопку ресет или же отключив от питания на пару-тройку минут.
Если ошибка повторяется, зайдите в настройки роутера через компьютер (введя IP — адрес устройства в адресной строке браузера), проверьте, что выбран тип шифрования WPA-2, включен DHCP-сервер. И да, убедитесь, что правильно введен пароль — на роутере и на телефоне. Даже если вам кажется, что вы помните его назубок и в этом-то никаких проблем быть не может. Иногда, в процессе набора может произойти ошибка и вы даже не будете знать, в каком символе: просто смените пароль и снова попытайтесь зайти в сеть.
Проверьте также настройки даты, времени и региона на телефоне и роутере. Их несовпадение может привести к тому, что устройства блокируют друг друга.
4. Пишет «получение ip — адреса, ошибка ip-конфигурации»
Эта проблема, которая возникает не так уж и редко, говорит о том, что ваш роутер никак не может связаться с мобильным устройством. Причем проблема может быть как в маршрутизаторе, так и в телефоне.
В первую очередь, не мудрствуя лукаво, просто перезагружаем роутер: на 2-3 минуты вынимаем сетевой шнур, включаем заново.
Если это не помогло, то вручную прописываем на телефоне IP. Узнать, что писать, несложно: посмотрите на этикетку на роутере, там эта информация есть. Чтобы ввести настройки, зайдите в список сетей, удалите имеющееся подключение. Снова нажмите на подключение, но не вводите пароль, а выберите «расширенные настройки». Кликайте на «настройки IP» и выбирайте подпункт пользовательские.
В поле «Шлюз» впишите адрес роутера (для TP-Link 192.168.1.1). В строке IP- адрес — те же цифры, но последнюю поменяйте на любую от 2 до 999.
В качестве DNS многие эксперты рекомендуют ставить адреса от Google 8.8.8.8 или 8.8.4.4. — они подходят для устройств на базе Android, в которых практически все приложения базируются на этой системе.
Затем вписываем пароль и нажимаем «подключить».
Третий метод — это проверить включение DHCP на роутере. Возможно, в процессе обновления или сбоя эти настройки удалились и теперь устройства просто не могут достучаться до маршрутизатора. Для того, чтобы включить режим, нужно зайти в роутер через браузер, вписав в адресной строке IP-адрес устройства. Затем авторизуйтесь и выберите пункт DHCP, он может быть в меню «Дополнительных настроек», подменю «Сеть — LAN» или «Локальная сеть». В этом пункте нужно нажать «Да» в строке «Включить DHCP- сервер.
Если ни один из этих шагов не помогает, а другие устройства легко подключаются к этой сети, проверьте свой телефон на наличие вирусов, сбросьте настройки интернета или же, если ничего не помогло, сделайте сброс телефона до заводских настроек. Будьте внимательны — эта операция удалит всю информацию с вашего телефона, заранее запишите ее на другой носитель или сделайте резервную копию.
5. Телефон не подключается к WI-FI автоматически
Проверьте, что в «Настройках» телефона включен пункт «Автоматическое подключение к WI-FI. Только не забывайте, что этот постоянный поиск сетей может стоить вам заряда батарейки. Также «Автоподключение» нужно сделать активным непосредственно в настройках самой нужной вам сети.

Во многих случаях гораздо удобнее подключать смартфон к Wi-Fi сети (чем пользоваться 3G/4G интернетом). Во-первых, он часто безлимитный, а во-вторых, скорость и стабильность на порядок выше.
Но…, в некоторых случаях телефон упорно не видит Wi-Fi, создавая дискомфорт (а в некоторых случаях, например, в дороге, аэропорту, на отдыхе и вовсе невозможность выхода в Интернет).
Собственно, в этой статье хотел привести наиболее часто-встречаемые причины, из-за которых смартфон (на Андроиде) может не находить Wi-Fi сеть. Думаю, заметка будет полезна для многих пользователей. 😉
*
Примечание: подчеркиваю, что в этой статье разбирается вопрос именно «невидимости» Wi-Fi. Если же вы подключились к Wi-Fi, но у вас нет интернета — то это несколько иная проблема (для ее решения воспользуйтесь этой заметкой).
*
Что можно сделать, если Андроид не видит Wi-Fi сеть
👉 1) Перезагрузка роутера, телефона
Иногда в силу различных ошибок может так стать, что роутер (например) перестает раздавать Интернет. Поэтому, один из самых первых советов в данном случае — это перезагрузить роутер (для этого достаточно отключить его блок питания из сети на 20-30 сек.).
После я бы порекомендовал также перезагрузить телефон (Restart). Для этого достаточно зажать кнопку включения на неск. секунд (см. скрин ниже 👇).
Перезагрузка смартфона
*
👉 2) Какой выбран канал (регион, если есть) в настройках Wi-Fi
Каждое из радио-устройств работает на определенной частоте (и роутер здесь не исключение). Так вот, на частоту в настройках роутера влияет канал (регион) *, и сразу отмечу, что в разных странах используется разное число каналов: в России от 1 до 13, в США до 11, в Японии до 14.
Суть тут в том, что если у вас устройство локализовано для работы в другой стране, то оно может не видеть некоторые каналы. Скажем, если у вас телефон видит только от 1 до 11 канала, и в настройках роутера выбран авто-режим (и он выбрал 13 канал) — то ваш телефон просто не сможет работать с такой Wi-Fi сетью.
Канал и регион задаются в настройках беспроводной сети (Wireless) в веб-интерфейсе роутера (см. парочку скринов ниже 👇).
👉 В помощь!
1) Как зайти в настройки роутера — см. инструкцию.
2) Как выбрать «наилучший» канал для работы (инструкция), как его поменять в настройках роутера.
Настройки беспроводной сети — роутер Tenda
Беспроводной режим — настройки (роутер TP-LINK)
Важно!
Сейчас большинство классических роутеров работают на частоте 2,4 GHz, но в последнее время в продаже появились новые роутеры с 2-ной частотой: 2,4 GHz и 5 GHz (5 GHz позволяет разгрузить частоту 2,4 GHz, и улучшить качество Wi-Fi сети в домах, где слишком много роутеров работают на частоте 2,4 GHz).
Но тут все дело в том, что не все ноутбуки, планшеты, телефоны поддерживают частоту 5 GHz. Обратите на это также внимание! 👇
*
👉 В помощь!
Ноутбук не видит Wi-Fi сеть 5G (GHz/ГГц) — что можно сделать, как узнать поддерживает ли он ее
5 ГГц или 2,4 ГГц — настройка роутера TP-Link
*
👉 3) А видит ли телефон вообще Wi-Fi сети (хоть какие-нибудь?)
Если перечисленное выше не помогло, обратите внимание на телефон: видит ли он какие-нибудь другие Wi-Fi сети?
Если телефон не видит вообще ни одной Wi-Fi сети (хотя другие устройства их находят) — возможно у него есть аппаратная проблема (мог прийти в негодность Wi-Fi модуль). Рекомендую перезагрузить телефон, снять с него чехол и попробовать вновь найти Wi-Fi. Если не получится, обратитесь в сервисный центр.
Если телефон в общем-то видит Wi-Fi сети, но не находит только одну конкретно вашу — то обратите внимание на канал и регион (на это указал уже чуть выше ☝), зону покрытия (возможно вы слишком далеко от роутера и сигнал в этом месте слабый), на некоторые параметры роутера (о них чуть ниже 👇).
*
👉 4) А раздает ли роутер Wi-Fi сеть (видят ли ее другие устройства?)
Далее рекомендую проверить, а видят ли Wi-Fi сеть (которую вы хотите найти на телефоне) другие устройства, например, ноутбук или планшет.
Возможно, что проблема все же в настройках роутера. Например, мог произойти сброс настроек роутера (при скачках электричества такое иногда происходит).
👉 В помощь!
Роутер не раздает Wi-Fi (почему?) — см. пошаговую инструкцию
Проверьте, чтобы беспроводная сеть была включена
Еще один важный момент: в роутере может стоять «белый» список (блокировка неизвестных устройств, осуществляется, обычно, по 👉 MAC-адресу).
Делается это в целях безопасности, чтобы «неизвестные» устройства не могли подключаться к Wi-Fi сети. Поэтому обратите внимание на вкладки «Безопасность», «Родительский контроль», «Контроль полосы пропускания», «Настройка беспроводной сети» в веб-интерфейсе вашего роутера.
В некоторых случаях, горазд легче и быстрее 👉 сбросить настройки роутера, чтобы восстановить заводские предустановки (в них обычно нет никаких блокировок и ограничений).
*
👉 5) О радиусе покрытия Wi-Fi
Обратите внимание на расположение роутера. Дело в том, что качество сигнала и радиус покрытия Wi-Fi очень сильно зависит от того, где расположен роутер и где принимающее устройство (каждая «лишняя» бетонная стена или иное препятствие сильно уменьшает сигнал). И если, телефон находится за двумя бетонными стенками от роутера — вполне возможно, что он не найдет эту сеть.
Рекомендация: снимите с телефона чехол, перезагрузите его, и поднесите поближе к роутеру (в радиус 2÷3 м.). Проверьте, найдется ли сеть.
👉 В помощь!
Способы усилить сигнал Wi-Fi — улучшение приема и увеличение радиуса сети у себя дома
Расположение роутера в квартире: справа — вариант намного удачнее
*
👉 6) Если Wi-Fi сеть вы раздаете с ноутбука
Если Wi-Fi сеть вы раздаете с ноутбука, то в ряде случаев необходимо сделать кое-какие настройки в центре управления сетями Windows (дело в том, что настройки безопасности в Windows 7+ по умолчанию могут блокировать Интернет для др. устройств).
Для начала необходимо 👉 открыть панель управления Windows, и перейти во вкладку: Панель управления\Сеть и Интернет\Центр управления сетями и общим доступом.
Далее открыть ссылку в меню слева «Изменить дополнительные параметры общего доступа» (см. скриншот ниже 👇).
Центр управления сетями и общим доступом
После чего раскройте поочередно несколько профилей, которые будут в этой вкладке (частная, гостевая, все сети) и отключите парольную защиту, включите сетевое обнаружение, разрешите общий доступ к файлам и папкам.
Включить сетевое обнаружение
Затем перепроверьте работу Wi-Fi (желательно перед этим перезагрузить Windows и телефон).
*
👉 7) Крайняя мера — сброс настроек (так называемый Hard Reset)
Последнее, что могу порекомендовать — выполнить сброс настроек телефона, попробовать его вернуть к заводским предустановкам (так называемый 👉 Hard Reset). Обращаю внимание, что при этой операции: вся телефонная книга, параметры и настройки телефона — будут сброшены и их необходимо будет задавать заново (👉 не забудьте сделать бэкап)!
Чтобы сделать сброс настроек устройства под Андроид — достаточно зайти в раздел «Восстановление и сброс», и открыть пункт «Сброс настроек» (см. скриншот ниже 👇).
Возврат к заводским настройкам (Android)
*
На этом пока всё, дополнения по теме приветствуются…
Всем удачи!
👋
Первая публикация: 27.08.2018
Корректировка: 27.01.2021


Часто пользователи Android жалуются на отсутствие подключения к публичной или домашней сети Wi-Fi. Поэтому для всех тех, кто столкнулся с похожей проблемой, мы подготовили материал, где содержаться причины и способы устранения неполадок.
Почему смартфон или планшет не видит сеть wifi
Проблемы, влияющие на отображение точек доступа, условно связаны с неполадками:
- На стороне мобильного устройства.
- На стороне роутера.
Для устранения проблем с отображением Wi-Fi сетей необходимо правильно диагностировать проблему. Для выявления причины, лучшим способом послужит подключение другого мобильного устройства. Если второй смартфон так же не увидит беспроводную сеть, тогда неполадки связаны с роутером или некорректными настройками. Для уточнения последнего, лучше подключится к другой точке доступа.
Вероятные проблемы и способы устранения
Проблема 1: Wi-Fi на телефоне включен, но точки доступа не отображаются
Причина: сбой в работе Wi-Fi модуля на телефоне
Иногда в телефоне возникают неполадки, мешающие отобразить список доступных точек доступа. Чаще такая проблема наблюдается в кастомных прошивках, где Wi-Fi/мобильная сеть не отлажена.
Решение:
- Перезагрузите устройство.
- Если проблемы начались после смены прошивки/модуля связи, прошейте обратно заводскую систему.
Проблема 2: телефон не видит вай фай дома
Причина 1: неправильные настройки роутера
Если телефон не видит только домашнюю сеть, но показывает другие точки доступа в доме/квартире или в других местах, вероятно роутер некорректно настроен на работу с вашим телефоном. Тогда необходимо войти в консоль управления роутером и перепроверить выставленные параметры.
Решение:
- Убедитесь, что активирована функция раздачи мобильного интернета. Для этого откройте раздел «Настройки беспроводной сети», название пункта у разных производителей отличается. Важно установить флажки напротив пунктов «Включить беспроводное вещание роутера» и «Включить SSID Широковещание».
- Измените режим работы сети на менее современный стандарт, например 11b или 11g. Поскольку некоторые телефоны оснащены устаревшими стандартами и не всегда видят Wi-Fi сеть, с новыми стандартами.
- Так же смените регион, канал и ширину канала, если выше описанные рекомендации безрезультатны.
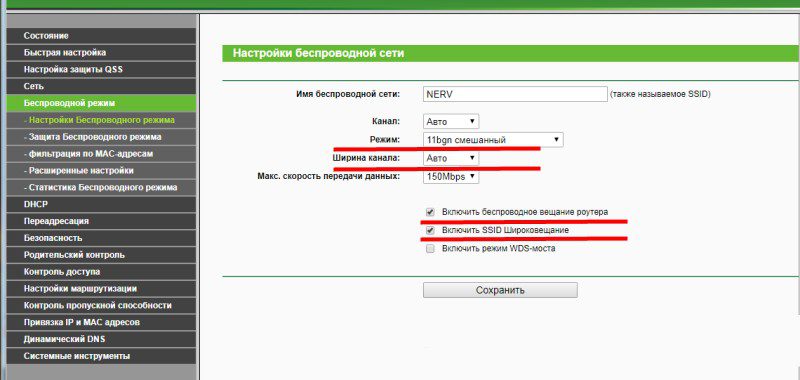
- Если роутер вещает сигнал на частоте 5 ГГц, а телефон поддерживает частоту только 2.4 ГГц, отображаться сеть в телефоне не будет.
Причина 2: не правильно выставлен частотный диапазон
Если в смартфоне установлен двухчастотный Wi-Fi модуль, по умолчанию выставлен режим – авто. Таким образом, телефон определяет точки доступа работающие на частоте 2.4 и 5 ГГц. Если в настройках выставлена работа только на одной частоте, роутеры транслирующие сигнал на другой частоте, отображаться в меню телефона не будут.
Решение:
Проверить режим работы модуля в настройках телефона: настройки телефона – Wi-Fi – продвинутые настройки в выпадающем списке – диапазон частот Wi-Fi – автоматический режим.
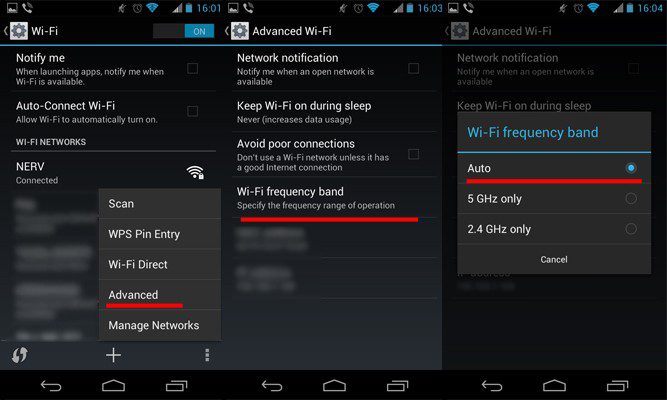
Проблема 3: сеть периодически отображается и пропадает
Причина 1: слабый сигнал антенны, помехи
Если точка доступа с разной периодичностью появляется в телефоне, а затем пропадает, вероятно, у антенны роутера выставлена низкая мощность передатчика. Стоит обратить внимание на количество делений значка в строке с названием точки доступа. Одно-два деления свидетельствуют о слабом сигнале.
На силу сигнала так же влияют помехи. Для роутеров 2.4 ГГц, критично большое расположение вблизи точек доступа, с той же рабочей частотой. А ещё работающие оборудование: микроволновая печь, джойстики, мышки и т.д. Для моделей вещающих сигнал на частоте 5 ГГц, помехами считается даже лист бумаги.
Решение:
Повысьте мощность передатчика до максимального уровня. Для этого откройте консоль настройки роутера и выберите раздел «Расширенные настройки беспроводной сети». Установите значение «Высокое», а после сохраните настройки.
Уберите предметы, что перерывают антенну и препятствуют свободному распространению сигнала. Переставьте роутер подальше от оборудования, создающего помехи – микроволновая печь, беспроводные мыши и клавиатуры, и т.д.
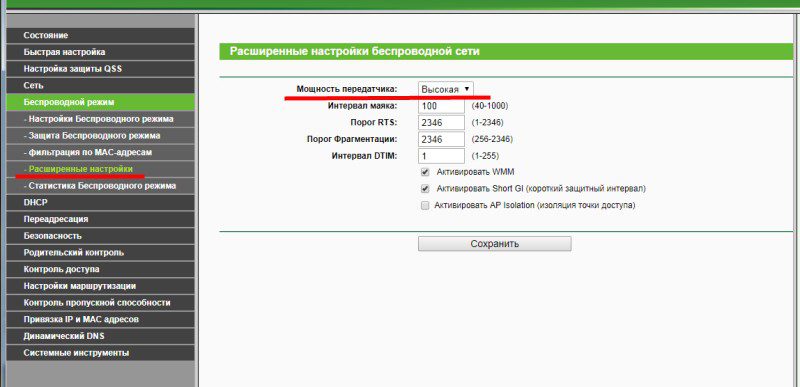
Причина 2: активна опция скрытия точек доступа с низким сигналом
В настройках Wi-Fi имеется функция, позволяющая скрывать отображение точек доступа, где уровень сигнала низкий или часто прерывается. Деактивация такой опции расширит количество доступных точек доступа поблизости.
Решение:
Откройте настройки телефона – Wi-Fi – продвинутые настройки в выпадающем списке – снять флажок с пункта «не использовать слабое подключение».
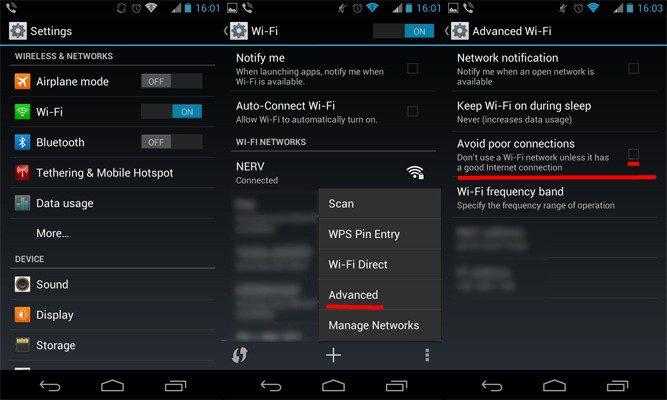
Проблема 4: телефон не ловит вай вай дома, но стабильно работает с другими точками доступа
Причина: сбой в работе роутера или повреждена прошивка
Если ни одно устройство не подключается к домашней точки доступа, но стабильно подсоединяется к соседним маршрутизаторам, а изменение настроек роутера не дало результатов, вероятно домашний роутер сломан. Иногда слетает прошивка.
Решение:
Выполнить сброс настроек и/или обновить прошивку. Если работоспособность не восстановится – заменить роутер или отнести в сервисный центр.

Проблема 5: перезагрузка и прошивка не помогают, телефон не видит другие роутера
Причина: поломка Wi-Fi модуля в телефоне
Выход из строя Wi-Fi – редкое явление. Обычно попутно отказывают и другие модули – Bluetooth и/или GPS. Для выявления поломки следует тщательно проверить настройки в телефоне и роутере. Провести подключение с другим оборудованием, на частоте 2.4 и 5 ГГц. Если смена прошивки/модуля связи – безрезультатна, следует обратиться в сервисный центр. При подтверждении поломки модуля, для восстановления чаще меняется материнская плата, снятая с другого устройства.
Вывод
Найти проблему не сложно, если определить, на чьей стороне произошли неполадки. При отсутствии действий по изменению настроек/прошивки не производились, а сеть не видит определенный телефон, тогда проблема кроется в мобильном устройстве. Если точку доступа не видят другие смартфоны, тогда неполадки связаны с роутером. Нельзя так же исключать помехи, из-за других точек доступа и оборудования работающего на частоте 2.4 ГГц.
Сталкивались ли вы с отсутствием отображения wi-fi сетей в телефоне? Если да, напишите в комментариях, как вам удалось решить такую проблему.
2 причины, почему Android не видит сеть Wi-Fi
4 года назад · 5377 просмотров
Пользоваться устройствами с подключением к беспроводной сети Интернет очень удобно. Но что делать, если возникает сложность с поиском и подключением к Wi-Fi сети?

Источник:
Сегодня разбираемся, что делать если телефон или планшет не видит «вай-фай»?
Сначала нужно понять, где эта проблема возникает:
Это и есть две причины, с которыми нужно иметь дело.
Первым делом определите, видит ли ваш Андроид другие сети Wi-Fi?
Android не видит никакие сети
Если устройство не обнаруживает беспроводные точки, хотя раньше видел их без проблем, убедитесь в отсутствии ошибок в системе и исправности модуля.
В настройках последних версий Android есть опция сброса параметров сети. С ее помощью можно исправить системные сбои, не сбрасывая другие настройки устройства и не удаляя информацию из памяти. Но мы не рекомендуем делать это самостоятельно, если вы не «продвинутый» пользователь устройств с Андроид. Лучше обратитесь за помощью с специалисту.
Что можно сделать с роутером?
Если ваше устройство подключено к домашней сети Wi-Fi, найдите в руководстве к маршрутизатору (роутеру) информацию о том, как перезагрузить его. Чаще всего это делается так:
Если эти простые манипуляции не помогли, проделайте следующее:
Проверка и настройка источника сигнала
Переходите к проверке и настройке маршрутизатора, если предыдущие действия не помогли.
Если у вас есть доступ к роутеру, то проверьте его настройки. Что может помочь:
Настройки роутеров отличаются, но у всех есть раздел Wi-Fi. Посмотрите еще раз, как настроить Wi-Fi на конкретной модели роутера, и убедитесь, что у вас выставлены правильные параметры.
Источник:
Посты на ту же тему













