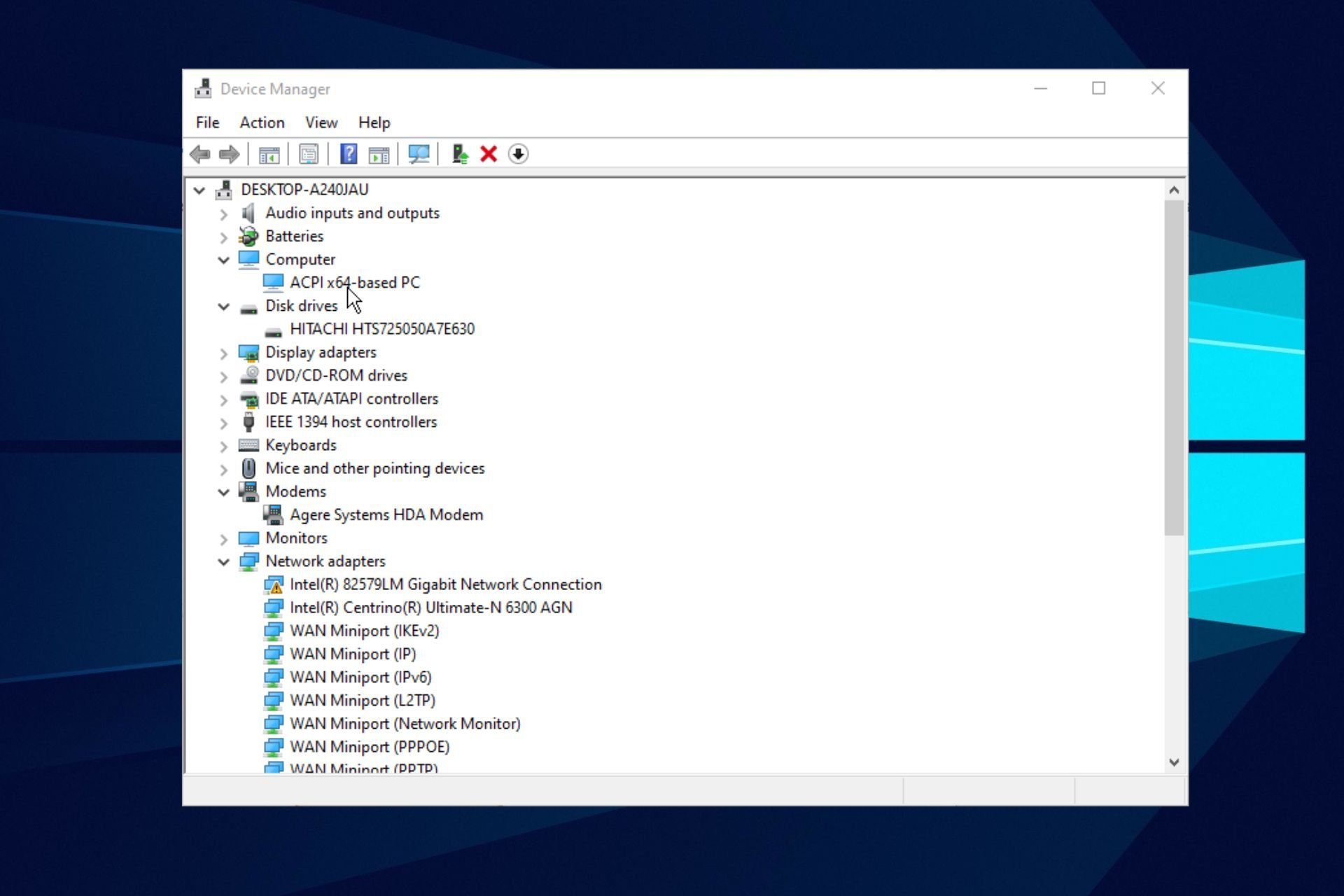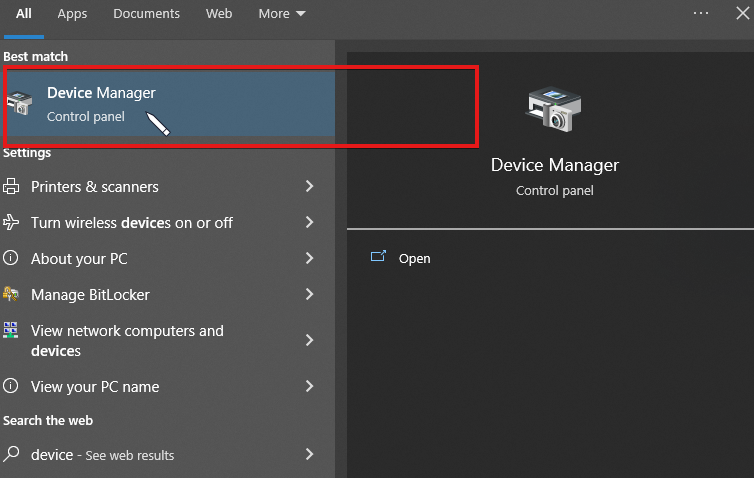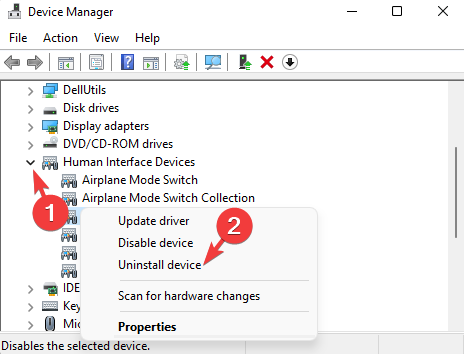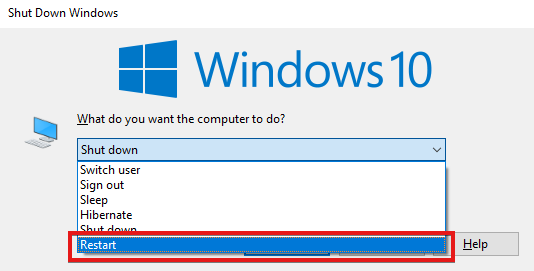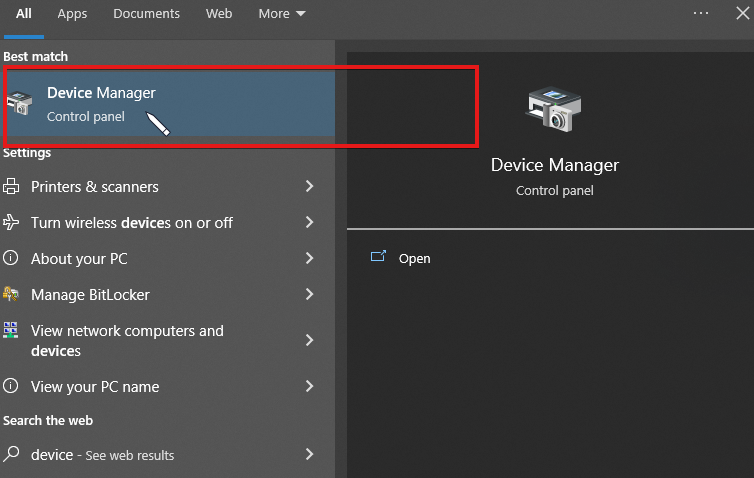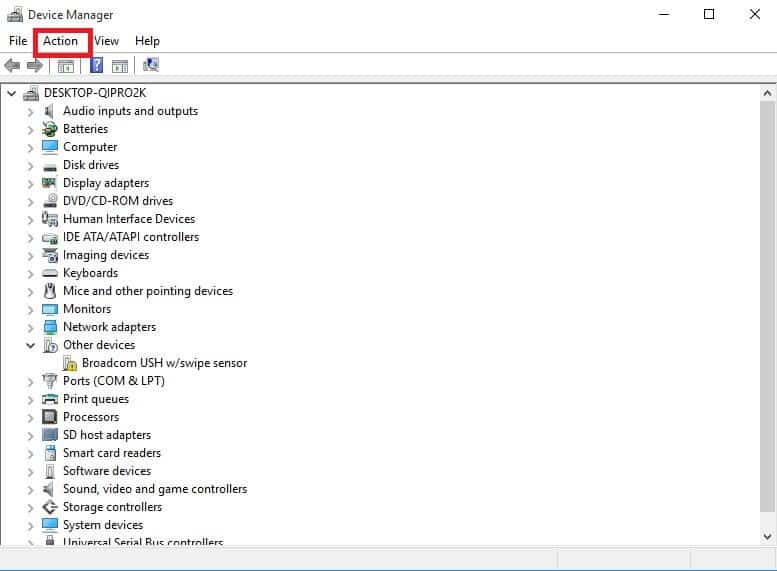Диспетчер устройств в операционной системе Windows является важным инструментом для управления и контроля установленных устройств. Иногда может возникнуть ситуация, когда вы случайно удалили устройство из диспетчера. В этой статье мы расскажем, как вернуть устройство в диспетчере после его удаления.
Первым шагом является открытие диспетчера устройств. Для этого нажмите комбинацию клавиш Win + X и выберите «Диспетчер устройств» из контекстного меню. Вы также можете открыть диспетчер устройств, перейдя в «Панель управления» и выбрав вкладку «Оборудование и звук», а затем «Диспетчер устройств».
Когда диспетчер устройств откроется, вы увидите список всех установленных устройств на вашем компьютере. Ищите устройство, которое вы случайно удалили, и откройте его контекстное меню, нажав правой кнопкой мыши. В контекстном меню выберите опцию «Включить». Это позволит системе снова определить и установить устройство.
После выбора опции «Включить» устройство будет автоматически переустановлено системой. Это может занять некоторое время, в зависимости от сложности устройства и настроек вашей операционной системы. Завершив процесс установки, вы увидите устройство снова в списке диспетчера устройств и оно будет готово к использованию.
Содержание
- Причины удаления устройства в диспетчере
- Что делать, если устройство было удалено по ошибке
- Восстановление удаленного устройства через поиск
- Восстановление удаленного устройства через обновление драйверов
- Устранение проблем с удалением устройства в диспетчере
- 1. Перезагрузите компьютер
- 2. Удалите все связанные с устройством драйвера и программное обеспечение
- 3. Обновите драйверы устройства
- 4. Проверьте физическое подключение устройства
- 5. Обратитесь в службу поддержки
- Советы по предотвращению удаления устройств
- Проверка совместимости устройства перед удалением
Причины удаления устройства в диспетчере
В диспетчере устройств операционной системы Windows пользователь может удалить какое-либо устройство по разным причинам. Вот некоторые из них:
- Неисправность устройства. Если устройство перестало функционировать или возникают проблемы при его использовании, пользователь может принять решение об удалении устройства из диспетчера. Это позволяет очистить систему от неисправных или проблемных устройств и, возможно, предотвратить конфликты с другими устройствами.
- Обновление драйверов. При обновлении драйверов для какого-либо устройства может потребоваться его удаление. Это может быть необходимо для полной очистки старых драйверов перед установкой новых. Удаление устройства позволяет системе начать установку драйверов заново и обеспечивает более стабильную работу устройства.
- Перемещение или замена устройства. Пользователь может удалять устройства, которые были перемещены или заменены. Например, если переносится компьютер или заменяется видеокарта, то устройства следует удалить и затем подключить их заново. Такая операция помогает системе правильно обнаружить и настроить устройства на новых местах.
- Очистка диспетчера от неиспользуемых устройств. Причиной удаления устройства может быть желание пользователем очистить диспетчер устройств от неиспользуемых или уже удаленных устройств. Это позволяет поддерживать более аккуратный и упорядоченный список устройств.
Необходимо помнить, что удаление устройства из диспетчера может привести к неработоспособности этого устройства, если его не подключить или не установить заново. Поэтому перед удалением следует убедиться в необходимости этой операции и принять все необходимые меры для восстановления работы устройства.
Что делать, если устройство было удалено по ошибке
Иногда случается, что мы по ошибке удаляем устройство из диспетчера устройств на компьютере. Это может произойти в результате неправильных действий или проблем с программным обеспечением. Но не отчаивайтесь, есть несколько способов вернуть устройство, которое было удалено по ошибке.
Вот что вы можете попробовать сделать, чтобы восстановить устройство:
- Перезагрузите компьютер. В некоторых случаях простая перезагрузка может помочь вернуть удаленное устройство.
- Используйте «Поиск изменений оборудования». Эта функция позволяет операционной системе обнаруживать и устанавливать новое оборудование. Для ее использования выполните следующие действия:
- Нажмите правой кнопкой мыши по имени вашего компьютера в диспетчере устройств и выберите «Поиск изменений оборудования».
- Операционная система автоматически выполнит поиск и установку устройства, которое было удалено по ошибке.
- Проверьте корзину. Если вы случайно удалили устройство из диспетчера устройств, оно могло попасть в корзину. Проверьте корзину и, если увидите устройство там, восстановите его.
- Используйте точку восстановления системы. Если вы настроили точку восстановления системы до удаления устройства, вы можете использовать эту функцию для восстановления системы к предыдущему состоянию. Для этого выполните следующие действия:
- Нажмите правой кнопкой мыши по значку «Компьютер» на рабочем столе и выберите «Свойства».
- На панели слева выберите «Защита системы».
- В разделе «Защита системы» нажмите кнопку «Восстановление системы».
- Выберите точку восстановления, созданную перед удалением устройства, и следуйте инструкциям на экране для восстановления системы.
Если ни один из этих способов не помогает восстановить удаленное устройство, вам, возможно, придется обратиться за помощью к специалистам или производителю устройства.
Восстановление удаленного устройства через поиск
Если вы случайно удалили устройство из диспетчера устройств операционной системы Windows, вы можете восстановить его с помощью функции поиска. Вот пошаговая инструкция о том, как восстановить удаленное устройство через поиск:
- Откройте меню «Пуск» и введите в поиск фразу «диспетчер устройств».
- В поисковых результатах выберите «Диспетчер устройств».
- Откроется окно «Диспетчер устройств».
- В верхней части окна найдите и нажмите на кнопку «Действия».
- В выпадающем меню выберите пункт «Обновить конфигурацию».
- Подождите некоторое время, пока операционная система ищет подключенные устройства и обновляет список.
- Когда поиск будет завершен, найдите в списке удаленное устройство.
- Щелкните правой кнопкой мыши на удаленном устройстве и выберите пункт «Включить».
- Устройство будет восстановлено и готово к использованию.
Теперь вы знаете, как восстановить удаленное устройство через поиск в диспетчере устройств операционной системы Windows. Удачного восстановления!
Восстановление удаленного устройства через обновление драйверов
Если вы случайно удалили устройство из диспетчера устройств и теперь хотите вернуть его обратно, одним из способов восстановления может быть обновление драйверов. Обновление драйверов может помочь исправить проблемы с устройством и вернуть его функциональность.
Вот шаги по восстановлению удаленного устройства через обновление драйверов:
- Откройте диспетчер устройств. Для этого нажмите Win + X и выберите Диспетчер устройств из контекстного меню.
- В диспетчере устройств найдите категорию, в которой ранее находилось удаленное устройство.
- Щелкните правой кнопкой мыши на этой категории и выберите пункт Поиск обновленного оборудования.
- Windows начнет автоматически искать обновления драйверов для этой категории устройств. Если обновления найдены, они будут загружены и установлены на ваш компьютер.
- После завершения обновления драйверов перезагрузите компьютер.
- Проверьте, появилось ли удаленное устройство в диспетчере устройств. Если устройство по-прежнему не отображается, попробуйте следующие шаги.
Если обновление драйверов не помогло восстановить удаленное устройство, вы можете попробовать выполнить резервное копирование и восстановление системы на вашем компьютере. Это позволит вернуть компьютер к состоянию, в котором устройство было еще присутствует в диспетчере устройств.
Важно помнить, что в случае выполнения резервного копирования и восстановления системы, все изменения, выполненные после создания резервной копии, будут потеряны. Поэтому перед выполнением этого шага обязательно создайте резервную копию всех важных данных.
Если ни один из этих способов не помог восстановить удаленное устройство, рекомендуется обратиться к производителю устройства или технической поддержке Windows для получения дополнительной помощи и рекомендаций.
Устранение проблем с удалением устройства в диспетчере
Удаление устройства в диспетчере устройств может иногда вызывать различные проблемы, такие как неожиданное поведение системы, ошибки драйвера или даже полная потеря функциональности устройства. В этом руководстве представлены несколько указаний, которые помогут устранить проблемы, возникающие при удалении устройства в диспетчере.
1. Перезагрузите компьютер
Перезагрузка компьютера может помочь исправить временные проблемы, связанные с удалением устройства в диспетчере. Попробуйте перезагрузить компьютер и проверьте, появляется ли устройство снова после загрузки системы.
2. Удалите все связанные с устройством драйвера и программное обеспечение
Если перезагрузка компьютера не помогла, попробуйте полностью удалить все драйвера и программное обеспечение, связанные с устройством. Для этого выполните следующие шаги:
- Откройте диспетчер устройств.
- Найдите устройство, которое было удалено, и щелкните на него правой кнопкой мыши.
- Выберите пункт «Удалить устройство» или «Удалить драйверы».
- Подтвердите удаление устройства и драйверов, если потребуется.
- Перезагрузите компьютер и убедитесь, что устройство больше не отображается в диспетчере.
3. Обновите драйверы устройства
Если устройство по-прежнему отображается в диспетчере после удаления и перезагрузки компьютера, попробуйте обновить драйверы устройства. Выполните следующие действия:
- Зайдите на официальный сайт производителя устройства или использовать специальные программы для обновления драйверов.
- Найдите последнюю версию драйвера для вашего устройства и загрузите его.
- Установите новый драйвер и перезагрузите компьютер.
4. Проверьте физическое подключение устройства
Если после всех предыдущих действий устройство по-прежнему отображается в диспетчере или не работает должным образом, проверьте физическое подключение устройства. Убедитесь, что кабели корректно подключены, а порты не повреждены. Вы также можете попробовать подключить устройство к другому компьютеру для проверки его работоспособности.
5. Обратитесь в службу поддержки
Если все вышеперечисленное не помогло решить проблему с удалением устройства, рекомендуется обратиться в службу поддержки производителя устройства. Они могут предложить специализированную помощь и решить проблему, связанную с удалением устройства в диспетчере.
Следуя этим рекомендациям, вы сможете устранить проблемы с удалением устройства в диспетчере и вернуть его работоспособность. Однако будьте осторожны, проводя изменения в настройках системы, и лучше сделайте резервную копию данных перед выполнением любых манипуляций.
Советы по предотвращению удаления устройств
Диспетчер устройств в операционной системе Windows предоставляет пользователю возможность управлять устройствами компьютера. Однако случайное удаление устройства может привести к серьезным проблемам и нарушению работы компьютера. Вот несколько советов, которые помогут вам предотвратить удаление устройств:
- Будьте внимательны при использовании диспетчера устройств. Важно быть осторожным и внимательным при работе с диспетчером устройств. Перед удалением устройства всегда убедитесь, что вы выбрали правильное устройство и имеете на это достаточные основания.
- Отключите автоматическое обновление драйверов. Автоматическое обновление драйверов может привести к неконтролируемому удалению устройства. Рекомендуется отключить эту функцию и вручную устанавливать и обновлять драйверы только при необходимости.
- Создавайте точку восстановления. В случае удаления устройства, которое оказалось важным для работы вашего компьютера, вы сможете восстановить систему до предыдущего состояния с помощью созданной точки восстановления.
- Изучите информацию о устройствах. Перед удалением устройства рекомендуется изучить информацию о нем на официальном сайте производителя или в документации к компоненту. Это поможет вам лучше понять функции и назначение устройства, а также избежать его случайного удаления.
- Используйте парольную защиту. Если вы хотите предотвратить удаление устройств без вашего разрешения, вы можете установить парольную защиту для доступа к диспетчеру устройств. Таким образом, вы сможете контролировать, кто имеет право вносить изменения в список устройств.
- Включите защиту счетчиков устройств. В операционной системе Windows есть функция, которая помогает предотвратить удаление устройств. Называется она «Защита счетчиков устройств». Включите эту функцию, и система будет запрашивать подтверждение перед удалением устройства.
Соблюдение этих советов поможет вам избежать случайного удаления устройств и обеспечит более надежную работу компьютера.
Проверка совместимости устройства перед удалением
Перед тем, как удалить устройство из диспетчера устройств, важно убедиться в его совместимости с вашей системой. Это позволит избежать возможных проблем или ошибок при эксплуатации.
Для проверки совместимости устройства с системой выполните следующие действия:
- Проверьте системные требования. Обратитесь к документации или официальному сайту производителя устройства, чтобы узнать, соответствует ли ваша система системным требованиям данного устройства. Обычно в документации указаны минимальные и рекомендуемые требования к операционной системе, процессору, объему оперативной памяти и другим параметрам.
- Проверьте актуальность драйверов. Убедитесь, что у вас установлена последняя версия драйверов для данного устройства. Неактуальные драйверы могут вызывать несовместимость и приводить к неправильной работе.
- Проверьте наличие конфликтующих устройств. Убедитесь, что другие устройства в вашей системе не конфликтуют с тем, которое вы собираетесь удалить. Для этого откройте диспетчер устройств, найдите устройство и проверьте наличие каких-либо ошибок или предупреждений.
- Проверьте совместимость интерфейсов. Если устройство подключается к компьютеру через какой-то интерфейс (например, USB, HDMI или Bluetooth), убедитесь, что ваша система поддерживает этот интерфейс.
Если после выполнения всех этих шагов вы уверены, что устройство совместимо с вашей системой и может быть удалено, можно приступать к его удалению из диспетчера устройств. Однако, будьте внимательны и осторожны, чтобы не удалить или повредить не то устройство.
Диспетчер устройств — это встроенное в операционную систему Windows инструментарий, предоставляющий возможность управления аппаратными устройствами компьютера. Однако иногда пользователи могут неосторожно удалить какое-то устройство из списка, и после этого столкнуться с проблемами его восстановления.
Ситуация может возникнуть, например, при подключении нового устройства к компьютеру или при обновлении драйверов. В некоторых случаях удаление устройства может быть действительно неправильным шагом, особенно когда устройство является зависимым от другого или играет ключевую роль в работе компьютера.
В этой статье рассмотрим несколько способов вернуть удаленное устройство в диспетчере устройств и восстановить его работоспособность.
Содержание
- Причины и последствия удаления устройств из диспетчера устройств
- Причины удаления устройств из диспетчера устройств:
- Последствия удаления устройств из диспетчера устройств:
- Какие устройства можно удалить из диспетчера устройств
- Почему не рекомендуется удалять устройства из диспетчера
- Как восстановить удаленное устройство в диспетчере устройств
- 1. Перезагрузка компьютера
- 2. Использование функции «Обновить»
- 3. Установка драйвера вручную
- 4. Восстановление системы
- Проверьте наличие удаленного устройства в системе
- Восстановление удаленного устройства
Причины и последствия удаления устройств из диспетчера устройств
В диспетчере устройств операционной системы Windows можно увидеть список всех установленных на компьютере устройств. Иногда пользователь может случайно удалить определенное устройство из списка. При этом возникают определенные причины и последствия, которые следует учесть.
Причины удаления устройств из диспетчера устройств:
- Ошибочное действие пользователя. Иногда пользователь может случайно удалить устройство, нажав не ту кнопку или выбрав неправильное действие.
- Необходимость устранения конфликтов. Если устройства на компьютере имеют конфликты или не работают правильно, пользователь может попытаться их удалить в надежде на то, что система распознает их заново и устранит проблему.
- Устаревшее устройство. Некоторые устройства старых моделей могут быть удалены пользователем, так как уже не используются или заменены новыми моделями.
Последствия удаления устройств из диспетчера устройств:
- Отключение работы устройства. Удаление устройства из диспетчера устройств приведет к его отключению и невозможности его дальнейшего использования на компьютере.
- Отсутствие обновлений и драйверов. После удаления устройства система перестает обновлять его драйверы и поэтому будут отсутствовать возможности улучшения его работы или исправления ошибок.
- Потеря функциональности. Если удаленное устройство было необходимо для определенных функций или взаимодействия с другими программами, то его удаление приведет к потере этих возможностей.
В целом, удаление устройств из диспетчера устройств может иметь негативные последствия, поэтому следует быть осторожным при выполнении этой операции и удалять устройства только тогда, когда это необходимо и имеется представление о возможных последствиях.
Какие устройства можно удалить из диспетчера устройств
В диспетчере устройств операционной системы Windows можно управлять различными аппаратными устройствами, которые подключены к компьютеру. Иногда может возникнуть необходимость удалить устройство из диспетчера устройств. Отметим, что не все устройства можно удалить из диспетчера устройств. Давайте рассмотрим, какие устройства можно удалить.
1. Устройства USB:
USB-устройства — это устройства, подключенные через порты USB, такие как флеш-накопители, клавиатуры, мыши и т.д. Их можно удалить из диспетчера устройств, чтобы устранить проблемы с подключением или обновить драйверы. После удаления, устройство будет перезагружено и затем будет автоматически обнаружено и установлено снова.
2. Аудиоустройства:
Аудиоустройства, такие как звуковые карты или наушники, могут быть удалены из диспетчера устройств, чтобы исправить проблемы с звуком или обновить драйверы. После удаления, аудиоустройство будет автоматически найдено при следующем запуске компьютера, и его драйверы будут переустановлены.
3. Сетевые адаптеры:
Сетевые адаптеры, такие как Wi-Fi или Ethernet-адаптеры, можно удалить из диспетчера устройств, чтобы исправить проблемы с подключением к Интернету или обновить драйверы. После удаления, сетевой адаптер будет перезагружен и затем будет автоматически обнаружен и установлен заново.
4. Графические устройства:
Графические устройства, такие как видеокарты, мониторы или проекторы, можно удалить из диспетчера устройств, чтобы исправить проблемы с отображением или обновить драйверы. После удаления, графическое устройство будет перезагружено и затем будет автоматически обнаружено и установлено снова.
5. Другие устройства:
Также в диспетчере устройств можно найти и другие типы устройств, такие как принтеры, сканеры, веб-камеры и другие периферийные устройства. Подобно аудиоустройствам и графическим устройствам, их можно удалить, чтобы исправить проблемы или обновить драйверы.
Обратите внимание, что перед удалением устройств из диспетчера устройств необходимо убедиться, что у вас есть права администратора и резервная копия всех важных данных. Удаление устройства может привести к временной потере функциональности, поэтому рекомендуется провести необходимые действия внимательно и осознанно.
Почему не рекомендуется удалять устройства из диспетчера
Устройства, отображаемые в диспетчере устройств операционной системы, имеют свою роль и функциональность, поэтому удаление их без необходимости может привести к негативным последствиям.
1. Потеря функциональности:
Устройства в диспетчере имеют драйверы и программное обеспечение, которые обеспечивают их правильную работу. При удалении устройства, вы также удаляете драйверы и программное обеспечение, связанные с ним. Это может привести к потере функциональности этого устройства. Например, если вы удалите драйверы для звуковой карты, то звук на вашем компьютере будет недоступен.
2. Системные сбои:
Удаление устройств из диспетчера может нарушить целостность системы и привести к сбоям. Операционная система и другие программы могут полагаться на наличие устройства или его драйверов для своей правильной работы. При удалении такого устройства, операционная система может перестать работать стабильно или вовсе перестать загружаться.
3. Проблемы с обновлениями и поддержкой:
Удаление устройств из диспетчера может привести к проблемам при обновлении операционной системы или другого программного обеспечения. Некоторые обновления могут требовать наличия определенных устройств или их функциональности. Если вы удалили такое устройство, обновление может не установиться или работать неправильно. Кроме того, удаление устройства может осложнить процесс получения поддержки или помощи от разработчиков программного обеспечения.
4. Необратимость:
Удаление устройства из диспетчера является необратимой операцией. Это означает, что вы не сможете восстановить устройство без резервной копии или переустановки операционной системы. Если вы случайно удалили устройство, то потребуется дополнительное время и усилия для его восстановления.
| Причины | Последствия |
|---|---|
| Потеря функциональности | Недоступность определенных функций |
| Системные сбои | Нестабильная работа операционной системы |
| Проблемы с обновлениями и поддержкой | Невозможность обновления или получения поддержки |
| Необратимость | Время и усилия для восстановления устройства |
Как восстановить удаленное устройство в диспетчере устройств
Диспетчер устройств в операционной системе Windows является важным инструментом для управления устройствами компьютера. Иногда может возникнуть ситуация, когда устройство случайно или намеренно было удалено из диспетчера устройств и требуется восстановить его на своё место. В этой статье мы рассмотрим несколько способов, как вернуть удаленное устройство в диспетчере устройств.
1. Перезагрузка компьютера
Простым, но эффективным способом восстановить удаленное устройство в диспетчере устройств является перезагрузка компьютера. После перезагрузки операционная система автоматически сканирует и обнаруживает устройства, которые были удалены. После перезагрузки проверьте диспетчер устройств и убедитесь, что удаленное устройство снова появилось.
2. Использование функции «Обновить»
Если перезагрузка компьютера не помогла вернуть удаленное устройство, вы можете воспользоваться функцией «Обновить» в диспетчере устройств. Для этого сделайте следующее:
- Откройте диспетчер устройств, нажав сочетание клавиш Win+X и выбрав «Диспетчер устройств».
- В диспетчере устройств найдите устройство, которое было удалено, и щелкните правой кнопкой мыши по его названию.
- В выпадающем меню выберите пункт «Обновить драйвер».
- Следуйте инструкциям мастера обновления драйвера и дождитесь завершения процесса.
- Проверьте диспетчер устройств и убедитесь, что удаленное устройство снова появилось.
3. Установка драйвера вручную
Если функция «Обновить» не помогла вернуть удаленное устройство, вы можете попробовать установить драйвер вручную. Для этого сделайте следующее:
- Перейдите на официальный веб-сайт производителя устройства и найдите там раздел поддержки/драйверы.
- Найдите и загрузите на компьютер последнюю версию драйвера для вашей операционной системы и устройства.
- Откройте диспетчер устройств и найдите устройство, которое было удалено.
- Щелкните правой кнопкой мыши по названию устройства и выберите пункт «Обновить драйвер».
- В окне мастера обновления драйвера выберите опцию «Установить драйвер с жесткого диска» или «Установить драйвер из указанного места».
- Укажите путь к загруженному драйверу и дождитесь завершения процесса его установки.
- Проверьте диспетчер устройств и убедитесь, что удаленное устройство снова появилось.
4. Восстановление системы
В некоторых случаях восстановление удаленного устройства может потребовать проведения системного восстановления. Для этого сделайте следующее:
- Откройте Панель управления и перейдите в раздел «Система и безопасность».
- Выберите пункт «Система» и перейдите во вкладку «Защита системы».
- Нажмите на кнопку «Восстановление системы».
- В появившемся окне выберите опцию «Выбрать другую точку восстановления», если она доступна.
- Выберите точку восстановления, созданную до удаления устройства, и следуйте инструкциям мастера восстановления.
- После завершения процесса восстановления проверьте диспетчер устройств и убедитесь, что удаленное устройство снова присутствует.
Следуя этим способам, вы сможете восстановить удаленное устройство в диспетчере устройств. Если ни один из описанных выше способов не сработал, возможно, устройство было физически отключено или имеет проблемы, требующие особых действий для восстановления. В этом случае рекомендуется обратиться за помощью к специалисту или технической поддержке производителя устройства.
Проверьте наличие удаленного устройства в системе
Перед тем как возвращать удаленное устройство в диспетчере устройств, необходимо проверить, присутствует ли оно в системе. Для этого выполните следующие шаги:
- Откройте диспетчер устройств, нажав комбинацию клавиш Win + X и выбрав соответствующий пункт в меню.
- Просмотрите список устройств и убедитесь, что удаленное устройство отсутствует в перечне.
- Если удаленное устройство присутствует в списке, значит оно уже восстановлено на вашем компьютере. В этом случае вам не потребуется дополнительных действий.
Однако, если удаленное устройство отсутствует в списке диспетчера устройств, продолжайте следующие шаги, чтобы вернуть его:
Восстановление удаленного устройства
Иногда пользователи могут случайно удалить устройство в диспетчере устройств операционной системы. Это может произойти, когда вы пытаетесь решить проблему или удалить устройство, которое уже не нужно. В этом случае необходимо восстановить удаленное устройство. Восстановление удаленного устройства может быть произведено следующим образом:
- Откройте диспетчер устройств. Чтобы открыть его, можно воспользоваться поиском операционной системы или найти его в меню «Панель управления».
- В диспетчере устройств найдите категорию, где находилось удаленное устройство. Например, если вы удалили звуковую карту, найдите раздел «Звук, видео и аудиоустройства».
- Щелкните правой кнопкой мыши на категории или на другом устройстве, которое находится в категории.
- В появившемся контекстном меню выберите пункт «Поиск изменений оборудования».
- Операционная система начнет поиск и установку удаленного устройства.
- По окончании установки удаленное устройство должно появиться в списке устройств диспетчера.
Восстановление удаленного устройства не всегда помогает в ситуации, когда удаление произошло в результате ошибки или проблемы с оборудованием. В этом случае рекомендуется обратиться за помощью к специалисту или поискать решение проблемы в открытых источниках информации.
Learn to use Device Manager to manage devices on your PC
by Vladimir Popescu
Being an artist his entire life while also playing handball at a professional level, Vladimir has also developed a passion for all things computer-related. With an innate fascination… read more
Updated on
- It is essential to close your device before attempting to uninstall it from Device Manager.
- You can only temporarily disable devices in the Device Manager unless you remove the files in the directory.
- Device drivers can be updated if the device is malfunctioning after reinstalling it.
- In order to reinstall an uninstall device, you just need to restart your PC, and Device Manager will automatically do it for you.
XINSTALL BY CLICKING THE DOWNLOAD
FILE
Using Device Manager to reinstall a device after uninstalling it is very common. Although in most cases, you may not need to at all.
Device Manager is a component of the Windows operating system that controls the hardware attached to the computer. Hence, it enables users to tweak or modify the hardware.
However, there are some cases where users have accidentally deleted devices from Device Manager. This can cause panic in the users.
In such cases, knowing how to reinstall the device might come handy. Thus, the reason we will provide the solutions in this guide.
What happens when you uninstall a device in Device Manager?
After uninstalling a device from the Device Manager, it will stop functioning on your computer.
However, they will be restored if the remaining files are not removed from the system before you restart your PC. Since the Device Manager scans the Computer and automatically loads all drivers available.
How do I reinstall a device after uninstalling it in Device Manager?
1. From Device Manager
1. Press the Windows key, input Device Manager, and click on the result to launch it.
2. Right-click the name of the device and select Uninstall device.
3. Press the Alt + F4 keys together to launch the Windows Shut Down box.
4. In the options box, locate the Restart and click on it.
5. Click OK or press Enter key to restart the PC.
If you want to reinstall a device after you uninstalled it via Device Manager on your Windows 10 device, you need to restart your PC.
A restart will automatically enable the Device Manager to load all drivers available on the PC. Hence, uninstalled devices that are not removed will be reinstalled.
However, if the PC fails to load the device, you can use Outbyte Driver Updater to download and install the latest drivers for the device.
⇒ Get Outbyte Driver Updater
- How to Recover Deleted Files in Windows 11
- How to Recover Deleted Games in Windows 10
- How to Recover Deleted Files from USB
- How to recover recently deleted files [Windows 10 & Mac]
2. Via Devices & Printers
- Press the Windows key, input Device Manager, and launch it.
- Click the arrow symbol beside the device you want to remove.
- Select Action in the menu bar.
- Right-click on the device you want to remove and select Uninstall.
- Restart your PC.
These are ways to use Device Manager to reinstall devices on your PC. However, you can also view hidden devices in Device Manager.
Also, if your Device Manager is missing COM ports, you can check out our guide to fix it. For further readings on Device Manager, check out our various articles and guides on this page.
Leave your questions and suggestions below in the comments section, and we’d like to hear from you.
Диспетчер устройств — это встроенное приложение в операционной системе Windows, которое позволяет пользователю управлять и контролировать все устройства, подключенные к компьютеру. Однако иногда может возникнуть ситуация, когда пользователь случайно удаляет устройство из диспетчера устройств и не знает, как его восстановить.
Не волнуйтесь, есть несколько способов восстановить удаленное устройство в диспетчере устройств. Один из самых простых способов — использовать функцию «Сканировать на наличие изменений» в диспетчере устройств. Эта функция позволяет операционной системе автоматически обнаружить и восстановить удаленные устройства.
Для того чтобы воспользоваться функцией «Сканировать на наличие изменений», нужно открыть диспетчер устройств. Для этого можно воспользоваться комбинацией клавиш Win + X и выбрать пункт меню «Диспетчер устройств». Открывшееся окно диспетчера устройств содержит список всех устройств, подключенных к компьютеру.
Чтобы восстановить удаленное устройство, нужно найти категорию устройств, в которой было удалено устройство, и нажать правой кнопкой мыши на эту категорию. В контекстном меню выбрать пункт «Сканировать на наличие изменений». Операционная система начнет поиск и установку всех доступных драйверов для данной категории устройств. В результате удаленное устройство должно быть восстановлено в диспетчере устройств и быть снова доступным для использования.
Важно помнить, что восстановление удаленного устройства с помощью функции «Сканировать на наличие изменений» возможно только в том случае, если устройство имеет драйверы, совместимые с операционной системой Windows. Если драйверов нет или они несовместимы, то нужно будет установить или обновить драйверы вручную.
Если восстановление удаленного устройства с помощью функции «Сканировать на наличие изменений» не дало результата, можно попробовать другие методы восстановления, такие как поиск и установка драйверов с помощью менеджера обновлений или скачивание драйверов с официального сайта производителя устройства. В любом случае, важно следовать инструкциям и рекомендациям, предоставляемым вместе с драйверами, чтобы избежать возможных проблем и конфликтов при установке.
Содержание
- Почему устройство было удалено из диспетчера?
- Как найти удаленное устройство в диспетчере?
- Как восстановить удаленное устройство с помощью поиска драйвера?
- Как восстановить удаленное устройство путем обновления драйвера?
- Как восстановить удаленное устройство, используя системное восстановление?
- Как восстановить удаленное устройство с помощью программы-драйвера?
- Когда лучше обратиться за помощью специалиста?
Почему устройство было удалено из диспетчера?
Если устройство было удалено из диспетчера устройств, могут существовать несколько причин этого действия. Рассмотрим некоторые из них:
- Драйвер устройства устарел или поврежден. В этом случае, операционная система может удалить устройство из диспетчера, чтобы предотвратить возможные ошибки или неполадки.
- Устройство было отключено физически. Если устройство было отключено от компьютера или выбрана опция «Отключение устройства» в настройках диспетчера устройств, то оно будет удалено из списка устройств.
- Проблемы с подключением. Если устройство не обнаружено при подключении к компьютеру, операционная система может автоматически удалить его из диспетчера устройств.
- Конфликт ресурсов. Если устройству не хватает ресурсов (например, IRQ или адреса ввода-вывода), оно может быть удалено из диспетчера устройств.
Чтобы восстановить удаленное устройство в диспетчере, вам, возможно, потребуется выполнить следующие действия:
- Обновить или переустановить драйвер устройства. Это может быть сделано с помощью диска установки драйверов, или скачав последнюю версию драйвера с официального сайта производителя устройства.
- Проверить физическое подключение устройства. Убедитесь, что устройство правильно подключено к компьютеру и электропитанию, а также проверьте, не выключено ли устройство или ваш компьютер.
- Изменить настройки конфликта ресурсов. Если устройство было удалено из-за конфликта ресурсов, вам может потребоваться изменить соответствующие настройки в BIOS или устройстве.
- Перезагрузить компьютер. Иногда, после перезагрузки компьютера, удаленное устройство может восстановиться автоматически в диспетчере устройств.
Если после выполнения вышеуказанных действий устройство всё равно не восстанавливается в диспетчере устройств, рекомендуется обратиться за помощью к специалисту или службе поддержки производителя устройства.
Как найти удаленное устройство в диспетчере?
Для того чтобы найти удаленное устройство в диспетчере, следуйте следующим шагам:
- Откройте «Диспетчер устройств» на вашем компьютере. Вы можете найти его в меню «Пуск» или в «Панели управления».
- В открывшемся окне «Диспетчера устройств» найдите список устройств, которые подключены к вашему компьютеру.
- Прокрутите список устройств и обратите внимание на категорию «Удаленные устройства» или «Неизвестные устройства».
- Если вы видите устройство в этой категории, это означает, что оно было удалено или не распознано системой.
- Щелкните правой кнопкой мыши на устройстве и выберите опцию «Обновить драйвер».
- Следуйте инструкциям мастера обновления драйвера, чтобы восстановить удаленное устройство.
Если после обновления драйвера удаленное устройство не появляется в диспетчере устройств, возможно, оно было физически отключено или имеет проблемы с подключением. В таком случае, проверьте подключение устройства или обратитесь к производителю для получения дополнительной помощи.
Как восстановить удаленное устройство с помощью поиска драйвера?
Устройства, которые были удалены из диспетчера устройств, могут быть восстановлены путем поиска и установки соответствующего драйвера. В этом разделе мы рассмотрим, как восстановить удаленное устройство с помощью поиска драйвера.
- Откройте меню «Пуск» и найдите «Диспетчер устройств».
- Щелкните правой кнопкой мыши на пустом месте в окне «Диспетчер устройств» и выберите «Поиск изменений оборудования».
- Диспетчер устройств начнет автоматически сканировать компьютер на наличие новых или удаленных устройств.
- Если удаленное устройство было обнаружено, в диспетчере устройств появится категория «Неизвестные устройства».
- Щелкните правой кнопкой мыши на устройстве в категории «Неизвестные устройства» и выберите «Обновить драйвер».
- В появившемся окне выберите опцию «Поиск драйвера на этом компьютере».
- Выберите пункт «Позвольте мне выбрать из списка драйверов на моем компьютере».
- Выберите подходящий драйвер из списка или укажите путь к распакованной папке с драйвером, если у вас есть его файлы.
- Нажмите кнопку «Далее» и дождитесь завершения процесса установки драйвера.
- Повторите эти шаги для каждого удаленного устройства, которое вы хотите восстановить.
После завершения процесса установки драйвера удаленное устройство должно снова появиться в диспетчере устройств и готово к использованию.
Установка правильного драйвера поможет восстановить функциональность удаленных устройств и обеспечит их нормальную работу на компьютере.
Как восстановить удаленное устройство путем обновления драйвера?
Иногда при использовании компьютера или другого устройства может возникнуть ситуация, когда какое-то устройство в диспетчере устройств отображается как удаленное. Это может произойти, если драйвер устройства был установлен некорректно или стал устаревшим. В таких случаях рекомендуется попробовать восстановить удаленное устройство путем обновления драйвера.
Для начала необходимо определить, какое устройство отображается в диспетчере устройств как удаленное. Чтобы это сделать, выполните следующие шаги:
- Нажмите на клавишу Windows и X одновременно, чтобы открыть контекстное меню.
- Выберите пункт «Диспетчер устройств».
- В открывшемся окне диспетчера устройств найдите устройство, отображающееся как удаленное. Оно может быть отмечено значком с восклицательным знаком или красным крестом.
После того как вы определили проблемное устройство, можно приступить к его обновлению. Для этого следуйте этим инструкциям:
- Щелкните правой кнопкой мыши на проблемном устройстве и выберите пункт «Обновить драйвер».
- В открывшемся окне выберите опцию «Автоматический поиск обновленного программного обеспечения драйвера» и нажмите кнопку «Далее».
- Подождите, пока операционная система выполнит поиск и установит новый драйвер для устройства. В некоторых случаях может потребоваться подключение к Интернету для загрузки необходимых файлов.
- После завершения процесса обновления драйвера перезагрузите компьютер, чтобы изменения вступили в силу.
В большинстве случаев обновление драйвера позволяет восстановить удаленное устройство и вернуть его в рабочее состояние. Однако, если проблема не решается после обновления драйвера, возможно потребуется дополнительное решение, такое как переустановка драйвера или обращение к производителю устройства за поддержкой.
Важно также отметить, что перед обновлением драйвера рекомендуется создать точку восстановления системы, чтобы иметь возможность вернуться к предыдущему состоянию системы, если что-то пойдет не так.
Как восстановить удаленное устройство, используя системное восстановление?
В ходе работы с компьютером иногда возникают ситуации, когда одно или несколько устройств в диспетчере устройств удаляются или перестают работать из-за различных проблем. Однако, с помощью системного восстановления можно вернуть удаленное устройство и устранить проблемы, которые привели к его удалению.
Системное восстановление представляет собой инструмент, позволяющий восстановить состояние системы к определенной дате и времени, когда все устройства работали нормально. Для использования системного восстановления и восстановления удаленных устройств, следуйте простым шагам, описанным ниже:
- Откройте меню «Пуск» и выберите «Панель управления».
- В панели управления найдите и выберите «Система и безопасность».
- В разделе «Администрирование» выберите «Система».
- В открывшемся окне «Свойства системы» выберите вкладку «Восстановление».
- На вкладке «Восстановление» нажмите кнопку «Открыть системные настройки» под разделом «Восстановление системы».
- В открывшемся окне «Восстановление системы» выберите опцию «Восстановить систему до предыдущего состояния» и нажмите кнопку «Далее».
- Выберите точку восстановления, которая была создана до удаления устройства, и нажмите кнопку «Далее». Обратите внимание, что точки восстановления создаются автоматически, а также могут быть созданы пользователем вручную.
- Подтвердите выбор точки восстановления и нажмите кнопку «Далее».
- Начнется процесс восстановления системы. После завершения компьютер перезагрузится и все удаленные устройства должны быть восстановлены.
Следуя этим шагам, вы сможете восстановить удаленные устройства в диспетчере устройств с помощью системного восстановления. Однако, учтите, что при использовании системного восстановления также могут быть восстановлены другие изменения системы, которые были сделаны после выбранной точки восстановления.
Если восстановление устройства не помогло решить проблему или у вас возникли дополнительные вопросы, рекомендуется обратиться к специалисту или технической поддержке для получения дальнейшей помощи.
Как восстановить удаленное устройство с помощью программы-драйвера?
При удалении устройства в Windows оно обычно исчезает из списка устройств в диспетчере устройств. Однако, существуют случаи, когда удаленное устройство можно восстановить с помощью программы-драйвера.
- Первым шагом необходимо найти подходящий драйвер для восстановления устройства. Для этого можно воспользоваться поиском в Интернете, посетив официальный веб-сайт производителя устройства или воспользоваться сайтами, которые предоставляют базу данных драйверов.
- После того, как подходящий драйвер найден и скачан, необходимо запустить его установку. Обычно драйверы поставляются в виде исполняемых файлов с расширением .exe. При запуске установки следуйте инструкциям на экране, чтобы успешно установить драйвер на ваше устройство.
- После установки драйвера перезагрузите компьютер. Некоторые устройства могут требовать перезагрузки для полноценного функционирования.
- После перезагрузки устройство должно появиться в списке устройств в диспетчере устройств. Проверьте список устройств, чтобы убедиться, что оно успешно восстановлено.
- Если устройство все еще отсутствует в списке устройств, то попробуйте повторить процесс установки драйвера еще раз. Убедитесь, что вы устанавливаете правильный и подходящий драйвер для вашей операционной системы и аппаратного обеспечения.
Если указанные шаги не помогли восстановить удаленное устройство, то возможно проблема заключается в аппаратной неисправности или конфликте с другими устройствами. В таком случае рекомендуется обратиться к специалисту или сервисному центру для диагностики и ремонта устройства.
Когда лучше обратиться за помощью специалиста?
Восстановление удаленного устройства в диспетчере устройств может быть сложной задачей для некоторых пользователей. Вот несколько случаев, когда лучше обратиться за помощью специалиста:
- Если вы не уверены, какое устройство было удалено и как его восстановить;
- Если вы не знакомы с основными функциями и настройками диспетчера устройств;
- Если вы не уверены, какие драйверы следует установить после восстановления устройства;
- Если вам требуется профессиональная помощь для решения проблем, связанных с драйверами или аппаратным обеспечением;
- Если процесс восстановления удаленного устройства вызывает у вас тревогу или вы беспокоитесь о потенциальных последствиях.
Обратившись за помощью специалиста, вы можете быть уверены, что ваши проблемы будут решены профессионально и безопасно. Специалисты имеют необходимые знания и опыт для работы с диспетчером устройств и помогут восстановить удаленное устройство с максимальной эффективностью и минимальным риском.
Не стесняйтесь обращаться за помощью, если вы сомневаетесь или испытываете затруднения при восстановлении удаленного устройства. Работа с профессионалами позволит вам избежать потери данных или повреждения системы.
Удаление устройств Windows 10 может быть неизбежным последствием использования операционной системы. Возможно, вы случайно удалили какое-то устройство или оно перестало работать после обновления Windows. В любом случае, не отчаивайтесь, так как есть способы восстановить удаленные устройства и вернуть их к работе.
В этом шаг за шагом руководстве мы рассмотрим основные способы восстановления удаленных устройств в операционной системе Windows 10.
Перед тем как приступить к процессу восстановления устройств, важно помнить о безопасности данных. Рекомендуется регулярно делать резервные копии всех важных файлов и настроек.
1. Перезагрузка компьютера. Кажется элементарным, но многие проблемы с устройствами могут быть устранены простым перезапуском компьютера. Попробуйте перезагрузить ПК и проверить, восстановилось ли удаленное устройство.
2. Проверка подключения устройства. Убедитесь, что физическое подключение устройства к компьютеру корректно. Проверьте, правильно ли подключены кабели и переходники, а также убедитесь, что устройство включено в сеть питания (если требуется).
3. Проверка драйверов устройства. Отсутствие или устаревшие драйверы могут вызывать проблемы с устройствами. Проверьте, обновлены ли драйверы вашего устройства до последней версии. Если нет, попробуйте установить обновления и перезапустить компьютер.
4. Использование встроенной утилиты «Устройства и принтеры». Windows 10 имеет встроенную утилиту для управления устройствами и принтерами. Выполните следующие шаги: перейдите в «Панель управления», найдите и откройте «Устройства и принтеры», найдите ваше удаленное устройство и выполните восстановление через контекстное меню.
Если все приведенные выше способы не помогли восстановить удаленное устройство, возможно, потребуется обратиться к специалистам или производителю устройства для получения дополнительной помощи по восстановлению. Помните, что восстановление удаленных устройств может потребовать некоторой экспертизы в компьютерной технике, поэтому не стесняйтесь обратиться за помощью.
Содержание
- Как вернуть удаленные устройства в Windows 10
- Почему устройства могут быть удалены и как это происходит
- Шаги для восстановления удаленных устройств
Как вернуть удаленные устройства в Windows 10
Иногда может возникнуть ситуация, когда устройства в Windows 10 исчезают из списка устройств. Это может произойти по разным причинам, но в большинстве случаев можно восстановить удаленные устройства. В этом руководстве мы расскажем о нескольких способах, которые помогут вам вернуть удаленные устройства в Windows 10.
1. Перезагрузите компьютер и проверьте наличие устройств.
2. Подключите устройства к компьютеру с помощью кабеля или другим соединением.
3. Откройте «Диспетчер устройств», нажав правой кнопкой мыши на значок «Пуск».
4. В «Диспетчере устройств» найдите категорию, соответствующую вашим устройствам (например, «Сетевые адаптеры» для сетевых устройств) и раскройте эту категорию.
5. Если вы видите устройства, который вы хотите восстановить, нажмите правой кнопкой мыши на них и выберите «Включить».
6. Если устройство не отображается в «Диспетчере устройств», нажмите правой кнопкой мыши на любое устройство и выберите «Обнаружить изменения оборудования».
7. Дождитесь завершения процесса обнаружения оборудования и проверьте, вернулись ли удаленные устройства.
Если после всех этих действий устройства не вернулись, возможно, есть проблемы с драйверами или устройствами. В таком случае рекомендуется обратиться за помощью к специалисту или воспользоваться официальными ресурсами поддержки Windows 10.
Надеемся, что эти инструкции помогли вам вернуть удаленные устройства в Windows 10. Удачи!
Почему устройства могут быть удалены и как это происходит
Вот несколько причин, почему устройства могут быть удалены:
- Потеря или кража устройства: Если ваше устройство было утеряно или украдено, вы можете захотеть удалить его из своей учетной записи пользователя, чтобы предотвратить несанкционированный доступ к вашим данным.
- Продажа или передача устройства: При продаже или передаче устройства новому владельцу вам может потребоваться удалить его из вашего списка устройств, чтобы новый владелец мог зарегистрировать его на своего собственного пользователя.
- Проблемы с устройством: Если устройство имеет проблемы с работой или неисправностями, вы можете решить удалить его из системы и попытаться повторно добавить его для решения проблемы.
Удаление устройства из учетной записи пользователя может быть достаточно простым процессом, но он может быть необратимым и может потребоваться ввод пароля или других формут аутентификацию.
Шаги для восстановления удаленных устройств
Восстановление удаленных устройств в Windows 10 можно выполнить, следуя следующим шагам:
| Шаг 1: | Откройте раздел «Параметры» в меню «Пуск». |
| Шаг 2: | Выберите вкладку «Обновление и безопасность». |
| Шаг 3: | В левой части окна выберите «Восстановление». |
| Шаг 4: | В разделе «Начать сейчас» кликните на кнопку «Получить». |
| Шаг 5: | Выберите устройство, которое вы хотите восстановить, и нажмите «Следующий». |
| Шаг 6: | Выберите вариант восстановления: «Сохранить мои файлы» или «Удалить все». |
| Шаг 7: | Следуйте инструкциям на экране, чтобы завершить процесс восстановления. |
После завершения процесса восстановления удаленное устройство будет восстановлено в исходное состояние и готово к использованию.