Драйвера – это программное обеспечение, которое позволяет операционной системе взаимодействовать с аппаратным обеспечением компьютера. Они играют важную роль в работе компьютера, поэтому иногда может возникнуть ситуация, когда драйвера не работают правильно или вообще слетают.
Windows 10 – самая популярная операционная система на сегодняшний день. Многие пользователи выбирают ее из-за ее стабильности и удобства. Тем не менее, даже в такой популярной ОС могут возникать проблемы с драйверами. Если у вас возникла необходимость восстановить слетевшие драйвера в Windows 10, мы готовы поделиться полезными советами, которые помогут вам в решении этой проблемы.
В данной статье мы рассмотрим несколько методов восстановления слетевших драйверов в Windows 10. Мы покажем вам, как восстановить драйверы с помощью встроенных инструментов ОС, а также с помощью специальных программ, которые упростят вам этот процесс. Независимо от выбранного метода, помните, что регулярное обновление драйверов – это ключевой фактор для поддержания стабильной работы компьютера.
Содержание
- Как восстановить слетевшие драйвера в Windows 10
- Что такое драйвер и почему они могут слетать
- Как проверить состояние драйверов в Windows 10
- Как восстановить драйверы с помощью Восстановления системы
- Как восстановить слетевшие драйвера с помощью Диспетчера устройств
- Шаг 1: Откройте Диспетчер устройств
- Шаг 2: Просмотрите расширенные настройки
- Шаг 3: Восстановите слетевший драйвер
- Как восстановить драйверы с помощью программы Driver Easy
- Как правильно установить драйверы, чтобы они не слетели в будущем
Как восстановить слетевшие драйвера в Windows 10
Драйверы играют важную роль в работе операционной системы Windows 10, они обеспечивают взаимодействие между аппаратным и программным обеспечением компьютера. Если драйверы «слетают» или перестают работать корректно, это может вызывать различные проблемы: от медленной работы компьютера до сбоев в системе.
Если вы заметили, что у вас пропали драйверы или они работают неправильно, необходимо принять несколько мер для их восстановления. Вот несколько полезных советов, которые помогут вам решить эту проблему:
- Обновление драйверов через Диспетчер устройств
- Нажмите правой кнопкой мыши на кнопку «Пуск» и выберите пункт «Диспетчер устройств».
- В Диспетчере устройств найдите категорию, в которой находится проблемный драйвер.
- Нажмите правой кнопкой мыши на устройство с проблемным драйвером и выберите пункт «Обновить драйвер».
- Выберите опцию «Автоматический поиск обновленного программного обеспечения драйвера» и дождитесь окончания процесса.
Первым шагом восстановления драйверов является обновление их через Диспетчер устройств. Для этого выполните следующие действия:
- Скачивание драйверов с официального сайта производителя
- Определите модель вашего устройства.
- Перейдите на официальный сайт производителя устройства.
- Найдите раздел поддержки или загрузки драйверов.
- В поиске сайта введите модель вашего устройства и найдите соответствующие драйверы.
- Скачайте и установите последнюю версию драйверов.
Если обновление драйверов через Диспетчер устройств не помогло, попробуйте скачать и установить последнюю версию драйверов с официального сайта производителя вашего устройства. Для этого:
- Использование программы для автоматического обновления драйверов
Если обновление драйверов вручную не приносит результатов или требует слишком много времени, можно воспользоваться специализированной программой для автоматического обновления драйверов. Такие программы сканируют вашу систему на наличие устаревших драйверов и предлагают скачать и установить обновленные версии.
Популярными программами для автоматического обновления драйверов являются Driver Booster, DriverPack Solution, Snappy Driver Installer и другие.
Восстановление слетевших драйверов в Windows 10 не всегда является простой задачей, но, следуя приведенным выше советам, вы сможете решить эту проблему и вернуть свою систему в рабочее состояние.
Что такое драйвер и почему они могут слетать
Драйвер – это программное обеспечение, которое позволяет операционной системе взаимодействовать с аппаратными устройствами компьютера, такими как принтеры, сканеры, звуковые карты и т.д. Без драйверов компьютер не сможет распознавать и управлять этими устройствами.
Драйверы могут слетать по разным причинам. Вот некоторые из них:
- Обновление операционной системы. При обновлении Windows, некоторые драйверы могут перестать работать, так как новая версия операционной системы может быть несовместима с предыдущей версией драйвера.
- Установка нового аппаратного обеспечения. При установке нового устройства, может потребоваться установка нового драйвера или обновление существующего.
- Конфликты между драйверами. Возможны ситуации, когда два или более драйверов начинают конфликтовать между собой, что может приводить к их сбою.
- Повреждение системных файлов. Вредоносные программы или сбои системы могут повредить драйверы, что приведет к их неработоспособности.
В любом случае, если драйверы слетели, это может привести к неполадкам и неправильной работе аппаратных устройств. Поэтому важно уметь восстанавливать слетевшие драйверы или устанавливать новые версии для надлежащей работы компьютера.
Как проверить состояние драйверов в Windows 10
Проверка состояния драйверов в Windows 10 может быть полезной в случае возникновения проблем с оборудованием или периодических сбоев в работе операционной системы. Зная состояние драйверов, вы сможете определить, нужно ли провести их обновление или переустановку.
Существует несколько способов проверки состояния драйверов в Windows 10:
- Диспетчер устройств:
- Приложение «Устройства и принтеры»:
- Системное информационное приложение:
Откройте «Диспетчер устройств», для этого нажмите сочетание клавиш Win + X и выберите «Диспетчер устройств» из списка. В открывшемся окне найдите нужное устройство и щелкните правой кнопкой мыши на его названии. В контекстном меню выберите пункт «Свойства». В открывшемся окне перейдите на вкладку «Драйвер» и прочтите информацию о состоянии драйвера.
Откройте приложение «Устройства и принтеры», для этого нажмите сочетание клавиш Win + R, введите «control printers» и нажмите Enter. В открывшемся окне найдите нужное устройство и щелкните правой кнопкой мыши на его значке. В контекстном меню выберите пункт «Свойства устройства». В открывшемся окне перейдите на вкладку «Оборудование» и прочтите информацию о состоянии драйвера.
Откройте «Системное информационное приложение», для этого нажмите сочетание клавиш Win + R, введите «msinfo32» и нажмите Enter. В открывшемся окне в левой панели выберите пункт «Компоненты» и раскройте его. Затем выберите пункт «Диспетчер устройств». В правой панели отобразится список всех устройств с информацией о них, включая состояние драйвера.
После проведения проверки состояния драйверов в Windows 10, вам станет более понятно, нужно ли восстанавливать или обновлять драйверы для оптимальной работы операционной системы и оборудования.
Как восстановить драйверы с помощью Восстановления системы
Восстановление системы — это функция в Windows 10, которая позволяет откатить систему к предыдущему состоянию. Если у вас установлены неправильные или поврежденные драйверы, вы можете восстановить систему до момента, когда драйверы были работоспособными. Чтобы восстановить драйверы с помощью Восстановления системы, выполните следующие шаги:
- Откройте меню «Пуск» и перейдите в раздел «Настройки».
- В разделе «Настройки» выберите пункт «Обновление и безопасность».
- В левой панели выберите «Восстановление».
- В разделе «Восстановление» нажмите на кнопку «Начать» под заголовком «Восстановление системы».
- Откроется окно «Системное восстановление». Нажмите на кнопку «Далее».
- Выберите точку восстановления, в которой драйверы были работоспособными. Если точка восстановления не отображается, убедитесь, что функция Восстановления системы была включена заранее.
- Нажмите на кнопку «Далее» и затем на кнопку «Завершить», чтобы начать процесс восстановления системы.
- Подтвердите свой выбор и дождитесь завершения процесса восстановления.
После завершения процесса восстановления системы ваши драйверы должны быть восстановлены до предыдущей работоспособной версии. Однако, имейте в виду, что при этом могут быть утеряны некоторые данные и программы, которые были установлены после выбранной точки восстановления. Поэтому перед восстановлением системы рекомендуется создать резервные копии важных данных.
Примечание: Функция Восстановления системы не всегда может решить проблемы с драйверами. Если после выполнения Восстановления системы проблема с драйверами не была решена, рекомендуется обратиться к производителю устройства или обновить драйверы вручную.
Как восстановить слетевшие драйвера с помощью Диспетчера устройств
Когда драйверы на компьютере перестают работать или слетают, это может вызывать различные проблемы, такие как отсутствие звука, невозможность печати или работа веб-камеры. В таких случаях полезно восстановить слетевшие драйвера с помощью встроенного инструмента в Windows 10 — Диспетчера устройств.
Диспетчер устройств — это инструмент, который позволяет просматривать и управлять оборудованием компьютера. Он также может быть использован для обновления, удаления и восстановления драйверов.
Шаг 1: Откройте Диспетчер устройств
- Нажмите правой кнопкой мыши на кнопку «Пуск» в левом нижнем углу экрана.
- В контекстном меню выберите пункт «Диспетчер устройств».
Шаг 2: Просмотрите расширенные настройки
- В Диспетчере устройств найдите категорию, в которой находится слетевший драйвер.
- Раскройте эту категорию, щелкнув на значок со стрелкой слева от нее.
- Вы увидите список устройств в этой категории. Если драйвер слетел, устройство может быть отмечено восклицательным знаком желтого цвета.
Шаг 3: Восстановите слетевший драйвер
- Нажмите правой кнопкой мыши на устройство с проблемным драйвером и выберите пункт «Обновить драйвер».
- В появившемся окне выберите пункт «Автоматический поиск обновленного ПО драйвера».
- Дождитесь завершения процесса обновления драйвера.
Если после этого драйвер все еще не работает, вы можете попробовать удалить устройство из Диспетчера устройств и затем перезагрузить компьютер. Windows 10 автоматически обнаружит и установит драйвер заново.
Успешное восстановление слетевших драйверов может помочь решить множество проблем на компьютере. Диспетчер устройств — это ценный инструмент, который помогает управлять и обновлять драйверы с минимальными усилиями.
Как восстановить драйверы с помощью программы Driver Easy
ProgramName — это очень удобная утилита, которая поможет вам восстановить слетевшие драйверы в Windows 10. Это программа с открытым исходным кодом, созданная специально для облегчения процесса установки и обновления драйверов на вашем компьютере.
Чтобы восстановить драйверы с помощью Driver Easy, вам потребуется выполнить следующие шаги:
- Скачайте и установите программу Driver Easy с официального сайта.
- Запустите программу и нажмите кнопку «Сканировать». Driver Easy начнет искать проблемные драйверы на вашем компьютере.
- После завершения сканирования вам будет предложено обновить найденные драйверы. Нажмите кнопку «Обновить», чтобы автоматически загрузить и установить последние версии драйверов.
- Дождитесь окончания процесса установки драйверов. Если программа найдет проблемные драйверы, она попытается восстановить их в автоматическом режиме. Если восстановление не удалось, вы можете попробовать загрузить и установить драйверы вручную.
Driver Easy также предлагает дополнительные функции, такие как создание точки восстановления системы перед установкой драйверов, резервное копирование и восстановление драйверов, а также отображение подробной информации о вашем аппаратном обеспечении.
Не забудьте периодически проверять наличие обновлений драйверов для вашего компьютера. Это поможет вам поддерживать вашу систему в актуальном состоянии и избежать проблем совместимости и безопасности.
Как правильно установить драйверы, чтобы они не слетели в будущем
Ниже приведены несколько полезных советов, которые помогут вам правильно установить драйверы и избежать их сбоев в будущем:
- Загружайте драйверы только с официальных и надежных источников: Избегайте скачивания драйверов из ненадежных источников, так как они могут содержать вредоносные программы или быть устаревшими. Рекомендуется загружать драйверы с официальных веб-сайтов производителей оборудования или использовать доверенные программы для автоматического обновления драйверов.
- Перед установкой драйвера создайте точку восстановления системы: Создание точки восстановления системы перед установкой нового драйвера позволяет вернуться к предыдущему рабочему состоянию компьютера в случае проблем или несовместимости с новым драйвером.
- Очистите предыдущие драйверы перед установкой новых: Перед установкой нового драйвера рекомендуется очистить предыдущие драйверы. Для этого можно использовать специальные программы для удаления драйверов или встроенные в Windows инструменты для удаления программ.
- Избегайте установки ненужных драйверов: При установке драйверов внимательно читайте информацию о них и устанавливайте только необходимые драйверы для вашего оборудования. Избегайте установки программного обеспечения или дополнительных компонентов, которые могут повлиять на стабильность вашей системы.
- Периодически обновляйте драйверы: Чтобы избежать проблем и улучшить производительность вашего компьютера, рекомендуется периодически обновлять установленные драйверы. Можно использовать программы для автоматического обновления драйверов или следить за новыми версиями на официальных веб-сайтах производителей оборудования.
Соблюдение этих рекомендаций поможет вам установить драйверы правильно и избежать их сбоев в будущем. Помните, что актуальные драйверы являются важным компонентом стабильной работы вашей системы и могут значительно повлиять на производительность компьютера.
Недавно столкнулся с такой ситуацией: компьютер перестал видеть сеть, соответственно пропал интернет. Что делать в этом случае? Давайте разберемся как это исправить без интернета и диска с драйверами. И так начнем. У вас все работало, и вдруг пропал интернет, а на экране появилась надпись «Сетевой кабель не подключен». Нажимаем правой кнопкой мыши на кнопку ПУСК и в открывшемся окне выбираем «Диспетчер устройств».
И мы видим, что драйвер сетевой карты либо установлен некорректно, либо отсутствует вообще. Но так как до этого все работало, можно сделать вывод, что никуда драйвер не делся, а просто Windows, по каким-то причинам перестала его видеть. Соответственно чтобы все восстановить нам не понадобится интернет или диск с драйверами. Мы просто подскажем системе где находится потерянный драйвер. Нажимаем правой кнопкой мышки на драйвер с восклицательным знаком и выбираем обновить драйвер.
В открывшемся окне выбираем «Выполнить поиск драйверов на этом компьютере.
Откроется новое окно, в котором надо нажать на «Выбрать драйвер из списка уже установленных».
Откроется короткий список из двух – трех драйверов.
Нужно выбрать один из них (если не знаете какой, можно пробовать по очереди) и нажать «Далее». Осталось дождаться окончания установки, перезагрузить компьютер и радоваться вновь заработавшему интернету.
Очень много пользователей, которые обновились, или просто установили Windows 10, столкнулись с проблемами в работе Wi-Fi. У кого-то ноутбук вообще не видит беспроводного адаптера, не отображаются доступные для подключения сети, возникают проблемы при подключении к Wi-Fi. А если все подключается, то может возникнуть проблема «Подключение ограничено», когда интерн просто не работает.
И практически во всех этих случаях, причина только одна: драйвер беспроводного Wi-Fi адаптера. Либо он не установлен вообще, либо установлен, но работает неправильно. Windows 10 как правило уже сама устанавливает драйвер на Wi-Fi адаптер, но этот драйвер не всегда работает так как нужно. А производители ноутбуков и Wireless адаптеров еще не все выпустили новые драйвера для своих моделей. Да и Windows 10 все время обновляется, а проблемы появляются обычно после этих обновлений (судя по комментариям к статьям на этом сайте).
Так вот, практически все проблемы и ошибки и-за драйвера. Драйвер дает команды системе как правильно «общаться» с железом. В нашем случае с беспроводным адаптером. И если сам адаптер и Windows 10 не очень понимают друг друга, то у нас на компьютере появляются проблемы в работе интернета при подключении по Wi-Fi. Поэтому, первым делом нужно проверять и экспериментировать с драйвером беспроводного адаптера.
Мы рассмотрим случаи, когда драйвер все же установлен (возможно, самой Windows 10), но появляются проблемы с Wi-Fi. Либо, не получается подключится к беспроводной сети по стандартной схеме, которая описана в этой статье.
Замена драйвера Wi-Fi адаптера в Windows 10
Как правило, при каких-то проблемах, переустановка (обновление) драйвера не помогает. В любом случае, вы можете попробовать скачать новый драйвер для вашей модели с официального сайта производителя ноутбука (адаптера), и установить его. При возникновении каких-либо проблем, это нужно делать первым делом. Еще, есть возможно выбрать один из нескольких установленных в системе драйверов. Что мы сейчас и попробуем сделать.
Что бы открыть Диспетчер устройств, нажмите на кнопку поиска, и введите «диспетчер устройств». В результатах поиска нажимаем на сам диспетчер. Вот так:
Дальше, в самом диспетчере устройств находим вкладку «Сетевые адаптеры». Там должен быть ваш беспроводной адаптер. В его названии будут слова «Wi-Fi», или «Wireless». Если такого адаптера там нет, то значит он не установлен вообще. Нужно установить. У меня адаптер Qualcomm Atheros, поэтому и драйвер так называется. У вас же может быть другое название (Intel, Broadcom).
Возле адаптера беспроводной сети, может быть желтый восклицательный знак. Нажмите на сам адаптер правой кнопкой мыши, и выберите Обновить драйверы.
Выберите пункт Выполнить поиск драйверов на этом компьютере.
Нажимаем на Выбрать драйвер из списка уже установленных драйверов.
Теперь внимание, в окне у вас должно быть несколько вариантов драйверов (у меня 2). Выделяем тот, который на данный момент не установлен. Который отличается от того, который в диспетчере устройств. Получается, что мы пробуем другой вариант драйвера. Выделяем его, и нажимаем Далее.
Нужный драйвер будет установлен. Теперь, перезагружаем компьютер, и тестируем работу Wi-Fi. Если не помогло, и есть еще другие варианты драйверов, то делаем все еще раз, только в списке выбираем уже другой драйвер. Думаю, смысл этих действий понятен. Помню в Windows 8, этот способ помогла решить проблему с подключением без доступа к интернету (ограничено).
Удаляем драйвер беспроводного адаптера
В этом нет ничего страшного. Если способ описанный выше не помог решить вашу проблему, например с статусом «Подключение ограничено», то можно попробовать удалить драйвер Wireless в диспетчере устройств.
Зайдите в диспетчер устройств, как я показывал выше. Нажмите правой кнопкой мыши на наш беспроводной адаптер и выберите Удалить.
Появится предупреждение. Нажимаем Ok.
После его перезагружаем компьютер. Драйвер снова будет установлен автоматически.
Пробуем откатить драйвер беспроводного адаптера в Windows 10
Откатить драйвер – еще один способ заставить Wi-Fi работать стабильно, или хотя бы просто работать :). Никаких гарантий что поможет, но если уже ничего не помогает, то попробовать стоит. Все в том же диспетчере устройств нажимаем правой кнопкой мыши на все тот же Wi-Fi адаптер. И выбираем в меню Свойства.
Переходим на вкладку Драйвер, и нажимаем кнопку Откатить. Может быть такое, что кнопка откатить не активна. Здесь уже ничего не сделать, значит нет в системе более старого драйвера.
Появится сообщение о том, что откат к более старой версии драйвера может понизить функциональность, и все такое. Нажимаем Да.
Перезагружаем ноутбук, и проверяем как работает Wi-Fi.
Вот такие советы. Если узнаю что-то новое по этой теме, обязательно обновлю статью. Если у вас есть полезная информация по решению проблем с работой Wi-Fi в Windows 10, то можете поделится в комментариях.

При поиске и обновлении драйверов, бывает так, что новый драйвер начинает работать нестабильно: вызывает конфликты, ошибки, некорректно выполняет некоторые функции и т.д.
В этом случае рекомендуется откатиться на старый предыдущий драйвер, который до этого работал в нормальном режиме. Отмечу, что даже если вы не сделали 👉 бэкап драйверов (или 👉 точки восстановления в Windows) — все равно, в большинстве случаев, можно все восстановить (т.к. Windows не удаляет старый драйвер, и он остается в списке доступных на ПК).
В этой статье покажу на нескольких примерах, как это можно сделать. 👌
👉 Дополнение!
Возможно, вам пригодится статья о том, как удалить старые (или ненужные) драйвера.
*
Содержание статьи📎
- 1 Способы восстановить старый драйвер
- 1.1 Через диспетчер устройств
- 1.1.1 Вариант №1
- 1.1.2 Вариант №2
- 1.2 С помощью восстановления системы
- 1.3 С помощью спец. утилит для бэкапа драйверов
- 1.1 Через диспетчер устройств
→ Задать вопрос | дополнить
Способы восстановить старый драйвер
Через диспетчер устройств
Вариант №1
Через 👉 диспетчер устройств можно откатить драйвер двумя способами. Первый мне нравится тем, что при откате вы сможете вручную выбрать ту версию драйвера, которая вам нужна. Покажу на примере, как можно восстановить старый рабочий драйвер на видеокарту. И так…
Сначала открываем 👉 диспетчер устройств. Для этого зайдите в 👉 панель управления, введите в поиск «устройств» и среди найденных результатов будет ссылка на нужный диспетчер (см. скриншот ниже 👇).
Открываем диспетчер устройств из панели управления
Далее найдите в списке устройство, для которого нужно восстановить драйвер. Затем щелкните по нему правой кнопкой мышки и в меню выберите функцию «Обновить драйвер» (как на примере ниже 👇).
Диспетчер устройств — обновить видеодрайвер
После чего появиться меню с выбором: произвести автоматический поиск или вручную на этом ПК. Выбираем второй вариант (см. пример ниже 👇).
Поиск драйверов на этом ПК
Далее Windows предложит указать место на диске. Вместо указания, сразу же нажмите вариант «Выбрать драйвер из списка доступных драйверов на компьютере» (см. скриншот ниже 👇).
Выбор драйвера из доступных на ПК
Если у вас на ПК было несколько версий драйверов — сейчас вы должны увидеть их список. Ориентируйтесь по датам, версиям и названию. Выбрав любую из версий, согласитесь с установкой.
Выбираем из списка, ориентируясь по дате и версии
Всё! 😉
Экран должен моргнуть, а после чего увидите сообщение об успешном (или не успешном) завершении операции. Пример представлен ниже. 👇
Система Windows успешно обновила драйвера!
*
Вариант №2
Можно откатить драйвер по-другому: найдя нужное устройство в диспетчере устройств, откройте его свойства.
Свойства (ПКМ по любому из устройств)
В свойствах перейдите во вкладку «Драйвер» — в нижней части окна должна быть кнопка «Откатить».
Отмечу, что она не всегда бывает активной (даже если вы недавно обновляли драйвер). Поэтому, рекомендую сначала пробовать первый вариант отката (описанный выше), а затем этот.
Откатить драйвер (если устройство не работает после обновления)
*
С помощью восстановления системы
Если у вас есть 👉 точки восстановления системы (а по умолчанию Windows их делает (кроме некоторых версий)), то можно попробовать откатиться на старый драйвер с помощью восстановления системы.
*
Как посмотреть, есть ли точки восстановления и запустить восстановление системы:
- зайти в панель управления Windows по адресу: Система и безопасность\Система;
- в меню слева щелкнуть по ссылке «Защита Системы»;
Защита системы / Windows 10
- далее во вкладке «Защита системы» нажмите по кнопке «Восстановить»;
Вкладка «Защита системы»
- после вам будут представлены точки восстановления (если, конечно, они у вас есть). По умолчанию, Windows берет самую новую (последнюю), но она не всегда подойдет. Рекомендую выбрать вручную ту точку, когда у вас все работало в нормальном режиме.
👉 Дополнение!
О том, как восстановить Windows (по шагам и разными способами), можете узнать из одной небольшой инструкции: https://ocomp.info/vosstanovlenie-windows-10.html
*
С помощью спец. утилит для бэкапа драйверов
Не мог не отметить и этот способ в данной статье… 😉
Правда, для того чтобы им воспользоваться, необходимо заранее сделать бэкап (возможно, кому-то способ пригодится на будущее).
*
Суть работы примерно следующая:
- устанавливаете спец. утилиту для бэкапа, например, 👉 Double Driver (или универсальные программы для обновления драйверов: Driver Booster, 3D Chip, SlimDrivers, Driver Genius и пр. У них также есть эта функция). Все эти утилиты можно найти здесь: 👉 https://ocomp.info/update-drivers.html;
- запускаете утилиту и делаете бэкап;
В качестве примера. Создание бэкапа драйверов в Double Driver
- далее можете переустановить систему, удалять или обновлять драйвера, программы и т.д. В общем, проводить любые «опыты» над системой;
- если вдруг захотите вернуться к своим прежним старым драйверам — просто запустите снова спец. утилиту и достанете их из архива, который был предварительно создан. Удобно?!
В качестве примера: восстановить всё!
*
👉 Дополнение!
О том, как пошагово создать бэкап, а в последствии восстановить из него драйвера, расскажет вот эта запись.
*
На этом пока всё.
За дополнения по теме — заранее благодарю.
Удачи!
👋
Первая публикация: 03.03.2018
Корректировка: 10.07.2021


Windows 10 предлагает всевозможные функции и возможности, однако, иногда возникают проблемы с драйверами. Именно они обеспечивают работу компьютера, однако при нарушении их работы возможны проблемы. В этой статье мы рассмотрим простые решения проблем, если слетели драйвера в Windows 10.
Причины проблем с драйверами
Перед тем, как перейти к решению проблем, следует понять их причины. Вот некоторые из них:
- Обновление операционной системы до новой версии без обновления драйверов;
- Установка программного обеспечения, которое портит драйверы;
- Неправильное завершение работы системы из-за питания или сбоя оборудования.
Как определить, что драйверы слетели
Узнать о проблемах с драйверами можно следующими способами:
- В Меню «Пуск» перейти к пункту «Параметры» => «Обновление и безопасность» => «Центр обновления Windows» => «История установки обновлений»;
- В диспетчере устройств появятся устройства, которые требуют драйверов или битые действующие устройства.
Как решить проблемы с драйверами в Windows 10
Если у вас возникли проблемы с драйверами в Windows 10, используйте эти простые решения проблем:
1. Обновление драйверов
Для обновления драйверов выполните следующее:
- Откройте диспетчер устройств;
- Выберите устройство, драйвер которого нужно обновить;
- Кликните правой кнопкой мыши на устройстве и выберите «Обновить драйвер»;
- Выберите «Автоматический поиск обновленного драйвера» или «Обзор на моем компьютере» и найдите необходимый драйвер.
2. Установка драйверов в режиме совместимости
Установить драйверы можно и в режиме совместимости:
- Кликните правой кнопкой мыши на установочном файле драйвера и выберите «Свойства»;
- Во вкладке «Совместимость» ставьте галочку на «Запустить эту программу в режиме совместимости», а затем выбираем версию операционной системы, которой является драйвер.
3. Восстановление системы
Восстановление системы предполагает возврат системы в прошлое состояние. Как это сделать:
- Воспользуйтесь поиском или перейдите в «Панель управления» => «Восстановление системы»;
- Выберите время, когда драйверы работали правильно.
Заключение
Слет драйверов могут быть причиной проблем в работе компьютера. Это вполне естественно, поскольку драйверы выполняют функцию обеспечения правильной работы устройств. Если вы столкнулись с подобной проблемой, используйте наши рекомендации и решите проблему с драйверами в Windows 10.
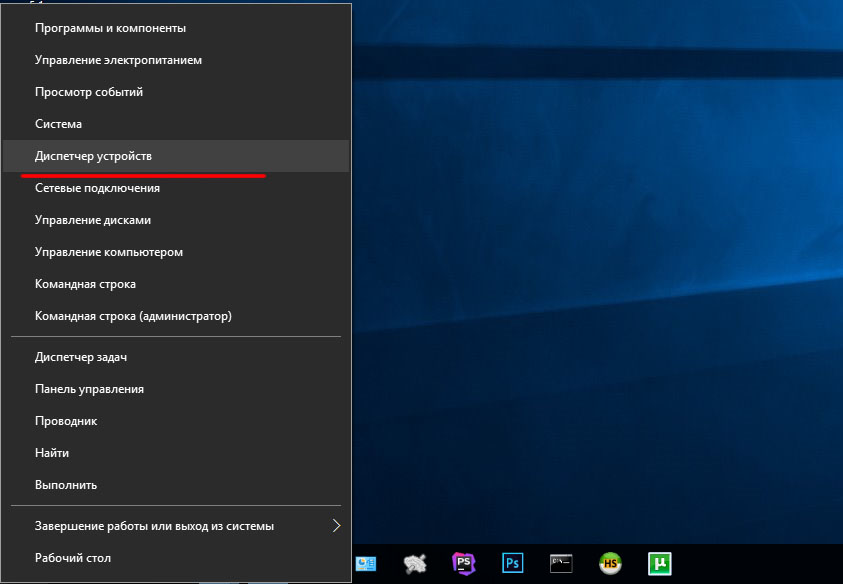

























 О том, как восстановить Windows (по шагам и разными способами), можете узнать из одной небольшой инструкции:
О том, как восстановить Windows (по шагам и разными способами), можете узнать из одной небольшой инструкции:

 О том, как пошагово создать бэкап, а в последствии восстановить из него драйвера, расскажет вот эта запись.
О том, как пошагово создать бэкап, а в последствии восстановить из него драйвера, расскажет вот эта запись.