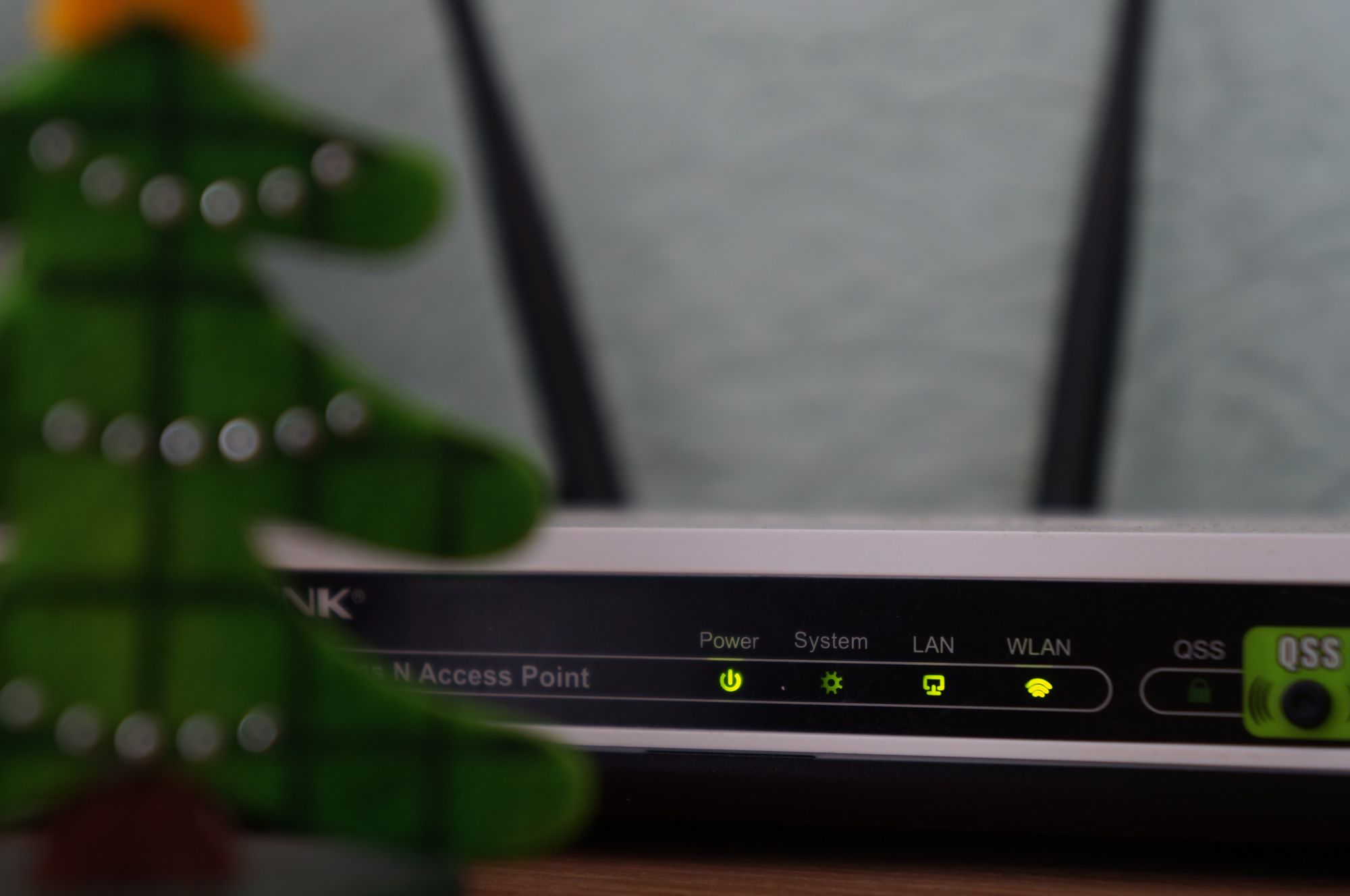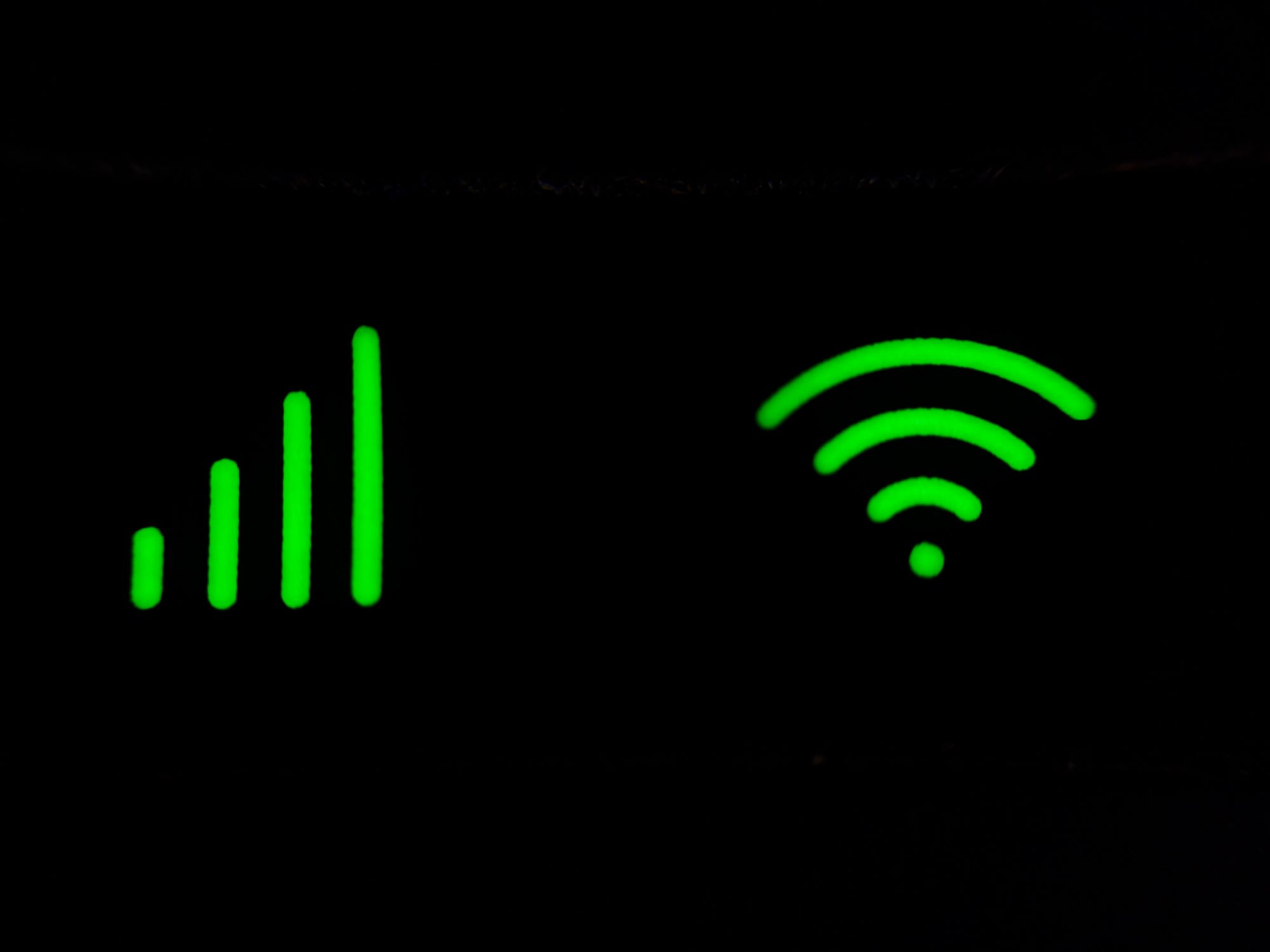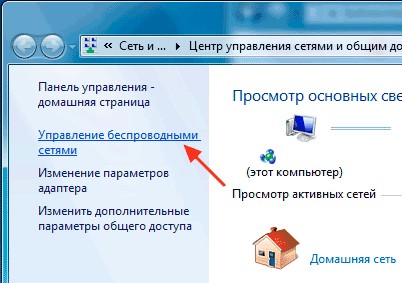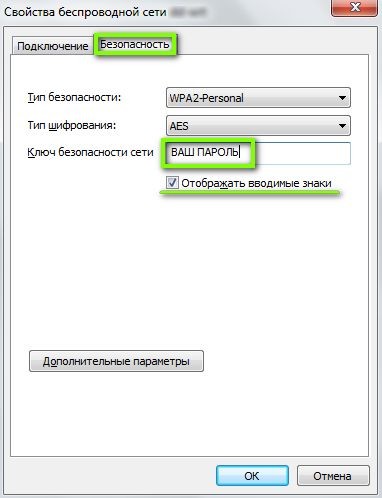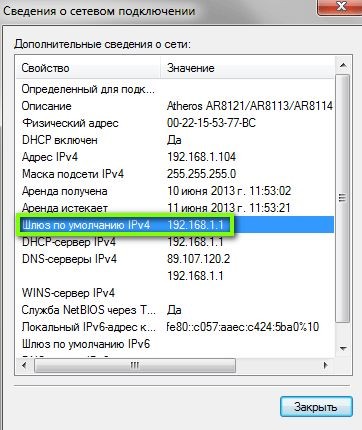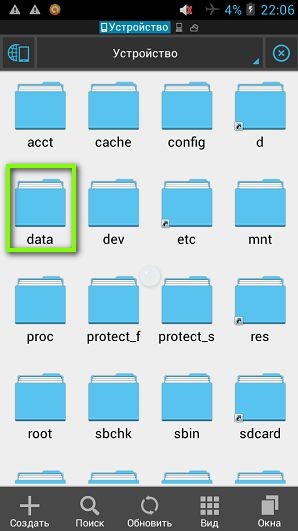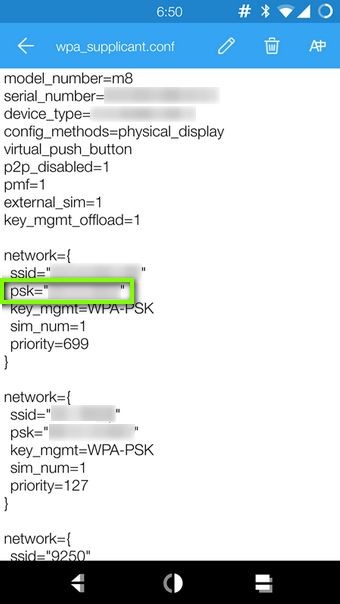В каждой статье по настройке роутера, или в инструкции по смене паролей, я советую записывать где-то пароль, который вы устанавливаете на свой домашний Wi-Fi. Или устанавливать такой пароль, который вы точно не забудете, но при этом, он должен быть достаточно надежным. Как вы понимаете, это мало кто делает, я честно говоря тоже ничего не записываю:) А пароль, это такая штука, что если его забыли, то вспомнить очень сложно, перепробуешь кучу вариантов и ничего не подойдет. А тут как раз нужно подключить к своему Wi-Fi новое устройство. В этой статье я расскажу вам, что нужно делать в таких случаях. Как вспомнить забытый пароль от Wi-Fi сети, где посмотреть его в настройках компьютера, или самого роутера. Постараюсь подробно написать о всех нюансах, возможных проблемах и ничего не упустить.
Как можно узнать забытый пароль от своего Wi-Fi:
- Посмотреть пароль в настройках компьютера, если вы уже подключались (или подключены) к сети, пароль от которой нам нужно узнать.
- Посмотреть пароль в настройках Wi-Fi роутера.
- Сделать сброс настроек роутера, настроить его заново и задать новый пароль.
Начнем мы с самого простого, это конечно же с компьютера. Если у вас есть ноутбук (или ПК с адаптером), который уже был подключен к вашему Wi-Fi, или на данный момент подключен, то скорее всего у нас получится посмотреть в настройках пароль, который мы успешно забыли.
Смотрим забытый пароль от Wi-Fi на компьютере: Windows 7, 8, 10
Многие спрашивают, где найти этот пароль на компьютере? В Windows 7, Windows 8 и Windows 10 это сделать не сложно, а вот у XP есть свои заморочки. Давайте сначала рассмотрим более новые версии Windows. На семерке и восьмерке все практически одинаково.
Если у вас Windows 11 или Windows 10, то переходите по ссылкам выше и следуйте инструкциям.
Внимание! Ваш компьютер, с которого вы хотите вспомнить ключ к сети, должен быть подключен к этой сети. Если он подключался к ней раньше, тоже подойдет. Если у вас нет такого компьютера, то переходите сразу к разделу, где мы будем смотреть пароль в настройках маршрутизатора.
И еще один момент: если вы не хотите лазить по настройкам, то можете попробовать все сделать программой WirelessKeyView, о которой я писал немного ниже.
Зайдите в Центр управления сетями и общим доступом.
Сева выбираем Управление беспроводными сетями.
Вы увидите список всех сетей, к которым вы раньше подключались. Найдите сеть, от которой нужно вспомнить пароль, нажмите на нее правой кнопкой мыши и выберите Свойства.
В новом окне переходим на вкладку Безопасность, ставим галочку возле пункта Отображать вводимые знаки и в поле Ключ безопасности сети смотрим наш пароль.
Давайте сразу рассмотрим возможные проблемы, с которыми вы можете столкнуться.
Что делать, если нет пункта «Управление беспроводными сетями», или после установки галочки не отображается пароль?
Это очень популярные проблемы. Управления беспроводными сетями скорее всего может не быть из-за того, что у вас вообще не настроен Wi-Fi на компьютере (в таком случае посмотреть пароль этим способом точно не получится). Или, я где-то читал, что такое может быть из-за домашней версии Windows. Что делать, если нет «Управления беспроводными сетями»? Можно посмотреть пароль через роутер, об этом читайте ниже, или же попробуйте сделать так:
У вас все получится при одном условии: вы должны быть подключены к сети, от которой хотите посмотреть пароль.
Если же после установки галочки «Отображать вводимые знаки» пароль не появляется, тогда попробуйте посмотреть его в настройках маршрутизатора. Или, попробуйте с другого компьютера, если есть такая возможность.
Как найти пароль от Wi-Fi в Windows XP? Используем программу WirelessKeyView
Как я уже писал выше, с XP немного сложнее. В принципе, там тоже можно все посмотреть, но не так просто как на Windows 7. Поэтому, я советую вам не лезть в эти дебри, а воспользоваться бесплатной программой WirelessKeyView. Которая, кстати, так же отлично работает и в более новых версиях Windows. Что делает небольшая программка WirelessKeyView? Она отображает все сети, к которым раньше подключался компьютер, на котором вы ее запустили. Ну и конечно же, она отображает сохраненные пароли к этим сетям.
Все очень просто. Скачиваем программу, можно с официального сайта http://www.nirsoft.net/utils/wireless_key.html. Открываем архив и запускаем файл «WirelessKeyView.exe». Откроется программа, ищем там свою сеть (по имени), и в поле Key (Ascii) смотрим пароль к ней. Выглядит это вот так:
Согласитесь, все очень просто и понятно. Даже на Windows 7 и 8 можно не заморачиватся с поиском пароля в настройках. Очень хорошая программка, спасибо ее разработчикам. Единственное, это ваш антивирус может на нее ругаться. Наверное, из-за ее немного шпионского предназначения.
Где в настройках роутера находится пароль от Wi-Fi?
Еще один проверенный способ. Если в настройках маршрутизатора можно установить пароль, то его там можно и посмотреть. А если даже и не получится, то можно задать новый пароль. Если у вас не получилось посмотреть ключ в настройках компьютера, нет подключенного по Wi-Fi компьютера, и программа WirelessKeyView тоже подвела, то остается только сам роутер. Ну, или сброс настроек, но это уже крайний случай.
Чем еще хорош этот способ, так это тем, что зайти в настройки можно даже с телефона, или планшета. При условии, что они уже подключены. Просто на мобильном устройстве пароль не посмотреть, по крайней мере как это сделать, я не знаю. Хотя, возможно уже есть какие-то программки для Android (но там скорее всего понадобятся Root права).
Думаю, что лучше всего отдельно показать, как посмотреть пароль на маршрутизаторе конкретного производителя. Рассмотрим самые популярные фирмы.
Смотрим ключ к Wi-Fi сети на Tp-Link
Начнем мы как обычно, с маршрутизаторов Tp-Link. Нам нужно зайти в настройки. Подключаемся к роутеру по кабелю, или по Wi-Fi (что очень вряд ли, ведь пароль вы не знаете:)). В браузере отрываем адрес 192.168.1.1 (возможно 192.168.0.1) и указываем имя пользователя и пароль. По умолчанию — admin и admin.
Что бы посмотреть установленный ключ, перейдите на вкладку Wireless (Беспроводной режим) — Wireless Security (Защита беспроводного режима). В поле Wireless Password (Пароль PSK) будет указан пароль.
Так, с Tp-Link разобрались, идем дальше.
Вспоминаем пароль на роутерах Asus
Все примерно так же. Заходим в настройки, если не знаете как, то смотрите подробную инструкцию. Адрес используется такой же — 192.168.1.1.
В настройках, сразу на главном экране есть пункт Состояние системы, там и указан пароль. Просто установите курсор в поле «Ключ WPA-PSK». Вот так:
Кстати, возможно вам еще пригодится инструкция по смене пароля на Asus.
Узнаем забытый пароль на D-Link
Как это сделать, я уже писал в статье: Как сменить пароль на Wi-Fi роутере D-Link? И как узнать забытый пароль. Но, не мог не написать об этом здесь, ведь D-Link-и очень популярны. Значит, нам так же нужно зайти в настройки, и перейти на вкладку Wi-Fi — Настройки безопасности. В поле «Ключ шифрования PSK» вы увидите сам пароль.
Дальше у нас ZyXEL.
Смотрим пароль на ZyXEL
Зайдите в настройки своего маршрутизатора ZyXEL Keenetic, как это сделать, я писал здесь. Перейдите на вкладку Wi-Fi сеть (снизу) и в поле «Ключ сети» вы увидите сам пароль, который установлен на данный момент, и который вы забыли.
Ну и на всякий случай, инструкция по смене пароля.
Если забыли пароль на роутере Tenda
Значит на маршрутизаторах Tenda точно так же заходим в панель управления, переходим на вкладку Wireless settings — Wireless Security и в поле «Key» смотрим пароль.
Ну и уже по традиции — инструкция по смене ключа🙂
На маршрутизаторе Linksys
Давайте, еще рассмотрим устройства компании Linksys. Все делаем по схеме: заходим в панель управления, переходим на вкладку Беспроводная сеть — Безопасность беспроводной сети. В поле «Идентификационная фраза» указан пароль к Wi-Fi сети.
Вот и все, как видите, ничего сложного.
Что делать, если ничего не помогло?
Думаю, что остается только один способ, это сделать сброс всех настроек и паролей вашего роутера и настроить все заново. Настроить сможете по инструкциям, которые найдете на нашем сайте в разделе «Настройка роутера».
Я постарался собрать на этой странице все возможные способы, которыми можно восстановить забытый пароль от Wi-Fi. Если у вас что-то не получилось, или какие-то моменты из статьи не очень понятны, то напишите об этом в комментариях, разберемся. Ну и конечно же, буду благодарен за новую и полезную информацию по этой теме.
На чтение 10 мин Просмотров 156к. Опубликовано
Обновлено
В комментариях часто задают вопрос «Я забыл логин и пароль от WiFi роутера — что делать, как узнать и восстановить?». Если с логином все понятно, то я всегда теряюсь в догадках, какой именно пароль потерял читатель — ключ авторизации для подключения к беспроводной сети или от входа в панель администрирования маршрутизатора (192.168.0.1 или 192.168.1.1)? В этой статье рассмотрим, как восстановить пароль от WiFi и личного кабинета или на крайний случай сбросить его встроенными средствами Windows, Android или из панели управления роутера. Инструкция подходит для любой модели — TP-Link, Asus, D-Link,Zyxel, Keenetic, Tenda, Mercusys, Netis, Ростелеком, Билайн и т.д.
Cпособы восстановления забытого пароля от wifi роутера
Проблема восстановления вай-фай пароля была, есть и всегда будет актуальна, пока существует данный тип беспроводного подключения. Ну действительно, мы вводим его один раз и навсегда про него забываем. А тем временем любая переустановка Windows или даже просто смена сетевого адаптера приводит к тому, что вы не можете получить доступ в Интернет. Разберемся с этим вопросом подробнее.
В ситуации, когда вы хотите подключить к беспроводной сети какой-либо гаджет, но потеряли записанный ключ от вайфай, существует несколько способов восстановить пароль:
- через компьютер
- телефон
- или на самом маршрутизаторе

Александр ВайФайкин
Специалист по WiFi сетям
Задать вопрос
Я считаю, что удобнее всего восстанавливать потерянный пароль от wifi сети именно при помощи компьютера или смартфона, вытянув его из файловой системы Windows или Android. Он наиболее универсален и прост при использовании специальной бесплатной программы.
Как узнать пароль от WiFi на компьютере Windows?
Прежде всего нужно понимать, что все пароли, которые когда-либо вводились для подключения к wifi, сохраняются внутри операционной системы компьютера или смартфона — Windows, Android или iOS — не имеет значения. Они всегда лежат в одном из системных файлов. Поэтому посмотреть ключ от вайфай можно не прибегая к сбросу роутера.
Способов узнать ключ wifi на самом компьютере с установленной на него операционной системой Windows 7, 8 или 10 несколько:
- через программу
- встроенными средствами Windows
Программа Wireless Key View?
Если вы хотя бы раз уже когда-то подключались к сети, пароль от которой требуется вспомнить, то не обязательно для этого взламывать ее с помощью каких-то левых программ. Есть очень хорошая бесплатная утилита, которая выуживает из недр операционной системы Windows когда-то введенный ранее пароль. Называется она Wireless Key View — скачать можно по ссылке. Эта прога работает с любыми даже самыми сложными типа шифрования WPA/PSK и что особенно важно — с любыми версиями Windows — 10, 8, 7 и даже XP.
Скачиваем и запускаем от имени администратора — установки не требуется. После небольшого ожидания программа найдет все ключи от сетей, к которым когда-либо был подключен компьютер при помощи стандартных виндоусовских приложений (Wireless Zero Configuration в Windows XP и WLAN AutoConfig в версиях выше). Короче говоря, если для подключения вы не использовали никаких сторонних приложений, то все найдется.
После этого сохраняем их в отдельный текстовый файл и находим тот, который нужен вам именно в данный момент. После этого запомните его, либо можно поменять и поставить новый пароль на wifi, который вы легко сможете запомнить.
Как посмотреть пароль от вайфай встроенными средствами Windows 10?
Если же отдельную программу установить нет возможности, то придется пойти более сложным путем. К счастью, в операционной системе Windows 10 существует встроенная возможность восстановления забытого ключа авторизации.
Кликаем кнопкой мыши по значку сетевого подключения в правом нижнем углу экрана и заходим в «Открыть Параметры Сети и Интернет»
Листаем страничку вниз, чтобы найти ссылку «Центр управления сетями и общим доступом»
Далее находим в списке наше подключение по wifi и ссылку «Беспроводная сеть» — проходим по ней
Откроется новое окно, где переключаемся на вкладку «Безопасность» и ставим флажок на «Отображать вводимые знаки»
Вот и все — перед нами теперь отображается текущий пароль от WiFi — запишите его и больше не теряйте!
А для быстрого создания надежного пароля онлайн рекомендую воспользоваться генератором кодов на нашем сайте. Ключ авторизации от 8 знаков будет надежно защищать ваш wifi
Как узнать забытый пароль от своего Wi-Fi на роутере?
Самый же простой способ восстановить забытый пароль от своего собственного WiFi соединения — посмотреть его в настройках в панели управления маршрутизатором.
Однако, стоит заметить, что если речь идет о подключении к общественной сети вне дома, то доступ к администраторскому разделу, разумеется закрыт. Поэтому, если это именно ваш случай, то рекомендую прочитать варианты решения без доступа к роутеру — их вы можете найти в других статьях на сайте.
Если же вы забыли пароль от домашней сети, и у вас имеется доступ к роутеру, то необходимо:
- Соединить маршрутизатор с компьютером по кабелю — витой паре
- Зайти в его настройки
- Посмотреть пароль от вай-фай в соответствующем разделе.
Пройдемся подробнее по каждому пункту. Подключиться к роутеру по кабелю необходимо для того, чтобы ПК или ноутбук получили от него в автоматическом режиме IP адрес и оказались в одной локальной сети.
К сожалению, телефон для этой цели не подойдёт. Так что берём Ethernet провод — он обычно лежит в коробке вместе с устройством — и вставляем его одним концом в сетевую карту компьютера, а другим — в разъем LAN на роутере.
Также проверяем, чтобы в настройках сетевого подключения Windows были установлены флажки на автоматическое получение IP и DNS серверов.
После этого мы сможем набрать адрес маршрутизатора и осуществить вход в панель управления. В каждом роутере он осуществляется по-разному. О том, как это сделать уже много раз описывалось в других наших публикациях отдельно по каждой модели, рекомендую с ними ознакомиться, если вы не в курсе, как попасть в этот скрытый раздел.
И далее ищем тот раздел настроек, в котором осуществляется управление паролем от wifi. В каждом отдельном случае его нахождение может отличаться в зависимости от фирмы и модели.
Но для вашего удобства я создал несколько подобных статей по каждому отдельному маршрутизатору. Найти их вы можете на wifika.ru
Как восстановить логин и пароль от панели управления роутером (личного кабинета)?
Известно, что для того, чтобы настроить подключение к интернету любого маршрутизатора, будь то TP-Link, D-Link, Asus, Zyxel, Keenetic, Ростелеком, Билайн или какой-то еще, нужно либо произвести пошаговую настройку через мобильное приложение, либо зайти в его администраторскую часть через браузер. Но что делать, если пользователь забыл логин и пароль от роутера для доступа в администраторский раздел? Как их поменять и поставить свой?
Или, например, другая часто случающаяся ситуация. Берешь старый маршрутизатора, которое лежал пару лет на полке, и к нему нет ни каких-либо инструкций, ни наклеек, ни какой-то еще информации. Как в этом случае узнать логин, зайти на роутер и поменять пароль?
Чаще всего при первичной настройке пользователи оставляют те данные для авторизации, которые были заданы на маршрутизаторе по умолчанию. Поэтому можно сделать следующее:
- Открыть и найти в руководстве пользователя
- Посмотреть на наклейке на маршрутизаторе
- Узнать с сайта-каталога данных для авторизации по номеру модели
Однако более грамотный пользователь все же поменял бы пароль и логин от доступа в роутер на более надежный. Кроме того, все чаще прошивки на современных моделях сделаны таким образом, что при первичной конфигурации ключ авторизации принуждают поменять в обязательном порядке.
Поэтому единственный универсальный способ восстановить забытый пароль и логин для входа — это сделать перезагрузку роутера и откат его к заводским настройкам.
Функция восстановления забытого пароля и логина на роутере TP-Link
В современных моделях роутеров TP-Link присутствует также удобная функция восстановления забытого пароля от панели управления. Находится она в разделе «Дополнительные настройки — Системные инструменты — Администрирование». Рекомендую активировать ее сразу после подключения маршрутизатора к интернету.
Работает это таким образом, что с определенного почтового ящика вам отправляется сообщение со ссылкой для восстановления логина и пароля. Точно так же, как когда вы восстанавливаете пароль от учетной записи на каком-нибудь сайте.
Для работы функции нужно указать параметры доступа к почтовому серверу и вашему аккаунту:
- Email отправителя
- Адрес получателя
- SMTP-сервер почтового ящика, с которого будет отправляться письмо (его можно узнать в описании вашего сервиса электронной почты)
- Имя пользователя
- Пароль
Как сбросить логин и пароль на роутере?
Инструкцию о том, как сбросить пароль на роутере, просят пользователи любых моделей — TP-Link, Asus, Zyxel Keenetic, D-Link, Tenda и так далее. Но на самом деле способ абсолютно универсален!
Будьте внимательны — при этом все параметры сети и интернета обнулятся!
Для этого находим маленькую кнопку «Reset» на корпусе. Она может быть утопленной в корпус для избежания ошибочных нажатий. В этом случае, чтобы ее нажать, берем какой-нибудь острый предмет, например булавку. Иногда она вполне себе обычная, чаще всего совмещенная с функцией WPS. В любом случае, зажимаем ее при включенном в сеть роутере и ждем 15-20 секунд.
После чего попробуем попасть в админку, используя пароль по умолчанию.
-
- Самый простой способ это сделать — посмотреть инструкцию. Но это вариант идеальный. Чаще всего ее теряют или выбрасывают сразу после вскрытия и первичной настройки вместе с коробкой.
-
- Также в большинстве случаев пароль на роутер имеется на наклейке на днище устройства. Кроме логина и пассворда там также как правило указывается адрес, по которому нужно зайти, чтобы попасть в админку.
- Если и наклейка уже давно отвалилась, то можно наобум попробовать подобрать этот самый пароль. Очень часто те, кто настраивал Wi-Fi не заморачиваются с обеспечением безопасности и оставляют данные для доступа по умолчанию. На очень многих роутерах ими является пара admin/admin — попробуйте ввести ее.
- Наконец, последняя надежда — заходим на сервис routerpasswords.com и находим модель своего роутера. На этом сайте имеются дефолтные пароли от многих моделей wifi роутеров, поэтому велика вероятность узнать именно свой.
Надеюсь, у вас все получилось. Если нет, то задавайте свои вопросы в комментариях, попробуем разобраться с каждой отдельной ситуацией. И больше не забывайте пароли от роутера!
Видео инструкция
Актуальные предложения:

Задать вопрос
- 10 лет занимается подключением и настройкой беспроводных систем
- Выпускник образовательного центра при МГТУ им. Баумана по специальностям «Сетевые операционные системы Wi-Fi», «Техническое обслуживание компьютеров», «IP-видеонаблюдение»
- Автор видеокурса «Все секреты Wi-Fi»
Вы попытались подключиться к Wi-Fi, но обнаружили, что совершенно не помните пароль? Паниковать не нужно! В этой статье мы рассмотрим несколько простых способов, которые помогут восстановить доступ к Wi-Fi даже с проблемами с вашей памятью. Нет, к гипнозу прибегать не станем. Итак, Как узнать пароль от wifi?
3 способа решить проблему самостоятельно
Первым делом возьмитесь за ваш роутер в прямомо смысле слова. Обычно на задней панели усьтройства или на его боковой стороне есть наклейка или пластиковая крышка с информацией о сети, включая пароль. Проверьте эту информацию, возможно, вы найдете забытый пароль на ней. Но, согласитесь, это было бы слишком просто! А мы не ищем легких путей.
Если у вас есть устройство, которое вы уже подключали к Wi-Fi и оно запомнило пароль, вы можете восстановить данные на другом устройстве, подключившись через ранее синхронизированный аккаунт. Например, если вы используете учетную запись Google на своем смартфоне Android, пароль от Wi-Fi может быть восстановлен с подключением вашей учетной записи Google на другом устройстве.
Если вы не можете найти пароль или у вас нет доступа к устройству, где он был сохранен, можно попробовать сбросить пароль на самом роутере. Чтобы сделать это, найдите на задней панели прибора кнопку «Сброс» или «Reset». Для того чтобы стереть память, понадобится острая и тонкая кнопка или штырек. Нажмите на кнопку и удерживайте примерно 10 секунд. Это сбросит настройки роутера и пароль вернется к стандартному значению, указанному на наклейке, которую мы рассматривали в самом начале. Обратите внимание, что после сброса всех данных роутера вы потеряете все пользовательские настройки.
Еще пара способов восстановить пароль от Wi-Fi
Если вы не можете восстановить пароль с помощью описанных выше способов, обратитесь к своему интернет-провайдеру. Он, конечно, не волшебник, но может предоставить вам пароль или помочь сбросить его. Скорее всего для этого вам потребуется подтвердить свою личность и предоставить информацию о вашей учетной записи.
Кроме того, вы можете воспользоваться специальным программным обеспечением для взлома паролей Wi-Fi. Однако помните, что это незаконное действие по отношению к чужой сети. А еще такое программное обеспечение может быть сложным в использовании и требовать навыков программирования. Важно помнить, что при попытках взлома или восстановления пароля Wi-Fi важно соблюдать законы и этические принципы. Всегда уважайте чужую собственность и используйте интернет-ресурсы в соответствии с правилами.
Что такое WI-FI и как он работает Wi-Fi – что это такое, как работает беспроводная сеть и как ей правильно пользоваться
Wi-Fi, термин, ставший синонимом беспроводного Интернета, является важнейшей технологией в нашем цифровом мире. В домах, кофейнях, аэропортах Wi-Fi позволяет подключаться к Интернету без использования физических проводов. Но что же такое Wi-Fi и как он работает? В этой статье мы подробно рассмотрим все тонкости Wi-Fi, его историю и значение в современном мире
Как узнать пароль от вайфая на компьютере
Далее расскажем о нескольких методах, которые помогут вам найти забытый пароль Wi-Fi на вашем персональном компьютере.
1. Проверьте сохраненные Wi-Fi сети на компьютере
Если вы ранее подключались к Wi-Fi сети с помощью вашего ПК, то вероятно, информация о пароле былав нем сохранена. Чтобы проверить сохраненные сети, перейдите в меню «Настройки сети и Интернет» и выберите «Wi-Fi». Затем найдите «Изменение параметров адаптера Wi-Fi» и нажмите на него. В появившемся окне найдите вашу Wi-Fi сеть, щелкните правой кнопкой мыши и выберите «Свойства». Во вкладке «Безопасность» вы сможете увидеть и скопировать пароль.
2. Используйте командную строку
Если ранее сохраненный пароль недоступен, вы можете воспользоваться командной строкой на компьютере, чтобы найти пароль.
— Нажмите комбинацию клавиш «Win + R» для открытия окна «Выполнить».
— Введите «cmd» и нажмите «Enter», чтобы открыть командную строку.
— Введите команду «netsh wlan show profiles», чтобы увидеть список всех сохраненных Wi-Fi профилей.
— Выберите имя Wi-Fi сети, пароль которой вы хотите узнать, и введите команду «netsh wlan show profile name=названиесети key=clear». Замените «названиесети» на имя выбранной сети.
— В части «Ключ содержимого» будет отображен пароль Wi-Fi.
Как узнать пароль от своего wifi с помощью телефона
Теперь давайте рассмотрим несколько методов, которые помогут найти забытый пароль от Wi-Fi с помощью вашего мобильного телефона.
1. Проверьте настройки Wi-Fi на вашем телефоне
В большинстве случаев ваш телефон может сохранять пароли от Wi-Fi сетей, к которым вы ранее подключались. Чтобы проверить сохраненные пароли на вашем телефоне, перейдите в раздел «Настройки» и найдите «Wi-Fi». В этом разделе вы должны увидеть список всех доступных Wi-Fi сетей, к которым ваш телефон подключался ранее. Найдите сеть, которую вы забыли пароль, и нажмите на нее. Появится окно с подробной информацией о сети, включая пароль.
2. Используйте приложение для управления Wi-Fi паролями
Существуют различные приложения для мобильных устройств, которые помогут вам найти забытый пароль от Wi-Fi сети. Например, «Wi-Fi Key Recovery» для Android и «Wi-Fi Password» для iOS. Установите одно из таких приложений из соответствующего магазина приложений, запустите его и найдите список сохраненных паролей Wi-Fi сетей на вашем телефоне.
3. Подключитесь к роутеру через веб-интерфейс
Если у вас есть доступ к административному интерфейсу роутера, вы можете найти пароль Wi-Fi сети прямо из настроек. Для этого, откройте любой веб-браузер на вашем телефоне и введите IP-адрес роутера в адресной строке. Обычно он указан на задней панели роутера или может быть найден в документации от интернет-провайдера. После ввода IP-адреса вы будете перенаправлены на страницу настроек роутера. Войдите в систему с помощью логина и пароля администратора (обычно это тоже указано на роутере или в документации от провайдера) и найдите раздел с настройками Wi-Fi. В этом разделе вы сможете увидеть и скопировать пароль от Wi-Fi сети.
Как достать пароль из роутера
Существует также несколько способов достать пароль от Wi-Fi из волшебной коробочки, в смысле роутера. Выше мы уже рассмотрели «Сброс роутера к заводским настройкам» и «Использование специализированных программ». Давайте рассмотрим подробнее самый базовый способ.
Используйте стандартные данные доступа роутера
Чтобы получить доступ к настройкам роутера, необходимо знать его IP-адрес. Обычно он указан на задней панели роутера. Откройте браузер на устройстве, подключенном к роутеру, и введите IP-адрес. Вас попросят ввести имя пользователя и пароль. Стандартные данные доступа указаны в инструкции к роутеру, которую вы получили при покупке. Если вы не можете найти инструкцию по случаю ее утери, можно попробовать стандартные комбинации, такие как «admin» и «password» или «admin» и «admin». Если вы успешно вошли в настройки роутера, вы сможете найти пароль в разделе «Wireless» или «Network Security».
Как посмотреть пароль при помощи сторонних программ
Забыть пароль от Wi-Fi сети — довольно неприятная ситуация, особенно когда вам необходимо подключиться к интернету с нового устройства или поделиться паролем с другим человеком. В таких случаях можно воспользоваться сторонними программами, которые позволят найти и просмотреть пароль от Wi-Fi сети на вашем компьютере.
1. WirelessKeyView
Это бесплатная утилита, разработанная NirSoft, которая позволяет просматривать сохраненные пароли Wi-Fi сетей на компьютере под управлением операционной системы Windows. Программа автоматически отображает все сохраненные пароли, в том числе и пароли от скрытых сетей, и предоставляет возможность экспортировать их в текстовый файл для последующего использования.
2. WiFi Password Revealer
Еще одна полезная программа для Windows, которая позволяет восстановить пароли от Wi-Fi сетей. Она автоматически сканирует ваш компьютер и отображает все доступные Wi-Fi сети с их паролями. Программа обеспечивает простой и удобный способ просмотра паролей, а также позволяет экспортировать их в другие форматы для сохранения.
3. Router Password Kracker
Это специализированная программа, предназначенная для восстановления паролей от Wi-Fi роутеров. Программа проводит атаки перебором паролей, используя различные методы, включая словарные атаки и методы грубой силы.
4. Cain and Abel
Это мощный инструмент для взлома паролей, который также может использоваться в мирных целях — для восстановления паролей от Wi-Fi сетей. Он оснащен различными функциями, включая возможность перехвата и анализа сетевого трафика, декодирования паролей, сканирования сетей и многое другое. Инструмент также предоставляет более сложные функции, но их применение требует некоторых навыков и знаний в области сетевой безопасности.
Напоследок важно отметить, что использование сторонних программ и других способов для восстановления паролей должно происходить в соответствии со всеми правилами и существующими законами. Применение таких программ для поиска паролей от Wi-Fi сетей, не принадлежащих вам или без соответствующих разрешений, может стать нарушением законодательства о защите данных и приватности.
При этом если вы забыли пароль от Wi-Fi сети и не можете восстановить его при помощи изложенных выше способов, вы всегда можете связаться с вашим интернет-провайдером или администратором сети, чтобы получить новый пароль или помощь в настройке Wi-Fi соединения.
Читайте также материал про несколько простых и эффективных способах избежать слежки:
Как проверить телефон на прослушку и отключить ее Несколько простых эффективных методов избегать слежки
Подавляющее большинство пользователей думает, будто вся конфиденциальная информация остается внутри гаджета и не передается в руки злоумышленников. Но так ли это на самом деле, или за нами все-таки кто-то следит?
Чем безопаснее и длиннее пароль, тем сложнее его запомнить, особенно если вы ввели его только однажды. Самый быстрый способ восстановить забытый пароль от Wi-Fi — это использовать компьютер, который по-прежнему работает с этой сетью.
Как найти пароль для Wi-Fi в Windows 7
- Откройте меню «Пуск», в разделе «Панель управления» выберите «Сети и Интернет».
- Откройте «Центр управления сетями и общим доступом» и выберите «Управление беспроводными сетями» в левой части окна. Этот пункт открывает список ваших сетей Wi-Fi.
- Выберите нужную сеть, а затем щелкните по ней правой кнопкой мыши.
- Перейдите в «Свойства» и нажмите «Безопасность» в верхней части нового окна.
- Проверьте параметр «Показать символы», чтобы вы могли прочитать свой зашифрованный пароль Wi-Fi в разделе «Ключ безопасности». Теперь вы можете записать пароль и вернуться в Интернет.
Как восстановить пароль от Wi-Fi в Windows 8
- В настройках Windows 8 перейдите в «Панель управления», а затем выберите опцию «Сети и Интернет».
- Нажмите «Центр управления сетями и общим доступом», чтобы выбрать свою сеть. Откройте ее левой кнопкой мыши и перейдите в раздел «Свойства беспроводной сети».
- Теперь перейдите в «Безопасность» в верхнем правом углу и поставьте галочку рядом с «Показать символы», чтобы увидеть и записать свой пароль от Wi-Fi.
Просмотр пароля Wi-Fi в Windows 10
- Сначала откройте панель управления, выберите «Сеть и Интернет» и нажмите на соединение Wi-Fi.
- Теперь перейдите в область «Свойства беспроводной сети» и перейдите на вкладку «Безопасность».
- Чтобы отобразить пароль, установите флажок «Показать символы». Это также работает с WirelessKeyView.
Как найти забытый пароль от Wi-Fi на Android
Мы уже подробно писали об этом в одной из предыдущих статей. Ну а сейчас лишь скажем, что самый простой способ узнать пароль — посмотреть его в веб-интерфейсе роутера или воспользоваться QR-кодом для расшаривания доступа в сеть.
Восстановление пароля через настройки роутера
- Откройте браузер и зайдите на страницу с настройками вашего роутера. Как правило, это http://192.168.0.1.
- Найдите меню «Настройки безопасности». В разделе «Ключ шифрования PSK» должен быть указан текущий пароль от Wi-Fi.
Сброс настроек роутера
Если ни один из способов не помог, остается воспользоваться кардинальными мерами — сбросом настроек роутера до заводских. Для этой процедуры на корпусе любого маршрутизатора имеется специальная кнопка, маркируемая надписью Reset. Обычно она утоплена внутрь корпуса, а нажать ее можно с помощью иголки, булавки или любого другого тонкого предмета.
Зажмите ее на несколько секунд. После этого настройки роутера будут сброшены до заводских, и вам останется узнать стандартные логин/пароль от роутера из инструкции или наклейки на его корпусе. Используйте их для входа в веб-интерфейс и установите пароль сети на нужный вам. Минус способа в том, что вместе с паролем сбросятся и все настройки маршрутизатора, а на их восстановление может уйти какое-то время.
Восстановили пароль? Не забудьте измерить скорость Интернета!=»content_internal_link»>
Материалы по теме:
- Как посмотреть пароль от Wi-Fi на Android-смартфоне
- 4 главных преимущества роутеров с поддержкой Wi-Fi 6
Редактор направлений «Компьютерное железо» и «Технологии»
Многие сталкивались с таким случаем, когда не знаешь, что делать, если забыл пароль от Вай-Фай. Не стоит паниковать. Проблема решается несколькими методами, которые можно просмотреть, выбрать для себя самый подходящий. Как вспомнить логин с ключом от маршрутизатора, расскажем в нашей статье.
Содержание
- В первую очередь
- Через центр управления беспроводными сетями
- С помощью специальной утилиты «WirelessKeyView»
- Через интерфейс роутера
- С помощью мобильного телефона
- Рекомендации специалистов в этой области
- Задать вопрос автору статьи
В первую очередь
Если дома интернет подключен через оптоволоконное соединение от компаний «Ростелеком» или «Белтелеком Byfly», Wi-Fi роутеры идут специальных моделей, таких как «ZyXEL». На обороте корпуса есть наклейка с информацией. Так что посмотрите пароль на роутере. Как правило, это срабатывает.
В следующем видео – самые простые способы узнать пароль от Вай-Фай:
Через центр управления беспроводными сетями
Это решение считается самым распространенным из-за несложных манипуляций, когда забыли пароль Wi-Fi. Справиться с этим может любой, если следовать инструкции по настройке.
- Заходим в «Панель управления», переходимв «Центр управления сетями и быстрым доступом». Если не получается зайти, нужно нажать «Подключить» на панели оповещений.
- На боковой панели слева находим «Управление беспроводными сетями» и нажимаем.
- Находим устройство с названием Wi-Fi роутера и правой кнопкой мышки нажимаем «Состояние» и открываем «Свойства».
- Далее нажимаем пункт «Безопасность».
- Ставим галку в поле «Отображать вводимые знаки» и можно будет увидеть ключ.
Этот способ может не сработать, если невозможно установить галочку видимости информации, или она просто не отобразилась. В таком случае нужно попробовать что-то иное.
С помощью специальной утилиты «WirelessKeyView»
Часто задаваемым вопросом пользователей бывает вопрос, как восстановить пароль Вай-Фай дома? Утилита не запрашивает установки (portable, расширение .exe), не подгружает систему. Необходимо просто скачать ее на свой компьютер. Предназначена она для восстановления данных беспроводных устройств. Работает на платформе Windows XP, 7, 8, 8.1, 10, Vista (на всех версиях работает хорошо).
- Скачиваем утилиту и открываем ее.
- Находим в списке наше устройство Вай-Фай и нажимаем на него. После чего появляется окошко с нужной нам информацией, которую лучше сохранить.
Через интерфейс роутера
Если забыли пароль от сети, то этот способ не из самых легких и подойдет больше для тех, кто разбирается в компьютерах.
- Сетевым кабелем, который идет в комплектации, подключаем аппарат к компьютеру или ноутбуку.
- Заходим в браузер и забиваем в поисковую строчку 192.168.1.1 (если маршрутизатор TP-LINK – 192.168.0.1).
- Появится окошко, где необходимо забить стандартное имя «admin», ключ обычно такой же или 1234.
Метод восстановления сработает, если стандартные установки не изменялись пользователем. Что делать, если же они были изменены, или пользователь потерял доступ к странице администратора? Придется сбрасывать все настройки маршрутизатора. В этом случае придется сбросить пароль от роутера и переустановить заново, с помощью кнопки «Reset», находящейся на корпусе устройства.
Если указанные выше IP-адреса не подходят:
- можно посмотреть их в инструкции к маршрутизатору (D-LINK168.0.1, TP-LINK 192.168.1.1, NETGEAR 192.168.1.1, ASUS 192.168.1.1).
- иногда на сам аппарат приклеивается наклейка, в которой указаны данные.
- на компьютере, в свойствах беспроводной сети прописаны коды шлюза. Только, не нужно забывать, что для каждых марок меню выглядит по-разному и можно запутаться в иностранных словах.
Эта методика не единственная, которая может помочь при восстановлении домашнего интернета. Неплохо справляются с этой задачей и такие проги, как: Remote Desktop Pass Viev, Wireless Password Recovery, Router Pass Viev, Dialupass.
Но не забывайте, что подобных программ очень много, только не все качественно сделаны или могут содержать в себе вредоносные файлы.
С помощью мобильного телефона
Если у вас под рукой есть смартфон, который работает на платформе Android, то узнать, как восстановить пароль к Вай-Фай на телефоне, не составит никакого труда. Для этого скачиваем в «Google Play» утилиту «SuperSU», которая полностью управляет всеми приложениями, установленными на мобильный телефон. Работает только на телефоне, который получил ROOT-права (должна быть рутированная прошивка, т. е. разрешение на изменение системных программ и установок).
- Скачиваем и устанавливаем программу.
- Проверяем, работает ли Вай-Фай, и заходим в любой файловый менеджер (например, в EC File Explover).
- Переходим в основной каталог и находим папку «Data».
- Далее в папку «Misc», а затем в «Wi-Fi».
- Находим файл с названием wpa_supplicant.conf и открываем его с помощью любого плагина для чтения файлов. В систему обычно идет встроенный ES File Manager.
- Из всего списка нам нужны две позиции: ssid= «название вашей сети» и psk= «ваш ключ». Кавычки не входят в сам ключ, вводить с ним их не нужно.
Посмотрите следующее видео, и вы узнаете, как ваш телефон поможет восстановить доступ к Вай-Фай:
Рекомендации специалистов в этой области
Помимо информации, как подключить Вай-Фай, программисты делятся своим опытом.
- После того, как создали файл с данными о доступе, лучше всего сделать несколько резервных копий и сохранить их на компьютере и на съемном носителе.
- Продублировать данные в распечатанной форме и убрать в надежное место. Также можно наклеить бумажку на маршрутизатор.