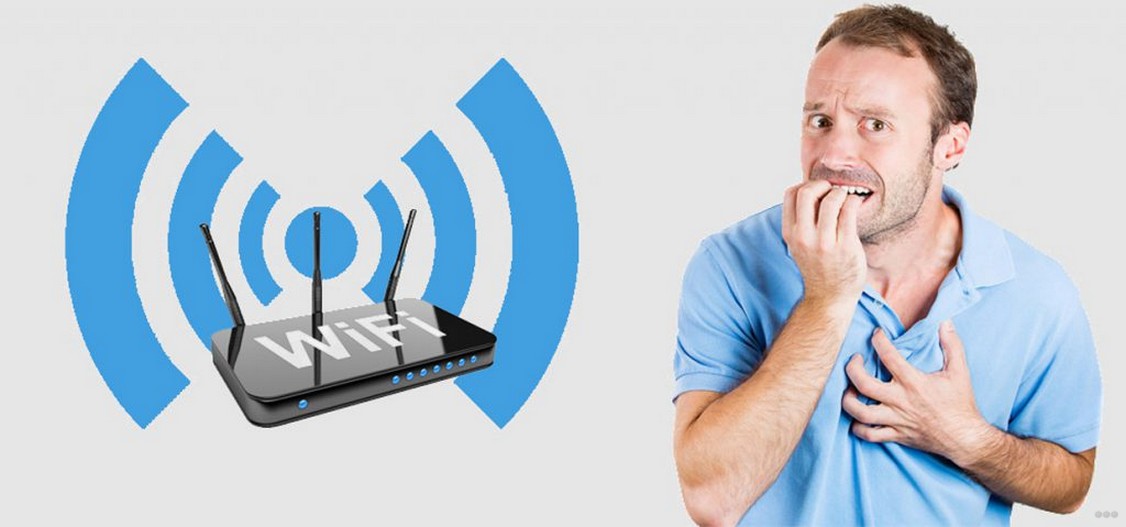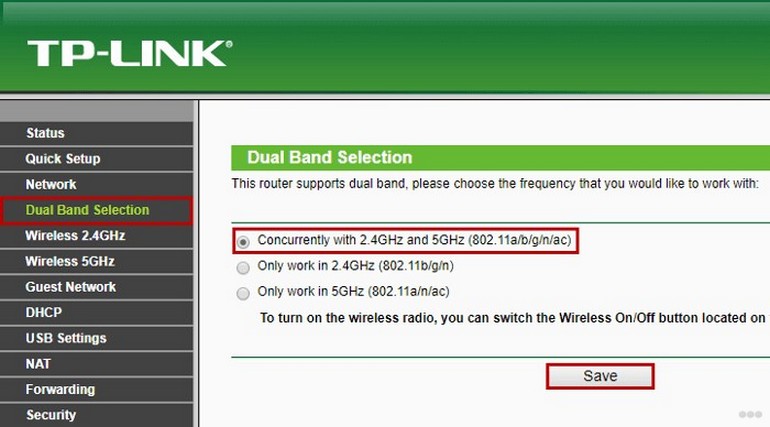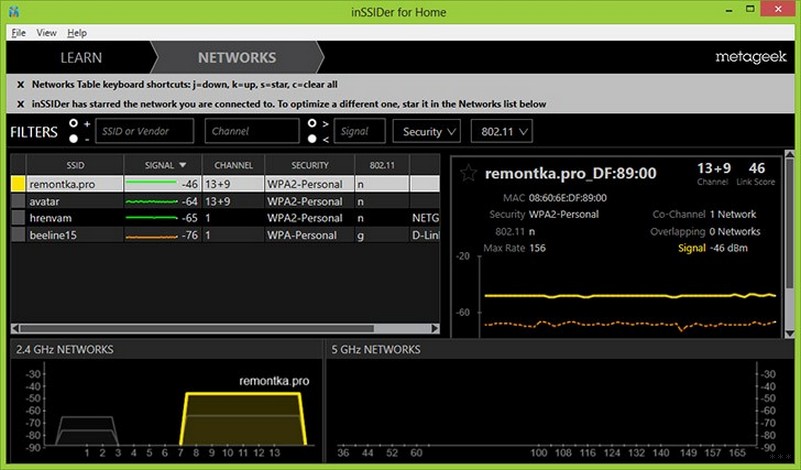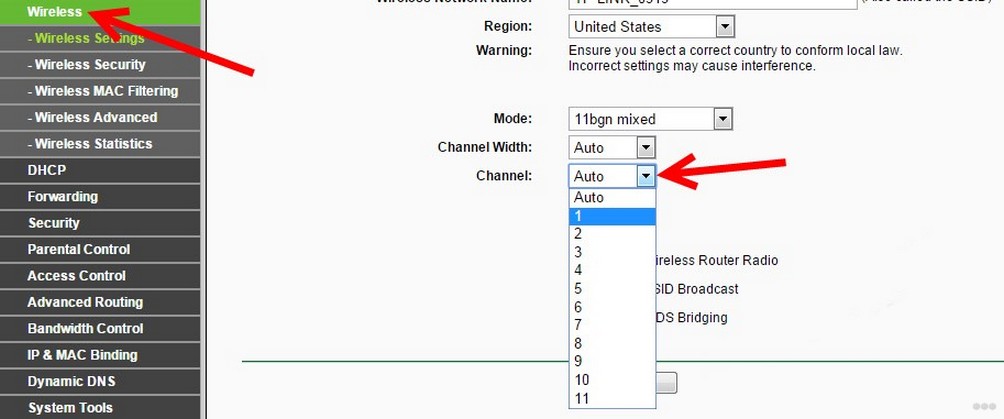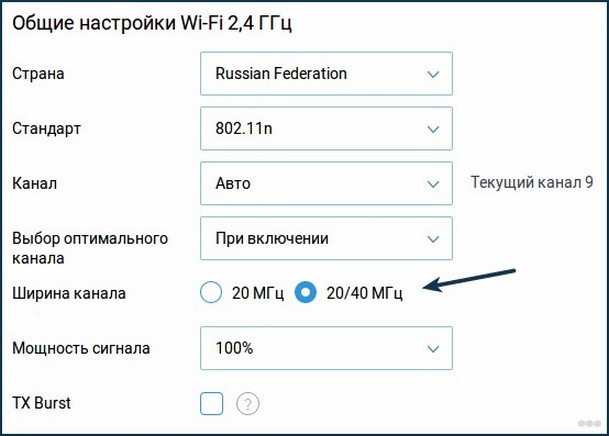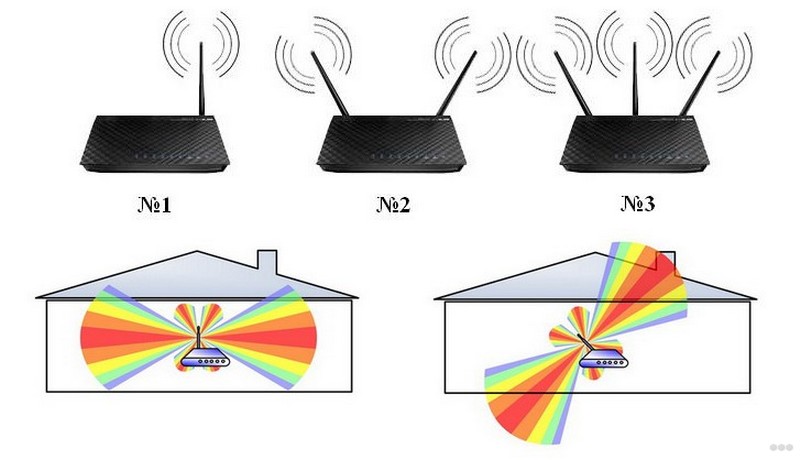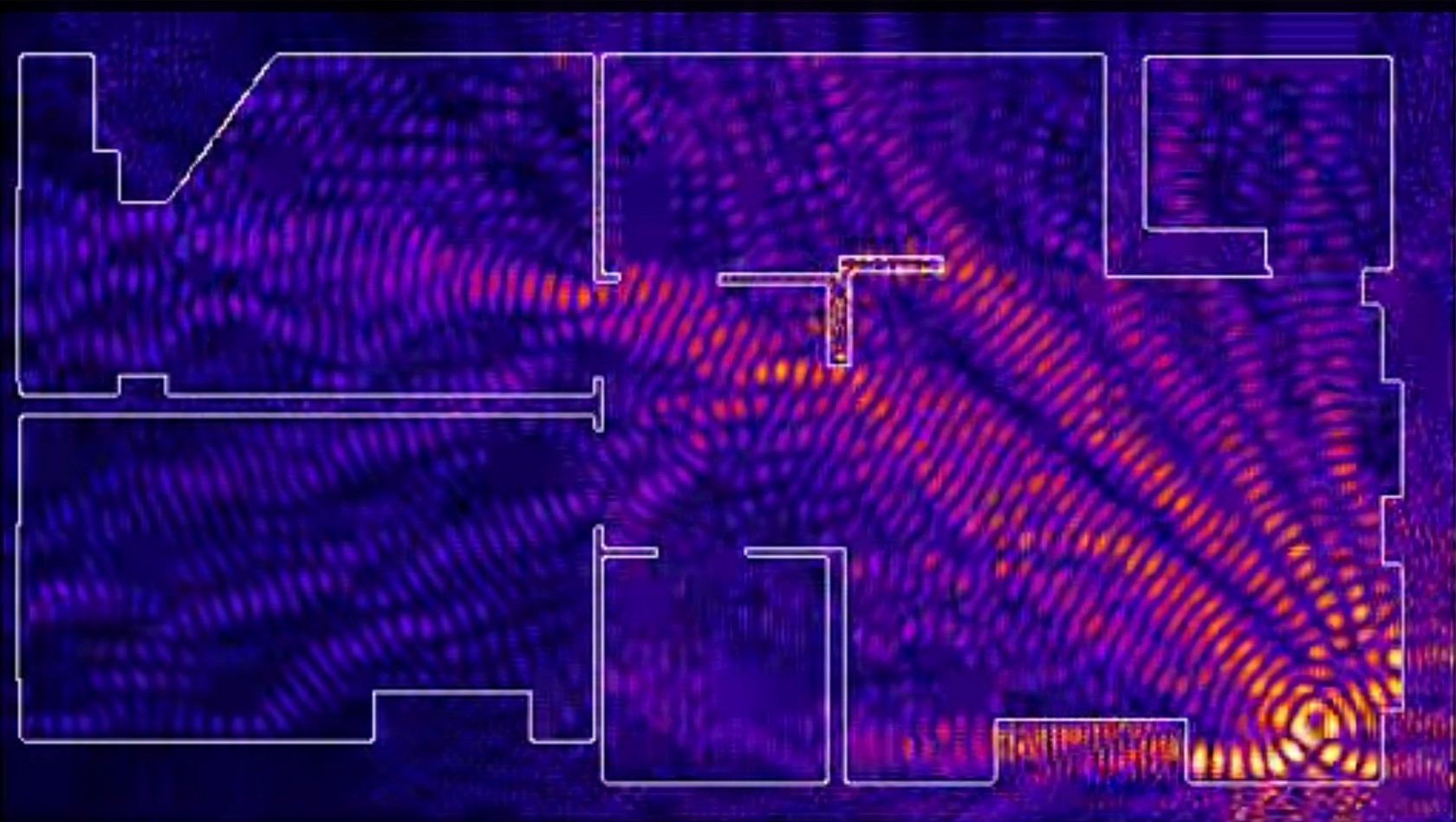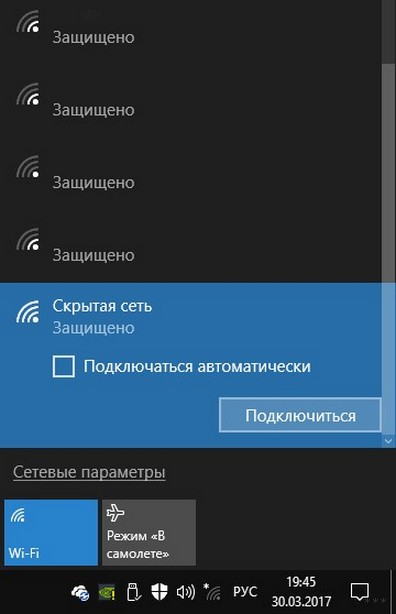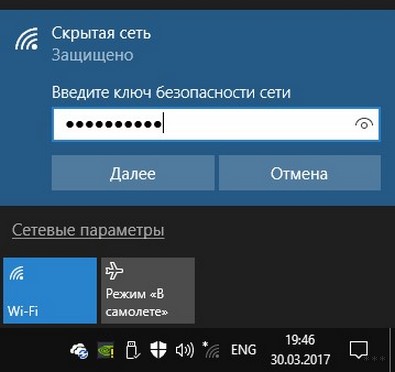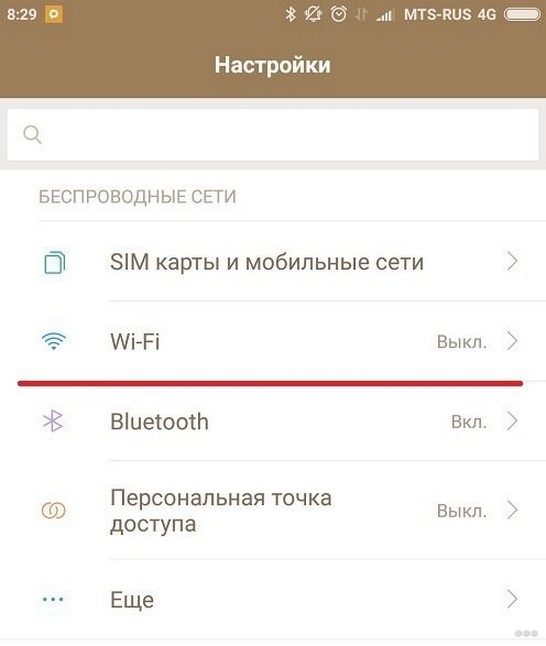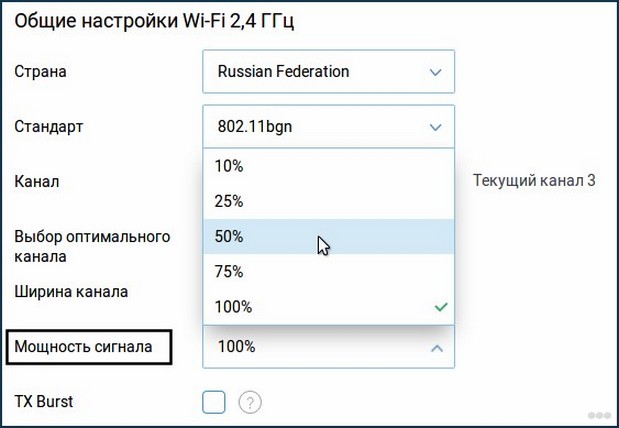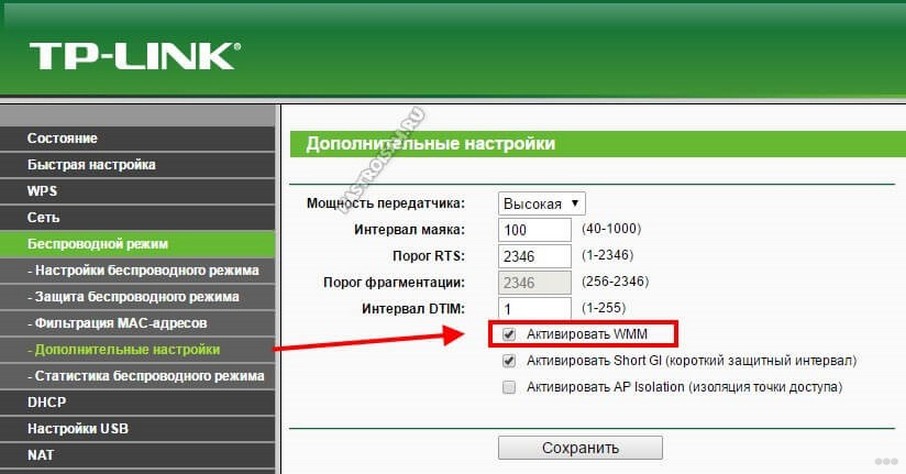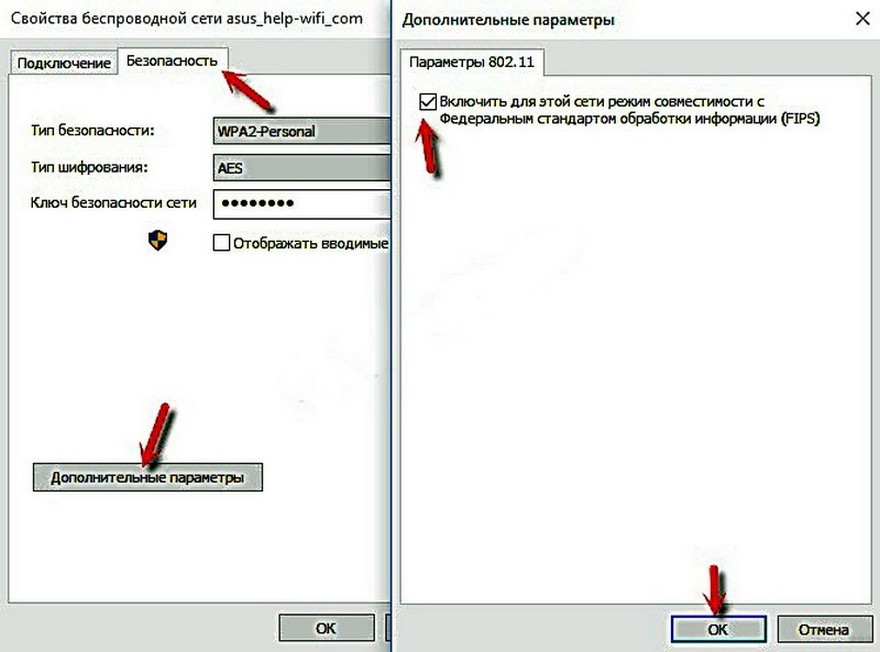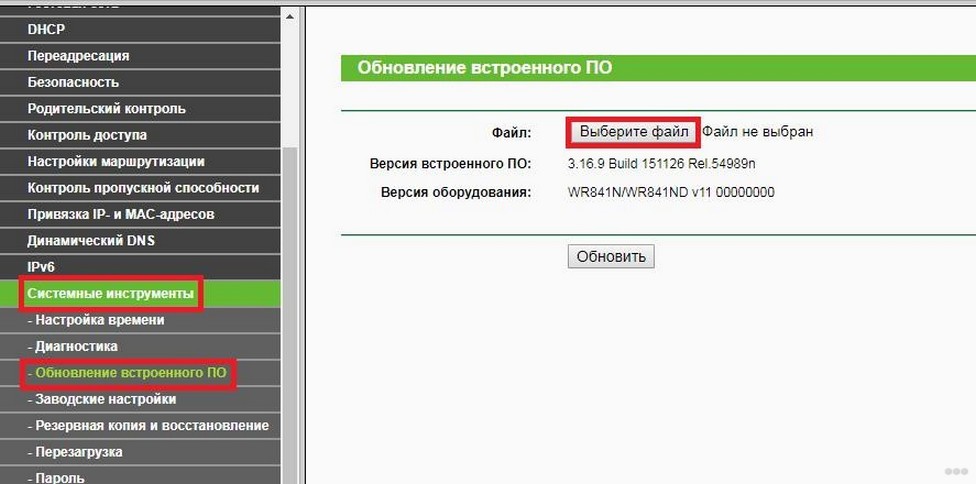Проблема «последней мили» потихоньку уходит в прошлое: скорость в сотни Мбит/с — не редкость у современных провайдеров. И тем большее недоумение вызывают «тормоза» видеозвонка в Whatsapp или «подвисания» видео с Youtube на подобном «стомегабитном» тарифе. Почему скорость Wi-Fi может быть в разы меньше предоставляемой провайдером и как ее увеличить — в этой статье.
Улучшаем качество связи
Скорость в беспроводной сети неразрывно связана с качеством связи. Не стоит ожидать сколь-нибудь приемлемой скорости с одной полоской на индикаторе Wi-Fi.
Если уровень сигнала вашей сети невелик, в первую очередь следует разобраться именно с этой проблемой. Вполне возможно, что вы находитесь вне зоны уверенного приема. В этом случае следует либо просто подойти поближе к роутеру, либо увеличить радиус действия сети.
Низкое качество связи также может быть связано с загруженностью диапазона. Частота 2,4 ГГц используется не только большинством сетей Wi-Fi, но и многими другими гаджетами: радионянями, пультами ДУ, беспроводными наушниками, камерами и т.п. Если у вас есть подобные устройства, попробуйте отключить их.
Установите на телефон Wi-Fi Analyzer, оцените загруженность диапазона другими сетями.
 |
| Если рабочий диапазон вашей сети выглядит так, потери скорости неизбежны. |
Правильно делим Wi-Fi с соседями
Весь диапазон «завален» соседскими сетями? Не расстраивайтесь — оптимальное расположение и правильная настройка роутера могут заметно увеличить скорость интернета даже в условиях сильной зашумленности эфира.
Сначала постарайтесь узнать, в каких точках находятся ближайшие к вам роутеры и отнести свой на максимально удаленное от них расстояние, по возможности «отгородившись» капитальными стенами. Во-первых, вы этим создадите зону, в которой ваша сеть будет доступнее просто за счет большей мощности. Во-вторых, близко расположенные роутеры «забивают» сигнал друг друга даже если используют непересекающиеся каналы — поскольку не пересекаются они только в теории, а на практике широкополосный сигнал удержать четко в рамках диапазона невозможно.

Посмотрите на экран Wi-Fi Analyzer и найдите наименее загруженный канал диапазона. Обращайте внимание не только на уровень сигнала чужих сетей, но и на их количество. Возникающее желание занять «пустое» место между сетями может привести к тому, что помех станет еще больше.
 |
| С первого взгляда может показаться, что лучшее «место» для вашей сети на этой картинке — 3, 8 или 9 каналы. Однако на них новая сеть будет пересекаться с 4-5 существующими, в то время как на 6 канале — всего с двумя. В данном случае следует выбрать именно 6 канал. |
Ширину канала в условиях высокой загруженности следует установить «Auto», «20/40 coexistance» или вообще «20». Жестко ширину «40» рекомендуется устанавливать только при отсутствии «соседних» сетей.

Почему так, ведь сужение канала снизит скорость вдвое? Потому что вдвое более широкий канал «ловит» вдвое больше помех. Лучше уверенный прием на «медленном» узком канале, чем постоянные помехи на «быстром» широком.
Обновляемся
Совет крайне актуален, если вы используете хотя бы одно сетевое устройство, произведенное более чем 5-7 лет назад. Скорости интернета тогда были на порядок ниже и производители (особенно недорогих базовых моделей) не утруждали себя «выжиманием» из роутера всей доступной производительности. Многие дешевые роутеры тех лет ограничивают скорость Wi-Fi пятидесятью, двадцатью, а то и десятком Мбит/с. И порой замена прошивки на свежескачанную с сайта производителя это ограничение убирает. Точно так же следует обновить и драйвера беспроводных адаптеров — скорость сети всегда равна скорости самого медленного клиента, поэтому старый драйвер какой-нибудь Wi-Fi-карты может «тормозить» всю сеть.

Для старых маломощных роутеров можно еще порекомендовать отключить шифрование.

А чтобы при этом не пострадала безопасность, можно переписать МАС-адреса всех клиентов и задать МАС-фильтр на их основе.


При этом снизится нагрузка на процессор роутера и — если ему не хватало производительности — возрастет скорость передачи.
Избавляемся от слабых звеньев
Какой протокол выставлен в настройках вашего роутера? Скорее всего «802.11 b/g/n» или, что то же самое, «Auto». Это означает, что пока в сети есть устройства только с поддержкой 802.11n — например, сам роутер и относительно новый планшет — то максимальная скорость передачи данных будет соответствовать этой версии протокола — 150 Мбит/с. Но стоит войти в сеть какому-нибудь древнему смартфону с 802.11b, и скорость всей сети упадет до максимальной для этой версии протокола величины в 11 Мбит/с. Более того, старому устройству даже не обязательно входить в сеть — достаточно попытаться это сделать. То есть, древний смартфон не обязательно должен быть ваш — может быть, кто-то в соседней квартире отдал свой старый телефон ребенку как игрушку, и теперь он более чем вдесятеро снижает скорость вашей сети.
Что делать? Установить поддержку только 802.11n. Если при этом у вас «отвалится» от сети какое-то устройство… решайте сами — стоит ли оно такого снижения скорости Интернета.

Если у вас двухдиапазонный роутер с возможностью одновременной работы в обоих диапазонах, обязательно включайте Wi-Fi на частоте 5 ГГц. Если такой возможности нет, попробуйте перейти на 5 ГГц, отказавшись от 2,4. Клиентов при этом «отвалится» много, далеко не все современные гаджеты имеют поддержку этого диапазона, зато с оставшимися на скорость вы не будете жаловаться еще долго.
Хотя, кто знает, какие скорости будут «в ходу» лет через пять?
Оптимизируем клиентов
Иногда причиной снижения скорости может быть слишком большое количество клиентов, одновременно нагружающих сеть. Вдруг стало «подвисать» видео на телевизоре? Вполне возможно, что торрент-клиент на ноутбуке только что нашел сервер с «толстым» каналом и начал качать файл на максимальной скорости.
Оптимизация может быть выполнена двумя путями. Во-первых, включением и настройкой QoS — технологии приоритезации трафика.

QoS (Quality of Service — Качество обслуживания) при его поддержке на роутере позволяет определить, какие сетевые активности имеют наибольший приоритет. Это позволит поддерживать скорость именно этих активностей на максимуме — за счет других.

Ну и второй способ — простое отключение от сети «лишних» клиентов. Посмотрите статистику в интерфейсе роутера, пересчитайте всех клиентов, определите «кто есть кто».

Действительно ли им всем нужен интернет?
На чтение 9 мин Просмотров 34.9к.
Сергей Сакадынский
Работал в сфере IT-консалтинга, занимался созданием и администрированием интернет-ресурсов. 10 лет опыта работы по проектированию и обслуживанию компьютерных сетей.
Скорость работы интернета в беспроводной сети сильно зависит от роутера. Бывает, что по кабелю всё грузится отлично, а Wi-Fi тормозит. Справиться с этой бедой поможет изменение настроек маршрутизатора. Расскажу, как увеличить скорость интернета через Wi-Fi роутер. Показывать буду на примере роутера TP-Link. Но для других маршрутизаторов алгоритм тот же.
Важный момент. Колдовать с настройками есть смысл, если соблюдены два условия: ваш тариф предусматривает высокую скорость подключения и у вас современный быстрый роутер. Нужно понимать, что самый лучший маршрутизатор сам по себе не сможет сделать интернет быстрее, если скорость ограничена со стороны провайдера. Точно так же вы не сможете в полной мере ощутить прелести гигабитного подключения, если у вас стоит какой-нибудь устаревший маршрутизатор. В первом случае нужно подключить другой тариф с высокой скоростью. А во втором идти в магазин за новым роутером.
Будем считать, что этими двумя пунктами у вас всё хорошо, и перейдём к настройке.
Содержание
- Смените местоположение роутера
- Перейдите на стандарт 802 11n
- Активируйте технологию безопасности WPA2-PSK
- Смените ширину канала
- Найдите наименее загруженный канал Wi-Fi
- Выставите мощность передатчика
- Активируйте Wi-Fi Multimedia
- Обновите прошивку роутера
- Удалите из сети «лишних» пользователей
Смените местоположение роутера
Чем дальше ваш ноутбук или смартфон от роутера, тем ниже будет скорость. Также мощность сигнала снижается из-за бетонных стен и помех от бытовых приборов. Попробуйте разместить маршрутизатор так, чтобы между ними и вашими устройствами не было препятствий. Увеличить зону устойчивого покрытия, а вместе с ней и скорость можно, подняв роутер повыше. Например, поставить на шкаф или повесить на стену. Поэкспериментируйте с местоположением, каждый раз делая замер скорости.
Перейдите на стандарт 802 11n
Разные режимы Wi-Fi отличаются скоростью работы. Устройства, поддерживающие самые современные стандарты, совместимы со старыми устройствами. А вот обратной совместимости нет – скорость работы сети определяет самый медленный клиент. По умолчанию на большинстве роутеров выставлен смешанный режим – 802.11 b/g/n. Из-за этого скорость режется. Чтобы её поднять, переключитесь на самый быстрый — 802.11n.
Войдите в меню вашего роутера TP-link, перейдите на вкладку «Дополнительные настройки», справа выберите «Беспроводной режим» — «Настройки беспроводного режима». В пункте «Режим» из выпадающего списка выберите «Только 802.11n».
Однако имейте в виду: изменение этого параметра – палка о двух концах. Таким путём вы сможете повысить скорость для современных устройств, поддерживающих 802.11n. Но если у вас дома есть старый планшет или ноутбук, совместимый только с b и g режимами, он вообще не сможет подключиться к роутеру.
После изменения параметров проверьте, везде ли у вас работает интернет. Если какое-то устройство отвалилось, значит, оно не поддерживает современные стандарты скорости. «Разогнать» вашу сеть получится только в том случае, если вы откажетесь от его использования.
Активируйте технологию безопасности WPA2-PSK
Устаревшие стандарты режима безопасности перегружают процессор маршрутизатора и влияют на скорость передачи данных. Обычно этот параметр стоит в режиме «Авто».
В настройках беспроводного режима выставьте параметры безопасности как на скриншоте:
Защита WPA/WPA2 – Personal, версия WPA2/PSK, шифрование AES.
Можно вообще отключить защиту. Тогда ваш роутер не будет тратить время и ресурсы на шифрование данных, и скорость работы увеличится. Сделать это можно здесь же, выбрав из списка пункт «Нет защиты».
Проблема несанкционированных подключений при этом решается созданием белого списка устройств. Сделать это можно в разделе «Защита» — «Контроль доступа». Активируйте переключатель «Контроль доступа» и выберите опцию «Белый список».
Ниже будут показаны устройства в вашей сети. Опуститесь ещё ниже. Добавьте нужные устройства в белый список, используя кнопку.
Здесь нужно указывать МАС-адрес устройства. Посмотреть его можно на вкладке «Статус» в списке клиентов.
Теперь выбранные компьютеры и смартфоны будут подключаться к вашему роутеру без пароля. Те же, кого нет в списке, подсоединиться к Wi-Fi не смогут.
Смените ширину канала
Чем шире канал, тем выше его пропускная способность. В настройках роутера по умолчанию выбран параметр «Авто». А некоторые пользователи, следуя рекомендациям, выбирают максимальную ширину – 40 мегагерц. Это правильно, но только если у вас высокая скорость интернета и минимум соседних сетей, с которыми вы делите диапазон. В многоквартирных домах, где высвечивается список из десятка роутеров, следует, наоборот, уменьшить ширину канала.
В настройках беспроводного режима выставьте ширину канала 20 МГц.
Или оставьте «Авто», если у вас немного соседей. Но выбирать 40 МГц не рекомендую.
Найдите наименее загруженный канал Wi-Fi
Есть много статей на эту тему, поэтому опишу вкратце. В диапазоне 2,4 МГц есть 13 каналов. Это как полосы движения на дороге. Если вы в своей полосе один, можете ехать так быстро, как позволяет ваш автомобиль. Если же вы делите её с другими машинами, они вынуждают вас снижать скорость.
По умолчанию канал на вашем роутере стоит в режиме «Авто». Это означает, что при включении маршрутизатор анализирует диапазон и выбирает свободный или наименее загруженный канал. Вроде бы всё отлично. Но вот пришёл сосед, включил свой роутер и подключился к тому же каналу. А потом ещё один. Большое количество устройств на одном канале отрицательно сказывается на его пропускной способности. Поэтому попытаемся выбрать канал с наименьшей нагрузкой.
Для этого воспользуйтесь программой Wi-Fi Analyzer. Она проста в использовании и показывает все беспроводные сети в зоне действия вашего роутера. Здесь же можно посмотреть, сколько устройств делят между собой тот или иной канал. Дальше выбираем свободный и вручную выставляем его на своём маршрутизаторе.
Можно обойтись и без специальных программ. Пробуйте включать по очереди все каналы и замеряйте скорость. Где она выше, тот канал и оставьте.
Выбирают канал в настройках беспроводного режима.
Напротив пункта «Канал» откройте выпадающий список. Укажите нужную цифру и сохраните изменения.
Выставите мощность передатчика
На многих современных маршрутизаторах есть возможность выставить в настройках мощность передатчика. Большинство пользователей уверены: если выбрать максимальную, это позволит увеличить скорость интернета по Wi-Fi через роутер. Это справедливо, когда ваши устройства находятся далеко и слабый сигнал до них не доходит. Откройте настройки беспроводного режима и поставьте флажок «Высокий» напротив пункта «Мощность передатчика».
Но если у вас небольшая квартира и все устройства находятся рядом с роутером, имеет смысл выставить сигнал «Средний» или даже «Низкий». Так вы уменьшите площадь покрытия. Ваша сеть не будет пересекаться с другими сетями. Соседи не будут создавать помехи вам, а вы соседям.
На роутерах есть такая полезная функция WMM (Wi-Fi Multimedia) или QoS, о которой пользователи часто не знают. Она позволяет улучшить производительность в онлайн-играх, при просмотре потокового видео и скачивании файлов. А заодно оптимизировать передачу данных в целом. На роутерах TP-Link она включена по умолчанию. Но если вы не знаете точно, лучше проверить.
Откройте на вкладке «Дополнительные настройки» раздел «Системные инструменты» — «Параметры системы».
В пункте «Включить WMM» должна стоять галочка. Если это не так, исправьте. Остальные параметры трогать не нужно.
Обновите прошивку роутера
Для стабильной работы важно поддерживать в актуальном состоянии программное обеспечение роутера. Часто пользователи об этом забывают. А устаревшая прошивка – это причина многих проблем. В том числе, снижения скорости.
Чтобы избавиться от ошибок и ускорить работу роутера, в разделе «Системные инструменты» открываем пункт «Обновление встроенного ПО».
Всё можно сделать в онлайн режиме. Просто нажмите кнопку «Проверить наличие обновлений». Если доступна более новая прошивка, чем уже установленная, появится окошко, в котором следует нажать кнопку «Обновить». Роутер сам загрузит и установит микропрограмму. Главное в процессе не отключать его от электричества и интернета.
Прошивку также можно обновить вручную: скачать с официального сайта TP-Link, с помощью кнопки «Обзор» указать путь к ней и нажать «Обновить». Но этим способом стоит пользоваться только в случае, если онлайн-обновление почему-то не срабатывает.
Удалите из сети «лишних» пользователей
Причиной падения скорости могут быть соседи-халявщики. Такие недобросовестные товарищи подбирают пароль к маршрутизатору, раздающему интернет, и качают файлы или смотрят видео. В результате у вас скорость падает, потому что роутер делит её на вас и на «того парня». Это очень распространённая проблема в многоквартирных домах.
Заблокировав таких нахлебников, можно сразу увеличить скорость роутера. Сделать это можно по-разному. Подробную инструкцию, как отключить пользователей от Wi-Fi роутера, читайте по ссылке. Здесь приведем краткий алгоритм действий.
Во-первых, смените пароль доступа в админку роутера. Перейдите в разделе «Системные инструменты» в пункт «Администрирование», введите старый пароль и два раза новый. Сохраните изменения.
Во-вторых, поменяйте пароль Wi-Fi в настройках беспроводного режима.
Создайте белый список, как я описывал выше, в разделе «Защита». Добавьте в него все ваши устройства. Клиент с МАС-адресом, которого нет в списке, подключиться не сможет.
Другой способ – в списке подключенных устройств найдите чужака, создайте чёрный список и внесите его туда. Заблокированные таким образом устройства не смогут подсоединиться к вашей сети, даже если на них введён верный пароль доступа. Но есть возможность обойти такую защиту – поменять МАС-адрес. Поэтому обязательно смените все пароли на роутере.
Большинство проблем в работе домашней сети связаны с неполадками роутера. Бывает так, что маршрутизатор вроде бы функционирует, индикаторы мигают, но периодически происходят зависания, обрывы связи, скорость интернета падает. Перезагрузка устройства при этом не помогает. Попробуем разобраться, из-за чего может ухудшиться работа роутера и как это исправить.
Почему может ухудшиться работа роутера
Вы заметили, что скорость интернета в вашей сети упала. Это может проявляться по-разному. Например, некоторое время всё работает, а потом на какое-то время связь пропадает. Или же скорость стабильно низкая. Может также пропадать подключение к провайдеру или отдельные устройства теряют связь с роутером. Причины такой ситуации могут быть разные. Это и неправильная эксплуатация устройства, и повреждение кабеля, и просто устаревшая модель маршрутизатора, которая уже не справляется с возросшими нагрузками.
Работа роутера может ухудшиться из-за таких проблем:
- Сбой на стороне провайдера, нестабильная работа серверного оборудования, повреждение кабеля и т. д.
- Загруженность каналов передачи данных Wi-Fi, помехи от электроприборов и других устройств.
- Неправильное расположение роутера или его антенн.
- Программный сбой роутера, устаревшая прошивка.
- Подключено слишком много устройств, роутер не справляется с высокой нагрузкой.
- Аппаратная неисправность роутера.
Из-за одной или нескольких таких проблем работа домашней сети может ухудшиться вплоть до того, что невозможно станет пользоваться интернетом. Если возникла такая ситуация, нужно разобраться в её причинах и устранить неисправность.
Что делать если роутер стал хуже работать
Для начала следует убедиться, что проблема действительно в роутере. Для этого подключаем интернет напрямую, подсоединив идущий от провайдера кабель к сетевой карте компьютера или ноутбука. Если в этом случае всё заработает нормально, значит, проблема однозначно в маршрутизаторе. Если же ситуация не изменится, скорее всего, причина падения скорости — это сбой на линии, повреждение кабеля или неправильная работа оборудования провайдера. Тут самостоятельно сделать ничего не получится. Звоните в службу технической поддержки. Специалисты проверят оборудование, линию и, при необходимости, пришлют мастера.
Предположим, вы определили, что проблема в вашем роутере. Теперь её нужно локализовать.
Для начала проверьте, все ли устройства в сети работают одинаково плохо. Для этого стоит замерить скорость подключения на планшете, ноутбуке, компьютере. Если по Wi-Fi интернет работает нормально, а кабельное соединение глючит, значит, ищем причину здесь.
Повреждён кабель, соединяющий роутер с компьютером
Довольно распространённая проблема. Особенно если провода у вас не спрятаны в стену или короб, а просто лежат на полу. Визуально кабель и разъёмы могут выглядеть целыми, однако при этом одна или несколько жил переломаны. Без специального прибора целостность витой пары проверить не получится. Если есть запасной кабель, попробуйте подключить его. Всё заработало? Отлично, проблема решена. Если нет, то дело в разъёмах.
Повреждён сетевой порт на роутере
Такое случается довольно редко. Попробуйте переключить кабель в другой порт. Если проблема с конкретным разъёмом, интернет на компьютере должен заработать. Но может оказаться, что проблема с сетевым коммутатором на роутере в целом и неправильно работают все порты. Причиной может быть неправильная настройка роутера или аппаратная неисправность. В первом случае проверьте параметры устройства. Во втором маршрутизатор придётся нести в сервисный центр или заменить.
Проблемы с компьютером
Если по кабелю интернет плохо работает только на одном ПК, скорее всего, роутер здесь ни при чём. Вероятно, всему виной неправильная настройка подключения, ошибки драйвера сетевой карты или выход карты из строя.
Если по кабелю всё работает, а Wi-Fi подключение нестабильно, причины могут быть разные.
Неправильное расположение роутера или его антенн
Вспомните, двигали ли вы роутер в последнее время. Возможно, причина плохого сигнала в том, что вы просто переставили устройство или случайно повернули его антенну. Как правильно расположить маршрутизатор для того, чтобы добиться оптимального покрытия, мы писали в отдельной статье. Если вы переставляли роутер, попробуйте вернуть его на прежнее место. Или поднимите его повыше. Также поэкспериментируйте с углом наклона антенн.
Помехи от соседей
Если Wi-Fi стал работать плохо, не исключено, что причиной может быть появление одной или нескольких беспроводных сетей в вашем доме. Сигналы роутеров пересекаются и создают помехи друг другу. Это одна из самых распространённых проблем в многоквартирных домах. Решить её можно, попытавшись переключиться на наименее загруженный канал. Но этот способ не всегда помогает, если рядом находится большое количество работающих маршрутизаторов и все каналы перегружены. Оптимальным решением является переход на частоту 5 ГГц. Здесь диапазон шире, каналов больше, а потому меньше помех. Но если у вас старый роутер 2,4 ГГц, то для этого придётся приобрести новое устройство. К тому же старые планшеты и ноутбуки не поддерживают частоту 5 ГГц и не будут работать в этом диапазоне.
Помехи от электроприборов
Может быть, в вашей квартире недавно появилась микроволновая печь, новая аудиосистема или bluetooth-наушники или колонка? Все эти устройства могут создавать помехи и влиять на работу беспроводной сети. Попробуйте их временно отключить или убрать подальше от роутера.
Подключено слишком много устройств
Вы недавно приобрели TV-приставку или подключили к сети ещё один компьютер? Возможно, у вас слишком много устройств подключено одновременно и роутер просто не справляется с возросшей нагрузкой. Здесь есть два варианта решения проблемы. Отключите часть клиентских устройств, откажитесь от просмотра фильмов одновременно с веб-сёрфингом. Если же такой способ вас не устраивает, придётся приобрести новый, более быстрый роутер. При этом стоит отдать предпочтение моделям с поддержкой MU-MIMO. Такие маршрутизаторы эффективней взаимодействуют с несколькими клиентами одновременно.
Если количество подключенных устройств не изменилось, а скорость падает, рекомендуется проверить, нет ли в вашей сети несанкционированных подключений. Может, кто-то из соседей воспользовался слабой защитой вашего роутера и потихоньку пользуется интернетом за ваш счёт.
Список подключенных устройств доступен в веб-интерфейсе маршрутизатора. Если среди них есть неизвестные МАС-адреса, заблокируйте их. А заодно поменяйте пароль на Wi-Fi.
Проблемы с программным обеспечением
Роутер это мини-компьютер со своей операционной системой. Которая, как и любая программа, накапливает ошибки и даёт сбои. Для того, чтобы избежать этого, роутер рекомендуется регулярно перезагружать. Некоторые устройства позволяют настроить ежедневную перезагрузку по расписанию. Но это не всегда помогает.
Если есть подозрение, что причина плохой работы сбившиеся настройки или ошибки в программе, попробуйте сбросить параметры роутера до заводских. Сделать это можно специальной кнопкой. После чего придётся настроить устройство заново.
Радикальным решением проблемы является перепрошивка роутера. Кстати, если программное обеспечение вашего маршрутизатора устарело, это также может сказаться на стабильности работы. Загрузите с сайта разработчика самую последнюю прошивку для вашей модели и обновите её. Современные роутеры умеют обновляться онлайн. Для старых моделей перепрошивку придётся выполнить вручную.
Неисправность роутера
Если всё вышеперечисленное не помогло, скорее всего, ваш роутер вышел из строя. Здесь только два варианта – либо в сервисный центр на диагностику либо в магазин за новым устройством.
Кстати, не исключено, что роутер исправен, а вот адаптер питания вышел из строя. При большой нагрузке он не выдаёт нужной мощности, из-за чего устройство начинает виснуть. А поменять адаптер гораздо дешевле, чем купить новый роутер.
Заключение
Проблем, влияющих на скорость и стабильность подключения к интернету может быть множество. Чаще всего виноват роутер. Однако, прежде чем пытаться его перенастроить или починить, убедитесь, что причина заключается именно в нём, а не в других устройствах вашей сети или сбоях на стороне провайдера. Большинство неисправностей можно устранить без замены маршрутизатора. Покупать новый роутер придётся только в том случае, если ваш вышел из строя или устарел и не справляется с нагрузкой.
Выявляем проблемы беспроводной связи и избавляемся от них.
В больших городах нас повсюду окружают источники сигнала Wi-Fi. В многоэтажках у каждого соседа по точке беспроводной связи. Естественно, чем больше загружен эфир, тем хуже будет качество соединения.
Мы уже изучали простые приёмы, которые помогут вам увеличить скорость Wi-Fi. Теперь попробуем кое-что поэффективнее. И, прежде всего, рассмотрим причины низкой скорости беспроводного соединения.
Медленный интернет
От Wi-Fi зависит лишь скорость соединения между вашими беспроводными устройствами и роутером. Поэтому никакая оптимизация роутера не поможет, если у вас низкая скорость соединения с провайдером.
Решение. Сначала проверьте скорость интернета, подсоединившись к роутеру по Wi-Fi. Затем сделайте то же самое, подключив устройство к компьютеру через кабель LAN. Если интернет медленный и в том, и в другом случае, проблема не в роутере. Рассмотрите возможность смены типа подключения (например, с ADSL на оптоволоконную связь). Проверить скорость интернета можно также на сайте Speedtest или другими способами.
Speedtest →
Слишком много беспроводных устройств
Сейчас в наших домах появляется всё больше и больше устройств, подключающихся к Wi-Fi. Это не только компьютеры, ноутбуки, планшеты и смартфоны, но и устройства для умного дома — лампочки, выключатели, датчики и камеры. Да что уж там, даже у чайников сейчас есть встроенный Wi-Fi-модуль.
Примите к сведению, что большинство обычных домашних маршрутизаторов поддерживают не больше 30 одновременно подключённых устройств. Это немало, но не для умных домов и не для больших семей, в которых у каждого есть по несколько гаджетов. Если предел в 30 устройств будет превышен, то они будут время от времени спонтанно отключаться от роутера.
Решение. Для Wi-Fi-сети, к которой подключено слишком много беспроводных устройств, лучше выбрать специальный роутер, в идеале — корпоративного класса.
Много стен или большое расстояние
В больших домах одного роутера может быть недостаточно. Ему просто не хватит мощности, чтобы передавать сигнал через стены и потолки. Вы можете ознакомиться с нашим гайдом по правильному размещению роутера.
Однако иногда правильно поставить роутер недостаточно для обеспечения полного покрытия всей площади. У вас может возникнуть соблазн сделать усилитель сигнала, например, из пивной банки, но на практике такие костыли приносят в сеть только больше помех.
Решение. Существует большое количество Wi-Fi-ретрансляторов или репитеров, которые интегрируются в вашу сеть и увеличивают зону покрытия. Просто установите такую штуку на расстоянии от роутера, и Wi-Fi появится даже в самых удалённых от него местах.
Забитый канал Wi-Fi
Роутеры поддерживают в среднем 10–13 каналов связи Wi-Fi, но, поскольку многим пользователям лень возиться с настройкой, маршрутизаторы используют те, что установлены по умолчанию. В итоге они являются самыми загруженными. Стоит выбрать для вашего роутера наиболее подходящий канал связи, который больше никто не использует.
Современные маршрутизаторы оснащены функцией автоматического подбора каналов связи и сами могут определить наименее загруженный из них. Но не факт, что ваш маршрутизатор это умеет, поэтому иногда следует ему помочь. Каналы Wi-Fi имеют простые номера — 1, 2, 3 и так далее. Существуют инструменты, которые проанализируют вашу сеть и найдут наилучший вариант.
Выбираем лучший канал Wi-Fi
Windows
Для поиска лучшего канала Wi-Fi есть очень лёгкое и бесплатное приложение, которое даже не требует установки — WifiInfoView. Скачайте, распакуйте и запустите его, а затем просто отсортируйте точки доступа Wi-Fi по занимаемым каналам. Чем больше роутеров используют один и тот же канал, тем он загруженнее. Например, в моём случае, большинство роутеров соседей используют каналы 1 и 11.
WifiInfoView →
Пользователи Windows 10, которые предпочитают использовать софт из Microsoft Store, могут воспользоваться бесплатным приложением WiFi Analyzer. При первом запуске программы вам необходимо будет предоставить приложению доступ к управлению Bluetooth и Wi-Fi. После этого перейдите на вкладку Analyze, где будет представлен график, на котором каналы Wi-Fi помечены в соответствии с их загруженностью, и выберите подходящий.
Mac
У компьютеров Mac есть встроенный инструмент для диагностики Wi-Fi. Чтобы открыть его, нажмите клавишу Option и щёлкните по значку Wi-Fi в строке меню. В появившемся выпадающем меню выберите пункт «Открыть Беспроводная диагностика».
В открывшемся диалоговом окне щёлкните «Продолжить» и введите пароль пользователя. Затем в строке меню выберите «Окно» → «Сканирование».
Теперь нажмите кнопку «Сканировать сейчас». После завершения процесса вы увидите список найденных сетей. Лучшие каналы для той или иной из них будут указаны слева.
Android

На Android также имеется приложение Wifi Analyzer. На самом деле, приложение для смартфона даже лучше, чем десктопное, потому что у телефона есть преимущество — вы можете передвигаться с ним в руках по всему дому, выявляя «мёртвые зоны» вашей Wi-Fi-сети.
На панели Wifi Analyzer есть значок «Вид», нажав на который вы увидите список функций приложения. Среди них отыщите «Рейтинг канала». Перед вами будут отображены все каналы близлежащих Wi-Fi-сетей, помеченные звёздочками в зависимости от загруженности. Больше звёзд — лучше канал. Ещё оценить загруженность каналов Wi-Fi можно с помощью графика в окне приложения. Чем больше пересечений на оси X, тем загруженней канал.
Если вас почему-то не устраивает Wifi Analyzer, вы можете попробовать его аналог с открытым исходным кодом, который называется… WifiAnalyzer. Да, названия отличаются только пробелом. Это приложение предоставляет те же самые функции и тоже может использоваться для поиска лучшего канала Wi-Fi.
iPhone
Пользователям iPhone не повезло. Из-за политики Apple, выражающейся в запрете сторонним приложениям доступа к характеристикам беспроводной сети, под iPhone невозможно использовать анализаторы Wi-Fi для поиска свободных каналов.
Однако, если вы обладаете девайсом с джейлбрейком, для поиска подходящего канала вы можете воспользоваться приложениями WiFi Explorer или WiFiFoFum из неофициального репозитария приложений Cydia.
Как изменить свой канал Wi-Fi
Итак, вы выбрали лучший канал из предложенных. Теперь нужно перенастроить роутер.
К сожалению, унифицированной последовательности действий не существует. Поэтому стоит обратиться к инструкции устройства.
В основном настройка роутера выполняется либо через специальные приложения (как, например, у новых роутеров Xiaomi), либо через служебную страницу устройства. Получить доступ к странице можно, введя IP роутера 192.168.0.1 или 192.168.1.1 в адресной строке браузера. Роутер запросит у вас имя пользователя и пароль — они, как правило, стандартные и чаще всего указываются на корпусе.
Отыщите в настройках пункт, относящийся к беспроводным сетям, и найдите там поле, в котором обозначены каналы Wi-Fi. Выберите лучший канал из выпадающего списка и сохраните настройки. После этого роутер перезагрузится. Готово.
Ещё будет нелишним переключить ваш роутер на стандарт беспроводной связи IEEE 802.11n. Это тоже неплохо повышает скорость соединения. Сделать это можно в настройках роутера на вкладке «Wireless Settings». Найдите опцию «Mode» и в выпадающем списке выберите вариант «11n only».
Выбор малозагруженного канала позволяет ощутимо повысить скорость беспроводных соединений. Но в том случае, если вокруг вас слишком много точек доступа и все каналы заняты, особых изменений вы не увидите. Решение — выбрать новый роутер. Большинство из них работают на частоте 2,4 ГГц, но новые двухдиапазонные маршрутизаторы поддерживают ещё и 5 ГГц. Каналы с такой частотой загружены меньше, и соединение через них куда быстрее.
Читайте также 🧐
- Как с помощью QR-кода поделиться с гостями паролем от Wi-Fi
- Как оставаться в безопасности, используя публичный Wi-Fi
- Как передавать файлы через Wi-Fi без интернета
В большинстве городских квартир есть беспроводной маршрутизатор, который раздаёт интернет, проходящий по витой паре, на все устройства: компьютер, ноутбук, гаджеты. Все бы хорошо, но приходит время, когда раздаваемый через Wi-Fi интернет начинает плохо работать или сильно ограничивает скорость изначально. Причин, почему Wi-Fi плохо грузит страницы, предостаточно.
Содержание
- В чём проявляется?
- Частотный диапазон перегружен
- Канал и его ширина
- Неправильное расположение роутера
- Если интернет пропадает только на одном устройстве
- Ноутбук (планшет, иное устройство) не видит Wi-Fi
- Мощность раздачи
- WMM
- Изменяем свойства Wi-Fi сети
- Прочие рекомендации
- Задать вопрос автору статьи
В чём проявляется?
Проявлениями проблем с функционированием домашней беспроводной сети становятся:
- периодическое отключение от сети с последующим восстановлением соединения;
- клиенты не могут подключиться к сети, не видят её;
- невысокая скорость загрузки файлов и страниц (как частный случай ситуации – интернет по кабелю работает отлично);
- скачки качества сигнала.
В этих и иных менее распространённых ситуациях плохой раздачи Wi-Fi помогут приведённые ниже советы и инструкции.
В первую очередь следует убедиться, что проблема заключается в роутере. Советую проверить соединение с других устройств, закрыть все подключения: один из клиентов может забирать всю скорость, например, запустив загрузку файлов через пиринговые сети.
Как улучшить работу Wi-Fi – смотрите советы в видео-формате:
Частотный диапазон перегружен
Одна из самых распространённых причин, почему плохо работает Вай-Фай – большое количество рядом находящихся устройств, функционирующих на частоте 2,4 ГГц. Электромагнитные волны от маршрутизаторов, модемов, гаджетов накладываются друг на друга, часть энергии при этом теряется.
При использовании нового роутера, который поддерживает работу в частотном диапазоне 5 ГГц, есть смысл перейти на более свободный канал. Такая возможность есть далеко не у всех пользователей, да и решение имеет недостатки:
- все клиенты должны поддерживать данный частотный диапазон;
- каждая преграда на пути волн 5 ГГц будет снижать уровень сигнала сильнее, чем на частоте 2,4 ГГц.
В новых маршрутизаторах есть функция работы в двухканальном режиме: для старых устройств он раздаёт при 2,4 ГГц, а для новых – при 5 ГГц. Для переключения режима работы беспроводной точки доступа выполняем следующие шаги:
- открываем веб-интерфейс настройки маршрутизатора;
- переходим во вкладку «Dual Band Selection»;
- выбираем подходящий режим функционирования точки доступа.
После изменения режима беспроводную сеть придётся настраивать заново. Чтобы упростить процесс подключения клиентов, желательно оставить название и пароль сети прежними.
Канал и его ширина
Обозначение канала 2,4 ГГц – условное. Оно говорит о приблизительной частоте функционирования маршрутизатора. На самом деле рабочий диапазон разбит на 14 каналов от 2,4 до 2,48 ГГц. По умолчанию маршрутизатор настроен на автоматический выбор наиболее свободного канала. Если устройство включено в сеть в обед, когда у большинства соседей интернет выключен, в эфире самого свободного канала может не быть никого. Но когда вечером все включают роутеры, ситуация резко изменяется. А представьте, что ваш девайс постоянно работает на одном выбранном канале.
Ситуацию можно попытаться исправить.
- Скачиваем утилиту inSSIDer здесь metageek.net или ищем её мобильную версию для Android.
- Сканируем все доступные сети и, исходя из результатов разделения обнаруженных сетей по диапазонам, выбираем наименее загруженный канал.
- Заходим в раздел настроек беспроводной сети и выбираем свободный канал или автоматический выбор.
- Перезагружаем роутер через последний раздел.
И еще про каналы. Все они работают в полосе 20 или 40 МГц, а разница в частотном диапазоне каждого из них – всего 0,05 Гц. То есть при ширине 20 МГц существует 3 неперекрываемых канала, при её удвоении – всего один. Сети, работающей при ширине канала 40 ГГц, будут мешать все волны. Многие старые девайсы к такой точке доступа могут не подключиться.
В настройках беспроводной сети выбираем режим 20 МГц или его автоматическое определение.
Неправильное расположение роутера
Куда поставить роутер – инструкции в следующем видео:
Электромагнитные волны, которые излучает маршрутизатор, вопреки мнению большинства, распространяются не в виде сферы, а по образу тора – как волны на воде.
Вот почему ваше устройство, расположенное в соседней комнате или через пару стен, получает слабый сигнал от Wi-Fi. Вдобавок к неправильному положению антенны (или антенн) на пути электромагнитных волн находятся препятствия в виде стен. По этой причине роутер может плохо раздавать Wi-Fi в другую комнату. В это же время все находящиеся с роутером в одном помещении клиенты с такой особенностью работы беспроводной сети не сталкиваются.
- Во-первых, сигнал должен распространяться в той плоскости, где находится большинство устройств-клиентов.
- Во-вторых, на его пути должно встречаться как можно меньше помех и преград, которые искажают, отражают и поглощают энергию идущей от маршрутизатора волны.
Если интернет пропадает только на одном устройстве
Такие ситуации тоже не редкость. Первое, что следует делать, если плохо работает Вай-Фай на определённом устройстве, убедиться в отсутствии или минимальном числе преград между приёмником и маршрутизатором. Второй шаг – обновление драйвера беспроводного адаптера на ноутбуке.
Ноутбук (планшет, иное устройство) не видит Wi-Fi
При функционировании сети в частотном диапазоне 5 ГГц она не будет обнаруживаться старыми Wi-Fi модулями, которые с данной технологией не совместимы. Также далеко не все девайсы поддерживают работу с каналами шириной 40 МГц.
Следующая ситуация – в настройках соединения отключена трансляция имени сети. Для соединения с невидимой (скрытой) точкой доступа необходимо вводить её название и пароль для входа вручную.
- Открываем список обнаруженных сетей в Панели уведомлений.
- Поочерёдно выбираем все доступные точки доступа и вводим данные для соединения с ней, пока не найдём нужную.
То же самое на Android.
- Открываем настройки Wi-Fi на телефоне и включаем беспроводной модуль.
- Кликаем по плюсику для добавления нового подключения.
- Вводим SSID (название) и пароль для установки соединения.
- Подключаемся.
Чтобы такая проблема не повторялась, зайдите в настройки маршрутизатора и откройте точку доступа. На разных роутерах названия пунктов могут отличаться («Скрыть SSID», «Скрыть широковещание SSID»). Если опция активирована, снимите галочку.
Мощность раздачи
Видео для тех, кто хочет усилить сигнал Wi-Fi роутера:
Для случаев, когда сигнал должен распространяться на десятки метров, да ещё проходя несколько стен, предусмотрена опция регулирования его мощности. Доступна она не для всех прошивок и моделей роутеров.
В параметрах конфигурации Wi-Fi сети необходимо выбрать большее значение мощности сигнала, однако его не увеличить на беспроводном модуле смартфона или ноутбука. Устройство после этого начнёт обнаруживать и принимать сигнал, и, даже если сможет соединиться с сетью, отправка данных будет затруднена.
WMM
Wi-Fi Multimedia – протокол, повышающий приоритетность передачи мультимедийных данных (голосовая связь, видео) над другими. Большинством маршрутизаторов он поддерживается, однако не на всех опция активирована. Она находится в дополнительных параметрах Wi-Fi.
Еще один способ улучшить качество Wi-Fi, если тот перестал стабильно работать, включить режим совместимости с местным стандартом обработки цифровой информации.
- Для изменения настроек интернета заходим в свойства подключения.
- Открываем параметры его безопасности.
- Активируем опцию, показанную на скриншоте ниже, и сохраняем настройки.
Прочие рекомендации
Источником проблемы может стать устаревшая прошивка маршрутизатора, которую необходимо обновить. Для этого:
- скачиваем архив со свежей версией микропрограммы своей модели девайса;
- распаковываем файл формата .bin в любое удобное место;
- заходим в дополнительные настройки роутера через web-интерфейс;
- обновляем прошивку оборудования, указав в её качестве разархивированный файл;
- после успешного завершения операции и перезагрузки маршрутизатора его придётся заново настраивать.
Плохая работа Wi-Fi сети связана с большим количеством факторов, определить которые не всегда легко, будучи новичком. Мы рассмотрели распространённые и наиболее влияющие на скорость беспроводного интернета факторы и причины, почему телефон или ноутбук обнаруживают слабый сигнал в разных случаях.
Как видите, причин много, но все их можно исправить самостоятельно. Кстати, иногда помогает перезагрузка маршрутизатора (убеждался несколько раз). Ведь многие по несколько дней не выключают его из розетки. А делать это нужно, хотя бы в ночное время!
Я еще слышал, что многие пользователи отмечают, что новогодние гирлянды значительно влияют на качество работы Wi-Fi сети. Даже если они работают в соседней комнате, либо квартире. Это для размышления в преддверии Нового года)