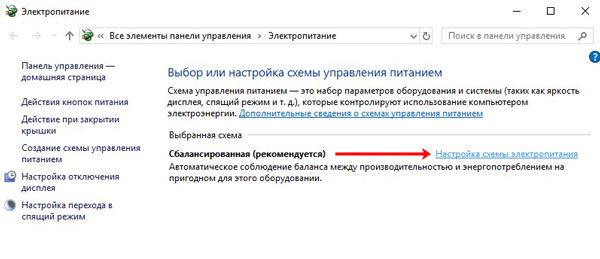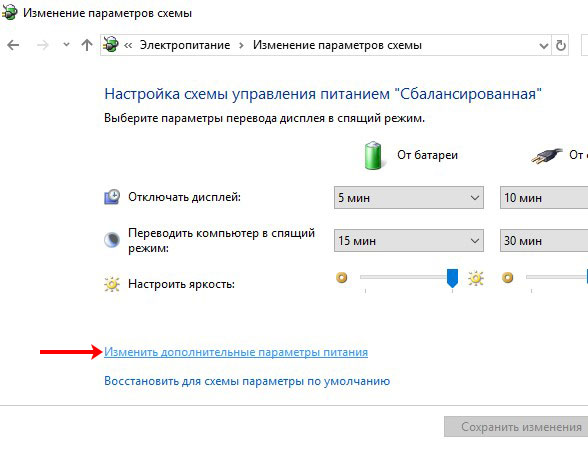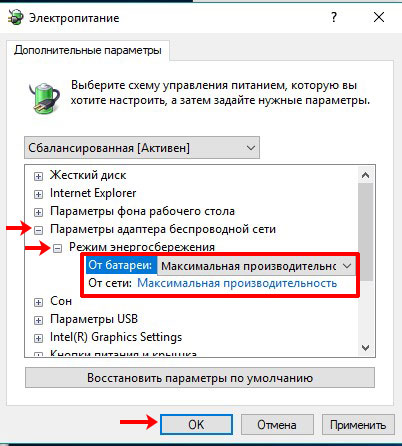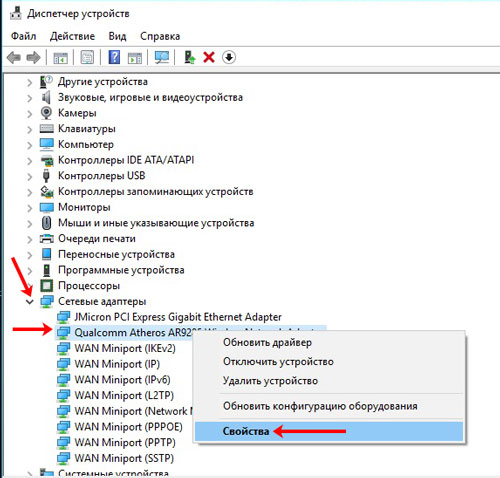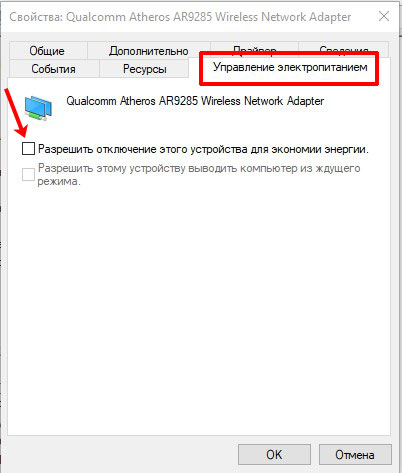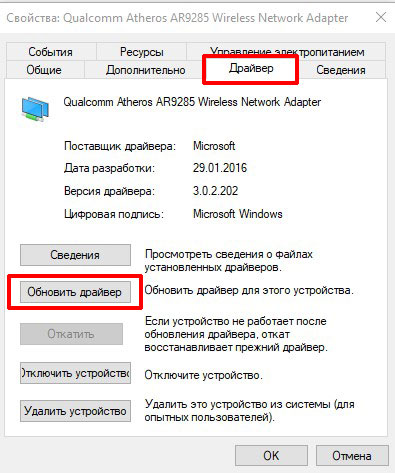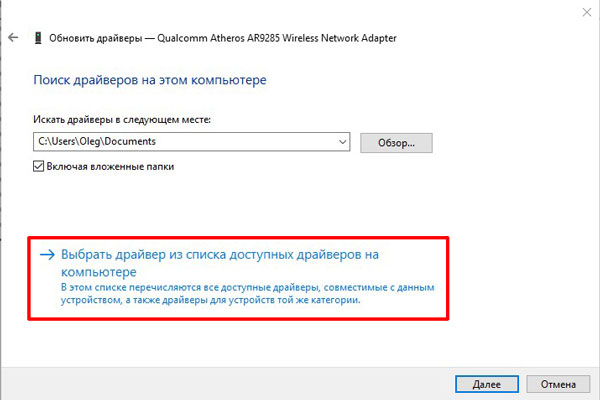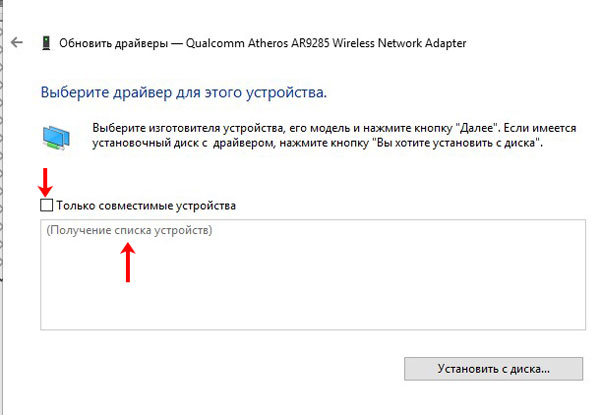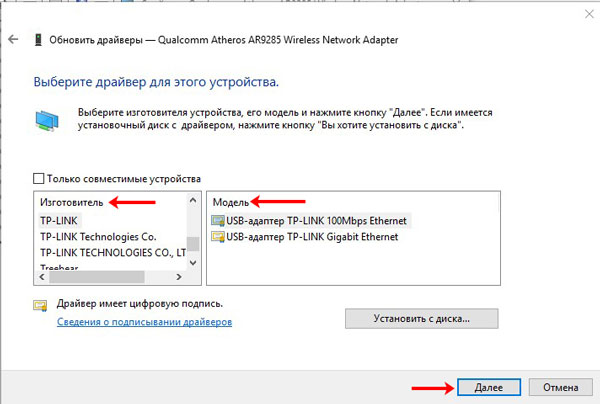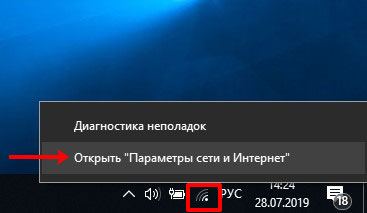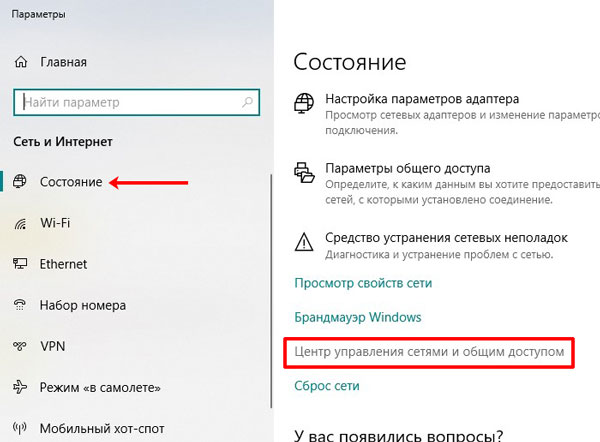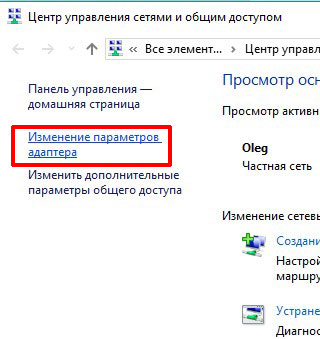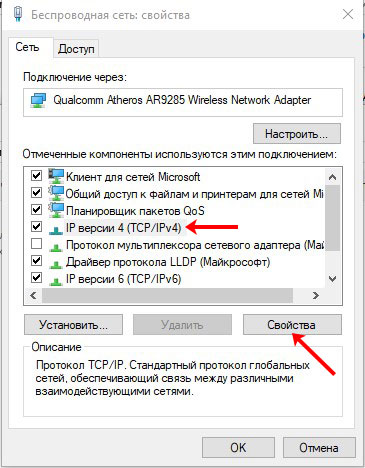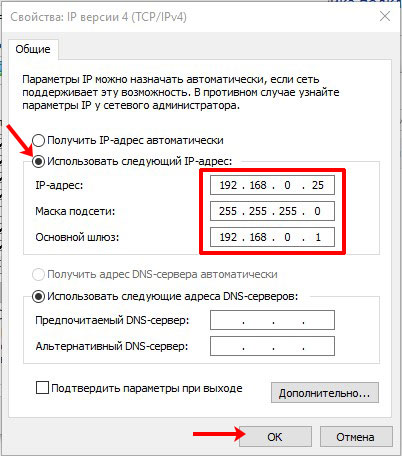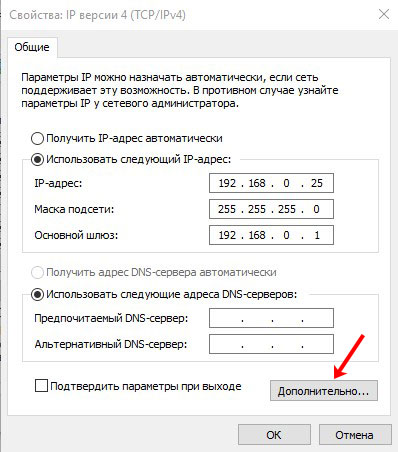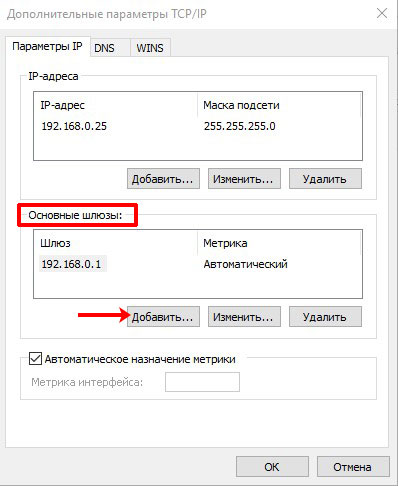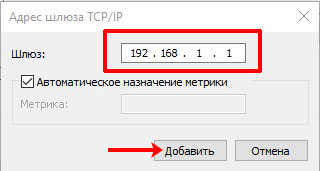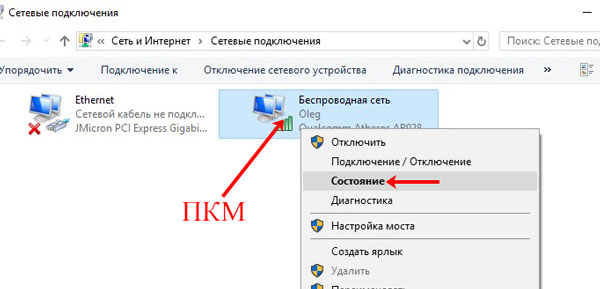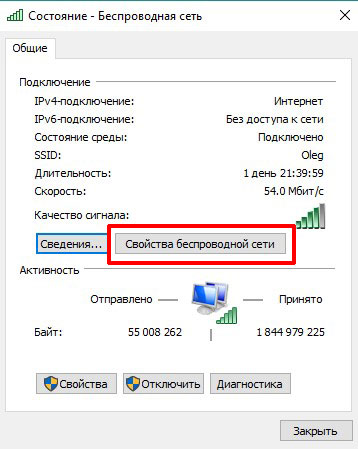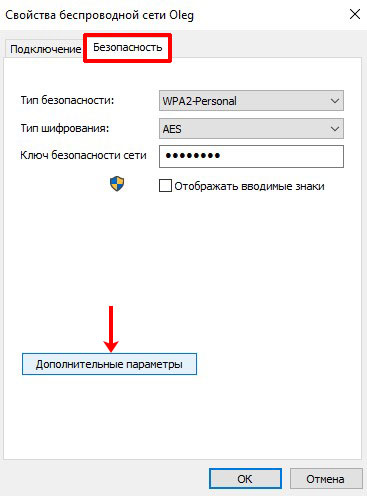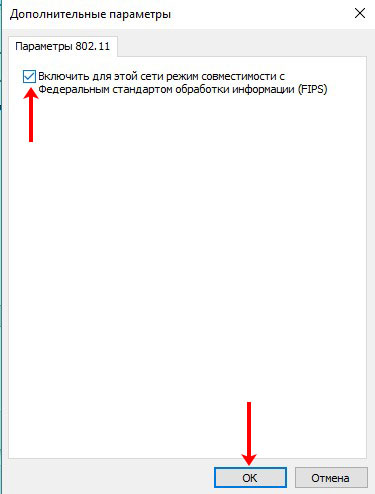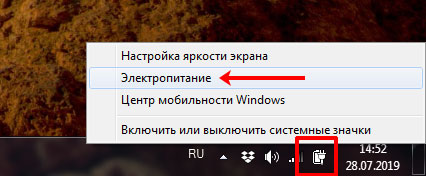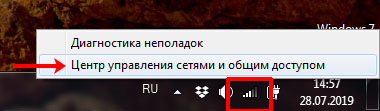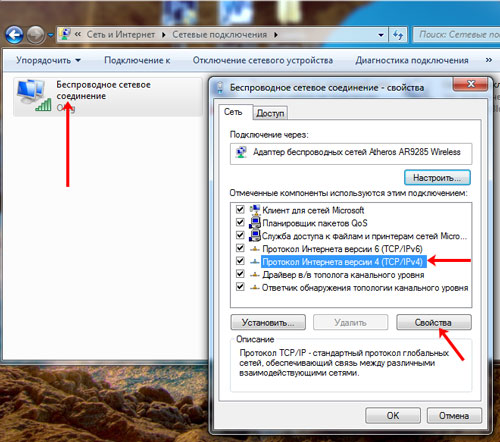Содержание
- Решаем ошибку «Шлюз, установленный по умолчанию, не доступен» в Windows 10
- Способ 1: Управление электропитанием сетевого адаптера
- Способ 2: Изменение параметров электропитания адаптера беспроводной сети
- Способ 3: Ручная установка IP-адреса адаптера
- Способ 4: Переустановка драйверов
- Способ 5: Включение функции FIPS
- Способ 6: Сброс сети
- Способ 7: Восстановление системных файлов
- Способ 8: Восстановление Windows
- Вопросы и ответы
Ни одна из систем, обеспечивающих соединение с интернетом на стационарных компьютерах или ноутбуках, не работает идеально. Время от времени могут появляться различные сбои, связанные с ошибками операционной системы, драйверов или с какими-то внешними факторами подключенных устройств. Иногда это приводит к появлению ошибки с текстом «Шлюз, установленный по умолчанию, не доступен». В рамках сегодняшней статьи мы хотим показать, как решается эта ситуация на примере Windows 10.
В большинстве случаев упомянутая ошибка возникает на ноутбуках, которые используют беспроводное соединение, но обладатели ПК с подключением через Ethernet тоже могут столкнуться с подобной неполадкой. Из-за этого некоторые из приведенных далее способов будут нацелены только на определенный тип сети, о чем мы заранее сообщим. Сейчас мы предлагаем перезагрузить компьютер и роутер, если вы не сделали этого ранее. При условии, что ситуация не была исправлена и интернет все еще недоступен, переходите к следующим вариантам.
Способ 1: Управление электропитанием сетевого адаптера
Самый простой и одновременно эффективный метод решения поставленной задачи — изменение свойств электропитания адаптера. В первую очередь он предназначен для обладателей беспроводных адаптеров, но и тем, кто использует Ethernet, может тоже пригодиться. По умолчанию система может отключить комплектующее, чтобы обеспечить минимальное потребление энергии, поэтому нужно переназначить параметр, что осуществляется так:
- Откройте «Пуск» и через поиск перейдите в раздел «Диспетчер устройств».
- Здесь разверните раздел с сетевыми адаптерами, выберите активный, щелкните по нему ПКМ и через контекстное меню откройте в «Свойства».
- В появившемся окне вас интересует вкладка «Управление электропитанием».
- Уберите маркер с пункта «Разрешить отключение этого устройства для экономии энергии».
- Примените изменения, кликнув «ОК».
После этого рекомендуется перезагрузить компьютер или роутер, чтобы обновить сетевые параметры и произвести повторное подключение. Запустите браузер или проверьте доступность сети любым другим удобным вариантом.
Способ 2: Изменение параметров электропитания адаптера беспроводной сети
Следующая инструкция уже предназначена исключительно для тех пользователей, кто использует Wi-Fi для подключения к сети. Его суть заключается в настройке параметров электропитания на максимальную производительность, чтобы во время функционирования устройства не происходило никаких сбоев, в том числе и с доступом к шлюзу.
- Откройте «Пуск» и через поиск отыщите приложение «Панель управления».
- Опуститесь вниз списка, чтобы перейти оттуда в раздел «Электропитание».
- Вы увидите список доступных схем. Откройте настройки той, которая обозначена маркером как основная.
- Щелкните по надписи «Изменить дополнительные параметры питания».
- Разверните категорию «Параметры адаптера беспроводной сети».
- Установите параметр энергосбережения в состояние «Максимальная производительность». После этого примените изменения и закройте окно.

В обязательном порядке создайте новую сессию Windows, перезагрузив компьютер, а также не забудьте про маршрутизатор.
Способ 3: Ручная установка IP-адреса адаптера
Изначально IP-адрес маршрутизатора в операционной системе получается автоматически через настройки и параметры программного обеспечения. Иногда это вызывает конфликты, приводящие к проблемам с доступом к сети. Мы рекомендуем выполнить ручную настройку IP, чтобы попробовать решить возникшую неполадку.
- Откройте «Пуск» и перейдите в «Параметры», кликнув по соответствующему значку в виде шестеренки.
- Здесь вас интересует раздел «Сеть и Интернет».
- Воспользуйтесь панелью слева, чтобы перейти к параметрам своего подключения. Выбирайте строку в зависимости от типа соединения — «Ethernet» или «Wi-Fi».
- Следом кликните по строке «Настройка параметров адаптера».
- Нажмите по подключенному устройству ПКМ и выберите «Свойства».
- Выделите строку «IP версии 4 (TCP/IPv4)» и кликните по активной кнопке «Свойства».
- Отметьте маркером пункт «Использовать следующий IP-адрес». Посмотрите на наклейку, которая располагается сзади роутера. Найдите там IP-адрес. Чаще всего он имеет вид
192.168.0.1или192.168.1.1. Впишите его в первую строку, изменив последнее число на произвольное. В строку «Основной шлюз» введите полученный адрес без изменений.

Если после внесения изменений никакого результата наблюдаться не будет, лучше вернуть ту конфигурацию, которая была раньше, чтобы в будущем не возникло дополнительных неполадок из-за неподходящей ручной настройки.
Способ 4: Переустановка драйверов
Следующий вариант заключается в переустановке драйверов сетевого адаптера. Иногда именно из-за некорректной работы программного обеспечения комплектующих и появляется ошибка «Шлюз, установленный по умолчанию, не доступен». Для начала потребуется избавиться от старого драйвера, а затем установить новую версию. Если рассматриваемая сегодня ошибка появляется время от времени и в целом интернет работает, скачайте драйвер перед тем, как будете удалять старую его версию, иначе могут возникнуть проблемы с загрузкой новой версии этого ПО. Детальные инструкции по этому поводу ищите в другом материале на нашем сайте, щелкнув по указанной ниже ссылке.
Подробнее: Поиск и инсталляция драйвера для сетевой карты
- Откройте «Диспетчер устройств» точно таким же образом, о котором уже шла речь ранее.
- Перейдите к свойствам сетевого адаптера.
- На вкладке «Драйвер» откатите его или выберите вариант «Удалить устройство», если первый вариант недоступен.

Осталось установить драйвер последней версии, загрузив его с официального сайта.
Способ 5: Включение функции FIPS
В операционной системе Windows присутствует множество технологий безопасности, обеспечивающих надежный обмен информацией. Сюда относится и FIPS. Эта опция связана с сетевым адаптером и отвечает за входящий и исходящий трафик. Если вы до сих пор получаете уведомление об недоступности установленного по умолчанию шлюза при соединении через Wi-Fi, советуем активировать FIPS для беспроводного адаптера, что осуществляется следующим образом:
- Давайте вкратце рассмотрим альтернативный метод перехода к параметрам адаптера. Для этого откройте «Пуск» и перейдите в «Панель управления».
- Здесь зайдите в раздел «Центр управления сетями и общим доступом».
- Воспользуйтесь левой панелью, чтобы переместиться в категорию «Изменение параметров адаптера».
- Дважды кликните по значку активной беспроводной сети.
- Нажмите левой кнопкой мыши на надпись «Свойства беспроводной сети».
- Переключитесь на вкладку «Безопасность».
- Откройте дополнительные параметры.
- Отметьте маркером пункт «Включить для этой сети режим совместимости с Федеральным стандартном обработки информации (FIPS)».

После этого не забудьте перезапустить компьютер и маршрутизатор, чтобы новые параметры были применены, а также создалась новая конфигурация для соединения с интернетом.
Способ 6: Сброс сети
Постепенно переходим к радикальным методам, которые следует выполнять только в том случае, если предыдущие варианты не принесли должного результата. Первый такой метод заключается в сбросе параметров сети, после чего она будет настроена заново. Все это осуществляется автоматически, а от пользователя требуется только запустить соответствующую операцию.
- Перейдите в «Параметры» через меню «Пуск».
- Здесь вас интересует пункт «Сеть и Интернет».
- Через левую панель выберите категорию «Состояние».
- Щелкните по ссылке «Сброс сети».
- Подтвердите начало процесса сброса. После этого компьютер будет автоматически перезагружен, а конфигурация обновится.

Способ 7: Восстановление системных файлов
Предпоследний способ нашей сегодняшней статьи подразумевает восстановление системных файлов через встроенные в ОС средства. Первое из них называется SFC и автоматически проверит и восстановит целостность определенных объектов. Используйте средство под названием DISM, чтобы запустить другой тип проверки, если SFC завершило свое действие ошибкой. Обо всем этом в максимально развернутом виде читайте в указанном ниже материале. Если какие-то файлы будут восстановлены, проверьте, наладилась ли доступность шлюза.
Подробнее: Использование и восстановление проверки целостности системных файлов в Windows 10
Способ 8: Восстановление Windows
В конце мы хотим рассказать о восстановлении операционной системы. Необходимо это осуществлять только в том случае, если ничего из приведенного выше не принесло должного результата. Вполне возможно, что проблемы с установленным по умолчанию шлюзом начались как раз из-за необратимых сбоев ОС. Тогда исправление этой ситуации осуществляется только через сброс к стандартным настройкам. Об этом написал другой автор на нашем сайте в следующей статье.
Подробнее: Восстанавливаем ОС Windows 10 к исходному состоянию
Теперь вы знаете о всех способах, которые позволяют исправить проблему «Шлюз, установленный по умолчанию, не доступен» в Виндовс 10. Как видите, каждый вариант имеет разный уровень эффективности и алгоритм действий. Используйте их по очереди, чтобы быстро найти подходящее решение.
Шлюз установленный по умолчанию не доступен — как исправить

Проблема может проявить себя на ноутбуках с Windows 10, 8 и 8.1, Windows 7, а также на стационарных компьютерах с Wi-Fi адаптером. Впрочем, эта ошибка не всегда связана именно с беспроводным соединением, но рассмотрен будет прежде всего этот вариант, как наиболее часто встречающийся.
Управление электропитанием Wi-Fi адаптера
Первый способ, способный помочь при появлении ошибки Шлюз установленный по умолчанию недоступен (кстати, он также способен решить некоторые проблемы с раздачей Wi-Fi с ноутбука) — отключение функций энергосбережения для беспроводного адаптера.
Для того, чтобы отключить их, зайдите в диспетчер устройств Windows 10, 8 или Windows 7 (во всех версиях ОС можно нажать клавиши Win+R и ввести devmgmt.msc). После этого, в разделе «Сетевые адаптеры» найдите ваше беспроводное устройство, кликните по нему правой кнопкой мыши и выберите пункт «Свойства».
Следующим шагом на вкладке «Управление электропитанием» отключите пункт «Разрешить отключение этого устройства для экономии энергии».
Также на всякий случай зайдите в пункт «Электропитание» панели управления Windows, около текущей схемы нажмите «Настройка схемы электропитания», а затем — «Изменить дополнительные параметры питания».
В открывшемся окне выберите пункт «Параметры адаптера беспроводной сети» и убедитесь, что поле «Режим энергосбережения» установлено «Максимальная производительность». После всех этих действий, перезагрузите компьютер и посмотрите, будет ли исчезать Wi-Fi подключение снова с той же ошибкой.
Указание шлюза по умолчанию вручную
Если указать в параметрах беспроводного соединения шлюз по умолчанию вручную (вместо «автоматически»), это также может решить данную проблему. Для того, чтобы сделать это, зайдите в Центр управления сетями и общим доступом Windows (можно кликнуть правой кнопкой мыши по значку соединения слева внизу и выбрать данный пункт), затем слева откройте пункт «Изменение параметров адаптера».
Кликните правой кнопкой мыши по значку Wi-Fi соединения (беспроводная сеть) и выберите пункт «Свойства». В свойствах, на вкладке «Сеть» выберите пункт «Протокол Интернета версии 4», а затем нажмите еще одну кнопку «Свойства».
Установите отметку «Использовать следующий IP-адрес» и укажите:
- IP адрес, такой же как адрес вашего Wi-Fi роутера (по которому вы заходите в настройки, обычно указан на наклейке сзади роутера), но отличающийся последним числом (лучше на несколько десятков). Почти всегда это 192.168.0.1 или 192.168.1.1.
- Маска подсети заполнится автоматически.
- В поле основной шлюз укажите адрес роутера.
Примените сделанные изменения, заново подключите соединение и посмотрите, будет ли вновь появляться ошибка.
Удаление драйверов Wi-Fi адаптера и установка официальных
Часто, различные проблемы с беспроводным подключением, в том числе и то, что шлюз по умолчанию не доступен, бывает вызвана установкой хоть и работающих, но не официальных драйверов производителя для Wi-Fi адаптера (такие может установить сама Windows или же драйвер-пак).
Если зайти в диспетчер устройств и открыть свойства беспроводного адаптера (как это сделать описывалось выше в первом способе), а затем заглянуть во вкладку «Драйвер», вы можете увидеть свойства драйвера, удалить его при необходимости. Например, на скриншоте сверху поставщик — Microsoft, это означает, что драйвер на адаптер не устанавливался пользователем, а Windows 8 сама установила первый совместимый из своих закромов. И именно это может привести к самым разным ошибкам.
В данном случае, правильный способ решения проблемы — загрузить драйвер с официального сайта производителя ноутбука (именно для вашей модели) или адаптера (для стационарного ПК) и установить его. Если у вас уже установлен драйвер от официального поставщика, то попробуйте его удалить, затем скачать и установить снова.
Откат драйвера
В некоторых случаях помогает, напротив, откат драйвера, который производится там же, где и просмотр его свойств (описано в предыдущем пункте). Нажмите «Откатить драйвер», если кнопка активна и посмотрите, станет ли Интернет работать нормально и без сбоев.
Исправляем ошибку «Шлюз установленный по умолчанию не доступен» включением FIPS
Еще один способ был предложен в комментариях читателем Марина и, судя по ответным сообщениям, помог многим. Работает способ для Windows 10 и 8.1 (для Windows 7 не проверил). Итак, попробуйте выполнить следующие действия:
- Правый клик по значку соединения — центр управления сетями и общим доступом — изменение параметров адаптера.
- Правый клик по беспроводному соединению — Состояние — Свойства беспроводной сети.
- На вкладке безопасность нажимаем кнопку Дополнительные параметры.
- Отмечаем пункт Включить для этой сети режим совместимости с Федеральным стандартом обработки информации (FIPS).
Как я уже сказал, многим данный способ помог исправить ошибку с недоступным шлюзом.
Проблемы, вызванные работающими программами
И последнее — бывает, что ошибка недоступного шлюза по умолчанию вызвана программами, активно использующими сетевое подключение. Например, может помочь отключение или смена торрент-клиента, или каких-либо других «качалок» или более внимательный просмотр настроек брандмауэра и антивируса (если вы в них что-то меняли или появление проблем совпало по времени с установкой антивирусной программы).
Примечание: все описанное выше применимо, если причина возникновения ошибки локализована на одном устройстве (например, ноутбуке). Если же Интернет становится недоступен на всех устройствах одновременно, то искать следует на уровне сетевого оборудования (роутера, провайдера).
Еще один способ исправить ошибку «Шлюз, установленный по умолчанию, не доступен»
В комментариях один из читателей (IrwinJuice) поделился своим решением проблемы, которое, судя по отзывам у многих срабатывает, а потому решено было вынести его сюда:
При нагрузке сети (скачивание большого файла) отваливался интернет. Диагностика выдавала проблему — Шлюз, установленный по умолчанию, не доступен. Решается она простым перезапуском адаптера. Но вылеты повторяются. Решил проблему так. Windows 10 драйвера устанавливает сама и установить старые просто так не дает. А проблема оказалась в них.
Собственно путь: правой кнопкой мыши по «сети» — «Центр управравления сетями и общим доступом» — «Изменение параметров адаптера» — правой кнопкой по адаптеру «Internet» — «Настроить» — «Драйвер» — «Обновить» — «Выполнить поиск драйверов на этом компьютере» — «Выбрать драйвера из списка уже установленных» (В виндовс по умолчанию есть куча нужных и не нужных драйверов, так что и наши должны быть) — СНИМАЕМ галочку с «Только совместимые устройства» (ищет какое-то время) — и выбираем Broadcom Corporation (Слева, что именно выбираем, зависит от вашего адаптера, в данном случае на примере адаптера Broadcom) — Broadcom NetLink (TM) Fast Ethernet (справа). Windows начнет ругаться на совместимость, не обращаем внимания и устанавливаем. Дополнительно по проблемам работы Wi-Fi в Windows 10 — Соединение Wi-Fi ограничено или не работает в Windows 10.
На чтение 9 мин Просмотров 5.1к.
Максим aka WisH
Высшее образование по специальности «Информационные системы». Опыт работы системным администратором — 5 лет.
Сегодня поговорим о том, что значит «шлюз, установленный по умолчанию, не доступен» и как исправить эту ошибку. Она возникает у компьютеров, подключенных к беспроводной сети. С проводными устройствами такое бывает реже. Такой сбой характеризуется тем, что вайфай часто отваливается, перестает работать и нормально запускается только после диагностики.
Содержание
- Что это за ошибка
- Способы решения проблемы
- Перезагрузите компьютер
- Запустите средство устранения неполадок
- Управление электропитанием
- Ручная установка IP
- Мешают установленные программы
- Обновление или откат драйвера
- Функция FIPS
- Сброс сети
- Отключите антивирус
Что это за ошибка
Бывает так, что беспроводная сеть работала и вдруг перестала. Рядом со значком интернета появляется восклицательный знак, а сама сеть продолжает работать в режиме «Без подключения к интернету». Если пользователь кликает по нему и выбирает диагностику неполадок, то получит окно с ошибкой «шлюз по умолчанию недоступен». Часто программа сама исправляет данный сбой. Вот только она возникает опять через некоторое время.
Дело здесь в том, что весь трафик из вашей локальной сети сходится в одну точку, через которую и идет сам обмен данными с интернетом. Это роутер, к которому подключен кабель от провайдера. Через него отправляются все запросы, а также он и получает ответы, только потом передавая их на само устройство. Маршрутизатор в этом случае и является шлюзом, потому что действует схоже с этим устройством. Обычно адрес шлюза устройство получает автоматически, если же оно его устанавливает неправильно, то и обмениваться данными с интернетом не может. Разберем несколько способов, с помощью которых можно устранить такой сбой.
Способы решения проблемы
Поговорим о том, как исправить ошибку «шлюз, установленный по умолчанию, не доступен» в Windows 10. Хотя, они не меняются от системы к системе, разве что в совсем старых версиях могут отличаться. Но если у вас такая операционка, то лучше рассмотреть её замену, потому что даже Виндовс 7 уже не поддерживается официально. Основную часть инструкций будем приводить для десятки, потому что ей пользуется большая часть людей, а алгоритм подойдет и для других версий системы. Различия появятся лишь в названиях пунктов меню или способах попасть к ним.
Перезагрузите компьютер
Перезагрузка компьютера – это первое, что следует сделать при ошибке шлюза. Система по какой-то причине не получает нужную информацию от роутера или из-за ошибок скидывает адрес устройства. Если сбой находится в программной части, то перезагрузка произведет откат до стандартных значений и почистит память от ошибок.
Такой способ подойдет, если это был единичный случай. Какой-то конфликт программ или обычный сбой в работе системы. Если это какая-то системная ошибка, то придется использовать другие методы, потому что после перезагрузки проблема останется.
Запустите средство устранения неполадок
Щелкните правой кнопкой мыши по значку беспроводной сети в трее. Выберите там «Диагностика неполадок». Это встроенное средство, которое проверяет самые стандартные проблемы и устраняет их.
Обычно это первое, что стоит сделать. Вот только помогает не во всех случаях, чаще дает временный эффект до того момента, пока ошибка «шлюз, установленный по умолчанию, не доступен» в Windows 7 или другой операционной системе не появится вновь. Если такой подход решил проблему, то это хорошо, а если нет, то переходите к следующим пунктам.
Управление электропитанием
Еще одна причина, по которой возникает ошибка «шлюз не доступен» в Windows 10, – это некорректные настройки питания и энергосбережения. Можно поставить настройки таким образом, что при некотором бездействии адаптер станет отключаться. Вот в такой момент и происходят ошибки, сбои и разрывы соединений.
Откройте диспетчер устройств, чтобы найти там сам адаптер. Для входа в диспетчер проще всего нажать Win+R и написать в открывшемся окне devmgmt.msc.
Теперь направляйтесь к сетевым адаптерам, откройте список, кликнув на него и найдите там адаптер беспроводной сети. Кликните по нему ПКМ и откройте свойства. В открывшемся окне найдите раздел «Управление электропитанием» и щелкните по нему.
Снимите галку на пункте «Разрешить отключение устройства для экономии энергии». В случае, когда она установлена, компьютер сможет отключать адаптер тогда, когда считает его не важным для работы. Также перейдите в панель управления, найдите там «Электропитание» перейдите в «Настройка схемы электропитания», а там перейдите к дополнительным опциям. Здесь найдите беспроводной модуль и установите ему максимальную производительность.
Ручная установка IP
Такой подход позволит жестко зафиксировать адрес шлюза в самих настройках. Он больше не будет слетать и обращаться станет к одному и тому же месту. Проблема здесь в том, что подключение к другим сетям окажется затруднено, по крайней мере, если их адреса не совпадут с адресом роутера.
Этот способ подойдет как костыль при домашнем использовании вайфая, но если часто носить с собой ноутбук в другие места, то там лучше переключать настройки на автоматическое получение адресов, потому что так будет меньше проблем.
Перейдите в Центр управления сетями в Виндовс. Для этого щелкните по иконке вайфая в трее при помощи ПКМ и кликните по пункту меню «Параметры Сети и Интернет», далее выберите «Центр управления сетями и общим доступом». В правой части ткните на «Изменение параметров адаптера».
Вас перебросит в другой раздел, там будут все подключения, которые есть на данном устройстве. Найдите активное соединение по Wi-Fi, кликните по нему правой клавишей и откройте «Свойства».
Здесь найдите «Протокол Интернета версии 4» щелкните по нему один раз левой кнопкой, чтобы он выделился, в средней части окна щелкните «Свойства».
Здесь переключите рычажок в ручной режим. Адрес самого устройства введите любой, главное, чтобы от адреса маршрутизатора отличались только последние цифры. Роутер укажите в качестве шлюза. Стандартный адрес написан на нем самом, но если вы его меняли, то придется вспомнить и ввести нужные данные.
Читайте подробную статью, как узнать основной шлюз.
Теперь перезагрузите устройство, ошибка должна исчезнуть.
Мешают установленные программы
Это частая причина. Программы обновляются, отправляют какие-то данные в сеть или просто загружают работой процессор и всю операционную систему. Если какие-то из них работают некорректно, то это приводит к сбоям в работе системы или оборудования. Негативно может влиять и комплексное воздействие нескольких программ. По одной они бы не смогли что-то заблокировать, но вместе им это удалось.
Откройте диспетчер задач и закройте там все приложения, которые активны в данный момент. Также нажмите на win+r и введите msconfig, что позволит попасть в автозапуск. Здесь снимите с автоматического запуска сразу все программы, кроме тех, что принадлежат Майкрософту. После перезагрузки компьютера можете включать их по одной и смотреть, когда появятся проблемы с интернетом. Если удалось подобрать закономерность, то удалите проблемные приложения.
Обновление или откат драйвера
Эта проблема характерна для десятки. Она сама скачивает и автоматически устанавливает драйвер сетевого адаптера и остальные драйверы. Только не всегда они работают так, как нужно. Лучше скачать с сайта производителя ноутбука или адаптера драйвер, предназначенный специально для этого устройства. Бывает так, что подходят драйвера от семерки или восьмерки лучше, чем те, которые устанавливает сама система. В общем, перейдите на сайт производителя своего устройства и загрузите там драйвер.
Теперь снова переходите в диспетчер устройств и ищите там беспроводной адаптер. Жмите на него правой кнопкой и переходите к свойствам. Здесь открывайте раздел «Драйвер» и нажимайте на «Удалить».
После этого установите тот, что скачали с официального сайта производителя, и перезагрузите устройство.
Функция FIPS
В некоторых случаях помогает активировать совместимость с FIPS. Это федеральные стандарты, которые разрабатываются правительством США и находятся в открытом доступе. Их используют как правительственные, так и обычные гражданские организации. Сначала перейдите в раздел «Изменение параметров адаптера» так, как это описывалось раньше. Теперь щелкните ПКМ по соединению и в выпавшем окне выберите Состояние — Свойства беспроводной сети. Дальше идите в раздел безопасности, а там переходите в дополнительные параметры.
Поставьте галку в открывшемся окне.
Сброс сети
Этот способ поможет сбросить настройки, а также устранит накопившиеся с ними проблемы. Нажмите на Пуск, перейдите в «Параметры» (шестеренка слева), откройте раздел «Сеть и интернет». В левой колонке щелкните по строке «Состояние». В правой части окна щелкните по «Сброс сети», а на новой странице нажмите на «Сбросить сейчас».
Компьютер перезагрузится, а некоторые параметры сбросятся. Так что сразу проверьте настройки проводной и беспроводной сети.
Отключите антивирус
Этот пункт следовало отбросить тогда, когда проверяли и все остальные программы, но дополнительно с ним разобраться не помешает. Щелкните правой кнопкой мыши по значку своего антивируса в трее. Выберите «отключить навсегда» или «отключить экраны». Поставьте неограниченный срок на отключение функций, потом перезагрузите компьютер. Если помогло, то стоит удалить антивирус и подобрать себе другой или разобраться в том, почему он блокирует адаптер.
Шлюз, установленный по умолчанию, не доступен. В Windows 10, 8, 7
В этой статье я расскажу вам о решении очередной ошибки, которую можно увидеть в Windows, и связана эта ошибка конечно же с работой интернета при подключении по Wi-Fi. Ошибку «Шлюз, установленный по умолчанию, не доступен» можно увидеть после того, как выполнить диагностику неполадок. Вы скажете, кто же просто так запускает диагностику неполадок, зачем. Все верно. Дело в том, что многие сталкиваются с проблемой, когда интернет по Wi-Fi постоянно отключается через некоторое время. Точнее, он не отключается, а переходит в статус «без доступа к интернету».
Думаю, вам знакома эта проблема. Подключаем ноутбук к Wi-Fi, интернету некоторое время работает, затем возле иконки подключения появляется желтый треугольник, и статус «без доступа к интернету», или «ограничено». Только при условии, что интернет работает некоторое время. Если сразу такая ошибка, то смотрите статью по решению «без доступа к интернету» в Windows 7, и ограничено в Windows 10.
А если нажать на этот значок правой кнопкой мыши, и выбрать «Диагностика неполадок», то скорее всего вы увидите ошибку «Шлюз, установленный по умолчанию, не доступен».
Некоторые решения я уже описывал в статье Отключается Wi-Fi на ноутбуке. Почему пропадает интернет по Wi-Fi?
Проблема эта точно есть в Windows 7 и Windows 8. Что касается Windows 10, то там я эту ошибку еще не видел, но думаю, что без разницы какая система установлена на вашем компьютере. Решения скорее всего будут одинаковыми.
Советы по решению ошибки «Шлюз, установленный по умолчанию, не доступен»
1
Сначала я советую разобраться с электропитанием. Самый надежный способ, это включить план электропитания «Максимальная производительность» (или высокая производительность). Вот так:
Или же, в настройках вашего плана электропитания нужно установить максимальную производительность для адаптера беспроводной сети.
Так же, можно еще запретить системе отключать ваш беспроводной адаптер для экономии электроэнергии. Сделать это можно в диспетчере устройств, открыв свойства беспроводного адаптера, и на вкладке «Управление электропитанием» убрать соответствующую галочку.
Если у вас Windows 10, то более подробно об этом можно почитать в статье Пропадает интернет (Wi-Fi) в Windows 10 после выхода из спящего режима.
Обновление, или откат драйвера Wi-Fi адаптера
2
Есть много отзывов, когда именно переустановка, или откат драйвера помог избавиться от ошибки «Шлюз, установленный по умолчанию, не доступен», и соответственно проблемы с постоянными обрывами Wi-Fi соединения.
Поэтому, советую скачать и установить драйвер на Wi-Fi адаптер (Wireless). Скачивайте с официального сайта, для вашей модели и операционной системы. Можете для примера смотреть эту статью.
Если это не поможет, то можно так же попробовать откатить драйвер. Зайдите в диспетчер устройств, и нажмите правой кнопкой мыши на ваш беспроводной адаптер (на вкладке сетевые адаптеры). Затем, выберите «Свойства». На вкладке драйвер нажмите на кнопку «Откатить». Возможно, она у вас будет не активная.
Еще один рабочий способ, это замена самого драйвера одним из уже установленных на компьютере. Более подробно о том, как это сделать, я писал в статье решение проблем с драйвером беспроводного Wi-Fi адаптера в Windows 10 (первый совет). В Windows 7 и 8 все точно также. Если у вас Windows 10, то этот способ должен помочь. Переходите по ссылке выше, и пробуйте заменить драйвер по инструкции. Чаще всего, этот способ помогает в том случае, если у вас адаптер Broadcom.
3
Удалите программы, типа торрент-клиентов. Есть отзывы, что например после удаления клиента MediaGet эта ошибка пропала. Так же, можно попробовать отключить встроенный в Windows брандмауэр, и антивирус (на время).
Включаем FIPS при ошибке «Шлюз, установленный по умолчанию, не доступен»
4
Еще один совет, который многим помогает. Должен работать в Windows 10, и других версиях.
- Нажимаем правой кнопкой мыши на значок подключения к интернету, и выбираем «Центр управления сетями и общим доступом». В новом окне перейдите на страницу «Изменение параметров адаптера».
- Нажмите правой кнопкой мыши на «Беспроводное сетевое соединение», или «Беспроводная сеть», и выберите «Свойства».
- Дальше кликаем на кнопку «Свойства беспроводной сети».
- Переходим на вкладку «Безопасность», и нажимаем на кнопку «Дополнительные параметры».
- Ставим галочку возле «Включить для этой сети режим совместимости с Федеральным стандартом обработки информации (FIPS)» и нажимаем «Ok».
Вот как это выглядит:
Перезагрузите ноутбук, и смотрите результат.
Выводы
Это самые популярные, и судя по отзывам рабочие решения. Чаще всего, проблема именно в драйвере. Нужно пробовать обновлять, откатывать, и изменять его из списка уже установленных в системе.
Если вы знаете еще о каких-то решениях этой проблемы, то можете поделится ими в комментариях. Буду очень благодарен.
Работаете вы за компьютером или ноутбуком, смотрите фильм, играете в игру, и тут связь с Интернетом пропадает. Первое, что нужно сделать – это диагностика сети, но вместо того, чтобы все исправить, утилита выдает сообщение с ошибкой. Такое встречается часто, а текст ошибки может быть разный.
В данной статье мы рассмотрим, что делать, если появляется диалоговое окно с надписью: Шлюз, установленный по умолчанию, не доступен. Разберемся на примере Windows 7 и 10. Окно с ошибкой встречается как для проводного, так и для беспроводного Интернета. Второй вариант более распространенный, и столкнуться с ним могут пользователи ноутбуков или те, у кого на компьютер установлен Wi Fi адаптер.
Если вы уже пытались решить эту проблему, но ошибка все-равно не пропала, то попробуйте любой вариант из данной статьи (который не использовали). Поскольку кому-то нужно много действий выполнить, а кому-то будет достаточно пару раз кликнуть мышкой.
Ранее мы разбирали такие темы:
Ноутбук не видит Wi Fi сети и не подключается к ним
Ошибка: Windows не удалось подключиться к WI Fi
В Windows 10
Исправить проблему в Windows 10 можно несколькими способами. Среди них есть простые и не очень. Разберем их, а вы сами решите, что выбрать, и смотрите, пропадет диалоговое окно или нет.
Отключение режима электросбережения
Для всех пользователей ноутбуков вопрос электросбережения, когда устройство работает от батареи, очень актуален. Мы максимально пытаемся все отключить, чтобы ноутбук продержался, как можно дольше. А это может быть одной из причин появления ошибки.
Чтобы все изменить, кликните в трее по значку батареи и выберите из контекстного меню «Электропитание».
Дальше рядом с выбранной схемой электропитания нужно нажать на кнопку «Настройка схемы…».
Затем кликните по кнопке «Изменить дополнительные параметры питания».
Откроется вот такое окошко. В нем сначала разверните список «Параметры адаптера беспроводной сети». Затем раскройте «Режим энергосбережения» и для двух вариантов – от сети и от батареи, выберите «Максимальная производительность». Сохраните кнопкой «ОК».
Возвращаемся к предыдущему окну и в нем тоже «Сохраняем изменения».
После того, как настроите свою схему электропитания, нужно сделать так, чтобы система не выключала сам адаптер для экономии энергии. Потому жмите правой кнопкой по «Пуск» и выбирайте пункт «Диспетчер устройств».
Затем разверните «Сетевые адаптеры», найдите в списке свой роутер и жмите по нему правой кнопкой. Из открывшегося списка зайдите в «Свойства».
В следующем окне нам нужна вкладка «Управление электропитанием». Перейдите на нее и снимите птичку в поле «Разрешить отключение этого устройства…». Сохраните всё кнопкой «ОК».
Установка нового драйвера
После установки Windows 10, драйвера на все комплектующие ПК система ищет и устанавливает автоматически. Для многих это может быть плюсом, а вот кому-то оно совсем не нужно. Бывает так, что выбранный и установленный автоматом драйвер не подходит, и во время работы за ноутбуком появляются разного рода ошибки.
Так вот, исправить ошибку и убрать сообщение: Шлюз, установленный по умолчанию, недоступен в Windows 10, можно, установкой нового драйвера.
С официального сайта
Сначала нужно зайти на официальную страницу производителя вашего ноутбука и поискать там подходящие драйвера. То же самое сделайте если у вас установлен адаптер на компьютере.
Скачайте их и установите. Для этого зайдите в свойства своего беспроводного адаптера, как было описано выше. Только перейдите на вкладку «Драйвер». Потом нажмите «Удалить устройство». Далее выполняется поиск скачанного на ноутбук драйвера и его установка.
Подробнее обо всем можно прочесть в статье: как установить драйвер на компьютер.
Видите, в примере, в поле «Поставщик», указано «Microsoft». Значит этот драйвер был установлен автоматически. Если скачать его с официального сайта, то ошибка может исчезнуть. Если же у вас итак стоят не Майкрософтовские драйвера, то попробуйте скачать их снова, удалить старые и поставить скачанные.
Выбираем драйвер на ноутбуке
Если вы боитесь что-то скачивать, то знайте, после установки ОС в системе появляется много различных драйверов, которые не используются. Можно выбрать что-то из них.
Для этого нужно кликнуть по кнопке «Обновить драйвер».
Дальше нажимайте «Выполнить поиск…на этом компьютере».
Кликайте по кнопке «Выбрать… из списка доступных».
Затем уберите галочку в поле «Только совместимые устройства». Подождите, пока выполниться поиск.
Когда появятся два окошка, в первом выберите изготовителя своего роутера, во втором подходящую модель. Кликайте «Далее».
Согласитесь с установкой кнопкой «Да». Если вдруг, что-то не получится или выбранный драйвер не подойдет, переходите к следующему пункту и делайте откат.
Откат драйвера
Этот способ подойдет тем, у кого кнопка «Откатить» активна. Это значит, что в системе есть предыдущая версия драйвера. Так что, если раньше все работало без сбоев и ошибка не появлялась, просто откатитесь к прежнему драйверу и проблема будет решена.
Как откатить драйвер в Windows
Ручной ввод IP адресов
Так же может помочь ручное прописывание IP адресов. Чтобы это сделать, жмите по значку беспроводной сети в трее и выбирайте из списка «Открыть Параметры сети и Интернет».
В окне «Параметров» оставайтесь на вкладке «Состояние». Пролистайте вниз страницу и перейдите в «Центр управления сетями и общим доступом».
Дальше выберите «Изменение параметров адаптера».
Нажмите по своей беспроводной сети правой кнопкой и перейдите в «Свойства».
Дальше выделите компонент «IP версии 4» и нажимайте «Свойства».
Затем отметьте маркером «Использовать следующий IP-адрес». В первом поле пропишите IP, по которому вы заходите в настройки роутера (он еще может быть указан на обратной стороне самого устройства), но измените последнее число (в примере выбрала 25) – «192.168.0.25». Во второе поле просто поставьте курсор, и оно заполниться автоматом. Третье поле – это IP, которое используется для открытия настроек роутера. У меня это 192.168.0.1, может еще быть 192.168.0.0. Сохраняйте изменения и смотрите, не появляется ли больше окно с ошибкой.
Если у вас опять проблемы с Интернетом и шлюз, установленный по умолчанию, не доступен, тогда опять открывайте описанное окно свойств и жмите по кнопке «Дополнительно».
В разделе «Основные шлюзы» будет указан IP, который мы ввели вручную чуть раньше (или он будет пустой). Нам нужно здесь добавить 2 шлюза: 192.168.0.0 и 192.168.0.1. Поэтому жмите на соответствующую кнопку.
Вписываем IP, оставляем «Автоматическое назначение метрики» и добавляем. Укажите, таким образом, недостающий IP, или пропишите оба по очереди.
Включение режима совместимости с FIPS
Этот способ отличается простотой, и если он поможет вам, то делать больше ничего не придется.
Итак, открывайте список подключений (как это сделать, описано выше), вызывайте контекстное меню на своей беспроводной сети и переходите в «Состояние».
Затем в разделе «Подключение» нажимайте на кнопку «Свойства беспроводной сети».
Дальше нам нужна вкладка «Безопасность» и кнопка «Дополнительные параметры».
Отмечайте птичкой пункт включение для выбранной сети режима совместимости, и сохраняйте изменения.
В Windows 7
Теперь отвечу на вопрос: что делать, если после диагностики шлюз, установленный по умолчанию, недоступен в Windows 7? Здесь действия должны быть абсолютно такие же, как были описаны для Windows 10. Единственное, что будет отличаться – это способ открытия тех или иных окон.
Чтобы открыть список доступных схем электропитания, нажмите на батарею и выберите второй пункт. Почти так же, как в десятке, но контекстное меню чуть другое.
Если вам нужен «Диспетчер устройств», то открывайте окошко «Выполнить», комбинацией Win+R. Затем вводите devmgmt.msc и нажимайте «ОК», оно откроется.
Для отображения списка сетевых подключений, кликните по значку сети и сразу перейдите в «Центр управления сетями…».
Дальше находите подключение, жмите по нему правой кнопкой и выбирайте из контекстного меню нужный пункт.
Если вы собрались вручную вводить IP, то из списка выделяйте компонент «Протокол Интернета версии 4» и открывайте для него «Свойства».
Один из данных советов сможет помочь, если проблемы с Интернетом и ошибка: «Шлюз, установленный по умолчанию, не доступен», появляется только на ноутбуке. При этом на других ноутах или на ПК с адаптером, телефонах и планшетах, выход в Интернет есть. Если у вас нет сети на всех устройствах, то здесь возможны проблемы с самим роутером, или с провайдером.
Загрузка…