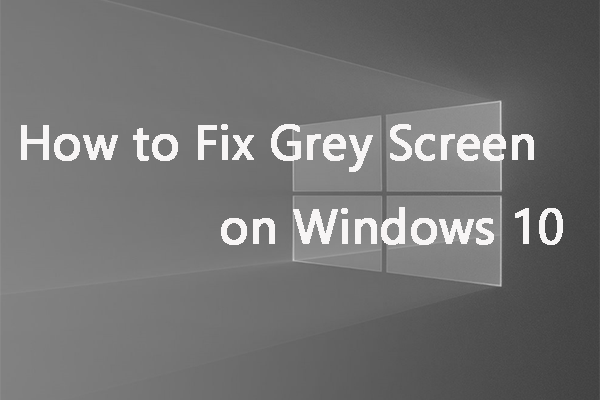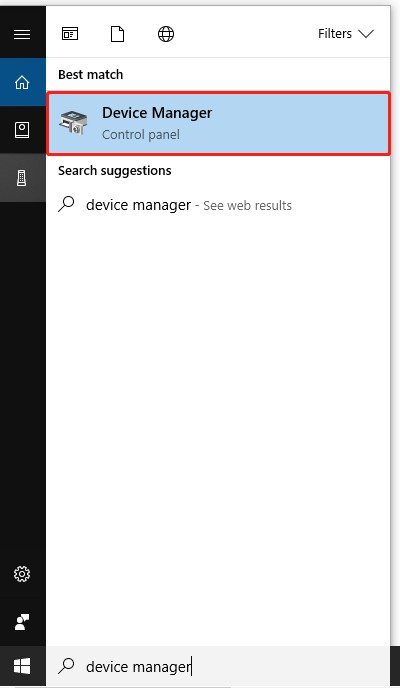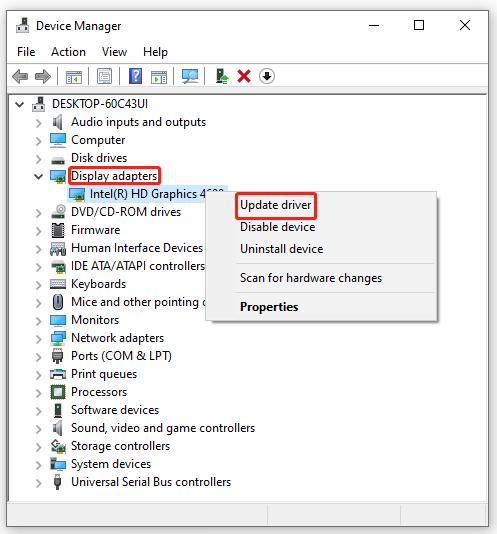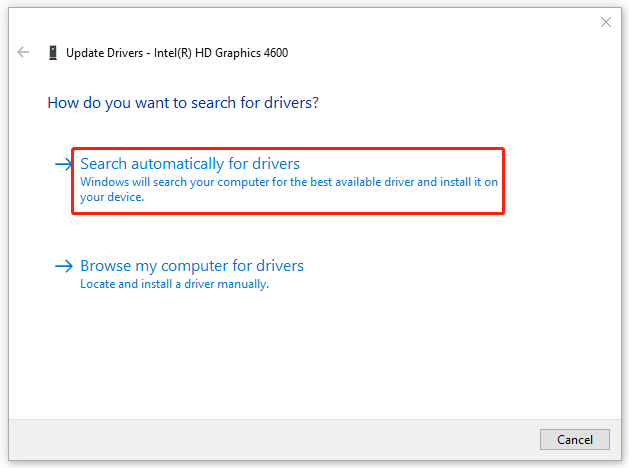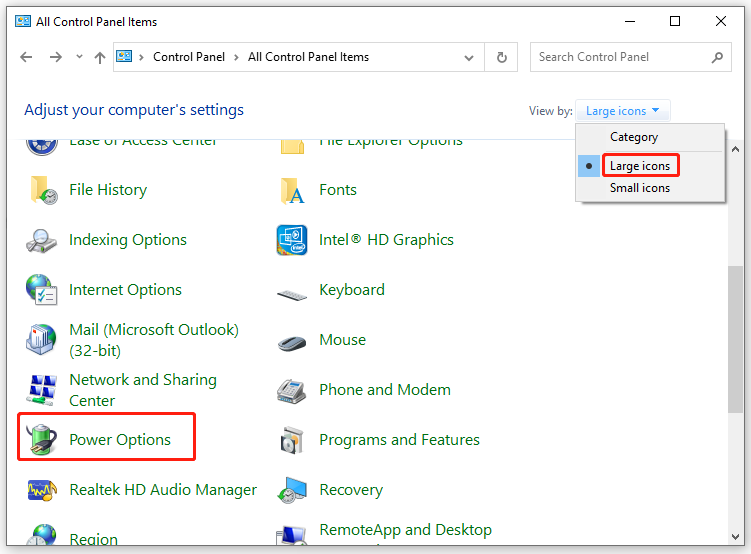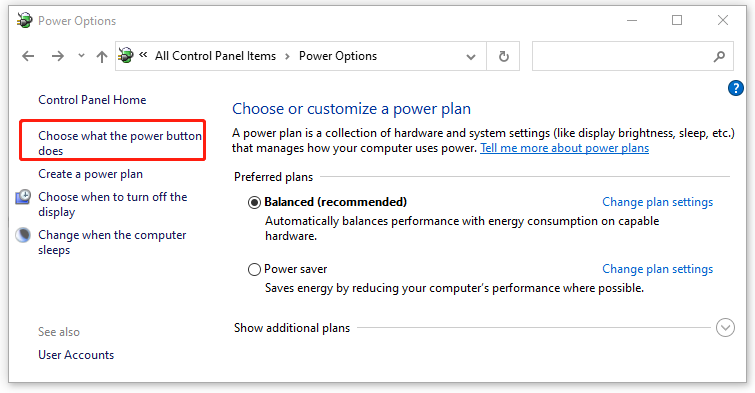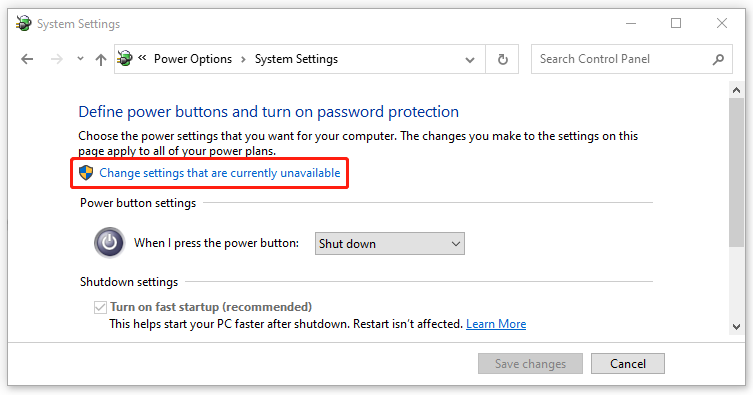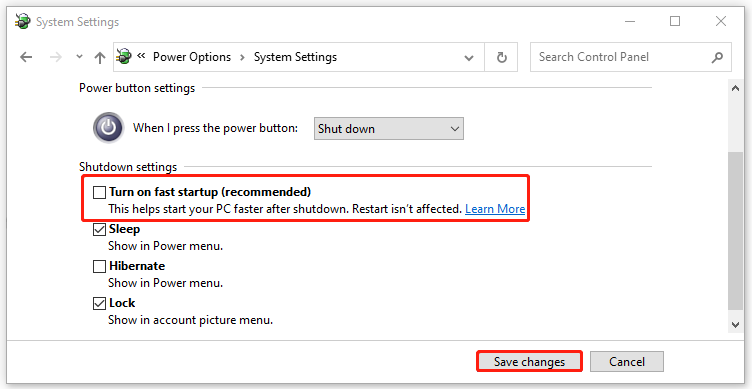-
Home
-
Partition Manager
- How to Fix Grey Screen on Windows 10? Here Is a Guide for You!
By Yamila | Follow |
Last Updated
Grey Screen of Death on Windows 10 is one of the annoying Windows issues that are difficult to fix. In this post, MiniTool Partition Wizard introduces some efficient solutions to the issue. Follow the guide to work out when you meet the Windows 10 Grey Screen issue.
Nowadays, Windows 10 is popular with computer users around the world. This operating system includes various features and tools that are convenient for them to use. However, some errors are unavoidable even if Microsoft has made many efforts. Grey Screen of Death is one of them. When it occurs, you will get a blank grey screen and can’t do any operation.
Windows 10 Grey Screen might be caused by hardware issues, outdated graphics cards, and fast startup settings. You would like to know how to fix Grey Screen on Windows 10 when you encounter the issue on your computer. Here are some solutions for you.
Solution 1: Force Shut Down PC
If you have no idea how to fix Grey Screen on Windows 10, you can try the easiest way to see whether it works or not.
Step 1: Remove all the external devices, USB drives, and headphones.
Step 2: Hold the Power button for several seconds until your Windows shuts down. Then you have to remove the power plug or batteries of your laptop.
Step 3: Plug in the power again and turn on your computer after a couple of minutes.
Grey Screen of Death on Windows 10 might disappear when your Windows starts normally. If the issue is still shown on the computer, please try other solutions.
Solution 2: Update Your Graphics Driver
Sometimes display drivers can also cause the Windows 10 Grey Screen. If you are stuck in the issue due to an outdated or corrupted graphics card driver, you can try this solution.
Tip: To execute the operation, you have to reboot your computer in Safe Mode with networking.
Step 1: Search for Device Manager in the search bar and double-click it from the Best match.
Step 2: Unfold Display adapters in the Device Manager and then right-click your graphics card to choose Update driver.
Step 3: Choose Search automatically for drivers when there is a pop-up window.
Step 4: Wait for your Windows to search and download the latest driver for your graphics card.
Step 5: Once the process finishes, reboot your computer to see if Windows 10 Grey Death is fixed.
Note: You can update graphics drivers by driver updater software, too.
Solution 3: Disable Fast Startup
If you have set up the fast startup setting on Windows 10, it may help to fix Grey Screen on Windows 10 by disabling fast startup.
Note: This operation should be carried out in Safe Mode.
Step 1: Open Control Panel.
Step 2: Select to view by Large icons and then scroll down to find Power Options.
Step 3: Click Choose what the power button does in the Power Options panel.
Step 4: Click Change settings that are currently unavailable.
Step 5: Uncheck Turn on fast startup (recommended) and then click Save changes to finish the operation.
After the whole operation, you will not meet the Windows 10 Grey Screen the next time you start up your computer.
In addition, sometimes hardware issues also cause Grey Screen of Death. Troubleshooters can help you scan and repair issues. You can run the hardware and device troubleshooter and the power troubleshooter to revolve the Windows Grey Screen.
There are several solutions to Grey Screen of Death on Windows 10 provided for you. You can try them if you have no idea how to fix Grey Screen on Windows 10. You are welcome to leave comments below when you have any other questions about Windows 10 Grey Screen.
If you are looking for assistance to manage your computer better, you can attempt to use MiniTool Partition Wizard. This disk partition software allows you to perform various operations for your partitions and disks, like creating/resizing partitions, migrating OS to SSD/HD, etc. If you want to learn more, you can visit the official website of MiniTool Partition Wizard.
About The Author
Position: Columnist
Yamila is a fan of computer science. She can solve many common issues for computer users by writing articles with simple and clear words. The very aspect that she is good at is partition management including create partition, format partition, copy disk and so on.
When she is free, she enjoys reading, doing some excerpts, listening to music and playing games.
Экран — одна из самых важных частей компьютера, и его работоспособность нередко влияет на работу пользователя. Но что делать, если в окнах операционной системы Windows 10 экран стал серым и не отображает никакую информацию? Эта проблема может быть вызвана разными факторами, и в этой статье мы рассмотрим некоторые из них и возможные решения.
Неправильные настройки цвета
Иногда экран может стать серым из-за неправильных настроек цвета, которые пользователь установил в системе. Для проверки и изменения этих настроек можно воспользоваться специальным инструментом в Windows 10. Для этого нужно перейти в «Параметры», затем выбрать «Система» и «Дисплей». В разделе «Цвета» можно проверить и изменить настройки цветопередачи и цветовых профилей. Попробуйте настроить их снова, чтобы решить проблему с серым экраном.
Драйверы видеокарты
Еще одной возможной причиной серого экрана может быть проблема с драйверами видеокарты. Если у вас установлено устаревшее или неподходящее для вашей видеокарты программное обеспечение, это может вызвать конфликты и проблемы с отображением. Для решения этой проблемы можно обновить драйверы видеокарты. Для этого нужно зайти на сайт производителя вашей видеокарты и скачать самую последнюю версию драйвера. Установите его и перезагрузите компьютер.
Если ни одно из этих решений не помогло, возможно, проблема во внутреннем оборудовании компьютера или проявляется из-за других программ или настроек. В таком случае рекомендуется обратиться к специалисту или к представителю технической поддержки Windows 10 для получения дальнейшей помощи.
Содержание
- Возможные проблемы с экраном в Windows 10
- Что делать, если экран стал серым?
- Решение проблемы серого экрана в Windows 10
Возможные проблемы с экраном в Windows 10
1. Серый экран: Если экран стал серым, это может быть вызвано различными причинами, включая неправильно установленные драйверы, проблемы с подключением к монитору или неправильные настройки экрана. Для решения этой проблемы попробуйте перезагрузить компьютер, проверить подключение к монитору и обновить драйверы видеокарты.
2. Проблемы с разрешением: Если экран отображает изображение некорректно или имеет странные цвета, проблема может быть связана с разрешением экрана. Проверьте настройки разрешения экрана и убедитесь, что они установлены правильно.
3. Мерцание экрана: Мерцание экрана может быть очень раздражающим и негативно влиять на зрение пользователя. Проблема может быть вызвана неправильной частотой обновления экрана. Попробуйте изменить частоту обновления в настройках дисплея.
4. Зависание экрана: Иногда экран может зависать или не реагировать на команды пользователя. В этом случае попробуйте перезагрузить компьютер или использовать горячие клавиши, чтобы выйти из зависшего состояния.
5. Проблемы с драйверами: Очень часто проблемы с экраном связаны с установленными драйверами видеокарты. Проверьте наличие последних обновлений драйверов на сайте производителя видеокарты и установите их, если они доступны.
6. Проблемы с подключением: Если вы используете внешний монитор или проектор, проблема может быть связана с неправильным подключением. Проверьте кабели и убедитесь, что они правильно подключены.
Если у вас возникли проблемы с экраном в Windows 10, попробуйте решить их, следуя указанным рекомендациям. Если проблема не устраняется, обратитесь к специалисту или посетите форумы поддержки пользователей Windows, где вы можете получить дополнительную помощь.
Что делать, если экран стал серым?
Если экран вашего компьютера или ноутбука внезапно стал серым, это может быть вызвано несколькими причинами:
1. Проблемы с драйверами графической карты. Проверьте, есть ли доступные обновления для вашей графической карты. Обычно, вы можете найти и скачать последние драйверы на официальном сайте производителя вашего устройства.
2. Неправильные настройки экрана. Возможно, вы случайно изменили настройки экрана, которые привели к серому оттенку. Перейдите в настройки отображения и проверьте значения яркости, контрастности и насыщенности цветов.
3. Вредоносное программное обеспечение. Используйте антивирусное программное обеспечение для проверки вашей системы на наличие вредоносных программ. Вредоносное ПО может влиять на цветовую гамму вашего экрана.
4. Проблемы с железом или кабелями. Проверьте физическое состояние вашего экрана и подключенных кабелей. Обрывы кабелей или поломки экрана могут вызвать серый оттенок.
Если ни одно из вышеперечисленных решений не помогло восстановить нормальное отображение на экране, рекомендуется обратиться к специалисту или сервисному центру для диагностики и ремонта вашего устройства.
Решение проблемы серого экрана в Windows 10
Если вы столкнулись с проблемой серого экрана в Windows 10, не паникуйте. Существует несколько простых способов, которые могут помочь вам избавиться от этой неприятности.
Вот несколько шагов, которые следует предпринять, чтобы исправить проблему серого экрана в Windows 10:
- Проверьте обновления системы. Часто причина серого экрана может быть связана с неполадками или несовместимостью программного обеспечения с текущей версией операционной системы. Щелкните правой кнопкой мыши на кнопке «Пуск» и выберите «Параметры». Затем выберите «Обновление и безопасность» и нажмите «Проверить наличие обновлений». Если доступны какие-либо обновления, установите их.
- Проверьте драйверы видеокарты. Устаревшие или поврежденные драйверы могут вызывать проблемы с отображением, включая серый экран. Перейдите на официальный сайт производителя вашей видеокарты и загрузите последнюю версию драйвера для вашей модели. Установите его и перезагрузите компьютер.
- Проверьте подключение к монитору. Убедитесь, что все кабели, соединяющие ваш компьютер с монитором, надежно подключены и не повреждены. Попробуйте отключить и заново подключить все кабели. Если у вас есть возможность, попробуйте подключить компьютер к другому монитору, чтобы исключить возможность неисправности монитора.
- Запустите диагностику оборудования. В Windows 10 есть встроенная утилита для диагностики оборудования, которая может помочь выявить проблемы со следующими компонентами: процессор, память, жесткий диск и видеокарта. Щелкните правой кнопкой мыши на кнопке «Пуск» и выберите «Диспетчер устройств». Затем раскройте раздел «Видеоадаптеры», щелкните правой кнопкой мыши на вашей видеокарте и выберите «Свойства». В разделе «Драйвер» выберите «Диагностика».
- Отключите визуальные эффекты. В Windows 10 множество визуальных эффектов может вызывать нагрузку на систему и приводить к проблемам с экраном. Щелкните правой кнопкой мыши на кнопке «Пуск» и выберите «Параметры». Затем выберите «Система» и «О плане питания и дополнительных параметрах». В окне «Настройка параметров питания» выберите «Изменение настроек плана». Затем выберите «Изменение продвинутых параметров плана» и прокрутите вниз до раздела «Визуальные эффекты». Выберите «Настройка параметров производительности» и установите радиокнопку «Настройка» на «Производительность».
Если проблема с серым экраном все еще не решена, рекомендуется обратиться к специалистам технической поддержки или проконсультироваться с форумами сообщества Windows для получения более подробной помощи.
Не забывайте регулярно обновлять операционную систему и драйверы, а также резервировать свои данные, чтобы минимизировать риск потери информации при возникновении проблем.
Серый экран после загрузки Windows 10 может быть достаточно раздражающей проблемой, которая мешает вам нормально использовать компьютер. Если вы столкнулись с такой ситуацией, не паникуйте — у нас есть подробные инструкции, которые помогут вам исправить эту проблему.
Первым шагом, который следует предпринять, является перезапуск компьютера. Иногда серый экран может возникать из-за временного сбоя в системе, и перезагрузка поможет устранить эту проблему. Если перезагрузка не помогает, перейдите к следующему шагу.
Вторым важным шагом является восстановление системы. Откройте меню «Пуск» и найдите раздел «Настройки». Войдите в «Обновление и безопасность» и перейдите на вкладку «Восстановление». Выберите опцию «Начать» рядом с «Восстановление системы», и выполните указанные инструкции. Восстановление системы позволит вам вернуться к предыдущей стабильной версии Windows и, возможно, устранить проблему с серым экраном.
Если восстановление системы не сработало, попробуйте обновить драйверы графической карты. Можно сделать это вручную, найдя официальный сайт производителя вашей графической карты и загрузив последнюю версию драйвера. Также существуют программы, которые могут автоматически проверить и обновить все драйверы на вашем компьютере.
Примечание: перед установкой новых драйверов графической карты рекомендуется создать точку восстановления системы, чтобы можно было легко откатиться в случае возникновения проблем.
Если все вышеперечисленные методы не помогли исправить серый экран, то, возможно, причина кроется в аппаратной неисправности. В этом случае рекомендуется обратиться за помощью к специалисту или сервисному центру, чтобы произвести диагностику и ремонт вашего компьютера.
Итак, серый экран после загрузки Windows 10 — довольно неприятный сбой, но с помощью описанных выше инструкций, вы сможете попытаться устранить эту проблему и вернуть работоспособность вашему компьютеру. Удачи!
Как устранить серый экран после загрузки Windows 10
Серый экран после загрузки Windows 10 может быть вызван различными причинами, включая проблемы с драйверами и несовместимость с некоторым программным обеспечением. В данной статье мы представим несколько вариантов решения этой проблемы.
1. Перезагрузка компьютера и проверка подключенных устройств.
Перезагрузите компьютер и проверьте, правильно ли подключены все устройства, включая монитор, клавиатуру и мышь. Отключите и снова подключите все кабели, чтобы убедиться, что они надежно соединены.
2. Проверка обновления драйверов графической карты.
Убедитесь, что у вас установлена последняя версия драйверов графической карты. Для этого перейдите на официальный сайт производителя вашей графической карты и загрузите последнюю доступную версию драйверов. Установите их, следуя указаниям на экране.
3. Восстановление системы.
Если проблема с серым экраном появилась после установки какого-либо программного обеспечения или обновления Windows, попробуйте восстановить систему к предыдущему рабочему состоянию. Для этого нажмите правой кнопкой мыши на значок «Пуск», выберите «Панель управления», затем «Резервное копирование и восстановление». Откройте «Восстановление системы» и следуйте инструкциям на экране для выбора предыдущей точки восстановления.
4. Проверка наличия вирусов и вредоносного программного обеспечения.
Проверьте свой компьютер на наличие вирусов и вредоносного программного обеспечения, так как некоторые из них могут вызывать проблемы с графическим отображением. Запустите антивирусное программное обеспечение и выполните полное сканирование системы.
5. Обновление Windows.
Убедитесь, что у вас установлена последняя версия операционной системы Windows. Для этого перейдите в «Настройки» -> «Обновление и безопасность» -> «Windows Update». Нажмите на кнопку «Проверить наличие обновлений» и установите все доступные обновления.
6. Свяжитесь с технической поддержкой.
Если все вышеперечисленные методы не устраняют проблему с серым экраном, рекомендуется обратиться к технической поддержке Microsoft или производителя вашего компьютера для получения дополнительной помощи и рекомендаций.
Заключение
Серый экран после загрузки Windows 10 может быть вызван разными факторами, но с помощью вышеуказанных методов вы сможете устранить проблему. Важно следовать инструкциям внимательно и последовательно, чтобы не вызвать еще больше проблем. Если все остальное не работает, помните, что всегда можно обратиться за профессиональной помощью.
Серый экран при загрузке операционной системы Windows 10 может быть очень проблематичным и вызывать беспокойство у пользователей. Ведь такая ситуация может привести к невозможности использования компьютера и выполнению повседневных задач.
Если у вас появляется серый экран при загрузке Windows 10, не стоит паниковать. В большинстве случаев данная проблема может быть решена с помощью нескольких простых действий.
В первую очередь, попробуйте перезагрузить компьютер. Иногда серый экран может быть временной проблемой, связанной с некорректной загрузкой операционной системы. Простое перезапуск может помочь исправить данную ситуацию.
Если перезагрузка не помогла, попробуйте загрузить операционную систему в безопасном режиме. Для этого нажмите клавишу F8 или Shift + F8 при старте компьютера. В безопасном режиме вы сможете проверить систему на наличие ошибок и потенциальных проблем.
Содержание
- Возможные решения проблемы с серым экраном при загрузке Windows 10
- Перезапустите компьютер в безопасном режиме
- Проверьте работу жесткого диска
- Отключите все внешние устройства
- Используйте инструмент восстановления системы
- Обновите драйверы видеокарты
Возможные решения проблемы с серым экраном при загрузке Windows 10
Перед тем как приступить к решению проблемы, рекомендуется сделать следующие действия:
- Проверить подключение всех кабелей, включая видеокабель между компьютером и монитором.
- Проверить состояние монитора, попробовать подключить другой монитор для проверки.
Если ни одно из этих действий не помогло решить проблему, вы можете попробовать следующие решения:
| Решение | Описание |
|---|---|
| 1. Перезагрузка компьютера в безопасном режиме | Попробуйте перезагрузить компьютер в безопасном режиме и проверить, будет ли серый экран появляться в этом режиме. Если проблема не проявляется, то есть возможность, что проблема вызвана конфликтом драйвера или программного обеспечения. |
| 2. Обновление драйверов видеокарты | Проверьте наличие последних обновлений драйвера для вашей видеокарты и установите их, если они доступны. Устаревший драйвер может быть причиной проблемы с серым экраном. |
| 3. Отключение обновлений Windows | Попробуйте временно отключить автоматические обновления Windows и проверить, будет ли серый экран появляться после этого. Некоторые обновления могут вызывать конфликты с компонентами системы и приводить к появлению серого экрана. |
| 4. Восстановление системы | Рассмотрите возможность выполнить восстановление системы до более ранней точки, когда проблема с серым экраном не возникала. Это позволит отменить недавние изменения системы, которые могут быть причиной проблемы. |
| 5. Обратитесь за помощью | Если все вышеперечисленные решения не помогли, рекомендуется обратиться к профессионалам или службе поддержки Windows для получения дополнительной помощи и рекомендаций. |
Обратите внимание, что эти решения могут быть эффективными, но результаты могут варьироваться в зависимости от конкретной ситуации. Если проблема с серым экраном при загрузке Windows 10 сохраняется, рекомендуется обратиться за дополнительной помощью, чтобы определить и исправить причину проблемы.
Перезапустите компьютер в безопасном режиме
Для перехода в безопасный режим выполните следующие шаги:
| Шаг | Описание |
|---|---|
| 1 | Нажмите на кнопку «Пуск» в левом нижнем углу экрана. |
| 2 | Выберите пункт «Включить/перезагрузить». |
| 3 | Удерживайте клавишу Shift на клавиатуре. |
| 4 | Выберите «Перезагрузить». |
| 5 | После перезагрузки компьютера выберите «Отладочные параметры». |
| 6 | Нажмите на «Настройка» и затем «Перезагрузить». |
| 7 | После перезагрузки компьютера выберите «Безопасный режим» в списке возможных вариантов. |
После перезагрузки в безопасном режиме компьютер может загрузиться с серым экраном. Если проблема не исчезает, возможно, вам потребуется обратиться к специалисту для дальнейшего решения проблемы.
Проверьте работу жесткого диска
Проблема серого экрана при загрузке Windows 10 может быть связана с неисправностью жесткого диска. Для решения этой проблемы вам следует проверить работу жесткого диска на предмет ошибок.
Существует несколько способов проверки работоспособности жесткого диска:
| 1. | Перезагрузите компьютер и войдите в BIOS/UEFI. |
| 2. | Найдите раздел «Диагностика жесткого диска» или подобный пункт в настройках BIOS/UEFI. |
| 3. | Запустите диагностику жесткого диска. |
Если в результате диагностики будут найдены ошибки, попробуйте исправить их или заменить жесткий диск.
Если же диагностика не показала никаких проблем, то причина серого экрана скорее всего кроется в другом компоненте или программном обеспечении. В таком случае рекомендуется обратиться к специалисту для дальнейшего анализа и решения проблемы.
Отключите все внешние устройства
Вот некоторые шаги, которые вы можете выполнить:
| 1. | Отсоедините все USB-устройства от компьютера, такие как флэш-накопители, внешние жесткие диски, принтеры и другие периферийные устройства. Важно отключить все USB-устройства, включая мышь и клавиатуру, и подождать несколько секунд, прежде чем включить компьютер снова. |
| 2. | Если у вас установлены дополнительные карточки расширения, такие как звуковая или видеокарта, попробуйте временно удалить их из системного блока и затем включить компьютер. При повторной загрузке Windows 10 проверьте, исчезла ли проблема серого экрана. |
| 3. | Если вы используете внешний монитор или телевизор в качестве основного дисплея, отключите его и подключитесь к компьютеру через встроенный дисплей или другой монитор. |
Если после отключения всех внешних устройств проблема серого экрана не исчезла, возможно, требуется провести более глубокую диагностику или обратиться к специалистам для получения помощи.
Используйте инструмент восстановления системы
Вот как использовать инструмент восстановления системы:
| Шаг | Описание |
|---|---|
| 1 | Перезагрузите компьютер и нажмите клавишу F8 несколько раз до появления экрана «Дополнительные параметры загрузки». |
| 2 | Выберите «Отладка ОС Windows» из списка опций. |
| 3 | В открывшемся меню выберите «Режим восстановления системы». |
| 4 | Далее следуйте инструкциям на экране, чтобы выбрать точку восстановления и запустить процесс восстановления системы. |
| 5 | После завершения восстановления системы перезагрузите компьютер и проверьте, появляется ли серый экран при загрузке Windows 10. |
Если серый экран продолжает появляться, рекомендуется обратиться к профессионалам или службе поддержки Windows 10 для получения дополнительной помощи.
Обновите драйверы видеокарты
Чтобы исправить эту проблему, вам нужно обновить драйверы видеокарты до последней версии. Вы можете сделать это следующим образом:
- Перейдите в «Диспетчер устройств». Чтобы открыть «Диспетчер устройств», щелкните правой кнопкой мыши по кнопке «Пуск» и выберите «Диспетчер устройств» из контекстного меню.
- Раскройте раздел «Адаптеры дисплея». Щелкните на стрелку рядом с разделом «Адаптеры дисплея», чтобы развернуть его и отобразить список установленных видеокарт.
- Найдите вашу видеокарту в списке. Прокрутите список и найдите свою видеокарту. Обычно она будет иметь название производителя и модель видеокарты.
- Щелкните правой кнопкой мыши по вашей видеокарте и выберите «Обновить драйвер». В контекстном меню выберите «Обновить драйвер», чтобы начать процесс обновления.
- Выберите способ обновления драйвера. В открывшемся окне выберите «Автоматический поиск обновленного программного обеспечения драйвера» или выберите «Обзор на компьютере» и укажите путь к скачанному драйверу, если у вас уже есть файл обновления драйвера.
- Дождитесь завершения процесса обновления. Подождите, пока Windows 10 найдет и установит обновленные драйверы для вашей видеокарты.
- Перезагрузите компьютер. Чтобы изменения вступили в силу, перезагрузите компьютер после установки обновленных драйверов.
Обновление драйверов видеокарты может помочь исправить проблему со стартовым серым экраном на Windows 10. Если это не помогло, возможно, у вас есть другие проблемы, и вам может потребоваться обращение к специалисту или поиск других способов решения данной проблемы.
Как исправить серый экран на компьютере с Windows 10
Шаг 1. Перезагрузите компьютер
Первым делом стоит попробовать простейшее решение – перезагрузить компьютер. Может быть, этого будет достаточно, чтобы избавиться от серого экрана.
Шаг 2. Проверьте настройки яркости
Если перезагрузка не помогла, следующим шагом стоит проверить настройки яркости дисплея. Может быть, вы по ошибке переключили яркость экрана в неверное положение.
Шаг 3. Обновите драйверы
Если первые два шага не сработали, попробуйте обновить драйверы видеокарты, так как некоторые проблемы могут возникать из-за устаревших или несовместимых драйверов.
Шаг 4. Проверьте наличие вирусов
Другой возможной причиной серого экрана может быть наличие вирусов или других вредоносных программ на компьютере. Рекомендуется проверить систему антивирусной программой.
Полезный совет: Если ни один из указанных выше шагов не помог, возможно, что проблема связана с проблемами жесткого диска или оборудованием компьютера. В таком случае стоит обратиться к специалисту или обратиться в сервисный центр.
Подведем итог: Если вы столкнулись с серым экраном на компьютере Windows 10, существует несколько шагов, которые вы можете предпринять, чтобы исправить проблему. Попробуйте перезагрузить компьютер, проверить настройки яркости, обновить драйверы или проверить наличие вирусов. Если ничего не помогает, возможно, требуется помощь специалиста.