Содержание
- Способ 1: Загрузка резервной копии
- Способ 2: Использование модуля «Быстрая настройка»
- Способ 3: Ручная настройка
- Вопросы и ответы
При работе роутера TP-Link может потребоваться выполнить сброс настроек до состояния по умолчанию. Иногда это связано с забытым паролем для входа в веб-интерфейс, а в других случаях его нужно сделать ради стабилизации функционирования устройства. Существует три доступных варианта его последующей настройки после восстановления. Каждый из них будет оптимальным только в определенных ситуациях, поэтому мы советуем ознакомиться сначала со всеми, а затем выбрать подходящий.
Перед началом уточним, что любой тип конфигурирования происходит через веб-интерфейс, поэтому авторизацию в нем необходимо выполнить обязательно. Детальные инструкции по этой теме ищите в другой статье на нашем сайте по ссылке ниже.
Подробнее: Вход в веб-интерфейс роутеров TP-Link
Способ 1: Загрузка резервной копии
Функциональность веб-интерфейса практически любого маршрутизатора от TP-Link позволяет сохранить текущие настройки в отдельный файл, чтобы в будущем его можно было использовать для восстановления. Если вы еще не сбросили конфигурацию и желаете создать ее резервную копию для дальнейшей загрузки, делается это так:
- После авторизации через левую панель переместитесь в раздел «Системные инструменты».
- Здесь откройте категорию «Резервная копия и восстановление».
- Нажмите по специально отведенной кнопке под названием «Резервная копия».

После открытия окна Проводника остается только выбрать место на локальном или съемном хранилище, где вы хотите сохранить элемент, в котором записаны все текущие настройки маршрутизатора.
Затем можете приступить к полному сбросу настроек или выполнению любых других действий, не беспокоясь о том, что какие-то важные параметры будут утеряны. При необходимости восстановления той самой конфигурации выполните такие шаги:
- В интернет-центре снова перейдите в «Резервная копия и восстановление», где кликните по кнопке «Выберите файл».
- При открытии Проводника отыщите и загрузите тот самый объект, который был сохранен ранее.
- Через веб-интерфейс следует нажать на «Восстановить».
- Процесс настройки и дальнейшей перезагрузки займет несколько минут. Не закрывайте текущую вкладку, чтобы не прервать операцию.

Теперь все параметры, которые были помещены в файл резервной копии, успешно восстановлены, и вы можете переходить к взаимодействию с роутером. Однако такой метод не подходит когда, например, проблема работы устройства и заключается в неправильной конфигурации. Тогда после сброса настройка производится одним из двух следующих вариантов.
Способ 2: Использование модуля «Быстрая настройка»
В современных прошивках маршрутизаторов TP-Link в веб-интерфейс встроен отдельный модуль, позволяющий в быстром режиме настроить основные параметры сети, чтобы обеспечить корректное получение сигнала от провайдера, наладить интернет по локальному кабелю и через Wi-Fi. Давайте вкратце рассмотрим универсальные действия, относящиеся к этой операции.
- После загрузки интернет-центра в меню слева выберите «Быстрая настройка».
- Подтвердите запуск Мастера, ознакомившись с описанием от разработчиков и нажмите «Далее».
- Выберите режим работы «Беспроводной роутер», если речь идет о стандартном типе функционирования маршрутизатора.
- Мастер предложит автоматически настроить параметры WAN. Для этого укажите страну, регион, поставщика интернет-услуг и тип подключения, который он предоставляет.
- При необходимости заполните дополнительные формы. Например, обладателям протокола PPPoE нужно указать свой логин и пароль для авторизации в сети. Вся эта информация выдается провайдером, а если она отсутствует, обратитесь к поддержке, чтобы те помогли вам.
- Клонирование MAC-адрес компьютера с роутером нужно крайне редко, однако в Мастере быстрой настройки эта возможность имеется — требуется только отметить маркером этот пункт.
- Следом устанавливается поведение беспроводного режима. Задайте имя сети, с которым она будет отображаться в списке доступных, затем установите рекомендованный режим защиты и придумайте пароль, состоящий минимум из восьми символов.
- Перед сохранением изменений удостоверьтесь, что все значения выставлены правильно. Только после этого применяйте новую конфигурацию.

Все остальные настройки, отсутствующие в рассмотренном Мастере, меняются только в ручном режиме. Для этого нужно отыскать соответствующий раздел в веб-интерфейсе, о чем мы поговорим в следующем методе.
Способ 3: Ручная настройка
При ручном конфигурировании маршрутизатора от TP-Link можно задать все те параметры, которые не входят в Мастер быстрой настройки. Это займет определенное время, а также может потребоваться изучение дополнительных материалов, ведь не всегда понятно, какой пункт за что отвечает и как влияет на поведение роутера. Развернутые инструкции по настройке разных моделей роутеров от TP-Link вы можете найти через поиск на нашем сайте, введя интересующее название. Если этого сделать не удалось, ниже мы оставили ссылку на универсальное руководство, которое поможет справиться с поставленной задачей.
Подробнее: Настройка роутера TP-LINK на примере модели TL-WR840N
Это были все способы настройки роутера от TP-Link после сброса. Вам следует только выбрать удобный вариант и реализовать его. Начинающим пользователям мы настоятельно рекомендуем точно придерживаться инструкций, чтобы не возникло дополнительных трудностей.
Еще статьи по данной теме:
Помогла ли Вам статья?
Мы уже не представляем нашу жизнь без Всемирной сети. Интернетом люди пользуются для работы, для общения с друзьями, для обмена информацией. Для бесперебойной работы интернета нужен правильно настроенный роутер. Но бывают случаи, когда этот девайс выходит из строя, у него не горят необходимые индикаторы, нет выхода в интернет или вы забыли пароль от сети Wi-Fi. В этом случае поможет сброс настроек роутера до заводского уровня. Если Вы не знаете сколько стоит провести интернет на дачу, можете уточнить у нашего менеджера.
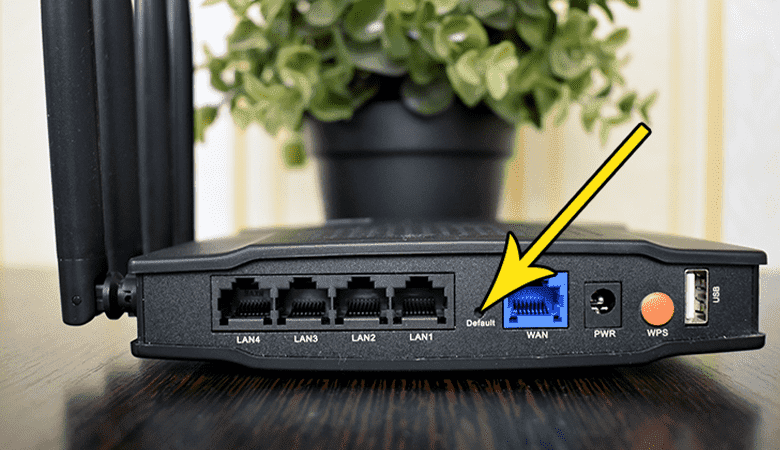
Зачем сбрасывать настройки роутера
Когда нет соединения с интернетом, в первую очередь необходимо убедиться, что ваш маршрутизатор работает нормально и на нем горят все необходимые индикаторы. Если на роутере горит только кнопка питания, следует разобраться с причиной неполадки. Иногда самым верным выходом будет обнуление всех настроек. Поэтому стоит рассмотреть, как сбросить настройки роутера и зачем это делать.
Причин, по которым пользователю придется полностью обнулить имеющиеся настройки, довольно много:
- Устройство не работает на полную мощность.
- Подозрение на проникновение вирусов.
- Абонент решил поменять провайдера услуг.
- Утерян пароль пользователя на вход.
- Настройки сбились из-за технических проблем.
- Пользователь ввел неправильные настройки, из-за чего сеть перестала работать.
После сброса настроек до заводского уровня нужно будет снова подготовить роутер к работе в сети вашего провайдера. Если вы не уверены в своих силах, необходимо обратиться в сервисный центр или службу технической поддержки своего провайдера.
Перед сбросом стоит зайти в раздел «Интернет» или WAN настроек вашего маршрутизатора и сделать скриншот. Это поможет вам правильно настроить доступ к сети провайдера после отката настроек роутера к заводским.
Способы сброса настроек
Иногда причиной неполадок в соединении с Глобальной сетью могут быть проблемы с вашим роутером. Часто происходит самопроизвольный программный сбой, вследствие чего сбиваются все установленные настройки. Восстановить нормальную работу интернета бывает сложно, поэтому лучший выход – полный сброс настроек роутера. Сделать это можно программно или аппаратно.
Программный метод подходит в случае, если с роутером все в порядке в техническом плане – на передней панели горят все индикаторы и мигают лампочки, вы можете входить в панель управления, только нет подключения к сети. Для сброса нужно открыть веб-панель управления, введя IP вашего девайса в адресную строку любого браузера. После открытия панели настроек нужна авторизация при помощи пароля и логина. Эта информация указана на наклейке, расположенной на корпусе роутера.
Затем необходимо в настройках зайти в раздел «Администрирование», найти «Управление», выбрать из предложенного списка «Восстановление» или «Обновление».
Если проблемы с роутером более серьезные, необходимо сделать полный аппаратный сброс. Чаще всего кнопка Ресет на роутере находится на задней панели девайса. Иногда она ничем не отличается от других клавиш, но во многих моделях она «утоплена» в отверстии. Ее необходимо нажать и удерживать несколько секунд. Если кнопка находится внутри углубления, то зажимать ее нужно спичкой, зубочисткой, скрепкой или булавкой.
Бывают случаи, когда обнулять необходимо только параметры одного раздела, например, Wi-Fi.
Это можно сделать такими способами:
- Программным – перезагрузить свой сетевой адаптер через соответствующие разделы в меню настроек девайса.
- Физический – с помощью кнопки WLAN, которая расположена на корпусе роутера. В некоторых моделях она может находиться сбоку или быть утоплена в корпус.
Как выполнить сброс настроек при помощи кнопки
Wi-Fi-роутер, как и любая техника может выйти из строя в любой момент. Чтобы быстро восстановить соединение с сетью и продолжать пользоваться интернетом, необходимо понимать, как сбрасывать регулировки своего роутера.
Сброс имеющихся настроек при помощи кнопки Reset – самый простой и быстрый способ. Данная кнопка находится на самом корпусе, но иногда она немного в него утоплена, и чтобы ее нажать может потребоваться любой тонкий предмет. Чтобы откатить настройки, необходимо нажать кнопку Reset и удерживать ее несколько секунда. При этом индикатор, отвечающий за питание, должен погаснуть.
Также с помощью этой кнопки можно подготовить свой девайс к перепрошивке, если текущие настройки блокируют такую возможность.
Для этого нужно:
- Выключить роутер из сети питания.
- Нажать кнопку Reset и удерживать ее примерно 10 секунд.
- Не отпуская кнопку, включить роутер.
- Подключиться к устройству с помощью кабеля.
- На компьютере запустить свой рабочий браузер и в адресной строке ввести IP – адрес роутера. Адрес может быть написан на роутере или в инструкции.
- Запустить функцию прошивки.
Иногда возникает вопрос, как настроить роутер после сброса настроек. Если вы самостоятельно не можете этого сделать, следует обратиться в службу технической поддержки своего провайдера или изучить инструкцию, находящуюся на его официальном сайте. Например, провайдеры Ростелеком и МТС предлагает своим абонентам не только полную инструкцию настройки оборудования, но и телефон службы, куда можно обратиться за помощью.
В современных моделях роутеров процесс сброса настроек при помощи кнопки Reset может немного отличаться. Например, в маршрутизаторах Zyxel Keenetic Lite кнопку сброса, которая находится на боковой части, следует удерживать 10-15 секунд, пока не начнет мигать индикатор питания. В роутере Микротик кнопка утоплена в боковой панели, и чтобы ее нажать необходим тонкий и острый предмет. Кнопка Reset на роутере Xiaomi расположена около антенны, и об успешном сбросе свидетельствует часто мигающий индикатор WPS.
Восстановление заводских настроек через панель управления
Чтобы вернуть необходимые регулировки вашего роутера, следует знать, что могут означать индикаторы на панели оборудования и как правильно могут сбрасываться имеющиеся настройки до заводского уровня.
Рассмотрим для примера, как сбросить настройки роутера TP-Link. Данная процедура необходима для обновления устаревших параметров или восстановления слетевших для оптимизации работы оборудования.
При приобретении нового роутера специалисты советуют сразу задавать свои параметры и удалить ненужные настройки. При появлении даже небольших сбоев в работе роутера необходимо обнулить настройки оборудования. Это можно сделать при помощи кнопки сброса или через веб-интерфейс настроек.
Самым простым способом является использование кнопки RESET, которая находится на боковой панели. Перед процессом сброса следует сохранить настройки роутера TP-Link, чтобы потом была возможность их восстановить. При помощи тонкого предмета нужно нажать на кнопку сброса и удерживать ее несколько секунд. При этом роутер должен быть включенным в сеть. Если индикаторы на панели мигают, значит процесс идет нормально, параметры удаляются.
Пример 2. Сброс настроек роутера Asus
Процесс сброса настроек роутера фирмы Asus похож на обнуление оборудования других марок. В первую очередь следует проверить, включен ли роутер в розетку, поступает ли к нему питание. Затем нужно найти кнопку сброса, которая утоплена в корпусе оборудования, чтобы случайно не задеть ее. Кнопку следует нажать и удерживать примерно 10-15 секунд, пока не начнет мигать индикатор WPS. После этого кнопку отпускаем и ждем минуту, пока он не перезагрузится уже с заводскими настройками.
Безлимитный интернет в частный дом: почему нет подключения: Не всегда проблемы связаны с настройками. Необходимо также проверить операционную систему Windows (Виндовс) на предмет новых обновлений и присутствие вредоносных программ, удостовериться, что сетевые параметры вашего компьютера не повреждены.
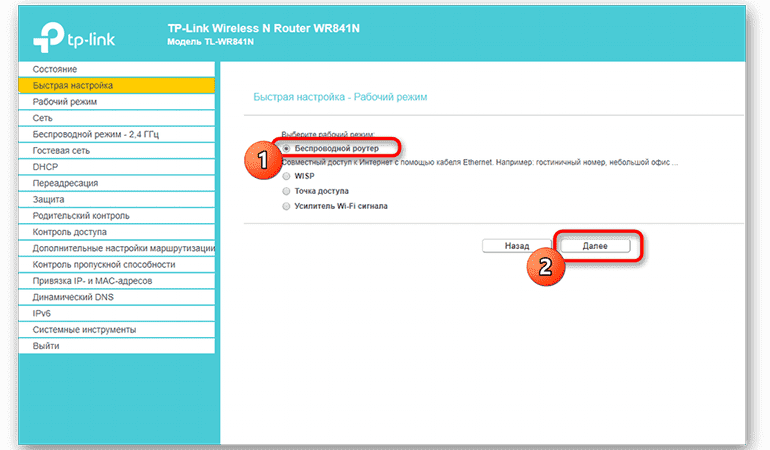
Как настроить маршрутизатор после полного сброса
После сброса настроек вашего роутера до заводского уровня следует установить новые настройки поставщика услуг. Рассмотрим, как настроить роутер TP-Link после сброса его настроек.
Необходимо проверить подключение компьютера, затем в «Настройках» открыть список беспроводных подключений и найти свой девайс. Обычно маршрутизатор доступен после ввода в адресной строке браузера соответствующего IP – адреса. Некоторые производители устанавливают стандартный адрес подключения 192.168.1.1 или 192.168.0.1, другие используют другие IP. Узнать необходимый адрес можно на наклейке на роутере либо в инструкции по его эксплуатации. Затем нужно ввести логин и пароль. Обычно это стандартное слово «admin», но некоторые модели имеют другие параметры авторизации. Найти их также можно в технической инструкции к вашему девайсу.
Затем следует зайти в панель настроек, найти раздел «Беспроводные сети», установить там свой логин и пароль. Остальные параметры роутера индивидуальны и зависят от выбранного вами провайдера. Многие провайдеры предоставляют свои клиентам техническую инструкцию для разных моделей оборудования на своих официальных сайтах.
Справиться с обнулением имеющихся настроек несложно, главное, затем правильно все отрегулировать и восстановить доступ. Необходимо правильно выбрать тип соединения, ввести нужный логин и пароль, прописать свой IP – адрес.
После подключения особое внимание следует обратить на моменты, указывающие на серьезные ошибки:
- Все индикаторы роутера одновременно загорелись и не гаснут.
- Часто мигают лампочки.
- Светится только лампа питания.
В этом случае для предотвращения дальнейших ошибок нужно связаться со службой технической поддержки через удаленный доступ или вызвать специалиста на дом.
Многие читатели меня спрашивают, как настроить WiFi роутер TP-Link после сброса или с нуля. В этой подробной инструкции я постараюсь как можно полнее изложить весь процесс подключения к интернету и настройки wifi сети на примере TP-Link WR841n. Уверен, она вам точно пригодится. Поскольку даже если вам изначально все установил мастер, то впоследствии при необходимости что-то изменить, например имя своей сети или пароль от wifi, вам придется настраивать маршрутизатор самостоятельно.
Если у вас другая модель, то хочу отметить, что это руководство является универсальным для любого роутера ТП-Линк, а не только TL WR841n.
Соединение роутера TP-Link WR841N с компьютером
Итак, для переустановки маршрутизатора ТП-Линк после сброса настроек понадобится:
- Вставить в него интернет-кабель
- Подключить к компьютеру по проводу или ноутбуку/смартфону по wifi
- Настроить тип соединения с интернетом
- Задать параметры беспвроводной сети
Давайте сразу перейдем к практике настройки роутера. Прежде всего нужно подключить к роутеру TP-Link WR841n интернет кабель от провайдера. Если раньше он был вставлен напрямую в сетевой разъем компьютера, то теперь интернет будет идти на маршрутизатор, а уже через него по WiFi на остальные устройства. Поэтому вынимаем провод из сетевой карты на задней панели ПК и вставляем в порт WAN на роутере. У TP-Link TL-WR841N он один и для удобства восприятия выделен от других синим цветом
Далее берём из коробки прилагающийся к нему кабель Ethernet (он ещё называется витая пара или патчкорд) и подключаем его одним концом в любой из желтых разъемов LAN. Другим — в сетевую карту компьютера, то есть туда, куда раньше был установлен кабель от провайдера.
Подключение WiFi роутера TP-Link WR841N к интернету после сброса
Для настройки TP-Link TL-WR841N можно воспользоваться воспользоваться CD из комплекта — на нем имеется удобный пошаговый установщик, который будет в самый раз для новичка. Однако, раз уж мы решили сделать это без диска самостоятельно, то переворачиваем маршрутизатор и на его днище находим информацию для входа в настройки роутера TP-Link.
В данном случае нам надо в браузере набрать адрес «http://tplinkwifi.net» и ввести логин/пароль admin/admin. Зайти в админку WR841N также можно и по его стандартному IP адресу «192.168.0.1» или «192.168.1.1», в зависимости от модели.
Обо всех возможных проблемах с подключением я рассказывал тут — почитайте, если у вас не получается открыть адрес входа.
Далее я буду приводить сразу два скришнота с примерами настроек разных роутеров TP-Link — для старой и новой прошивки. Дело в том, что недавно админка обновилась и по старым картинкам новичку может быть сложно сориентироваться в установке. При этом старая версия тоже очень распространена. Поэтому обязательно покажем настройку TP-Link через веб-интерфейс разных типов.
Выбираем в разделе меню «Сеть» пункт «WAN» и производим основные параметры подключения роутера TP-Link к интернету. Для этого нужно будет установить тип подключения, логин, пароль. Возможно, данные об IP адресе, маске и шлюзе — все это должно быть прописано в договоре на оказание услуг интернета от вашего провайдера, либо можно просто позвонить в его техподдержку и узнать эти данные для настройки. В качестве примера приведу самые популярные.
Ростелеком и Дом.Ру (PPPoE)
Если ваш поставщик услуг Ростелеком или Дом.Ру, то при настройке нужно выбрать тип PPPoE. Для него требуется ввести логин и пароль
Билайн (L2TP или PPTP)
Для Билайн нужно установить L2TP и в дополнение к логину и паролю указать еще имя хоста для коннекта — tp.internet.beeline.ru
Динамический и Статический IP
Ещё две разновидности типа подключения к провайдеру. При динамическом адресе не нужно вообще ничего вводить — просто выбираем этот пункт и переходим к настройке wifi. Если для выхода в интернет вам выдан статический IP, то здесь пригодится та информация, которая прописана в договоре — ip, маска, шлюз, но об этом чуть позже.
Далее в разделе «LAN» введите желаемый IP адрес для своего роутера в локальной сети и маску — можно все оставить по умолчанию, это не принципиально.
А в следующем пункте «Клонирование MAC адреса» можно подменить MAC адрес роутера на адрес компьютера — в сетях некоторых провайдеров до сих пор требуется использование одного МАК адреса, который был прописан при заключении договора на оказание услуг. В результате, если запустить роутер, то интернет просто не будет работать — на этот случай как раз и предусмотрен данный раздел.
Настройка WiFi сети после обнуления маршрутизатора
Следующим шагом настройки роутера является конфигурация вашей будущей беспроводной сети. На TP-Link WR841N они производятся в группе меню «Беспроводной режим». Здесь вы можете задать канал для работы, его ширину и режим, а также назначить имя сети. В качестве режима сети ставьте «b,g,n» — он позволит раздать интернет на максимально широкий ассортимент устройств по вашему WiFi. Остальное можно оставить на первое время по умолчанию.
Далее в разделе «Защита» выбираем тип шифрования — самый надежный WPA2/PSK. И назначаем пароль из 8 знаков для коннекта к вашей локальной беспроводной сети.
Что делать, если не удается войти в настройки TP-Link?
Иногда бывает такое, что не удается зайти в настройки ТП-Линк. Причин может быть две:
- Если изменен стандартный IP адрес для входа в роутер TP-Link, который выглядит как 192.168.0.1, либо логин и пароль. Для восстановления значения по умолчанию необходимо просто на включенном в розетку маршрутизаторе зажать на 10-15 секунд кнопку «Reset».
- Если введены неверные параметры для подключения к сети на компьютере. Для этого нужно зайти в настройки кабельного соединения компьютера в «Центре управления сетями > Изменение параметров адаптера»
В зависимости от модификации операционной системы, путь, который нужно проделать к ним, будет разным.
Windows 7
- Для Windows 7 нажимаем на меню «Пуск», открываем «Панель управления»
- Заходим тут в «Сеть и Интернет»
- И далее с «Центр управления сетями и общим доступом».
- В левом столбике кликаем по ссылке «Изменение параметров адаптера».
Windows 10
- На Windows 10, чтобы попасть в этот раздел настроек, нужно кликнуть правой кнопкой мыши по иконке «Пуск» и зайти в «Сетевые подключения»
- Откроется новое окно — ищем в нем ссылку «Центр управления сетями и общим доступом»
- И тут так же сбоку ищем ссылку «Изменение параметров адаптера».
- Далее, одинаково во всех версиях Windows, будет список соединений — если у компьютера только одна сетевая карта, то оно называется «Подключение по локальной сети» — нажимаем на него правой кнопкой мыши и открываем «Свойства».
- И заходим в пункт «Протокол интернета версии 4» и выставляем параметры IP и DNS адресов на автоматическое получение. Если там были какие-то значения, то аккуратно переписываем их на бумагу, они пригодятся при дальнейшей настройке подключения роутера к провайдеру.
Видео инструкция, как настроить TP-Link WR841N

Задать вопрос
- 10 лет занимается подключением и настройкой беспроводных систем
- Выпускник образовательного центра при МГТУ им. Баумана по специальностям «Сетевые операционные системы Wi-Fi», «Техническое обслуживание компьютеров», «IP-видеонаблюдение»
- Автор видеокурса «Все секреты Wi-Fi»

ГлавнаяВопросы и ответыПосле сброса настроек роутера не подходят заводские логин/пароль (TP-Link)
Я столкнулся с такой проблемой что у меня начал глючить роутер (отключать порой интернет, а после перезагрузки все нормализовалось) ну я решил войти в настройки роутера через IP 192.168.1.1 после ввода логина и пароля, страница перезагрузилась и высветилось уведомление «Authentication failed: invalid username or password» (Ошибка аутентификации: неверное имя пользователя или пароль).
Я подумал что при настройке роутера мастер походу дела изменил данные и мне пришлось сбросить настройки роутера, и все же после сброса все равно не могу войти в настройки из за того что неверный логин или пароль (использовал заводские admin/admin). Помогите прошу!
Роутер: TP-Link WR740N, Windows 7
Ответ
Для начала я рекомендую еще раз сделать сброс настроек по инструкции и убедится, что сброс произошел. Имя Wi-Fi сети сменилось на заводское (SSID — указан снизу роутера)?
TP-Link WR740N вы сами покупали, или его предоставил провайдер? На наклейке, снизу WR740N указан логин/пароль: admin/admin? Бывает, что роутер с установленной прошивкой провайдера, и по умолчанию там используется другой логин/пароль. Можно у поддержки провайдера уточнить эту информацию.
Попробуйте зайти в настройки своего роутера TP-Link через другой браузер. А еще лучше через другое устройство.
У нас есть еще вот такая статья: не подходит пароль admin на 192.168.1.1 или 192.168.0.1.
28.07.19
10
Автор вопроса: Роман
Привет, дорогие читатели портала «WiFi Гид»! Сегодня мы поговорим про достаточно редкую, но важную проблему – что делать если сбились настройка роутера. Именно такой вопрос ко мне пришёл на почту сегодня утром. Тут нежно уточнить, а точно ли они сбросились. Возможно, вам просто так кажется. На всякий случай я бы его просто перезагрузил. Для этого найдите кнопку включения и выключения и два раза нажмите на неё.
Если боитесь нажать куда-то не туда – просто выдерните его из розетки и вставьте обратно. После этого проверьте связь. Сразу скажу, что сбросить настройки можно только зажав кнопку Reset (Сброс) на роутере. Именно зажав ровно на 10 секунд. У многих моделей есть защита от детей, то есть если кнопочка будет зажата дольше или меньше, то сброс не произойдет.
Если вы нечаянно нажали на неё один раз – то боятся не стоит. Так что в первую очередь проверьте связь, интернет и подключение по Wi-Fi. Подключитесь к беспроводной сети с телефона, планшета или ноутбука, используя старый пароль. Также иногда бывает, что люди неправильно вводя пароль, начинают думать, что он сброшен.
Содержание
- Как понять, что сеть сброшена?
- Причины: почему сбиваются настройки роутера
- Как настроить
- Задать вопрос автору статьи
Как понять, что сеть сброшена?
Беспроводная сеть, к которой вы постоянно подключались – будет отсутствовать. При сбросе на многих современных моделях уже включается вайфай сеть, но она имеет стандартное название. Его можно посмотреть на этикетке под корпусом. Кстати, оно обычно дублирует полное название модели.
Причины: почему сбиваются настройки роутера
Как я уже говорил ранее, они сбиваются только в случае нажатия на кнопку сброса. Дело в том, что обычно производители утапливают её в корпус, а нажать на неё можно только с помощью скрепки или иголки. Но есть кнопки совмещенные с «WPS».
Как настроить
Все же перед повторной настройкой я бы советовал сделать правильный сброс. На всякий случай, чтобы сброс произошел правильно. Поэтому находим кнопку, зажимаем её на 10 секунд. Придётся немного подождать. После сброса настроек нужно подключиться к сети роутера. Это можно сделать по проводу или по вай-фай. Название сети вы уже знаете где смотреть – там же будет и пароль от неё по умолчанию.
На этикетке также есть IP или DNS адрес, на который нужно зайти с браузера, устройства, подключенного к сети маршрутизатора. Очень часто используют адреса: 192.168.1.1 или 192.168.0.1.
Далее инструкции будут отличаться. Каждая компания делает свой аппарат со своей прошивкой. Поэтому я рекомендую посмотреть общие инструкции по настройке:
- TP-Link
- ZyXEL
- D-Link
- ASUS
- MikroTik
Вам обязательно нужно иметь под рукой договор от провайдера, так как без него вы ничего не настроите. Там должны быть указаны данные для подключения интернета. Все провайдеры используют разные типы подключения и данные.
Также вы можете найти на нашем портале отдельную инструкцию по своей отдельной модели. Для этого посмотрите на той же этикетке полное название и вбейте его в поисковую строку нашего портала. Далее останется прочесть подробную инструкцию с картинками. В случае возникновения вопросов вы смело можете писать в комментариях под этой статьёй я постараюсь вам помочь.



















