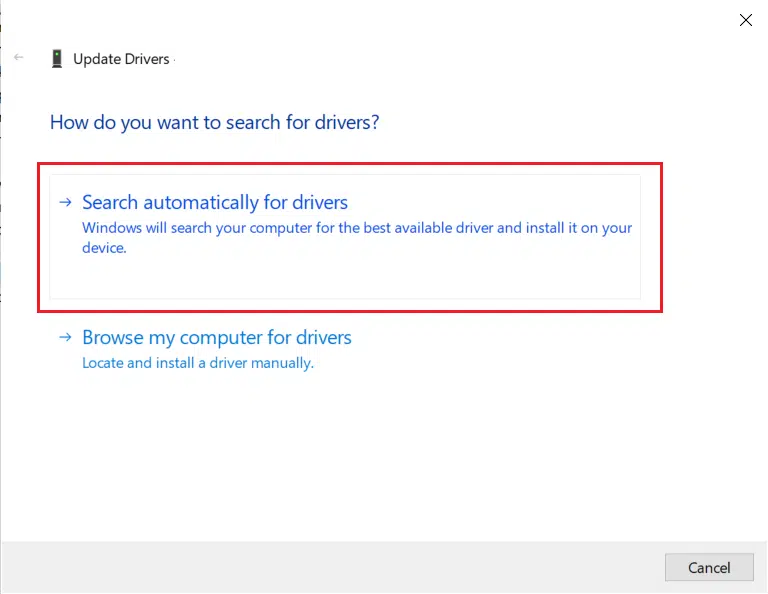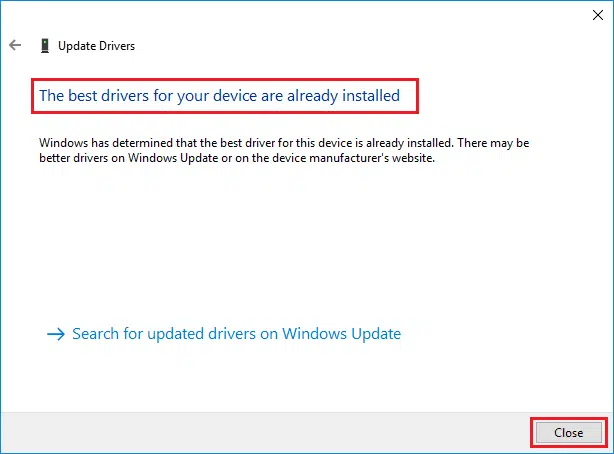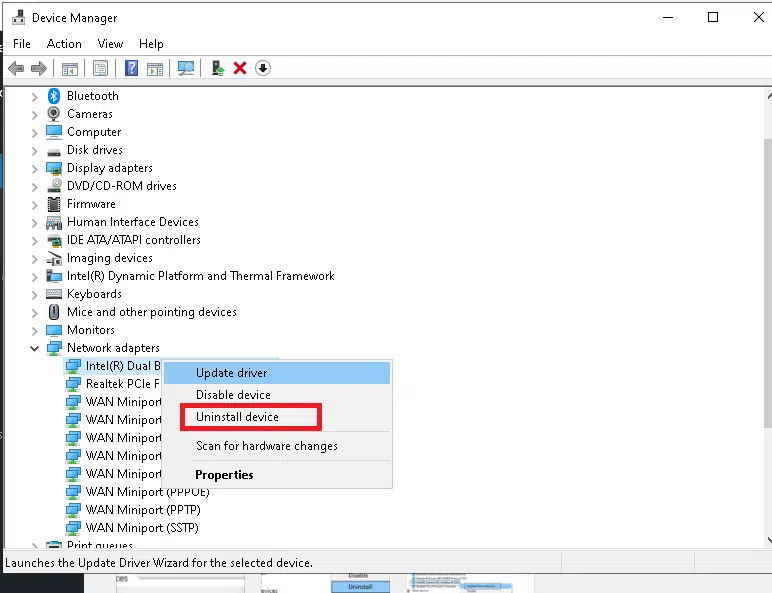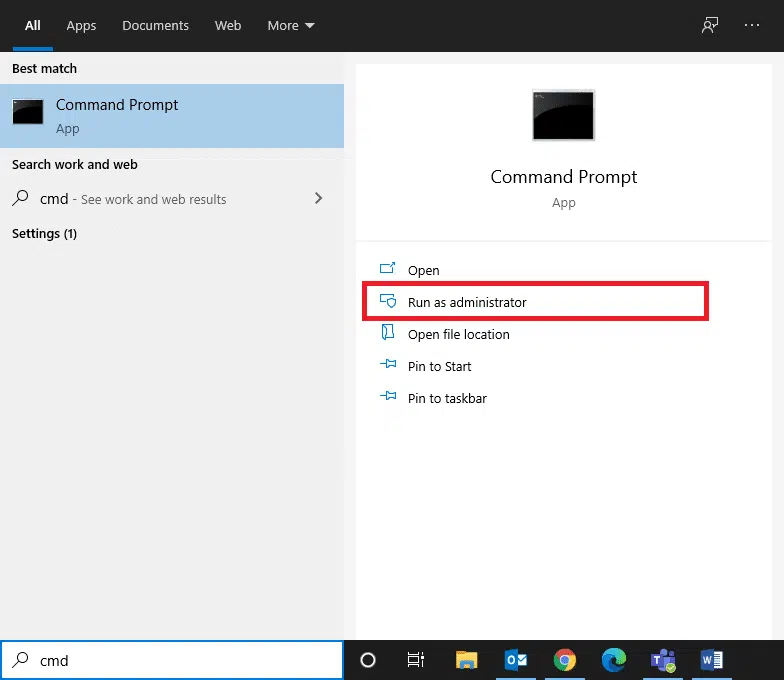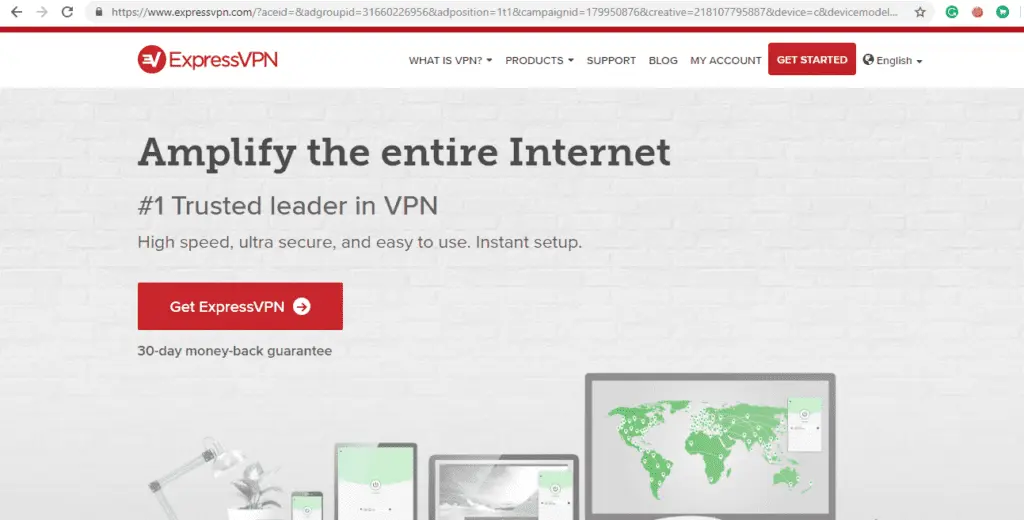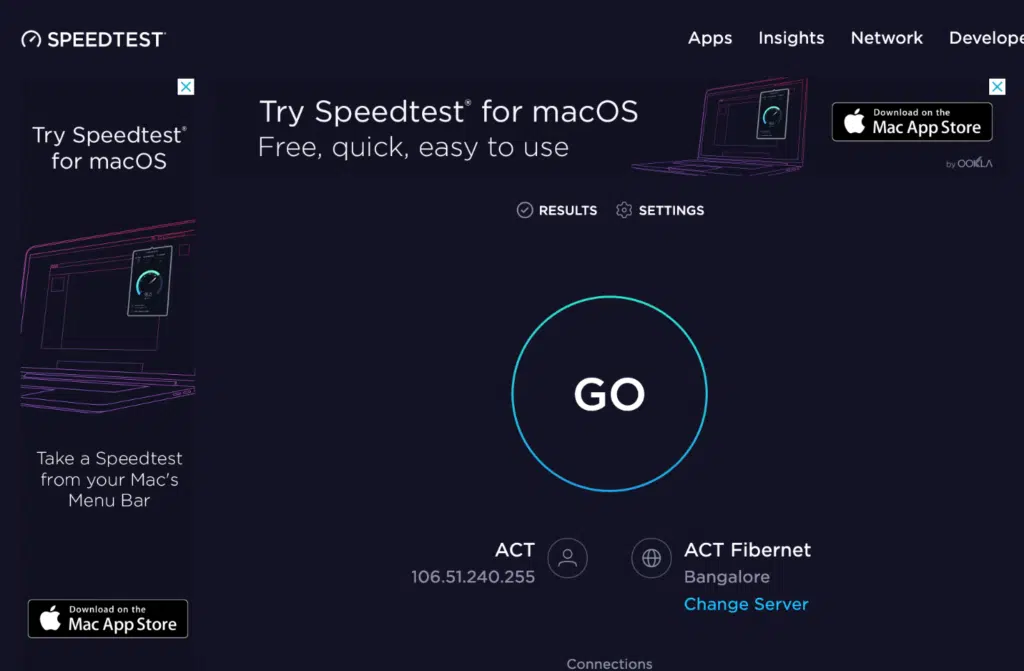Привет, всем! И сегодня мы разберём частую проблему, когда через каждые 5 минут вылетает интернет и что в этом случае делать. На самом деле с развитием интернета, такая проблема стала не такой частой как раньше, но иногда встречается. В первую очередь нужно понять – как подключен интернет: через роутер, модем или напрямую.
Если данная проблема появилась внезапно, и вы даже не понимаете – почему так могло произойти, то я бы в первую очередь позвонил в техническую поддержку вашего провайдера. Может быть у вас выключился свет, или маршрутизатор на техническом этаже, к которому вы подключены просто повис. Перезагрузить вы его сами не сможете, поэтому нужно звонить туда. У меня с Ростелеком интернетом периодически такое бывает. Если тех. поддержка вам не помогла, а интернет все равно постоянно отваливается, то давайте рассмотрим частные случаи проблемы.
Содержание
- Причины
- Роутер или модем
- Компьютер или ноутбук
- Дополнительные советы
- Задать вопрос автору статьи
Причины
Рассмотрим несколько вариантов, почему пропадает интернет:
- Проблемы с оборудованием у провайдера.
- Поломка роутера или модема. В частности, могут быть проблемы с питанием и нагрузкой, тогда они будут виснуть и отключаться.
- Вирусные программы.
- ПО, работающее с виртуальной сетевой картой.
- Сбой операционной системы.
- Сетевой кабель перегрызли животные или он переломился.
Роутер или модем
Если связь пропадает, отключается действительно каждые 5 минут с ровным интервалом, то скорее всего проблема в аппарате. Внимательно подойдите и посмотрите на роутер или модем. Если он полностью выключается в момент сброса, то скорее всего есть проблема с электросетью или блоком питания.
Блок может не вывозить таких нагрузок, потому что перегорел. Ещё, я бы попробовал переключить роутер в другую розетку. Также можно его выключить на минут 5, а потом снова включить. В дополнение посмотрите – как установлен роутер. Если вы подключаетесь к нему по Wi-Fi, то постоянные прерывания могут сигнализировать, о том, что волны до вас просто не долетают, если вы находитесь вне зоны действия аппарата. Также нужно учитывать, что радиоволны сильно гасятся от толстых стен, металла и зеркал.
Если у вас дешёвый маршрутизатор и он выключается по вечерам, то возможно он просто не может справиться с большой нагрузкой. Когда к роутеру одновременно подключаются до 10 устройств и активно начинают пользоваться интернетом, то он начинает виснуть, греться и даже может сгореть.
К проблемам интернет-центра также можно отнести перегрузка канала. На 2.4 ГГц чаще используется всего 11 каналов, если на одном будет сидеть слишком много соседских роутеров, то появятся прерывания и интернет будет работать плохо. По выбору оптимального, чистого канала я уже писал подробную статью тут.
Хочется отметить, что такие соединения как 3G/4G и aDSL изначально могут иметь плохую связь. Первый может ловить большое количество радиопомех. Также если вы используете данный интернет за городом, то нужно пользоваться усиленной антенной. aDSL технология вообще не предназначена для интернета и связь там будет отвратительная всегда, с этим надо просто смириться или поменять тип подключения.
Компьютер или ноутбук
И так, в первую очередь, что советуют многие, и что является хорошим советом — это поиск и очистка на компе или ноуте вирусов. Нужно обязательно проверить свой компьютер на наличии вредоносных программ, которые могут мешать соединению.
Помимо вирусов, на компьютере могут быть установлены кривые программы. Вспомните, не устанавливали ли вы ранее какие-то приложения. Нажмите «Пуск», далее введите в строку поиска «Программы и компоненты».
Установите сортировку по дате, а дальше удалите лишние программы, которые были установлены ранее. Особенно это касается тех приложений, которые могут устанавливаться в фоновом режиме без вашего ведома.
Иногда бывает, что отключение происходит на ноутбуках, когда становится малый заряд батареи. Можно отключить эту функцию. Для этого нажмите одновременно на клавиши + R, после этого введите команду «devmgmt.msc». Теперь нужно зайти в «Свойства» сетевого адаптера, через который вы подключены.
Перейдите в «Управление электропитанием» и выключите верхнюю галочку, а потом нажмите «ОК». Иногда программы могут висеть в автозагрузке и удалить их простым способом нельзя, но можно их просто выключить. Скачайте и установите программы «CCleaner».
- Открываем программу.
- Переходим во вкладку «Очистка» производим анализ и очищаем комп от лишнего хлама.
- Тоже самое нужно сделать во вкладке «Реестр».
- Теперь переходим «Сервис» – «Автозагрузка». Самое важное – нужно отключить подозрительное ПО, которое загружается вместе с системой. Обращаёте внимание на столбец «Издатель». Если программа без издателя или она просто не нужна вам в автозагрузке – то выключаем её.
- После этого перезагрузите машину.
Дополнительные советы
В дополнение я бы советовал сделать откат системы, как не странно, но данный способ помогает очень во многих проблемах. Для этого также нажмите «Пуск» в поиске введите «Восстановление системы».
После этого откроется служба, нажимаем «Далее», выбираем точку восстановления. В самом конце нужно будет подождать, пока система выполнит процедуру и перезагрузит комп. Старайтесь выбирать как можно раннюю точку восстановления. Те файлы, которые хранятся на рабочем столе лучше сохранить на другой диск.
Ещё один момент, который может помочь — это обновление драйверов на сетевом оборудовании. Об этом я писал в этой статье. После этого проблема должна решиться.
На чтение 3 мин Опубликовано Обновлено
Если ваш роутер постоянно выключается каждые 5 минут, это может быть очень раздражающей проблемой. Не только это прерывает вашу работу в Интернете или потоковое воспроизведение видео, но также может вызывать проблемы в вашей домашней сети.
Существует несколько возможных причин, почему роутер автоматически выключается каждые 5 минут. Одна из основных причин — это перегрев роутера. Когда роутер перегревается, он может автоматически выключаться, чтобы предотвратить повреждение аппаратного обеспечения.
Еще одной причиной может быть нестабильное подключение к электропитанию. Если ваш роутер подключен к нестабильному источнику питания или использует адаптер переменного тока, это может привести к периодическим выключениям роутера каждые 5 минут.
Для исправления этой проблемы вы можете попробовать несколько решений. Во-первых, убедитесь, что роутер находится в хорошо вентилируемом месте и не покрывается предметами, которые могут вызвать перегрев. Также убедитесь, что источник питания роутера стабилен и имеет достаточную мощность для работы роутера.
Причины выключения роутера каждые 5 минут
Выключение роутера каждые 5 минут может быть вызвано несколькими причинами, включая следующие:
- Проблемы с питанием: Если роутер подключен к нестабильному источнику питания, то он может выключаться и включаться снова каждые 5 минут. Решение в данном случае — подключить роутер к стабильному источнику питания, например, непосредственно к розетке.
- Перегрев: Если роутер перегревается, то это может привести к его автоматическому выключению. Решение в данном случае — убедиться, что роутер имеет достаточное пространство для вентиляции и не покрыт какими-либо предметами.
- Проблемы с настройками: Некорректные настройки роутера могут привести к его перезагрузке каждые 5 минут. Решение в данном случае — проверить настройки роутера и, если необходимо, сбросить их на заводские установки, затем повторно настроить роутер.
- Проблемы с программным обеспечением: Устаревшее или нестабильное программное обеспечение роутера может приводить к его перезагрузке каждые 5 минут. Решение в данном случае — обновить программное обеспечение роутера до последней версии.
- Проблемы с сетью: Если сеть, к которой подключен роутер, испытывает проблемы, то роутер может выключаться и включаться снова каждые 5 минут. Решение в данном случае — обратиться к поставщику услуг интернета и проверить состояние сети.
Если ни одна из вышеуказанных причин не помогла решить проблему с выключением роутера, рекомендуется обратиться к специалисту для проведения более детальной диагностики и решения проблемы.
Низкое качество электропитания
Одной из причин периодического отключения роутера может быть низкое качество электропитания. Если в вашем доме или офисе есть проблемы с электросетью, например, нерегулярные скачки напряжения, перепады тока или частые отключения электричества, это может сказаться на работе вашего роутера.
В некоторых случаях роутер может автоматически выключаться или перезагружаться, чтобы защититься от повреждений, вызванных нестабильным питанием. Это может происходить каждые 5 минут или с нерегулярной периодичностью.
Чтобы исправить проблему с низким качеством электропитания, рекомендуется выполнить следующие действия:
- Установить стабилизатор напряжения. Стабилизатор поможет исправить нерегулярные скачки напряжения и обеспечит стабильное питание для роутера.
- Проверить розетку. Убедитесь, что розетка, в которую подключен роутер, работает исправно. Возможно, стоит использовать другую розетку или проверить проводку.
- Использовать ИБП (источник бесперебойного питания). ИБП поможет сохранить непрерывность работы роутера даже при отключении электричества. Это особенно полезно в случаях, когда перебои в питании длительны или происходят регулярно.
Если после выполнения указанных действий проблема с выключением роутера не решена, рекомендуется обратиться к специалисту или связаться с технической поддержкой производителя роутера. Они смогут диагностировать причину проблемы и предложить решение.
Возможность подключиться к Интернету является одной из самых важных потребностей современного человека. Но что делать, если ваш роутер выключается каждые 5 минут и прерывает ваше соединение с Интернетом? В данной статье мы расскажем о нескольких возможных причинах данного неполадки и предложим варианты ее решения.
Первым делом, стоит проверить состояние подключения роутера к сети электропитания. Возможно, проблема в неправильно вставленном штекере или поврежденном кабеле. Проверьте, не сильно ли нагревается адаптер питания и не перегружается ли он. Если все в порядке с подключением, то, возможно, проблема связана с настройками самого роутера.
Если вы являетесь опытным пользователем, то можете посмотреть раздел с настройками роутера. Проверьте, не установлено ли автоматическое выключение роутера через определенное время бездействия. Если такая опция есть, попробуйте отключить ее и проверить, будет ли роутер выключаться теперь реже.
Если же вы не можете разобраться с этими техническими подробностями, лучше обратиться за помощью к специалисту по компьютерной сети. Прежде чем позвонить в сервисный центр, убедитесь, что роутер все еще находится в гарантийном периоде. Возможно, вам достаточно будет обратиться к производителю этого оборудования и получить помощь онлайн или инструкции по решению проблемы.
Содержание
- Как избавиться от частого выключения роутера?!
- Проверьте питание и подключение
- Убедитесь, что роутер не перегревается
- Проверьте настройки планировщика питания
- Используйте качественный БП для роутера
Как избавиться от частого выключения роутера?!
1. Проверьте питание
Убедитесь, что роутер подключен к стабильному и надежному источнику питания. Рассмотрите возможность использования источника питания с более высокой мощностью или замените существующий источник на новый.
2. Проверьте провода и подключения
Убедитесь, что все провода, используемые для подключения роутера, надежно зафиксированы и не повреждены. Проверьте также подключение всех кабелей к роутеру и убедитесь, что они правильно вставлены.
3. Обновите прошивку роутера
Проверьте, доступны ли новые версии прошивки для вашего роутера. Если такие версии существуют, обновите прошивку устройства, следуя инструкциям производителя.
4. Избавьтесь от интерференции
Сообщения электронных устройств, таких как микроволновая печь или беспроводные телефоны, могут вызывать интерференцию и приводить к выключению роутера. Постарайтесь разместить роутер вдали от таких источников или попробуйте использовать другой канал Wi-Fi.
5. Свяжитесь с технической поддержкой
Если проблема с выключением роутера остается нерешенной, не стесняйтесь обратиться за помощью к технической поддержке вашего провайдера Интернета или производителя роутера.
Проверьте питание и подключение
Если ваш роутер выключается каждые 5 минут, первым делом нужно убедиться, что питание и подключение к нему происходят правильно. Вот несколько шагов для проверки:
- Убедитесь, что вы используете правильный адаптер питания для вашего роутера. Проверьте его напряжение и соответствие модели роутера.
- Проверьте состояние кабеля питания. Убедитесь, что кабель не поврежден и имеет качественное соединение идеальной целостностью.
- Проверьте подключение к сетевому источнику. Убедитесь, что роутер подключен к розетке и что электрическое питание стабильно.
- Проверьте состояние включения и выключения роутера. Убедитесь, что кнопка включения не залипает и надежно фиксируется.
Если после этих проверок проблема не решена, возможно, вам потребуется обратиться к специалисту для дальнейшего ремонта или замены оборудования.
Убедитесь, что роутер не перегревается
Если роутер выключается каждые 5 минут, одной из возможных причин может быть его перегревание. Роутерам требуется определенная температура окружающей среды для оптимальной работы. Если роутер перегревается, он может автоматически выключаться, чтобы предотвратить повреждение компонентов.
Вот несколько шагов, которые помогут вам убедиться, что роутер не перегревается:
| 1. | Проверьте место размещения роутера. |
| 2. | Убедитесь, что роутер находится в хорошо проветриваемом месте. |
| 3. | Если роутер установлен вертикально, проверьте, что верхняя часть устройства не покрыта предметами или не закрыта стеной. |
| 4. | Если роутер установлен горизонтально, проверьте, что все вентиляционные отверстия свободны. |
| 5. | Разберитесь с проблемами с проводами питания. Проверьте, что кабель питания роутера в хорошем состоянии и надежно подключен. |
| 6. | Проверьте, что роутер не перегружен слишком большим количеством подключенных устройств или активным трафиком. |
Если проблема с перегреванием роутера сохраняется после выполнения этих шагов, рекомендуется связаться с технической поддержкой производителя роутера для получения дальнейших инструкций.
Проверьте настройки планировщика питания
Если ваш роутер выключается каждые 5 минут, проблема может быть связана с настройками планировщика питания. Планировщик питания влияет на время работы роутера и может настраиваться для автоматического выключения в определенное время. Чтобы проверить настройки планировщика питания, следуйте этим шагам:
- Откройте веб-браузер и введите IP-адрес роутера в строке адреса. Обычно IP-адрес указывается на самом роутере или в его документации. Например, 192.168.0.1.
- Войдите в настройки роутера, введя логин и пароль. Данные для входа также могут быть указаны на роутере или в документации.
- Найдите раздел с настройками планировщика питания. Обычно он находится в разделе «Настройки» или «Дополнительно».
- Убедитесь, что планировщик питания выключен или настроен в соответствии с вашими требованиями. Если он включен и установлено время выключения, отключите его или измените время работы роутера.
После проверки настроек планировщика питания роутер должен работать без выключения каждые 5 минут. Если проблема не решена, возможно, причина в других настройках роутера или в его аппаратной составляющей. В таком случае, рекомендуется обратиться за помощью к специалисту или поддержке производителя роутера.
Используйте качественный БП для роутера
Одной из причин постоянного выключения роутера может быть некачественный или несовместимый блок питания (БП). БП отвечает за подачу электропитания на роутер, поэтому его качество имеет большое значение.
Если вы заметили, что ваш роутер выключается каждые 5 минут, попробуйте заменить БП на качественную альтернативу. Оптимально выбирать оригинальные БП от производителя роутера или хорошо проверенные компании, специализирующиеся на производстве совместимых аксессуаров.
Помимо качества БП, обратите внимание на его характеристики. Убедитесь, что вольтаж на БП соответствует требованиям роутера. Несоответствие может привести к нестабильной работе и перегреву устройства.
Также стоит проверить состояние кабеля питания и разъема БП на роутере. Плохой контакт может приводить к проблемам с питанием и вызывать выключения. Возможно, потребуется заменить кабель или зафиксировать разъем.
Важно отметить, что использование некачественного БП может не только вызывать проблему с частыми выключениями роутера, но и повредить устройство в целом. Поэтому не экономьте на его качестве и уделяйте достаточное внимание выбору правильного БП.
Вывод: Если ваш роутер выключается каждые 5 минут, причиной может быть некачественный или несовместимый БП. Замените его на качественную альтернативу от производителя или проверенной компании и проверьте состояние кабеля и разъема питания.
Множество неудобств доставляет ситуация, когда Интернет отключается каждый час. Поскольку в настоящее время нам требуется Интернет для доступа практически ко всем приложениям, поэтому пользователи расстраиваются, когда сталкиваются с этой проблемой. Вы чувствуете себя отключенным от мира, когда Интернет снова и снова отключается. В этой статье мы ответим на вопрос: почему интернет отключается каждые несколько минут, а затем исправим эту проблему. Итак, продолжайте читать!
 Почему Интернет отключается каждые несколько минут?
Почему Интернет отключается каждые несколько минут?
Понимание причин, вызывающих указанную проблему, важно, чтобы избежать повторения этой проблемы.
- Низкая скорость сети: когда интернет-соединение не на оптимальном уровне, соединение прерывается чаще.
- Модем не подключается к Интернет-провайдеру: если модем неправильно обменивается данными с Интернет-провайдером или имеет проблемы совместимости, вы можете столкнуться с проблемой отключения интернета.
- Устаревший маршрутизатор Wi-Fi: если у вас старый маршрутизатор, который не поддерживает более новые версии, соединение с Интернетом будет медленным.
- Поврежденные кабели: даже если у вас очень высокая скорость интернета, вы не получите бесперебойного обслуживания, если провода старые или поврежденные.
- Устаревшие драйверы: если драйверы не обновлены до последней версии, элементы в сети не смогут установить надлежащее соединение.
Теперь, когда вы понимаете различные причины, из-за которых интернет отключается каждые несколько минут, давайте обсудим различные методы, чтобы исправить эту проблему.
Метод 1. Обновите или переустановите сетевые драйверы
Чтобы решить проблему подключения к Интернету, попробуйте обновить или переустановить драйверы до последней версии, имеющие отношение к сети. Следуйте инструкциям ниже.
Метод 1A: обновите драйверы
1. Нажмите клавишу Windows и введите Диспетчер устройств в строке поиска. Запустите Диспетчер устройств из результатов поиска.
2. Дважды щелкните Сетевые адаптеры, чтобы развернуть меню.
3. Теперь щелкните правой кнопкой мыши сетевой адаптер, который вы хотите обновить, и выберите Обновить драйвер.
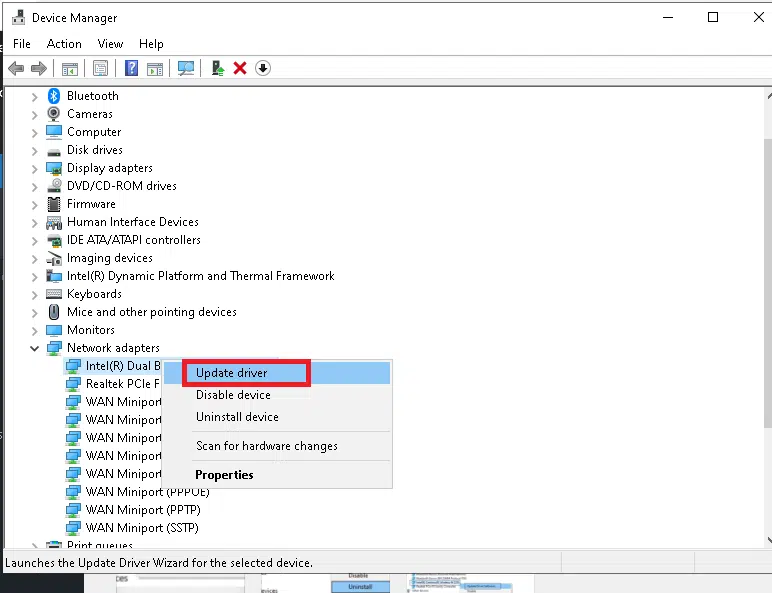
5А. Теперь драйверы обновятся до последней версии, если они не обновлены. Для этого следуйте инструкциям на экране.
5B. В противном случае на экране отобразится: Наиболее подходящие драйверы для этого устройства уже установлены. Нажмите Закрыть, чтобы закрыть окно.
6. Перезагрузите компьютер и проверьте, устранена ли проблема с подключением.
Метод 1B: переустановите драйверы
1. Перейдите к Диспетчеру устройств > Сетевые адаптеры, используя шаги, указанные выше.
2. Теперь щелкните правой кнопкой мыши сетевой адаптер и выберите Удалить устройство.
3. Установите флажок Удалить драйвер для этого устройства и подтвердите предупреждение, щелкнув Удалить.
4. Теперь загрузите драйверы вручную через веб-сайт производителя, например: Intel или Realtek.
5. Затем следуйте инструкциям на экране, чтобы установить драйвер после запуска исполняемого файла.
Примечание: при установке драйвера на устройство система может перезагрузиться несколько раз.
Метод 2: Сбросить конфигурацию сети
Сброс конфигурации сети разрешит несколько конфликтов, включая очистку поврежденного кеша и данных DNS. Сетевые настройки будут сброшены в исходное состояние, и вам будет назначен новый IP-адрес от маршрутизатора. Вот как исправить проблему с отключением Интернета каждые несколько минут в Windows 10, сбросив конфигурацию сети:
1. Запустите командную строку от имени администратора, выполнив поиск cmd в строке поиска.
2. Теперь введите следующие команды одну за другой и нажмите Enter.
netsh winsock reset
netsh int ip set dns
ipconfig /flushdns
ipconfig /renew
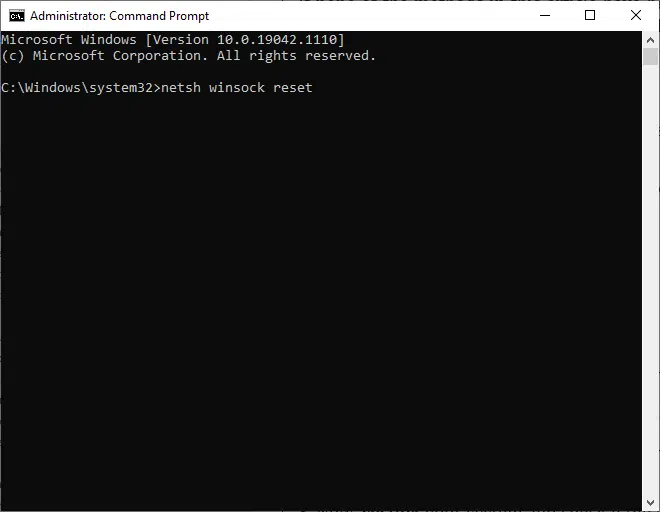
Метод 3. Запустите средство устранения неполадок Windows
Встроенное средство устранения неполадок Windows перезагружает службы Windows Update, при этом очищая весь кеш загрузки в системе и переименовывая папку распространения программного обеспечения. Следуйте приведенным инструкциям, чтобы запустить средство устранения неполадок и устранить ежечасное отключение от Интернета:
1. Нажмите клавишу Windows и введите Панель управления в строке поиска.

3. Затем щелкните на опции Просмотр всех категорий на левой панели.
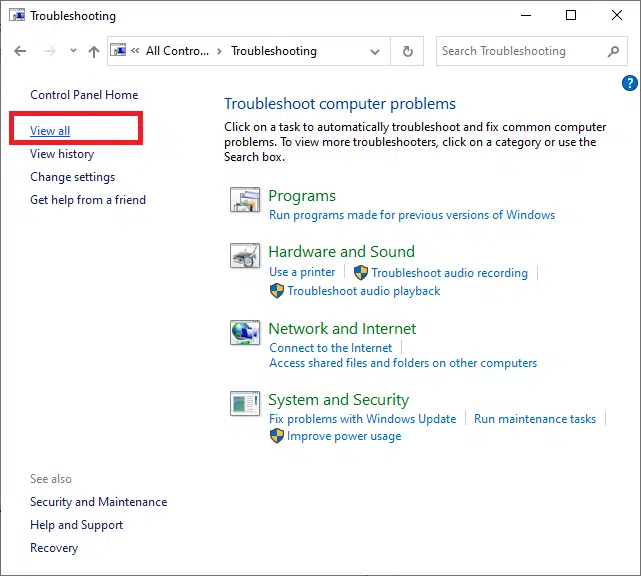
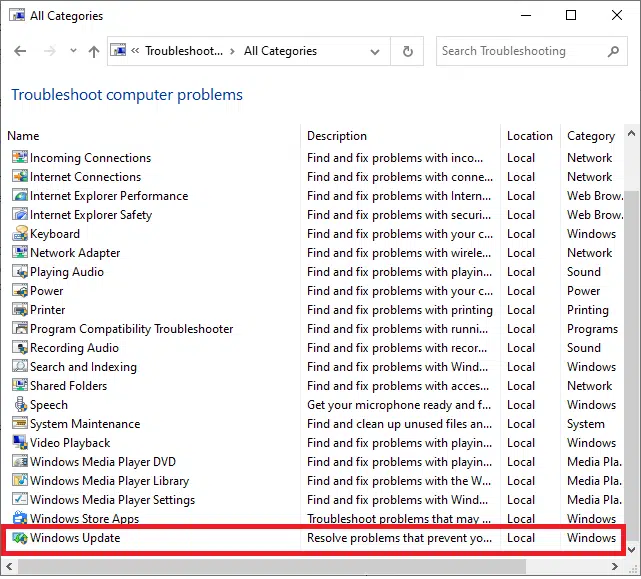
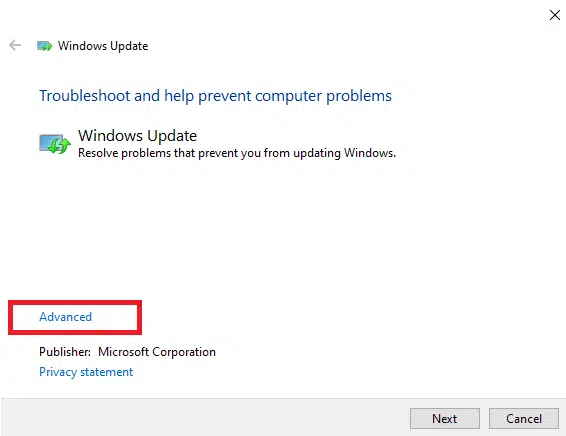
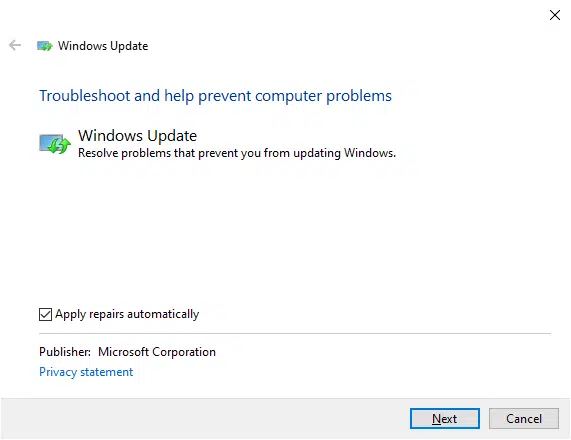
В случае, если в системе проблем не обнаружено, перейдите к методам устранения неполадок маршрутизатора, перечисленным ниже.
Метод 4: Сбросьте настройки маршрутизатора/модема
Если интернет отключается каждый час, то эту проблему можно решить просто, сбросив настройки маршрутизатора. Это простое решение, которое работает в большинстве случаев. Вот несколько шагов, чтобы реализовать вышесказанное.
- Отключите роутер от розетки. Подождите немного и снова подключите его.
- Проверьте, исправлена ли ошибка сейчас. В противном случае нажмите кнопку Сброс, чтобы сбросить роутер и обновить соединение.
 Метод 5: Проверьте разъемы
Метод 5: Проверьте разъемы
Разъемы являются важными компонентами кабелей, которые необходимы для правильного подключения к Интернету. Неплотно связанные кабельные соединения могут быть причиной этой проблемы. Поэтому:
- Убедитесь, что все разъемы плотно прилегают к кабелю и находятся в хорошем состоянии.
- Проверьте разъемы на наличие повреждений и при необходимости замените их.
Метод 6: Сбросить настройки сети
Некоторые сетевые настройки, такие как настройки DNS, настройки VPN и т. д., управляют подключениями к Интернету.
1. Отключите или удалите клиент VPN, если он установлен на вашем ПК. Используйте только известные VPN-клиенты, такие как Nord VPN или Express VPN.
2. Запустите онлайн-тест скорости, чтобы узнать текущий уровень скорости сети, и соответствующим образом измените свою подписку.
 Метод 7: Обратитесь к интернет-провайдеру
Метод 7: Обратитесь к интернет-провайдеру
- Если вы не можете получить доступ к какому-либо конкретному домену в сети, это связано с тем, что интернет-провайдер часто блокирует соединение. Итак, обратитесь к своему интернет-провайдеру и узнайте, есть ли какие-либо перебои с его стороны.
- Кроме того, вы можете переключить полосу пропускания с 2,4 ГГц на 5 ГГц или наоборот.
- Кроме того, попросите провайдера обновить маршрутизатор (в случае, когда интернет-провайдер предоставляет свой маршрутизатор), если вы используете маршрутизатор, несовместимый с версией Wi-Fi, поддерживаемой вашим ПК. Например, если ПК поддерживает Wi-Fi 6, но ваш маршрутизатор поддерживает только Wi-Fi 4, соединение будет медленным. Следовательно, вам нужен маршрутизатор, который использует протоколы Wi-Fi 5 или Wi-Fi 6 для обеспечения правильного соединения.
Примечание. Убедитесь, что модем одобрен вашим интернет-провайдером.
Что делать, если пропадает Интернет через роутер
Содержание
- 1 Почему теряется сеть
- 2 Решение проблемы
- 2.1 Перезагрузка
- 2.2 Помехи
- 2.3 Одновременно подключено много устройств (клиентов)
- 2.4 Удаленность маршрутизатора от приемника сигнала
- 2.5 Сброс настроек сетевого оборудования
- 2.6 Прошивка
- 3 Перебои с сетью на отдельных устройствах
- 3.1 На ноутбуке
- 3.2 На смартфоне
- 4 Заключение
- 5 Видео по теме
В 21 веке сложно себе представить жизнь без Интернета. Многие пользователи сталкиваются с проблемой, когда Wi-Fi-сеть работает нестабильно: соединение обрывается каждые 5 минут или вовсе пропадает. Обычно после перезагрузки роутера все работает как положено, до первого обрыва, которого долго ждать не приходится. В таких обстоятельствах непонятно что делать, где искать причину. Все вроде нормально работает, но сеть все равно периодически отключается. В статье пойдет речь о том, почему и по каким причинам может пропадать интернет-соединение через роутер (актуально для разных фирм, в том числе Ростелеком). Как показывает практика, неисправности такого плана в 90% случаев устраняются без обращения к специалистам.
Почему теряется сеть
Как вообще проявляется эта проблема:
- периодически ноутбук или компьютер теряет соединение с Интернетом, при этом в правом нижнем углу экрана появляется иконка с восклицательным знаком, как правило, спустя несколько минут сеть восстанавливается и все работает как прежде;
- сигнал исчезает, а после вновь обнаруживается маршрутизатором;
- падает скорость;
- слабый уровень сигнала.
Основные причины постоянного отключения соединения:
- Возникли неполадки со стороны провайдера: обрыв на линии, запланированные технические работы. Узнать об этом можно по номеру горячей линии провайдера. Ростелеком — 8-800-1000-800.
- Проблема с роутером, возможно он вышел из строя. Внутренняя схема сетевого оборудования может испортиться из-за перегрева, скачков напряжения и так далее. Бывает, роутер работает, но с перебоями, зависает, что приводит к исчезновению подключения.
- Вирусы, которые сказываются на работе ноутбука, ПК и самого маршрутизатора.
- К одной точке доступа одновременно подключено несколько устройств. Часто пропадает связь, потому что роутер перегружается: один пользователь качает файл с торрента, другой смотрит видеоролики, третий играет в онлайн игры. Чаще всего это случается со старыми моделями, которые «отживают свое».
- Сбои в Windows.
- На компьютере или ноутбуке установлены программы, мешающие нормальной работе сети.
- Проблемы с сетевым кабелем. Домашние животные могут его погрызть или на него случайно поставили тяжелую мебель, что привело к передавливанию. Обычно в таких ситуациях связь с Интернетом полностью теряется.
- Маршрутизатор работает со старым программным обеспечением (прошивкой).
Причин, почему периодически пропадает Интернет куда больше. Владельцу необходимо отыскать неполадку методом тестирования.
Если Wi-Fi не работает на роутере Ростелеком, маловероятно, что это вызвано аппаратной поломкой. Обычно проблема кроется в обрыве на линии, и тут только остается ждать, пока провайдер все восстановит.
Решение проблемы
Неполадки с сетью бывают у любых провайдеров, в том числе и у Ростелеком. Для начала отключите и включите роутер — этот способ «лечит» много недугов с любой техникой. Если безрезультатно, то сбросьте настройки и выставьте их заново. Не помогло? Следуйте советам ниже.
Перезагрузка
Если пропало подключение к Интернету, то перезагрузите сетевое оборудование. Возможно, микропрограмма устройства работает с ошибкой, и ее следует перезапустить.
Сейчас немало производителей сетевого оборудования, и у каждого свое меню. Как выполнить перезагрузку на роутере TP-Link:
- В браузере, в адресную строку введите «192.168.0.1». Адрес может быть и другим. Чтобы узнать точный, посмотрите на наклейку снизу корпуса роутера. Заходить в меню следует с ноутбука или ПК, который подключен к маршрутизатору кабелем.
- Откроется окно, где требуется указать логин и пароль для входа в веб-интерфейс устройства. Если брали новый роутер и ничего не меняли в настройках, то по умолчанию это «admin-admin».
- Слева в меню зайдите в раздел «Системные инструменты».
- Выберите пункт меню «Перезагрузка» и жмите на одноименную кнопку.
На новых роутерах TP-Link веб-интерфейс обновлен (сине-белый дизайн), но пункты меню те же.
Как только сделали перезагрузку, проверьте, отключается Интернет или нет.
Помехи
Большая часть недорогих маршрутизаторов функционируют на частоте 2.4 ГГц, куда входят 14 каналов. Если вспомнить уроки физики, то электромагнитные волны, находящиеся на одной частоте, перекрывают одна другую, что и приводит к пропаданию сигнала.
Решается проблема нестабильного подключения установкой менее загруженного канала. Для неподкованного пользователя это звучит тяжело, но на самом деле с такой ситуацией сталкивались многие, и был разработан специальный софт. Есть утилита под названием «InSSIDer», которая показывает загруженность частотного диапазона по ближайшей местности. Все что нужно — выбрать более свободный канал. При этом ситуация может меняться, и периодически придется переключаться между каналами. Стоит понимать, что роутеры и модемы сейчас стоят чуть ли не в каждой квартире, и не удивительно, что сигнал прерывается.
Если взглянуть на диаграмму выше, то увидите, что наиболее свободные каналы: 1–3, 5, 7, 11, 12. Как сменить канал:
- Зайдите в панель инструментов маршрутизатора.
- Нужный раздел называется «Беспроводной режим».
- Напротив строки «Канал» задайте нужный вариант и сохраните изменения.
Многие роутеры способны автоматически выбирать канал, и в их настройках по умолчанию выставлено «Авто».
Если домашние устройства, подключающиеся к ВайФай, включая сам маршрутизатор, поддерживают диапазон не 2.4 ГГц, а 5 ГГц, то выберите эту частоту, она сейчас не так распространена, соответственно, менее загружена.
Одновременно подключено много устройств (клиентов)
Если пользуетесь медленным Интернетом (роутер работает через модем) или сеть необходима сразу нескольким клиентам, которые «грузят» канал, есть резон посмотреть, сколько девайсов подключено к точке доступа. На «домашний» ВайФай стоит установить пароль, чтобы соседи и все желающие не перегружали его, что вполне может приводить к вылетам.
Старые маршрутизаторы не могут тягаться с новыми, они работают на устаревших процессорах, и при нагрузках просто не справляются с ними, из-за чего греются и подвисают.
Как посмотреть, кто подключен к Wi-Fi:
- Зайдите через браузер в панель настроек маршрутизатора.
- Зайдите в раздел «Беспроводной режим».
- Кликните на «Статистика». На этой странице отображается следующая информация: сколько устройств подключено к ВайФай, какие у них MAC-адреса, количество полученных и отправленных пакетов. Дальше можно действовать по ситуации:
- Убрать лишние устройства по MAC-адресу. Понять, какие из них свои, а какие чужие, несложно — по очереди отключайте их и смотрите, где пропало соединение.
- Если делитесь сетью с соседями, то можете выставить для них ограничение по скорости — определите MAC клиента, присвойте ему статический IP и урежьте скорость (делается это в разделе «DHCP»).
- Установите или поменяйте пароль от точки доступа. Если сеть не защищена, то к ней может подключиться любой желающий, который передаст пароль дальше.
Удаленность маршрутизатора от приемника сигнала
От того, где стоит роутер, во многом зависит направление распространения сигнала и то, как далеко он «добивает». Электромагнитная сигнальная волна расходится в пространстве в виде бублика, и расположение антенны влияет на зону покрытия.
Если расположить антенну горизонтально, то сигнал будет распространяться более равномерно, но при этом он будет особо слабым под и над маршрутизатором, а также на этажах выше и ниже.
Рекомендация: устанавливайте роутер таким образом, чтобы он был на равном удалении от всех подключаемых устройств. Лучшим местом является центр квартиры или дома.
Стоит учитывать и преграды в виде стен, шкафов, дверей. Сигнал с трудом «пробивается» через бетонную толщу стены, внутри которой еще есть и металлоконструкции (арматура). То есть нужно понимать, что Интернет может выключиться, если между роутером и клиентом серьезное расстояние или есть преграды.
На новых роутерах можно выставить мощность передатчика. Если дело в слабом сигнале (сеть, то пропадает, то появляется) — увеличьте мощность. Однако особо уповать на эту функцию не стоит: передатчик маршрутизатора будет работать на увеличенной мощности, а ноутбук или смартфон — на той, которая ему доступна.
Сброс настроек сетевого оборудования
Прежде чем делать это, убедитесь, что сможете все настроить как было. Чтобы чего-то не упустить, сфотографируйте настройки, а уже потом сбрасывайте их на заводские.
Как сделать сброс: зажмите на несколько секунд кнопку «Reset», расположенную на задней части роутера. Увидите, что лампочки состояния устройства замигают, а сам роутер при этом начнет перезагружаться.
«Reset» спрятан вглубь корпуса, что сделано для защиты от случайных нажатий. По этой причине для сброса настроек воспользуйтесь каким-либо тонким предметом, например, разогнутой булавкой или иголкой.
Прошивка
Производители сетевого оборудования выпускают «свежие» микропрограммы, которые устраняют баги или добавляют новые функции. Не исключено, что Интернет пропадает из-за устаревшей прошивки. Рассмотрим, как ее заменить:
- Для начала понадобится скачать ее с официального сайта: https://www.tp-link.com/ru/ для устройств TP-Link. На сайте вбейте в поиск модель роутера (полное название указано на заводской этикетке) и пройдите по пути: «Поддержка», а потом «Прошивка».
- Загрузите и распакуйте архив.
- Зайдите через браузер в меню настроек маршрутизатора.
- Выберите «Системные инструменты».
- А потом жмите «Обновление встроенного ПО».
- Кликните на «Выберите файл», укажите, в какой папке он находится (должен быть файл с расширением bin) и жмите «Обновить».
- Кликните «OK», подтверждая установку новой прошивки, и дождитесь окончания процесса.
После смены прошивки роутер понадобится настраивать по новой.
Перебои с сетью на отдельных устройствах
Если Интернет постоянно пропадает, например, только на телефоне, а все остальные гаджеты работают нормально, то не всегда стоит винить маршрутизатор.
На ноутбуке
Что можно предпринять: обновить драйвера модуля ВайФай, поменять настройки плана питания.
Поставить новый драйвер несложно:
- Для этого зайдите на официальный сайт производителя ноута.
- Вбейте в поиск модель.
- Отыщите в списке файлов нужный драйвер, загрузите и установите его.
Процедуру обновления рекомендуется делать через «Диспетчер устройств». Некоторые пользуются сторонними программами или драйверпаками, но тут увеличивается вероятность загрузить вместе с ПО вирус.
В Windows 10 интересно оптимизируется расход электроэнергии — система сама выключает периферийные устройства, если они бездействуют (время простоя). Когда Интернет отваливается после выхода ноута из «сна», выставьте в настройках системы, чтобы та не отключала адаптер ВайФай. Как это сделать:
- Жмите «Пуск».
- Выбирайте «Диспетчер устройств».
- Найдите «Сетевые адаптеры». В списке может быть несколько позиций, искомая та, где в названии есть «802.11» или «Wireless».
- Зайдите в «Свойства» беспроводного модуля.
- Жмите «Управление питанием».
- Уберите галочку напротив «Разрешить отключение устройства…».
Если роутер теряет сигнал и после этих манипуляций, то необходимо выполнить следующие действия:
- Зайдите в «Центр управления сетями и общим доступом», кликнув правой кнопочкой мыши по иконке соединения в трее.
- Выберите «Свойства беспроводной сети» (кликните ПКМ ).
- Откройте «Безопасность».
- Зайдите в «Дополнительные параметры» и поставьте галочку напротив единственной опции «Включить для этой сети режим совместимости…».
На смартфоне
Почему пропадает Интернет на мобильном устройстве:
- Подключаетесь к Wi-Fi со слабым сигналом. Чтобы сохранить себе нервы, удалите точку доступа с телефона.
- Смартфон «закрыт» металлическим чехлом. Есть ряд материалов, которые экранируют сигнал.
- На телефоне активно туннелирование трафика. Это многим знакомый VPN.
- На iPhone работает опция «Wi-Fi Assist». Зайдите в настройки сотовой связи и выключите ее.
- Проблемы с параметрами сети. Можно попробовать сбросить их, зайдя в соответствующий раздел.
Заключение
Когда роутер сбрасывает подключение, причем часто, необходимо искать причину этому комплексным подходом. Не стоит торопиться звонить провайдеру, а то и сдавать оборудование в сервисный центр. Как показывает практика, ситуацию, когда пропадает интернет-соединение на роутере, можно решить своими силами: перезагрузкой, сбросом настроек, установкой свежей прошивки, заменой поврежденного кабеля. Рекомендации, данные в статье, актуальны для разных моделей роутеров, включая Ростелеком.
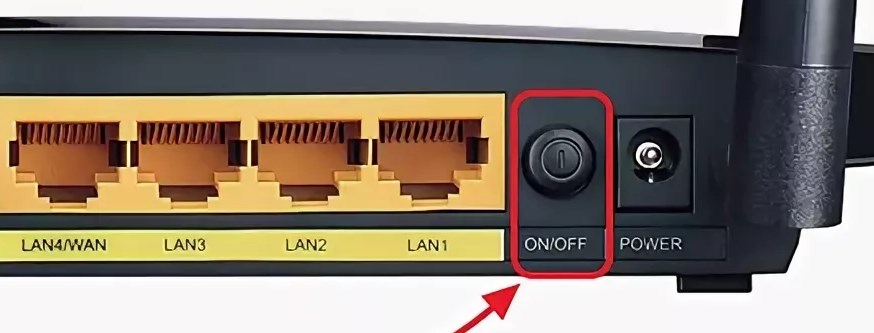

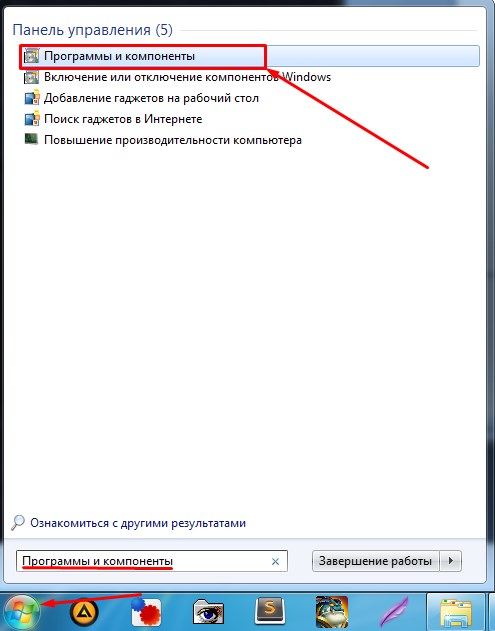
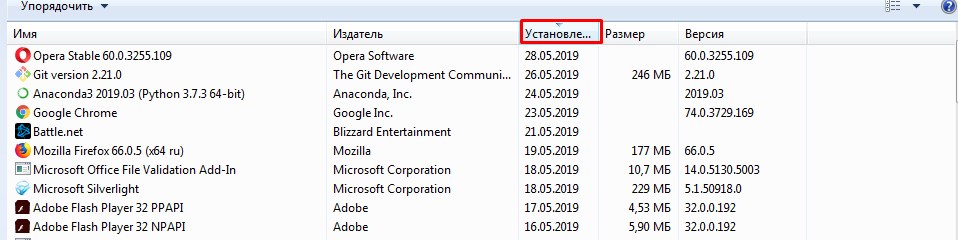

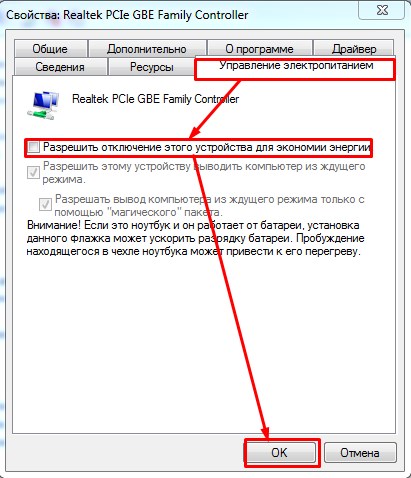
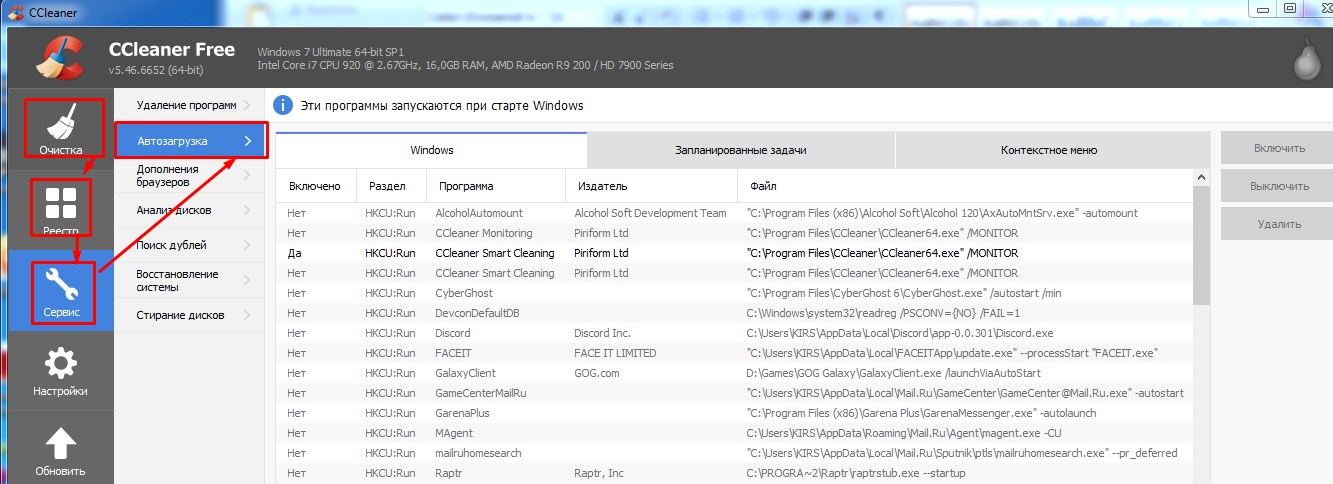
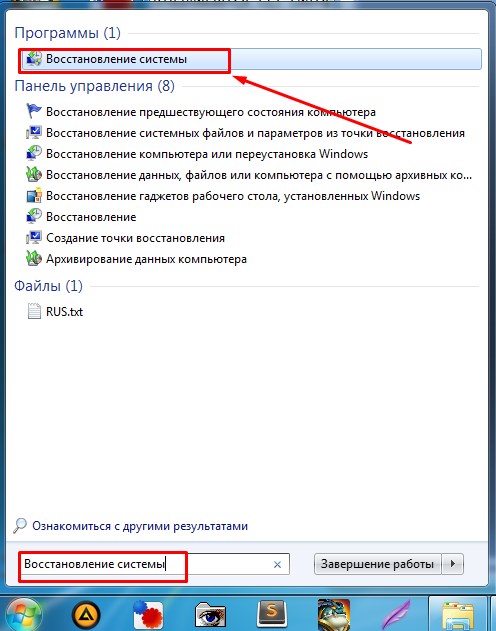
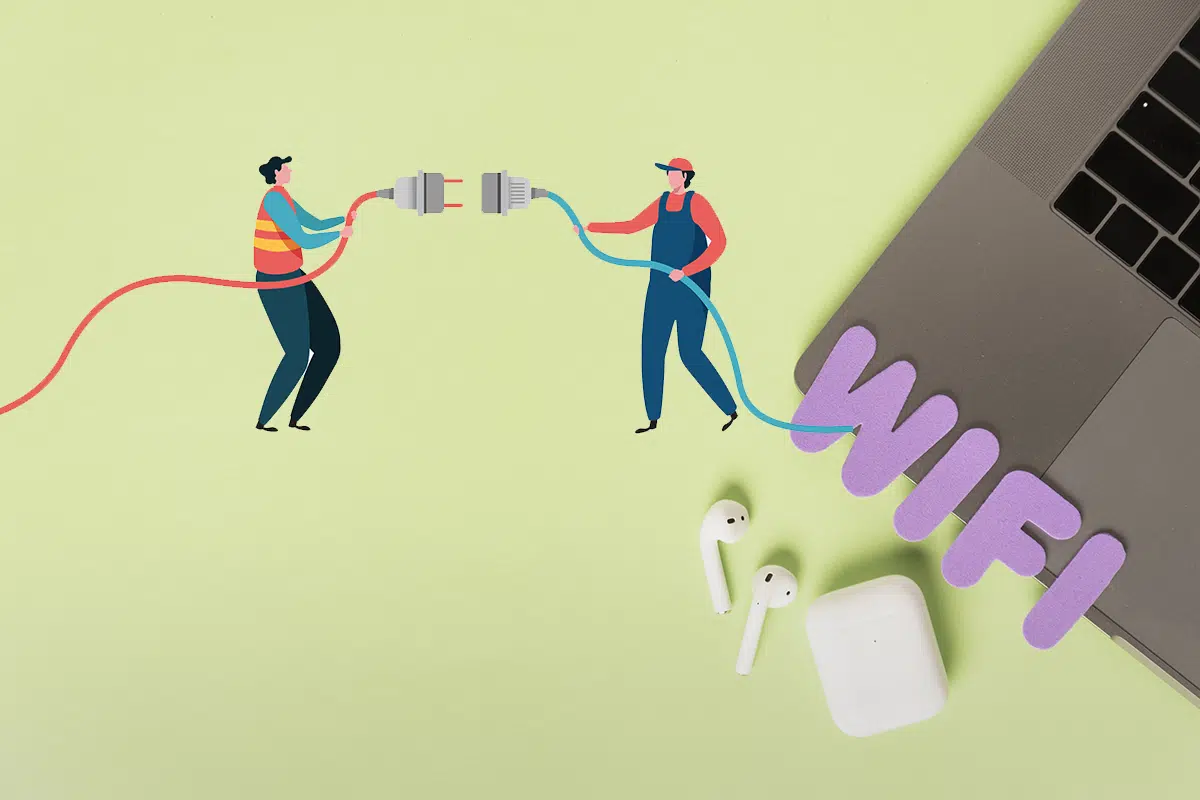 Почему Интернет отключается каждые несколько минут?
Почему Интернет отключается каждые несколько минут?