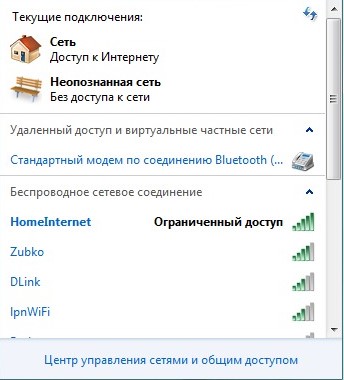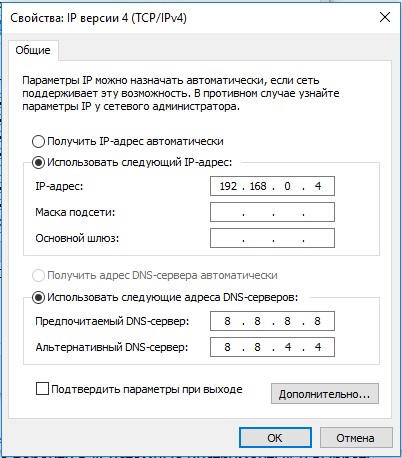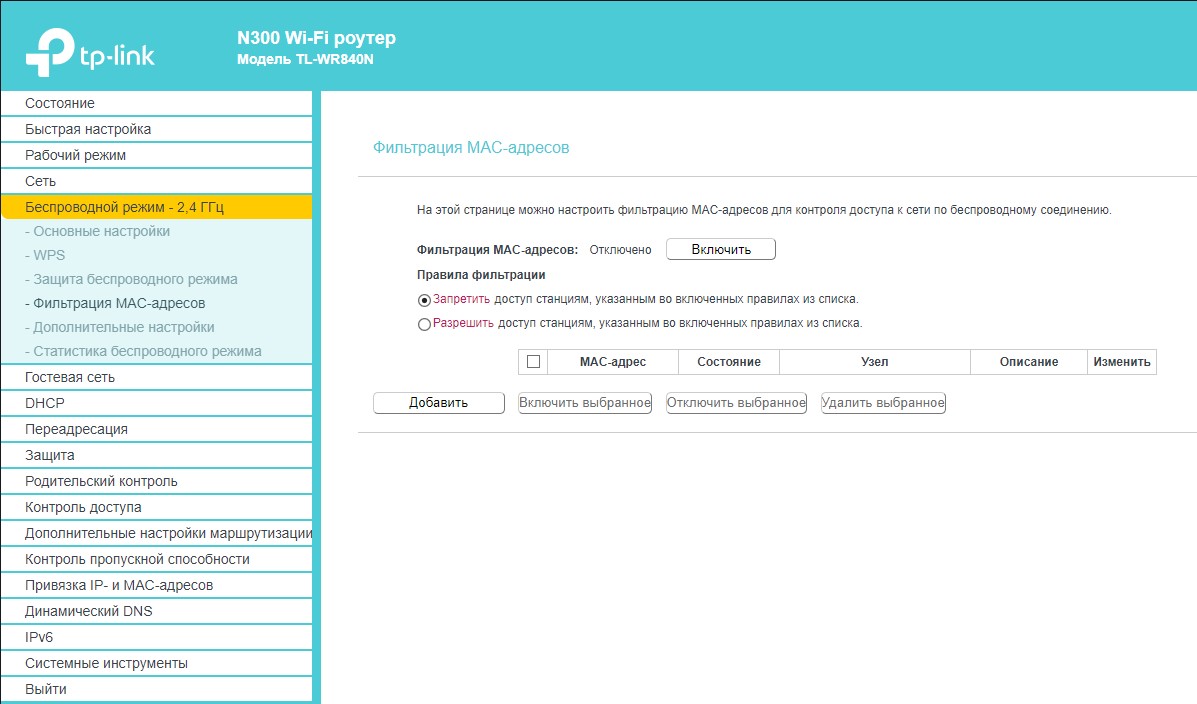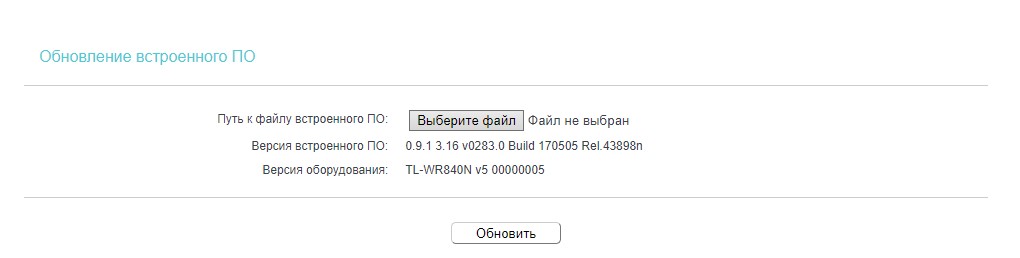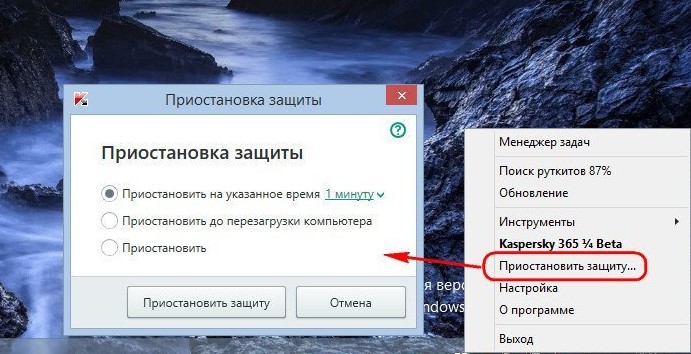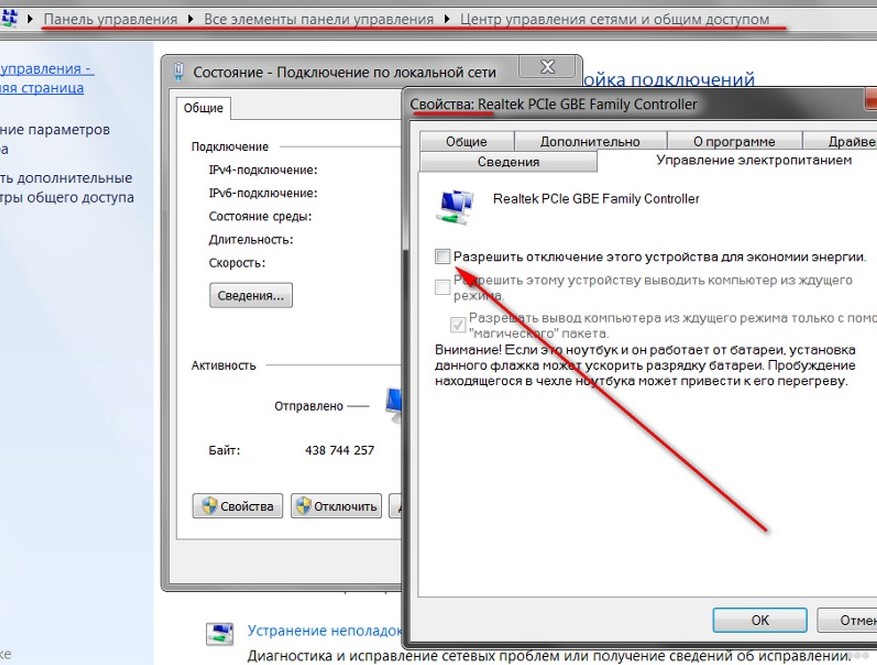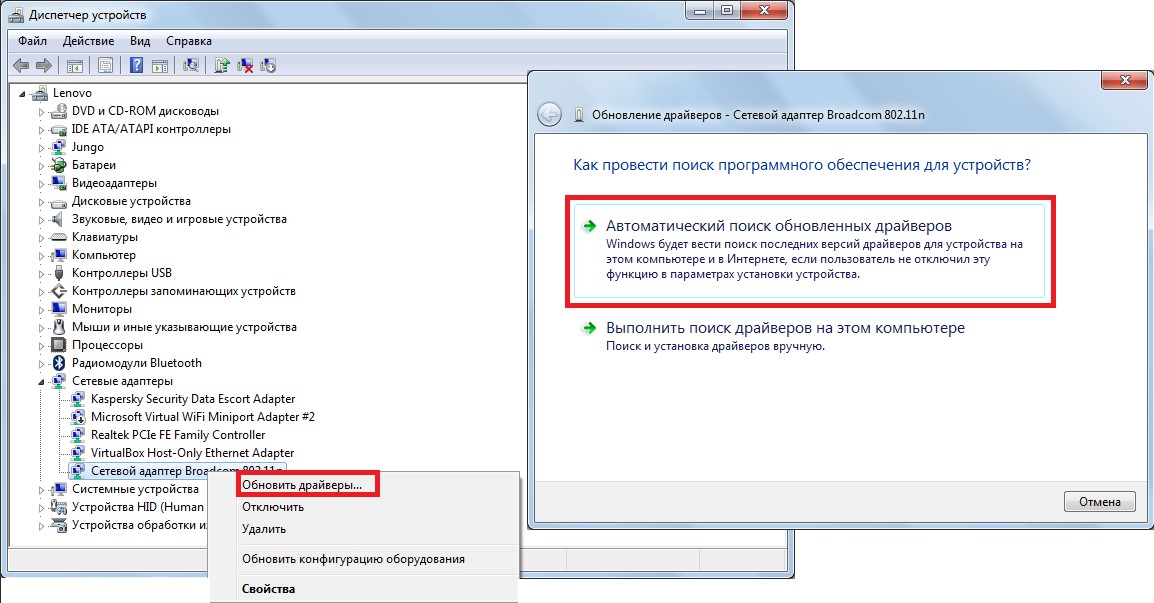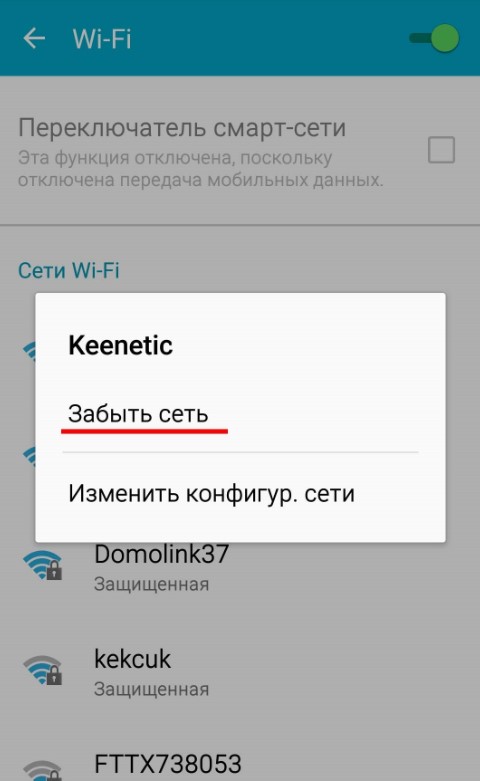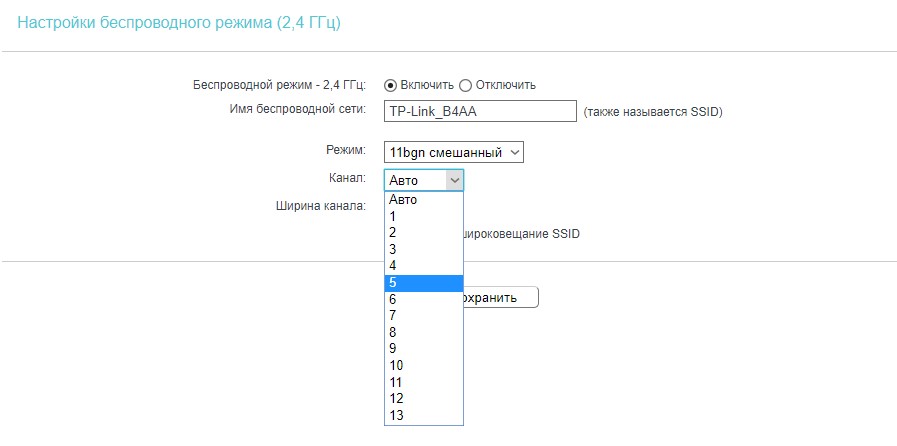При настройке роутера пишет «Без доступа к интернету», или «Ограничено» и нет соединения с интернетом
Привет! Не так давно я написал статьи об ошибке «Без доступа к интернету», которую можно увидеть на компьютер с Windows 7, и «Ограничено» — в Windows 10 и Windows 8. Это одинаковые ошибки, которые появляются очень часто. При их появлении, результат один — не работает интернет, сайты не открываются и т. д. Народ сталкивается с этими проблемами чаще всего при настройке роутера. В статьях, ссылки на которые выше, я в основном писал о решении этих ошибок на самом компьютере. То есть, описывал те случаи, когда виновен именно компьютер, или ноутбук.
Но по моим наблюдениям, чаще всего в проблемах с интернетом виновен Wi-Fi роутер. Ошибки «Без доступа к интернету» и подключение «Ограничено» — не исключение. Проверить это очень просто. Если вы столкнулись с такой проблемой, то просто подключите к своему роутеру другое устройство. Если на нем интернет работать не будет — значит проблема в роутере, или в интернет провайдере. Звоним в поддержку провайдера, и выясняем, нет ли у них проблем, и оплачен ли у вас интернет. Если там все ok, то виновен во всем точно роутер.
А если нет соединения с интернетом при настройке роутера, то я могу точно сказать, что проблема точно в неправильно заданных настройках, неправильно подключенных кабелях, или роутер просто неисправен (такое тоже бывает).
Сейчас мы рассмотрим те настройки, которые нужно проверить в первую очередь.
На работает интернет при настройке роутера «Без доступа к интернету»
Если вы взялись настраивать роутер самостоятельно, и столкнулись с проблемой, когда нет подключения к интернету, то не спешите вызывать мастера. Не важно какой у вас маршрутизатор: Tp-Link, D-Link, Asus, Tenda, Linksys, ZyXEL, или какой-то другой. Думаю, что вы уже что-то там пытались настроить, и все вроде бы даже сделали правильно, но почему-то увидели примерно такую ошибку (значок может немного отличатся):
Если вы уже что-то настраивали, и не уверены что все сделали правильно, то советую сбросить настройки на вашем роутере, чтобы они нам не мешали. Найдите на корпусе кнопку Reset (обычно она утоплена в корпус устройства), нажмите ее и подержите 10 секунд. Если не знаете как это сделать, или не получается, то продолжайте настройку без сброса, или напишите в комментариях, дам ссылку на инструкцию.
Дальше, очень важно, проверить правильно ли вы все подключили. Как правило, на роутере есть 4 LAN разъема — для подключения компьютеров, телевизоров и т. д. к интернету и 1 WAN разъем. В него мы подключаем кабель от интернет-провайдера, или ADSL модема. Очень важно, подключить интернет именно в WAN разъем, в противном случае, не будет работать интернет и будет ошибка «Без доступа к интернету».
Как правило, все разъемы на роутере подписаны. Может быть написано как WAN, так и «Интернет». Вот для примера на роутерах Tp-Link, LAN обычно всегда желтые, а WAN — синий. Можете глянуть на примере настройки TP-LINK TL-WR940N.
Вот правильная схема подключения:
Значит так, проверили, если все правильно подключено, то искать решение проблемы будем в настройках роутера.
Самый важный момент, который нужно знать при настройке любого роутера, и из-за которого практически постоянно появляются ошибки с отсутствием интернета после настройки роутера — это правильная настройка роутера на работу с вашим интернет-провайдером. Если вы неправильно зададите настройки интернета (WAN) на роутере, то интернет конечно же работать не будет, а увидите вы ошибку «Без доступа к интернету».
Сейчас поясню простым языком. Есть провайдер, который дает вам интернет. Вы этот интернет подключаете к роутеру. Задача роутера установить соединение с провайдером и раздать интернет на ваши устройства. Если роутер не может соединится с провайдером, то интернет конечно же работать не будет.
Продолжаем разбираться…
Почему роутер не соединяется с провайдером и не работает интернет после настройки?
В большинстве случаев, это происходит потому, что в настройках роутера неправильно указан тип соединения, который использует ваш провайдер. Или, неправильно заданы данные для подключения к интернету. Ваш провайдер скорее всего использует один из этих способов соединения: Динамический IP, PPPoE, L2TP, PPTP, или Статический IP.
Самый простой, это Динамический IP. Интернет должен заработать сразу после подключения интернета к роутеру. Если ваш провайдер использует Динамический IP, и вы видите ошибку «Без доступа к интернету», или «Ограничено», то в первую очередь сделайте сброс настроек на роутере. Если не поможет, то проверьте, выбран ли на вашем роутере тип соединения Динамический IP. Как это сделать, покажу ниже.
Если же у вас провайдер использует PPPoE, L2TP, или PPTP, то кроме того, что в настройках нужно выбрать один из этих соединений, нужно еще указать данные для подключения к провайдеру, которые вам должны выдать при подключении к интернету. Как правило, это: имя пользователя, пароль и возможно IP-адрес и имя сервера.
Если до покупки руотера, у вас на компьютере (если был подключен интернет) было высокоскоростное подключение (например, Билайн), то после установки и настройки роутера оно не нужно. Его не нужно запускать. Подключаться к провайдеру будет роутер, и просто раздавать интернет по сетевому кабелю и Wi-Fi.
А то бывают случаи, когда после установки роутера, интернет работает только до той поры, пока включен компьютер, на котором запущено подключение к интернету. Так не должно быть.
Думаю, с этим разобрались. Я сейчас покажу, где на роутере задавать параметры подключения к провайдеру. Рассмотрим самых популярных производителей. Вы уже должны знать, какой тип соединения будете задавать, и остальные данные (имя пользователя, пароль) если они нужны. А нужны они в том случае, если у вас соединение по PPPoE, L2TP, или PPTP.
Настройка провайдера (WAN) на Wi-Fi роутере
Начнем мы как обычно из роутеров компании Tp-Link
Зайдите в настройки, на адрес 192.168.1.1 (или 192.168.0.1). Можете глянуть подробную инструкцию. Перейдите в настройках на вкладку Network — WAN. Здесь и нужно задать параметры. В поле WAN Connection Type выберите тип соединения, и задайте нужные параметры.
Когда все зададите, нажмите на кнопку Connect, роутер должен подключится к провайдеру. Если нет соединения, то проверяйте настройки. Не забудьте все сохранить, нажав на кнопку Save.
Дальше у нас D-Link
В панель управления D-link заходим по адресу 192.168.0.1. Смотрите эту инструкцию по входу в настройки.
Затем, переходим в меню Сеть — WAN. Нажимаем справа на кнопку Добавить. Выбираем тип соединения и продолжаем.
Дальше вам нужно будет задать дополнительные параметры. Там все понятно, просто следуйте инструкциям.
Настройка параметров WAN на роутерах Asus
Как обычно, нужно зайти в панель управления. Как зайти в настройки Asus, я подробно писал в этой статье.
В настройках, слева выберите пункт «Интернет». Там вы сразу сможете указать тип WAN-подключения, и задать нужные параметры.
Не забудьте сохранить настройки.
Настраиваем маршрутизатор Tenda
В настройки роутера Tenda заходим по адресу 192.168.0.1, или смотрим подробную инструкцию с картинками. Сразу на главной странице настроек, напротив Access Method можно выбрать тип WAN-соединения. В зависимости от выбранного подключения, ниже появляться поля для дополнительных параметров. Где нужно указать данные, которые вам должен предоставить провайдер.
Сохраните настройки нажав на Ok.
Настройка интернета на роутере ZyXEL
На устройствах Zyxel Keenetic все примерно так же. В настройки можно попасть по адресу 192.168.1.1. Есть подробная инструкция по входу в панель управления.
На Zyxel Keenetic настройка подключения сделана интересно, но ничего, разберемся. Откройте снизу меню Интернет. Затем, если у вас соединение PPPoE, L2TP, или PPTP, выберите вкладку PPPoE/VPN и нажмите на кнопку Добавить соединение.
Укажите тип (протокол) и задайте необходимые данные (имя пользователя, пароль).
Указываем тип соединения на Linksys
В настройках (инструкция по входу), перейдите в пункт меню Настройка — Основные настройки. И напротив «Тип соединения с Интернетом», нужно выбрать тот, который использует ваш интернет-провайдер. И при необходимости указать нужные параметры.
Сохраните настройки.
Еще несколько советов
Если у вас подключение через ADSL модем, то есть, от модема идет кабель к роутеру, то вам нужно выбирать тип соединения — Динамический IP. Это в большинстве случаев, просто все зависит от настроек модема.
Всегда старайтесь настраивать маршрутизатор по инструкции. Даже, если инструкция написана не конкретно для вашей модели. Главное, что бы совпадал производитель. Там панели управления практически всегда одинаковые. Смотрите у нас на сайте подробные статьи по настройке, в разделе «Настройка роутера» выбирайте производителя, затем инструкцию для любой модели, если вашей нет.
Если вы все подключили правильно, и все настройки задали верно, а интернет через роутер все ровно не работает, ошибка «Без доступа к интернету» не исчезла, то нужно исключить проблемы на стороне интернет-провайдера. Может быть даже такое, что отошел коннектор на сетевом кабеле от провайдера. Можно попробовать подключить интернет напрямую к компьютеру, и посмотреть, будет ли он работать.
Если запутались в настройках, указали что-то не то, то лучше всего сделать сброс настроек к заводским на вашем маршрутизаторе, и настроить все заново. Какие-то неправильные параметры, могут вам помешать.
Ну и не нужно исключать брак роутера. Разное бывает. Можно проверить его работу с другим провайдером, если есть такая возможность. Или, обратится в магазин, пускай там его проверят.
На этом все. Задавайте вопросы в комментариях и делитесь своим опытом. Буду рад видеть ваши комментарии!

Если проблемы с Интернетом по Wi-Fi появились после обновления до Windows 10 или установки системы, то рекомендую к ознакомлению статью: Подключение Wi-Fi ограничено или не работает в Windows 10.
См. также: неопознанная сеть Windows 7 (подключение по локальной сети) и Проблемы при настройке Wi-Fi роутера
Самый первый шаг — для тех, кто только что впервые настроил роутер
Одна из самых распространенных проблем у тех, кто раньше не сталкивался с Wi-Fi роутерами и решает настроить их самостоятельно — в том, что пользователь не до конца понял, как это работает.
У большинства российских провайдеров, для того, чтобы подключиться к сети Интернет, нужно запустить какое-либо подключение на компьютере PPPoE, L2TP, PPTP. И, по привычке, уже настроив роутер, пользователь продолжает его запускать. Дело в том, что с того момента, как Wi-Fi роутер был настроен, запускать его не нужно, это делает сам роутер, а уж потом раздает Интернет на остальные устройства. Если же подключать его на компьютере, в то время как оно же настроено в роутере, то в результате возможны два варианта:
- Ошибка при подключении (подключение не устанавливается, т.к. уже установлено роутером)
- Подключение устанавливается — в этом случае, на всех стандартных тарифах, где возможно лишь одно одновременное подключение, Интернет будет доступен только на одном компьютере — все остальные устройства будут подключаться к роутеру, но без доступа к Интернету.
Надеюсь, я более или менее понятно изложил. Кстати, это же является и причиной того, что в интерфейсе роутера созданное подключение показано в состоянии «Разорвано». Т.е. суть проста: подключение либо на компьютере, либо в роутере — нам нужно, чтобы только в роутере, который уже раздаст Интернет другим устройствам, для чего он, собственно, и существует.
Выясняем причину, по которой Wi-Fi подключение имеет ограниченный доступ
Прежде чем начнем и при условии, что буквально полчаса назад все работало, а теперь подключение ограничено (если нет — то это не Ваш случай) попробуйте самый простой вариант — перезагрузить роутер (просто выключите его из розетки и снова включите), а также перезагрузить устройство, которое отказывается подключаться — очень часто это решает проблему.
Далее, опять же, для тех, у кого беспроводная сеть совсем недавно работала и предыдущий способ не помог — проверьте, а работает ли Интернет напрямую, через кабель (минуя роутер, через кабель провайдера)? Проблемы на стороне поставщика услуг Интернет — наиболее частая причина «подключения без доступа к Интернету», во всяком случае, у меня в провинции.
Если это не помогает, то читаем дальше.
Какое устройство виновато в том, что нет доступа к Интернет — роутер, ноутбук или компьютер?
Первое — если Вы уже проверили работу Интернета, подключив компьютер напрямую проводом и все работает, а при подключении через беспроводный маршрутизатор — нет, даже после перезагрузки роутера, то возможных варианта обычно два:
- Неверные настройки беспроводного подключения на компьютере.
- Проблема с драйверами для беспроводного модуля Wi-Fi (частая ситуация с ноутбуками, на которых заменяли стандартный Windows).
- Что-то не так в роутере (в его настройках, либо в чем-то еще)
Если другие устройства, например, планшет подключается к Wi-Fi и открывает страницы, то проблему нужно искать в ноутбуки или компьютере. Тут тоже возможны различные варианты: если Вы ни разу не пользовались беспроводным интернетом на этом ноутбуке, то:
- В случае, если на ноутбуке установлена та операционная система, с которой он продавался и Вы ничего не переустанавливали — найдите в программах программу для управления беспроводными сетями — такая имеется на ноутбуках практически всех марок — Asus, Sony Vaio, Samsung, Lenovo, Acer и других. Бывает так, что даже когда в Windows беспроводный адаптер якобы включен, а в фирменной утилите — нет, то Wi-Fi не работает. Правда, тут нужно отметить, что сообщение бывает несколько иное — не о том, что соединение без доступа к интернету.
- Если Windows переустанавливался на другой, и даже если ноутбук подключается к другим беспроводным сетям, первое что следует сделать — убедиться, что на Wi-Fi адаптер установлен нужный драйвер. Дело в том, что те драйвера, которые Windows при установке устанавливает самостоятельно, вовсе не всегда адекватно работают. Поэтому, зайдите на сайт производителя ноутбука и установите официальные драйвера на Wi-Fi оттуда. Это может решить проблему.
- Возможно, что-то не так с настройками беспроводного подключения в Windows или другой операционной системе. В Windows зайдите в Центр управления сетями и общим доступом, справа выберите «Изменение параметров адаптера», кликните правой кнопкой мыши по значку «Беспроводное соединение» и нажмите «Свойства» в контекстном меню. Вы увидите список компонентов подключения, в котором следует выбрать «Протокол Интернета версии 4» и нажать кнопку «Свойства». Убедитесь, что нет никаких записей в полях «IP адрес», «Основной шлюз», «Адрес DNS сервера» — все эти параметры должны получаться автоматически (в подавляющем большинстве случаев — и, если телефон и планшет нормально работают по Wi-Fi, то у Вас именно этот случай).
Если все это не помогло, то следует поискать проблему в роутере. Возможно, помочь сможет смена канала, типа аутентификации, региона беспроводной сети, стандарта 802.11. Это при условии, что сама настройка роутера была выполнена верно. Подробнее об этом Вы можете прочитать в статье Проблемы при настройке Wi-Fi роутера.
На чтение 6 мин Просмотров 41.9к. Опубликовано
Любой пользователь Wi-Fi может столкнуться с ограничением доступа к беспроводному интернету. Эта проблема может возникнуть как на телефоне, так и на персональном компьютере. Почему возникает такое ограничение и как его избежать?
Содержание
- Возможные причины ограниченного доступа Wi-Fi
- Решение проблемы на Windows 7
- Решение проблемы на Windows 8, 10
- Решение проблемы на мобильном устройстве
- Решение проблемы на Android
- Решение проблемы на iOS
Возможные причины ограниченного доступа Wi-Fi
Есть несколько основных причин, по которым беспроводной интернет может не работать. От некоторых можно избавиться самостоятельно, в то время как другие не зависят от пользователя и требуют вмешательства провайдера.
Условно причины ограничения доступа Wi-Fi можно разделить на несколько групп:
- Проблемы с выходом в сеть. Возможно, ситуация не связана с оборудованием. Если соединение отсутствует на всех подсоединенных к сети устройствах, а видимых проблем в работе Wi-Fi не наблюдается, то лучше связаться с провайдером и уточнить, нет ли проблемы на его стороне.
- Проблемы с роутером. В этом случае проблемы с сетью вероятнее всего также будут наблюдаться у всех пользователей. К ним может привести неправильная настройка оборудования, раздающего интернет.
- Проблемы с конкретным устройством. Если, к примеру, на ноутбуке Wi-Fi работает отлично, а смартфон указывает на ограничения, то вероятно, что проблема именно с этим устройством и ее можно решить без посторонней помощи.
Решение проблемы на Windows 7
Прежде чем переходить к активным действиям, убедитесь, что проблема заключается в устройстве, а не в провайдере или роутере. Для этого попробуйте подключить к Wi-Fi иной прибор и убедитесь, что он выходит в интернет.
В большинстве случаев может помочь перезагрузка компьютера и раздающего Wi-Fi устройства.
Если это не решило проблему, можно попробовать включить режим совмещения с федеральными стандартами:
- Выберите нужную Wi-Fi сеть и нажмите на нее правой кнопкой мыши. Зайдите в свойства.
- Откройте вкладку «Безопасность», кликните по кнопке «Дополнительные параметры».
- Активируйте режим совместимости с FIPS, поставив галочку рядом.
- Сохраните настройки, кликнув «ОК».
- Перезагрузите компьютер.
Если это не помогло, попробуйте отредактировать IP и DNS. Для этого:
- Зайдите в «Центр управления сетями и общим доступом», щелкнув правой кнопкой мыши на значке неработающего интернета.
- Выберите раздел, касающийся внесения изменений в настройки Вай-Фай адаптера.
- Правой кнопкой мыши щелкните по «Беспроводному сетевому соединению» и зайдите в свойства.
- Если у вас выставлены статические параметры IP и DNS, то установите галочку в «Автоматическое получение». Если, наоборот, выбран этот пункт, то установите статические DNS – 8.8.8.8 и 8.8.8.4, маска подсети – 255.255.255.0, основной шлюз – 192.168.1.1, а в поле IP внесите значения с наклейки роутера (чаще всего используется 192.186.1.50).
- Сохраните настройки.
- Перезагрузите компьютер.
Решение проблемы на Windows 8, 10
Для начала попробуйте перезагрузить компьютер и отключить антивирус. Если это не помогло, попробуйте поменять настройки DNS, IP и включить режим совместимости с FIPS по той же схеме, что и для Windows 7.
Помочь могут и такие мероприятия:
- Если вы используете ноутбук, то попробуйте включить его в розетку. Такая проблема может возникать из-за настроек режима сохранения энергии. Если при подключении к электросети она исчезает, то запретите ограничение питания адаптера Вай-Фай в настройках режима экономии батареи. Для этого:
- Нажмите «Пуск», перейдите в «Управление электропитанием».
- Выберите схему «Сбалансированная» и кликните по «Настройке схемы электропитания».
- Во вкладке «Редактирование параметров» кликните по «Изменить дополнительные параметры питания».
- Выберите необходимый режим энергосбережения для своего адаптера.
- В Windows 10 не всегда стабильно работает драйвер беспроводного адаптера. Попробуйте скачать его с официального сайта производителя и установить самостоятельно.
- В свойствах беспроводного адаптера пункт «IP версии 4 (TCP/IPv4)» обязательно должен быть отмечен галочкой. Проверьте, чтобы она была.
Какими способами можно исправить ограниченный доступ к Wi-Fi сети на компьютере, рассказывается в этом видео:
Решение проблемы на мобильном устройстве
Проблема отсутствия интернета в подключенной Wi-Fi сети решается по-разному на телефонах и планшетах под управления Android и iOS.
Решение проблемы на Android
Как и в других ситуациях, начните с перезагрузки устройства.
В системе Android куда больше возможных причин, по которым нет интернета в сети Wi-Fi. Во многом это зависит от модели устройства.
Рассмотрим основные пункты, на которые нужно обратить внимание при решении проблемы.
- Убедитесь, что в настройках беспроводной сети вашего телефона или планшета не включен прокси-сервер. Отключите его, если это не так. С прокси-сервером сеть работать не будет.
- Убедитесь, что у вас правильно установлена дата, время и часовой пояс. Некоторые модели не позволяют использовать интернет с неверным временем.
- Если вы когда-нибудь пользовались приложением «Freedom», то зайдите в него и нажмите на кнопку «Стоп». Если вы уже успели его удалить, установите заново и нажмите на эту кнопку. После этого приложение снова можно удалить, а интернет может вернуться.
- Установите статические DNS-адреса. В настойках сети найдите «Настройки IPv4», выберете пункт «Вручную» и введите адреса 8.8.8.8 и 8.8.4.4. в поля «DNS 1» и «DNS 2» соответственно. Сохраните.
- Смените основную память устройства с SD карты на внутреннюю. Многие утверждают, что им это помогает.
- Если ни один из предыдущих пунктов не помог, можно сделать полный сброс настроек к заводским, но тогда придется делать все с нуля (в том числе устанавливать приложения). Прибегайте к этому варианту только в самых крайних случаях.
Решение проблемы на iOS
На iPhone и iPad беспроводное соединение обычно работает без проблем. Если вы подключились к сети, а интернета в ней нет, то с наибольшей вероятностью причина в сети, а не в устройстве. Но если другая техника выходит в интернет без проблем, то стоит проверить настройки устройства.
Решение любой проблемы начинайте с перезагрузки. Если она не помогла, то попробуйте сбросить аппарат на базовые настройки. Для этого в меню «Настройки» – «Основные» найдите пункт «Сброс» и выберите «Сброс настроек сети». Как правило, после этой несложной процедуры интернет начинает работать.
Существует несколько возможных причин, приводящих к ограничению доступа Wi-Fi, и не все они могут быть решены самостоятельно. Если ни один из путей, описанных в этой статье, не помог, причины следует искать на стороне роутера или поставщика интернета.
Далеко не каждая попытка подключения к Wi-Fi-роутеру увенчивается успехом. У части пользователей вместо доступа к интернету появляются ошибки, одна из которых – ограниченный доступ. Проблема может проявляться при попытке установить связь с любыми маршрутизаторами TP-Link, Asus и другими. При чем, встречается на разных устройствах, хотя и несколько в разных видах. На нее жалуются и пользователи телефонов, и владельцы ПК с Windows 10 или более старыми версиями. Сейчас мы в подробностях рассмотрим, что делать, если ограниченный доступ к Wi-Fi.
Почему пишет «Ограниченный доступ Wi-Fi»?
До того, как снять ограниченный доступ Wi-Fi, нужно разобраться с причинами происходящего. Это позволит понять, в каком направлении двигаться в поисках решения.
Вот самые распространенные причины:
- неправильная настройка роутера;
- проблема с драйверами или прошивкой маршрутизатора;
- некорректные параметры сети на подключаемом аппарате.
Первопричин еще больше, но все они подпадают под 3 перечисленных категории, поэтому углубляться в вопрос не будем, а сразу переходим к решению проблемы.
Читайте также: Что делать, если слабый сигнал Wi-Fi?
Ограниченный доступ Wi-Fi на ноутбуке, как исправить?
Время перейти к способам, как убрать ограничение интернета. Начнем исправлять проблему с самых эффективных и простых в реализации методов, постепенно доходя до менее вероятных решений.
Как исправить ограниченный доступ к Wi-Fi сети:
- Устанавливаем правильный параметр IP для подключения к роутеру. Для этого вводим в поиск ncpa.cpl и открываем найденный файл. Жмем правой кнопкой мыши по подключению, переходим в «Свойства» и открываем «IP-версии 4». Теперь переключаемся на ручную установку параметров и вводим в строку IP – адрес роутера (можем найти на наклейке снизу). Обычно он имеет подобный вид 192.168.1.1, но в конце устанавливаем другое число, например, 192.168.1.4. В DNS вводим 8.8.8.8 и 8.8.4.4. Сохраняем изменения и пробуем подключиться к роутеру.
- Выключаем ограничения на роутере. Для этого переходим в админ-панель (данные для входа есть на корпусе роутера). Дальше выключаем «Фильтрацию MAC-адресов», если она активна. В основных настройках выставляем правильный «Режим» и «Канал». Первый параметр обычно лучше оставлять в смешанном режиме или 11n, а второй – нужно подбирать вручную. Выключаем также «Родительский контроль» и «Контроль доступа».
- Обновляем прошивку роутера. Чаще всего нужно просто скачать файл с официального сайта производителя Wi-Fi-маршрутизатора, а затем в параметрах роутера перейти в «Системные инструменты» и выбрать «Обновление встроенного ПО». Дальше нужно указать путь к загруженному файлу и немного подождать.
- Выключаем антивирус и брандмауэр. Для этого используем настройки программ или открываем свойства через трей и выставляем соответствующий параметр «Приостановить защиту» или подобный.
- Деактивируем экономию энергопитания. Альтернативный путь – запретить ноутбуку выключать беспроводной модуль. Для этого снова открываем файл ncpa.cpl и переходим в «Свойства» подключения. Жмем на кнопку «Настройки» и снимаем галочку с «Разрешить отключение этого устройства для экономии энергии». Сохраняем изменение.
- Переподключаем адаптер USB-Wi-Fi. Обычно достаточно только отсоединить модуль и подключить его повторно через непродолжительное время, но к другому разъему.
- Обновляем драйвер карты. Жмем правой кнопкой мыши (ПКМ) по Пуску и переходим в «Диспетчер устройств». Раскрываем список «Сетевые адаптеры», кликаем ПКМ по беспроводному модулю и выбираем «Обновить драйверы». Сперва лучше воспользоваться автоматической установкой. Если это не помогло, загрузить и поставить драйверы вручную.
Читайте также: Что делать, если не работает Wi-Fi на ноутбуке?
Как убрать ограниченный доступ Wi-Fi на смартфоне?
К сожалению, на смартфоне меньше возможностей для управления настройками сети. Однако, кое-что сделать все равно можем и этого абсолютно достаточно для исправления проблемы.
Как отключить ограниченный доступ Wi-Fi:
- Перезагружаем маршрутизатор с кнопки на корпусе (нужно держать около 10 секунд).
- Перезагружаем смартфон.
- Удаляем сеть и запускаем повторный ее поиск. Это можем сделать в «Настройках» на странице «Wi-Fi».
- Меняем канал вещания. Опция расположена в админ-панели роутера в разделе с основными настройками, который часто называется «Беспроводной режим».
- Переключаемся на другой алгоритм шифрования, например, на AES. Опция расположена в подразделе «Защита беспроводного режима».
Мы рассказали обо всех причинах, по которым может появляться ограниченный доступ к Wi-Fi и указали к каждой из них исправление. Таким образом проблема на одном из этапов обязана уйти, ведь мы сделали для этого все необходимое.
А какой способ помог вам? Пишите об этом в комментариях.

Задать вопрос
Сетевые проблемы, обусловленные ограничением доступа в интернет при попытке подсоединения к нему по беспроводной схеме, нередки. Роутер или модем перестает функционировать в нормальном режиме и не передает сигналы между устройствами. Причин появления надписи об ограничениях подсоединения через Wi-Fi на экране персонального компьютера или смартфона множество.
Почему ограниченный доступ Wi-Fi на ноутбуке
В функциональных возможностях маршрутизатора не предусмотрено предоставление прямого доступа к всемирным сетям. Чтобы его получить, роутер должен быть соединен с провайдером. В принимающем устройстве нужно произвести соответствующие настройки параметров. Маршрутизатор принимает интернет-трафик и распределяет его по беспроводной сети между подключенным к вай-фай оборудованием.
Технически процедура реализуется через встроенный в пользовательскую технику сетевой адаптер. Стоит отметить, что он обычно не продается в комплекте с персональными компьютерами, поэтому для этой техники его нужно отдельно покупать.
Важно! Техника, необорудованная нужными элементами для обеспечения приема интернет-сигнала, является одной из причин его отсутствия.
Различают три основных причины, по которым усложнен или невозможен доступ во всемирную паутину при попытке соединения через беспроводные сети:
- отсутствие связи с провайдером – идентифицируется по отсутствию соединения на всех устройствах, в том числе и напрямую через кабель;
- неполадки с роутером или некорректные настройки в нем – определяется по отсутствию интернета у всех пользователей устройств, но его наличии при реализации проводного подключения;
- проблемы с ноутбуком –связь через вай-фай возможна на всей технике, кроме одной.
Для устранения некоторых из них достаточно перезагрузить устройство, переустановить драйвера или внести корректировки в настройки. В отдельных случаях придется обращаться к провайдеру.
Если с оборудованием все нормально, а подключение Wi-Fi ограничено – оно то появляется, то исчезает, нужно обратиться к специалисту, чтобы исправить базовое оборудование или попытаться самому решить вопрос. Причина проблемы может заключаться в технических неполадках у провайдера. Чтобы ее исключить, нужно подсоединить компьютерную технику напрямую к проводу. При отсутствии связи следует звонить оператору и оформлять заявку. Если при соединении напрямую посредством провода интернет все же есть, то ограничение доступа связано с одной из причин:
- ошибка в программном обеспечении маршрутизатора;
- неправильные настройки роутера или его некорректная конфигурация;
- неверные сетевые настройки принимающего устройства.
Обратите внимание! Ограниченное подключение Wi-Fi на ноутбуке может быть связано со сменой режима электропитания. При установке экономного статуса адаптеру будет недостаточно питания, что может стать причиной, по которой устройство будет ограничивать активность всех функций.
Что делать, если подключение к интернету ограничено — инструкция для Windows 7
Как исправить ограниченный доступ к сети Wi-Fi на Windows 7 следует задуматься только в том случае, если с провайдером и роутером все нормально. Для этого нужно попытаться подключиться к другому устройству и протестировать его. Если сеть есть, то нужно обратно подключиться к ноутбуку и активировать процесс перезагрузки системы в ноуте и раздающего интернет-устройства.
На ноутах с операционной системой Виндовс 7 проблемы с интернет-соединением могут быть связаны с некорректными настройками IP-адреса. Чтобы их изменить нужно:
- Зайти в меню управления.
- Открыть пункт свойств беспроводного соединения, для чего нужно кликнуть на его значке кнопкой мыши.
- В открывшемся окне свойств выбрать опцию протокола интернет-версии 4, идентифицируемого обозначением TCP/IPv4.
- В поле для отображения сведений об IP-адресе нужно ввести идентификаторы подсети. Они отображены на этикетке маршрутизатора.
- Активировать галочкой опцию, отражающую распоряжение пользователя применять введенные данные все время.
Если проведенные операции не привели к результату, то нужно включить режим совмещения стандартов. Для этого следует опять открыть окно с данными меню управления общим доступом, выбрать нужную сеть и вывести на экран окно ее состояния. Чтобы активировать режим совместимости с FIPS, нужно поставить соответствующую отметку напротив опции, предварительно посетив раздел с дополнительными настройками, расположенный в окне, регламентирующем функции безопасности. Если все было проведено по указанному алгоритму, то соединение должно появиться.
Что делать, если при подключении к Wi-Fi пишет ограничено на Windows 8, 10
Если вай-фай ограничен на ноутбуке на котором установлена операционная система старше Виндовс 8, то вопрос можно решить, отключив антивирус и перезагрузив технику. Если это не приведет к результату, то следует сменить настройки DNS, IP или включить режим совместимости с FIPS. Все операции проводятся по схеме, аналогичной для Windows 7.
Если пользователь обновил операционку Виндовс 7 до более современных версий, то он с большей вероятностью столкнется с проблемами при доступе во всемирные сети. В таких ситуациях интернет ограничен по причине некорректного переноса программных файлов с драйверами. Чтобы ее устранить, достаточно отключить и обратно подключить сетевой адаптер. Для этого нужно:
- Нажать на сочетание клавиш «Win+R» и вызвать на экран устройства окно «Выполнить».
- Написать «ncpa.cpl» в строке.
- Нажать на иконке, идентифицирующей подключение в появившемся окне, предварительно выбрав из списка, если он есть.
- Выбрать опцию «Отключить».
- Дождаться преобразования цвета иконки в серый цвет.
- Подключить устройство по аналогичной схеме и проверить доступ.
Если вопрос о проблеме не был снят и интернет все равно отсутствует, а на экране пишется об отсутствии доступа, то не нужно разбираться, что делать, поскольку достаточно будет изменить приоритет подключения. По всей видимости, в настоящий период он низкий. Поэтому нужно сменить его статус. Отключение техники с более высоким приоритетом, например, такое соединение, как Ethernet, может устранить проблемную ситуацию. Для этого следует действовать по алгоритму:
- Открыть окно управления общим доступом.
- Нажать на расположенную в левом поле экрана ссылку, чтобы получить возможность изменить параметры функционирования адаптера.
- Выбрать технику, которую нужно отключить, нажать на ее иконке и в открывшемся меню активировать опцию отключения.
Дополнительная информация! Помочь в проблеме могут мероприятия, ориентированные на настройки электропитания батареи.
Если notebook работает не от розетки, то следует ее подключить. Если в таком состоянии устройство принимает сигнал Wi-Fi, то нужно запретить ему переходить в энергоэкономный режим и настроить так, чтобы в настоящее время он работал по стандартной схеме. Для этого нужно:
- Перейти в режим управления электропитания из меню «Пуск».
- Поставить кружочек напротив обозначения «Сбалансированная».
- Перейти по ссылке настроек схемы электропитания.
- Открыть вкладку редактирования.
- Перейти по ссылке, открыв доступ к функционалу для изменения дополнительных параметров питания.
- Выбрать режим работы.
При раздаче Wi-Fi с телефона сеть ограничена на ноутбуке — решение проблемы
Если при раздаче Wi-Fi с телефона сеть ограничена на ноутбуке и при этом в поле подключений отображено, что она подключена и защищена, значит решением проблемы будет смена настроек. Для этого нужно:
- Нажать на значок подключения в нижней части экрана справа.
- Сделать выбор вида соединения и в его поле перейти по ссылке «Свойства».
- Активировать нажатием на кружочек опцию «Общедоступные» в разделе «Сетевой профиль».
- Перейти по стрелочке назад.
- Выбрать в столбце «Сети интернет» опцию «Состояние».
- Перейти в раздел настроек параметров адаптеров.
- Выбрать сеть.
- Вывести на экран окно свойств сети.
- Убрать галочку напротив протокола IP версии 6.
- Поставить галочку напротив протокола IP версии 4
- Щелкнуть два раза мышкой на названии протокола и зайти в его свойства.
- Стереть данные с поля, идентифицируемого предпочитаемый DNS сервер.
- Выразить свое согласие с проведенными сохранениями изменений нажатием на кнопку «Ок».
Процедура настройки проводится на ноутбуке по идентичной схеме при подключении к телефонам с операционной системой Андроид и для айфонов на Иос.
Причина проблемы отсутствия сети при подключении техники через смартфон может быть именно в нем. Ее решение возможно одним из способов:
- перезагрузка роутера;
- перезагрузка телефонного устройства – по стандартной схеме;
- удаление из сети и подключение к ней;
- изменение канала серии «Wireless» на «Save» в настроечном меню маршрутизатора;
- смена алгоритма шифрования на AES.
Важно! Если проведенные мероприятия не помогли решить проблему с подключением, то нужно убедиться, что в настройках беспроводной сети не активирована опция прокси-сервера. В таких условиях сеть будет не функциональна.
Также стоит обратить внимание на то, правильно ли установлены время и дата. Некоторые модели телефонов не позволяют раздавать интернет при некорректных настройках.
Проблема ограничения доступа к интернету является наиболее острой для пользователей, особенно в ситуации, когда он нужен срочно. Проверка функционирования маршрутизатора и сетевого адаптера поможет ее решить.