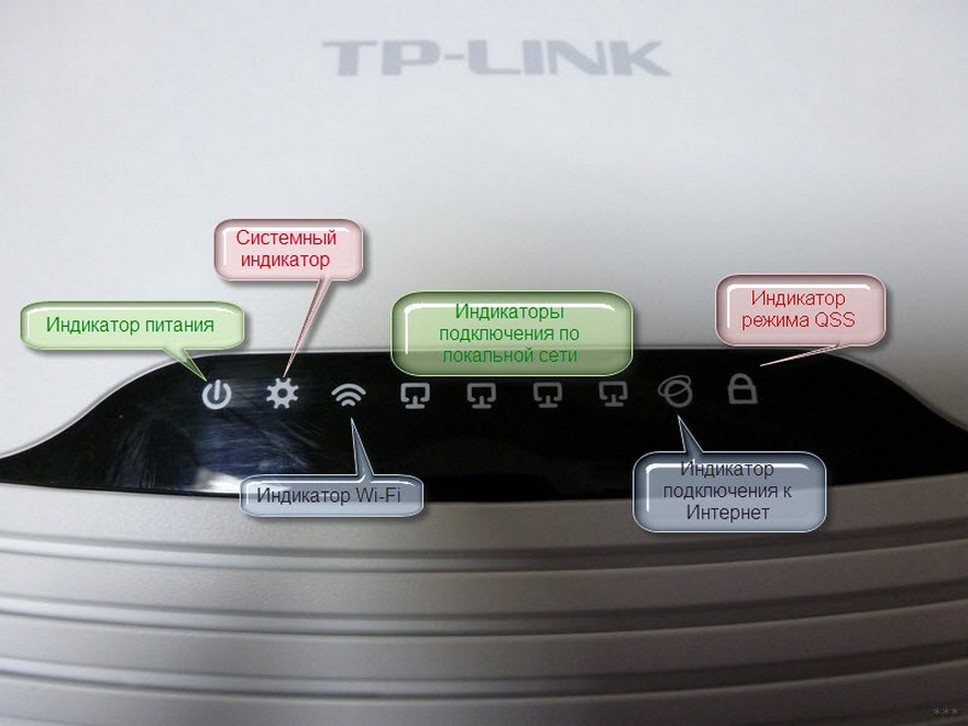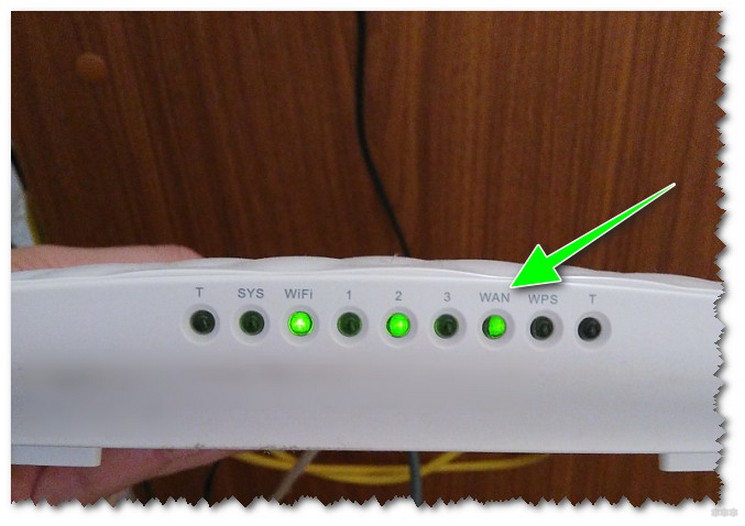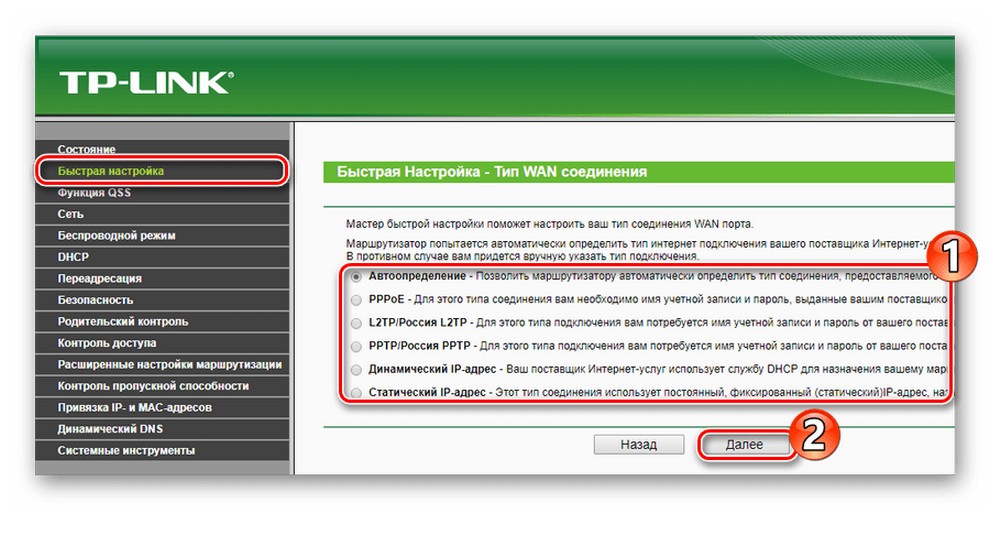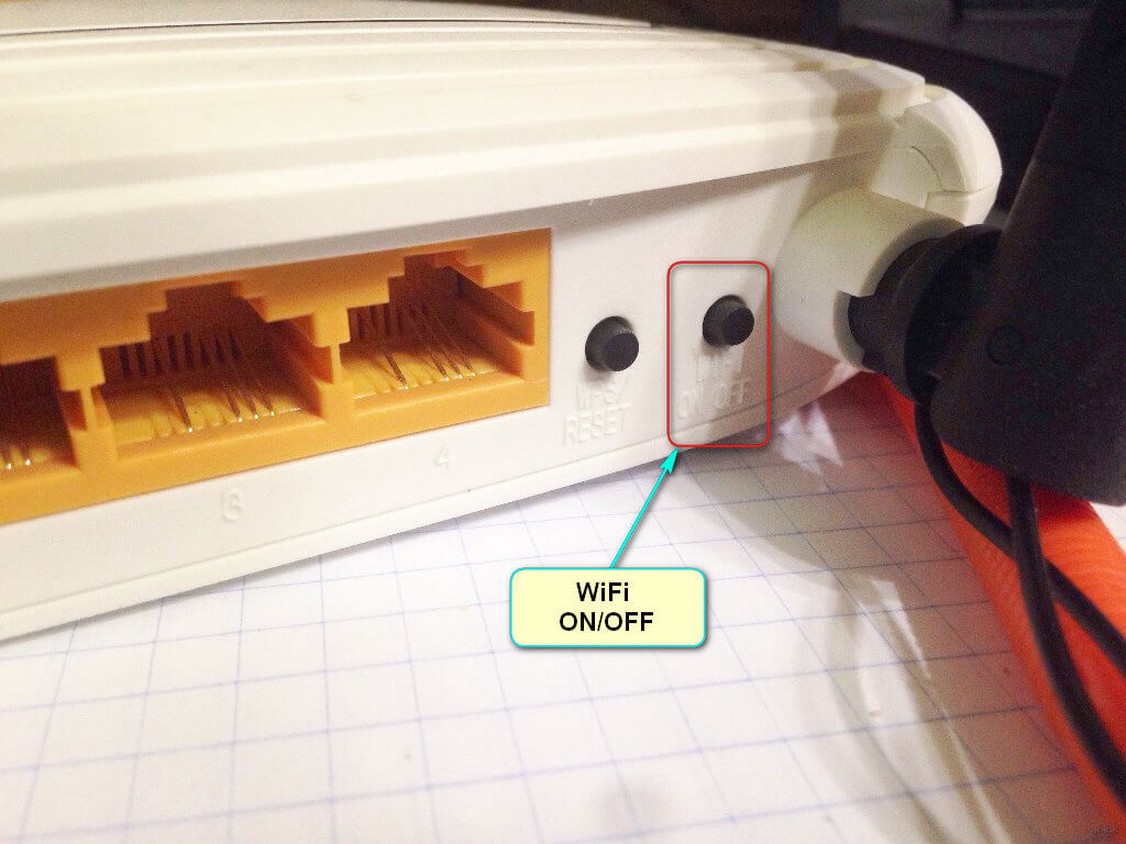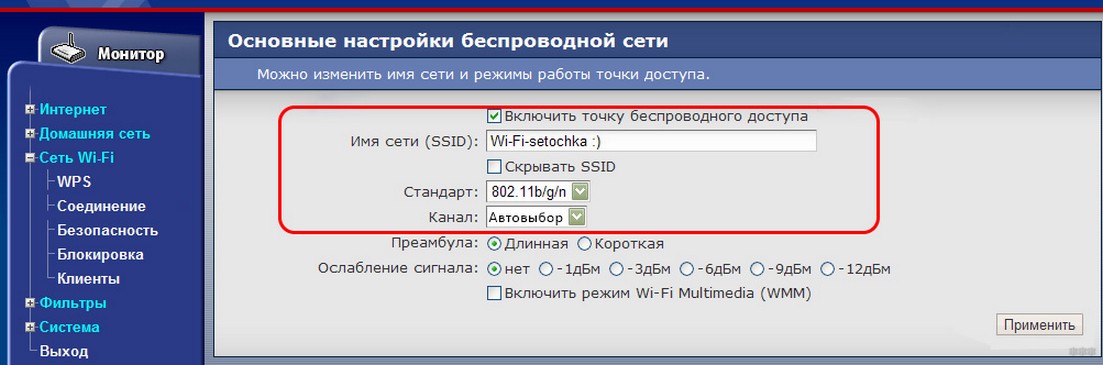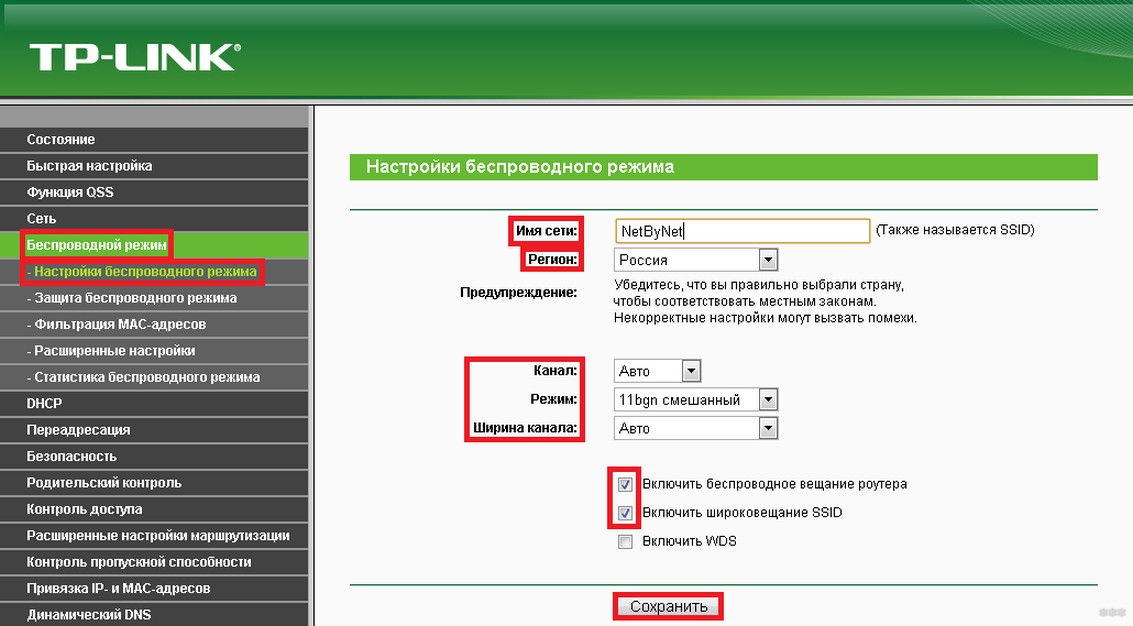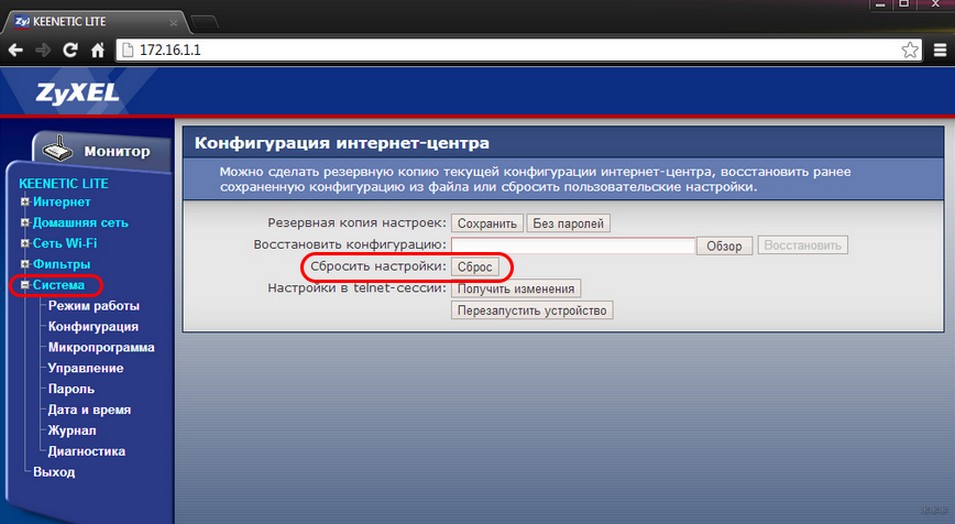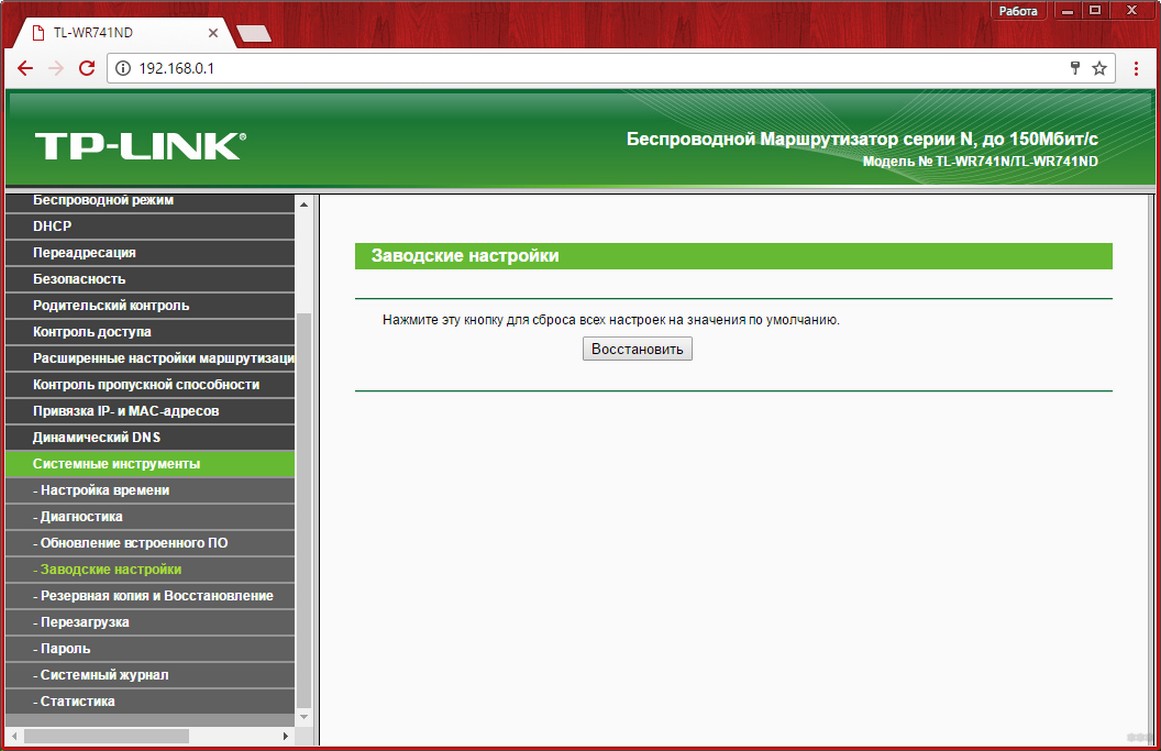Практически на всех роутерах есть ряд индикаторов, которые сигнализируют о работе разных портов и функций. Эти индикаторы нужны в первую очередь для диагностики неисправностей, которые возникают в процессе настройки или использования роутера. Некоторые производители выпускают модели всего с одним индикатором, который в зависимости от состояния устройства может гореть разными цветами. Такие индикаторы менее информативные. Один из самых нужных и полезных – индикатор «Интернет», он же «WAN». Этот индикатор показывает статус подключения роутера к интернету. В этой статье я расскажу, что делать, когда на роутере не горит индикатор интернет (WAN). Иногда я могу называть индикатор лампочкой, многие именно так их и называют. Как вы понимаете, это одно и то же.
У нас есть роутер. Это может быть какая-то модель от TP-Link, D-Link, ASUS, ZyXEL Keenetic, Tenda, роутеры от МТС, Ростелеком, Дом.ру и т. д. И в процессе настройки, или стабильной работы не горит, или перестал гореть индикатор WAN (WAN – это глобальная компьютерная сеть, грубо говоря Интернет). Если не горит эта лампочка, то интернет чрез роутер не работает (за исключением отдельных случаев, о них я расскажу в статье). На разных роутерах эти индикаторы могут выглядеть по-разному.
Чтобы найти причину, важно понять, как вообще работает этот индикатор. В большинстве случаев он работает так:
- Не горит индикатор – в WAN-порт не подключен кабель, либо есть какие-то неполадки с кабелем, оборудованием провайдера, самим портом на роутере.
- Горит – кабель подключен, сигнал есть, но нет передачи данных. Возможно, не настроено подключение к интернет-провайдеру.
- Мигает – идет передача данных.
Так как роутеров очень много, то поведение этого индикатора может отличаться. Например, на некоторых моделях роутеров TP-Link индикатор умеет гореть оранжевым (красным) цветом. Оранжевым он горит когда кабель подключен, но нет подключения к интернету. Об этом я писал в отдельной статье: почему на роутере TP-Link индикатор интернета (WAN) горит оранжевым. Так же у нас есть отдельная статья с инструкцией по работе всех индикаторов на роутерах TP-Link.
Проблема: подключаем в WAN-порт роутера кабель от интернет-провайдера или от модема, но соответствующий индикатор не горит.
Убедились, что подключаем правильно, отключили/подключили – лампочка «Интернет» все равно не загорается.
Не горит индикатор WAN: возможные причины
- Проблемы на стороне оборудования интернет-провайдера.
- Повреждение кабеля, который проложен от оборудования провайдера к вашему роутеру.
- Вышел из строя WAN-порт на роутере. Они не редко перегорают. Особенно во время грозы.
- В настройках роутера неправильно заданы параметры для подключения к интернету. Правда, индикатор WAN все равно должен гореть. Но проверить не помешает. Возможно, на вашем роутере эта лампочка ведет себя иначе.
- Сбой в прошивке, или вышел из строя сам индикатор. Такое тоже бывает. Индикатор не горит, но интернет работает.
Исключаем проблемы на стороне провайдера и проверяем кабель
Нам нужно выяснить в чем причина. Первым делом я рекомендую позвонит в поддержку интернет-провайдера. Вполне возможно, что у ни что-то случилось с оборудованием, или они проводят ремонты работы на линии. Если провайдер говорит, что у них все хорошо, то можно подключить кабель от провайдера напрямую к компьютеру в LAN-порт.
В зависимости от провайдера, возможно понадобится настроить подключение к интернету. Если компьютер дает какую-то реакцию на подключение кабеля – значит он его видит. Но не редко бывают случаи, когда компьютер видит кабель, а роутер нет. Очень часто это говорит о том, что плохой контакт, или проблемы на оборудовании интернет-провайдера. Ну или на роутере сломан порт.
Если вы подключили интернет напрямую к ПК/ноутбуку и он работает, при этом WAN-порт на роутере исправен (как это выяснить, я расскажу ниже), значит нужно заново обжать сетевой кабель. При чем как со стороны роутера (в первую очередь), так и со стороны оборудования провайдера. Лучше всего, конечно, чтобы это сделал специалист от вашего интернет-провайдера. Можно попробовать самому, по этой инструкции, или по этой (без специального оборудования).
Выполните визуальный осмотр кабеля возле коннектора.
Так же можете посмотреть, не поврежден ли кабель в подъезде. Может кто-то его просто обрезал. Если проблем появилась после ремонта, перемещения мебели и т. д., то возможно кабель повредили внутри квартиры/дома. При этом явных повреждений может не быть, верхняя изоляция может остаться целой.
Если есть еще один роутер (у многих валяется старая модель) – попробуйте подключить кабель к нему.
Проблемы с роутером: сломался WAN-порт
Да, WAN-порт на роутере может просто сгореть. После чего он никак не будет реагировать на подключение кабеля. Индикатор WAN не будет гореть, либо же наоборот – он будет гореть даже когда кабель не подключен. Если лампочка горит когда кабель не подключен – точно сгорел порт. Тут либо сдавать его в ремонт, либо покупать новый.
Есть один способ, которым можно проверить работоспособность WAN-порта. Так как мы не знаем, исправен кабель от провайдера или нет – нам нужно в WAN-порт роутера подключить другой кабель. Для этого нам понадобится сетевой кабель (который обычно есть в комплекте с роутером) и компьютер или ноутбук с Ethernet-портом (сетевой картой).
Один конец кабеля подключаем к компьютеру, а другой в WAN-порт на роутере.
Если индикатор горит (даже оранжевым/красным) – значит с портом скорее всего все в порядке и нужно искать проблему на стороне кабеля/провайдера.
Отдельная статья на эту тему: Роутер не видит интернет кабель. Не работает WAN порт
Проверяем настройки роутера
Как правило, лампочка «Интернет» должна гореть (хоть каким-то цветом) даже если роутер не подключен к интернету из-за неправильных настроек. Но он видит, что кабель в порт подключен. В любом случае, зайдите в настройки роутера и в разделе «WAN» или «Интернет» проверьте параметры подключения к интернет-провайдеру. Выберите правильный тип подключения. Все эти параметры вы можете посмотреть в договоре о подключении к интернету, или узнать их у своего провайдера.
Можете посмотреть универсальную инструкцию: Как подключить и настроить Wi-Fi роутер? Пошаговая инструкция для всех моделей, или найти инструкцию конкретно для своей модели на нашем сайте. В разделе «Настройка роутера», или через поиск по сайту.
Интернет работает, а лампочка «Интернет» не горит
Не редко, но бывает, что индикатор не горит, а интернет через роутер работает. Так же бывает, что выходит из строя сама светодиодная лампочка (которая подсвечивает соответствующий индикатор).
Я видел случаи, когда роутер видит кабель подключенный в WAN-порт, интернет работает, но индикатор не светится из-за программной ошибки. Как будто бы роутер не видит соединение через определенный протокол. В таком случае можно попробовать обновить прошивку роутера. Или просто не обращать внимание на этот индикатор. Главное, что подключение к интернету работает на всех подключенных устройствах.
Все Wi-Fi роутеры имеют на передней панели набор индикаторов, которые позволяют определить, нормально ли работает устройство и диагностировать возможные проблемы. На разных моделях количество и назначение индикаторов может отличаться. В этой статье мы будем разбираться, что такое индикатор WAN, за что он отвечает и как устранить проблемы, о которых он сигнализирует.
Назначение индикатора WAN
WAN — это сокращённо Wide Area Network – глобальная компьютерная сеть. То есть интернет. В соответствующий порт на роутере подключается сетевой кабель, идущий к провайдеру. На панели индикации этому порту соответствует одноименная лампочка-индикатор. Обычно она обозначена изображением глобуса, но могут быть и другие варианты.
Индикатор WAN также называется индикатором интернет-соединения. Он присутствует на всех моделях Wi-Fi роутеров и отвечает, как понятно из названия, за состояние соединения с провайдером. По тому, как и каким цветом горит или мигает лампочка, можно узнать что в данный момент с этим соединением происходит и выявить причины проблем.
Варианты индикации
Если индикатор интернет-соединения не горит, но при этом другие лампочки на роутере активны (горят или мигают) это может означать следующее:
- Не подключен или повреждён интернет-кабель к порту WAN
- Нет сигнала в кабеле со стороны провайдера
- Проблемы с портом или (очень редко) с индикатором
Если индикатор горит или мигает зелёным цветом – роутер подключён к интернету.
Часто мигающий индикатор означает, что в данный момент происходит обмен данными с сетью. Если индикатор просто горит, значит, соединение установлено, но не активно.
Индикатор горит или мигает оранжевым цветом (на некоторых моделях роутеров жёлтым, оранжевым или красным) – роутер установил подключение по кабелю, однако интернет отсутствует.
Проблемы и их устранение
Итак, мы разобрались, что означает индикация лампочки WAN. Теперь рассмотрим возможные проблемы, на которые она указывает, и попытаемся их решить самостоятельно.
Индикация отсутствует
Вы включили роутер, подключили кабель, загорелась часть индикаторов, однако лампочка WAN не подаёт признаков жизни. Если при этом интернет работает, значит, проблема с индикатором – он вышел из строя, что бывает очень-очень редко. Либо с прошивкой, что тоже случается не часто. В обоих случаях вы можете продолжать спокойно пользоваться устройством, если, конечно, наличие индикации интернет-соединения для вас не принципиально.
Нас же, в первую очередь, интересует ситуация, когда на роутере не горит лампочка интернет, и интернет при этом отсутствует. Надо проверить подключение кабеля и проверить наличие линка до оборудования провайдера. Рассмотрим эти пункты подробно.
Не подключен кабель
Первая возможная причина – не подключен сетевой кабель или плохой контакт кабеля с гнездом. Проверьте на месте ли кабель, отсоедините его от порта WAN и вставьте снова. Штекер должен войти до щелчка, держаться плотно, не болтаться. Бывает, что ломается защёлка на штекере, которая фиксирует его в гнезде. В этом случае кабель желательно переобжать. Иначе он может постоянно выпадать из гнезда и вам придется его поправлять.
Нахождение неисправности
Если это не помогло, может быть повреждён сам кабель, либо не работать оборудование со стороны провайдера. Обратитесь в службу технической поддержки и узнайте не проводятся ли в данный момент какие-либо работы на линии. Если в техподдержке утверждают, что всё нормально, нужно проверить кабель.
Для этого отсоедините кабель от роутера и подключите его к сетевой карте вашего компьютера или ноутбука напрямую. Если при этом ничего не происходит и ваш ПК не сообщает о подключении к сети, значит, кабель повреждён. Устранить эту проблему сами вы не сможете. Обратитесь в техподдержку и попросите, чтобы специалисты провайдера проверили кабель и устранили неисправность.
В правом нижнем углу экрана компьютера в этом случае отображается индикатор доступа к интернету. Крестик на красном фоне информирует о том, что кабель поврежден или не подключен. Если на сетевой карте есть зеленый светодиод, то он не должен гореть.
Если же индикатор на сетевой карте начнёт мигать, а компьютер попытается установить соединение (в трее возле часов в нижнем правом углу экрана появится значок сетевого подключения), тогда для вас плохие новости. Вероятнее всего у вас вышел из строя WAN-порт. Увы, такое случается. Например, из-за замыкания на линии или во время грозы.
Здесь в первом случае на иконке доступа в интернет отображен желтый треугольник с восклицательным знаком. Он сообщает о том, что связь по кабелю есть, но не выполнены правильные настройки для доступа в интернет.
Во втором случае все работает, доступ в интернет есть.
Проверка работы порта роутера
Для надёжности проверьте работоспособность порта. Для этого возьмите патч-корд, с помощью которого вы подключаете ваш ПК к роутеру, отсоедините его от гнезда LAN и подключите к порту WAN. Если индикатор WAN при этом загорится, значит порт всё-таки жив и проблема в соединении с кабелем. Если же глобус на роутере по-прежнему не горит, то порт умер и ваш роутер требует проведения реанимационных мероприятий.
На некоторых роутерах можно через панель управления переназначать порты. Например, сделать один из LAN-портов портом WAN. Такая опция присутствует на современных моделях роутеров ZyXEL. У других производителей чаще всего такой возможности нет. Проблему в этом случае позволяет решить кастомная прошивка сторонних разработчиков, включающая в себя дополнительные возможности. В том числе переназначение сетевых портов.
Если вы сами не сможете решить эту проблему, обратитесь в сервисный центр. Также это следует сделать, если роутер на гарантии – вы её потеряете в случае, если самостоятельно попытаетесь починить устройство.
Индикатор горит оранжевым
У некоторых моделей возможны вариации – красный или жёлтый. Это одно и то же. Если на роутере горит красная или оранжевая лампочка интернет, то интернет при этом не работает.
Первым делом вспомните, заплатили ли вы за интернет. Если нет – всё логично, сигнал есть, но доступа к сети у вас нет. Пополните счёт и продолжайте пользоваться.
Обратите внимание! Обычно даже если нет доступа к интернету, многие провайдеры предоставляют возможность зайти на их официальный сайт. Там можно войти в ваш личный кабинет, проверить баланс и произвести оплату или оформить обещанный платеж.
Бывает, что произошёл сбой и нужно перезагрузить роутер. Часто это помогает. Отключите устройство, подождите полминуты и включите его снова.
Если деньги на счету есть, роутер многократно перезагружен, а индикатор так и не позеленел, подключите кабель напрямую к компьютеру, настройте интернет-соединение напрямую и проверьте, работает ли интернет.
Если не работает — звоните провайдеру. Возможно, проблема на его оборудовании. Сами вы решить её всё равно не сможете, так что пусть этим занимаются специалисты. Вам остаётся только ждать.
А вот если на компьютере интернет работает и в техподдержке говорят, что с их стороны проблем нет, придётся разбираться с настройками роутера. Возможно, они сбились. Либо вы что-то поменяли. Войдите в веб-интерфейс и проверьте все параметры – IP, MAC-адреса, логин, пароль, тип подключения. Всё вроде бы в порядке, но интернет так и не работает? Радикальный вариант – сбросить настройки роутере и настроить всё заново с чистого листа. Если глюкнула прошивка, это поможет решить проблему. Ещё более радикальный путь – перед повторной настройкой обновить прошивку до самой последней версии.
Ну а если и это не помогло – вызывайте специалиста или несите роутер в сервисный центр.
Все современные люди предпочитают устанавливать дома роутеры. Это специальное сетевое оборудование, с помощью которого можно раздавать интернет на множество домашних гаджетов.
Содержание
Все современные люди предпочитают устанавливать дома роутеры. Это специальное сетевое оборудование, с помощью которого можно раздавать интернет на множество домашних гаджетов. Купить маршрутизатор можно в любом специализированном магазине. Но некоторые пользователи предпочитают брать оборудование в аренду. Можно приобрести фирменное устройство напрямую у провайдера. Несмотря на все удобство и простоту эксплуатации, иногда возникают проблемы.
К примеру, пользователи нередко сталкиваются с неполадкой, когда на роутере не горит значок интернета. Неважно, услугами какого провайдера вы пользуетесь, Ростелеком, ТТК или МТС. Проблема может возникнуть у любого абонента. Отсутствие индикации не всегда указывает на то, что роутер сгорел. Неполадка может иметь совершенно другие причины.
Пользователи моделей D-Link, ZyXEL Keenetic, Асус или TP-Link часто задаются вопросом, почему на модеме не горит лампочка интернет в Московской области на даче? Все роутеры оснащены специальными индикаторами. Это световые лампы, которые указывают статус работы устройств. По миганию лампочек пользователи могут определять, правильно ли работает устройство. Благодаря световой индикации, вы можете точно определить присутствие неполадки. На разных моделях роутеров и модемов количество и тип индикаторов отличается. Ниже мы рассмотрим, что такое индикатор статуса интернета. А также поговорим о том, по каким причинам лампочка может не функционировать.
Для чего нужен индикатор состояния интернета
Далеко не каждый пользователь понимает, что означает сокращенное название WAN. В переводе с английского языка – это глобальная компьютерная сеть. Другими словами – интернет в частном доме. Каждый роутер оснащается специальным гнездом для подключения сетевого кабеля. Этот кабель проводит в квартиру абонентам провайдер. На панели со световой индикацией данному гнезду соответствует специальная лампа. Обычно производители маркируют ее названием WAN или Internet. На некоторых моделях приборов название отсутствует. А вместо него нарисован значок глобуса. Эта лампа и является индикацией интернет-соединения. Она есть абсолютно на всех моделях роутеров. Ее задача – оповещать пользователя о состоянии подключения к интернету в Москве. Абоненты могут определять по миганию индикатора, есть ли интернет. Если индикатор не подает признаков жизни – устройство отключено либо интернет отсутствует. Зная. Что обозначает каждый световой индикатор, вы сможете определять и самостоятельно устранять проблемы.
Варианты световых сигналов
Индикатор Интернет может не загораться.
Но если другие лампочки светятся, указывая на нормальную работу девайса, это может говорить о:
- Отсутствии подключения кабеля провайдера к порту WAN.
- Повреждении сетевого кабеля. При физической деформации или разрыве кабеля интернета не будет. Но другие индикаторы могут продолжать мерцать или моргать.
- Отсутствии сигнала в кабеле провайдера.
- Поломке гнезда, к которому подключен сетевой шнур.
Наиболее редкая проблема – выход из строя светового индикатора. Но такое тоже может быть. Поэтому поломку лампы не исключаем. Если индикатор интернет горит или мерцает зеленым светом, это значит, что роутер выполнил подключение к интернету. Частые регулярные мигания укажут на то, что в данный момент прибор обменивается данными. Если пользователь видит, что лампочка только горит, но не мигает, это указывает на неактивное соединение. Когда индикатор светится оранжевым (на некоторых приборах может быть красный или желтый), это свидетельствует об отсутствии интернета. Но при этом прибор установил соединение. Такая проблема может возникнуть на роутерах ТП-Линк, Асус и других моделях.
Возможные проблемы
Если не горит лампочка интернет на роутере, это не повод для паники. Не спешите нести девайс в сервисный центр или вызывать мастера на дом. Многие трудности можно устранить самому. Включите роутер, подключите кабель. Проверьте, горят ли другие лампочки. Если на роутере не горит WAN, но вы можете пользоваться интернетом, значит, проблема в индикаторе. Такие неполадки возникают достаточно редко. Продвинутые пользователи могут самостоятельно устранить неисправность лампочки. Когда не мигает значок интернета на роутере, неполадка может быть связана с микропрограммным обеспечением.
Вы можете вообще не предпринимать каких-либо действий, если лампа не светится, но интернет работает. В особенности острой является проблема, когда на устройстве не работает лампочка, отвечающая за интернет. И при этом пользователю не удается выйти в сеть. В таком случае нужно проверить корректность подключения кабеля. Вы всегда можете обратиться в службу технической поддержки провайдера.
Не подключен кабель
Если вы обнаружили, что лампочка Интернет перестала работать, первым делом нужно проверить подключение кабеля. Самая распространенная причина отказа работы индикатора – забытый сетевой провод. Обязательно проверяем, установлен ли он в соответствующий разъем. Попробуйте отключить его и установить обратно. Иногда из-за плохого контакта провод входит не до конца в гнездо. Вы должны установить штекер до конца, услышав характерный щелчок. Кабель должен входить плотно. Проследите, чтобы он не болтался. Если из строя вышла защелка на штекере, элемент нужно заменить. Деформированный провод не будет работать. При физической неисправности или деформации кабеля следует обратиться на горячую линию провайдера и вызвать мастера на дом.
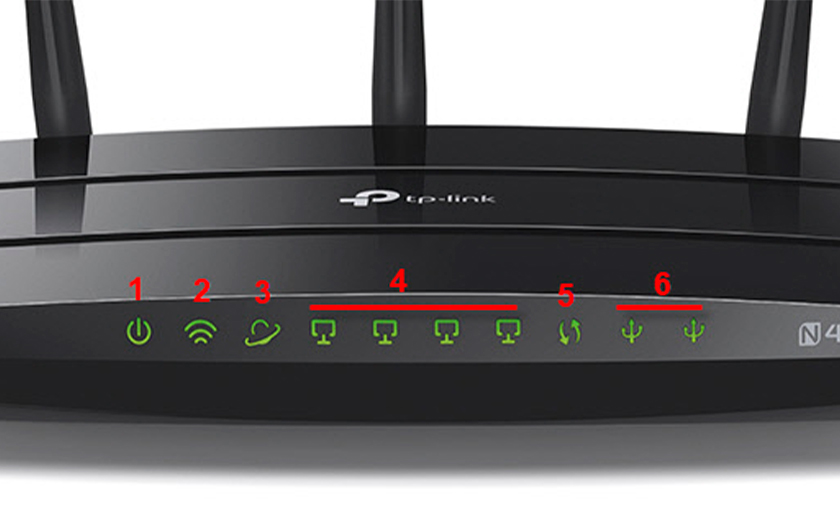
Ищем проблемы
Если вышеприведенные советы не привели к успеху, обратитесь к провайдеру. Проблема может быть на его стороне. Позвоните на горячую линию, узнайте, не ведутся ли в данный момент аварийные или профилактические работы. Если возникла проблема на линии, придется пождать, пока мастера компании ее не устранят. Тогда работоспособность интернета будет восстановлена. Если оператор компании утверждает, что на их стороне неполадки отсутствуют, продолжаем искать проблему дома. Попробуйте отсоединить сетевой кабель от роутера. Подключите его к сетевой карте компьютера или ноутбука напрямую. Если никаких изменений не произошло, вероятно, кабель неисправен.
Выполнить самостоятельный ремонт провода в домашних условиях проблематично. Поэтому стоит вызвать мастера. О том, что кабель поврежден или не подключен, укажет красный крестик. Увидеть его можно справа внизу на рабочем столе. Зеленая лампочка на сетевой карте гореть не будет. Если появилась иконка желтый треугольник со знаком восклицания, это признак отсутствия настроек для входа в интернет.
Как проверить работу разъемов на роутере
Если вы проверили кабель, он исправен, стоит проверить функционирование сетевого разъема. Для этого вам потребуется патч-корд. С его помощью ПК подключается к сетевому оборудованию. Отсоединяем его из разъема LAN и переставляем в порт интернета. Если индикатор начнет светиться, значит, разъем исправен. В таком случае проблема заключается в соединении с кабелем. Если лампа по-прежнему отказывается работать, порт вышел из строя. Роутер нужно отвезти в сервисный центр.
В некоторых моделях роутеров есть специальная функция. Вы можете менять задачи для разных разъемов. Выполнить изменения можно через веб-интерфейс сетевого оборудования. Вы можете взять один порт LAN и перепрограммировать его на работу WAN. Такая опция есть в моделях Зиксель Кинетик последних поколений. Также можно перепрошить девайс, чтобы расширить его функциональные возможности. Некоторым юзерам самостоятельно справиться с такой задачей будет проблематично. Поэтому желательно пригласить технического специалиста. Если роутер еще на гарантии, обратитесь за помощью к мастерам сервис-центра. Разъем будет отремонтирован бесплатно.
Индикатор горит оранжевым светом
Как уже было отмечено выше, на некоторых девайсах лампы горят красным или желтым. Это указывает на отсутствие соединения с интернетом. Если вы обнаружили такое поведение индикаторов, значит, загородный интернет пропал. Что нужно сделать? Первым делом проверьте, внесена ли плата за интернет-услуги. Пользователи нередко забывают своевременно оплатить интернет. При отсутствии платы сигнал в роутере будет. Но доступ к глобальной сети будет временно заблокирован.
Решить проблему можно простым способом – внесите на счет сумму, указанную в договоре. Многие провайдеры предлагают своим клиентам удобную опцию. Даже при отрицательном балансе пользователи могут зайти на официальную страницу поставщика услуг. Поэтому при отсутствии интернета вы можете войти в свой кабинет и проверить счет. При необходимости сразу внесите оплату. Есть еще одна удобная функция, которая позволит вам пользоваться интернетом даже с нулевым балансом. Она называется «обещанный платеж».
Иногда проблему решить удается путем перезагрузки роутера. Отключите питание на маршрутизаторе. Подождите пару минут и снова включите прибор. Если состояние счета в порядке, роутер перезагружен, но лампа все равно не светится, пробуем другой способ. Подключите сетевой кабель к компьютеру напрямую. Зайдите в настройки параметров сети. Проверьте здесь, есть ли доступ к интернету. Если его нет, звоним в службу технической поддержки абонентов.
Если проблема на линии, пользователь ничего не может сделать. В такой ситуации остается только ждать завершения аварийных работ. Если провайдер утверждает, что на его стороне все исправно функционирует, заходим в панель управления маршрутизатора. В настройках проверьте каждый параметр. Сверяйте внесенные данные с информацией, которая прописана в вашем договоре. Иногда устранить проблему помогает сброс настроек до заводских. Кардинальный способ устранения неполадки – обновление микропрограммного обеспечения до последней версии.
Обзор индикаторов
Перед описанием методов решения проблем необходимо уточнить, какая лампочка в роутере за что отвечает:
- Power (традиционный значок включения в виде пересекающихся нуля и единицы) – эта лампочка отвечает за питание. Индикатор горит всегда, когда работает модем.
- WAN (значок в виде глобуса) – Wide Area Network, глобальная сеть. Лампочка работает при наличии подключения к сети Интернет.
- Wi-Fi – беспроводная сеть. Индикатор горит, если в данный момент активен модуль Вай-Фай.
- LAN – проводная локальная сеть. В большинстве маршрутизаторов существует несколько LAN портов (обычно 4). Каждому из них присвоена своя лампочка, которая горит, когда в порт подключено работающее устройство. Если в порт воткнуть патчкорд, идущий от выключенного компьютера, ничего загораться не будет.
Если не загорается ни один светодиод, включая Power – значит, модем не работает. Попробуйте подключить его к другой розетке, проверить контакт провода (возможно, коннектор просто выпал из разъема) или заменить блок питания. Если ничего из этого не помогает – модем необходимо заменить или показать специалисту.
Самую необходимую для абонентов Ростелеком информацию сообщают WAN и LAN-индикаторы. Именно с их помощью вы можете узнать о наличии подключения к интернету и работе вашей домашней сети.
Назначение индикатора WAN
В роутерный порт подсоединяется кабель. Когда соединение проходит успешно, на индикаторе порта мигает лампочка — WAN. Как правило, индикатор указывают в виде глобуса.
WAN — индикатор Интернета. Он имеется на Wi-Fi-роутерах и отвечает за положение сети. По тому, как и каким цветом горит лампочка, можно понять состояние соединения либо его отсутствие.
Варианты индикации
Если индикатор интернет-соединения не горит, но при этом другие лампочки на роутере активны (горят или мигают) это может означать следующее:
- Не подключен или повреждён интернет-кабель к порту WAN
- Нет сигнала в кабеле со стороны провайдера
- Проблемы с портом или (очень редко) с индикатором
Если индикатор горит или мигает зелёным цветом – роутер подключён к интернету.
Часто мигающий индикатор означает, что в данный момент происходит обмен данными с сетью. Если индикатор просто горит, значит, соединение установлено, но не активно.
Индикатор горит или мигает оранжевым цветом (на некоторых моделях роутеров жёлтым, оранжевым или красным) – роутер установил подключение по кабелю, однако интернет отсутствует.
Почему роутер не видит Интернет-кабель
Итак, рассматриваем самую обычную ситуацию. Вы спокойно сидите во всемирной паутине, сёрфите сайты, заходите в одноклассники и бац…. сайт не открывается. При этом на устройствах появляется индикатор ошибки в виде восклицательного знака — это означает, что сеть без доступа в Интернет. Идём к роутеру, смотрим на его индикаторы. А там вот такая грустная картина:
Лампочка Интернет не горит! Грусть-печаль…
Иной вариант — индикатор WAN горит красным или оранжевым цветом вместо зелёного (модемы и маршрутизаторы D-Link, TP-Link).
Какие могут быть причины того, маршрутизатор не подключается к сети провайдера и не видит Интернет-кабель.
Повреждение на линии
Первое, с чего надо начинать диагностику, когда на роутере не горит значок Интернет соединения — это проверить кабель по дому.Обычно это не представляет каких-то сложностей просто взять шнур в руки и дойти по нему до входа в квартиру. Если проводка скрытая, то хотя бы до розетки. Повреждение может появится в любой момент оттуда, откуда Вы его не ждали — передавили мебелью, повредили обувью,перегрыз кот….
Если есть возможность пройти и проверить состояние кабеля в подъезде до ящика провайдера — сделайте это. Для Вас это будет несложно, но в случае обнаружения повреждения это значительно сократит время на устранение, так как можно будет сразу сообщить провайдеру об этом.
Маршрутизатор не видит интернет-кабель, так как он вставлен не в тот порт
Если вы видите, что лампочка интернета вообще не мигает, то первым делом убедитесь, что правильно подключили сам кабель. Напомню, что тот провод, который у вас заходит в квартиру из стояка, должен быть вставлен в разъем, обозначенный как «Internet», «WAN», «WLAN» или значком глобуса. Как именно он маркирован, зависит от производителя. Также часто он выделен другим цветом. Обычно синим, но бывает и красным, белым, желтым.
В порт «LAN» мы подключаем только сетевой кабель, который идет к другому устройству, чаще всего настольному компьютеру.
На маршрутизаторе горит только индикатор питания — неисправность в интернет-кабеле
Еще одной вероятной причиной, когда роутер не видит кабель от интернет-провайдера, является физическое повреждение кабеля. Лампочка WAN не горит в результате внутреннего разрыва в проводе из-за перегибов, либо потери контакта в самом коннекторе.
В первом случае можно только посоветовать найти тот излом или надрыв, где произошло нарушение целостности внутренних проводков. После чего откусить конец и переобжать. В втором случае — совет тот же. Удалить кончик со старой «вилкой» и обжать интернет-кабель заново.
На роутере горит только индикатор питания
А вот это вообще очень интересный случай. Заключается он в том, что на роутере не горит ни одна лампочка, кроме как только светится индикатор питания. То есть ни WiFi, ни Internet, ни LAN не светится, даже если в порты подключены какие-либо устройства. Вот примерно так:
Сразу скажу — плохой знак. Ещё хуже, если он горит красным или оранжевым. Скорее всего у маршрутизатора слетела прошивка — то есть по какой то причине не загружается его внутреннее программное обеспечение. Начните с того, что перезагрузите его. Не помогает — стоит попробовать сбросить настройки роутера кнопкой Reset. Вот так это делается на D-Link, вот так на TP-Link и вот так на Asus. И уже если даже это не помогает — тогда надо тащить его грамотному специалисту, который попробует его восстановить.
Проверка настроек модема
Еще одной частой проблемой, когда не работает ADSL модем, является неправильная его настройка. Например, после обновления неправильно был установлен драйвер. Это можно проверить в Диспетчере устройств – на значке с модемом появится желтый восклицательный знак. Проблема решается удалением новой версии драйвера и установкой рабочей.
Если известны настройки доступа к интернету от провайдера, сделайте сброс модема к заводскому состоянию. Потребуется взять скрепку или тонкий стержень и нажать кнопку RESET, удерживая ее до 10 секунд. В большинстве моделей она расположена на задней панели. Устройство выполнит перезагрузку. Нужно будет открыть веб-интерфейс и прописать исходные настройки.
Что делать, если не горит LAN?
Если ADSL модем не подключается к сети, однако, индикатор DSL работает, а диод LAN не горит, в домашних условиях можно попытаться сделать следующее:
- В первую очередь необходимо убедиться, что в настройках включена опция подключения к локальной сети.
- Далее следует извлечь Ethernet-кабель из сетевой карты компьютера и подключить его еще раз.
- Проверить, нет ли на кабеле повреждений – отключить его и подключить поочередно в другие разъемы Ethernet на модеме. Если есть другой патч-корд, можно воспользоваться им.
Если патч-корд оказался рабочим и его замена не решила проблему, это указывает на неисправность в модеме разъема LAN. Как правило, раздача беспроводной сети будет продолжаться успешно. Однако, подключить компьютер к сети через кабель Ethernet не получится. Единственное решение – отнести устройство в сервис или приобрести новое.
Методы устранения проблем
Проблемы с интернет-подключением могут быть разные. Рассмотрим, почему роутер может не работать и что делать.
Если был подключен роутер с кабелем, загорелись все индикаторы, но WAN не работает, и Интернет есть, то, значит, что речь идет о вышедшем из строя индикаторе. С такой проблемой пользователи сталкиваются редко. Вероятно, дело обстоит с прошивкой. В обеих ситуациях можно продолжать спокойно использовать Интернет.
Если же на роутере Ростелеком, Zyxel Keenetic и других моделях не появляется сигнал, и отсутствует Интернет, то необходимо сделать проверку кабельного подключения, посмотреть работу других систем.
Возможной первопричиной того, что роутер не видит интернет-кабель, является неподключенный сетевой кабель или плохой кабельный контакт к гнезду. Рекомендуется проверить состояние кабеля в гнезде, отсоединить его от роутерного порта и вставить заново. Штекер должен зайти и держаться плотно.
Если роутер не видит кабель, возможно, поломана штекерная защелка, фиксирующая кабель в гнезде. В такой ситуации кабель следует переобжать. В противном случае, потребуется все время поправлять провод и смотреть его состояние.
Если роутер не видит кабель Интернета и дело не в контакте, то может иметься повреждение на кабеле. Нередко проблема в неполадках работы провайдера. Рекомендуется обратиться в техническую поддержку и узнать, не ведутся ли технические работы на линии. Если операторы техподдержки скажут, что никаких работ не производится и линия работает исправно, то дело обстоит в кабеле.
Чтобы проверить работоспособность провода, рекомендуется отсоединить его от роутера и подключить к сетевой карте компьютерного устройства напрямую. Если персональный компьютер не указывает, что найдено сетевое подключение, и роутер не видит кабель, то можно смело говорить о поврежденном кабеле. Устранение этой проблемы самостоятельно невозможно. Следует обратиться в техническую поддержку, попросить проверить и починить кабель у специалистов.
Справа внизу компьютерного экрана показывается индикатор WLAN ВайФай. Красный круг с белым крестом указывает о повреждении кабеля или отсутствии его подключения. Если сетевая карта показывает лампочку зеленого цвета, то значок должен исчезнуть.
Если индикаторная панель мигает, а ПК пытается подключиться к сети, то тогда речь идет о вышедшем из строя WAN-порте. Такое бывает в результате замыкания после сильного ливня с грозой.
Если внизу экрана можно будет видеть желтый треугольник с восклицательным знаком, то, значит, кабельная связь на маршрутизаторах есть, но доступ к Интернету выполнен неправильно или не выполнен вовсе. Когда начнет светиться или моргать знак монитора и кабеля, без других опознавательных сигналов, то доступ к глобальной сети есть.
Перед проверкой
Если неожиданно интернет-соединение пропало, а лампочка на модеме горит без перебоев, попробуйте выполнить проверку скорости соединения. Сделать это можно при помощи программы SpeedTest. Ее можно скачать из магазина Microsoft Store или же выполнить проверку в браузере.
Повторный запуск
Достаточно часто пользователи паникуют, когда в работе с сетью начинаются перебои. Первое, что приходит в голову — позвонить провайдеру и разобраться, почему так. Но не всегда вина за отсутствие соединения с глобальной сетью лежит на тех, кто предоставляет доступ связи. Для начала стоит проверить, горит красная лампочка интернета на модеме «Ростелеком» или другого провайдера или нет. Если сигналы не поступают, то выполните следующий алгоритм:
- выключите устройство и вытащите вилку из розетки;
- подождите от 15 секунд до пяти минут;
- после этого подключите модем обратно к сети и нажмите кнопку запуска;
- ждите пока он загрузится, после этого проверьте, горит ли красная лампочка интернета на модеме «Ростелеком» или другого провайдера.
В том случае, если световой сигнал не прерывается, соединение установлено. Если он мигает, значит, роутер производит поиск сети и пытается подключиться к ней. Этот процесс может занимать примерно три минуты.
Проверка повреждений
Может случиться и так, что отсутствие светового сигнала на модеме может стать следствием механических повреждений шнура или самого устройства. Чтобы это проверить, сделайте вот что:
- выключите модем и отсоедините его от сети;
- проверьте шнур, идущий к розетке. Ищите на нем признаки разрыва покрытия, поломки проводов или следы перегиба;
- при их отсутствии проверьте шнур, который идет к компьютеру, осмотрите его на предмет наличия тех же повреждений, что были указаны выше;
- теперь проверьте сам модем — внимательно осмотрите корпус и антенну, убедитесь, надежно ли она присоединена;
- попробуйте подключение всех проводов в разъемы, удостоверьтесь в том, что они установлены крепко.
Еще, как вариант, стоит проверить саму лампочку. В том случае, если подключение к сети присутствует, а сигналы не идут, значит сам индикатор вышел из строя.
Отключение на компьютере
Если на модеме горит красная лампочка, а интернета нет, то стоит обратить внимание на настройки соединения с сетью. Для того чтобы проверить, подключен ли компьютер к глобальной паутине, необходимо выполнить следующие действия:
- через меню «Пуск» откройте программу параметров Windows;
- там перейдите в раздел «Сеть и интернет»;
- перед вами откроется окошко параметров и состояния сети;
- пролистав в самый низ, среди подразделов, в правой части найдите строку Центра управления сетями, откройте данный параграф;
- произойдет переход в стандартное приложение, где будут отображаться все доступные подключения, а также статус текущего соединения.
Можно также попробовать и другим способом:
- запустите через меню «Пуск» программу «Этот компьютер»;
- в левой части открывшегося окна найдите вкладку под названием «Сеть»;
- кликнув правой клавишей мышки по отображаемому устройству, проверьте соединение с интернетом (если оно отключено, включите его).
В том случае, если все указанное выше не помогло и лампочка интернета на модеме не горит, попробуйте выполнить один из приведенных далее способов.
Обновление драйверов
Достаточно часто причиной неполадок при работе модема могут стать устаревшие драйверы сетевой карты или же самого роутера. Чтобы проверить, есть ли доступные обновления, стоит выполнить следующие действия:
- в строке поиска Windows введите фразу «Диспетчер задач»;
- вам будет предложено открыть стандартное приложение — запустите его;
- среди списка устройств найдите параграф с сетевыми адаптерами;
- разверните его и, нажимая правой кнопкой мышки по каждому пункту, проверяйте в контекстном меню необходимость обновления драйверов.
Это должно исправить ситуацию, если не горит лампочка интернета на модеме.
Дополнительные варианты устранения проблемы
В том случае, если ни один из приведенных выше способов не привел к исправлению ситуации, то стоит попробовать выполнить следующие действия:
- Если у вас есть такая возможность, выполните замену адаптера питания модема.
- Если сброс настроек и обновление драйверов не помогают, воспользуйтесь помощью специалистов в сервисных центрах. Если же устройство еще находится на гарантийном обслуживании и вами не производилось никакого вмешательства в его работу, то можно попробовать вернуть его обратно в магазин.
- Ну и самый банальный вариант. Если у вас достаточно старое устройство с истекшим гарантийным сроком, просто замените его на новый модем.
В чем еще бывают сложности
Если на роутере не горит значок Интернета, то редко, когда дело обстоит в сгоревшем WAN-порте. Если лампочка не загорается и порт сгорел — это приговор для роутера. Часто это происходит из-за замыкания электрокабелей. Разъем тогда может поплавиться вместе с гнездом и кабелем. О том, что место горело, могут свидетельствовать поплавившиеся контакты. Решением может быть покупка нового устройства или перенастройка порта.
В некоторых продвинутых маршрутизаторах можно выполнить перенастройку. Чтобы перенастроить оборудование, необходимо зайти в раздел «Порты и VLAN’ы» на Keenetic. Однако, если в аппарате нет такой функции, то придется купить новое устройство.
Часто может происходить отключение на ПК. Если на модеме не горит лампочка Интернет либо появляется красный сигнал, то рекомендуется посмотреть настройки сетевого соединения. Следует сделать следующие действия:
- Открыть меню «Пуск».
- Перейти в раздел «Сеть и Интернет».
- Открыть окно с параметрами и сетевым состоянием.
- Отыскать иконку «Центр управления сетями».
- Посмотреть доступные подключения и статус соединения.
Также причиной того, что не работает WAN-порт на роутере, может быть устаревший драйвер сетевой карты или роутера. Для проверки доступных обновлений необходимо выполнить следующие действия:
- Отыскать «Диспетчер устройств».
- Среди перечня разделов найти «Сетевые адаптеры».
- Развернув вкладку, следует пройтись мышкой по каждому подпункту и проверить через контекстное меню необходимость драйверного обновления.
Это может помочь решить неполадку в случае отсутствия лампочки Интернета модема.
Индикатор горит оранжевым
У некоторых моделей возможны вариации – красный или жёлтый. Это одно и то же. Если на роутере горит красная или оранжевая лампочка интернет, то интернет при этом не работает.
Первым делом вспомните, заплатили ли вы за интернет. Если нет – всё логично, сигнал есть, но доступа к сети у вас нет. Пополните счёт и продолжайте пользоваться.
Обратите внимание! Обычно даже если нет доступа к интернету, многие провайдеры предоставляют возможность зайти на их официальный сайт. Там можно войти в ваш личный кабинет, проверить баланс и произвести оплату или оформить обещанный платеж.
Бывает, что произошёл сбой и нужно перезагрузить роутер. Часто это помогает. Отключите устройство, подождите полминуты и включите его снова.
Если деньги на счету есть, роутер многократно перезагружен, а индикатор так и не позеленел, подключите кабель напрямую к компьютеру, настройте интернет-соединение напрямую и проверьте, работает ли интернет.
Если не работает – звоните провайдеру. Возможно, проблема на его оборудовании. Сами вы решить её всё равно не сможете, так что пусть этим занимаются специалисты. Вам остаётся только ждать.
А вот если на компьютере интернет работает и в техподдержке говорят, что с их стороны проблем нет, придётся разбираться с настройками роутера. Возможно, они сбились. Либо вы что-то поменяли. Войдите в веб-интерфейс и проверьте все параметры – IP, MAC-адреса, логин, пароль, тип подключения. Всё вроде бы в порядке, но интернет так и не работает? Радикальный вариант – сбросить настройки роутере и настроить всё заново с чистого листа. Если глюкнула прошивка, это поможет решить проблему. Ещё более радикальный путь – перед повторной настройкой обновить прошивку до самой последней версии.
Интернет работает, а лампочка «Интернет» не горит
Не редко, но бывает, что индикатор не горит, а интернет через роутер работает. Так же бывает, что выходит из строя сама светодиодная лампочка (которая подсвечивает соответствующий индикатор).
Я видел случаи, когда роутер видит кабель подключенный в WAN-порт, интернет работает, но индикатор не светится из-за программной ошибки. Как будто бы роутер не видит соединение через определенный протокол. В таком случае можно попробовать обновить прошивку роутера. Или просто не обращать внимание на этот индикатор. Главное, что подключение к интернету работает на всех подключенных устройствах.
Все индикаторы горят а Интернета нет!
В завершение инструкции я решил рассмотреть ещё один случай. Он прямо противоположен нашей ситуации, но тоже достаточно часто встречается. На роутере горят все индикаторы — Интернет, WiFi и т.п., но сайты не открываются. Что делать? Сначала перезагрузить маршрутизатор, а потом и остальные устройства!
Перезагрузка не помогла? Тогда нужно зайти в веб-интерфейс, открыть статус подключения и посмотреть что там. Если подключение прошло успешно, тогда стоит позвонить в техподдержку. Возможно проблемы у провайдера на сети. Подключение к его оборудованию есть, а дальше ничего нет.
Проблемы ADSL-соединения
Несмотря на свою массовую доступность и достаточно приличные технические характеристики:
- Практическая скорость доступа: до 24 Мбит/сек;
- Протяжённость абонентской линии для удовлетворительной работы: до 7.5 км;
- Возможность получения услуги triple play — одновременной передачи голоса, видео и данных.
Эта технология использует в своей работе телефонную абонентскую линию со всеми вытекающими отсюда проблемами.
Рассмотрим типовую схему подключения абонента по технологии ADSL:
Практика эксплуатации данной технологии показывает, что наиболее частыми проблемами, приводящими к тому, что у пользователя устанавливается медленная скорость при адсл-соединении, или вообще, отсутствует выход в интернет, являются:
- Неисправность телефонной линии;
- Неисправность порта оборудования доступа (DSLAM) на стороне провайдера;
- Неверное подключение на стороне пользователя.
Неисправность телефонной линии
Это наиболее частый вид повреждений, возникающий в цепочке «Абонент-Провайдер». К сожалению, телефонная линия связи далека о совершенства. Пока она «добирается» от провайдера интернета к пользователю, она может проходить достаточно много различных участков: магистральный, кабель, кабели распределения, кабели между шкафами и даже так называемые воздушки — провода, идущие от шкафа к абоненту воздушным путём. Каждый из таких участков помимо затухания полезного сигнала, может вносить и различные помехи, приводящие как к общему снижению скорости, так и к тому, что у абонента появляются частые разрывы связи при адсл-соединении.
Конечно, для того, чтобы выполнить измерение физических параметров телефонной линии для получения её качественных характеристик, необходимо наличие специальных приборов и умение ими пользоваться. Но обыкновенный пользователь также может легко оценить её состояние, чтобы понять по какой причине возникают те или иные проблемы с доступом. Для этого необходимо подключиться к ADSL-модему и посмотреть статистику АДСЛ-соединения.
Пример данных статистики одного из ADSL-модемов:
К основным параметрам, которые необходимо периодически контролировать относятся:
- Скорость «нисходящего потока» — downstream. Показывает входящую скорость соединения между портом оборудования провайдера (DSLAM) и ADSL-модемом. Не следует путать её с реальной скоростью доступа в интернете, которая предоставляется абоненту согласно его тарифному плану. Эти скорости могут сильно отличаться. Например, ваш тарифный план гарантирует скорость доступа в интернете, не менее 8 Мбит/сек. В то же время, скорость соединения downstream может быть и 10, и 12 и 16 Мбит/сек. То есть, в этом случае имеется запас по скорости для приведённого в примере ТП. Однако, если эта скорость, ниже скорости тарифного плана, это уже повод обращаться в службу технической поддержки для устранения повреждения.
- Скорость «исходящего потока» — upstream. Показывает исходящую скорость соединения от пользователя к провайдеру, т. е. с такой скоростью данные передаются в интернете. Как и в случае с входящей скоростью, её стоит контролировать на предмет соответствия тарифному плану. Следует иметь в виду, что технология ADSL (точнее её самый современный вариант ADSL 2+) не может передавать данные от абонента на скорости более чем 1 Мбит/сек. Именно поэтому эта технология и получила названия «асинхронной», т. е. скорости исходящего и входящего потоков у неё не равны. Справедливости ради, следует заметить, что существует протокол, позволяющий увеличить данную скорость, до 3.5 Мбит/сек, но не у всех провайдеров оборудование доступа (DSLAM) позволяет работать с такой скоростью.
- Отношение «сигнал/шум». Поскольку в линии связи практически всегда присутствуют паразитные сигналы, мешающие основному полезному сигналу, то важно знать их отношение в точке приёма. Чем выше уровень полезного сигнала и меньше уровень помех, тем выше скорость доступа и устойчивее ADSL-соединение. Показатели этой характеристики имеют вид:
- до 6 dB – некачественная линия связи.
- от 6 до 10 dB – удовлетворительное качество, но возможны сбои.
- от 10 до 20 dB – хорошая линия связи.
- от 20 до 29 dB – отличная линия связи.
- свыше 29 db – теоретический показатель.
Если, несмотря на высокие показатели в характеристиках скорости, соединение неустойчиво, то, скорее всего линия «шумит», что будет хорошо видно в показателях этого параметра.
- Затухание сигнала — attenuation. Показывает уровень, с которым adsl-модем принимает сигнала от оборудования провайдера. Чем больше этот показатель, тем хуже уровень сигнала и соответственно, скорость и надёжность. Границы значений для оценки качества:
- до 20 dB – отличная линия.
- от 21 dB до 30 dB – линия хорошая.
- от 31 до 40 dB – удовлетворительная линия связи.
- свыше 40 dB – связь не гарантируется.
Периодически контролируя данные параметры через меню статистики модема, можно добиться как высокой скорости связи, так и устойчивой работы своего оборудования. К сожалению, как показывает практика, в ряде случаев провайдер не в состоянии обеспечить качественную работу телефонной линии в силу тех или иных причин: старые кабельные системы, длинная линия связи, большое количество кабельных соединений и переходов. В этом случае, на основании полученных данных можно требовать компенсацию за некачественно оказанные услуги.
Неверное подключение на стороне пользователя
Не только проблемы с линией связи или с оборудованием провайдера приводят к проблемам в работе с интернетом. Задаваясь вопросом – «Как увеличить скорость при адсл-соединении?», пользователь порой забывает, что неверно работающее оборудование или некорректно выполненное подключение на его стороне тоже может стать причиной сбоев и низкой скорости. Поэтому, прежде чем звонить в службу технической поддержки, необходимо проверить — правильно ли выполнено подключение телефонной линии, модема и телефонного аппарата.
Начать, прежде всего, следует со сплиттера – специального устройства, которое предназначено для того, чтобы высокочастотный шум от работы модема не мешал телефонным разговорам. По сути дела, он представляет собой специальный фильтр для разделения рабочих частотных полос модема и телефонного аппарата.
Рассмотрим корректную схему подключения пользовательских устройств:
Следует помнить о том, что нельзя подключать телефонные аппараты и какие-либо другие телефонные устройства до сплиттера! Все телефоны должны быть строго подключены к гнезду PHONE! В противном случае, соединение будет неустойчивым, и, как правило, с низкой скоростью. Разрывы связи при адсл-соединении будут в этом случае практически постоянными.
Подключение adsl-модема без сплиттера приведёт к появлению шума во время телефонного разговора и как в первом случае, к низкому качеству соединения. Однако, если вы не используете телефонный аппарат, то модем можно подключать к телефонной линии и без этого устройства.
Следует избегать чрезмерно длинных телефонных удлинителей. Если уж без него никак не удаётся обойтись, необходимо выбирать такие, в которых используется не четыре, а два проводника. Это уменьшит уровень помех и повысит качество соединения.
К сожалению, adsl-модем также не застрахован от повреждений. Причём есть повреждения явные, то есть, когда он просто не работает или работает некорректно, а есть скрытые, связанные с повреждением его линейной части. Особенно часто такие неисправности довольно часто возникают после грозы. При этом сам модем рабочий и даже может устанавливать соединение с оборудованием провайдера, но оно нестабильно, или соединение происходит на низкой скорости. Первое впечатление, которое возникает – неисправность телефонной линии, так как «симптомы» очень похожи. В этом случае, следует снять показания основных характеристик соединения из его меню в разделе «Статистика», и проверить его на стенде у провайдера, попросив снять те же самые данные. Если показания будут схожими – скорее всего, линейная часть модема «подгорела» и требует ремонта.
Устраняем потерю интернет-соединения модема ADSL — Lan
- Включаем аппаратное устройство в сеть, нажимаем кнопку запуска.
- Ждём около полминуты, чтобы устройство загрузилось.
- Проверяем, горит ли лампочка ДСЛ. Если лампочка горит постоянно, значит, соединение с интернетом установлено и корректно. Если лампочка мигает, то оборудование пытается найти соединение с интернетом. Обычно поиск сети занимает секунд 30, максимум — до трёх минут. После установления коммуникации лампочка должна загораться.
Если всё равно на модеме не горит DSL, это свидетельствует о нарушении коммуникации модема с интернет-провайдером. Случается это вследствие следующих факторов:
- Абонент отключен от сети АТС;
- Линия АТС нестабильна, присутствуют помехи или разрыв;
- Не работает сплиттер;
- Неправильная работа оборудования;
- Телефонный кабель некорректно подключен к аппаратному устройству.
Сначала проверяем телефонную линию. Для этого нужно удостовериться, что в телефонной трубке слышится характерный гудок.
Если гудка нет, подключаем телефон прямо к кабелю без использования сплиттера. Если теперь гудок в трубке появился, значит, не работает сам сплиттер. Отсутствие гудка указывает на отключенную телефонную линию. Если гудок прослушивается с хрипами, треском и тому подобными шумами, то на телефонной линии присутствуют какие-то помехи.
Если гудок в трубке нормальный, можно включить устройство напрямую, игнорируя сплиттер. В таком случае, если лампочка DSL загорелась, значит, интернет появился, а проблема кроется в сплиттере.
Если лампочка все равно не загорается, выполняем такой порядок действий:
- Отключаем модем от электричества на короткое время и подключаем снова;
- Проверяем, нет ли механических повреждений кабеля;
- Проверяем, полностью ли входят кабеля в разъёмы устройства.
Если ни один из перечисленных способов не помог, звоним на горячую линию.
- Проверяем, горит ли светодиод «Link LAN».
На модеме должна гореть лампочка ДСЛ. Если лампочка не горит, значит, нет связи между модемом и сетью. Выполняем такие шаги:
- Ищем механические повреждения кабеля интернет;
- Дожимаем разъёмы кабеля;
Иногда потеря соединения может быть спровоцирована отключением функции интернет-соединения операционной системой пользователя. Чтобы включить эту опцию, выполняем такие действия:
- На рабочем столе кликаем правой кнопкой мыши и выбираем пункт «Сетевое окружение»;
- В свойствах сети проверяем, включено ли интернет соединение. Если оно отключено, то включаем его самостоятельно.
Если неисправность не устранена, звоним в техподдержку.
- Открываем интернет-браузер.
Если страница не грузится. Это ещё не указывает на проблемы соединения. Может быть, проблемы с сервером, на котором расположен запрашиваемый сайт. Откройте другие страницы. Если и они не грузятся, звоните в техподдержку.
Налаживаем работу модема ADSL — USB
Если нет интернет-соединения, проверяем корректно ли подключено аппаратное устройство к кабелю. На корпусе модема должны гореть светодиоды «USB» и «DSL». Если хотя бы один из светодиодов не горит, переподключаем все кабеля.
В некоторых случаях проблемы с интернетом появляются из-за некорректно установленного драйвера. В таком случае стоит удалить настоящую версию программного обеспечения и установить новый драйвер.
В отдельных случаях, если у вас установлена ОС Windows 98 или Windows ME, следует удостовериться в присутствии «контроллера удалённого доступа». Если он не установлен, воспользуйтесь стандартной установкой в меню «Установка и удаление программ» в «Панели управления».
В случае необходимости, за подробными инструкциями по настройке оборудования ADSL USB обратитесь к Руководству Пользователя. В комплекте с модемом прилагается подробная инструкция к установке и использованию устройства. При возникновении вопросов, можете поискать нужную информацию там.
Не работает модем? Разбираемся почему.
У вас нет доступа в сети Интернет? Вы думаете что причиной может быть неисправный ADSL-модем? Сегодня я помогу Вам сделать самостоятельно минимальную базовую диагностику ADSL-модема или роутера и самим определить — в чем неисправность и как её устранять, не прибегая к вызову дорого мастера по ремонту компьютеров на дом.
Индикатор питания (Power) не горит или горит красным.
Проверяем подключение ADSL-модема к электросети. Пробуем отключить и подключить заново блок питания в разъём питания на модеме. Включаем адаптер в розетку сети 220В. Пробуем нажимать кнопку «ON/OFF» на задней панели маршрутизатора несколько раз (если она есть).
Если это не помогло — несем в сервис. Скорее всего либо сгорел блок питания, либо сгорел сам модем.
Индикатор питания — Power — горит, индикатор соединения — DSL — не горит и не мигает.
При включении модема, во время установления соединения индикатор соединения — DSL или Link — будет мигать. Соединение может устанавливаться от 20 секунд до двух-трех минут, после чего, индикатор начинает непрерывно гореть и быстро помаргивать при передаче данных.
Если индикатор DSL или Link не горит, это значит, что ADSL-модем не может связаться с мультиплексором DSL на станционной стороне. Для исключения варианта с зависанием модема — первым делом выключите его, подождите минуту и включите заново. Линк не появился?!
Это может происходить по следующим причинам:
— неправильная схема подключения маршрутизатора/сплиттера и/или параллельных телефонов;
— плохой контакт в разъемах телефонных проводов, подключенных к сплиттеру и ADSL-маршрутизатору;
— неисправность сплиттера;
— неисправность DSL-модуля модема;
— помехи на линии или её обрыв;
— вас отключили за неуплату.
Для устранения неисправности попробуйте выполнить следующие действия:
Читаем эту статью и проверяем правильность подключения к линии сплиттера, модема и параллельных телефонов.
Проверяем правильность подключения модема и телефона к разъемам сплиттера.
Снимаем трубку телефонного аппарата. В трубке должен слышаться телефонный зуммер (непрерывный гудок). Если зуммера нет, подключаем телефонный аппарат непосредственно к линии без сплиттера. Если зуммер появился, то неисправен сплиттер. Если зуммера нет — у вас скорее всего обрыв на линии. Если зуммер прослушивается на фоне сильных помех — шум, треск — на линии имеются неполадки. В случае обрыва или помех на линии необходимо обратиться в бюро ремонта вашего Провайдера.
Если зуммер нормальный, пробуем подключить ADSL-маршрутизатор непосредственно к линии без сплиттера, предварительно отключив все параллельные телефоны. Если после этого связь установилась и индикатор DSL или Link непрерывно горит индикатор, то неисправен сплиттер.
Если эти действия не помогли и если связь по-прежнему не устанавливается, попробуем выполнить следующее:
1. Проверяем целостность телефонной проводки, приходящей от входа в квартиру до сплиттера и провода, соединяющие сплиттер и ADSL-модем;
2. Отсоединяем разъемы вилки телефонных проводов, подсоединенных к сплиттеру и ADSL-модему и включаем заново — возможно кабель вставлен в разъем не до конца;
3. Звоним в техподдержку провайдера и узнаем не отключили ли Вас за неуплату и не ведуться ли на линии или станции какие либо работы.
4. Просим у друзей или знакомых на пару часов исправный модем и подключаем его у себя не линию — этим мы проверим исправен или нет Ваш модем.
Индикаторы Power и DSL горят. Не горит Индикатор LAN.
Обязательно убедитесь, что подключение по локальной сети на компьютере включено в настройках сети операционной системы Вашего компьютера. Отключите сетевой Ethernet кабель из сетевой платы компьютера и подключите заново.
Проверяем целостность сетевого Ethernet кабеля, пробуем отключить его и подключить по очереди во все разъемы Ethernet на модеме.
По возможности попробуйте другой Ethernet-кабель.
Если эти действия не помогли — скорее всего у Вас неисправен LAN-модуль ADSL модема — путь один — нести в сервис.
Что делать если сломался роутер Ростелекома?
В случае, если перестанет работать роутер Ростелекома на аппаратном уровне по причинам перепада напряжения в сети, потребуется его полная или частичная (блок питания или другие сгоревшие элементы) замена.
Если роутер не поддается настройке самим пользователем или вовсе не включается, необходимо будет связаться с оператором Ростелекома и создать заявку на вызов специалиста. После этого, нужно будет присутствовать дома в оговоренное время для того, чтобы предоставить доступ к оборудованию для мастера, которому, возможно, удастся исправить проблему на месте. В случае, когда роутер был куплен у самой компании провайдера, возможна его полная замена на рабочий вариант. Если сломался роутер, подключенный к Ростелекому, но оборудование было приобретено в другом месте, потребуется его ремонт в центре обслуживания, указанном в гарантийном талоне.
Плохо работает роутер Ростелекома?
Нестабильная работа оборудования может быть обоснована как низким качеством самого роутера или его механическими повреждениями, так и большими расстояниями или количеством преград на пути сигнала при использовании Wi-Fi соединения. В первом случае, если плохо работает роутер Ростелекома, стоит обратиться в поддержку провайдера или сервисный центр, указанный в гарантийном талоне. Во втором же нужно будет воспользоваться дополнительной точкой доступа, настроенной в режиме повторителя сигнала, или специальным оборудованием.
Как восстановить Wi-FiРостелеком
Для начала необходимо успокоиться – по закону подлости Wi-Fiможет «отвалиться» как раз тогда, когда он больше всего нужен. Не паникуйте, и начните с самых простых действий.
Оплатить долги
Проверьте баланс. Если вы забыли заплатить за интернет в указанную дату, то – сюрприз – интернет не будет работать. В таком случае, роутер и сам Ростелеком не при чем. После оплаты сеть восстановится. Вам даже не потребуется заново настраивать подключение.
Проверить долг и оплатить можно в Личном кабинете Ростелеком – даже если интернет показывает желтый треугольник с восклицательным знаком, доступ к системам оплаты у вас сохранится. Это, кстати, и даст понять, что проблема именно в задолженности, а не в чем-то еще.
Произведите оплату как можно быстрее, и все вернется на круги свои за 15-20 минут (зависит от способа оплаты – некоторые зачисления могут идти дольше суток, имейте в виду).
Впредь хорошо бы подключить к вашей банковской карточке автоматический платеж – тогда такая ситуация и вовсе не будет возникать, а Ростелеком станет регулярно списывать абонплату без необходимости вам участвовать в этом процессе.
После оплаты иногда может потребоваться перезагрузить роутер (выключить и включить) или отсоединиться от сети на компьютере и снова к ней подключиться, и тогда все быстро заработает.
Проверить, нет ли технических работ или природных проблем
Это также не вина маршрутизатора или оборудования, но подчас возникают проблемы, на которые вы лично никак не можете повлиять.
Природные катаклизмы редко «роняют сеть», однако это возможно во время штормов, бурь и сильных гроз. Зачастую это сопровождается «работами на линии» — техническими работами, которые призваны восстановить подачууслуги интернета к определенному дому.
Чтобы проверить, нет ли таких проблем, наберите номер абонентской поддержки Ростелеком, назовите город и адрес, и спросите, не производятся ли технические работы по вашему району.
Настроить роутер
Неполадки с роутером – одна из главных причин, почемуWi-Fiможет не работать. И это касается любых провайдеров, а не только Ростелеком. Маршрутизатор, даже предоставленный самой компанией, является отдельным оборудованием, и любые проблемы с его настройкой может решить пользователь на месте, даже просто прочитав инструкцию к роутеру.
Чтобы проверить, что барахлит именно роутер, можно провести небольшой эксперимент – вытащить провод интернета из маршрутизатора и подключить его напрямую к сетевой плате компьютера или ноутбука (такой же разъем как и на роутере). Если после этого ваш компьютер спокойно открывает и прогружает страницы, проблема именно в оборудовании.
Возможные пути решения:
Перезагрузить роутер – первое, что нужно сделать это выключить-включить ваш девайс. Желательно выдержать паузу между этими действиями (не менее 10 секунд). При мелких проблемах этого достаточно, чтобы сеть снова заработала.
Посмотреть в настройках роутера, что происходит. Иногда может обновляться ПО, иногда мог произойти полный сброс оборудования (в таком случае не будет гореть значок интернета на устройстве).
Чтобы попасть в настройки роутера, он должен быть подсоединен к компьютеру или ноутбуку (либо через желтый провод, разъем Ethernet), либо по Wi-Fi, даже если горит предупреждающий знак:
- Вбейте в браузер один из адресов вашего роутера — 192.168.0.1 или 192.168.1.1. Вас попросят ввести логин и пароль.
- Введите в «Имя пользователя» — admin. В графу «Пароль» — admin, и нажмите «Войти». Вы в интерфейсе настроек роутера.
- На вкладке Wi-Fi или Беспроводное соединение вы можете найти автоматическую настройку. Ростелеком не использует особые параметры, которые надо долго и сложно вбивать. Интернет работает автоматически с любым оборудованием. Все, что нужно – это напомнить роутеру об этом, настроив его, будто в самый первый раз.
- После выбора автоматической настройки, следуйте указаниям. По окончании роутер перезагрузится, и можно будет снова подключиться к Wi-Fi.
В случае, если это не сработало, придется звонить в Ростелеком, чтобы вам продиктовали ручные настройки и адреса. Как правило, этого не требуется, но некоторые модели маршрутизаторов не могут работать в автоматическом режиме. Оператор поможет решить этот вопрос.
Переназначить канал. Еще один способ. Помогает в моменты большой загрузки сети, когда все работает либо очень медленно, либо не работает вообще – обычно по пятницам, вечерами и на выходных. Сменить канал раздачи беспроводной сети можно также во вкладке Wi-Fi в настройках маршрутизатора. Можно перебрать значения от 1 до 11, и подобрать тот, который, наконец, пустит вас в сеть или поможет разогнаться. Это будет значить, что он не так загружен, как остальные, и не пересекается с соседскими роутерами.
Чтобы посмотреть свободные каналы, необходима установка дополнительной программки на компьютер –InSSIDer (анализатор сигналов и каналов вещания). Она предоставляется бесплатно, и ее очень полезно иметь загруженной на компьютере для того, чтобы точно знать в такой ситуации, на каком канале свободнее.
Сбросить все настройки – самый последний, радикальный способ решения, когда неполадки с роутером никак иначе не устраняются. Это полный Resetнастроек, откат до заводских значений
Важно! При сбросе поменяется и пароль доступа Wi-Fi, и название сети. Они станут такими же, как на системной наклейке на задней панели маршрутизатора со всеми данными модели.Входить в сеть придется с ними, пока вы снова не поменяете на что-то свое через интерфейс настроек и меню Wi-Fi.
Сброс можно выполнить механически – зажать на несколько секунд кнопкуReset(часто утоплена глубоко в корпус роутера и требуется нажимать кончиком карандаша или чем-то тонким). О том, что роутер перешел в режим сброса свидетельствуют индикаторы – они на секунду загорятся все сразу, а потом погаснут, и начнут постепенно мигать, как прежде.
Когда индикатор интернета начнет мигать размеренно, попробуйте найти в списке сеть (будет называться по названию модели маршрутизатора) и войти с паролем с самого роутера. Изменить их можно в интерфейсе настроек (см. инструкцию выше).
Если даже это не помогло, возможно произошла механическая неисправность, и ваше оборудование надо чинить или покупать новое.
Настроить компьютер
Неполадки с Wi-Fiмогут еще быть и из-за компьютера – вирусы, отказ модуля, сбой настроек доступа (Брандмауэр и т.д).
Для начала можно попробовать перезагрузить ваш девайс и попробовать подключиться еще раз. Если это не срабатывает, и вы точно знаете, что проблема не в маршрутизаторе, запустите диагностику проблем Wi-Fi. Часто бывает так, что происходит отключение сетевой платы. Тогда компьютер самостоятельно ее обратно включит и присоединиться к сети.
Также бывает, что сбились адреса. Для этого может понадобиться в настройках создать новое подключение, а старое «забыть». Особенно, если вы до этого перезагружали роутер или делали полный сброс.
Ну и, очень неплохо будет провести полное сканирование системы на вирусы. Часто даже такая мелочь может за полчаса восстановить доступ.
Более серьезные проблемы – это механические неполадки в компьютере, когда отказывают внутренние компоненты (например, модуль приема беспроводного сигнала – также может часто ломаться на смартфонах). Диагностировать это можно лишь в сервисном центре, самостоятельно не получится. Зато после ремонта все снова будет подключаться, как положено.
Проверить оборудование
Последнее (или одно из первых), что хорошо бы сделать – это посмотреть, все ли в порядке с кабелем самого интернета. Бывает, что Wi-Fiне работает потому что кабель отошел из разъема, либо пообтрепался, либо вовсе порвался или был прокусан.
В таких случаях, если проблема серьезная, и интернет не восстанавливается, требуется вызвать специалистов Ростелеком, чтобы они пережали/заменили кабель, чтобы ничего не мешало передаче данных. Сделать это можно на линии абонентской поддержки – 88001000800.
Ошибки
Теперь можно перейти к ошибкам, которые возникают тогда, когда на модеме не горит лампочка интернета.
Номер 691
Она возникает при ошибке ввода данных для подключения к сети интернет. Чтобы ее исправить, проверьте правильность написания пароля и впишите его снова.
Ошибка 678 (она же 815)
Если на модеме от «Ростелекома» не горит лампочка интернета, хотя была выполнена проверка скорости, дополнительное оборудование отключено, а данные введены корректно, то в работе устройства возникли некоторые неисправности. В такой ситуации необходимо обратиться в техническую поддержку провайдера или же заняться ремонтом модема.
Также может означать, что устройство не получает ответ от сервера.
Код ошибки 769
Такая проблема может возникнуть тогда, когда пользователем было отключено подключение по локальной сети. Исправляется это достаточно просто и быстро:
- перейдите в раздел сети через окно программы «Этот компьютер»;
- найдите свое устройство и включите возможность соединения по локальной сети.
Еще одним вариантом исправления ошибки может стать банальный повторный запуск модема.
Ошибка 629
Она появляется на операционной системе Windows 98. Ее возникновение сообщает о том, что соединение с удаленным сервисом было разорвано.
Полезные советы
- Если скорость доступа в интернет периодически снижается, начните проверку с исследования стабильности установленного соединения – «линка». (Английский вариант слова – Link). Проследите за индикатором с таким же названием. На некоторых моделях он называется ADSL. Во время работы, если адсл-соединение стабильно и установлено — он должен просто гореть. Если он периодически мигает – соединение с провайдером нестабильно, требуется проверка линии связи.
- Следите за исходящей (upstream) скоростью в линии. Практика показывает, что чем она ниже – тем ниже качество соединения. В идеале, она должна быть равна или близка к 1 Мбит/сек (только если не ограничена специально тарифом).
- При постоянных разрывах связи, можно попробовать отключить сплиттер и телефон, включив на время модем, напрямую в линию. Этим самым исключается возможное влияние других устройств на соединение. Если в этом случае все работает стабильно, то можно, включая устройства по очереди, выяснить, какое из них оказывает влияние.
- Всегда проверяйте качество контакта в разъёмах. Современный телефонный разъем RJ11 – не очень качественное изделие, его контакты часто окисляются. Извлеките и вставьте его на место два-три раза.
Отзывы
Согласно комментариям многих пользователей, можно выделить несколько наиболее эффективных вариантов исправления данной ситуации:
- достаточно часто исправить проблему, когда не горит лампочка, получается простой перезагрузкой модема;
- иногда незамеченной остается проблема выключенного соединения по локальной сети;
- приведенные ранее номерные ошибки всегда исправляются обновлением драйвера устройства и сетевой платы.
Заключение
В результате, если на роутере не горит значок Интернета, возможно, дело в повреждении кабеля, порта, индикатора и роутера или в отсутствии плотного контакта кабеля с роутером либо в сетевых ошибках. Устранить их просто, используя инструкции выше.
- https://rostelekom1.ru/rostelekom/internet-rostelecom/4407-chastye-problemy-s-marshrutizatorami-ot-rostelekom.html
- https://UstanovkaOS.ru/routery/na-routere-ne-gorit-znachok-interneta.html
- https://naseti.com/o-routerah/lampochka-internet.html
- https://192-168-0-1.info/ne-gorit-indikator-internet-wan-na-routere/
- https://wifika.ru/router-ne-vidit-kabel-interneta-i-ne-gorit-lampochka-indikator-chto-delat.html
- https://WiFiGid.ru/oshibki-i-polomki/na-modeme-ne-gorit-lampochka-internet
- https://FB.ru/article/395103/na-modeme-ne-gorit-lampochka-interneta-prichina-vozmojnyie-polomki-sposobyi-ustraneniya-nepoladok-otzyivyi
- https://help-wifi.com/oshibki-i-polomki/ne-gorit-lampochka-internet-indikator-wan-na-routere-chto-delat/
- https://computermaker.info/ADSL_soedinenie_problemy_otvety_reshenija.html
- https://nastroyvse.ru/devices/mog/na-modeme-ne-gorit-lampochka-dsl.html
- https://set-os.ru/ne-rabotaet-modem-razbiraemsya-pochemu/
- https://o-rostelecome.ru/oborudovanie/problemy-v-rabote-routerov/
- https://rostelecom-lk.ru/ne-rabotaet-wi-fi/
Всем привет! Думаю, все вы обращали внимание на лампочки на маршрутизаторе – некоторые горят постоянно, другие моргают, бывает светятся красным или оранжевым цветом. Так вот, все эти индикаторы сигнализируют нам, пользователям, о работе роутера.
Самым главным я назову индикатор WAN. Кстати, в переводе с английского – Глобальная компьютерная сеть. Эта лампочка показывает статус Интернет-соединения, работу одноименного порта WAN, который есть на каждом роутере и служит для подключения кабеля провайдера.
На некоторых моделях сетевого оборудования разъем WAN может быть обозначен как Ethernet или Internet.
Содержание
- Что показывают индикаторы?
- Почему не работает индикатор интернет-соединения?
- Проверяем исправность кабеля от провайдера
- Не работает индикатор Wi-Fi
- Задать вопрос автору статьи
Что показывают индикаторы?
Давайте сначала вспомним все лампочки на маршрутизаторе, и что они показывают:
- Power или индикатор питания – показывает, подключено ли устройство к электрической сети.
- WAN – показывает статус подключения к Интернету.
- Wi-Fi – расскажет о работе беспроводной сети.
- LAN 1-4 – показывают, есть ли подключенные сетевые устройства.
После сброса к заводским настройкам все индикаторы могут моргать. Это случается и после неудачного обновления сетевого устройства.
Что показывают индикаторы на роутере (на примере TP-Link), рассказано в следующем видео:
Почему не работает индикатор интернет-соединения?
Рассмотрим ситуацию, когда питание к роутеру подключено, интернет-провод вставлен, а индикатор WAN не работает. Итак, основные причины того, что на роутере не горит лампочка Интернета, следующие:
- Кабель провайдера не подключен или поврежден.
- Проблемы на линии.
- Неправильные настройки маршрутизатора (например, неверно указан тип подключения).
- Неисправность порта WAN, самого индикатора или роутера.
Также стоит знать, что, если лампочка горит или моргает зеленым, значит – все в порядке, соединение есть. Если же светится оранжевым или красным, значит – кабель подключен, но доступа к Интернету нет.
Проверяем исправность кабеля от провайдера
Если не горит значок Интернета на роутере, в первую очередь нужно убедиться в исправности кабеля. Вот несколько советов, которые помогут это проверить:
- Подключите провод Интернета к ноутбуку или стационарному компьютеру напрямую, в сетевую карту. Если выход в Сеть есть, значит, с кабелем порядок, а причину нужно искать в роутере. Если же и прямое подключение не работает, смело звоните оператору домашнего интернета. Здесь точно есть неполадки на линии.
- Выньте провод из WAN порта, осмотрите его. Если видимых повреждений нет, попробуйте воткнуть его обратно. Обязательно дождитесь щелчка!
- Кабель целый и вставлен правильно, но не получается выйти в Сеть? Посмотрите на индикатор Интернет-соединения. Если он горит, значит подключение есть. Тут скорее всего проблема с настройками. Заходите в административную панель роутера – в адресной строке пишем IP адрес, далее указываем логин/пароль для авторизации (все данные можно найти на наклейке на самом маршрутизаторе). Берем договор с провайдером и проверяем все параметры. В первую очередь обратите внимание на тип подключения (PPPoE, PPPTP, L2TP)! Также может понадобиться указать имя и пароль пользователя, адрес сервера, DNS и IP адреса. Все это прописано в соглашении с поставщиком домашнего интернета.
Если после всех манипуляций лампочка интернета не загорается, тут 2 варианта:
- Неисправен или сгорел порт WAN (в этом случае кабель в порядке и Интернет будет работать при прямом подключении к ПК). Кстати, на некоторых маршрутизаторах есть возможность переназначения портов. То есть любой из 4 разъемов LAN можно назначить портом WAN. Если это не предусмотрено, придется нести девайс в мастерскую или покупать новый.
- Отошли контакты (здесь можно попробовать обжать кабель или вызвать мастера, чтобы заменить его).
Чтобы обжать провод Интернета, нужны специальные пресс-клещи и представление о том, как это делается!
В следующем видео пара советов, если не работает WAN порт:
Не работает индикатор Wi-Fi
Раз уж мы заговорили об индикаторах, которые свидетельствуют о соединении с Сетью, стоит поговорить о беспроводном подключении. Ведь получить доступ к Интернету можно через кабель и посредством Wi-Fi. Такая лампочка также есть на всех роутерах.
Давайте разберем ситуацию, когда подключение по кабелю есть и корректно работает, при этом лампочка Wi-Fi не горит и не получается выполнить подключение. Что делать в такой ситуации?
Вот перечень причин и решений по проблеме:
- Не включен беспроводной адаптер. Если на роутере есть кнопка включения Wi-Fi, нажмите ее. Обычно расположена сзади, там, где порты и кнопка сброса настроек. Иногда Wi-Fi совмещена с WPS.
- Если кнопки включения модуля на маршрутизаторе нет, придется заходить в «админку». Об этом я писала выше. В веб-интерфейсе переходим в раздел настройки беспроводной сети. В разных моделях называется по-своему: беспроводной режим, беспроводная сеть, точка доступа, Wireless, настройки Wi-Fi, WLAN. Там нужно включить беспроводное вещание. Опять же пункт может называться по-разному.
- Возможно, произошел сбой в программном обеспечении, поэтому кнопка не горит и доступ к Интернету через Wi-Fi не работает. Просто отключите маршрутизатор из розетки, подождите пару минут и включите снова. В большинстве случаев это помогает.
Если вы не знали, роутер рекомендуется отключать от сети ночью или, когда им никто не пользуется.
Если ничего не помогло, скорее всего, дело труба. Но не расстраивайтесь раньше времени. Попробуйте сбросить настройки к заводским значениям. Для этого на устройствах есть кнопка RESET.
В некоторых моделях сброс можно сделать через веб-интерфейс. На TP-Link – в разделе «Системные инструменты», Zyxel и D-Link – «Система», ASUS – «Администрирование».
Если уж вы зашли в административную панель, попробуйте обновить программное обеспечение. Обновление лучше скачивать на официальном сайте производителя вашего роутера. Если сброс и обновление не помогли, значит вышел из строя беспроводной модуль. Тут два выхода – ремонт или покупка нового роутера.
Вроде все рассказала. Если остались вопросы или нужна помощь в настройках, пишите в комментарии или в чат. Всем спасибо и пока!