Роблокс может вылетать по многим причинам, в числе которых: сбой в работе клиента, блокировка со стороны антивируса и даже бан аккаунта. В этой статье рассмотрим самые частые причины вылета Роблокс и расскажем как их исправить.
Сбой в приложении Роблокс
Сбои в приложении роблокс достаточно частое явление. Они могут появляться из за установки на ПК нового программного обеспечения, плохой оптимизации игры, большом количестве накопленного КЭША игры и другим причинам. По большому счету нам не важно знать причину возникновения сбоя, так как все они исправляются одним единственным способом — переустановкой игры.
Решение: Переустановка игры Роблокс
Прежде всего необходимо удалить старый клиент, для этого:
- Открываем панель управления;
- Удаление или изменение программ;
- Выбрать среди выпадающего списка Роблокс и дождаться окончания процесса удаления.
После чего заходим сюда, скачиваем лаунчер и устанавливаем игру заново. Подробную инструкцию по установке смотри тут.
Слишком много Кэша
Когда накапливается слишком большое количество кэша, это может вызывать ошибки в работе приложения Роблокс. Особенно если вы его никогда не чистили.
Решение: Очистить кэш игры
- Нажмите сочетание клавиш Win + R
- Введите в команду %USERPROFILE%\AppData\Local\Roblox\logs и нажмите Inter
После ввода откроется папка в которой хранится весь кэш игры. Вам нужно выделить все файлы (Ctrl + A) и удалить их.
После чего еще раз откройте окно «Выполнить» комбинацией клавиш Win + R и введите в появившемся окне команду %temp%\Roblox и нажмите Inter. Выделите все файлы находящиеся в этой папке и удалите их. Для быстрого выделения нажмите комбинацию Ctrl + A.
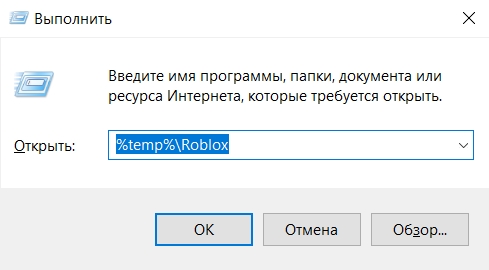
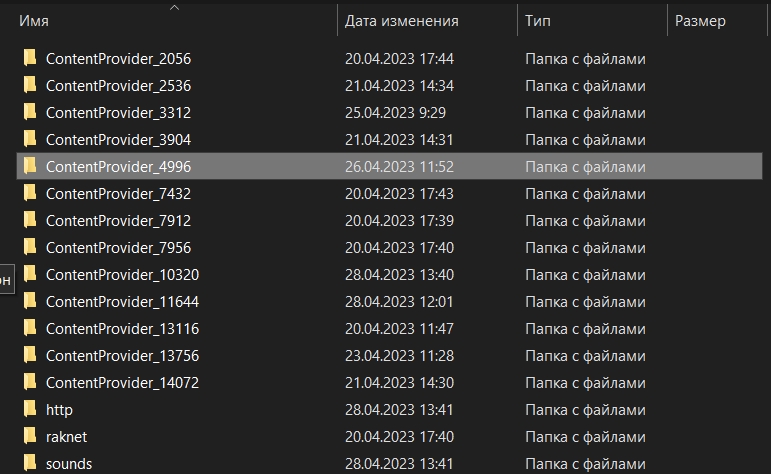
Технические сбои на сервере
Бывает на сервере игры возникают технические сбои приводящие к вылетам. При этом если проверить сервер на работоспособность через сторонние сервисы, вы увидите нормально функционирующие сервера.
Решение: Проверить состояние серверов
Вы можете войти на популярный сайт по проверке серверов Роблокс status.roblox.com и проверить состояние на текущий момент. Если с сервером все нормально подождите некоторое время и повторите попытку входа. Если же сервера неактивны продолжительное время, можно попробовать написать в техническую поддержку в попытке узнать больше информации.
Бан аккаунта
Возможно вы получили бан в конкретном режиме или же всего аккаунта. В роблоксе есть несколько разновидностей бана которые могут получить игроки. Более подробно о всех разновидностях можете почитать тут.
Решение: ВПН или новый аккаунт
Для начала проверьте почту и сообщения от администрации Роблокс. Если их нет значит ограничение могут быть наложены исключительно в конкретном режиме. Попробуйте скачать ВПН, зарегистрировать новый аккаунт и поиграть на нем в тот же режим из которого вас выкидывало. Если все нормально и вылетов нет значит к вашему аккаунту действительно были применены ограничения. В дальнейшем постарайтесь не нарушать правила сообщества, не оскорблять других игроков, не устанавливать читы и т.д.
Примеры сообщений о получении бана:
Антивирус блокирует работу игры
Не редко возникают случаи когда нормальной работе приложения роблокс препятствует антивирус. Для того что бы это проверить необходимо на короткое время отключить его и попробовать запустить игру.
Решение: Отключить антивирус (на примере стандартного антивируса Windows 10)
Отключите антивирус на некоторое время, для этого:
- Откройте панель в нижнем правом углу и нажмите на значок щита;
- Нажмите на «Защита от вирусов и угроз»
- Кликните по «Управление настройками»
- Переведите флажок в положение Выкл (серый цвет) для «Защиты в реальном времени»




Нет разрешения на использования всех функций приложения
Некоторые компьютеры могут просто не воспроизводить программу правильно, когда она запущена самостоятельно. В таком случае необходимо запустить сервис от лица администратора с помощью sandboxie. Подобные вспомогательные ресурсы обычно справляются с решением появившегося сбоя. Если этот способ оказался полезным, используйте программы в паре всегда, чтобы больше не встречаться с неудобствами.
Решение: Запустите игру от имени администратора
- Наведите курсор на ярлык Роблокс и нажмите ПКМ по нему
- Выберите «Запуск от имени администратора«
Вылет на конкретном режиме
У меня лично бывали случаи когда игра вылетала, лагала и просто не запускалась в каком то конкретном режиме. При этом другие игры работали нормально и без вылетов.
Решение: Сменить игру
Попробуйте поиграть в другой режим. Возможно создатели тестируют какие то новые функции в игре или выкатили преждевременное обновление. Так же попробуйте очистить кэш и переустановить игру, возможно проблема все же связана с ПО на вашем ПК.
Roblox — это популярная игра-платформа, на которой можно создавать и играть в игры, разрабатываемые другими пользователями. Однако, при запуске игры на Windows 10, некоторые пользователи сталкиваются с проблемой вылета.
Вылеты могут возникать по разным причинам — от неправильных настроек до проблем с обновлением операционной системы. В данной статье мы подготовили для вас несколько советов и решений, которые помогут исправить вылет Roblox при запуске на Windows 10.
Здесь вы найдете информацию по настройке безопасности операционной системы, обновлению драйверов и переустановке игры. Все эти меры помогут устранить возникшие проблемы и наслаждаться игрой на Roblox без вылетов.
Содержание
- Как избавиться от вылетов Roblox при запуске на Windows 10
- 1. Обновите драйверы графической карты
- 2. Измените параметры совместимости
- 3. Отключите программы сторонних производителей
- 4. Обновите Roblox
- 5. Измените настройки игры
- Причины возникновения проблемы
- Неудачная установка и обновление Roblox
- Проблемы совместимости
- Низкая производительность компьютера
- Решение проблемы
- 1. Проверьте наличие обновлений Windows
- 2. Отключите антивирус
- 3. Удалите и переустановите Roblox
- 4. Воспользуйтесь инструментом решения проблем
- Дополнительные решения
- Обновление драйверов
- Отключение антивируса
- Изменение настроек совместимости
- Проверка целостности файлов игры
- Советы по устранению вылетов
- 1. Обновите драйвера графической карты
- 2. Отключите антивирусное ПО
- 3. Попробуйте изменить настройки графики в игре
- 4. Удалите и переустановите игру
- Вопрос-ответ
- Почему при запуске Roblox на Windows 10 выскакивает ошибка?
- Какие способы исправления вылета Roblox на Windows 10 существуют?
- Как переустановить игру Roblox на Windows 10?
- Как проверить целостность файлов игры Roblox на Windows 10?
- Почему после обновления Windows 10 появилась ошибка при запуске игры Roblox?
Как избавиться от вылетов Roblox при запуске на Windows 10
1. Обновите драйверы графической карты
Если у вас вылетает Roblox при запуске на Windows 10, в первую очередь нужно проверить обновления драйверов графической карты. Переходите на сайт производителя вашей видеокарты и загружайте последние версии драйверов для операционной системы Windows 10.
2. Измените параметры совместимости
Для устранения вылетов Roblox при запуске на Windows 10 может помочь изменение параметров совместимости. Нажимаем правой кнопкой мыши по ярлыку игры на рабочем столе и выбираем в контекстном меню “Свойства”. В открывшемся окне переходим на вкладку “Совместимость” и устанавливаем галочку возле “Запуск программы в режиме совместимости” и выбираем версию операционной системы, на которой нормально работала игра.
3. Отключите программы сторонних производителей
Если у вас вылетает Roblox при запуске на Windows 10, попробуйте отключить все программы сторонних производителей, которые могут влиять на работу игры, например, антивирусы, брандмауэры и т.д. Для этого можно временно отключить их на время игры или удалить их совсем.
4. Обновите Roblox
Если у вас вылетает Roblox при запуске на Windows 10, возможно, проблема связана с устаревшей версией игры. Попробуйте обновить игру до последней версии. Для этого нужно зайти в лаунчер Roblox и дождаться автоматического обновления или переустановить игру.
5. Измените настройки игры
Если ничто из вышеперечисленного не помогло, попробуйте изменить настройки игры. Установите минимальные параметры графики, выключите зеркалирование и другие эффекты, которые могут влиять на производительность игры. Это может помочь избавиться от вылетов Roblox при запуске на Windows 10.
Следуя этим рекомендациям, вы сможете исправить вылеты Roblox при запуске на Windows 10 и наслаждаться игрой без проблем.
Причины возникновения проблемы
Неудачная установка и обновление Roblox
Одной из основных причин вылета Roblox при запуске на Windows 10 является неудачная установка или обновление игры. Неправильно установленные файлы могут привести к тому, что игра будет работать некорректно и вылетать.
Проблемы совместимости
Другой причиной проблем с запуском игры может быть несовместимость Roblox с другими программами или драйверами на компьютере. Это может приводить к проблемам с загрузкой ресурсов, неполадкам в работе игры и непредсказуемым вылетам.
Низкая производительность компьютера
Еще одной причиной вылета Roblox может быть низкая производительность компьютера, особенно если требования к системе не соответствуют возможностям компьютера. Это может привести к долгой загрузке игры, низкому FPS и вылетам.
Решение проблемы
1. Проверьте наличие обновлений Windows
Перед запуском Roblox убедитесь, что все обновления Windows установлены. Открыть настройки Windows можно, нажав на значок «Параметры» в меню «Пуск», затем выбрав раздел «Обновление и безопасность» и нажав на кнопку «Проверить наличие обновлений».
2. Отключите антивирус
Ваш антивирус может блокировать запуск приложения Roblox. Вы можете попробовать временно отключить антивирус и повторить попытку запустить приложение. Если это помогает, вы можете настроить антивирусное ПО, чтобы оно не блокировало приложение Roblox.
3. Удалите и переустановите Roblox
Если первые два шага не помогли, попытайтесь переустановить Roblox. Для этого войдите в учетную запись Windows, откройте меню «Параметры», выберите раздел «Приложения», найдите приложение Roblox и нажмите кнопку «Удалить». После этого зайдите на официальный сайт Roblox, скачайте и установите приложение снова.
4. Воспользуйтесь инструментом решения проблем
Windows предоставляет инструмент решения проблем, который может помочь исправить ошибки запуска приложения Roblox. Для этого нажмите на значок «Параметры» в меню «Пуск», выберите раздел «Обновление и безопасность» и выберите «Требуется помощь соединения с Интернет».
- Проверьте соединение с Интернетом
- Исправьте ошибки подключения к Интернету
- Проверьте наличие обновлений приложения Roblox
Дополнительные решения
Обновление драйверов
В некоторых случаях выход из игры Roblox может быть вызван устаревшими драйверами видеокарты или других компонентов компьютера. Чтобы убедиться в том, что все драйверы обновлены, перейдите на сайт производителя своей видеокарты или компьютера и загрузите последние версии драйверов.
Отключение антивируса
В некоторых случаях антивирусное программное обеспечение может блокировать выполнение игры и приводить к возникновению вылетов. Попробуйте временно отключить антивирус и запустить игру, чтобы убедиться, не является ли он причиной проблемы. Если вылеты прекратятся, то вам необходимо будет настроить антивирусное ПО в соответствии с требованиями игры Roblox.
Изменение настроек совместимости
Если проблема с вылетами Roblox все еще присутствует, попробуйте изменить настройки совместимости игры. Для этого установите правой кнопкой мыши ярлык игры на рабочем столе, выберите параметры, затем перейдите во вкладку совместимость и установите режим совместимости с Windows 7 или Windows 8. Убедитесь в том, что применены другие настройки, такие как запуск игры с правами администратора или с разрешением 640×480.
Проверка целостности файлов игры
Если все вышеперечисленные действия не помогли устранить проблемы с вылетами, попробуйте проверить целостность файлов игры. Для этого откройте Steam или другую площадку, на которой вы приобрели игру, выберите игру Roblox, щелкните правой кнопкой мыши и выберите свойства. Затем перейдите во вкладку «Локальные файлы» и выберите «Проверить целостность файлов игры». Система выполнит проверку и, если будет найдена ошибка, исправит ее автоматически.
Советы по устранению вылетов
1. Обновите драйвера графической карты
Часто вылеты Roblox на Windows 10 вызваны устаревшими драйверами графической карты. Проверьте, обновлены ли драйвера до последней версии. Если нет, скачайте и установите их с сайта производителя.
2. Отключите антивирусное ПО
Некоторые антивирусные программы могут блокировать работу Roblox, вызывая вылеты при запуске. Попробуйте временно отключить антивирусное ПО и запустить игру. Если проблема решится, то необходимо добавить Roblox в исключения вашего антивируса.
3. Попробуйте изменить настройки графики в игре
Некоторые вылеты могут быть вызваны настройками графики в игре, которые не подходят к вашей конфигурации. Попробуйте снизить настройки графики, установив меньшее разрешение экрана или уменьшив настройки графических эффектов.
4. Удалите и переустановите игру
В редких случаях, проблемы могут быть вызваны поврежденными файлами Roblox. Попробуйте удалить игру с вашего компьютера и переустановить ее с официального сайта. Это может решить проблемы с вылетами при запуске.
- Обновите драйвера графической карты
- Отключите антивирусное ПО
- Попробуйте изменить настройки графики в игре
- Удалите и переустановите игру
Вопрос-ответ
Почему при запуске Roblox на Windows 10 выскакивает ошибка?
Ошибка может быть вызвана различными причинами, например, несовместимостью операционной системы или программных конфликтов.
Какие способы исправления вылета Roblox на Windows 10 существуют?
Существует несколько способов исправления вылета Roblox на Windows 10, например, обновление системы, переустановка игры или проверка целостности файлов.
Как переустановить игру Roblox на Windows 10?
Для переустановки игры необходимо удалить ее с компьютера, затем скачать и установить заново. Это можно сделать через Менеджер установки или путем извлечения архива с установочными файлами.
Как проверить целостность файлов игры Roblox на Windows 10?
Чтобы проверить целостность файлов игры, необходимо открыть игровую папку, затем выбрать «Свойства» и перейти на вкладку «Локальные файлы». Далее нужно выбрать «Проверить целостность игровых файлов» и дождаться завершения проверки.
Почему после обновления Windows 10 появилась ошибка при запуске игры Roblox?
После обновления Windows 10 может возникнуть ошибка при запуске игры из-за нарушения целостности системных файлов или обновления драйверов устройств. Чтобы исправить эту проблему, необходимо обновить драйвера или выполнить сканирование системы на наличие ошибок.
Roblox is a fantastic online platform where you can enjoy numerous mini-games designed by other developers while building your own virtual worlds. However, many players complain Roblox keeps crashing on PC and it becomes literally unplayable. If you’re troubled by the same problem, don’t frustrate. You can fix it quite easily.
Fixes to try:
We’ve put together a list of fixes that may help you stop Roblox crash. You don’t have to try them all. Just work the way down the list until you find the one that does the trick.
- Update your graphics driver
- Close unnecessary background programs
- Temporarily disable your antivirus
- Change the graphics quality
- Check for damaged system files
- Reinstall Roblox
The screenshots below are from Windows 10, but the fixes apply to Windows 7, 8 and 11 as well.
Fix 1 – Update your graphics driver
Roblox crash may indicate you’re using an outdated or corrupt graphics driver. To ensure a smooth gaming experience, you should install the latest graphics driver, which will not only fix your buggy gameplay but also boost the visual performance.
There’re two ways you can update the driver for your graphics card: manually or automatically.
Option 1 – Download and install the driver manually
Graphics card manufacturers keep releasing new drivers. You can spend some time searching the right one and install it manually.
1) Download the correct graphics driver corresponding with your operating system from the manufacturer’s websites:
- AMD
- NVIDIA
- Intel
2) Double-click the downloaded file and follow the on-screen instructions to install the driver.
Option 2 – Automatically update the graphics driver
If you don’t have the time, patience or computer skills to update your graphics driver manually, you can do it automatically with Driver Easy.
Driver Easy will automatically recognize your system and find the correct drivers for it. You don’t need to know exactly what system your computer is running, you don’t need to risk downloading and installing the wrong driver, and you don’t need to worry about making a mistake when installing.
You can update your drivers automatically with either the FREE or the Pro version of Driver Easy. But with the Pro version it takes just 2 clicks:
1) Download and install Driver Easy.
2) Run Driver Easy and click the Scan Now button. Driver Easy will then scan your computer and detect any problem drivers.
3) Click the Update button next to the flagged graphics driver to automatically download the correct version of that driver, then you can manually install it (you can do this with the FREE version).
Or click Update All to automatically download and install the correct version of all the drivers that are missing or out of date on your system. (This requires the Pro version which comes with full support and a 30-day money back guarantee. You’ll be prompted to upgrade when you click Update All.)
The Pro version of Driver Easy comes with full technical support.
If you need assistance, please contact Driver Easy’s support team at support@drivereasy.com.
The driver update should solve the crashing issue and also improve your gaming performance remarkably. But if this method doesn’t work, please move on to Fix 2.
Fix 2 – Close unnecessary background programs
Roblox may fail to operate properly when there is too much background process and not enough system resource. So before gaming, you could shut down those unnecessary background programs.
1) Right-click any empty place on the taskbar and click Task Manager.
2) Right-click each resource-hogging application and click End task to close them one by one.
Don’t end any programs you’re unfamiliar with, as they may be critical for the functioning of your computer.
Relaunch Roblox and check if the crashing issue is resolved. If not, there are three more methods below.
Fix 3 – Temporarily disable your antivirus
Anti-virus software aims to prevent your PC from any potential threats, but sometimes it can be over-protective and mistakenly block apps like Roblox. You can temporarily disable your antivirus to identify whether it’s the culprit.
Be extra careful about what sites you visit, what emails you open and what files you download when your antivirus is disabled.
If Roblox stops crashing after you turn off the antivirus, that means the app is blocked and you’ll need to whitelist the Roblox-related files to play it as intended. This process will vary on different antivirus programs. If you don’t know how to do this, please refer to your antivirus documentation for further instructions.
If Roblox remains crashing with no antivirus running, the anti-virus applications aren’t to blame. Please go ahead with the next fix.
Fix 4 – Change the graphics quality
A low-powered computer may find it difficult to cope with superior graphics levels. If the graphics quality is set too high, Roblox is likely to crash. In this case, you should appropriately adjust the settings, and here’s how:
1) Open Roblox. Then, click the menu icon at the upper-left corner.
2) Select the Settings tab. Then, set the Graphics Mode to Manual.
3) Drag the slider next to Graphics Quality to the left.
After you lower the graphics quality, there should be a significant improvement in the game’s speed and the crashes should mitigate. But if the problem persists, try the next fix below.
Fix 5 – Check for damaged system files
Missing or corrupted system files can lead to various types of PC problems, and that includes Roblox crash. To check if your system is damaged and restore its peak performance, you may need a professional PC repair tool.
Fortect is a Windows repair solution with various powerful functions. It not only deals with hardware-related issues, but also detects security threats like viruses or malware, and improves your PC’s stability. Most importantly, it doesn’t harm your custom settings and data.
1) Download and install Fortect.
2) Open Fortect and click Yes to run a free scan of your PC.
3) Fortect will scan your computer thoroughly. This may take a few minutes.
4) Once done, you’ll see a detailed report of all the issues on your PC. To fix them automatically, click START REPAIR. This requires you to purchase the full version. But don’t worry. If Fortect doesn’t solve the issue, you can request a refund within 60 days.
Test the game again. If the crashes don’t disappear, try the last fix.
Fix 6 – Reinstall Roblox
The methods above may resolve the Roblox keeps crashing issue, but if they don’t, try reinstalling Roblox as a last resort. To fully remove Roblox from your computer and perform a fresh reinstallation, please follow the instruction below carefully.
1) On your keyboard, press the Windows logo key and R at the same time to invoke the Run box. Then, type appwiz.cpl and click OK.
2) Click the Roblox app and click Uninstall.
3) On your keyboard, press the Windows logo key and E at the same time to open the File Explorer.
4) Navigate to C:\Users\(Your Windows Username)\AppData\Local. Then, click the Roblox folder and press the Delete key on your keyboard.
5) Download Roblox from your Microsoft store and reinstall the game.
Join any Roblox games to see if they run a lot more smoothly now.
We’ll be glad if you resolved the Roblox keeps crashing problem with one of the fixes listed. If you have further questions or suggestions, don’t hesitate to leave us a comment below.
На чтение 6 мин. Просмотров 21.3k. Опубликовано
Roblox – это массовая многопользовательская игра, похожая на Minecraft, но некоторые пользователи Roblox сообщают о некоторых проблемах с Windows 10. Так что же является общими проблемами Roblox и как их исправить в Windows 10?
Содержание
- Проблемы с Roblox в Windows 10
- Решение 1. Убедитесь, что ваша Windows 10 обновлена
- Решение 2. Убедитесь, что Roblox разрешено запускать
- Решение 3 – Сброс настроек Интернета
- Решение 4. Проверьте настройки безопасности вашего браузера
- Решение 5. Убедитесь, что ваши порты открыты
- Решение 6 – Проверьте настройки прокси
- Решение 7. Убедитесь, что время и дата указаны правильно
- Решение 8 – Удалить временные интернет-файлы и файлы cookie
- Решение 9 – Отключить плагины браузера
- Решение 10 – Изменить уровень графики
- Решение 11. Временно отключите антивирус/брандмауэр.
- Решение 12. Запустите сканирование SFC
- Решение 13 – Переустановите игру
Проблемы с Roblox в Windows 10
- Убедитесь, что ваша Windows 10 обновлена
- Убедитесь, что Roblox разрешено запускать
- Сбросить настройки Интернета
- Проверьте настройки безопасности вашего браузера
- Убедитесь, что ваши порты открыты
- Проверьте настройки прокси
- Убедитесь, что время и дата указаны правильно
- Удалить временные интернет-файлы и файлы cookie
- Отключить плагины браузера
- Изменить уровень графики
- Временно отключите антивирус/брандмауэр
- Запустить сканирование SFC
- Переустановите игру
Решение 1. Убедитесь, что ваша Windows 10 обновлена
Чтобы убедиться, что у вас установлены последние обновления, сделайте следующее:
-
Откройте Настройки> Обновление и безопасность .
-
На левой панели выберите Центр обновления Windows и убедитесь, что все обновления были загружены и установлены.
- После установки всех обновлений попробуйте запустить Roblox еще раз.
Решение 2. Убедитесь, что Roblox разрешено запускать
Некоторые пользователи сообщают о проблемах с Roblox и Chrome , и для их исправления необходимо убедиться, что Roblox разрешен для запуска. Для этого выполните следующие инструкции:
- Загрузите Roblox и запустите его файл setup .
- После того, как игра установлена, попробуйте запустить ее.
-
Вы должны получить сообщение с надписью «Запрос внешнего протокола» . Установите флажок Запомнить мой выбор для всех ссылок этого типа и нажмите Запустить приложение .
Если вы случайно нажали кнопку Ничего не делать и не получили это сообщение, возможно, вам придется переустановить Roblox на своем компьютере. Если проблема не устранена, вы можете рассмотреть возможность запуска Roblox в другом браузере. Кроме того, убедитесь, что ваш текущий браузер обновлен .
Решение 3 – Сброс настроек Интернета
-
В панели поиска введите Свойства обозревателя и нажмите Свойства обозревателя в списке результатов.
-
Перейдите на вкладку Дополнительно .
- Нажмите кнопку Сбросить .
- Закройте все запущенные браузеры и попробуйте снова запустить Roblox.
Решение 4. Проверьте настройки безопасности вашего браузера
-
Откройте Свойства обозревателя и перейдите на вкладку Безопасность .
- Если для ползунка безопасности установлено значение Высокий , возможно, вы захотите уменьшить его до другого значения.
- Нажмите Применить и ОК , чтобы сохранить изменения.
Кроме того, вы можете добавить Roblox в список надежных сайтов, выполнив следующие действия:
- Перейдите на Свойства обозревателя> вкладка Безопасность .
-
Нажмите значок Надежные сайты и нажмите кнопку Сайты .
- Теперь введите http://www.roblox.com в поле Добавить этот сайт в зону .
- Снимите флажок . Требуется поле проверки сервера.
-
Нажмите Добавить , затем нажмите Закрыть .
- Сохраните изменения, закройте все браузеры, которые вы могли запустить, и попробуйте снова запустить Roblox.
Решение 5. Убедитесь, что ваши порты открыты
Roblox использует порты UDP 49152 – 65535 , поэтому убедитесь, что эти порты открыты на вашем компьютере. К тому же. убедитесь, что ваше антивирусное программное обеспечение или брандмауэр не блокирует Roblox. Вы даже можете временно отключить антивирус/брандмауэр, чтобы проверить, работает ли Roblox.
Решение 6 – Проверьте настройки прокси
-
В панели поиска введите Изменить настройки прокси-сервера и выберите Изменить настройки прокси-сервера из списка результатов.
-
Когда откроется окно Параметры прокси-сервера , убедитесь, что для параметров Использовать сценарий настройки и Использовать прокси-сервер установлено значение выкл . .
- Сохранить изменения.
Решение 7. Убедитесь, что время и дата указаны правильно
-
Нажмите на часы в нижнем правом углу угол и выберите Настройки даты и времени .
-
Когда откроется окно Дата и время , убедитесь, что Автоматически установить время включено и ваш часовой пояс правильный.
Решение 8 – Удалить временные интернет-файлы и файлы cookie
Мы покажем вам, как удалить временные файлы Интернета и файлы cookie в Google Chrome , но процедура похожа для всех других современных браузеров:
- Нажмите Значок меню в правом верхнем углу.
-
Выберите Дополнительные инструменты> Очистить данные для просмотра .
- Появится окно Очистить данные просмотра . В разделе Уничтожьте следующие элементы из раздела выберите начало времени .
-
Выберите Файлы cookie и другие данные сайтов и плагинов , Кэшированные изображения и файлы и Данные размещенного приложения .
- Нажмите Очистить данные браузера и перезапустите браузер.
Решение 9 – Отключить плагины браузера
Некоторые плагины браузера, такие как AdBlock , могут иногда вызывать проблемы с Roblox, поэтому рекомендуется отключить их. Чтобы сделать это в Google Chrome , выполните следующие действия.
- Нажмите кнопку Меню в правом верхнем углу и выберите Дополнительные инструменты> Расширения .
- Отключите все расширения , перезапустите браузер и попробуйте снова запустить Roblox.
Мы показали, как отключить расширения в Google Chrome, но эта процедура похожа для всех современных браузеров.
Решение 10 – Изменить уровень графики
Откройте меню игры и установите уровень графики на более низкий уровень. Если графический режим установлен на автоматический, измените его на ручной, чтобы иметь возможность вносить необходимые изменения.
Вы также можете изменить настройки графики из Roblox Studio. Запустите Studio, перейдите в Инструменты> Настройки и выберите Рендеринг. Зайдите в настройки качества и установите уровень графики вручную.
Это решение полезно для геймеров, которые владеют менее мощным оборудованием, поскольку оно снижает нагрузку на компьютер. Однако имейте в виду, что более низкая графика также снижает качество изображения.
Решение 11. Временно отключите антивирус/брандмауэр.
Иногда ваш антивирус или брандмауэр может блокировать доступ Roblox. Попробуйте отключить антивирусное программное обеспечение и интернет-брандмауэр, особенно если вы не можете запустить или присоединиться к игре. Если вы можете получить доступ к игре после отключения антивируса и брандмауэра, вы определили виновника. Теперь вам нужно добавить игру в список исключений.
- Перейдите в «Пуск»> введите «межсетевой экран»> дважды щелкните первый результат
-
Перейдите к «Разрешить приложение или функцию через брандмауэр Windows»
- Добавьте Roblox в список исключений.
- Теперь сделайте то же самое в своем антивирусном интерфейсе и добавьте Roblox в свой белый список.
Решение 12. Запустите сканирование SFC
Поврежденные или отсутствующие ключи реестра также могут помешать вам запустить Roblox или даже вывести игру из строя. Вы можете восстановить реестр с помощью специального инструмента, такого как CCleaner, или запустить проверку на повреждение системных файлов.
Примечание. Сделайте резервную копию реестра перед его настройкой или восстановлением. Если что-то пойдет не так, вы всегда можете восстановить рабочую версию Windows.
Вот как запустить сканирование SFC:
1. Перейдите в Пуск>, введите cmd >, щелкните правой кнопкой мыши Командную строку> выберите Запуск от имени администратора.

2. Теперь введите команду sfc/scannow

3. Дождитесь завершения процесса сканирования и перезагрузите компьютер. Все поврежденные файлы будут заменены при перезагрузке.
Решение 13 – Переустановите игру
Ну, если ничего не помогло, попробуйте переустановить игру в крайнем случае. Мы знаем, что вы хотите сделать что-нибудь, чтобы избежать этого шага, но иногда необходимо полностью удалить и переустановить Roblox.
Как видите, существует множество способов исправить проблемы Roblox в Windows 10, и большинство проблем Roblox связаны с вашим браузером, поэтому их легко исправить. Мы надеемся, что наши решения были полезны для вас, и вы можете играть в Roblox без каких-либо проблем.
Примечание редактора . Этот пост был первоначально опубликован в феврале 2016 года и с тех пор был полностью переработан и обновлен для обеспечения свежести, точности и полноты.
Roblox – это игровая платформа, пользующаяся большой популярностью у детей и подростков. Но иногда пользователи могут столкнуться с проблемой вылета игры на компьютерах с ОС Windows 10. Рассмотрим несколько вариантов решения данной проблемы.
Обновление драйверов видеокарты
В первую очередь, следует обновить драйверы видеокарты до последней версии. Для этого можно воспользоваться утилитой Windows Update или скачать обновления с сайта производителя видеокарты. Это может помочь устранить проблему вылета.
Проверка файлов игры
Также необходимо проверить целостность файлов игры Roblox. Для этого нужно открыть приложение «Roblox» и в выпадающем меню «Settings» выбрать пункт «Help». В открывшемся окне нужно нажать на кнопку «Show Log». В лог-файле необходимо найти строку «RobloxApp.exe» и проверить, находится ли этот файл. Если файл отсутствует или поврежден, его следует переустановить.
Очистка кэша игры
Также может помочь очистка кэша игры Roblox. Для этого нужно открыть папку «%localappdata%\Roblox» и удалить все файлы и папки, которые находятся в этой директории. После этого нужно перезапустить игру и проверить, пропала ли проблема вылета.
Выключение антивируса и брандмауэра
Еще одна возможная причина проблемы вылета может быть связана с блокировкой игры антивирусной программой или брандмауэром. Для устранения данной проблемы необходимо отключить антивирусный пакет или брандмауэр, а затем запустить игру.
Изменение настроек игры
Если вышеуказанные методы не помогли, можно попробовать изменить настройки игры. Для этого нужно открыть приложение «Roblox», зайти в настройки и изменить параметры графики и звука. Может помочь также снижение качества графики и отключение различных эффектов.
Исправить проблему вылета игры Roblox на Windows 10 можно несколькими способами. Если ни один из вышеописанных методов не помог, следует обратиться за помощью на официальный сайт Roblox или на форумы пользователей.

































