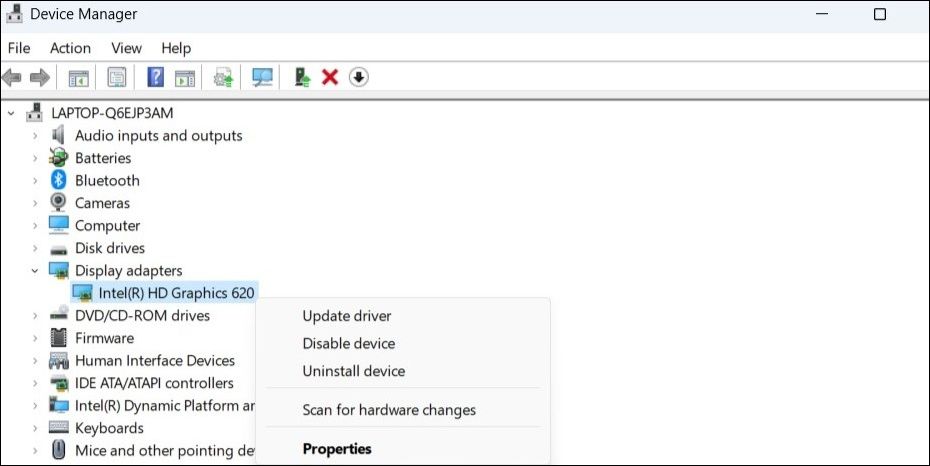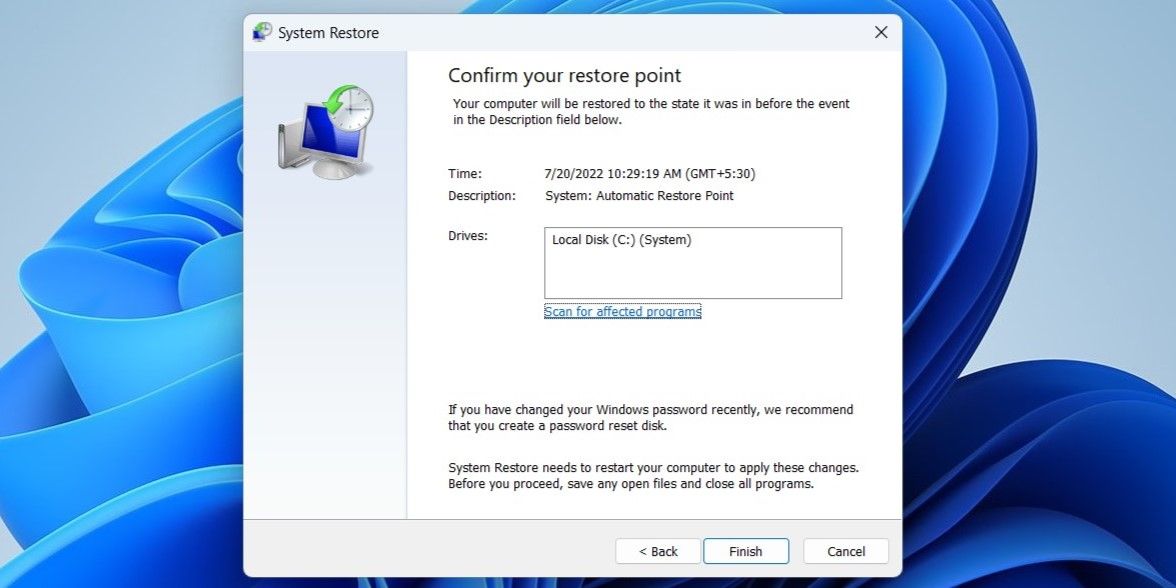Рабочий стол для многих пользователей — это вещь незаменимая, которая служит не только для быстрого запуска программ, но и для складирования всевозможных файлов (а зачем на самом деле «Мои документы», если все можно держать прямо под-рукой? 😉)
Однако, иногда на рабочем столе всё вдруг может внезапно пропасть (так, кстати и было с одной моей коллегой — она просто случайно отключила отображение значков, когда пыталась починить мышку…). Разумеется, ее вопрос удалось решить почти сразу же… 👌
Ниже решил привести не только рекомендации по решению подобной проблемы, но и вопрос добавления значков «Панель управления», «Мой компьютер» на рабочий стол (по умолчанию в Windows 10/11 на нем их нет).
Итак…
*
Что можно посоветовать, если пропали ярлыки
📌 Вариант 1: смена темы + добавление «Моего компьютера» и «Панели управления» на рабочий стол
Нередко значки пропадают после смены темы, фона, оформления и пр. Поэтому, одно из первых, что порекомендовал бы — поменять тему на стандартную, которая стоит по умолчанию после установки Windows (если у вас она уже установлена — выберите другую, а затем снова укажите ее).
Для этого кликните правой кнопкой мышки в любом свободном месте рабочего стола и в открывшемся меню выберите «Персонализация» (актуально для Windows 10/11).
Персонализация
Далее в разделе «Персонализация/Темы» укажите тему «Windows».
Темы / Windows 10
После, в этом же разделе, перейдите по ссылке «Параметры значков рабочего стола».
Параметры значков // Windows 10
Параметры значков раб. стола
Затем укажите какие значки на рабочем столе вам нужны (корзина, компьютер, панель управления, сеть) и запретите темам изменять их (см. стрелка-7 на скрине ниже). Сохраните настройки. 👇
Значки рабочего стола (нельзя их менять темам)
*
📌 Вариант 2: отключено отображение значков
В любой современной ОС Windows можно 1-2 не аккуратными кликами мышки отключить отображение всего, что есть на рабочем столе. Кстати, многие так шутят и разыгрывают своих близких, коллег, друзей…😊
Чтобы исправить это, просто кликните правой кнопкой мышки в любом свободном месте рабочего стола, и в меню «Вид» поставьте галочку рядом с пунктом «Отображать значки рабочего стола». Пример ниже.
Меню вид
*
📌 Вариант 3: ошибка работы проводника
В некоторых случаях проблема связана с зависаниями и ошибками проводника. Чтобы исправить это, попробуйте перезапустить его. Для этого откройте диспетчер задач (сочетание кнопок Ctrl+Alt+Del), найдите «Проводник» и перезапустите процесс (см. скриншот ниже).
Перезапуск проводника / диспетчер устройств
*
📌 Вариант 4: атрибуты
Пару раз сталкивался с тем, что некоторые пользователи по незнанию меняли атрибут у ярлыков и файлов на «Скрытый» (разумеется, по умолчанию, проводник не показывает файлы с таким атрибутом).
Что можно посоветовать в этом случае:
- либо воспользоваться каким-нибудь коммандером, который по умолчанию показывает такие скрытые файлы (Total Commander, например);
- либо изменить настройки проводника, чтобы он начал показывать все файлы и ярлыки (Как увидеть скрытые файлы и папки на диске).
*
Вообще, попробуйте открыть «Рабочий стол» как обычную папку (ее адрес: C:\Users\alex\Desktop, где alex — имя вашей учетной записи). Пример ниже. 👇
Проводник — рабочий стол
Для того, чтобы включить отображение скрытых файлов в проводнике — нажмите Win+R и в окне «Выполнить» используйте команду control folders. Далее в появившемся окне настроек, откройте вкладку «Вид» и установите флажок «Показывать скрытые файлы, папки и диски».
Показывать скрытые файлы
*
📌 Вариант 5: вирусы, повреждение системных файлов
В некоторых случаях для восстановления поврежденных системных файлов (например, при вирусном заражении) приходится прибегать к спец. утилитам. Одна из таких — 📌AVZ.
Она может автоматически сбросить ряд параметров ОС Windows (и проводника, в частности), восстановить часть системных файлов (и снять с них блокировку). Делается это все достаточно просто: после запуска AVZ — кликните по меню «Файл/Восстановление системы». Пример ниже.
Восстановление системы
Далее отметьте галочками пункты, касающиеся сброса параметров проводника и восстановления настроек рабочего стола (как на моем скриншоте) и согласитесь с выполнением отмеченных операций.
Выполнить отмеченные операции
После чего, утилита «вернет» работу проводника (и состояние рабочего стола (ярлыки не удаляются!)) в первоначальный вид (как при установке новой ОС).
*
📌 Вариант 6: откат системы
Если все вышеперечисленное не помогло, то можно попробовать откатить систему к предыдущему рабочему состоянию (если, конечно, у вас есть контрольная точка…). Такие контрольные точки, чаще всего, создаются системой автоматически (прим.: в некоторых версиях Windows эта опция отключена…).
Примечание: при откате системы к контрольной точке ваши файлы удалены не будут! Правда, стоит отметить, что это затронет драйвера, ряд настроек и параметров…
*
Чтобы проверить, есть ли у вас контрольная точка для отката, нажмите Win+R, и используйте команду rstrui. Пример ниже. 👇
rstrui — запуск восстановления
После, перед вами должно появиться окно со списком контрольных точек (в моем случае их 3).
Как правило, они создаются автоматически при установке новых программ, драйверов и изменении важных параметров ОС. Кстати, перед тем как согласиться на откат, вы можете посмотреть, какие программы такое действие затронет…👇
3 контрольные точки
*
На этом пока всё, удачной работы!
👋
Первая публикация: 12.09.2019
Корректировка: 4.10.2021


The desktop is a lot less useful if you can’t put icons on it. Here’s how to bring the desktop icons back on Windows 11.
Desktop icons on Windows 11 give you quick access to your favorite apps, files, folders, and more. But what if these desktop icons vanish without a trace? How do you get the icons back?
If you’re facing this baffling problem, this guide will help you restore the missing desktop icons in Windows 11.
1. Enable Show Desktop Icons
On Windows 11, you can show or hide desktop icons with a couple of clicks. So, if you’ve accidentally hidden your desktop icons, getting them back is fairly easy.
Right-click anywhere on an empty spot on your desktop and select View > Show desktop icons. Once you do that, all your hidden desktop icons should reappear.
2. Check Desktop Icon Settings
If you’re only missing a few desktop icons, such as This PC, Recycle Bin, Control Panel, and others, you may have disabled them in the «Desktop Icon Settings» window. In that case, you can use the following steps to re-enable those desktop icons.
- Open the Start menu and click the gear icon to launch the Settings app.
- Select Personalization from the left sidebar.
- Select Themes.
- Under Related settings, click on Desktop icon settings.
- Under the Desktop icons section, use the checkboxes to enable the icons you want on your desktop.
- Click Apply followed by OK to save the changes.
Once you complete the above steps, your icons should appear on the desktop.
3. Restart Windows Explorer
The Windows Explorer process handles the Graphical User Interface (GUI) for a number of utilities, including the desktop. If this service encounters any issues, your desktop and taskbar icons may disappear. If this is the case, you can restart the Windows Explorer process to fix the problem.
- Right-click on the Start icon or press Win + X to open the Power User menu.
- Select Task Manager from the list.
- In the Processes tab, locate Windows Explorer. Right-click on it and select Restart.
Your taskbar will disappear for a brief moment and then reappear. Following this, your desktop icons should be visible.
4. Rebuild Icon Cache
Another reason why desktop icons on Windows may appear broken or go missing is if the existing icon cache data is corrupt. In that case, you can try clearing the corrupted icon cache data. This will force Windows to rebuild the icon cache from scratch and resolve your problem.
To rebuild icon cache on Windows 11:
- Press Win + S to open the search menu.
- Type command prompt in the box and select Run as administrator.
- Select Yes when the User Account Control (UAC) prompt appears.
- Paste the following command in the console and press Enter to navigate to the directory where Windows stores the icon cache.
cd /d %userprofile%\AppData\Local\Microsoft\Windows\Explorer - Run the following command to terminate the Explorer process:
taskkill /f /im explorer.exe - Paste this command and press Enter to delete icon cache files:
del iconcache* - Finally, type in the following text and hit Enter to restart Explorer:
Explorer.exe
Once you complete the above steps, restart your PC and see if the desktop icons appear.
5. Update Your PC’s Graphics Driver
An outdated graphics driver on Windows can also lead to such anomalies. You can try updating the faulty driver using Device Manager to see if that helps. Here’s how to do it.
- Press Win + S to open the search menu.
- Type device manager in the search box and select the first result that appears.
- Expand Display adapters.
- Right-click on your graphics driver and select Update driver.
- Select Search automatically for drivers to let Windows find and install the best drivers.
If the issue persists even after updating the driver, your graphics driver may be corrupt. In that case, you’ll need to reinstall the graphics driver on your PC. Refer to our guide on how to fix corrupt drivers on Windows for more instructions on how to fix this.
6. Check the Group Policy Settings
The Group Policy Editor lets you make various system-wide changes on your Windows computer. If desktop icons are disabled from the Group Policy Editor, you won’t be able to add or remove desktop icons no matter what you do. To fix this, you must disable this “Hide and disable all items on the desktop” from the Group Policy Editor.
Note that you can only access the Group Policy Editor on Windows 11 Professional, Enterprise, and Education editions. If you’re running Windows 11 Home, check our guide on how to access the Local Group Policy Editor on Windows Home before continuing.
- Click the magnifying icon on the taskbar to open the search menu.
- Type gpedit.msc in the box and press Enter. This will open the Local Group Policy Editor.
- Use the left pane to navigate to User Configuration > Administrative Templates > Desktop.
- Double-click the Hide and disable all items on the desktop policy on your right.
- Select Not configured or Disabled.
- Click Apply followed by OK.
7. Perform a System Restore
There’s a chance that a recent system change is to blame for the missing desktop icons in Windows 11. If you can’t figure out what it is, you can use System Restore to restore Windows to a previous state.
Follow these steps to perform a system restore on Windows:
- Press Win + R to open the Run dialog box.
- Type sysdm.cpl in the box and press Enter.
- Under the System Protection tab, click on System Restore.
- Click Next.
- Select a restore point before the issue first appeared and hit Next.
- Click on Finish.
Wait for Windows to reboot and revert to the specified restore point. Following that, your desktop icons should appear.
8. Manually Restore the Desktop Shortcut Icons
If your desktop icons are still missing at this point, you can try restoring them manually.
To add an icon to the desktop in Windows 11, open the Start menu and click on All apps. Scroll down to the app you want to add to the desktop. Finally, drag the app shortcut to your desktop.
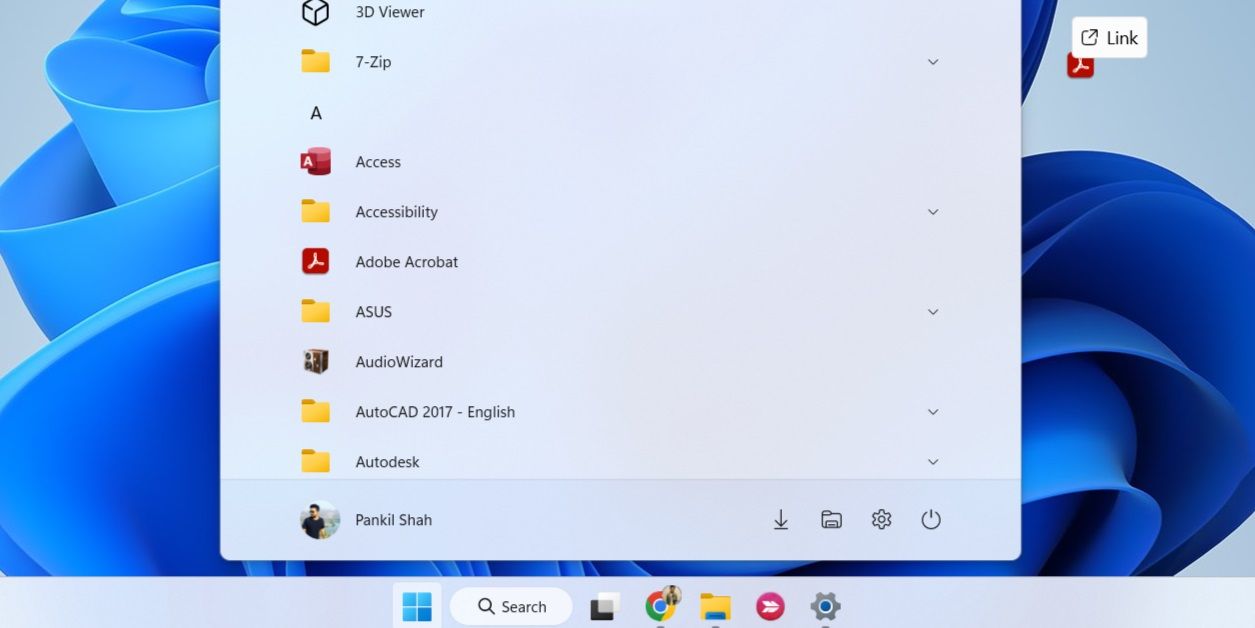
Alternatively, you can create a shortcut on your desktop by using the Create Shortcut wizard. To do so, right-click anywhere on the desktop and select New > Shortcut. Then, click the Browse button to locate the file, folder, or app you want to add to your desktop. Then, click Next followed by Finish.
We covered this topic in more detail in our guide to how to add icons to the desktop on Windows.
Restore the Missing Desktop Icons on Windows 11
Hopefully, the above-mentioned solutions have helped you restore the missing desktop icons on Windows 11 and things are back to normal. However, if none of the above solutions work, you may have to reset your Windows 11 PC as a last resort.
Всем привет! Чаще всего значки с рабочего стола в Windows пропадают после кривого обновления или при конфликте определенных программ или системных модулей. Сам с подобным частенько сталкивался, поэтому и решил написать все возможные решения, которые помогали лично мне. Инструкции ниже подходят для любой версии Windows – 10, 11, 8 и 7. Если что-то будет не получаться, или в итоге проблема не решится – пишите в комментариях в самом низу.
Содержание
- Причина 1: Отображение значков
- Причина 2: Зависание модуля
- Причина 3: Настройки параметров
- Причина 4: Завис проводник
- Причина 5: Виртуальный рабочий стол
- Причина 6: Подключение второго монитора
- Причина 7: Конфликт ПО и системы
- Причина 8: Кривое обновление ОС
- Причина 9: Общая поломка ОС
- Задать вопрос автору статьи
Причина 1: Отображение значков
Если пропали иконки с рабочего стола в Windows – сначала нужно проверить настройку отображения иконок. Для этого кликните правой кнопкой мыши по пустому месту рабочего стола. После этого из контекстного, дополнительного меню выберите пункт «Вид» и уже в нем включите галочку отображения значков на рабочем столе. Если это не помогло – читаем статью дальше.
Причина 2: Зависание модуля
Операционная система работает с программными модулями, которые время от времени могут зависать. Обычно помогает старый дедовский способ – кликаем ПКМ по пустому месту рабочего стола и создаем любой элемент (будь это папка, ярлык или файл). Называем его любым именем. После этого, обычно, модуль перегружается и ярлыки становятся видимыми.
Причина 3: Настройки параметров
Если на рабочем столе все равно не отображаются значки, значит нужно проверить дополнительные настройки, которые находятся в параметрах.
- «Пуск» – «Параметры».
- «Система».
- Слева находим раздел «Планшет» и переходим по ссылке «Изменить дополнительные параметры планшета».
- Вначале включаем «Режим планшета», а потом сразу же выключаем обратно. Параметр «Скрыть значки приложений на панели задач» – сначала выключаем, а потом включаем. Закрываем «Параметры». После этого проблема должна решиться.
Причина 4: Завис проводник
В таком случае пропадают не только ярлыки с рабочего стола в Windows, но может пропасть нижняя полоска. Это значит, что завис «Проводник». Зажимаем клавиши:
Ctrl + Shift + Del
Запускаем «Диспетчер задач». В первой вкладке «Процессы», найдите «Проводник», кликните по нему ПКМ и выберите команду «Перезапустить».
Если это не поможет, опять кликаем ПКМ по «Проводнику» и «Снимаем задачу». После этого в верхней панели жмем «Файл» – «Запустить новую задачу».
Вводим:
explorer.exe
Ставим галочку ниже, чтобы запустить задачу с правами администратора и жмем «ОК».
СОВЕТ! Если компьютер постоянно зависает таким образом, и вы ничего не можете с этим поделать – читаем рекомендации из этой статьи.
Причина 5: Виртуальный рабочий стол
При создании дополнительного виртуального рабочего стола обычно все ярлыки переносятся туда. Но бывает это не всегда. Возможно, вы нечаянно его создали. Чтобы это исправить, зажимаем две кнопки:
+ Tab
Далее нажимаем рядом с дополнительными рабочими столами по крестику, чтобы их удалить. Чтобы закрыть режим создания, опять жмем по тем же самым кнопкам.
Причина 6: Подключение второго монитора
С подобным сталкивался еще со старыми версиями Windows – когда после отключения второго монитора на основном полностью пропадали все ярлыки и значки. Что вам нужно сделать:
- Подключите второй монитор обратно.
- Если значки вернутся – кликаем ПКМ по рабочему столу и заходим в «Параметры экрана».
- Листаем вниз и находим настройку «Несколько дисплеев».
- Выставите параметр:
Показывать только на 1
- Теперь можете спокойно отключать второй экран.
Если до появления проблемы вы устанавливали какие-то программы, драйвера, которые в теории могут мешать работе системы, то проще всего сделать обычный откат. Советую выбирать самую раннюю точку восстановления.
Читаем – как откатить систему.
Причина 8: Кривое обновление ОС
Возможно, проблема с исчезновением ярлыков появилась у вас после обновления операционной системы. Обычно компания Microsoft быстро выкатывает фиксы, которые исправляют подобные ошибки. Поэтому мы сначала зайдем в «Пуск» – «Параметры» – «Обновление и безопасность» – далее проверяем наличие обновления и устанавливаем все пакеты. Если обновлений нет, или они не решили проблему – пробуем наоборот удалить последние обновления.
Причина 9: Общая поломка ОС
Если вы читаете эти строчки, значит проблема ваша не решилась – это указывает на то, что в операционной системе более серьезная поломка на уровне ядра Windows. Дальнейшие рекомендации, которые я буду давать вместе со ссылками на инструкции – будут комплексно чинить вашу ОС. Советую делать все последовательно:
- Выполните проверку и целостность системных файлов.
- Полностью чистим компьютер от лишнего «мусора». Особенно обратите внимание на автозагрузку.
- Проверяем жесткий диск на наличие ошибок. Сразу советую приступить к 5-ому методу.
- Проверьте компьютер антивирусной программой.
На этом, дорогие друзья портала WiFiGiD.RU, я с вами прощаюсь. Если у вас остались какие-то вопросы, или у вас есть дополнение к статье – пишите в комментариях. Всем добра!
Операционная система Windows не лишена своих мелких багов, которые иногда доставляют серьёзные неудобства пользователю. Так например, с «Рабочего стола» и/или «Панели задач» могут внезапно пропасть все значки. Давайте разберёмся, как действовать в данной ситуации.
Читайте также:
На рабочем столе пропал значок «Мой компьютер»
Почему на компьютере пропал значок звука и что делать
Что делать, если пропали значки дисков в «Моем компьютере»
Содержание
- Настройка отображения значков
- Вариант 1: Иконки были удалены кем-то намеренно
- Вариант 2: Включение отображения значков
- Вариант 3: Включение процесса explorer.exe
- Вариант 4: Исправление проблем в реестре
- Вариант 5: Перезагрузка
- Вариант 6: Заражение вирусами
- Вариант 7: Откат системы
Настройка отображения значков
Могло быть очень много причин, по которым на «Рабочем столе вдруг» перестали отображаться иконки. Например, на компьютер мог попасть вирус, который скрыл/удалил эти значки. Также мог произойти сбой в работе системного процесса explorer.exe. Если такое случилось, то стоит понимать, что произвести восстановление можно только стандартными средствами Windows.
Перейдём к вариантам действий.
Вариант 1: Иконки были удалены кем-то намеренно
Для начала стоит рассмотреть тот вариант, если значки на «Рабочем столе» удалил кто-то или вы сами. Особенно это актуально в том случае, если компьютер использует несколько человек. Иногда это происходит по неосторожности одного из пользователей.
Примечание: если вы только что удалили одну или несколько иконок на «Рабочем столе», то незамедлительно используйте сочетание клавиш Ctrl+Z. Это должно помочь немедленно отменить изменения.
Если же значки были удалены кем-то заблаговременно, то воспользуйтесь следующей инструкцией по их восстановлению:
- Для начала вам нужно убедиться в ваших подозрениях. Нажмите на пустом месте на «Рабочем столе» правой кнопкой мыши и в контекстном меню выберите «Создать».
- В подменю укажите «Ярлык».
- Откроется окно создания ярлыка. Нажмите на кнопку «Обзор».
- Откроется ещё одно, где вам нужно привязать этот ярлык к любому объекту на компьютере. Выберите любую программу, документ или диск. Нажмите «Ок».
- В оболочке настройки ярлыка нажмите на «Далее».
- Можете задать какое-нибудь имя для ярлыка. Нажмите «Готово».
- Если на «Рабочем столе» не появился созданный ярлык, то это значит, что никто ваши иконки не удалял и проблема лежит в другом, следовательно, для её решения нужно искать другое (дополнительные варианты рассмотрены ниже). В случае нормального отображения только что созданного ярлыка перейдите к следующей инструкции.
Инструкция по восстановлению физически удалённых иконок на «Рабочем столе»:
- К счастью, возможность восстановить ранее удалённые ярлыка имеется. Для начала вызовите строку «Выполнить», воспользовавшись комбинацией клавиш Win+R.
- В строке введите следующую команду:
shell:RecycleBinFolderНажмите «Ок» или Enter на клавиатуре для применения команды.
- Запустится интерфейс «Корзины». Если в неё имеются нужные значки, то их можно восстановить. Для этого выделите их. Чтобы выделить все элементы в «Корзине», используйте сочетание клавиш Ctrl+A. Если в «Корзине» есть те элементы, восстанавливать которые вам не нужно, то выберите нужные, используя клавишу Ctrl и щёлкая по требуемым объектам. Когда с выбором иконок закончите, нажмите по ним правой кнопкой мыши и из контекстного меню выберите пункт «Восстановить».
Если всё будет хорошо, то выбранные иконки снова отобразятся на «Рабочем столе». Однако есть определённая вероятность того, что «Корзина» окажется полностью пустой либо в ней н будет нужных значков. Что делать в таком случае? Это означает, что иконки были полностью удалены и восстановить их не получится. Придётся создавать заново.
В теории можно использовать специальные утилиты для восстановления полностью удалённых данных, то это займёт слишком много времени и усилий, плюс, не факт, что данное предприятие обернётся успехом.
Вариант 2: Включение отображения значков
Также другой пользователь или вы по ошибке могли отключить отображение значков на «Рабочем столе». Иногда отключение может происходить также и по системной ошибке. К счастью, исправить сложившуюся ситуацию можно в пару кликов мыши:
- Вызовите контекстное меню. Для этого щёлкните правой кнопкой мыши по «Рабочему столу». В появившемся меню нужно подвести курсор мыши к пункту «Вид».
- Откроется ещё одно подменю. Здесь поставьте маркер напротив пункта «Отображать значки рабочего стола». Если там и так стоит галочка, но элементы на «Рабочем столе» до сих пор невидны, то проблема здесь в другом и следует искать другие пути решения.
Вариант 3: Включение процесса explorer.exe
Explorer.exe – это важный системный процесс, отвечающий за правильное отображение и работу графической оболочки операционной системы. Понять, что данный процесс не запущен в системе или запущен некорректно, можно по отсутствию «Панели задач» и обоев. Скорее всего у вас будет просто чёрный экран с курсором мышки или вместо чёрного экрана также загрузятся обои «Рабочего стола», но не более.
Причин, послуживших отключению данного процесса может быть целое множество. Среди самых основных – проникновение на компьютер вирусного ПО, конфликт с другими программами, сбой в системе.
В рамках данного варианта рассмотрим, как можно снова заставить этот процесс работать:
- Для начала вызовите «Диспетчер задач». В большинстве операционных системах Windows для этих целей применяется сочетание клавиш Ctrl+Shift+Esc. Иногда эта комбинация клавиш может не сработать. В таком случае используйте Ctrl+Alt+Del. Эта комбинация вызовет специальное меню, где нужно выбрать пункт «Диспетчер задач».
- В открывшемся «Диспетчере задач» выберите вкладку «Процессы». Здесь нужно найти процесс explorer.exe. Если у вас получилось его найти, но всё указывает на то, что иконки с «Рабочего стола» исчезли именно из-за него, то скорее всего он работает неправильно.
- Его нужно перезапустить. Выделите его щелчком мыши и нажмите на кнопку «Завершить процесс».
- Windows спросит подтверждение ваших действий. Нажмите «Завершить процесс».
- Теперь можно переходить к запуску explorer.exe повторно. Для этого нажмите на пункт «Файл» в верхнем горизонтальном меню «Диспетчера задач». Из выпавшего меню выберите пункт «Новая задача (Выполнить)…».
- В открывшейся строке нужно прописать:
explorerИ нажать на «Ок» или Enter для применения.
- Explorer.exe должен снова стать видимым в «Диспетчере задач». Вместе с этим появятся все значки и иконки на «Рабочем столе».
Вариант 4: Исправление проблем в реестре
Проблема с отсутствием иконок на компьютере может исходить из реестра. В данном случае процесс explorer.exe после перезапуска снова исчезнет или запустится некорректно. При внесении каких-либо изменений в системный реестр нужно быть осторожным, так как любое неверное действие может только добавить проблем.
Инструкция к данному варианту выглядит следующим образом:
- Откройте строку «Выполнить». Используйте для этого комбинацию клавиш Win+R.
- В открывшуюся строку впишите команду:
RegeditНажмите «Ок» или клавишу Enter для применения.
- Появится окно «Редактора реестра». Здесь нужно перейти в определённую папку, используя древовидное меню в левой части окна. Если это меню не отобразилось, то нажмите иконку компьютера.
- Теперь раскройте папку «HKEY_LOCAL_MACHINE».
- В ней же откройте «SOFTWARE».
- Здесь вы увидите большой список папок, где нужно раскрыть раздел «Microsoft».
- Снова будет раскрыт большой список разделов, где нужно раскрыть наименование «CurrentVersion».
- В нём откройте «Image File Execution Options».
- В открывшемся древе найдите раздел «explorer» или «iexplorer». В этой директории данных разделов быть не должно, поэтому их нужно удалить в случае обнаружения. Для этого нажмите правой кнопкой мыши по папке с нужным названием. Из контекстного меню выберите пункт «Удалить».
- Появится диалоговое окно, где требуется подтвердить свои действия. Нажмите «Да».
- После удаления одного или двух нежелательных папок нужно перезагрузить компьютер, чтобы изменения вступили в силу.
При условии, что указанная выше инструкция не помогла или вы не смогли обнаружить никаких подозрительных элементов, воспользуйтесь ещё и этой инструкцией:
- Перейдите в раздел «CurrentVersion». О том, как до него добраться было расписано в инструкции выше.
- В нём раскройте папку «Winlogon».
- Теперь обратите внимание на правую часть окна. Здесь должен располагаться параметр «Shell». Если его нет, то вам придётся создать его вручную, чтобы решить проблему с отображением значков на «Рабочем столе» в Windows. Нажмите правой кнопкой мыши и из контекстного меню выберите пункт «Создать». В дополнительном контекстном меню выберите вариант «Строковый параметр».
- Только что созданный параметр изначально получит название «Новый параметр». Вам нужно переименовать его в «Shell».
- В данный параметр также нужно внести определённые изменения. Для этого кликните по нему два раза левой кнопкой мыши.
- Откроется окно настройки параметров выбранного файла. Здесь в поле значение пропишите «explorer». Нажмите Enter или «Ок» для применения.
- Перезагрузите компьютер, чтобы изменения вступили в силу.
Вариант 5: Перезагрузка
Некоторые проблемы с поведением операционной системы Windows можно решить, воспользовавшись функцией перезагрузки системы. Всё дело в том, что при повторном включении некоторые внутрисистемные параметры будут сброшены и обновлены, что может помочь вернуть системе полную работоспособность.
Вариант 6: Заражение вирусами
На компьютер вполне могло попасть вредоносное ПО, которое постоянно меняет настройки Windows либо как-то иначе препятствует нормальной работе системы. В большинстве случаев избавиться от вредоносного ПО несложно, достаточно лишь запустить проверку антивирусом.
Так как есть много антивирусных программ, то универсальную инструкцию для каждой дать сложно, поэтому весь процесс будет рассмотрен на примере стандартного Защитника Windows:
- Запустите Защитник Windows. Это можно сделать из интерфейса поисковой строки Windows 10 или «Панели управления». Также не стоит забывать, что в новых версиях «Десятки» стандартный Защитник Windows был переименован в «Центр безопасности».
- В открывшемся интерфейсе Защитника нужно перейти к настройке параметров сканирования системы. Для этого нужно нажать по иконке щита в центральном окне или в левом меню.
- Чтобы продолжить дальнейшую настройку, нажмите на текстовую ссылку «Расширенная проверка».
- Поставьте маркер напротив «Полное сканирование» и запустите его, нажав на кнопку «Выполнить сканирование сейчас».
- Тщательное сканирование компьютера может занять достаточно много времени, поэтому рассчитывайте на то, что ждать вам придётся несколько часов. По завершению проверки вы сможете увидеть все обнаруженные угрозы и принять какие-либо действия по отношению к ним, например, поместить в карантин или вовсе удалить.
После того, как вы завершите очистку компьютера от вирусов можно попытаться восстановить значки на «Рабочем столе» одним из предложенных способов выше. Иногда бывает, что сразу после удаления вируса значки восстанавливаются сами.
Вариант 7: Откат системы
Этот вариант рекомендуется применять только в крайних случаях, когда все остальные не дали никакого ощутимого результата. Для этого вам понадобятся «Точки восстановления» на компьютере либо загрузочная флешка с образом той системы, которая в данный момент установлена на компьютере.
К сожалению, дать универсальную инструкцию по восстановлению/откату системы невозможно, так как есть несколько способов произвести эту процедуру и для каждой операционной системы они могут отличаться. Чтобы было проще понять суть процесса, рассмотрим пример инструкции восстановления системы Windows 7:
- Откройте меню «Пуск» и выберите вариант «Все программы».
- Здесь раскройте каталог «Стандартные».
- Теперь перейдите в папку «Служебные».
- Нажмите по элементу «Восстановление системы».
- Откроется окно, дающее краткий экскурс, касательно возможностей процедуры восстановления системы. Здесь нужно нажать на «Далее». Данная процедура не несёт за собой угрозу для данных пользователя на компьютере, однако, если есть возможность, рекомендуется создать резервные копии важных документов.
- В следующем окне вы можете видеть доступные «Точки восстановления», которые можно использовать для отката операционной системы. Если «точек» нет, то поставьте галочку напротив пункта «Показать другие точки восстановления». После выбора «точки» нажмите на «Далее».
- Для запуска операции нажмите на «Готово» и дождитесь завершения процесса. По его окончании компьютер перезагрузится.
Подробнее:
Как восстановить систему Windows 7
Как сделать откат системы Windows 10
В качестве ещё более радикального решения можно переустановить ОС, но рекомендуется это делать только в совсем безвыходных ситуациях.
В рамках данной статьи были рассмотрены все основные способы решения проблемы с исчезнувшими значками на «Рабочем столе». В определённых ситуациях для решения проблемы вам придётся комбинировать несколько описанных вариантов её решения.
Значки на рабочем столе Windows (иконки, ярлыки) — это удобный способ запуска приложений или открытия папок, потому что многие приложения создают их автоматически при установке на компьютер. Вы можете легко получить доступ к различным приложениям и программам, самостоятельно сохраняя ярлыки на рабочем столе.
Но иногда вы можете столкнуться с различными проблемами в Windows. Например, одна из самых подобных проблем — когда вы видите, что пропали значки с рабочего стола, как будто их совсем нет.
Содержание:
- Как восстановить значки на рабочем столе компьютера — 1 способ
- Пропали значки с рабочего стола в Windows 10 в режиме планшета — 2 способ
- Настройка параметров значков на рабочем столе — 3 способ
- Перезапуск Проводника Windows — 4 способ
- Проверка настроек в групповых политиках — 5 способ
- Проверка целостности системных файлов в SFC — 6 способ
- Восстановление кэша значков рабочего стола — 7 способ
- Обновление устаревших драйверов — 8 способ
- Как вернуть значки на рабочем столе с помощью восстановления Windows — 9 способ
- Сброс Windows к заводским настройкам — 10 способ
- Выводы статьи
- Пропали значки с рабочего стола как вернуть (видео)
Это неприятная ситуация, мешающая вам производительно работать на компьютере, когда пропали значки на рабочем столе ноутбука или стационарного ПК. Если исчезли значки с рабочего стола, необходимо исправить эту проблему, чтобы полноценно использовать операционную систему Windows.
В этом руководстве мы рассмотрим несколько причин, почему с рабочего стола пропали все значки. Основные причины отсутствия значков на рабочем столе Windows:
- Ошибочное изменение настроек операционной системы, скрывающих иконки на экране компьютера.
- Использование режима планшета Windows
- Изменение параметров Windows администратором компьютера.
- Проблемы с кэшированием.
- Повреждение системных файлов.
В инструкциях этой статьи мы расскажем, что делать, когда пропали значки с рабочего стола Windows. Используйте представленные методы для восстановления иконок на экране ПК в операционных системах Windows 11, Windows 10, Windows 8.1, Windows 8, Windows 7.
Если вы столкнулись с этой проблемой впервые, то перезагрузите компьютер, возможно, это действие сразу исправит возникшую неполадку. Однако, если это постоянное явление, вам следует применить приведенные ниже исправления, чтобы проблема исчезла на вашем устройстве.
Как восстановить значки на рабочем столе компьютера — 1 способ
В операционной системе Windows имеется опция, которая сразу скрывает все значки на рабочем столе. Этот параметр изменяется через контекстное меню на рабочем столе, поэтому вы могли по незнанию случайно отключить эту настройку самостоятельно.
Выполните следующие действия:
- Щелкните правой кнопкой мыши по любому месту рабочего стола Windows.
- В открывшемся контекстном меню нажмите на «Вид».
- В появившемся меню поставьте флажок в пункте «Отображать значки рабочего стола».
Если вы видите, что эта опция включена, а иконки не отображаются на рабочем столе, то это значит, что проблема заключается в другом.
Пропали значки с рабочего стола в Windows 10 в режиме планшета — 2 способ
В операционную систему Windows 10 встроен режим планшета, который позволяет пользователям устройств с сенсорным экраном использовать свой ноутбук в качестве планшета. Вы можете мгновенно переключаться между двумя разными интерфейсами одним касанием. Это удобно, но во многих случаях может вызвать проблемы. Например, в режиме планшета могут исчезнуть иконки с рабочего стола.
Пройдите шаги для проверки использования режима планшета:
- Нажмите на клавиши «Win» + «I».
- В окне приложения «Параметры» перейдите в «Система».
- На левой боковой панели откройте вкладку «Планшет».
- В параметре «При входе в систему», в зависимости от того, используете вы этот режим или нет, установите «Использовать режим, подходящий для устройства» или «Никогда не использовать режим планшета», а в опции «Когда я использую это устройство в качестве планшета» — «Не переключаться в режим планшета» или «Запрашивать разрешение перед переключением режимов».
- Нажмите на «Изменить дополнительные параметры планшета».
- Если режим планшета включен, выключите его.
- Перезагрузите компьютер.
Настройка параметров значков на рабочем столе — 3 способ
Разберем ситуацию, когда пропал значок с рабочего стола и как вернуть его обратно. В этом случае пропадают не все значки, а только некоторые иконки, которые вам нужны.
Если вы или кто-то другой на данном компьютере меняли параметры значков, это могло привести к тому, что некоторые значки исчезли с рабочего стола. Можно проверить настройки значков на рабочем столе и убедиться, что нужные значки выбраны и включены.
Выполните следующее, чтобы решить проблему:
- Щелкните правой кнопкой мыши в свободном месте рабочего стола, а в открывшемся меню выберите «Персонализация».
- В параметрах персонализации откройте «Темы».
- Среди сопутствующих параметров нажмите «Параметры значков рабочего стола».
- В открывшемся окне можно выбрать или отменить выбор значков, которые вы хотите сделать видимыми на рабочем столе. Сделайте свой выбор, потом нажмите «Применить», а затем «ОК».
Перезапуск Проводника Windows — 4 способ
Проводник Windows — инструмент навигации, который позволяет нам легко получать доступ к файлам и папкам. Значки на рабочем столе являются частью процесса explorer.exe, который выполняется на вашем компьютере. Если есть проблема с этим процессом, это может привести к таким проблемам, когда исчезли значки с рабочего стола Windows.
Эту проблему решить довольно легко, перезапустив процесс на своем компьютере:
- Кликните правой кнопкой мыши по меню «Пуск».
- Выберите «Диспетчер задач».
- Во вкладке «Процессы» найдите процесс с именем «Проводник», щелкните по нему правой кнопкой мыши и выберите «Снять задачу».
- На экране ПК останется только окно Диспетчера задач. Войдите в меню «Файл», а затем выберите «Запустить новую задачу».
- В окне «Создание задачи» введите «explorer.exe» или «explorer», а потом нажмите «ОК».
- Произойдет перезапуск Проводника Windows.
Посмотрите решена ли проблема с исчезновением значков.
Проверка настроек в групповых политиках — 5 способ
В выпусках Профессиональной, Корпоративной и образовательных версий операционной системы Windows можно проверить настройки в редакторе локальных групповых политик. Возможно их изменил администратор компьютера.
Сделайте следующее:
- В поле поиска Windows введите «gpedit.msc», чтобы открыть системное средство.
- В окне «Редактор локальной групповой политики» пройдите по пути:
Конфигурацию пользователя ➜ Административные шаблоны ➜ Рабочий стол
- Щелкните правой кнопкой мыши по «Скрыть или отключить все элементы рабочего стола», нажмите «Изменить».
- В открывшемся окне установите значение «Не задано», а потом нажмите «ОК».
Проверка целостности системных файлов в SFC — 6 способ
Из-за повреждения системных файлов многие функции операционной системы могут не работать. Сканирование с помощью встроенной утилиты SFC (System File Checker) помогает восстановить все поврежденные файлы.
Если пропали значки с рабочего стола Виндовс и вам не помогли другие методы, запустите сканирование системы в SFC.exe из командной строки или Windows PowerShell.
Проделайте следующее:
- Запустите командную строку или Windows PowerShell от имени администратора.
- Введите команду, а потом нажмите «Enter»:
sfc /scannow
- Потребуется некоторое время на проверку целостности системных файлов, в зависимости от объема данных вашей системы.
- Если сканирование завершится без ошибок, вы увидите сообщение: «Защита ресурсов Windows не обнаружила нарушений целостности».
- Если вы видите сообщение «Программа защиты ресурсов Windows обнаружила поврежденные файлы и успешно их восстановила», это значит, что неполадки были исправлены.
- Перезагрузите ПК и проверьте результат.
Восстановление кэша значков рабочего стола — 7 способ
ОС Windows определяет, какие значки отображать на рабочем столе, через файлы кеша. В некоторых случаях этот кэш может не синхронизироваться с реальными значками, созданными вами на рабочем столе. Вы можете удалить эти файлы кэша, чтобы Windows восстановила их после перезапуска.
Пройдите несколько шагов:
- Включите отображение скрытых папок на компьютере.
- В окне Проводника пройдите по пути:
C:\Users\Имя_пользователя\AppData\Local
- Найдите файл «IconCache.db», щелкните по нему правой кнопкой мыши, выберите «Удалить».
- Очистите Корзину.
- Перезагрузите Windows.
Обновление устаревших драйверов — 8 способ
Если у вас включено автоматическое обновление Windows вы можете пропустить этот шаг, потому что на вашем компьютере драйверы будут автоматически обновляться. Вы можете вручную обновить определенные драйверы в Диспетчере устройств.
Устаревший графический драйвер может привести к исчезновению значков на рабочем столе в Windows. Прежде чем обновлять любой другой драйвер, сначала обновите драйвер видеоадаптера.
Выполните следующее:
- Введите в поле поиска на панели задач «Диспетчер устройств», а затем запустите это приложение.
- В окне «Диспетчер устройств» выберите драйвер, который нужно обновить.
- Щелкните по нему правой кнопкой мыши, нажмите «Обновить драйвер».
- Далее Windows обновит этот драйвер.
- Проверьте исправление неполадки после перезагрузки компьютера.
Как вернуть значки на рабочем столе с помощью восстановления Windows — 9 способ
Если проблема возникла после установки программного обеспечения или внесения изменений в конфигурацию компьютера, вы можете откатить Windows до ранее созданной точки восстановления системы. Это вернет конфигурацию ПК к тому состоянию, когда значки отображались на рабочем столе.
Этот метод работает при условии наличия в системе точек восстановления Windows. Детально этот процесс описан в других статьях на сайте Vellisa.ru, которые вы можете прочитать.
Подробнее:
- Восстановление Windows 11 с точки восстановления
- Создание точки восстановления и восстановление Windows 10
Сброс Windows к заводским настройкам — 10 способ
Если с рабочего стола исчезли значки, то как вернуть их в ситуации, когда не помогают вышеописанные способы, а на компьютере нет точки восстановления системы. Это наименее желательный вариант восстановления и сброса настроек вашего компьютера.
Сброс компьютера удалит все приложения, возможен вариант возврата ОС Windows в исходное состояние с сохранением личных данных или с удалением всей информации.
С другой стороны, вы сможете вернуть в исходное состояние свой компьютер и решить все проблемы, с которыми вы сталкиваетесь.
Выводы статьи
Значки на рабочем столе Windows могут исчезнуть по разным причинам. Существует много способов вернуть рабочий стол в обычное состояние. Примените предложенные исправления, чтобы снова увидеть иконки на рабочем столе.
Если наше руководство помогло вам решить проблему с исчезновением значков на рабочем столе вашего ПК, сообщите нам, какой метод сработал у вас, в комментариях ниже, чтобы другие пользователи могли извлечь из этого пользу.
Пропали значки с рабочего стола: как вернуть (видео)
Похожие публикации:
- Как изменить расстояние между значками на рабочем столе в Windows 11/10
- Как удалить временные файлы в Windows 11 — 6 способов
- Как обновить Windows 8.1 до Windows 11
- Как удалить корзину с рабочего стола Windows
- Как переустановить DirectX в Windows