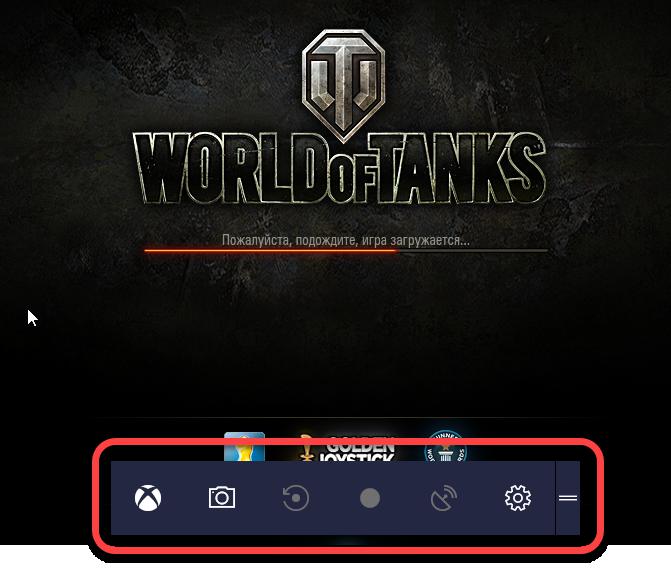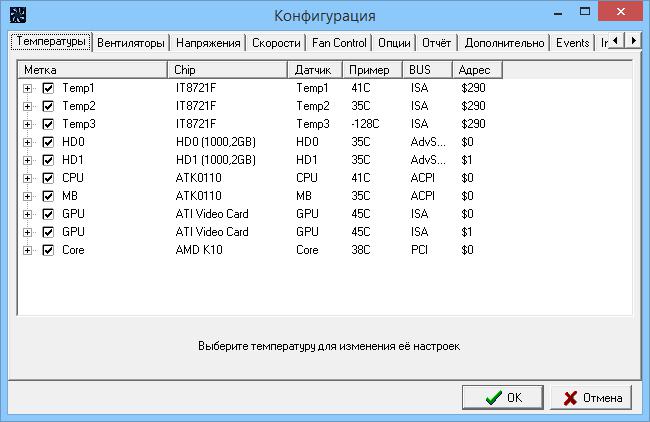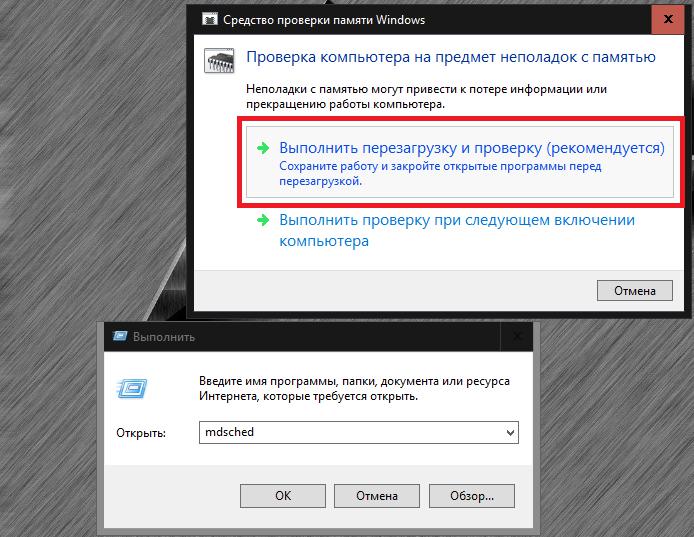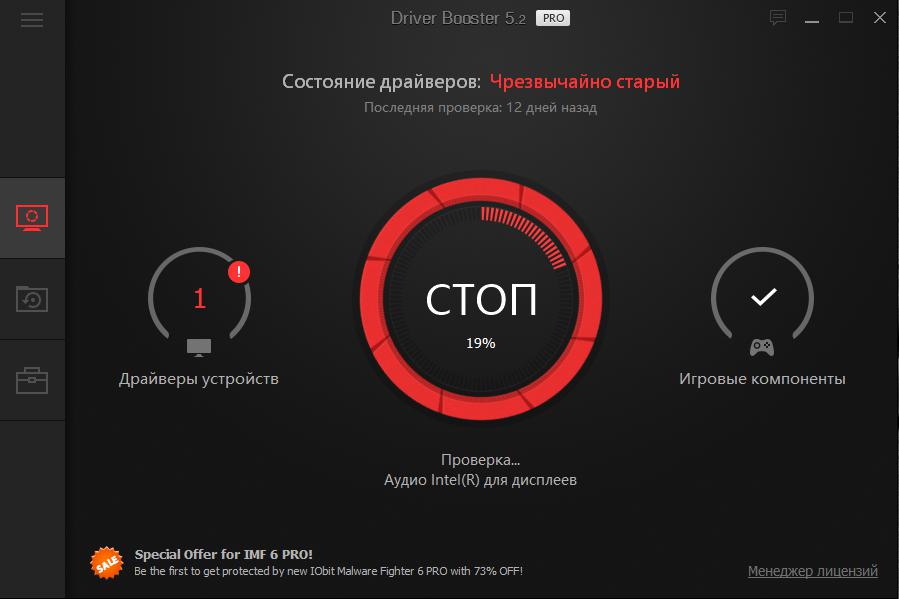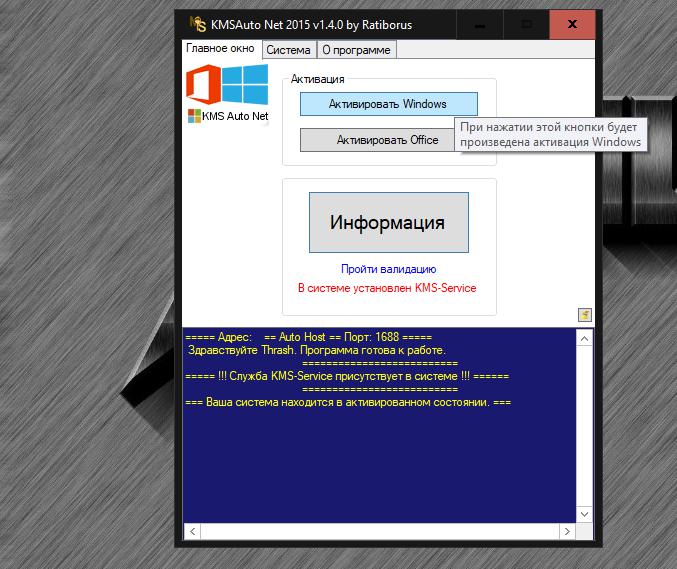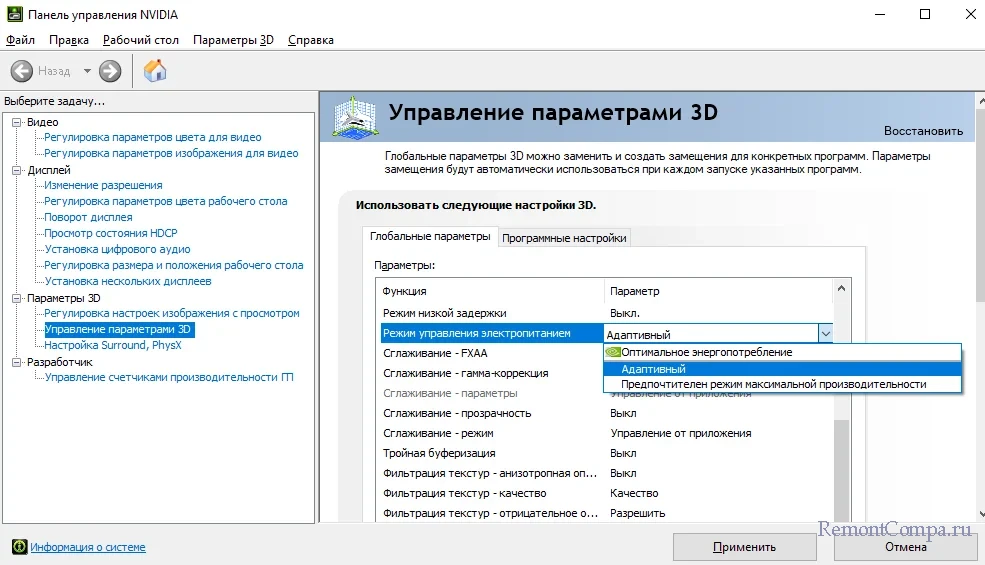Содержание
- Причина 1: Перегрев компонентов
- Причина 2: Блок питания
- Причина 3: Нестабильное напряжение
- Причина 4: Конфликт драйверов
- Причина 5: Нелицензионная игра
- Дополнительные решения
- Вопросы и ответы
Причина 1: Перегрев компонентов
Запуск любой игры, в особенности требовательной к ресурсам, — большая нагрузка на комплектующие компьютера (центральный процессор, видеокарту, блок питания). Если они перегреваются (а это может происходить быстро, например потому, что не работает какой-нибудь из вентиляторов), то компьютер может самостоятельно выключиться или перезагрузиться. Чтобы узнать, в этом ли дело, проверьте показатели датчиков, отвечающих за температурные показатели компонентов системы. О том, как это сделать, читайте в наших отдельных материалах. Также стоит знать их нормальные температуры, чтобы сопоставить с полученными показателями.
Подробнее:
Узнаем температуру процессора / видеокарты / блока питания
Нормальная рабочая температура процессора / видеокарты / жесткого диска
Можете воспользоваться сторонними приложениями, которые отображают сведения обо всех датчиках температуры, имеющихся у компьютера.
Подробнее: Программы для проверки температуры компьютера
Если действительно наблюдается перегрев комплектующих, некоторые причины этого явления устранимы самостоятельно, в других случаях потребуется либо ремонт, либо замена проблемного компонента. Иногда достаточно смазать лопасти кулера, убрать пыль или заменить термопасту. О возможных решениях проблем перегрева и способах их устранения мы писали ранее.
Подробнее: Решаем проблему перегрева процессора / материнской платы / видеокарты
Как правило, при перегреве комплектующих происходит полное выключение компьютера, но возможна и перезагрузка. Если с ними все в порядке, стоит попробовать другие способы.
Причина 2: Блок питания
Причиной перезагрузки системы при запуске игры может стать и блок питания, а точнее механические повреждения или его недостаточная мощность. В первом случае сначала может потребоваться диагностика, которая должна выявить проблемы в работе БП, — от ее итогов и следует отталкиваться. Проверить компонент можно с помощью программных решений, но лучше всего, конечно, доверить это дело профессионалу.
Подробнее: Программы для проверки блока питания
Нехватку мощности можно определить самостоятельно, подсчитав общую мощность, которая нужна остальным комплектующим, и сравнив сумму с той мощностью, которую обеспечивает БП.
Читайте также: Как рассчитать мощность блока питания ПК
Некорректная работа блока питания нередко обусловлена пылью, скопившейся внутри корпуса. Чаще проблема решается самостоятельно: нужно открыть системный блок, затем извлечь непосредственно сам БП, разобрать его и почистить. Более детальная инструкция есть в нашей отдельной статье.
Подробнее: Как правильно почистить от пыли блок питания компьютера
Видеокарта потребляет большое количество энергии, которую она частично получает от БП, в особенности в топовых сборках, поэтому и блок питания должен быть соответствующим. Когда мощности недостаточно, то чаще всего во время игры или при запуске и происходит рассматриваемая проблема. Если загвоздка именно в этом, то, скорее всего, потребуется замена блока питания на более современный и мощный.
Читайте также: Как узнать, какой блок питания установлен в компьютере
Причина 3: Нестабильное напряжение
Нестабильное напряжение в домашней сети — скачки или перепады, появляющиеся при подключении различных приборов или даже независимо от них, — тоже бывает причиной перезагрузки ПК, который и так при запуске игры начинает потреблять больше энергии. В этом случае есть несколько простых правил, которые помогут стабилизировать работу системы при таком напряжении и избежать серьезных поломок:
- Не подключайте напрямую компьютерный системный блок к сети, а используйте стабилизатор напряжения – специальный прибор, который поддерживает заданное напряжение и обеспечивает правильное электропитание устройствам, подключенным через него;
- Старайтесь не подключаться к розетке, от которой уже питаются другие приборы;
- Используйте источник бесперебойного питания, обеспечивающий аварийное питание для ПК в случае, если будут сбои в общем электропитании сети.
Читайте также: Подключаем ИБП к компьютеру правильно
Это дополнительные советы могут помочь избавиться от перезагрузки ПК при запуске игры, а также позволят продлить срок эксплуатации комплектующих.
Причина 4: Конфликт драйверов
Вероятны и программные ошибки, вследствие которых запуск игры сопровождается перезагрузкой компьютера. Чаще всего они связаны с драйверами используемых устройств. Например, конфликты между программным обеспечением бывают из-за того, что тот или иной компонент был поврежден или устарел. В первую очередь проверьте, актуальные ли драйверы используются. Сделать это можно несколькими способами, в том числе с помощью встроенных средств или сторонних решений. Более детально об этом рассказано в другой инструкции.
Подробнее: Как проверить обновления драйверов в Windows 10
Если обнаружится оборудование с устаревшим драйвером, то есть вероятность, что именно оно становится причиной рассматриваемой неполадки. Попробуйте обновить версию программного обеспечения. Для этого в операционной системе предусмотрены встроенные средства.
Подробнее: Установка драйверов стандартными средствами Windows
Также можете применить специализированные программы или фирменное ПО от производителей компонентов, которые позволяют быстро скачать и установить апдейты для используемых устройств.
Подробнее: Программы для обновления драйверов на ПК
Когда обновление не помогает, выполните полную переустановку проблемного драйвера. Только для начала придется удалить его, затем снова установить вручную или с помощью встроенных или сторонних средств.
Подробнее:
Полное удаление драйверов в Windows 10
Установка драйверов в операционной системе Windows 10
Причина 5: Нелицензионная игра
Нередко сама игра становится причиной перезагрузки Windows 10, и в особенности это касается нелицензионных игр, скачанных из различных неофициальных источников. Вероятно, происходит конфликт программного обеспечения с ОС или же сама игра повреждена автором сборки. Неожиданный ребут бывает и тогда, когда во время установки произошли ошибки.
Решения проблем описанных ситуаций напрашиваются сами собой: переустановите игру, по возможности скачав ее с другого сайта или приобретя лицензионную копию.
Дополнительные решения
Вдобавок к перечисленному выше, приведем несколько универсальных рекомендаций, большинство из которых помогут решить проблемы программного характера, вызванные системными сбоями.
Такое поведение системы может быть вызвано вирусными утилитами, которые вмешиваются в Windows. Как правило, из-за этого перезагружается компьютер не только во время запуска игры, но и в других случайных ситуациях. Даже если у вас довольно мощное железо, есть вероятность, что вредоносное ПО работает в фоне и нагружает систему постоянно, а при попытке поиграть происходит резкое повышение мощности, ведущее к перегреву или сильной нагрузке на комплектующие.
Подробнее: Методы удаления вируса с компьютера под управлением Windows 10
Кроме того, всегда лучше пользоваться актуальной версией операционной системы. Это необходимо и для обновления драйверов, библиотек и других программных компонентов, включая DirectX и .NET Framework, которые нужны для стабильного отображения графики на мониторе.
Подробнее: Установка обновлений Windows 10
Если системный диск компьютера забит, его следует очистить, поскольку это может вызывать различные ошибки и сбои из-за невозможности размещения временных файлов. Для корректного обновления ОС, запуска игр и приложений на разделе всегда должно быть свободное место. Ознакомьтесь с нашей отдельной инструкцией, чтобы узнать, как грамотно очистить накопитель от мусора, и оптимальнее использовать все решения в совокупности – это позволит добиться наилучшего эффекта.
Подробнее: Освобождаем место на диске C в Windows 10
Возможно, недавно вы установили сторонний софт, который внес нежелательные изменения в параметры ОС, или же произошла вирусная атака с аналогичным исходом. Если ни один совет не помог, попробуйте откатить состояние системы до того момента, когда все работало нормально.
Подробнее: Откат к точке восстановления в Windows 10
Даже когда в вашем компьютере топовое железо, некачественная/поврежденная оперативная память может стать причиной проблем с функционированием ПК. Такой компонент не сможет справиться со сложными задачами, например с запуском игры, отчего Windows самопроизвольно перезагрузится. Узнать, так ли это, можно проверкой комплектующего. При наличии неполадки в ОЗУ вряд ли получится исправить ситуацию как-то кроме замены планок. Следует отметить, что при выборе важно учитывать и совместимость компонента с материнской платой.
Подробнее:
Как проверить оперативную память на работоспособность
Как выбрать оперативную память для компьютера
Устанавливаем модули оперативной памяти
Многие заядлые геймеры довольно часто сталкиваются с проблемой того, что при запуске игр (не всех, конечно) иногда наблюдается самопроизвольная постоянная перезагрузка компьютера. Обычно большинство пользователей начинает винить в этом установленную операционную систему и видеокарту. Да, действительно, иногда причина и может состоять именно в них, но не всегда. Давайте рассмотрим типичные ситуации и попробуем найти выход из каждой из них, применяя для этого простейшие средства и методы.
Почему компьютер перезагружается при запуске игр?
Вообще, прежде чем принимать решение по исправлению таких сбоев и ошибок, которые иногда влекут за собой даже появление синих экранов смерти, в первую очередь необходимо выяснить причину такого явления. Среди всех ситуаций, описываемых пользователями чаще всего, можно встретить такие:
- проблемы с блоками питания;
- перегрев центрального и графического процессоров;
- нарушения в работе оперативной памяти и жесткого диска;
- устаревшие или нерабочие драйверы графического адаптера;
- устаревание прошивки BIOS, влекущее за собой проблемы с поддержкой нового установленного «железа»;
- установленные нелицензионные копии операционных систем и игр;
- воздействие вирусов;
- поломка оборудования.
Проблемы с электропитанием
Итак, первым делом будем отталкиваться от рассмотрения проблем чисто физического характера, поскольку именно они встречаются чаще всего. Как уже понятно, если компьютер при запуске игр перезагружается самопроизвольно и постоянно, первым делом проверьте характеристики блока питания. Вполне возможно, что он просто не обеспечивает достаточное питание и мощность (такая ситуация чаще всего проявляется, когда компьютерная конфигурация собрана вручную). В качестве дополнительного средства можно посоветовать установить бесперебойник или хотя бы какой-нибудь простенький стабилизатор для предотвращения негативного воздействия на компьютер скачков напряжения в электросети.
Примечание: иногда для игр помогает активация специального игрового режима (Win + G), который, правда, можно использовать исключительно в Windows 10, что позволяет отключить все ненужные системные службы, воздействующие на системные ресурсы, и установить схему электропитания с максимальной производительностью.
Проверка температуры процессора и видеокарты с исправлением найденных проблем
Не менее распространенной проблемой можно назвать и перегрев некоторых важных компонентов компьютера. В частности, это относится к процессору и видеокарте. Проверить такие показатели собственными средствами Windows-систем невозможно, поскольку их использование просто не предусмотрено (разве что только в BIOS). Для определения текущих температур «железных» компонентов лучше всего воспользоваться программами вроде CPU-Z/GPU-Z, AIDA64 и т. д.
При выявлении критичных температур, простейшим методом их устранения считается даже не замена или модернизация системы охлаждения (хотя специалисты могут сделать это без проблем), а установка дополнительного программного обеспечения наподобие небольшой утилиты SpeedFan, способной контролировать скорость вращения вентиляторов программным способом, используя для этого автоматизированные или пользовательские настройки.
Тестирование оперативной памяти и проблемы жесткого диска
Теперь еще две часто встречающихся причины, связанные с нарушениями в работе ОЗУ и жесткого диска, что тоже может приводить к тому, что компьютер при запуске игры перезагружается. Что делать в такой ситуации? Ответ очевиден: необходимо проверить работоспособность и этих компонентов. В качестве самых простых средств можно использовать стандартные инструменты Windows-систем. Проверить диск можно из раздела свойств в «Проводнике» или через командную строку (что намного более предпочтительно).
Для тестирования памяти применяется инструмент mdsched (одноименная команда вводится в меню «Выполнить»). Но более эффективными считаются сторонние приложения вроде Victoria HDD и Memtest86/86+.
Обновление драйверов видеокарты и прошивки BIOS
Иногда компьютер перезагружается при запуске игр еще и потому, что драйвер видеокарты является устаревшим или просто неработоспособным. Чаще всего об этом как раз и напоминают синие экраны, в которых при описании сбоя вместе со стоп-кодом выдается ссылка на файл сбойного драйвера. Многие пытаются произвести переустановку соответствующего управляющего ПО через «Диспетчер устройств», но в этом случае восстановление работоспособности ускорителя на все сто не гарантируется.
Лучше всего обновлять драйверы при помощи автоматизированных программ вроде Driver Booster или использовать узконаправленные приложения непосредственно от производителей графических чипов.
Обновление BIOS самостоятельно выполнить тоже можно, однако тут следует учесть, что устанавливаемая прошивка должна в полной мере соответствовать имеющейся первичной системе, поскольку некорректная ее замена может пагубно сказаться на всей системе. В случае с обновлением UEFI все гораздо проще, поскольку установочный файл можно запустить от имени администратора непосредственно в среде Windows, а обновление прошивки будет произведено при перезагрузке компьютера или ноутбука. Но скачивать нужные сборки такого программного обеспечения следует исключительно с официальных интернет-ресурсов производителей материнских плат или разработчиков первичных систем.
Отсутствие лицензионного ключа Windows и установка пиратских копий игр
Наконец, если компьютер перезагружается при запуске игр после выполнения всех вышеописанных действий, обратите внимание на собственную копию операционной системы. Нелицензионные или не активированные версии могут вызывать такие сбои.
Если ключа активации у вас нет, воспользуйтесь активаторами вроде KMSAuto Net, а на одной из стадий дайте согласие на создание задачи по постоянной переактивации (обычно каждые десять дней) в «Планировщике заданий».
Собственно, и сами пиратские копии игр, запускаемые в официальных модификациях Windows, могут вызвать подобные явления. В этом случае, либо отключите все защитные функции системы (что может быть весьма проблематично), либо загрузите и установите официальный релиз игры.
Примечание: при использовании всех описанных программных методов не забывайте первым делом выполнять проверку компьютера на вирусы, поскольку некоторые их разновидности тоже могут вызвать появление таких сбоев и ошибок, не считая и поломок оборудования, что тоже нужно учитывать.
При запуске игры перезагружается компьютер
Самопроизвольная перезагрузка или тем более выключение компьютера в большинстве случаев является следствие критической ошибки, которая может указывать на проблемы как с аппаратными компонентами, так и с их драйверами. Типичный пример – перезагрузка или выключение компьютера при запуске игр, которые, как известно, относятся к категории программного обеспечения, предъявляющего к компьютерному железу особые требования.
Начнем, пожалуй, с самого важного – с электропитания, поскольку в 90% случаев описываемая проблема возникает из-за неполадок с системой питания, неспособной обеспечить ключевые аппаратные компоненты достаточной мощностью. Какой именно компонент недополучает питание – вопрос вторичный, чаще всего это дискретная видеокарта, но возможны и другие варианты.
Решается проблема заменой блока питания более мощным, причем брать мощность желательно немного с запасом. Рассчитать требуемую мощность для конкретной конфигурации железа не представляет особого труда, для этих целей существуют онлайн-калькуляторы мощности БП, например Be Quiet!.
С ноутбуками все немного сложнее: источником неполадки может быть как аккумулятор, так и зарядное устройство. Впрочем, нельзя исключать проблем с другими элементами цепи питания (ПК это тоже касается), разбираться с которыми – дело профильных специалистов.
Следующей по распространенности причиной неполадки является сбой в работе видеокарты или ее драйверов. Что именно привело к сбою, нужно смотреть в логах BSOD, если лог вообще будет создан. В случае выключения ПК без перезагрузки логов может и не быть, а запись о внезапном отключении питания в системном журнале событий, понятно, никакой полезной информации не несет. Попробуйте обновить/переустановить драйвера видеокарты, также можно попробовать отключить дискретную видеокарту и использовать встроенную.
Не будет лишним проверить настройки видеокарты, в частности те из них, которые отвечают за управление энергопотреблением. Попробуйте поиграть с параметрами питания и посмотрите, изменит ли это ситуацию. В настройках видеокарт NVIDIA обратите внимание на режимы электропитания в разделе Параметры 3D → Управление параметрами 3D → Режим управления электропитанием. В панели управления видеокартами AMD зайдите в раздел Питание → PowerPlay и снимите флажок с опции «Включить PowerPlay», если данная настройка доступна.
Теоретически вызвать описанную проблему может проявляющаяся под нагрузкой неисправность любого компонента материнской платы, начиная от микросхем и заканчивая резисторами и конденсаторами. В таких случаях диагностику устройства лучше доверить специалистам. Пользователи могут произвести визуальный осмотр платы на предмет вздувшихся конденсаторов, подгораний и других видимых невооруженным глазом повреждений.
Возможны ли какие-то другие причины неполадки, например, сбои в работе драйверов чипсета, повреждения системных библиотек и тому подобное? В целом да, но по сравнению с теми причинами, что были описаны выше, вероятность их невелика.
Игры — это одно из самых популярных развлечений на персональных компьютерах. Однако, довольно часто игроки сталкиваются с проблемой: компьютер перезагружается самостоятельно при запуске игры. Это может быть вызвано разными факторами, но в большинстве случаев это связано с несовместимостью игры с операционной системой Windows 10.
Перезагрузка компьютера во время игры может не только испортить настроение, но и помешать запуску и продолжению игрового процесса. Важно найти источник проблемы и устранить ее, чтобы наслаждаться игрой без перебоев.
В данной статье мы предлагаем вам несколько практических рекомендаций, которые помогут исправить проблему перезагрузки компьютера при запуске игр в Windows 10. Следуйте этим шагам и наслаждайтесь игровым процессом без досадных сбоев в системе.
Прежде чем приступать к исправлению проблемы перезагрузки компьютера, рекомендуется убедиться, что ваш компьютер соответствует минимальным системным требованиям игры. Если же ваш компьютер отвечает требованиям игры, но все равно перезагружается, вам потребуется применить следующие рекомендации.
Содержание
- Проблема запуска игр в Windows 10
- Причины перезагрузки компьютера
- Программные ошибки и драйверы
- Недостаточные системные ресурсы
- Проверка совместимости с Windows 10
- Обновление драйверов и программ
Проблема запуска игр в Windows 10
В результате, при запуске игр пользователи могут столкнуться с перезагрузкой компьютера, вылетами игр, медленной работой или другими сбоями. Это может существенно влиять на игровой опыт и вызывать разочарование.
Для решения проблемы запуска игр в Windows 10 рекомендуется следовать нескольким практическим рекомендациям:
- Проверить наличие и обновить драйверы видеокарты, звуковой карты и других устройств, используемых для игры;
- Установить все необходимые обновления для операционной системы Windows 10;
- Закрыть все ненужные программы и процессы, работающие в фоновом режиме, чтобы освободить ресурсы компьютера;
- Проверить файлы игры на наличие повреждений или ошибок и при необходимости выполнить их восстановление;
- Избегать установки сомнительного или некорректно работающего программного обеспечения;
- Сделать перезагрузку компьютера, чтобы очистить системные кэши и исправить возможные конфликты программного обеспечения;
- Включить режим совместимости для игры или запустить ее от имени администратора;
- Обратиться к службе поддержки разработчика игры или форуму сообщества для получения дополнительной помощи.
Следуя этим рекомендациям, пользователи смогут минимизировать возникновение проблем при запуске игр в Windows 10 и наслаждаться беззаботным игровым процессом.
Причины перезагрузки компьютера
Перезагрузка компьютера при запуске игр может быть вызвана несколькими причинами:
1. Оверклокинг процессора или видеокарты. Если вы оверклокируете свой компьютер, чтобы повысить производительность, это может привести к перегреву и последующей перезагрузке при запуске игр. В таком случае рекомендуется снизить уровень оверклокинга или вернуть компьютер к стандартным настройкам.
2. Недостаточное питание. Если ваш компьютер не получает достаточное питание, то при запуске требовательных игр может происходить перезагрузка. Проверьте, подключены ли все необходимые кабели к блоку питания и убедитесь, что его мощность достаточна для запуска игр.
3. Неправильные драйверы или устаревшие программы. Устаревшие или несовместимые драйверы могут вызывать конфликты с играми, что может привести к перезагрузке компьютера. Убедитесь, что все драйверы, включая драйверы видеокарты, обновлены до последней версии. Также рекомендуется обновить все необходимые программы, такие как DirectX и Microsoft Visual C++.
4. Перегрев компонентов. Перегрев компьютерных компонентов, таких как процессор или видеокарта, может вызывать автоматическую перезагрузку при запуске игр. Убедитесь, что система охлаждения работает исправно, очистите вентиляторы от пыли и примените термопасту на процессор и видеокарту.
5. Вирусы и вредоносные программы. Наличие вирусов или вредоносных программ на компьютере может вызывать перезагрузку при запуске игр. Проверьте вашу систему на наличие вредоносных программ с помощью антивирусного программного обеспечения и удалите все обнаруженные угрозы.
6. Другие технические проблемы. Другие проблемы, такие как неисправности жесткого диска, оперативной памяти или материнской платы, могут также вызывать перезагрузку при запуске игр. В случае, если проблема не устраняется после применения вышеуказанных рекомендаций, рекомендуется обратиться к специалисту или сервисному центру для проведения диагностики и ремонта компьютера.
Знание возможных причин перезагрузки компьютера позволяет принять меры для устранения проблемы и наслаждаться запуском игр без перезагрузок и проблем со стабильностью работы системы.
Программные ошибки и драйверы
Перезагрузка компьютера при запуске игр в Windows 10 может быть вызвана различными программными ошибками или проблемами с драйверами. Вот несколько рекомендаций о том, как их исправить:
- Обновите драйверы видеокарты. Устаревшие или несовместимые драйверы могут вызывать сбои при запуске игр. Перейдите на веб-сайт производителя видеокарты и загрузите последнюю версию драйвера для вашей модели.
- Проверьте обновления для операционной системы. Microsoft регулярно выпускает обновления для Windows 10, которые содержат исправления ошибок и улучшения производительности. Убедитесь, что у вас установлена последняя версия операционной системы.
- Закройте ненужные программы и процессы. Запускать игры на компьютере с большим количеством открытых приложений может вызывать перезагрузку из-за недостатка системных ресурсов. Закройте все ненужные программы и процессы перед запуском игры.
- Выполните проверку на наличие вирусов. Вирусы и вредоносные программы могут вызывать сбои в системе. Установите антивирусное программное обеспечение и выполните полное сканирование компьютера.
- Попробуйте запустить игру в режиме совместимости. Если игра предназначена для более старой версии Windows, попробуйте запустить ее в режиме совместимости. Нажмите правой кнопкой мыши на ярлык игры, выберите «Свойства» и перейдите на вкладку «Совместимость». Установите режим совместимости с более старой версией Windows и попробуйте запустить игру снова.
Если проблема с перезагрузкой компьютера при запуске игр все еще не решена, рекомендуется обратиться за помощью к специалисту или в службу поддержки компьютера.
Недостаточные системные ресурсы
Если ваш компьютер перезагружается при запуске игр, это может быть связано с недостаточными системными ресурсами. В этом случае вам понадобится увеличить объем оперативной памяти (RAM) и/или обновить графическую карту.
Первым делом, проверьте, имеете ли вы достаточное количество оперативной памяти для запуска игр. Если ваш компьютер имеет мало оперативной памяти, игры могут вызывать перезагрузку из-за ее нехватки. Рекомендуется иметь не менее 8 ГБ оперативной памяти для игр, особенно для более современных игр. Если у вас меньше памяти, подумайте о покупке и установке дополнительных модулей RAM.
Кроме того, возможно ваша графическая карта не соответствует требованиям запускаемых игр. Если ваша графическая карта не поддерживает требуемые функции или у нее недостаточно мощности, это также может вызывать перезагрузку при запуске игр. Проверьте требования игр к графической карте и убедитесь, что у вас установлена совместимая по мощности и функциональности карта. Если вам нужна более мощная графическая карта, подумайте о ее замене.
Также, обратите внимание на температуру компонентов вашего компьютера. Перезагрузка при запуске игр может происходить из-за перегрева процессора или графической карты. Убедитесь, что вентиляторы внутри компьютера работают должным образом и что он хорошо вентилируется.
В случае недостаточных системных ресурсов, увеличение объема оперативной памяти и обновление графической карты может решить проблему с перезагрузкой при запуске игр. Однако, перед приобретением нового оборудования, убедитесь, что ваш компьютер соответствует минимальным требованиям для запуска игр и что проблема не связана с другими факторами, такими как проблемы с программным обеспечением или драйверами.
Проверка совместимости с Windows 10
Перед тем, как начать отладку проблемы с перезагрузкой компьютера при запуске игр в Windows 10, необходимо убедиться в совместимости операционной системы с игровым приложением. Возможно, ваша игра не совместима с последней версией Windows 10 или требует определенных обновлений или драйверов.
Ниже приведены шаги, которые помогут вам проверить совместимость вашей игры с Windows 10:
- Перейдите на официальный сайт разработчиков игры и ознакомьтесь с системными требованиями. Убедитесь, что ваш компьютер соответствует минимальным требованиям по процессору, оперативной памяти, видеокарте и т.д.
- Проверьте, обновлена ли ваша операционная система до последней версии. Для этого откройте меню «Пуск», выберите «Настройки», затем перейдите в раздел «Обновление и безопасность» и нажмите на «Проверить наличие обновлений».
- Проверьте наличие обновлений драйверов для вашей видеокарты. Для этого откройте Диспетчер устройств, найдите раздел «Видеоадаптеры» и щелкните правой кнопкой мыши на вашей видеокарте. Затем выберите «Обновить драйвер».
- Проверьте целостность файлов игры. Откройте панель управления, выберите «Программы» или «Программы и компоненты», найдите вашу игру в списке установленных программ и выберите опцию «Изменить». Затем выберите «Проверить целостность файлов» или подобную функцию.
Если после выполнения этих действий проблема с перезагрузкой при запуске игры в Windows 10 все еще не решена, рекомендуется обратиться в службу поддержки разработчиков игры или проконсультироваться с опытными пользователями на форумах.
Обновление драйверов и программ
Чтобы исправить эту проблему, вам необходимо периодически обновлять все драйверы и программное обеспечение на вашем компьютере. Вот несколько практических рекомендаций по обновлению драйверов и программ в Windows 10:
1. Обновление драйверов видеокарты:
Самая важная программа для запуска игр — это драйвер видеокарты. Настройка драйвера видеокарты может различаться в зависимости от производителя вашей видеокарты. В большинстве случаев вы можете обновить драйвер видеокарты, перейдя на официальный сайт производителя и загрузив последнюю версию драйвера для вашей видеокарты. После установки нового драйвера перезагрузите компьютер и попробуйте запустить игру.
2. Обновление драйверов звуковой карты:
Если вы испытываете проблемы со звуком при запуске игр, возможно, вам потребуется обновить драйвер звуковой карты. Чтобы обновить драйвер звуковой карты, откройте Диспетчер устройств, найдите свою звуковую карту, щелкните правой кнопкой мыши и выберите «Обновить драйвер». Выберите «Автоматический поиск обновленного программного обеспечения» и дождитесь окончания процесса обновления.
3. Обновление программного обеспечения:
Помимо драйверов, важно также периодически обновлять программное обеспечение на вашем компьютере, такое как DirectX и Visual C++. Microsoft регулярно выпускает обновления для этих программ, которые могут улучшить производительность игр и исправить ошибки. Проверьте наличие обновлений для этих программ в разделе «Обновления Windows» в настройках вашего компьютера.
Обновление драйверов и программ является важным шагом для исправления проблем с перезагрузкой компьютера при запуске игр в Windows 10. Помните, что регулярное обновление драйверов и программного обеспечения может улучшить производительность и стабильность вашей системы, а также предотвратить возникновение ошибок при запуске игр.
Перезагрузка компьютера может быть очень раздражающей проблемой, особенно когда она происходит только при запуске игр в операционной системе Windows 10. Такое поведение может быть вызвано разными причинами, и решить эту проблему может быть сложно. Однако, существуют несколько шагов, которые помогут вам устранить эту проблему и наслаждаться играми без перезагрузок.
Во-первых, обновите драйверы вашей видеокарты. Неактуальные версии драйверов могут вызывать различные проблемы, включая перезагрузку компьютера. Проверьте официальный сайт производителя вашей видеокарты на наличие новых версий драйверов и установите их.
Далее, проверьте требования к игре и конфигурацию вашего компьютера. Перезагрузки могут быть вызваны недостаточной производительностью вашего компьютера для запуска игры. Убедитесь, что ваш компьютер соответствует минимальным требованиям игры, и если это не так, обновите оборудование вашего компьютера, чтобы обеспечить приемлемую производительность.
Если перезагрузки все еще происходят, проверьте вашу операционную систему на наличие вирусов и вредоносных программ. Вирусы могут вызывать различные проблемы, включая перезагрузку компьютера при запуске игр. Установите надежное антивирусное программное обеспечение и просканируйте вашу систему, чтобы найти и устранить вирусы.
Если все вышеперечисленные шаги не помогли, рекомендуется обратиться за помощью к специалисту по компьютерным технологиям или к поддержке игры. Они могут предложить дополнительные решения и провести более глубокий анализ вашей системы, чтобы устранить эту проблему.
В любом случае, необходимо принимать меры по устранению этой проблемы, чтобы избежать потери данных и неприятных ситуаций, связанных с перезагрузкой компьютера. Начинайте с простых шагов, таких как обновление драйверов и проверка требований к игре и вашей системе, и действуйте дальше, если проблема продолжается.
Содержание
- Компьютер перезагружается при запуске игр в Windows 10: что делать?
- Проверьте системные требования игры
- Обновите графические драйверы
Компьютер перезагружается при запуске игр в Windows 10: что делать?
Если ваш компьютер перезагружается при запуске игр в операционной системе Windows 10, это может быть вызвано различными причинами. В данном разделе мы рассмотрим несколько возможных решений проблемы.
1. Проверьте системные требования игры. Убедитесь, что ваш компьютер соответствует минимальным или рекомендуемым системным требованиям игры. Некорректная работа игры может быть вызвана недостаточной производительностью вашего компьютера.
2. Обновите драйверы графической карты. Драйверы графической карты играют важную роль в запуске и работе игр. Попробуйте обновить драйверы графической карты до последней версии с помощью официального сайта производителя.
3. Проверьте температуру компонентов. Перегрев компонентов, таких как процессор или графическая карта, может вызывать перезагрузку компьютера. Установите специальные программы для мониторинга температуры и проверьте значения во время игры. Если температура значительно превышает приемлемые пределы, рассмотрите возможность установки дополнительных систем охлаждения.
4. Отключите программы в фоновом режиме. Некоторые программы, работающие в фоновом режиме, могут вызывать конфликты и негативное влияние на запуск игр. Попробуйте закрыть все ненужные программы перед запуском игры.
5. Выполните проверку на вирусы. Вредоносные программы могут также вызывать проблемы с запуском игр и перезагрузкой компьютера. Установите антивирусное программного обеспечение и выполните полное сканирование системы.
6. Проверьте целостность системных файлов. Некоторые поврежденные или отсутствующие системные файлы могут вызывать проблемы с запуском игр. Воспользуйтесь командой «sfc /scannow» в командной строке для проверки и восстановления целостности системных файлов.
7. Убедитесь, что ваша операционная система Windows 10 и игры имеют все последние обновления. Обновления могут исправить известные проблемы и улучшить совместимость.
| Проблема | Решение |
|---|---|
| Некорректные системные требования игры | Проверить системные требования и улучшить производительность компьютера, если необходимо. |
| Устаревшие драйверы графической карты | Обновить драйверы графической карты до последней версии. |
| Перегрев компонентов | Проверить температуру компонентов и установить дополнительные системы охлаждения, если необходимо. |
| Конфликты с программами в фоновом режиме | Закрыть все ненужные программы перед запуском игры. |
| Вредоносные программы | Установить антивирусное программное обеспечение и выполнить полное сканирование системы. |
| Поврежденные системные файлы | Выполнить проверку и восстановление целостности системных файлов. |
| Отсутствие обновлений | Установить все последние обновления Windows 10 и игр. |
Если после применения всех решений проблема не решена, рекомендуется обратиться к специалисту или провести дополнительные исследования для выявления причины перезагрузок.
Проверьте системные требования игры
Минимальные требования — это наименьшие характеристики, необходимые для запуска игры. Если ваш компьютер не соответствует минимальным требованиям, то это может быть причиной перезагрузки при запуске игры.
Рекомендуемые требования — это характеристики, которые рекомендуются для оптимального игрового опыта. Если ваш компьютер не соответствует рекомендуемым требованиям, то игра может работать нестабильно или вызывать перезагрузку системы.
Чтобы проверить системные требования игры, вам понадобится знать модель и характеристики вашего компьютера. Вы можете найти эти сведения в разделе «Система» в настройках компьютера.
Если ваш компьютер не соответствует системным требованиям игры, то вам придется либо обновить компьютер, чтобы соответствовать требованиям, либо выбрать другую игру, которая будет работать на вашем компьютере без проблем.
Обновите графические драйверы
Если драйвер устарел или несовместим с игрой, это может привести к непредсказуемому поведению системы, в том числе к перезагрузке компьютера. Чтобы исправить эту проблему, рекомендуется обновить графические драйверы до последней версии.
Вы можете обновить драйверы вручную, посетив официальный веб-сайт производителя вашей графической карты и загрузив последнюю версию драйвера. Также существуют специализированные программы, которые помогут вам автоматически обнаружить и установить актуальные драйверы.
Помните, что установка неверного драйвера может привести к проблемам с работой компьютера, поэтому важно убедиться, что вы загружаете и устанавливаете правильную версию драйвера для вашей графической карты и операционной системы.
Важно: Перед установкой нового драйвера рекомендуется создать точку восстановления системы или выполнить резервное копирование данных, чтобы в случае проблем можно было легко восстановить систему.