Ошибки синего экрана (иногда называемые ошибками черного экрана или ошибками кода STOP) могут возникать, если серьезная проблема приводит к неожиданному закрытию или перезапуску Windows. Может появиться сообщение «Windows завершено, чтобы предотвратить повреждение компьютера» или аналогичное сообщение.

Эти ошибки могут быть вызваны проблемами как с оборудованием, так и с программным обеспечением. Если перед возникновением ошибки «синий экран» вы добавили новое оборудование, то завершите работу компьютера, удалите это оборудование и перезапустите компьютер. Если во время перезапуска возникают проблемы, попробуйте запустить компьютер в безопасном режиме. Дополнительные сведения см. в статье Запуск компьютера в безопасном режиме в Windows.
Кроме того, можно попробовать получить последние обновления из Центра обновления Windows, справку из других источников или восстановить Windows до более раннего состояния.
Если ни одно из этих действий не поможет устранить ошибку «Синий экран», попробуйте средство устранения неполадок с голубым экраном в приложении «Получить справку».
-
В Windows откройте раздел Получить справку.
-
В приложении «Получить справку» введите Устранение ошибок BSOD.
-
Следуйте инструкциям в приложении «Получить справку».
Примечание: Если вы не используете устройство с Windows, вы можете запустить средство устранения неполадок синего экрана в браузере, перейдя в раздел Контакт служба поддержки Майкрософт и введя устранение ошибки BSOD. Затем следуйте пошаговому руководству в разделе «Рекомендуемая справка».
Дополнительные сведения о конкретном коде ошибки STOP см. в справочнике по коду проверки ошибок.
Нужна дополнительная помощь?
Нужны дополнительные параметры?
Изучите преимущества подписки, просмотрите учебные курсы, узнайте, как защитить свое устройство и т. д.
В сообществах можно задавать вопросы и отвечать на них, отправлять отзывы и консультироваться с экспертами разных профилей.
Найдите решения распространенных проблем или получите помощь от агента поддержки.

Синим экраном пользователи прозвали ошибку ядра ОС, которая внезапно возникает (без предупреждения и не давая сохранить документы) и вынуждает компьютер уйти на перезагрузку. Причем, возникать она может как на настольных ПК, так и на ноутбуках (и ОС Windows 10/11 тоже не исключение, хотя системы стали гораздо стабильнее в этом плане). Пример ошибки см. на фото ниже. 👇
Не могу не отметить, что подобная ошибка «коварная», т.к. не всегда просто найти ее причину (к тому же, она может возникнуть на этапе загрузки ОС и не позволить исправить ее).
Как бы там ни было, в этой заметке представлю несколько наиболее типичных причин появления синего экрана, а также способы их устранения. Заметка рассчитана на начинающих пользователей.
Итак, ближе к теме…
На вашем ПК возникла проблема и его необходимо перезагрузить / Пример подобной ошибки
*
Содержание статьи📎
- 1 Из-за чего появляется синий экран, и что можно сделать
- 1.1 При очевидной причине (установка сбойного драйвера, обновления ОС и пр.)
- 1.1.1 📌 Как восстановить систему
- 1.1.2 📌 Как откатиться к старому драйверу
- 1.2 При не очевидной причине: ошибка возникла внезапно
- 1.3 Если синий экран не дает загрузить Windows
- 1.4 Если ошибка появляется в игре
- 1.5 Диагностика: что проверить
- 1.5.1 Температуры ЦП, видеокарты
- 1.5.2 Стресс-тест (как себя ведет оборудование под нагрузкой)
- 1.5.3 Тестирование планок ОЗУ
- 1.5.4 Сбросить настройки BIOS
- 1.1 При очевидной причине (установка сбойного драйвера, обновления ОС и пр.)
→ Задать вопрос | дополнить
Из-за чего появляется синий экран, и что можно сделать
❶
При очевидной причине (установка сбойного драйвера, обновления ОС и пр.)
Под очевидной я понимаю ту причину, которая привела к ошибке сразу же после вашего действия (и вы это заметили). Например, установили новую программу — появился синий экран ⇒ причина понятна…👌 Кстати, в более половине случаев так и бывает (просто не все обращают на это внимание).
Стоит отметить, что наиболее часто синий экран возникает после подключения нового оборудования и установки драйвера на него. Сюда же можно отнести и обычное обновление драйверов, и ОС Windows.
Поэтому, если после установки какой-то программы/драйвера началась подобная проблема — просто удалите это ПО, или замените его на более старую версию (откатитесь к старому драйверу). Кстати, чаще всего (по моим наблюдениям) проблема возникает при обновлении драйвера видеокарты, и при установки 📌драйвера без цифровой подписи.
*
📌 Как восстановить систему
Самый надежный вариант восстановить работу ОС после установки сбойного ПО — это воспользоваться точкой восстановления (создаются они автоматически, правда, в разных версиях ОС эта опция может быть как включена, так и выключена).
Для запуска восстановления (универсальный способ):
- нажмите сочетание Win+R;
- введите в появившееся окно команду rstrui и нажмите OK.
rstrui — запуск восстановления
Далее должна запуститься функция восстановления системы и перед вами появится окно с точками восстановления (обратите внимание на даты, когда они были созданы и после установки каких программ). В моем случае есть три точки восстановления (см. скрин ниже).
В общем-то, если точки восстановления есть — просто откатите систему к одной из них, и проблема в большинстве случаев на этом и разрешается…
Выбор точки восстановления
Что делать, если точки восстановления нет:
- попробовать вручную удалить ПО, которое недавно было установлено;
- если в обычном режиме это не получается — загрузите систему в безопасном режиме и повторите операцию;
- воспользуйтесь рекомендациями инструкции по восстановлению Windows 10 (Windows 11).
*
📌 Как откатиться к старому драйверу
1) Сначала необходимо открыть 👉диспетчер устройств.
2) Далее найти то устройство, для которого нужно откатить драйвер (в моем примере я выбрал видеоадаптер), и открыть его свойства.
Свойства видеоадаптера
3) После перейти во вкладку «Драйвер» и нажать по кнопке «Откатить».
Откатить
❷
При не очевидной причине: ошибка возникла внезапно
Когда синий экран появился внезапно и нет какой-то явно-очевидной причины — разобраться с этим не всегда так просто…
Для начала я рекомендую сфотографировать (или записать) код ошибки, проблемный файл и т.д. (см. мои примеры ниже). Этот код ошибки (или конкретный проблемный файл) — могут очень существенно сузить круг проблем (а иногда и прямо указать на нее).
Пример ошибки
VIDEO TDR FAILURE (фото экрана с ошибкой)
Если вы не успели заснять ошибку, то есть спец. утилита 📌 BlueScreenView, позволяющая просмотреть дамп в Windows и найти все последние ошибки, связанные с синим экраном.
BlueScreenView — скрин окна утилиты
Далее, зная код ошибки, попробуйте воспользоваться специализированными сайтами и найти по нему причину проблемы:
- bsodstop.ru/kod-bsod
- allerrorcodes.ru
Обратите внимание, что на том же bsodstop.ru можно получить не только вероятную причину, но и ее решение. По крайней мере, начать разбираться с проблемой рекомендую именно с этого…
Причина, решение
Если код ошибки ничего не дал, попробуйте провести несколько шагов диагностики.
❸
Если синий экран не дает загрузить Windows
Примечание: т.е. он появляется сразу же во время начала загрузки ОС Windows (до появления рабочего стола).
Этот вариант синего экрана наиболее коварен, т.к. у неподготовленного пользователя складывается ощущение, что «система мертва» и уже ничего нельзя поделать…👀
Что можно посоветовать:
1) После 2-3-х неудачных загрузок с появлением критических ошибок — в большинстве случаев появляется окно с предложением восстановить работу устройства. Если причина ошибок связана с каким-нибудь недавно установленным ПО — рекомендую загрузиться в безопасном режиме и удалить его.
Также отсюда можно попробовать запустить восстановление системы (актуально, если у вас есть точка восстановления, об этом ниже).
Безопасный режим
*
📌 В помощь!
Как зайти в безопасный режим || Windows 7÷11 — https://ocomp.info/kak-zayti-v-bez-rezh-windows.html
*
2) Если окно восстановление не появляется, можно загрузить ПК/ноутбук с помощью установочной флешки (как ее сделать). Разумеется, идеально, если она уже у вас есть (либо есть второй ПК, на котором ее можно быстро создать).
Примечание: для загрузки ПК/ноутбука с флешки — вам необходимо воспользоваться загрузочным меню (Boot Menu)…
Далее, когда появится первое окно с предложением установки — просто кликните в углу экрана по ссылке «Восстановление системы».
Windows 10 — начало установки
Далее перейдите в меню: «Диагностика / Доп. параметры / Восстановление системы».
Восстановление системы / Windows 10
После должен запуститься мастер, который поможет вам откатить систему к предыдущему работоспособному состоянию (при наличии точек восстановления).
Начало восстановления
Возможно, вам также понадобиться восстановить загрузочные записи ОС (ссылка ниже в помощь).
📌 Инструкция!
Восстановление загрузочных записей Windows — https://ocomp.info/vosstanovlenie-windows-10.html#i-4
*
3) Попробуйте сбросить настройки BIOS.
4) Попробуйте установить еще одну ОС Windows на диск (либо переустановить старую).
5) Если предыдущее не помогло, возможно проблема в железе. Попробуйте отключить от ПК/ноутбука всё (до минимума): принтеры, сканеры, USB-переходники, доп. мониторы и т.д.
Рекомендую также обратить внимание на ОЗУ, попробуйте оставить только одну планку (если у вас их 2/3), поочередно установите и проверьте ее работу в разных слотах (не лишним было бы протестировать ее с помощью спец. утилиты).
❹
Если ошибка появляется в игре
1) Переустановите драйвера (в особенности на видеокарту). Загрузите их с официального сайта производителя вашего устройства.
Если есть возможность, попробуйте использовать другую ОС с более старой/новой версией видеодрайвера.
📌 В помощь!
1) Как установить вторую Windows на диск без потери данных — https://ocomp.info/kak-ustanovit-vtoruyu-windows.html
2) Как правильно переустановить драйвер на видеокарту — https://ocomp.info/kak-obnovit-drayver-na-videokartu.html
*
2) Проверьте файлы игры антивирусом, попробуйте ее переустановить. Измените графические настройки (отключите туман, мелкие частицы, вертикальную синхронизацию, различные фильтры и т.д.).
📌 В помощь!
Проверка файлов и системы на вирусы — https://ocomp.info/esli-antivirus-ne-vidit-virusov.html
*
3) Проведите стресс-тест видеокарты, просмотрите ее температуры, проверьте не перегревается ли она.
*
4) Отключите (удалите) различные утилиты для ускорения игр, просмотра за FPS и т.д.
❺
Диагностика: что проверить
Температуры ЦП, видеокарты
В играх, редакторах (и др. ресурсоемких программах) температура ЦП и видеокарты может существенно повышаться. Разумеется, если температура выходит за определенные пределы — это может приводить к различным ошибкам (в т.ч. и синему экрану).
Примечание: у ЦП есть определенный порог температуры, дойдя до которого — компьютер просто выключиться/перезагрузится (сработает защита от выхода из строя).
*
Для просмотра температуры чаще всего используют спец. утилиты (например, AIDA 64). Разумеется, смотреть за температурой нужно в динамике: т.е. запустите утилиту сразу же после загрузки Windows, а потом приступите к своей обычной работе за ПК (время от времени поглядывая за датчиками, особенно, когда слышите нарастающий гул кулеров).
AIDA64 — просмотр температуры (вкладка датчики)
*
Примечание: у AIDA 64 датчики температур можно вывести в трей (рядом с часами) Windows. Таким образом вам не придется каждый раз сворачивать/разворачивать окно утилиты.
Если температура выйдет за границы оптимальной* — попробуйте выполнить ряд мер: почистить устройство от пыли, настроить параметры электропитания, заменить термопасту, и т.д.
Вообще, конечно, более эффективно проверить состояние железа компьютера позволяет стресс-тест (это когда спец. программа «искусственно» создает высокую нагрузку). Об этом ниже…
📌 В помощь!
Температура процессора Intel: как ее узнать; какую считать нормальной, а какую перегревом — https://ocomp.info/temperatura-protsessora-intel.html
*
Стресс-тест (как себя ведет оборудование под нагрузкой)
Стресс-тест позволяет узнать реальную частоту работы ЦП и видеокарты, их температуры, проверить стабильность системы, узнать обо всех слабых местах ПК/ноутбука. Нередко, стресс-тест — является единственным способом, позволяющим докопаться до причины нестабильной работы устройства.
Выполнить стресс-тест можно в различных программах и утилитах (в зависимости от того, что тестируете). У меня на блоге есть инструкция, как выполнить подобный тест в AIDA 64 — рекомендую!
📌 Инструкция!
Как выполнить стресс-тест процессора и системы в целом, держит ли он частоты, нет ли перегрева (AIDA 64) — [см. инструкцию]
Частота работы ЦП / AIDA 64
Что касается непосредственно видеокарты — то для ее тестирования в дополнение к AIDA 64 можно порекомендовать утилиты OCCT и FurMark (они, кстати, также помогут оценить ее реальную производительность). О том, как с ними работать — см. инструкцию, ссылка на которую ниже.
Результаты теста в реальном времени / утилита OCCT
*
📌 В помощь!
Стресс-тест видеокарты: проверка на надежность и стабильность — https://ocomp.info/stress-test-videokartyi.html
*
Тестирование планок ОЗУ
Если синий экран возникает спонтанно, в не зависимости от запущенных и установленных программ, каких-то действий за ПК — возможно, что причиной этому планки ОЗУ. И при не ясной причине критических ошибок — рекомендуется подвергнуть их тестированию…
Сделать это можно как с помощью средства Windows (нажмите Win+R, и используйте команду mdsched), так и независимой утилиты (Memtest 86+). Разумеется, я бы порекомендовал использовать второй вариант…
📌 Инструкция!
Тест ОЗУ (RAM): проверка оперативной памяти на ошибки — https://ocomp.info/testirovanie-operativnoy-pamyati-test-ozu-ram.html
С памятью есть проблемы / утилита Memtest 86+
Кстати, также порекомендовал бы почистить контакты планок с помощью резинки и кисточки (разъемы на материнской плате не лишним было бы продуть). Если у вас используется несколько планок — попробуйте запустить компьютер с одной (возможно, что из-за одной из планок (или слота) и выскакивает синий экран…).
Чистка контактов памяти резинкой и кисточкой
*
Сбросить настройки BIOS
В BIOS есть ряд настроек, при изменении которых компьютер может перестать стабильно работать. Например, один из вариантов — это смена режима работы накопителя (AHCI, IDE) или изменение приоритета загрузки.
Стоит отметить, что подобные параметры не всегда меняются вручную — смена может произойти из-за севшей батареи или скачка в цепях электропитания (в этом случае прошивка BIOS может «сгинуть» (вы это сразу поймете, т.к. устройство перестанет включаться вовсе!) и восстановить ее можно будет только в сервисе на программаторе).
📌 В помощь!
Как сбросить настройки БИОС — https://ocomp.info/kak-sbrosit-nastroyki-bios.html
*
Дополнения по теме приветствуются…
Удачи!
👋
Первая публикация: 05.08.2019
Корректировка: 15.02.2022


Синий экран смерти в Windows 10 (BSOD) может вылететь в любой момент – при запуске ОС или во время работы программы. Сейчас это изображение печального смайла и сообщение о коде ошибки. Мы приведем причины и наиболее общие рекомендации, что можно сделать в такой ситуации.
Причины появления
Почему при загрузке Windows 10 появляется синий экран смерти – определить сразу сложно, так как может быть сбой как аппаратной, так и программной части.
- Вирусы.
- Несколько работающих антивирусов.
- Проблема с драйверами (часто возникает при обновлении).
- Сломались системные файлы ядра ОС.
- Разгон БИОС.
- Несовместимость элементов в аппаратной части ПК.
- Битый винчестер.
- Перегрев.
Первое, что необходимо сделать
Если компьютер загрузился, отключите лишние антивирусы, оставьте один. Проверьте всю систему на заражение.
Если вы разгоняли компьютер через БИОС – верните старые нормальные значения. Это может быть причиной того, что появится синий экран при установке Windows 10.
Выключите ПК и откройте. Пропылесосьте, проверьте кулер. Аккуратно потрогайте все разъемы, детали должны быть плотно вставлены друг в друга.
Естественно, если синий экран и перезагрузка Виндовс 10 на ноутбуке – этого делать не стоит, лишитесь гарантии. Его можно просто оставить на некоторое время в выключенном состоянии, особенно если корпус явно нагрелся.
Если далее ПК загрузится без “смерти”, проверьте температуру с помощью программы типа HWMonitor. При перегреве, который также часто становится причиной того, что в Windows 10 появляется синий экран и ПК перезагружается, сделайте следующее:
- очистите от пыли (грязь – смерть вашего ПК);
- смените положение системного блока – обеспечьте хорошую циркуляцию воздуха;
- в жару поставьте рядом вентилятор.
Ноутбук лучше отнести специалисту.
А как быть, если у вас горит чёрный экран на компьютере или ноутбуке Виндовс 10 при загрузке? Переходите по ссылке и узнаете ответ на этот вопрос.
Синий экран смерти Windows 10 продолжает вылетать: что делать, если все вышеперечисленное не помогло, расскажем далее.
Компьютер не загружается
При включении компьютера появляется синий экран смерти, начинается перезагрузка и снова экран смерти – необходимо загрузиться с установочного накопителя или с восстановительного диска. У вас он должен быть, каким бы способом вы не ставили свою ОС. Если нет – ищите компьютер с Windows 10 и делайте.
При загрузке кликните внизу опцию «Восстановление системы».
Далее пройдите по шагам.
Часто вылетает синий экран на Windows 10
При этом компьютер загружается, но постоянно вылетает. Причиной могут стать драйвера.
- Откройте диспетчер устройств (пкм на пуске).

3. Нажимайте пкм и выбирайте «Обновить драйвер».

5. После обновления Windows 10 появился синий экран смерти, значит драйвера могли быть изменены на универсальные. Скачивайте с ресурса производителя и устанавливайте. Рекомендуем поменять все основные – видео, материнку. В таком случае выбирайте ручное обновление.
Также может помочь откат обновления. Идите в «Параметры» — «Обновление и безопасность».

Вам нужна ссылка «Удалить обновления».
Еще один способ, как убрать синий экран смерти Windows 10 – откатиться к точке восстановления. Это можно сделать там же, но в разделе «Восстановление». Нажмите «Начать».
Проверка «железа»
Подсказку, как исправить синий экран смерти в Windows 10 даст и проверка совместимости планок оперативной памяти, и ее целостность. Поможет в этом программа MemTest86+, которую скачиваем с официального ресурса.
https://www.memtest86.com/
Если проблемных секторов слишком много, придется менять модели ОЗУ.
Чтобы выявить поврежденные сектора на жестком диске, используйте встроенное средство:
- Запустите командную строку.


http://hddscan.com/
Читайте также
- как убрать уведомления в Windows 10
- как продлить срок действия лицензии Windows 10
Проверка целостности системных файлов
Синий экран со смайликом Windows 10 продолжает досаждать — проверьте систему на корректность работы. Команды SCF и DISM сразу при проверке пытаются и восстановить.
- Снова откройте КС от имени админа.
- Впечатайте команду scf /scannow.



Утилита DISM поможет восстановить хранилище файлов. Выполните сначала команду dism.exe /online /cleanup-image /scanhealth.
Если появится сообщение, что хранилище повреждено, но подлежит восстановлению, то запускайте dism.exe /online /cleanup-image /restorehealth.
Синий экран смерти: коды ошибок Windows 10
Перечислить все коды не представляется возможным, поэтому укажем самые распространенные и как их можно решить.
|
Проблемный файл |
За что отвечает |
Варианты решения проблемы |
|
ntoskrnl exe/0х0000001а |
Файл ядра Windows |
Помимо всех предложенных выше действий, используйте стороннюю программу для полной чистки компьютера, включая реестр. Например, CCleaner. |
|
nvlddmkm sys/0x00000116 |
Системный файл управления видеокарты семейства NVidia |
В диспетчере задач удаляем драйвер, скачиваем новый с официального сайта и устанавливаем вручную. |
|
atikmdag sys/0x00000116 |
Системный файл управления видеокарты семейства ATI Radeon |
По аналогии с предыдущим. |
|
netio sys/ 0×00000050 |
Системный файл, отвечающий за реализацию сетевого стекаIPv4/IPv6 |
|
Штатные средства устранения неполадок
Этот пункт, касающийся экрана смерти, мы нашли в системе случайно, даже на сайте Майкрософт его не упоминают в качестве средства решения проблемы. Но расскажем о нем.
- Откройте параметры и перейдите в раздел «Обновление и безопасность».


В заключение дадим совет: когда компьютер работает без сбоев, создавайте точку восстановления. Это поможет избавиться вам от большинства проблем, связанных с вирусами, обновлениями и инсталляцией сомнительного ПО.
Читайте, как исправить ошибку “Синего экрана” Windows. Какие причины появления ошибки и методы восстановления нерабочего компьютера.
На компьютере или ноутбуке под управлением Windows появился “синий экран смерти”? После появления сообщения об ошибке система перезагружается? Ищите как исправить BSOD ошибку?

Содержание
- Причины появления ошибки
- Как убрать ошибку
- Шаг 1: Запустите компьютер в «безопасном режиме»
- Шаг 2: Обновите драйвер через Диспетчер устройств
- Шаг 3: Используйте sfc /scannow для проверки всех файлов системы
- Шаг 4: Проверьте диск с Windows на наличие ошибок командой chkdsk c: /f
- Шаг 5: Используйте режим совместимости со старой версией Windows
- Шаг 6: Отключите лишние программы из автозагрузки Windows
- Шаг 7: Обратитесь в поддержку Microsoft
- Шаг 8: Установите последние обновления системы
- Шаг 9: Запустите проверку системы на вирусы
- Шаг 10: Выполните проверку оперативной памяти
- Вопросы и ответы
- Комментарии
Причины появления ошибки
Ошибка может появиться если:
- На жестком диске компьютера или ноутбука не достаточно места. Для правильной работы ОС Windows 10 на системном диске должно быть свободно 2 – 10 ГБ.
- На компьютер был установлен не совместимый BIOS или прошивка была повреждена.
- Установлены не совместимые с ОС драйвера устройств.
- Реестр Windows был поврежден или удален. Возможно в результате очистки были удалены системные ключи реестра.
- Ативирусное программное обеспечение или компьютерные вирусы могут заблокировать системные файлы или удалить важные ключи реестра.
- В результате ошибок в работе программы для резервного копирования.
- В результате обновления ОС Windows.
Перейти к просмотру
Почему появляется синий экран смерти, и что делать с BSOD ошибкой 💻🛠️🤔
Актуально для ОС: Windows 10, Windows 8.1, Windows Server 2012, Windows 8, Windows Home Server 2011, Windows 7 (Seven), Windows Small Business Server, Windows Server 2008, Windows Home Server, Windows Vista, Windows XP, Windows 2000, Windows NT.
Как убрать ошибку
Вот несколько способов исправления ошибки:
Шаг 1: Запустите компьютер в “безопасном режиме”
Перейти к просмотру
Как загрузить Windows 10, 8 или 7 в безопасном режиме, как отключить безопасный режим 👨💻⚙️🛠️
Если ошибка возникает в момент загрузки Windows и блокирует любую возможность работы с системой, попробуйте включить компьютер в “безопасном режиме”. Этот режим предназначен для диагностики операционной системы (далее ОС), но функционал Windows при этом сильно ограничен. “Безопасный режим” следует использовать только если работа с системой заблокирована.

Чтобы запустить безопасный режим сделайте следующее:
- Перейдите в меню Пуск и выберите Параметры.
- В открывшемся окне параметров перейдите в меню Обновление и Безопасность и выберите раздел Восстановление.
- В разделе Восстановление найдите Особые варианты загрузки и нажмите кнопку Перезагрузить сейчас.
- После этого Windows перезагрузится и предложит выбрать следующее действие. Выберите Поиск и устранение неисправностей.
- В меню Поиск и устранение неисправностей кликните на Дополнительные параметры, далее – Параметры загрузки.
- Далее Windows уведомит вас о том, что компьютер можно перезагрузить с использованием дополнительных параметров загрузки. Укажите – Включить безопасный режим. Нажмите Перезагрузить.
- После перезагрузки выберите Включить безопасный режим нажав клавишу F4.
Шаг 2: Обновите драйвер через Диспетчер устройств
Перейти к просмотру
Как установить или безопасно обновить драйвера оборудования в Windows 10, 8 или 7 📀🔄💻
Вы установили новое аппаратное обеспечение на компьютере? Возможно вы начали использовать новое USB-устройство с вашим компьютером. Это могло привести к ошибке. Если вы установили драйвер устройства используя диск, который поставляется вместе с ним, или использовали драйвер не c официального сайта Microsoft, то причина в нем. Вам придется обновить драйвер устройства, чтобы устранить эту проблему.

Вы можете сделать это вручную в диспетчере устройств Windows, для того выполните следующие инструкции:
- Нажмите кнопку Windows, затем введите диспетчер устройств с клавиатуры.
- Выберите Диспетчер устройств из списка.
- Просмотрите список категорий устройств, нажмите на стрелочку рядом с категорией вашего нового устройства. Драйвер может быть отмечен желтым треугольником.
- Кликните правой кнопкой мыши на имя устройства и нажмите Обновить драйвер.
- Далее откроется окно Мастера обновления драйверов с двумя опциями:
- Автоматический поиск обновленных драйверов. Windows проверит наличие наиболее подходящего драйвера для этого устройства в автоматическом режиме.
- Выполнить поиск драйверов на этом компьютере. Используйте эту опцию, что бы самостоятельно указать ОС файлы драйвера.
Перезагрузите компьютер после установки драйвера.
Шаг 3: Используйте sfc /scannow для проверки всех файлов системы
Перейти к просмотру
Как восстановить системные файлы Windows 10, 8, 7 (SFC, DISM)⚕️📁💻
Повреждение или перезапись системных файлов может привести к ошибке. Команда sfc находит поврежденные системные файлы Windows и заменяет их.

- Нажмите кнопку Windows, затем введите cmd с клавиатуры.
- Правой кнопкой мышки кликните на CMD и запустите от имени администратора.
- В окне командной строки введите sfc /scannow и нажмите Enter.
Этот процесс может занять несколько минут.
Шаг 4: Проверьте диск с Windows на наличие ошибок командой chkdsk c: /f
Перейти к просмотру
Как проверить жесткий диск на ошибки и исправить ошибки в Windows 10, 8, 7 🔎🛠️🗄️
Возможно к синему экрану привела ошибка файловой системы или наличие битых секторов диска. Команда CHKDSK проверяет диск на наличие ошибок файловой системы и битых секторов. Использование параметра /f заставит программу автоматически исправлять найденные на диске ошибки, а параметр /r позволяет найти и “исправить” проблемные сектора диска. Для запуска следуйте инструкциям:

- Нажмите кнопку Windows, затем введите CMD с клавиатуры.
- Правой кнопкой мышки кликните на CMD и запустите от имени администратора.
- В окне командной строки введите chkdsk c: /f и нажмите Enter (используйте ту букву диска, на котором установлена ОС).
Дождитесь окончания процесса и перезагрузите компьютер.
Шаг 5: Используйте режим совместимости со старой версией Windows
Перейти к просмотру
Запуск программы, или драйвера в режиме совместимости Windows 10, 8, 7 👨💻⚙️🛠️
BSOD может вызывать “устаревшее” программное обеспечение. Если ошибка появляется после запуска программы, то использование режима совместимости Windows избавит от появления ошибки. Для устранения проблемы следуйте следующим инструкциям:

- Найдите исполняемый файл программы, он имеет расширение .exe и кликните на нем правой кнопкой мышки.
- В контекстном меню укажите Исправление проблем с совместимостью.
- На следующем шаге появится окно Устранения проблем с совместимостью. Вам будет доступно два режима диагностики:
- Использовать рекомендованные параметры. Выберите этот вариант для тестового запуска программы с использованием рекомендуемых параметров совместимости.
- Диагностика программы. Выберите этот вариант для выбора параметров совместимости на основе замеченных проблем.
- После тестирования c различными версиями Windows и параметрами запуска сохраните параметры для программы.



Шаг 6: Отключите лишние программы из автозагрузки Windows
Программное обеспечение, вызывающее синий экран смерти, может быть прописано в автозагрузку Windows и ошибка будет появляться сразу после запуска системы без вашего участия. Удалить программы из автозагрузки можно с помощью Диспетчера задач.

- Загрузитесь в Безопасном режиме.
- Кликните правой кнопкой мышки на Панели задач, затем на пункте Диспетчер задач.
- Перейдите на вкладку Автозагрузка.
- Чтобы убрать ту или иную программу из автозагрузки выберите её из списка и отключите, нажав кнопку Отключить в правом нижнем углу окна.
Перейти к просмотру
Ускорение загрузки и работы системы WIndows 10, 8 или 7: автозагрузка, службы, BIOS, SSD 🚀💻🖥️
Шаг 7: Обратитесь в поддержку Microsoft
Microsoft предлагает несколько решений удаления ошибки “голубого экрана”. можно убрать с помощью Центра обновления или обратившись в поддержку Windows.

- Перейдите на сайт технической поддержки Microsoft.
- Введите код и сообщение об ошибке в поисковую строку и следуйте найденным рекомендациям.
- Если вы не найдете готового решения, то задайте вопрос в сообществе – возможно вам ответит сертифицированный системный администратор.
Шаг 8: Установите последние обновления системы
С обновлениями Windows дополняет базу драйверов, исправляет ошибки и уязвимости в системе безопасности. Загрузите последние обновления, что бы избавиться от ошибки.
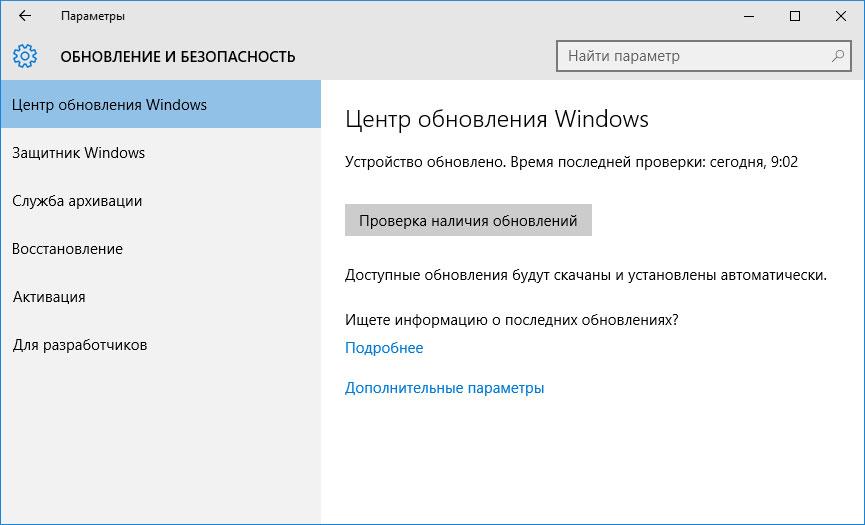
Запустить Центр обновления Windows можно следующим образом:
- Перейдите в меню Пуск и выберите Параметры.
- В окне Параметров перейдите в меню Обновление и Безопасность.
- Для установки последних обновлений Windows нажмите кнопку Проверка наличия обновлений и дождитесь окончания процесса их поиска и установки.

Рекомендуется настроить автоматическую загрузку и установку обновлений операционной системы с помощью меню Дополнительные параметры.
Чтобы включить автоматическое обновление системы необходимо запустить Центр обновления Windows:
- Перейдите в меню Пуск и выберите Параметры.
- В окне Параметров перейдите в меню Обновление и Безопасность и выберите подменю Центр обновления Windows. Для установки последних обновлений Windows нажмите кнопку Проверка наличия обновлений и дождитесь окончания процесса их поиска и установки.
- Перейдите в Дополнительные параметры и выберите, как устанавливать обновления – Автоматически.
Шаг 9: Запустите проверку системы на вирусы
Перейти к просмотру
Рейтинг лучших бесплатных антивирусов на русском в 2017: Касперский, Аваст, AVG, 360, Avira 🥇🛡️💻
“Синий экран смерти” с ошибкой может вызывать компьютерный вирус, заразивший систему Windows.
Для проверки системы на наличие вирусов запустите установленную на компьютере антивирусную программу.

Современные антивирусы позволяют проверить как жесткие диски, так и оперативную память. Выполните полную проверку системы.
Шаг 10: Выполните проверку оперативной памяти
Неполадки с памятью могут привести к ошибкам, потере информации или прекращению работы компьютера.
Прежде чем проверять оперативную память, отключите её из разъёма на материнской плате компьютера и повторно вставьте в него. Иногда ошибка вызвана неправильно или не плотно вставленной в разъём планкой оперативной памяти, или засорением контактов разъёма.
Если предложенные действия не привели к положительному результату, исправность оперативной памяти можно проверить средствами операционной системы, с помощью средства проверки памяти Windows.
Перейти к просмотру
Как узнать сколько оперативной памяти установлено, сделать тест или освободить память ПК 🤖⚙️💻
Запустить средство проверки памяти Windows можно двумя способами:
- С помощью Панели управления:
Перейдите в Панель управления / Система и безопасность / Администрирование. Запустите приложение Средство проверки памяти Windows.
- С помощью средства Выполнить:
Запустите средство Выполнить с помощью комбинации клавиш Windows + R. Наберите mdsched и нажмите Enter. После чего откроется средство проверки Windows.
Для начала проверки выберите один из предлагаемых вариантов, проверка оперативной памяти в соответствии с которым будет запущена после перезагрузки компьютера.
Если в результате проверки будут определены ошибки, исправить которые не представляется возможным, то такую память необходимо заменить (замене подлежит модуль памяти с неполадками).
Ошибка исправлена? Оставляйте отзывы и задавайте ваши вопросы в комментариях.
If you are facing blue screen of death Windows 10, you can read this post which offers the causes and corresponding solutions to this issue. Furthermore, this post also shows how to back up data and recover data via MiniTool Partition Wizard.
Causes of Windows 10 Blue Screen of Death
Blue Screen of Death (BSOD for short), also called Stop Error, emerges whenever Windows detects a serious error it cannot recover from, and it shuts down or restarts itself to avoid any damage.
Note: Black Screen of Death is also called BSOD, but reasons for both errors should be different. For more information about this black screen, please view the post Full Guide to Repairing Black Screen Error When Booting Windows.
Windows 10 blue screen often comes with error codes displayed in white text, for example:
But sometimes it is just a blank blue screen or with spinning dots:
Sometimes, it just happens once, and you’ll not see it again when you restart, but sometimes you’ll be stuck in BSOD restart loop.
Well, why does Windows 10 Blue Screen of Death emerge? How can we quickly fix this issue? These must be what you are eager to know, right? See this post to get what you want.
Hardware related causes:
- External or internal hardware devices are installed improperly.
- One or some of hardware devices are malfunctioning, such as RAM, CPU, and internal hard disk.
- New hardware device is incompatible with your BIOS.
Software related causes:
- Not enough free space on the partition where Windows is installed.
- Driver of your hardware is out of date, especially graphics driver.
- Install incompatible Windows update or program.
- Virus attack.
- System files, including boot files damaged or corrupted.
- Bug of Windows 10.
- BIOS is out of date.
- BIOS is misconfigured or overclocked.
After knowing causes for Windows 10 Stop Error, next let’s talk about how to fix Windows 10 BSOD.
Before repairing Windows 10 BSOD, you’d better recover the data or back up all useful data saved in the system partition via MiniTool Partition Wizard Pro Ultimate Edition and Pro Edition respectively, which could help you avoid data loss. In addition, it is also the first step if you have to reinstall Windows.
Then, let’s start fixing blue screen issue of Windows 10.
Quickly Fix: Windows 10 Blue Screen of Death after Upgrade
Many users reported that they were blocked by a blue screen during the process of upgrading Windows 7 or Windows 8.1 to Windows 10 and their PC was set to the original state. Many factors could cause this issue, and next we picked out some typical cases.
Case 1: Windows 10 BSOD Without Error Code: C Drive Might Run in Low Disk Space
If drive C does not have enough free space for upgrade, you may receive blue screen. Therefore, it’s necessary to check free space of drive C in Windows 7 or Windows 8.1 Explorer. If it indeed does not have much free space left, enlarge it.
However, if your drive C has enough free space, take other factors, like virus into consideration.
Case 2: Windows 10 Blue Screen of Death Error Code: C1900101-20017
This is a quite common BSOD error when we are upgrading Windows 7 or Windows 8.1 to Windows 10.
From the error description we know the installation failed in the SAFE_OS phase, which shows the issue occurs largely because of faulty BIOS setting (always on UEFI + Legacy BIOS).
That means we can fix the error by changing some settings in BIOS. Just try doing the following operations in your current version of Windows to fix the error:
Step 1: Go to C:/Windows/Software Distribution/Download and delete all files and folders under Download folder. Then, go back to the root directory of C: drive and delete $Windows.~BT folder.
Step 2: Restart computer and enter BIOS by pressing F2, Delete, or Esc. Different computer requires different key, so you had better google “how to enter BIOS plus computer mode or motherboard type” at first. Then, enable “Load Optimized Defaults” to disable all overclocking options.
Step 3: Enable UEFI boot under Boot menu.
Step 4: Disable Secure Boot.
Step 5: Once all these changes are made, please press on F10 key to save changes and exit from BIOS. After that, you may upgrade Windows 7 or Windows 8.1 to Windows 10 successfully.
Case 3:Windows Blue Screen of Death Error Code: 0XC1900101 – 0X40017
This is another common blue screen error when we are upgrading to Windows 10. From one of Microsoft support engineers we know this error occurs largely because there is an incompatible driver or hardware defect which is important for booting the intermediary environment that is necessary to perform the upgrade actions.
And he gives the following troubleshoot methods:
Step 1: When our computer is set back to Windows 7 or Windows 8.1, disable or uninstall all antivirus software.
Step 2: Disconnect all unnecessary external devices or peripherals connected to the computer except the mouse and the keyboard, and then disable general USB devices, like smart card reader.
Step 3: If you are using a SCSI hard disk, make sure you have drivers available for this disk. During Windows 10 setup, click the Custom Advanced Option and use the Load Driver command to load the appropriate driver for the SCSI drive. If this does not work and setup still fails, try switching to IDE in BIOS.
Step 4: If you are updating through Windows Update, when the download reaches 100%, disconnect from the Internet LAN (Ethernet) or Wi-Fi, and proceed with the installation.
However, if all methods above fail to work, you may need to set your Windows 7 or Windows 8.1 computer to factory state, and then do the upgrade.
The post also mentions Windows 10 BOSD on Startup and when using computer. To learn about them, please read the following content.
Quickly Fix: Windows 10 Blue Screen of Death on Startup
Most Windows 10 Stop Errors emerge on boot, some of which could be fixed after a restart, but in most situations, you’ll be stuck in restart loop and have to manually shut computer down.
To fix this kind of Windows 10 Blue Screen of Death errors, please think about what actions you did right before the BSOD, and then undo the operation.
Situation 1: Get Windows 10 BSOD after Installing an Update, Program, or Driver
If Windows 10 Blue Screen of Death appears after you are installing a Windows update, driver, or application, please uninstall it to see whether Windows can start as before. View the following solutions and choose the most proper one.
Solution 1: Windows boots successfully after restart.
To uninstall Windows update:
Please click Start button, choose Settings, navigate to Update & security > Windows Update > Advanced options > View your update history > Uninstall updates. Then, you’ll see the following interface:
Here, please right click the update that may cause BSOD and Uninstall it. Of course, you can double click the update to uninstall it.
To uninstall hardware driver:
Please right click Start button windows and choose Device Manager to enter the following window:
Here, please find the device driver that needs installing, then right click it, choose Uninstall, and click OK to confirm uninstalling. Then, Windows will uninstall the device driver.
To uninstall a program:
Just go to Control Panel, and then Program > Uninstall a program.
Then, right click the program, choose Uninstall, and click Yes to confirm uninstalling.
After uninstalling the wrong Windows update, device driver, or program, you should be able to boot Windows.
However, if you forget the name of update, driver, or software, just try uninstalling the most recent one by viewing its installation date.
Solution 2: You are stuck in Windows 10 Blue Screen of Death restart loop.
Since Windows is unbootable under this situation, you need to uninstall Windows update, driver, or program in Safe Mode.
Safe Mode is a diagnostic mode for Windows that starts your computer in a limited state. Only the basic files and drivers necessary to run Windows are started. This helps us in identifying whether the issue is due to some third-party programs conflict.Microsoft
But it should be noted that pressing F8 or F8 + Shift might fail to start computer from Safe Mode, which is largely because Windows 10 is designed with a very fast boot procedure. But it’s not bad to try pressing F8 or Shift + F8 at first, and then use Windows 10 installation disc or recovery drive.
Step 1: Start computer from Windows 10 installation disc or recovery drive, and click Next > Repair your computer > Troubleshoot > Advanced options > Startup Settings > Restart:
Step 2: Press on 4/F4 or 5/F5 to enter normal Safe Mode.
Step 3: Once in Safe Mode, you can uninstall Windows update, software, and device driver by above steps.
Tip: If an update is proved to be the culprit for Windows 10 BSOD, you need to temporarily prevent the update from automatically installing again.
Situation 2: Get Windows 10 Blue Screen of Death Without Doing Any Change
Action 1: Check your hardware devices to see whether they are connectedly properly. If they are not fully pushed into their slots, BSOD is very likely to emerge.
Action 2: If this is not the cause, please check if your C drive is out of space using MiniTool Partition Wizard. If so, extend it using the Extend Partition feature of Partition Wizard. We suggest keeping at least 15% of drive C’s capacity free all the time.
Action 3: You can try clearing Virus when drive C has much free space. Some viruses attack your MBR (master boot record) or boot sector, which could cause BSOD.
It’s easy to scan our computer for virus when Windows is bootable: just launch the anti-virus software, scan, and remove. But if Windows is unbootable, you need to do this in Safe Mode, and we suggest choosing Enable Safe Mode with Networking.
Action 4: If virus is also not the case, try:
- Setting BIOS to its default state.
- Updating your BIOS to newest version.
- Updating Windows to the latest version.
- Fixing boot using bootrec /fixmbr, bootrec /fixboot, and bootrec /rebuildbcdcommands in Command Prompt of Windows installation disc or repair drive.
Maybe, one of these actions could fix your issue.
Quickly Fix: Windows 10 Blue Screen of Death When Using Computer
If the Stop Error appears when you are using your computer, you can try doing these repair attempts:
- Remove newly added hardware devices, such as webcam, printer, and monitor, and then restart computer.
- Scan your computer for virus or malware. If Windows cannot start, do it in Safe Mode with Networking.
- Uninstall most recently installed programs and Windows updates.
- Install the latest Windows update.
Steps for all these methods have been shown in the section Quickly Fix: Windows 10 Blue Screen of Death on Startup. So here, we do not give details.
Nevertheless, when all solutions here are useless for your case, you may need to reinstall Windows.
If you have backed up data saved in C drive, now you can reinstall Windows without losing personal files.
Hi, I found multiple factors which could cause blue screen of death Windows 10, and the corresponding solutions.Click to Tweet
Bottom Line
Some of our solutions have been proved to be useful for Windows 10 BSOD error, so it’s your turn to try them out. However, if you find other solutions, please share it with us in Comment part or contact us via [email protected].
Blue Screen Error During Windows 10 Upgrade FAQ
???? Is blue screen death bad?
When your system senses that something goes wrong and could cause real harm, it will stop everything, resulting BSOD. In other words, the whole point of BSOD is to protect your hardware. When you ran into BSOD frequently, you need to take that seriously.
???? What does blue screen mean?
A BSOD does not necessarily mean that your computer is dead but it does mean the following cases.
For one, everything has to stop, including your operating system. Moreover, in almost all cases, the BSOD also indicates that a serious enough problem appears and it needs to be corrected. Once the problem has been repaired, you can use your computer normally.
???? How do I check my blue screen error?
You can check the information of a BSOD by using Windows Event Viewer. To use this tool, you can follow the path: right-click the Start button > select Event Viewer.
???? Does blue screen mean bad hard drive?












































