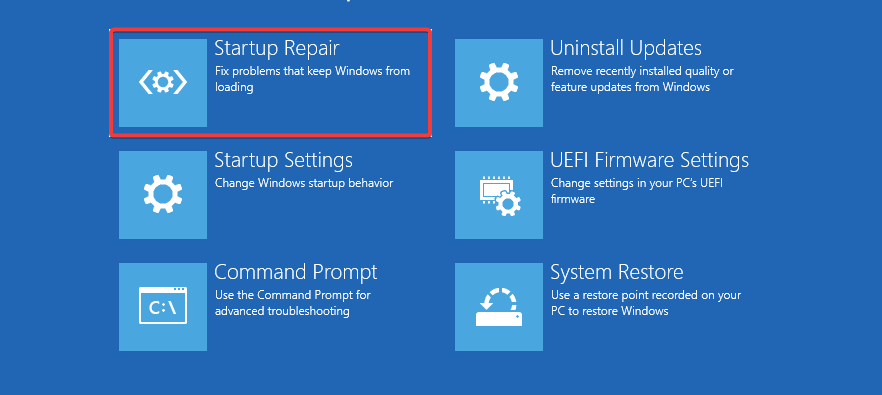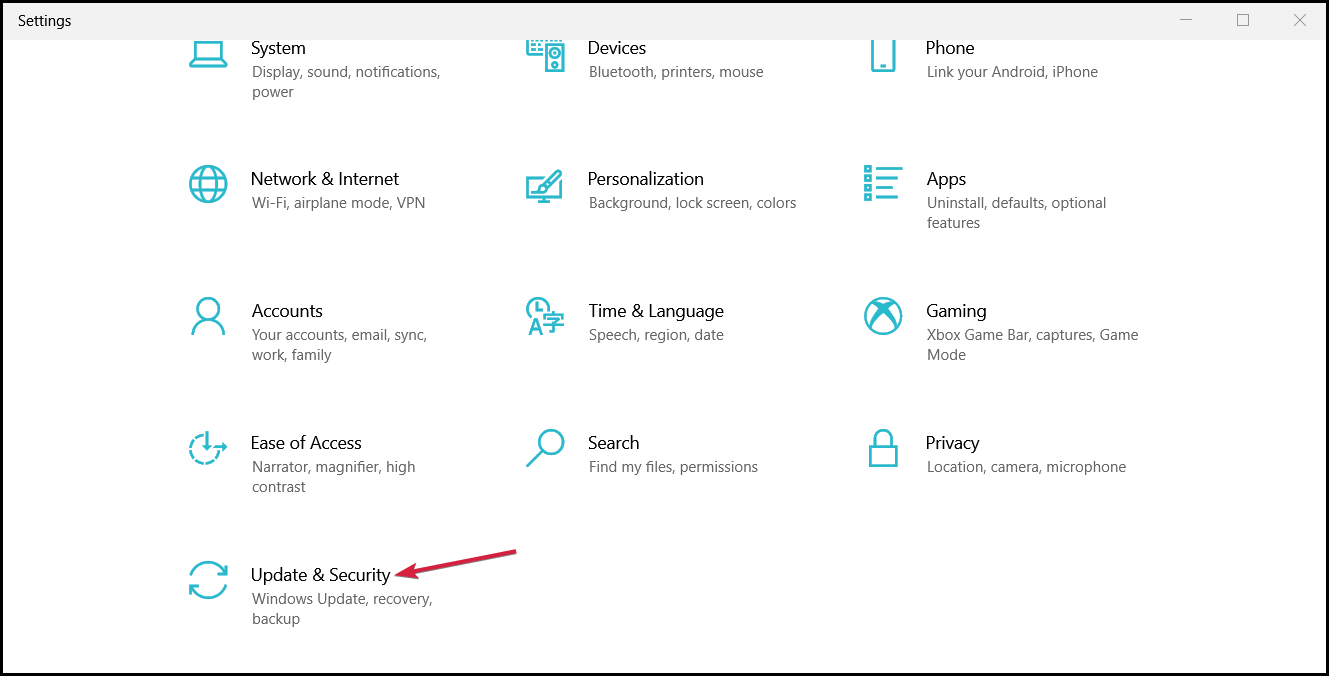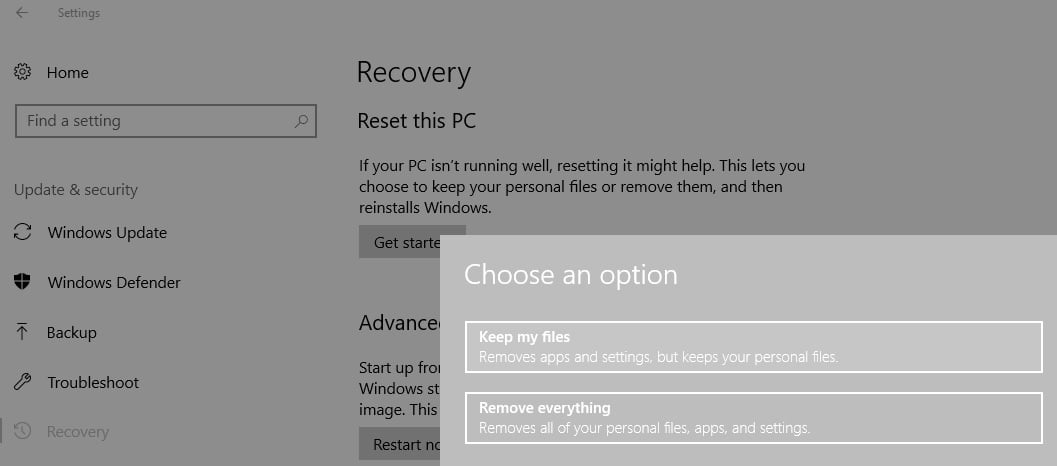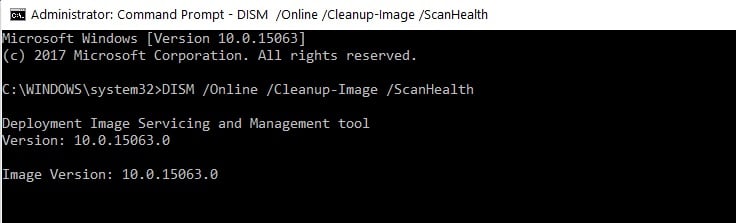We will be covering some easy steps to fix your registry in no time
by Andrew Wafer
Andrew is not just trying to bring you closer to Windows, but he’s truly interested in this platform. He just happens to be passionate about sharing that knowledge… read more
Updated on
- Windows registries, alongside DLLs, are usually the first elements that you should check out when dealing with most Windows issues.
- Like all types of digital data, registries can also be corrupted, and we will show you some of the fundamental steps that need to be taken if that happens.
- Luckily, there are multiple easy fixes to this issue, and we will take you through each of them with step-by-step instructions.
XINSTALL BY CLICKING THE DOWNLOAD
FILE
Messing with your Windows Registry might end up with a bricked Windows system. But there are ways to perform Windows 10 registry repair with Command Prompt.
Usually, you can get a corrupt registry error after making changes within the Registry Editor. That’s why it is more than recommended to back up your registry before changing anything, as there you have all the internal settings of your Windows 10 system.
How do I know if my registry is corrupted?
There are many ways to know that the Windows Registry is corrupted, but mainly, the PC gets slow, crashes, freezes, and sometimes, you get a BSoD.
More importantly, we need to know what are the leading causes of registry corruption:
How we test, review and rate?
We have worked for the past 6 months on building a new review system on how we produce content. Using it, we have subsequently redone most of our articles to provide actual hands-on expertise on the guides we made.
For more details you can read how we test, review, and rate at WindowsReport.
- Hard drive issues – There may be issues with the hard drive, such as corrupt sectors that result in data loss which is a primary source of registry corruption.
- Incorrectly installed software – The most common cause of registry corruption is incorrectly uninstalled software that leaves behind registry entries that interfere with the startup.
- Virus and malware infection – Viruses create registry entries that are exceedingly challenging to remove manually, viruses, Trojan horses, and spyware are also known to generate registry issues. Good antivirus software is always a must.
Now, let’s see how we can fix this problem with the below solutions.
How do I fix a corrupt registry in Windows 10?
1. Repair your system
- The Windows installation media is required. If you don’t have one, our guide on how to create a bootable Windows 10 USB will help you.
- Insert the installation media and reboot your device.
- When prompted, press any key to boot from DVD/USB. If the prompt doesn’t show up, we have a guide on how to boot from a USB media.
- Now from the Windows installer menu, go for Startup Repair and follow the on-screen prompts to fix your Windows 10 system – the data will not be erased as the OS system will be restored to a stable state.
- This procedure will also repair the registry.
2. Install a Registry cleaner
If that isn’t working, you can also use registry software. There are many dedicated tools that you can use to fix missing or corrupt registry keys.
3. Run a SFC scan
- Go to Start, type cmd, and select Run as administrator.
- In the cmd window type the script below and hit Enter.
sfc /scannow - If the scan process gets stuck, learn how to fix chkdsk issue.
If you have problems with this solution, here’s what to do if you can’t start Command Prompt as an administrator.
- How to restore the registry without backup on Windows 10
- How to clean the Windows 10 Registry
4. Refresh your system
- Click the Start button and select Settings.
- Click ok Update and Security.
- Select Recovery and click on Get Started.
- Select Reset This PC section, and then choose Keep My Files.
- Follow the on-screen instructions.
If these methods didn’t fix your Registry problems, then you probably will have to install Windows from scratch eventually.
5. Run the DISM command
- Go to Start and launch Command Prompt as Administrator.
- Type the following command and hit Enter:
DISM /Online /Cleanup-Image /ScanHealth - Wait until the scan process completes.
This is one of the simplest ways to perform Windows 10 registry repair with Command Prompt, so be sure to try it.
Some of our readers asked: Does resetting Windows 10 fix the registry? The simple answer to this is yes. A reset will completely set your Registry to its original state. In fact, this is a recommended last resort for registry problems.
So, if all attempts have proved abortive, you should try a complete system reset, which should work well enough.
We also have a comprehensive guide on what to do if the Windows 10 registry is corrupt.
If you’ve got additional tips and suggestions on how to fix corrupt Registry keys on Windows 10, you can list them in the comments below. Also, you can leave there any other questions that you may have.

В этой инструкции подробно о том, как восстановить реестр из резервной копии в Windows 10, а также о других вариантах решения проблем с файлами реестра при их возникновении, если обычный способ не работает. И заодно информация о том, как создать собственную копию реестра без сторонних программ.
Как восстановить реестр Windows 10 из резервной копии
Резервная копия реестра Windows 10 автоматически сохраняется системой в папке C:\ Windows \ System32\ config\ RegBack\
Сами же файлы реестра находятся в C:\ Windows \ System32\ config\ (файлы DEFAULT, SAM, SOFTWARE, SECURITY и SYSTEM). Важно: не используйте способ в версиях 1803, 1903 и новее, если не включали сохранение копии реестра — к сожалению, начиная с Windows 10 версии 1803 файлы реестра по умолчанию не сохраняются автоматически в указанной папке (но там могут находиться пустые файлы, заменять которыми реестр не нужно). Но вы можете включить их сохранение на будущее (см. Как включить создание резервной копии реестра в папке RegBack).
Соответственно, для восстановления реестра, достаточно скопировать файлы из папки RegBack (там они обычно обновляются после обновлений системы, затрагивающих реестр) в папку System32\ Config.
Сделать это можно и простыми средствами системы, при условии, что она запускается, но чаще это не так, и приходится использовать другие пути: обычно, производить копирование файлов с помощью командной строки в среде восстановления Windows 10 или загрузившись с дистрибутива с системой.
Далее будет предполагаться, что Windows 10 не загружается и мы выполняем шаги для восстановления реестра, которые будут выглядеть следующим образом.
- Если вы можете попасть на экран блокировки, то на нем нажмите по кнопке питания, изображенной справа внизу, а затем, удерживая Shift, нажмите «Перезагрузка». Загрузится среда восстановления, выберите «Поиск и устранение неисправностей» — «Дополнительные параметры» — «Командная строка».
- Если экран блокировки недоступен или вы не знаете пароля учетной записи (который придется ввести в первом варианте), то загрузитесь с загрузочной флешки Windows 10 (или диска) и на первом экране установки нажмите клавиши Shift+F10 (или Shift+Fn+F10 на некоторых ноутбуках), откроется командная строка.
- В среде восстановления (и командной строке при установке Windows 10) буква системного диска может отличаться от C. Чтобы выяснить, какая буква диска назначена системному разделу, введите по порядку команды diskpart, затем — list volume, и exit (в результатах выполнения второй команды отметьте для себя, какую букву имеет системный раздел). Далее, для восстановления реестра используйте следующую команду
- Xcopy c:\windows\system32\config\regback c:\windows\system32\config (и подтвердите замену файлов, введя латинскую A).
По завершении выполнения команды, все файлы реестра будут заменены своими резервными копиями: вы можете закрыть командную строку и перезагрузить компьютер, чтобы проверить, была ли восстановлена работоспособность Windows 10.
Дополнительные способы восстановления реестра
Если описываемый способ не работает, а какого-то стороннего ПО для создания резервных копий использовано не было, то из возможных решений остаются лишь:
- Использование точек восстановления Windows 10 (они содержат в себе и резервную копию реестра, но по умолчанию они у многих отключены).
- Сброс Windows 10 к начальному состоянию (в том числе и с сохранением данных).
Помимо прочего, на будущее вы можете создать собственную резервную копию реестра. Для этого достаточно выполнить следующие простые шаги (нижеописанный способ — не самый лучший и есть дополнительные, см. Как создать резервную копию реестра Windows):
- Запустите редактор реестра (нажмите Win+R, введите regedit).
- В редакторе реестра, в левой панели выберите «Компьютер», кликните по нему правой кнопкой мыши и выберите пункт меню «Экспортировать».
- Укажите место сохранения файла.
Сохраненный файл с расширением .reg и будет вашей резервной копией реестра. Чтобы внести данные из него в реестр (точнее, объединить с текущим содержимым), достаточно просто дважды кликнуть по нему (к сожалению, скорее всего, часть данных не смогут быть внесены). Однако, более разумным и эффективным способом, наверное, является включение создания точек восстановления Windows 10, которые будут содержать, в том числе, и работающий вариант реестра.
Содержание
- Восстановление реестра в Виндовс 10
- Способ 1: Восстановление из резервной копии
- Способ 2: Замена файлов реестра
- Способ 3: Восстановление системы
- Заключение
- Вопросы и ответы
Некоторые пользователи, особенно при наработке опыта взаимодействия с ПК, изменяют различные параметры системного реестра Windows. Зачастую такие действия приводят к ошибкам, сбоям и даже неработоспособности ОС. В этой статье мы разберем способы восстановления реестра после неудачных экспериментов.
Начнем с того, что реестр это один из важнейших компонентов системы и без крайней надобности и опыта редактировать его не следует. В том случае, если после изменений начались неприятности, можно попытаться восстановить файлы, в которых «лежат» ключи. Делается это как из работающей «винды», так и в среде восстановления. Далее мы рассмотрим все возможные варианты.
Способ 1: Восстановление из резервной копии
Этот способ подразумевает наличие файла, содержащего экспортированные данные всего реестра или отдельного раздела. Если вы не озаботились его созданием перед редактированием, переходите к следующему параграфу.
Весь процесс выглядит следующим образом:
- Открываем редактор реестра.
Подробнее: Способы открыть Редактор реестра в Windows 10
- Выделяем корневой раздел «Компьютер», жмем ПКМ и выбираем пункт «Экспорт».
- Даем имя файлу, выбираем место его расположения и нажимаем «Сохранить».
То же самое можно проделать с любой папкой в редакторе, в которой вы изменяете ключи. Восстановление производится двойным кликом по созданному файлу с подтверждением намерения.

Способ 2: Замена файлов реестра
Система сама может сделать резервные копии важных файлов перед какими-либо автоматическими операциями, например, обновлениями. Хранятся они по следующему адресу:
C:\Windows\System32\config\RegBack
Действующие файлы «лежат» в папке уровнем выше, то есть
C:\Windows\System32\config
Для того чтобы выполнить восстановление, необходимо скопировать бэкапы из первой директории во вторую. Не спешите радоваться, так как обычным способом этого сделать нельзя, потому как все эти документы заблокированы выполняющимися программами и системными процессами. Здесь поможет только «Командная строка», причем запущенная в среде восстановления (RE). Далее опишем два варианта: если «винда» загружается и если войти в учетную запись не представляется возможным.
Система стартует
- Открываем меню «Пуск» и кликаем по шестеренке («Параметры»).
- Идем в раздел «Обновление и безопасность».
- На вкладке «Восстановление» ищем «Особые варианты загрузки» и жмем «Перезагрузить сейчас».
Если «Параметры» не открываются из меню «Пуск» (такое бывает при повреждении реестра), вызвать их можно сочетанием клавиш Windows+I. Перезагрузку с нужными параметрами также можно выполнить, нажав соответствующую кнопку с зажатой клавишей SHIFT.
- После перезагрузки идем в раздел поиска и устранения неисправностей.
- Переходим к дополнительным параметрам.
- Вызываем «Командную строку».
- Система еще раз перезагрузится, после чего предложит выбрать учетную запись. Ищем свою (лучше ту, которая имеет права администратора).
- Вводим пароль для входа и нажимаем «Продолжить».
- Далее нам нужно скопировать файлы из одной директории в другую. Сначала проверяем, на диске с какой буквой находится папка «Windows». Обычно в среде восстановления системный раздел имеет букву «D». Проверить это можно командой
dir d:
Если папки нет, то пробуем другие буквы, например, «dir c:» и так далее.
- Вводим следующую команду.
copy d:\windows\system32\config\regback\default d:\windows\system32\configНажимаем ENTER. Подтверждаем копирование, введя на клавиатуре «Y» и снова нажав ENTER.
Этим действием мы скопировали файл с названием «default» в папку «config». Тем же способом нужно перенести еще четыре документа
sam
software
security
systemСовет: чтобы каждый раз не вводить команду вручную, можно просто два раза нажать стрелку «Вверх» на клавиатуре (пока не появится нужная строка) и просто заменить название файла.
- Закрываем «Командную строку», как обычное окно и выключаем компьютер. Естественно, потом включаем снова.
Система не стартует
Если Виндовс запустить невозможно, добраться до среды восстановления проще: при сбое загрузки она откроется автоматически. Нужно только нажать «Дополнительные параметры» на первом экране, а затем произвести действия, начиная с пункта 4 предыдущего варианта.
Бывают ситуации, когда среда RE недоступна. В этом случае придется воспользоваться установочным (загрузочным) носителем с Windows 10 на борту.
Подробнее:
Руководство по созданию загрузочной флешки с Windows 10
Настраиваем BIOS для загрузки с флешки
При запуске с носителя после выбора языка вместо установки выбираем восстановление.
Что делать дальше, вы уже знаете.
Способ 3: Восстановление системы
Если по каким-то причинам восстановить непосредственно реестр не получается, придется прибегнуть к еще одному средству – откату системы. Сделать это можно разными способами и с разными результатами. Первый вариант – воспользоваться точками восстановления, второй – привести Виндовс в исходное состояние, а третий – вернуть заводские настройки.
Подробнее:
Откат к точке восстановления в Windows 10
Восстанавливаем ОС Windows 10 к исходному состоянию
Возвращаем Windows 10 к заводскому состоянию
Заключение
Приведенные выше способы сработают только тогда, когда на ваших дисках присутствуют соответствующие файлы – резервные копии и (или) точки. Если таковых не имеется, придется переустанавливать «винду».
Подробнее: Как установить Виндовс 10 с флешки или с диска
Напоследок дадим пару советов. Всегда, перед тем, как редактировать ключи (или удалять, или создавать новые), экспортируйте копию ветки или всего системного реестра, а также создайте точку восстановления (нужно сделать и то и другое). И еще: если не уверены в своих действиях, лучше совсем не открывайте редактор.
На чтение 5 мин. Просмотров 894 Опубликовано
Вмешательство в реестр Windows может привести к зависанию системы Windows. Если вам удалось повредить реестр Windows 10, то вам нужно исправить это как можно скорее, так как вы можете просто потерять свои данные.
В любом случае, мы обсудим больше об этом предмете в строках ниже, поэтому не стесняйтесь и проверьте следующие рекомендации.

Как вы можете сказать, проблема в реестре означает проблему в вашей ОС, поэтому вы можете столкнуться с трудностями при использовании вашего устройства.
В большинстве случаев, когда реестр поврежден, ОС Windows должна быть переустановлена, что означает, что вы теряете все свои данные.
В любом случае, используя приведенные ниже шаги, вы можете попытаться исправить поврежденные ошибки реестра в Windows 10 без переустановки Windows с нуля.
Итак, попробуйте руководящие принципы из этого учебника и посмотрите, сможете ли вы починить устройство вручную и без потери данных.
Содержание
- Как я могу исправить поврежденный реестр в Windows 10?
- 1. Ремонт вашей системы
- 2. Запустите сканирование SFC
- 3. Установите очиститель реестра
- 4. Обновите вашу систему
- 5. Запустите команду DISM
- 6. Очистите свой реестр
Как я могу исправить поврежденный реестр в Windows 10?
- Ремонт вашей системы
- Запустить сканирование SFC
- Установите очиститель реестра
- Обновите вашу систему
- Запустите команду DISM
- Очистите свой реестр
1. Ремонт вашей системы
- Требуется установочный диск Windows.
- Вставьте DVD-диск с Windows 10 или установочный носитель и перезагрузите устройство.
- При появлении запроса нажмите любую клавишу для загрузки с DVD/USB.
-
Подождите, пока начнется процесс установки.
- Теперь из меню установщика Windows перейдите к «Восстановить» и следуйте инструкциям на экране, чтобы исправить систему Windows 10 – данные не будут удалены, так как система ОС будет восстановлена в стабильном состоянии.
Застрял в цикле автоматического восстановления? Не волнуйтесь, у нас есть правильное решение для вас.
2. Запустите сканирование SFC
Кроме того, вы можете запустить проверку системных файлов:
- Запустите окно командной строки с повышенными правами (перейдите в «Пуск», щелкните правой кнопкой мыши кнопку «Пуск» и выберите «Запускать cmd от имени администратора»)
-
В окне cmd введите sfc/scannow и нажмите Enter
- Если процесс сканирования застрял, узнайте, как исправить проблему chkdsk.
Если у вас возникли проблемы с доступом к командной строке от имени администратора, то вам лучше ознакомиться с этим руководством.
Команда сканирования теперь остановлена до завершения процесса? Не паникуйте, это руководство поможет вам решить проблему.
3. Установите очиститель реестра
Если это не работает, вы также можете использовать программное обеспечение реестра. Существует множество специализированных инструментов, которые вы можете использовать для исправления отсутствующих или поврежденных ключей реестра. Для получения дополнительной информации мы составили список лучших программ очистки реестра, которые вы можете установить в Windows 10.
Очистите реестр легко. Проверьте лучшие программные инструменты, которые помогут вам сделать это!
4. Обновите вашу систему
Windows 10 позволяет перезагрузить компьютер и оставить все ваши файлы без изменений. Эта опция полностью обновляет ваши системные файлы и может помочь вам решить проблемы с реестром.
Вот шаги, чтобы следовать:
- Перейдите в панель «Настройки»> нажмите «ОК» «Обновление и безопасность»
- Выберите Recovery> нажмите «Начать»
-
Выберите «Сбросить этот раздел ПК», а затем «Сохранить мои файлы».
- Следуйте инструкциям на экране.
Если эти методы не устранили проблемы реестра, вам, вероятно, придется в конечном итоге установить Windows с нуля.
Кроме того, если у вас возникли проблемы с открытием приложения Настройка, обратитесь к этой статье, чтобы решить эту проблему.
Нужна дополнительная информация о параметре обновления Windows? Взгляните на эту статью и узнайте все, что нужно знать.
5. Запустите команду DISM
- Зайдите в Пуск> Запустите командную строку от имени администратора
-
Введите команду DISM/Online/Cleanup-Image/ScanHealth > и нажмите Enter
- Подождите, пока процесс сканирования не завершится
Кажется, что все теряется при сбое DISM в Windows 10? Посмотрите это краткое руководство и избавьтесь от забот.
6. Очистите свой реестр
Записи реестра являются следами всего, что вы делаете на своем компьютере: каждое установленное приложение, каждая веб-страница, которую вы посетили и т. Д. Со временем эти записи накапливаются и могут вызвать проблемы с реестром.
Очистка их может исправить проблемы с повреждением реестра, с которыми вы столкнулись. Проверьте эту статью для пошагового руководства о том, как очистить записи реестра и ключи.
Очистите свой реестр как эксперт с помощью этого удивительного руководства, написанного … как вы уже догадались, эксперты!
Итак, это было все на данный момент; выполните действия, описанные выше, и попробуйте исправить поврежденный реестр Windows 10. Кроме того, не забудьте оставить отзыв, используя поле для комментариев снизу.
Если у вас есть дополнительные советы и предложения о том, как исправить поврежденные ключи реестра в Windows 10, вы можете перечислить их в комментариях ниже. Также вы можете оставить там любые другие вопросы, которые у вас могут возникнуть.
СВЯЗАННЫЕ РЕГИСТРАЦИОННЫЕ ИСПРАВЛЕНИЯ:
- Если вы не можете редактировать реестр Windows 10, это быстрое решение поможет вам
- Невозможно получить доступ к редактору реестра в Windows 10 [FIX]
- Исправлено: REGISTRY_ERROR в Windows 10
Примечание редактора . Этот пост был первоначально опубликован в мае 2014 года и с тех пор был полностью переработан и обновлен для обеспечения свежести, точности и полноты.