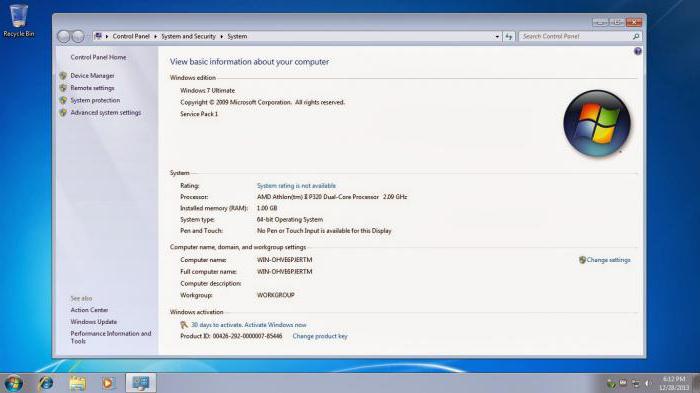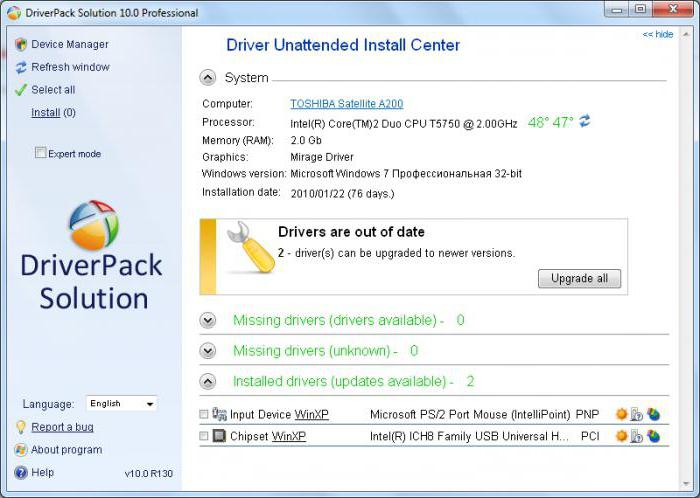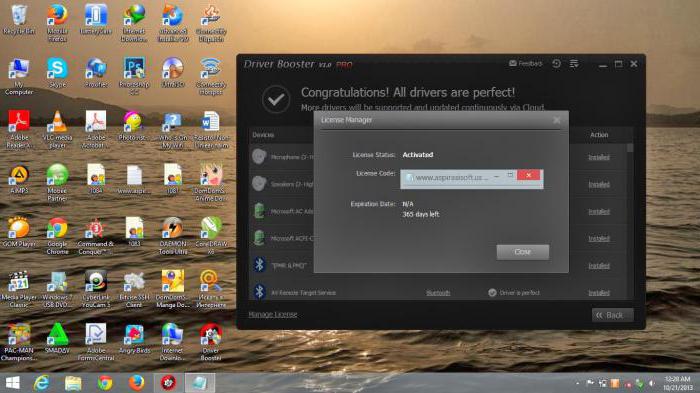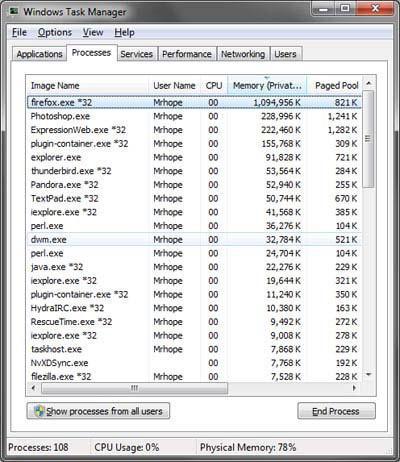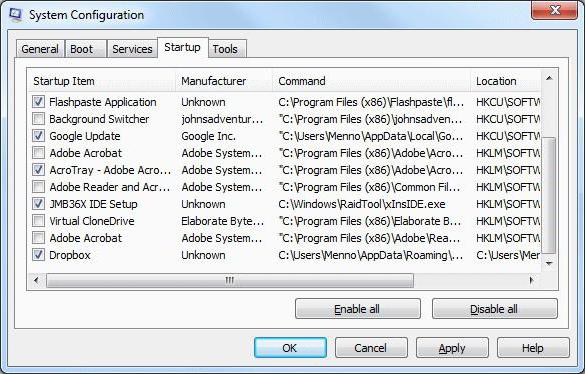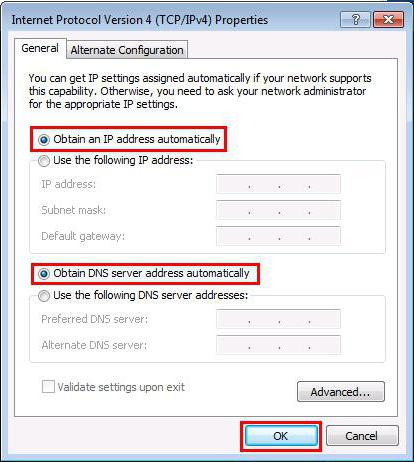Содержание
- Способ 1: Обновление операционной системы
- Способ 2: Проверка соответствия системным требованиям
- Способ 3: Анализ накопителя
- Способ 4: Установка проприетарных драйверов
- Способ 5: Изменение размера файла подкачки
- Способ 5: Изменение размера файла подкачки
- Способ 6: Проверка на наличие вирусов
- Способ 7: Оптимизация операционной системы
- Вопросы и ответы
Способ 1: Обновление операционной системы
Если вы заметили медленную работу компьютера сразу после переустановки Виндовс, то это может быть связано с тем, что Windows 10 в фоновом режиме проводит процедуру обновления. На мощных сборках это никак не влияет на быстродействие, но на слабых — ощутимо. В таком случае рекомендуется ожидать завершения процесса, после чего ПК снова начнет работать в штатном режиме.
При необходимости вы можете наблюдать за процедурой обновления в специальном меню параметров «Обновление и безопасность». У нас есть материал, в котором об этом рассказывается более развернуто.
Подробнее: Как установить обновления в Windows 10
Примечание! Если устанавливать обновления операционной системы вы не хотите, тогда можно отменить эту процедуру. Вследствие такого решения ПК перестанет тратить свои ресурсы на выполнение этой операции, что положительно скажется на его быстродействии. Но все-таки это делать не рекомендуется.
Выполнить поставленную задачу можно как с помощью штатных инструментов ОС, так и посредством стороннего программного обеспечения.
Подробнее: Как навсегда запретить обновление Windows 10
Способ 2: Проверка соответствия системным требованиям
Есть вероятность, что компьютер начал работать медленнее из-за недостаточной мощности, затрачиваемой на обработку процессов операционной системы. Такое может наблюдаться в тех случаях, когда версия Windows 10 до переустановки была устаревшей, а инсталлировали вы последнюю сборку с официального сайта Microsoft. Разработчики постоянно совершенствуют свой продукт, добавляя новые функции и компоненты, и по причине этого минимальные системные требования растут. Ниже в таблице представлена актуальная информация на этот счет. Сравните ее с характеристиками вашего ПК.
| Минимальные системные требования | |
|---|---|
| Процессор | не менее 1 ГГц или SoC |
| Оперативная память | 1 ГБ для 32-разрядной системы или 2 ГБ для 64-разрядной системы |
| Место на жестком диске | 16 ГБ для 32-разрядной ОС или 20 ГБ для 64-разрядной ОС |
| Видеоадаптер | DirectX 9 или более поздняя версия с драйвером WDDM 1.0 |
| Экран | 800 на 600 пикселей |
Учтите, что даже с такими требованиями плавная работа ОС недостижима. Особенно сильно это будет заметно при повышении нагрузки (после запуска нескольких приложений, игр). Чтобы исключить тормоза, аппаратные характеристики должны быть как минимум в два раза выше минимальных требований.
Если ваш ПК не обладает достаточной мощностью, устранить проблемы быстродействия поможет лишь замена комплектующих на более производительные или откат Windows 10 до более ранней версии. Во втором случае вам потребуется загружать специальные сторонние сборки из интернета, так как на официальном ресурсе Microsoft всегда доступна только последняя версия операционной системы.
Примечание! Если вы не знаете характеристик своего компьютера, то посмотреть нужную информацию можно непосредственно в ОС. Для этого следует перейти в специальное меню параметров или воспользоваться решениями от различных разработчиков. Подробнее об этом вы можете прочитать в другой статье на нашем сайте.
Подробнее: Как посмотреть характеристики комплектующих компьютера в Windows 10
Способ 3: Анализ накопителя
Процедура переустановки ОС напрямую влияет на установленный в компьютере накопитель. Есть вероятность, что он попросту вышел из строя или произошла критическая фрагментация файлов, что и стало причиной возникновения проблем с производительностью. Чтобы проверить это, следует воспользоваться специальным программным обеспечением, которое проводит анализ работы диска, после чего предоставляет подробный отчет. Если у вас установлен жесткий диск (HDD), тогда воспользуйтесь ссылкой ниже, чтобы перейти на статью, в которой рассказывается о способах его диагностики.
Подробнее: Выполнение диагностики жесткого диска в Windows 10
Если у вас в ПК установлен твердотельный накопитель (SSD), необходимо будет применить другое программное обеспечение, рассчитанное на работу с этим типом носителя.
Подробнее: Как проверить SSD на наличие ошибок
Важно! Некоторые твердотельные накопители могут частично выйти из строя. В таком случае программы для диагностики не будут указывать на проблему. Если зависания системы происходят в момент работы с файлами, тогда рекомендуется проверить скорость записи и чтения SSD. Средние показатели должны быть в районе 300 – 500 Мбит/ с. Если скорость существенно снизилась (например до 150 Мбит/с или ниже), это и будет являться причиной возникновения проблем. В такой ситуации поможет только замена накопителя.
Читайте также: Как проверить скорость работы SSD
Способ 4: Установка проприетарных драйверов
По умолчанию сразу после переустановки операционной системы инсталлируются драйверы из штатного репозитория Microsoft. По своей сути они являются заглушкой, которая обеспечивает поддержку базовых функций комплектующих ПК, но не более. Если пользователь не позаботится о самостоятельной инсталляции всего требуемого программного обеспечения, следствием этого могут стать зависания при работе с требовательным программным обеспечением. Чтобы устранить такую неполадку, следует установить проприетарные драйверы, распространяющиеся через официальные сайты производителей оборудования. Но прежде следует узнать, какие именно нужны для вашего компьютера. На эту тему нами написана отдельная статья, ознакомьтесь с ней, прежде чем переходить непосредственно к процедуре инсталляции.
Подробнее: Как узнать, какие драйверы нужно установить на компьютер
Зная, какие драйверы нужно устанавливать в ОС, можно выполнять процедуру их инсталляции. Заключается она в том, чтобы перейти на официальный сайт производителя, выбрать модель своего оборудования и загрузить на компьютер соответствующий инсталлятор. Подробнее об этом рассказывается в Способе 3 нашего руководства, прочитать который вы можете, кликнув по ссылке ниже.
Подробнее: Как проверить обновления драйверов в Windows 10
Способ 5: Изменение размера файла подкачки
После переустановки Виндовс частые зависания могут свидетельствовать о недостаточном объеме файла подкачки. Такая проблема актуальна для ПК с небольшим размером оперативной памяти — 2–4 ГБ. В таком случае проблемы будут наблюдаться при ее переполнении. За оптимизацию ее работы отвечает как раз файл подкачки. Его следует увеличить, чтобы избежать частых зависаний. На нашем сайте есть отдельная статья, в которой рассказывается, как это сделать. При необходимости перейдите по ссылке ниже, чтобы ознакомиться с изложенной там информацией.
Подробнее: Как изменить размер файла подкачки в Windows 10
Способ 5: Изменение размера файла подкачки
Если вы скачивали установщик Windows 10 не с официального сайта Microsoft, тогда есть вероятность, что в вашей системе установлено дополнительное программное обеспечение, запускающееся во время входа на рабочий стол и продолжающее работать в фоновом режиме. Чтобы это проверить, необходимо открыть список автозагрузки и при наличии в нем множества сторонних приложений отключить их. Решить задачу можно несколькими способами, все они описаны в другом материале.
Подробнее: Как отключить автозапуск программ в Windows 10
Примечание! Если после отключения автозапуска программы она все равно продолжает открываться в фоновом режиме, тогда потребуется ее удалить. Обычно достаточно штатного инструмента операционной системы, но в крайнем случае потребуется решение от стороннего разработчика. Детальнее об этом рассказано в другой статье на нашем сайте — перейдите по ссылке ниже, чтобы ознакомиться с ее содержанием.
Подробнее: Установка и удаление программ в Windows 10
Способ 6: Проверка на наличие вирусов
Установив Виндовс, скачанную со стороннего ресурса, вы можете столкнуться с тем, что в ней изначально инсталлировано вредоносное программное обеспечение, которое и нагружает компьютер и влечет за собой «тормоза», зависания. Следовательно, необходимо проверить ОС на наличие вирусов. Сделать это можно посредством стороннего программного обеспечения, основной задачей которого является поиск вредоносного кода. У нас есть статья, в которой рассказывается об использовании таких средств. При необходимости воспользуйтесь изложенной там информацией, перейдя по ссылке далее.
Подробнее: Как проверить Windows 10 на вирусы и другие угрозы
Если вредоносное программное обеспечение все-таки было обнаружено, необходимо будет провести процедуру его удаления. Для этого рекомендуется воспользоваться специализированным софтом.
Подробнее: Методы удаления вируса с компьютера под управлением Windows 10
Способ 7: Оптимизация операционной системы
Если ни один из описанных выше способов не помог вам в устранении проблем с производительностью ПК, тогда рекомендуется произвести оптимизацию ОС для слабых компьютеров. Есть вероятность, что в предыдущей версии Windows 10 у вас эта процедура уже была выполнена, поэтому после переустановки и появились ощутимые просадки в производительности устройства. Настройка быстродействия выполняется в одноименном меню операционной системы. Вам достаточно будет отметить галочками те визуальные эффекты, которые хотите оставить, остальные же будут отключены, что и снизит нагрузку на центральный процессор компьютера и его оперативную память. Развернуто об этой процедуре рассказывается в нашей другой статье.
Подробнее: Настройка параметров быстродействия в Windows 10
Примечание! При необходимости вы можете оптимизировать Windows 10 и для игр. Это предполагает выполнение других действий. Все они упомянуты в другом материале — рекомендуем прочитать его, так как некоторые способы положительно сказываются на быстродействии всей операционки, а не только игр.
Подробнее: Как оптимизировать Windows 10 для игр
Тормозит компьютер. Переустановил винду и компьютер начал сильно тормозить. Что делать?
Введение
Компьютер, который начинает тормозить после переустановки операционной системы Windows, может быть достаточно разочаровывающим. Однако, есть несколько причин, по которым это может происходить, и решение проблемы, в большинстве случаев, является достаточно простым. В этой статье мы рассмотрим несколько шагов, которые помогут вам устранить проблемы с торможением компьютера после переустановки Windows.
Проверьте системные требования
Перед переустановкой Windows необходимо убедиться, что ваш компьютер соответствует системным требованиям операционной системы. Если ваш компьютер не соответствует определенным требованиям, то работа Windows может быть медленной и неэффективной. Убедитесь, что у вас достаточно оперативной памяти, свободного места на жестком диске и процессора поддерживает необходимую версию Windows.
Установите все обновления
После переустановки Windows важно установить все доступные обновления операционной системы. Обновления могут включать исправления ошибок, улучшение производительности и защиту компьютера от вредоносного программного обеспечения. Откройте меню «Настройки» в Windows, затем выберите «Обновление и безопасность» и нажмите «Проверить наличие обновлений». Установите все доступные обновления и перезагрузите компьютер.
Проверьте драйверы
Проблемы с тормозами после переустановки Windows могут быть связаны с устаревшими или неправильно установленными драйверами. Драйверы – это программы, которые позволяют операционной системе взаимодействовать с аппаратным обеспечением компьютера. Убедитесь, что у вас установлены последние версии драйверов для всех устройств. Часто производители компьютеров и устройств предлагают специальные программы для обновления драйверов автоматически.
Проверьте наличие вредоносных программ
Вредоносные программы также могут замедлять работу компьютера. После переустановки Windows, необходимо установить надежное антивирусное программное обеспечение и выполнить полное сканирование компьютера для выявления и удаления вредоносных программ. Убедитесь, что ваш антивирус обновлен до последней версии и регулярно выполняйте проверки на наличие вредоносных программ.
Очистите жесткий диск
Со временем жесткий диск может заполняться ненужными файлами, что может замедлить работу компьютера. Перед переустановкой Windows, сделайте резервную копию важных файлов и выполните очистку жесткого диска. В Windows есть инструменты для очистки диска, которые помогут удалить временные файлы, файлы из корзины, а также другие ненужные файлы.
Заключение
Если ваш компьютер начал сильно тормозить после переустановки Windows, не отчаивайтесь. Путем следования вышеуказанным рекомендациям, вы сможете устранить множество проблем, связанных с торможением компьютера. В случае, если проблема все еще не решена, рекомендуется обратиться к специалистам или производителю компьютера для получения дополнительной помощи. Удачи в исправлении проблемы и восстановлении эффективной работы вашего компьютера!
- Почему когда выросла, всё так не просто? Может я неправильно живу? А где расписано, как нужно жить?
- Че я делаю?
- Когда совесть может загрызть?
- Тормозит компьютер. Переустановил винду и компьютер начал сильно тормозить. Что делать?
- Во время игры в Браузерные игры происходит перезагрузка компьютера
- В какой программе можно нарисовать схему производства (технологическую карту)?
- Чем занимались 33 богатыря под водой?
- Насабачило))))) Неужели подавляющее большинство…+
Вы решили опробовать новейшую ОС Windows 10, установили ее на свой компьютер и столкнулись с проблемой торможения системы? Мы расскажем, что могло послужить причиной такой неполадки и как от нее избавиться.
Возможные причины
К возможным причинам, приводящим к торможению системы, можно отнести:
- недостаточную мощность процессора;
- проблемы с жестким диском;
- недостаток оперативной памяти;
- маленький размер файла подкачки;
- загруженность автозапуска;
- вирусы и шпионское ПО;
- проблемы с браузером.
Фото: основное меню Windows 10
Устранение проблем
Давайте познакомимся с этими проблемами поближе и рассмотрим пути их решения.
Слабый процессор
Если windows 10 тормозит после установки, то основной причиной такого поведения может быть слабый процессор. Это важнейший компонент, который непосредственно влияет на скорость работы ПК. Возможно, он просто не вытягивает новую ОС. Особенно это заметно при просмотре видео в высоком разрешении (чем его можно и протестировать).
Для того чтобы проверить уровень загруженности ЦП необходимо:
- запустить диспетчер задач;
- перейти во вкладку «Быстродействие»;
Фото: вкладка быстродействие
- обратить внимание на % загруженности центрального процессора.
Если цифра загруженности велика, то можно сказать, что именно это вызывает торможение. Что можно сделать в данном случае? К сожалению, немного – только заменить процессор на более мощный, при этом учитывая его совместимость с другими компонентами системы.
Проблемы с HDD
Подобные неполадки возникают и при неисправностях жесткого диска. Большое количество битых секторов со временем приводит к замедлению работы ПК. Один из радикальных способов избавления от этой проблемы – покупка нового винчестера, но она необходимо не всегда. Сначала нужно попробовать дефрагментировать его, чтобы избавиться от сбоев.
Сделать это можно с помощью специального софта, а также использую возможности ОС:
- переходим в основное меню;
- в поле поиска вводим «программа дефрагментации» и в результатах выбираем ее;
Фото: дефрагментация диска
- в открывшемся окне выбираем диск, который необходимо дефрагметировать (чтобы узнать его состояние, нажимаем «Анализ»);
- запускаем процесс и ждем его окончания.
Внимание! Во время дефрагментации не рекомендует использовать ПК, выключать его или прерывать процесс другими способами. Процесс, в зависимости от объема диска, может длиться от нескольких минут до нескольких часов.
Видео: Установка Windows 10
Недостаток оперативной памяти
Часто именно оперативная память является решающим фактором того, будет ли сильно тормозить компьютер с новой ОС. Программы становятся все более требовательны к «железу», а значит – требуют все больше оперативной памяти. Решение в данном случае довольно банальное – докупить больший ее объем. Также, перед установкой Windows 10, обязательно обратите внимание на ее требования, и сможет ли компьютер ее «потянуть».
Файл подкачки слишком мал
С предыдущей проблемой бок о бок идет и другая – недостаточный файл подкачки. Это также может привести к тормозам даже только что установленной системы. Решение в данном случае – увеличить его.
Фото: установка файла подкачки
Сделать это можно так:
- кликаем на «Мой компьютер» правой клавишей мыши;
- выбираем «Свойства», затем «Дополнительно»;
- далее – «Быстродействие», «Параметры» и переходим в раздел «Виртуальная память»;
- здесь нажимаем «Изменить» и увеличиваем файл подкачки до 2 – 3ГБ, чего должно быть вполне достаточно;
- нажимаем «ОК» и выходим.
Загруженность автозапуска
Данная проблема обычно возникает со временем, когда на компьютере появляется большое количество программ и приложений. Многие из них прописываются в автозапуск (часто даже без ведома пользователя) и приводят к тому, что windows 10 тормозит.
Чтобы исправить ситуацию:
- заходим в основное меню;
- в строке «Выполнить» вводим команду «msconfig» и нажимаем «Enter»;
Фото: открываем Конфигурацию системы
- переходим во вкладку «Автозапуск» и отключаем ненужные программы.
Фото: вкладка конфигурация системы
Почистить автозапуск можно также с помощью утилиты CCleaner:
- скачиваем и устанавливаем программу (распространяется бесплатно);
- на панели слева выбираем вкладку «Сервис» и затем «Автозапуск»;
- в писке программ отключаем ненужные.
Вирусы и шпионское ПО
Новая ОС не является гарантом того, что на жестком диске не остались вредоносные программы (если не производилось его форматирование). Многие из них могут быть вполне безобидными, но часто они приводят к серьезным проблемам с ПК. В том числе они могут вызывать сбои и торможение системы.
Поможет хороший антивирус с обновленными вирусными базами. Можно использовать и встроенную в данную версию ОС утилиту – Windows Defender. С появлением подобных проблем с Windows 10 рекомендуем вам провести полное сканирование системы, чтобы избавиться от подобных угроз.
Фото: Windows Defender – встроенный антивирус
Важно! После установки новой ОС первым делом установите на нее антивирус, ведь при выходе в Интернет без него вы подвергаете компьютер риску.
Проблемы с браузером
Вы столкнулись с зависаниями и торможением во время запуска браузера?
В данном случае обратите внимание на несколько моментов:
- убедитесь, что версия поисковика является актуальной, при необходимости обновите ее;
- запустите диспетчер задач и во вкладке «Процессы» проверьте, что именно забирает системные ресурсы;
- возможно, стоит почистить кэш браузера и его историю (легче всего сделать это с помощью CCleaner).
Мы разобрали несколько наиболее частых причин того, почему компьютер с Windows 10 может тормозить. Решение этих проблем обычно не составит труда даже для начинающих пользователей. Если вы столкнулись с другими трудностями – напишите в комментариях к статье.
Очень часто многие пользователи, которым по каким-либо причинам пришлось переустанавливать «семерку», жалуются на то, что после переустановки Windows 7 компьютер тормозит с такой силой, что работать просто невозможно. Давайте посмотрим, с чем это может быть связано, и обсудим, как выйти из такой ситуации.
Почему после переустановки Windows 7 компьютер тормозит?
На причинах, побудивших пользователя инсталлировать «семерку» повторно, сейчас останавливаться не будем. Рассмотрим проблемы, возникающие уже после этого. Иногда наблюдается уж очень сильное торможение, не работает Интернет после переустановки Windows 7, отмечается повышенная нагрузка на системные ресурсы или слишком частое обращение к жесткому диску и т. д. Чем это может быть вызвано?
Самое первое, что нужно сделать пользователям стационарных компьютерных терминалов, — проверить планки оперативной памяти и плотность подключения шлейфов на материнской плате. Мало ли, может, в системном блоке собралось много пыли, что и приводит к торможению и зависанию системы.
С другой стороны, очень может быть, что пользователь по ошибке установил 64-битную версию «семерки» вместо 32-битной (увы, бывает и такое), а на самом компьютере или ноутбуке используется устаревшее «железо», которое с большой натяжкой соответствует минимальным системным требованиям. Вот и получается, что после переустановки Windows 7 компьютер тормозит только по той причине, что 64-битная «Винда» намного «прожорливее» версии в 32 бита. Но это, так сказать, общий случай. Теперь перейдем к выяснению конкретных причин.
Какие драйвера нужны после переустановки Windows 7?
Достаточно распространенным явлением можно назвать присутствие в системе устаревших драйверов, ведь чистая «семерка» — тоже продукт не самый свежий. Кроме того, если у пользователя нет оригинального диска с драйверами, который в обязательном порядке должен поставляться при покупке компьютера или ноутбука, система устанавливает наиболее подходящие из собственной базы данных, которая, мягко говоря, совершенно неактуальна.
В данном случае по завершении процесса инсталляции ОС спешить не нужно (иногда некоторые драйверы могут и не работать). Лучше использовать специальные релизы или программы обновления. Например, очень хорошим вариантом может стать база драйверов Driver Pack Solution, которую желательно всегда иметь под рукой.
С другой стороны, «весит» она достаточно много. В такой ситуации прекрасно подойдет бесплатная утилита для поиска и обновления драйверов под названием Driver Booster. Работает она просто замечательно, а драйверы абсолютно всех устройств обновляет исключительно при обращении на официальные ресурсы производителей, где, как правило, постоянно выкладываются самые актуальные версии такого программного обеспечения.
Но тут есть одна загвоздка: если не работает Интернет после переустановки Windows 7, инсталлировать данную утилиту просто бессмысленно, поскольку никакого обновления при отсутствии связи не произойдет (об этом чуть позже).
Слишком высокая нагрузка на системные ресурсы
Теперь нужно обратить внимание еще на один момент. Достаточно часто наблюдается повышенная нагрузка на процессор и оперативную память, что и является причиной торможения или зависания. Что делать? Посмотреть, что за процесс вызывает максимальное потребление ресурсов (как известно, в любой версии Windows по умолчанию запущено огромное количество ненужных служб, которые можно и нужно остановить).
Для начала вызываем стандартный «Диспетчер задач». Делается это при помощи всем знакомой комбинации Ctrl + Alt + Del или же путем ввода команды taskmgr в специальной строке меню «Выполнить» (Win + R). Тут нужно в разделах процессов и служб отсортировать содержимое по максимальной нагрузке, а затем посмотреть, какой именно компонент грузит систему.
Далее следует настроить автозагрузку. Для этого используем команду msconfig все в том же меню «Выполнить» и на соответствующей вкладке отключаем все ненужное. Оставить можно только антивирус, если таковой уже установлен, и индикатор клавиатуры (процесс ctfmon). Со всех остальных служб снимаем галочки без зазрения совести (все равно они большинству пользователей абсолютно не нужны).
Проблемы с Интернетом
Теперь посмотрим, почему иногда наблюдаются проблемы с доступом в Сеть. Прежде всего, если используется, допустим, Wi-Fi, следует убедиться, что соответствующий модуль включен на компьютере или ноутбуке (на последних есть специальное сочетание клавиш (чаще всего это Fn + какая-то функциональная кнопка, скажем, F5 – все зависит от модели).
Если же тут все нормально, нужно заглянуть в настройки протокола TCP/IP, доступ к которому можно получить через меню свойств Интернета. В большинстве случаев помогает выставление получения IP-адреса в автоматический режим и отключение использования прокси для локальных адресов, если провайдером не предусмотрено другое. Если все параметры вводятся вручную, нужно просто проверить их правильность.
Наконец, очень может быть, что сетевая карта имеет устаревший драйвер. Следовательно, его нужно обновить. Для начала можно использовать собственные средства системы, находящиеся в «Диспетчере устройств», или, что намного лучше, установить драйвер из вышеописанного пака. В крайнем случае, можно скопировать значения DEV и VEN в списке ИД оборудования на вкладке описания, а затем обратиться к специальным сайтам для поиска драйвера по этим значениям, после чего скачать его с другого терминала, на котором есть доступ к Интернету.
Что в итоге?
Вот, собственно, мы разобрали основные причины того, почему после переустановки Windows 7 компьютер тормозит. Конечно, здесь приведены далеко не все ситуации, которые могут возникать. Однако именно эти являются самыми распространенными. Что же касается того, какие программы нужны после переустановки Windows 7, этот вопрос частично уже был рассмотрен. Впрочем, сюда можно добавить еще антивирус, архиватор, офисный пакет, видео- и аудиокодеки и декодеры и т. д. Но тут уже право выбора за самим пользователем. Кстати, как вариант, можно поставить какой-нибудь автоматический оптимизатор, который в режиме реального времени будет следить за состоянием системы и своевременно выгружать из памяти неиспользуемые или ненужные процессы.